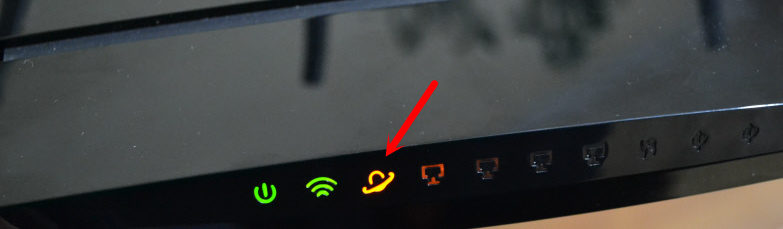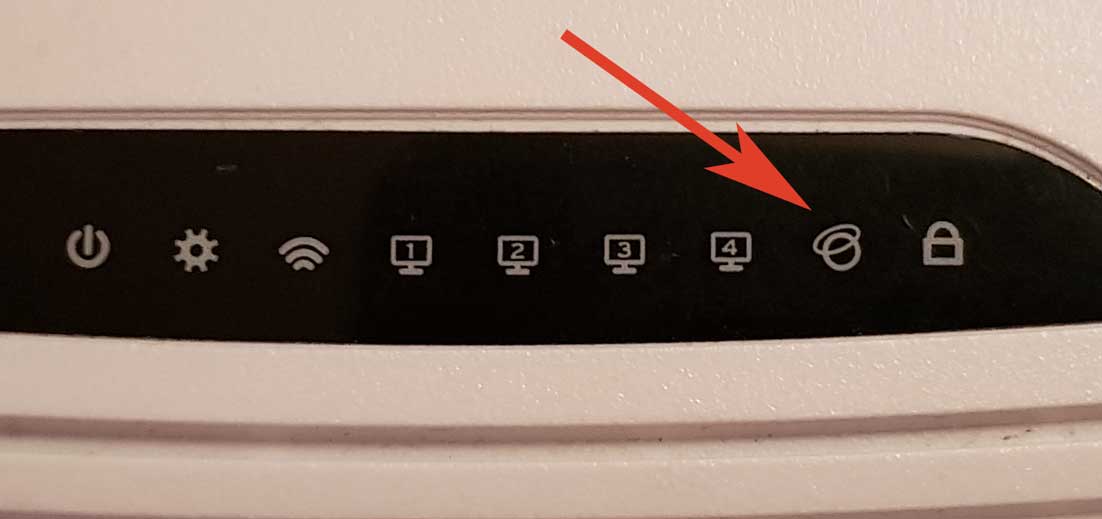Уже не раз в комментариях к разным статьям отвечал на вопросы, которые связаны с индикатором подключения к интернету (WAN) на роутерах TP-Link. У многих он горит оранжевым цветом, и соответственно интернет через роутер не работает. Сразу скажу, что это не какая-то поломка. Дело в том, что роутер просто не может подключится к интернету (к интернет-провайдеру). И сообщает вам об этой ошибке оранжевым индикатором WAN (значок в виде планеты).
Раньше, на всех роутерах TP-Link не было этого оранжевого индикатора. Все горели одним цветом, просто при ошибке мигали, или еще что-то. Такая фишка появилась недавно, и теперь при проблемах с подключением и интернету, индикатор горит оранжевым (или красным). Как я понял, такие изменениях на всех моделях маршрутизаторов: TP-link TL-WR841N, TL-WR740N, TL-WR941ND, TL-WR842ND и т. д.
Без разницы какой у вас маршрутизатор, сама проблема выглядит примерно вот так:
Просто подключаем кабель в WAN порт роутера, и индикатор загорается оранжевым, ну и интернет через роутер не работает. Когда все хорошо, то индикатор должен гореть зеленым цветом. Если роутер вообще не реагирует на подключение кабеля в порт WAN, то смотрите решения проблемы в статье роутер не видит интернет кабель. Не работает WAN порт.
Оранжевый (красный) индикатор интернета на TP-Link: решение проблемы
Мы уже выяснили, что проблема в том, что роутер не может подключится к интернету. При настройке роутеров, это наверное самая популярная проблема, о которой я писал в статье при настройке роутера пишет «Без доступа к интернету», или «Ограничено».
Как показывает практика, есть две основные причины:
- Проблемы у интернет-провайдера. Что-то на линии, проблемы с оборудованием, вы не оплатили интернет и т. д. Нужно убедится, что интернет работает. Самый простой способ, это подключить интернет напрямую к компьютеру, и проверить. Можно позвонить к провайдеру, и выяснить, нет ли проблем на их стороне. Если интернет не работает, то понятно, что роутер не может подключится, и индикатор WAN горит оранжевым.
- Неправильная настройка маршрутизатора. Это основная причина. Просто в настройках роутера вы неправильно задали параметры для подключения к интернет-провайдеру, или не задали их вообще. Так же, проблема может быть еще в привязке по MAC-адресу. Если ваш провайдер делает такую привязку.
Так как проблема в основном в настройках, давайте разберемся в этом подробнее.
Важно! После покупки и установки маршрутизатора, его нужно настроить на подключение к интернет-провайдеру. Выбрать в настройках тип подключения, и задать необходимые параметры. Только после этого роутер сможет подключится к интернету, и индикатор WAN загорится зеленым.
Только в том случае, когда провайдер использует тип подключения Динамический IP, и не использует привязку по MAC-адресу, интернет на роутере настраивать не нужно, он должен заработать сразу после подключения кабеля к роутеру. При условие, что роутер на заводских настройках.
Давайте по пунктам:
1
Первым делом нужно узнать какой тип подключения использует ваш интернет-провайдер. И если это не Динамический IP, то вы должны знать дополнительные данные (пароль, имя пользователя, адрес сервера). Так же, нужно узнать, использует ли провайдер привязку по MAC-адресу (таких провайдеров не много, но они есть). Вся необходимая информация, как правило указана в договоре по подключению к интернету.
2
Если вы уже пробовали настроить роутер, то лучше сбросить настройки на заводские. Дальше заходим в настройки роутера TP-Link, и на вкладке «Network» (Сеть) – «WAN» выбираем тип подключения, и задаем необходимые параметры.
Если у вас новая панель управления:
После правильной настройки, ваш роутер должен подключится к интернету, а индикатор WAN загореться зеленым цветом, вместо оранжевого.
3
Забыл о привязке по MAC-адресу. Если ваш провайдер все таки ее делает, то нужно клонировать MAC-адрес на роутер с компьютера (к которому был подключен интернет), подробнее в этой статье. Или, прописать у провайдера MAC-адрес роутера (он указан на наклейке, на самом устройстве).
Много подробных инструкций по настройке роутеров TP-Link разных моделей вы найдете в разделе https://help-wifi.com/category/tp-link/.
Если эти советы вам не помогли, то описывайте свою проблему в комментариях, постараюсь помочь советом.
На чтение 5 мин Просмотров 127к. Опубликовано
Обновлено
Ко мне часто обращаются пользователи Билайн, Ростелеком и других провайдеров с вопросом — что означает, если на роутере горит или мигает оранжевым, красным или зеленым цветом лампочка напротив статуса подключения к интернету через порт WAN. При этом сам интернет на нем зачастую отсутствует — к нему невозможно подключиться. На современных маршрутизаторах TP-Link оранжевый индикатор дополнительно выполнен в виде подсвеченной иконки в виде глобуса, что означает, что проблемы именно с подключением к интернету. В более ранних моделях ТП-Линк светодиод мог быть и зеленого цвета, но при возникновении разрыва связи не постоянно гореть, а мигать. Что означают эти лампочки и почему роутер мигает зеленым, оранжевым или красным? Давайте разбираться!
Почему горит оранжевая или красная лампочка индикатора статуса WAN на роутере?
- Проблемы на стороне провайдера
- Привязка по MAC адресу
- Неправильные настройки роутера (WAN)
- Поломка роутера
На нашем сайте уже подробно рассматривался вопрос, что означают лампочки на маршрутизаторе. Решение проблемы, рассмотренной в этой статье, будет относиться только к тому случаю, когда роутер горит оранжевым, или красным, или мигает зеленым после подключения кабеля от провайдера в разъем WAN. В норме он должен постоянно гореть зеленым цветом. Мигание или отображение красного или оранжевого индикатора говорит об отсутствии связи с интернетом. Если же маршрутизатор после подключения кабеля вообще не зажигает никаких «огоньков», то это совсем другая проблема.
Итак, причин отсутствия подключения может быть несколько. Давайте подробно разберемся в каждой из них.
На первую из вышеуказанного списка мы повлиять не можем никак. Поломки в оборудовании провайдера, либо обрывы линии происходят регулярно даже с самыми стабильными поставщиками интернет-услуг. Поэтому в случае, если вы ничего не делали, а на роутере сама по себе загорелась оранжевая лампочка, первым делом рекомендую позвонить в службу поддержки и выяснить, нет ли каких-то поломок или не ведутся ли у них технические работы.
Неправильные настройки
Вторая причина — сбились конфигурации подключения роутера ТП Линк к интернету. Вообще, при первом включении оранжевый индикатор горит до того момента, как вы вставите кабель в порт WAN и введете все настройки для подключения к интернету. Если вы не знали, то после установки маршрутизатора, интернет сам по себе не заработает (если только тип подключения к вашему провайдеру не динамический IP) — для него нужно ввести данные, которые прописаны в договоре на оказание услуг. После их правильного ввода цвет меняется на зеленый.
Оранжевый сигнал на роутере горит из-за привязки по MAC адресу
Если же этого не произошло, но вы уверены, что сделали все верно, то на лицо такой вариант, что провайдер привязывает MAC адрес компьютера к вашей учетной записи. То есть, вы купили новый роутер, и теперь вместо сетевой карты компьютера с оборудованием поставщика услуг «общается» другое устройство, имеющее другой физический (MAC) адрес. Более ответственные провайдеры сообщают об этом пользователям — например, когда я меняю роутер, то при попытке открытия любого сайта появляется сообщение о том, что нужно перезагрузить его для новой привязки.
Вариантов решения проблемы два:
- Позвонить в службу поддержки и сказать, что у вас поменялся компьютер
- Сделать клонирование MAC адреса ПК встроенными средствами роутера.
Второй вариант предпочтительнее. О том, как это сделать, я подробно рассказываю в отдельных статьях для каждого производителя — выберите свою фирму из меню нашего сайта и почитайте.
Сбой программы или поломка WAN порта маршрутизатора
Если же оранжевый индикатор загорелся внезапно — еще вчера интернет работал, а сегодня нет, и при этом провайдер говорит, что у него все ОК, то нужно думать, почему это произошло. Первое, что приходит на ум — из-за скачка напряжения в электросети сбились все настройки на маршрутизаторе. На будущее, чтобы избежать этого, подключайте его только через стабилизатор напряжения.
Для того, чтобы вернуть все в исходное состояние, проще всего сделать полный сброс с помощью кнопки «Reset» на корпусе маршрутизатора. После чего зайти заново в админку с помощью логина и пароля, указанных на этикетке на днище корпуса роутера, и настроить все заново.
Наконец, никто не исключает поломки внутри WAN разъема или на микросхеме маршрутизатора. Вот такие мысли по исправлению проблемы горящего или мигающего оранжевого индикатора на роутере — вроде ничего не упустил, если же вам есть что добавить, то пишите в комментах, будем разбираться вместе.
Почему роутер мигает зеленым?
А вот если роутер мигает зеленым цветом, это означает, что он в данный момент подключается к интернету. Если это происходит постоянно — на лицо проблемы с соединением, и копать нужно в том же направлении, что и при мигающем оранжевом сигнале. Если же маршрутизатор горит зеленым постоянно, значит соединение с интернетом установлено и все в порядке. Если он при этом не работает, то проблема может крыться именно в фильтрах, расписании WiFi или каком-то ином ограничении доступа для определенного компьютера, смартфона или целой группы устройств.
В современных моделях TP-Link в прошивку встроена функция ночного режима для отключения лампочек. Дело в том, что мигающие индикаторы могут мешать спать чутким людям. Если же их выключить или настроить расписание, когда они будут гореть, то эта проблема исчезает.
В панели управления маршрутизатором данная функция находится в разделе
Отключить мигающие лампочки на роутере также можно через мобильное приложение TP-Link Tether со смартфона. Для этого надо зайти в меню «Инструменты — Управление индикаторами»
Здесь можно либо полностью выключить свет, либо выставить часы работы.
Актуальные предложения:

Задать вопрос
- 10 лет занимается подключением и настройкой беспроводных систем
- Выпускник образовательного центра при МГТУ им. Баумана по специальностям «Сетевые операционные системы Wi-Fi», «Техническое обслуживание компьютеров», «IP-видеонаблюдение»
- Автор видеокурса «Все секреты Wi-Fi»
Что делать если роутер тп линк горит оранжевым
Если вы используете роутер TP-Link TL-WR841N, то, возможно, столкнулись с проблемой, когда индикатор интернета (WAN) на роутере горит оранжевым цветом. В такой ситуации необходимо действовать быстро, чтобы ваш роутер снова мог подключиться к Интернету и соответствующим образом работать. В данной статье мы рассмотрим основные причины возникновения данной проблемы и дадим практические советы по ее исправлению.
- Что указывает оранжевый цвет индикатора интернета (WAN) на роутере TP-Link TL-WR841N
- Какие индикаторы должны гореть на роутере TP-Link TL-WR841N
- Как перезагрузить Wi-Fi роутер TP Link
- Как понять, что роутер вышел из строя
- Как исправить проблему с оранжевым индикатором интернета на роутере TP-Link TL-WR841N
- Полезные советы и выводы
Оранжевый цвет индикатора интернета (WAN) указывает на то, что роутер не может подключиться к сети Интернет. Это могут быть различные причины, включая несовместимость настроек роутера и провайдера Интернет-услуг.
Какие индикаторы должны гореть на роутере TP-Link TL-WR841N
Прежде чем мы перейдем к возможным причинам проблемной работы роутера, важно понимать, какие индикаторы на роутере TP-Link TL-WR841N должны гореть, чтобы убедиться в правильной работе устройства. Кратко рассмотрим список:
- Индикатор Power (Питание) должен гореть постоянно
- Индикатор ADSL должен гореть постоянно
- Соответствующий индикатор LAN должен гореть или мигать, если когда компьютер включен
- Если это беспроводной маршрутизатор с модемом, индикатор Wi-Fi также должен мигать по умолчанию.
Если вы заметили, что не один из этих индикаторов не горит, значит у вашего роутера есть проблемы.
Как перезагрузить Wi-Fi роутер TP Link
Перезагрузка роутера является одним из самых эффективных способов решить проблемы с подключением к Интернету, и это может помочь в случае с оранжевым цветом на индикаторе интернета (WAN). Есть несколько способов перезагрузки роутера TP-Link TL-WR841N:
- Отключение питания от сети. Просто извлекаем вилку из розетки и ждем 30-60 секунд.
- Использование кнопки «Питание». Обычно производители размещают эту кнопку на задней стороне корпуса.
Как понять, что роутер вышел из строя
Некоторые неисправности могут привести к нештатной работе вашего роутера. Вот некоторые сигналы того, что ваш роутер вышел из строя:
- Не горит индикатор питания или сетевого подключения
- Индикаторы на роутере неправильно горят
- Беспроводная сеть не работает
Как исправить проблему с оранжевым индикатором интернета на роутере TP-Link TL-WR841N
Если вы заметили, что оранжевый цвет на индикаторе интернета (WAN) появился неожиданно, не стоит паниковать. Возможных причин множество, и мы рассмотрим лишь некоторые из них, а также дадим практические рекомендации по их решению:
- Неправильные настройки провайдера Интернет-услуг. Проверьте настройки на сайте вашего провайдера, сравните их с тем, что настроено на роутере. Возможно, стоит перенастроить некоторые параметры.
- Неправильные настройки роутера. Перейдите в панель управления роутера (обычно это делается через веб-интерфейс, открывается в воскресенье настройки в любом браузере), проверьте настройки на предмет правильности. Если это не помогло, попробуйте сбросить настройки роутера до заводских, нажав специальную кнопку на корпусе устройства.
- Неисправность кабеля или адаптера. Проверьте кабель подключения между провайдером и роутером. Попробуйте заменить его на новый или проверить на работоспособность адаптер.
- Низкая скорость подключения. Если скорость вашего Интернет-подключения низкая, это может приводить к некорректной работе роутера. Попробуйте снизить скорость передачи данных в настройках.
Полезные советы и выводы
- Проверяйте регулярно работу своего роутера и следите за индикаторами, чтобы своевременно реагировать на возможные неисправности или проблемы с подключением к Интернету.
- Чтобы избежать потери настроек и данных, не забудьте сделать резервную копию перед тем, как начать перенастройку роутера или сбросить его до заводских настроек.
- Если никакие вышеуказанные методы не помогли в решении проблемы, возможно, стоит обратиться к специалистам провайдера Интернет-услуги, которые помогут сделать все необходимые настройки.
Как долго перезагружается роутер
Перезагрузка роутера — это процесс, в результате которого он перезапускается и начинает работу заново. Причины, по которым может потребоваться перезагрузка роутера, могут быть разные: временные сбои в работе устройства, проблемы с подключением к интернету или просто необходимость применить новые настройки.
Для перезагрузки роутера необходимо отключить его от электрической сети на примерно 30 секунд и затем снова включить. Некоторые модели роутеров имеют специальную кнопку для перезагрузки, которую можно использовать для выполнения данной процедуры.
Важно отметить, что при перезагрузке роутера все текущие сеансы связи с интернетом будут разорваны, поэтому перед перезагрузкой рекомендуется сохранить все необходимые данные и закрыть все открытые веб-страницы.
В общем, перезагрузка роутера — простая и эффективная процедура, которая помогает восстановить его работоспособность при возникновении некоторых проблем.
Сколько длится аренда роутера Ростелеком
Аренда роутера у Ростелекома не имеет определенного срока. Клиент может пользоваться устройством до тех пор, пока не решит прекратить договор с провайдером. Если качество предоставляемых услуг устраивает пользователя, то он может продолжать использовать роутер и приставку длительное время — даже 10 или 20 лет. Отсутствие ограничений по сроку аренды дает максимальную свободу выбора и удобство для пользователей. Вы можете быть уверены, что ваше оборудование останется в вашем распоряжении настолько долго, сколько вам будет удобно. Это позволяет сэкономить на затратах на постоянную аренду и при необходимости в любой момент изменить провайдера без необходимости возвращения арендованного оборудования.
Почему нет доступа к интернету через роутер
Иногда при использовании роутера возникают проблемы с доступом в интернет. В таких случаях необходимо проверить несколько важных параметров. В первую очередь нужно перезагрузить все оборудование, т.к. это может помочь исправить проблемы с подключением. Во-вторых, стоит проверить настройки компьютера, так как не правильно настроенные параметры могут мешать доступу в сеть. В-третьих, необходимо проверить и изменить настройки роутера и настройки подключения к провайдеру. Если нет результатов, необходимо переустановить драйверы сетевой карты, проверить файервол, а также заменить MAC-адрес сетевой карты и очистить DNS-кэш и сбросить настройки TCP/IP. Отказ от использования роутера и прямое подключение устройства к интернету также может быть решением данной проблемы.
Почему роутер показывает без доступа к Интернету
Часто пользователи сталкиваются с проблемой, когда их роутер показывает ошибку «Без доступа к Интернету». Это может быть вызвано тем, что ваш провайдер использует Динамический IP и вы не можете получить доступ к Интернету. В таком случае, первым шагом решения этой проблемы стоит сделать сброс настроек на вашем роутере. Если это не поможет, то необходимо проверить соответствующий тип соединения на вашем роутере. Если провайдер действительно использует Динамический IP, то для устранения проблемы необходимо выбрать соответствующий тип соединения на роутере. Таким образом, если у вас возникла подобная проблема, не стоит отчаиваться, достаточно выполнить некоторые простые действия, и вы сможете снова пользоваться своим соединением с Интернетом.
Если вы потеряли инструкцию к роутеру бренда TP-Link или не можете в ней разобраться, эта статья поможет вам понять базовые приемы подключения и настройки любого маршрутизатора этой фирмы. В инструкции мы с вами разберем назначение кнопок роутера, выясним, почему индикаторы могут мигать или светиться красным, а также детально рассмотрим шаги подключения и настройки роутера.
В этом разделе мы выясним, что обозначает тот или иной индикатор, разберемся с непонятными кнопками вроде WPS, QSS и тем, как их использовать на практике.
Почему на TP-Link индикатор мигает, не горит или стал красным (оранжевым)
Многих смущает, когда какой-то из индикаторов на роутере TP-Link вдруг начинает мигать, горит оранжевым цветом или вообще не активен. Но вы должны знать, что для некоторых индикаторов мигание или смена цвета является нормой. Чтобы понимать показания роутера, рассмотрим таблицу ниже, в которой представлены типичные обозначения индикаторов большинства моделей бренда TP-Link.
Как мы видим, индикатор «Система» в своем нормальном рабочем состоянии всегда должен мигать. Если мигают индикаторы WLAN, WAN или LAN, это говорит о том, что между подключенными устройствами происходит обмен данными (прием или передача). Мигать может и значок WPS, причем медленное мигание сообщает о процессе подключения устройств, а быстрое мигание говорит о том, что подключение не удалось.
Выключенный индикатор также не всегда означает проблему. Так, погасший индикатор питания говорит об отсутствии энергопотребления, если не горят индикаторы WAN, LAN или WLAN, то к соответствующим портам ничего не подключено или не подключены устройства по Wi-Fi. Однако погасший индикатор системы говорит о возникновении системной ошибки. Часто она исправляется при помощи обновления прошивки роутера.
Что касается красного или оранжевого индикатора интернета, то он появился в новых аппаратных версиях некоторых моделей TP-Link. Индикатор горит красным (оранжевым) в том случае, если кабель подключен, но доступа к интернету нет. Наиболее частыми причинами отсутствия доступа могут быть проблемы на стороне провайдера (авария, замена оборудования и пр.) или неверная настройка роутера (выбран не тот тип подключения WLAN, заданы ошибочные данные и пр.).
Зачем на TP-Link нужны кнопки Reset и Wi-Fi
Кнопка Reset пригодится вам в том случае, если нужно обнулить настройки роутера. Например, если вы поменяли пароль к панели управления, но вспомнить его не смогли. А также если купили маршрутизатор с рук, если сделали какие-то неудачные настройки, после которых пропал интернет, или в работе устройства произошел сбой. Во всех этих случаях можно вернуть роутер к заводским настройкам.
При этом для панели управления и вашей сети Wi-Fi вновь установятся имя и пароль, указанные на наклейке на корпусе вашего роутера. Остальные настройки также вернутся к тем, что были по умолчанию, а это потребует повторной настройки маршрутизатора. Поэтому перед использованием кнопки настоятельно рекомендуем вначале выполнить через панель управления резервное копирование. План действий здесь такой: создать резервную копию настроек (они сохранятся в файл на вашем компьютере), выполнить сброс, дождаться перезагрузки роутера и затем восстановить прежние настройки из сохраненного файла. Все действия выполняются в разделе «Системные инструменты», а сброс можно выполнить как через меню, так и кнопкой Reset, которая зажимается на 5-8 секунд до смены индикации.
С кнопкой Wi-Fi все намного проще. Нажав ее, вы выключите в доме сеть Wi-Fi, и ваши дети или гости быстрее отложат смартфоны и займутся другими делами. Эта кнопка может быть отдельной или совмещать две функции. Например, в модели Archer C20 она получила название Wireless (англ. — беспроводной), в модели Archer C6 она совмещена с функцией WPS, в моделях TL-WR940N и TL-WR941ND совмещена с функцией Reset. Длительность нажатия также во всех моделях разная: где-то Wi-Fi активируется коротким нажатием, где-то удержанием около трех секунд.
Зачем на TP-Link нужна кнопка WPS (QSS)
Самой сложной для понимания является кнопка WPS или QSS. Начнем с расшифровки этих понятий. Wi-Fi Protected Setup переводится как защищенная установка по Wi-Fi, а Quick Security Setup — быстрая настройка безопасности. За этими названиями скрывается одна и та же функция создания полуавтоматической беспроводной сети. Поясним это на примере. Если вам захотелось подключить к роутеру по Wi-Fi какое-то устройство, то вам нужно найти в списке доступных сетей сеть Wi-Fi-роутера и задать пароль от нее. Это не всегда удобно, так как многие из нас не помнят длинных паролей своих домашних сетей. Вместо вспоминания пароля можно нажать на роутере кнопку WPS (QSS), а затем нажать такую же кнопку на устройстве, которое мы хотим подключить. При этом роутер автоматически передаст этому устройству сгенерированный ключ шифрования. Таким образом, и устройства оказываются защищены, так как связаны сложным паролем, и прежний пароль знать не нужно. Но все же уточним, что хакеры могут взломать ключ и несанкционированно подключиться к вашему роутеру.
Как подключить Wi-Fi-роутер TP-Link
Как подготовить место и устройства
Некоторые игнорируют совет по выбору места для роутера, а затем страдают от того, что в каких-то местах дома сигнал слишком слабый или не ловится вовсе, а также вынуждены тянуть длинные провода. Поэтому не торопитесь и продумайте, какие устройства будете подключать к роутеру по проводу и по Wi-Fi. По проводу чаще всего подсоединяют компьютеры, TV-приставки, игровые консоли, разнообразные мультимедийные центры и другую технику с сетевым портом, для которой желателен мощный стабильный сигнал. По Wi-Fi вы сможете подключать телефоны, планшеты, роботы-пылесосы, веб-камеры и прочие гаджеты с Wi-Fi-модулем. Оцените, где находятся эти устройства, и расположите роутер по возможности в центре вашего Wi-Fi-пространства, а также подготовьте провода подходящей длины для всех проводных устройств.
Чтобы роутер раздавал интернет в вашем доме, вам нужны следующие устройства: модем (не требуется, если к вам в квартиру заходит кабель провайдера) и компьютер (мобильный телефон). ПК или смартфон необходимы для того, чтобы зайти в панель управления и ввести необходимые регистрационные данные, выданные вам провайдером. Для подключения к маршрутизатору компьютера и модема вам нужны соответствующие Ethernet-кабели, которые часто идут в комплекте с роутерами и модемами. Для подключения мобильного телефона провода не нужны, но рекомендуется скачать мобильное приложение Tether.
Как подключить роутер TP-Link к интернету
После подготовки всех устройств, проводов и выбора места, вам нужно подключить роутер к интернету. В случае кабеля интернет-провайдера все просто — вставьте его в порт WAN (обычно синего цвета) роутера. В случае модема соедините Ethernet-кабелем порт WAN роутера и порт LAN модема. Модем подключите к интернету, например, вставьте в порт модема телефонный провод. Все соединения делайте при выключенных устройствах.
Как подключить роутер TP-Link к компьютеру (ноутбуку) или телефону
Для соединения компьютера или ноутбука с роутером воспользуйтесь все таким же Ethernet-кабелем. Вставьте этот кабель одним концом в какой-либо порт LAN, а другим в подходящий порт компьютера. Возможен и такой вариант, когда ноутбук или ПК подключаются к роутеру по Wi-Fi (у них должен быть адаптер Wi-Fi). Этот же способ используется и для мобильного телефона. В этом случае на ПК или телефоне нужно включить Wi-Fi, построить список доступных сетей, найти в нем сеть, указанную на наклейке вашего роутера, и подключиться к ней (заводской пароль тоже прописан на наклейке).
Как настроить Wi-Fi-роутер TP-Link
Заход в панель управления
Настройка роутера с телефона или ПК не отличается по своей сути, так как в любом случае требуется вводить регистрационные данные через панель управления. Для захода в нее вам нужно знать адрес, имя и пароль администратора. Все эти сведения указаны на этикетке вашего роутера. Перейдите по адресу http://192.168.0.1 или http://tplinkwifi.net/ и введите имя и пароль пользователя. Чаще всего имя и пароль по умолчанию такие: admin и admin.
Сама админ-панель может иметь разный дизайн в зависимости от модели и версии прошивки роутера. Поэтому не смущайтесь, если вместо дизайна в зеленых тонах встретите голубой дизайн. Админ-панель последнего типа в чем-то удобнее «зеленой» версии, например в ней объединены в одно окно резервное копирование, восстановление и сброс и есть дополнительные функции вроде проверки последней версии обновления. Однако все базовые настройки выполняются примерно одинаково там и там.
Запуск быстрой настройки или самостоятельный ввод данных
Для настройки роутера в любой версии панели управления есть вариант запустить быструю настройку и ответить на все вопросы или задавать данные самостоятельно через разные разделы меню. С некоторыми роутерами TP-Link в комплекте идут установочные CD-диски, которые по сути заменяют быструю настройку через панель управления.
При запуске быстрой настройки или самостоятельном вводе данных важно не ошибиться с регистрационной информацией, полученной от провайдера. Вам необходимо верно выбрать тип подключения, задать соответствующие ему данные, настроить Wi-Fi-сеть (придумать ей имя и пароль) и сменить пароль к панели управления. Понять это вам помогут примеры настроек в статьях: «Инструкция к роутерам TP-Link TL-WR740N и TL-WR741ND», «Инструкция по настройке роутера TP-Link TL-WR840N», «Инструкция по настройке роутера TP-Link Archer C6».
Дополнительные настройки
Многие не используют дополнительные настройки, так как попросту не знают о них. В то же время во многих роутерах TP-Link есть возможность настраивать интернет для детей (запрещать некоторые сайты, задавать расписание и пр.), обустраивать гостевую сеть, задавать ночной режим работы роутера и другое. Изучите самостоятельно возможности вашего маршрутизатора и опробуйте те функции, которые вас заинтересовали. Но перед началом экспериментов советуем сделать резервную копию настроек, так как неправильные настройки могут привести к исчезновению доступа к интернету. Если это произойдет, выполните сброс роутера кнопкой Reset и восстановите файл через раздел восстановления панели управления.
Надеемся, что после выполнения шагов этой инструкции вас уже не будет смущать необходимость подключения роутера TP-Link. Поняв принципы настройки один раз, вы легко подключите другую модель маршрутизатора этой компании и быстрее освоитесь с роутерами других производителей.
Пользователь, пытаясь зайти в интернет, может столкнуться с неприятной ситуацией: горящий ровным зелёным светом огонёк los вдруг начинает часто мерцать, меняет цвет на оранжевый или вовсе на роутере горит красная лампочка. Что означает эта проблема, и о способах её решения мы расскажем в нашей статье.
Почему значок интернет горит красным?
Этот сигнал всегда указывает на отсутствие сети. Источниками неполадки могут быть ошибки в настройках роутера. Они возникают из-за резких перепадов напряжения в сети либо если был случайный сброс до заводских параметров.
Это легко устраняется:
- нажмите на корпусе модели клавишу Reset, произойдёт полное обнуление всех значений.;
- зайдите в устройство, заполните логин и пароль (они могут указываться внизу роутера, если их нет, уточните у провайдера), заново отрегулируйте сетевые данные.
Другой вариант: заходим в браузер и набираем IP адрес роутера (указывается в техническом паспорте), затем вводим имя пользователя и комбинацию.
НА ЗАМЕТКУ. Во избежание подобных ситуаций подключайте устройство через стабилизатор напряжения.
Устройство не получает электропитания. Чтобы это устранить, подключите аппарат к иной электрической розетке или (если есть) используйте альтернативный блок питания, с соответствующими показателями.
Прошивка устройства может выйти из строя, если на программном или аппаратном уровне случился сбой. Это серьёзная неисправность, и во многих случаях прибор окажется негодным к дальнейшему использованию.
СПРАВКА. Некоторые модели содержат собственные инструменты восстановления работоспособности (D-Link, Zyxel). В остальных случаях может предусматриваться установка новой оболочки, но это потребует определённого опыта и знаний. Есть ли такая возможность, можно узнать на сайте фирмы-изготовителя.
Оператор привязал вашу учётную запись к определённому MAC адресу. Это, как правило, происходит при покупке нового компьютера, в результате интернет мигает красным, так как подключение было активировано для прежнего ПК.
Есть два решения:
- сообщить в службу провайдера о смене электроники,
- самостоятельно клонировать адрес компьютера (это можно сделать инструментами передатчика).
Лампочка горит из-за поломки роутера
Если по разным причинам прибор окончательно прекратил работу, понадобится частичная замена (ремонт) отдельных компонентов либо установка нового устройства. Порядок действий:
- Позвонить оператору и вызвать мастера.
- Специалист оценит состояние оборудования.
- Замена на рабочую модель возможна, если аппарат приобретался в этой интернет-компании.
В ином случае владельцу придётся самостоятельно сдать роутер в ремонт в мастерскую, адрес которой указывается в паспорте к устройству.
Проблемы на линии
Со стороны провайдера могут произойти различные сбои в серверном оборудовании. Горящий индикатор роутера будет указывать на неполадку. Пользователю необходимо позвонить в службу поддержки.
НА ЗАМЕТКУ. Таким неисправностям часто подвергается интернет, функционирующий на оптоволокне. На всякий случай проверьте плотность соединений на модеме, не выпал ли штекер кабеля из разъёма.
Скорость восстановления сети определяется масштабами:
- отсутствие сигнала по всему району или городу, время ожидания зависит от сложности поломки,
- нет подключения непосредственно по вашему дому.
ВАЖНО. В последнем случае чем раньше вы позвоните, тем быстрее мастера проведут восстановительные работы.
Мы рассказали, какие существуют простые и доступные методы восстановить работоспособность роутера. Если после всех манипуляций неполадка остаётся, настоятельно рекомендуем обратиться к специалистам сервисного центра.