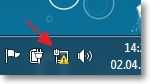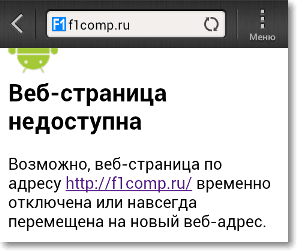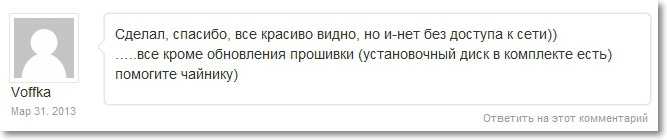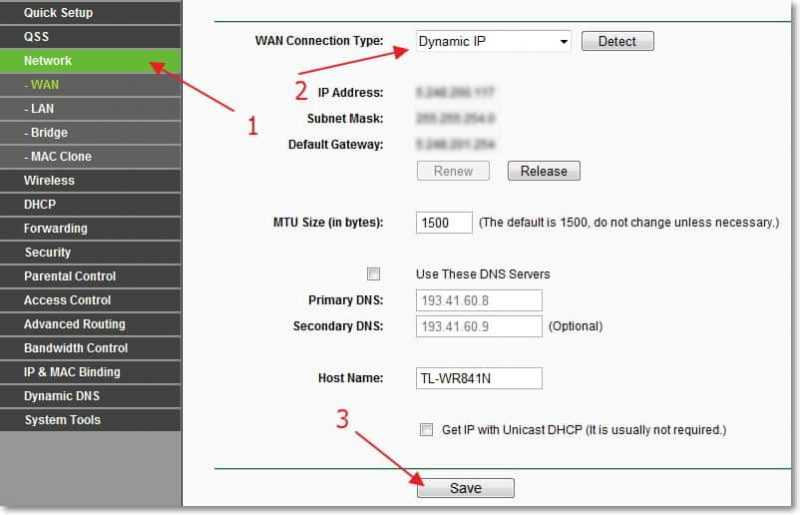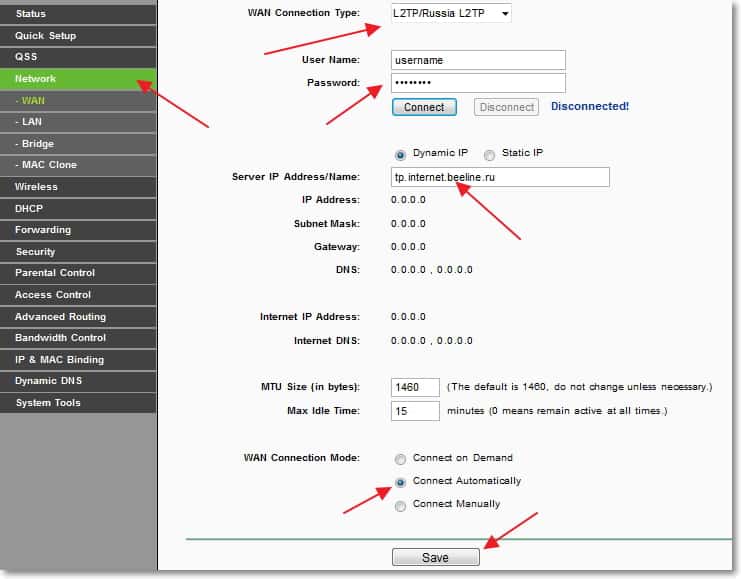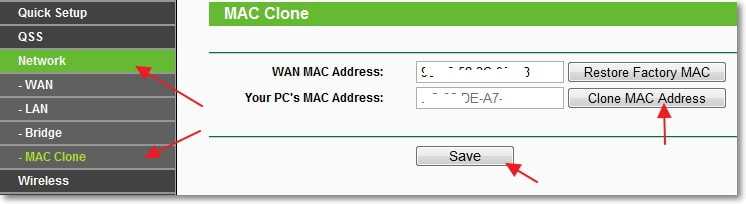Когда у нас возникают проблемы с подключением роутера к сети, это может оказаться довольно раздражающим. Роутер — это устройство, которое позволяет распределить интернет-соединение по всему дому или офису. Однако, иногда роутер может занимать слишком много времени на подключение к сети, что может вызывать значительные неудобства.
Одной из возможных причин такой проблемы может быть неправильная настройка роутера. Возможно, у нас есть неправильные данные для подключения к сети или установлены неправильные настройки безопасности, что затрудняет подключение. Также, физические проблемы, такие как разъемы Ethernet или кабели могут быть повреждены, что также может вызывать задержку в подключении.
Чтобы решить эту проблему, следует проверить настройки роутера и убедиться, что они правильно указаны. Можно также перезагрузить роутер, чтобы устранить возможные временные сбои. Если возникают проблемы с физическими компонентами, необходимо проверить соединения и обновить кабели или разъемы, если нужно. Кроме того, рекомендуется обратиться к провайдеру интернета для получения дополнительной помощи в настройке роутера и устранении проблем с подключением к сети.
Важно помнить, что подключение роутера к сети может занимать время, особенно если у нас есть большое количество устройств, подключенных к роутеру. Однако, если проблема длится длительное время или вызывает значительные неудобства, следует принять меры для ее решения.
Содержание
- Причины задержки подключения роутера к сети
- Плохое качество интернет-сигнала
- Неисправности в настройках роутера
- Конфликт IP-адресов
- Проблемы с провайдером
- Как решить проблему задержки подключения роутера к сети
- Перезагрузить роутер
Причины задержки подключения роутера к сети
Существует несколько причин, по которым роутер может задерживать подключение к сети:
| 1. | Неполадки в сети провайдера |
| 2. | Низкое качество сигнала |
| 3. | Конфликты IP-адресов |
| 4. | Сбой в настройках роутера |
| 5. | Проблемы с шифрованием Wi-Fi |
| 6. | Высокая нагрузка на роутер |
Если роутер долго подключается к сети, рекомендуется проверить каждую из этих причин и принять необходимые меры для их устранения. В большинстве случаев проблемы можно решить самостоятельно, но в некоторых случаях потребуется обратиться к специалистам провайдера или квалифицированным техническим специалистам.
Плохое качество интернет-сигнала
Если ваш роутер долго подключается к сети, причиной может быть плохое качество интернет-сигнала. Это может быть вызвано несколькими факторами:
|
1. Расстояние до роутера |
Если ваше устройство находится на значительном расстоянии от роутера, сигнал может ослабевать до такой степени, что подключение занимает больше времени. Попробуйте переместить роутер ближе к устройству или использовать Wi-Fi-усилитель, чтобы улучшить качество сигнала. |
|
2. Помехи и преграды |
Стены, металлические предметы и другие преграды могут ослаблять сигнал Wi-Fi. Постарайтесь разместить роутер в месте, где помехи будут минимальными. Также убедитесь, что роутер не находится рядом с другими электронными устройствами, которые могут влиять на качество сигнала. |
|
3. Интерференция от других сетей |
Возможно, рядом с вашим роутером находятся другие беспроводные сети, которые мешают вашему устройству установить хорошее подключение. Попробуйте изменить канал Wi-Fi на роутере, чтобы избежать конфликтов с другими сетями. |
|
4. Устаревшее оборудование |
Если ваш роутер старый или не соответствует современным стандартам Wi-Fi, это также может быть причиной плохого качества интернет-сигнала. Рассмотрите возможность обновления роутера до более современной модели с поддержкой более высоких скоростей передачи данных. |
Если после принятых мер ваш роутер все еще долго подключается к сети, возможно, проблема лежит в самом провайдере интернета. В таком случае, обратитесь к провайдеру для решения проблемы.
Неисправности в настройках роутера
Решение: Для устранения этой проблемы необходимо проверить и корректно настроить следующие параметры в роутере:
- IP-адрес роутера: Убедитесь, что IP-адрес роутера назначен правильно. Он должен быть уникальным в сети и соответствовать диапазону IP-адресов, используемых в вашей локальной сети.
- Протоколы сетевой безопасности: Проверьте правильность настроек протоколов безопасности, таких как WPA2 или WEP. Убедитесь, что выбран подходящий уровень шифрования и правильно введен пароль для доступа к сети.
- Канал Wi-Fi: Если ваш роутер работает в режиме Wi-Fi, убедитесь, что выбран подходящий канал для передачи данных. Если в окружающей среде присутствуют другие беспроводные сети, выберите свободный канал, чтобы избежать перегрузки и снижения скорости подключения.
- Ограничения доступа: Проверьте наличие ограничений доступа к сети на роутере. Убедитесь, что все необходимые устройства имеют разрешение на подключение.
- Обновление прошивки: Проверьте наличие доступных обновлений прошивки для вашего роутера. Устаревшая прошивка может приводить к проблемам с подключением и стабильностью работы устройства.
Проверьте указанные настройки и, при необходимости, внесите соответствующие изменения. Это поможет решить проблему с долгим подключением роутера к сети.
Конфликт IP-адресов
Конфликт IP-адресов может возникнуть, если в сети есть два устройства с одинаковыми статическими IP-адресами или если DHCP-сервер неправильно выдает IP-адреса. Другая причина может быть связана с тем, что устройство не релизует или не обновляет свой IP-адрес на сервере DHCP в сети.
Чтобы решить проблему конфликта IP-адресов и ускорить процесс подключения роутера к сети, следует провести следующие действия:
- Перейдите в настройки роутера и убедитесь, что установлен правильный тип соединения и параметры IP-адреса.
- Проверьте, что другие устройства в сети не используют тот же IP-адрес. Выберите уникальные IP-адреса для каждого устройства в сети.
- Перезагрузите роутер и устройства в сети. Это поможет обновить IP-адреса и избежать возможного конфликта.
- Если проблема не решена, отключите DHCP-сервер на роутере и настройте статические IP-адреса для каждого устройства в сети.
Решение конфликта IP-адресов поможет ускорить процесс подключения роутера к сети и обеспечит бесперебойную работу всей сети. Важно следить за тем, чтобы каждое устройство в сети имело уникальный IP-адрес, и регулярно проверять наличие конфликтов.
Проблемы с провайдером
Если роутер долго подключается к сети, причиной может быть проблема с провайдером интернета. Несколько распространенных проблем, связанных с провайдером:
|
1. Низкая скорость интернета: Проверьте скорость вашего интернет-соединения, используя специальные сервисы или приложения. Если скорость значительно ниже заявленной провайдером, обратитесь в службу поддержки для решения проблемы. |
|
2. Проблемы с маршрутизаторами: Возможно, у провайдера возникли проблемы с маршрутизаторами, что может вызывать задержку при подключении к интернету. Сообщите провайдеру о проблеме и попросите их проверить состояние своих сетевых устройств. |
|
3. Технические неполадки на стороне провайдера: Если у провайдера возникли технические неполадки, это может привести к задержкам при подключении роутера к сети. Иногда эти неполадки могут затрагивать всю сеть провайдера или только отдельные районы. Обратитесь в службу поддержки провайдера, чтобы узнать о возможных проблемах и сроках их устранения. |
Если вы обнаружите, что проблема с подключением роутера связана с провайдером, наиболее эффективным решением будет обратиться к их специалистам и предоставить им всю необходимую информацию о проблеме. Провайдер сможет оказать максимальную помощь в решении проблемы и восстановлении стабильного подключения к интернету.
Как решить проблему задержки подключения роутера к сети
Если у вас возникают проблемы с подключением роутера к сети и процесс занимает слишком много времени, вот несколько решений, которые помогут вам устранить задержку:
- Проверьте физическое подключение: убедитесь, что все кабели правильно подключены и надежно закреплены. Если вы используете беспроводное подключение, убедитесь, что сигнал достаточно сильный и нет помех.
- Перезагрузите роутер: иногда простое перезагрузка устройства помогает исправить проблемы с подключением. Отключите роутер от питания на несколько минут, а затем снова включите его. Дайте роутеру время для загрузки и подключения к сети.
- Обновите прошивку роутера: проверьте, доступна ли для вашего роутера новая версия прошивки. Если доступна, обновите роутер до последней версии, так как это может улучшить его производительность и стабильность подключения.
- Измените настройки роутера: попробуйте изменить настройки роутера, например, режим работы Wi-Fi или канал подключения. Это может помочь устранить конфликты и помехи, которые могут вызывать задержку подключения.
- Перенесите роутер: если роутер расположен вдали от устройств, которые вы подключаете, попробуйте переместить его ближе к ним. Также избегайте размещения его рядом с другими электронными устройствами, которые могут создавать помехи.
- Свяжитесь с провайдером интернет-услуг: если ни одно из вышеперечисленных решений не помогло, обратитесь к своему интернет-провайдеру для дополнительной помощи. Возможно, проблема связана с вашим интернет-соединением или настройками провайдера.
Используя эти советы, вы сможете решить проблему задержки подключения роутера к сети и наслаждаться быстрым и стабильным интернет-соединением.
Перезагрузить роутер
Для того чтобы перезагрузить роутер, вам необходимо выполнить следующие шаги:
| Шаг 1 | Найдите выключатель питания на задней или боковой панели роутера. |
| Шаг 2 | Выключите роутер, нажав на кнопку питания, и подождите около 10-15 секунд. |
| Шаг 3 | Включите роутер обратно, нажав на кнопку питания. Подождите, пока индикаторы на роутере загорятся и установятся в нормальное состояние. |
После перезагрузки роутера, он должен подключиться к сети быстрее и без задержек. Если проблема все еще не решена, попробуйте обратиться к специалисту или провайдеру интернет-услуг, чтобы они помогли вам с диагностикой и решением проблемы.
Подключение к интернету через роутер является неотъемлемой частью нашей современной жизни. Однако, иногда бывает так, что роутер занимает слишком много времени на установку соединения с сетью. Эта проблема может быть довольно раздражающей, особенно когда вы срочно нуждаетесь в доступе к интернету.
Есть несколько причин, по которым роутер может долго подключаться к интернету. Одна из основных причин — это неполадки с провайдером интернета. Если у вас возникают проблемы с подключением к интернету только через роутер, то это может быть связано с тем, что ваш провайдер блокирует доступ к роутеру или выделяет ему меньший приоритет перед другими устройствами.
Еще одной причиной медленного подключения может быть настройка вашего роутера. Если настройки роутера не оптимальны или имеют ошибки, то это может замедлить процесс подключения к интернету. Также стоит проверить, обновлена ли прошивка роутера, так как устаревшая прошивка может приводить к проблемам с подключением.
Для решения проблемы медленного подключения роутера к интернету, вам стоит проверить настройки роутера, обновить его прошивку и связаться с провайдером для устранения возможных проблем с его стороны.
Иногда, причиной медленного подключения может быть и сам роутер. Если ваш роутер устарел или имеет низкую производительность, то это может замедлить установку соединения с интернетом. Рекомендуется приобрести новый, более мощный роутер, чтобы избежать таких проблем в будущем.
В заключение, медленное подключение роутера к интернету может иметь различные причины, такие как неполадки с провайдером, неверные настройки роутера или устаревшее устройство. Следует провести проверку и решить проблемы, чтобы обеспечить более быстрое и стабильное подключение к интернету.
Содержание
- Почему роутер долго подключается к интернету?
- Влияние сигнала Wi-Fi
- Проблемы с настройками роутера
- Подключение через провод
Почему роутер долго подключается к интернету?
Существует несколько причин, почему роутер может долго подключаться к Интернету. Вот некоторые из них:
- Неправильная конфигурация роутера. Если настройки роутера не соответствуют требованиям вашего интернет-провайдера, подключение может занимать больше времени.
- Проблемы с провайдером интернета. Иногда провайдеры могут испытывать технические проблемы, которые могут замедлить процесс подключения.
- Низкий уровень сигнала Wi-Fi. Если сигнал Wi-Fi слабый, роутер может иметь проблемы с подключением к Интернету, что приведет к задержкам.
- Слишком большое количество подключенных устройств. Если на роутер подключено слишком много устройств одновременно, скорость подключения может снизиться, и, следовательно, время подключения увеличится.
- Проблемы с кабелями. Если используемые кабели неправильно подключены или повреждены, это может привести к задержкам в подключении.
Решить проблему с долгим подключением роутера можно следующими способами:
- Проверьте настройки вашего роутера и убедитесь, что они верно сконфигурированы.
- Свяжитесь с вашим провайдером интернета и узнайте, есть ли у них проблемы с подключением.
- Попробуйте улучшить сигнал Wi-Fi, переместив роутер ближе к устройствам или установив усилитель сигнала.
- Если у вас подключено много устройств, попробуйте ограничить их количество или использовать сетевой коммутатор для улучшения производительности.
- Проверьте кабели и убедитесь, что они правильно подключены и не повреждены.
Влияние сигнала Wi-Fi
Качество и стабильность сигнала Wi-Fi может существенно влиять на скорость и надежность подключения роутера к интернету.
Слабый сигнал Wi-Fi может быть вызван такими причинами:
- физическими преградами (стены, перегородки, мебель), мешающими распространению сигнала;
- металлическими поверхностями, которые могут отражать сигнал и создавать помехи;
- препятствиями на уровне радиосигнала, такими как другие электромагнитные устройства или сети, работающие на том же канале;
- дальностью между устройством и роутером, особенно если вы находитесь в другой комнате или этаже.
Чтобы улучшить качество сигнала Wi-Fi и, следовательно, ускорить подключение роутера к интернету, можно предпринять следующие действия:
- расположить роутер в центре помещения или так, чтобы минимизировать количество преград;
- избегать размещения роутера рядом с металлическими предметами;
- выбрать канал Wi-Fi с минимальными помехами;
- рассмотреть возможность установки усилителя Wi-Fi или использования сетевого кабеля для подключения устройств;
- продумать место размещения устройства, чтобы минимизировать расстояние между ним и роутером.
Улучшение сигнала Wi-Fi может значительно повысить производительность и скорость подключения роутера к интернету.
Проблемы с настройками роутера
Существует несколько причин, почему роутер может долго подключаться к интернету из-за проблем с настройками:
- Неправильные настройки IP-адреса. Если роутер неправильно настроен на получение IP-адреса от провайдера, это может вызывать задержку при подключении. Чтобы исправить эту проблему, следует проверить настройки роутера и убедиться, что он правильно настроен.
- Проблемы с DHCP-сервером. Если DHCP-сервер, отвечающий за выдачу IP-адресов в сети, не работает должным образом, роутер может испытывать задержки при получении IP-адреса. В таком случае, рекомендуется перезагрузить роутер или проверить настройки DHCP-сервера.
- Низкое качество сигнала Wi-Fi. Если роутер подключается к интернету через Wi-Fi, низкое качество сигнала может быть причиной задержки при подключении. Чтобы решить эту проблему, можно попробовать переставить роутер ближе к устройству или установить усилитель сигнала Wi-Fi.
- Проблемы с настройками безопасности. Если роутер настроен слишком строго на безопасность, он может блокировать подключение устройств к интернету. Чтобы устранить эту проблему, следует проверить настройки безопасности роутера и отключить или изменить некоторые из них.
Если возникают проблемы с настройками роутера, рекомендуется обратиться к документации производителя или к специалисту по компьютерным сетям для получения дополнительной помощи.
Подключение через провод
Если ваш роутер подключен к интернету через провод, то существует несколько возможных причин, по которым установление соединения может занимать длительное время.
1. Проверьте соединение: убедитесь, что провод правильно подключен как к роутеру, так и к модему или источнику интернета. Проверьте также, что провод не поврежден.
2. Перезагрузите оборудование: иногда простая перезагрузка роутера и модема может помочь устранить проблему соединения. Отключите роутер и модем от источника питания на несколько минут, а затем снова подключите их.
3. Проверьте настройки роутера: возможно, в настройках роутера есть какие-то проблемы. Войдите в панель управления роутером и проверьте настройки соединения.
4. Обновите прошивку: иногда обновление прошивки роутера может исправить проблемы соединения. Проверьте наличие новых версий прошивки на сайте производителя и, при необходимости, обновите прошивку роутера.
5. Проверьте скорость интернета: возможно, проблема с долгим подключением связана с низкой скоростью вашего интернет-соединения. Проверьте скорость интернета с помощью специальных сервисов и обратитесь к своему поставщику интернета, если скорость значительно ниже заявленной.
6. Свяжитесь с технической поддержкой: если все предыдущие решения не помогли, то возможно, есть какая-то общая проблема со связью, которую может решить только техническая поддержка вашего провайдера интернета. Свяжитесь с ними и опишите проблему, чтобы получить дополнительную помощь.
Почему роутер не подключается к интернету?
Главная задача роутера в том, чтобы подключится к интернету и раздавать интернет на разные устройства уже в локальной сети. Я имею введу компьютеры, ноутбуки, телефоны, планшеты и другие устройства, которые подключены к роутеру непосредственно с помощью сетевого кабеля, или по Wi-Fi. Он работает как разветвитель, если можно так сказать. Больше информации в статье: Что такое роутер?
Например, у нас в доме есть один кабель (или USB модем), через который можно подключится к интернету. Но можно подключить только одно устройство. Мы этот кабель, или модем подключаем к роутеру и получаем возможность подключить к интернету большое количество разных устройств.
Не редко бывает ситуация, когда роутер не подключается к интернету. А если он по какой-то причине не подключен к интернету, то на всех устройствах, которые подключены к роутеру, интернет работать не будет. Первое, на что жалуются пользователи в этой ситуации, это на отсутствие доступа к интернету при активном соединение по беспроводной сети. Здесь важно понимать, что роутер всегда раздает Wi-Fi, даже когда к нему не подключен интернет.
Какие симптомы и о чем эта статья?
Если роутер не подключен к интернету, то на ПК и ноутбуках с установленной Windows будет статус подключения «Ограничено», или «Без доступа к интернету». И желтый восклицательный знак возле иконки подключения. Я имею введу те устройства, которые подключены к этому роутеру по Wi-Fi, или LAN.
На мобильных устройствах (Android, iOS) так же может быть предупреждение, что сеть без доступа к интернету.
Если обратить внимание на маршрутизатор, то индикатор WAN не горит совсем, или горит оранжевым (красным) цветом.
В некоторых случаях индикатор «Internet» горит обычным цветом. Например, зеленым, но нет подключения к интернету. Дело в том, что этот индикатор должен мигать, когда идет передача данных и все работает. А диод светится сразу после подключения кабеля. Так на D-Link DIR-615 и на множестве других моделей.
На разных маршрутизаторах эти индикаторы работают по-разному. Но все же советую обратить на них внимание.
Но лучше, конечно, зайти в настройки своего маршрутизатора (это можно сделать через браузер, чаще всего по адресу 192.168.1.1, или 192.168.0.1), и на главной странице, где как правило отображается вся информация (в том числе о подключении), посмотреть статус подключения к интернету (WAN). Смотрим на примере роутера ASUS.
Если там статус: «отключено», «нет подключения», «соединение разорвано», «сетевой кабель не подключен», или что-то в этом роде, то смотрите статью дальше.
Когда мы говорим о подключении маршрутизатора к интернету, то конечно же имеем введу подключение к провайдеру. Ведь именно интернет-провайдер обеспечивает нам доступ к всемирной паутине.
Проблемы при подключении роутера к интернету и их решения
Причин, по которым наш маршрутизатор может отказаться устанавливать соединение с интернет-провайдером может быть очень много. Мы рассмотрим самые популярные, с которыми я и другие пользователи сталкиваются чаще всего. Среди них:
- Проблемы в оборудовании и ограничения со стороны интернет-провайдера.
- Неправильные настройки подключения к интернету (параметры WAN).
- Проблемы с сетевым кабелем от провайдера, или WAN портом маршрутизатора.
- Поломка роутера.
Первое что вы должны сделать – перезагрузить роутер. Отключить питание, подождать несколько минут и включить обратно. Затем, проверить кабель, который подключен в WAN-порт.
Ну а дальше по порядку.
Нет подключения к интернету со стороны провайдера (оператора)
Самая типичная ситуация – забыли оплатить интернет. Сам не раз с этим сталкивался. В зависимости от провайдера, интернет может перестать работать сразу, или через некоторое время после неуплаты по тарифу.
Ну и не редкая ситуация, когда у провайдера какие-то неполадки в оборудовании, или еще что-то. И интернет просто не работает. В данном случае причина не в маршрутизаторе. Вроде провайдер хороший, все устраивает, но иногда доступ к интернету пропадает именно по вине провайдера. Любое оборудование может сломаться.
Решение. Убедитесь, что за интернет вы заплатили. Вообще, прежде чем менять какие-то настройки и что-то делать, я рекомендую позвонить в поддержку интернет-провайдера и сообщить о проблеме. Если у них есть какие-то технические проблемы, то они должны о них знать. В любом случае, они могут посмотреть, активно ли ваше подключение, есть ли какие-то ограничения и т. д.
Если у вас интернет по обычному сетевому кабелю, и есть ПК, или ноутбук, то можно подключить интернет напрямую. И если проблема в роутере, то интернет напрямую должен работать (возможно, на компьютере понадобится настроить подключение к интернету).
В крайнем случае можно сходить к соседям и спросить, работает ли у них интернет. При условии, что у них тот же провайдер, что и у вас. Если не работает – то звонить в поддержку провайдера и ждать пока починят.
Если все оплачено, поддержка говорит что с их стороны проблем нет, напрямую интернет работает, то возможно причина в роутере.
Из-за неправильных настроек подключения к провайдеру (WAN)
Чаще всего с этой проблемой сталкиваются в процессе первой настройки роутера. Я писал об этом в статье: при настройке роутера пишет «Без доступа к интернету», или «Ограничено» и нет соединения с интернетом.
Здесь все очень просто. Роутер нужно настроить строго для работы с конкретным (своим) провайдером. В настройках роутера, в разделе «Интернет», «WAN» и т. д. (зависит от модели) необходимо выбрать тип подключения (Статический IP, Динамический IP, PPPoE, PPTP, L2TP) и задать все параметры, которые выдает провайдер. Только после этого роутер сможет установить соединение с провайдером и получить доступ к интернету. Подробнее в статье: какой тип соединения указать при настройке роутера.
Вот как выглядят эти настройки на роутере ASUS:
На TP-Link:
Важно: все параметры для подключения уточняем у своего интернет-провайдера! Или смотрите договор о подключении к интернету, там может быть необходимая информация.
Так же не забудьте уточнить, использует ли ваш провайдер привязку по MAC-адресу. Если использует, то нужно прописать у провайдера MAC-адрес роутера, или клонировать адрес с компьютера, к которому изначально был привязан интернет.
Свои инструкции по настройке маршрутизаторов разных производителей я собрал на этой странице: https://help-wifi.com/instrukcii-po-nastrojke-routerov/
Проблемы с WAN портом роутера, или сетевым кабелем (коннектором)
Бывает, что на роутере выходит из строя WAN-порт, в который мы подключаем интернет. Например, после грозы. Или происходит повреждение сетевого кабеля, который заходит в наш дом, или квартиру. Обычно пропадает контакт в самом коннекторе. И роутер просто перестает видеть кабель подключенный в WAN-порт. Я подробно писал об этом здесь: роутер не видит интернет кабель. Не работает WAN порт.
Я даже не раз встречал ситуацию, когда роутер вообще никак не реагирует на подключение сетевого кабеля в порт WAN (не загорается индикатор), а в то же время при подключении этого же кабеля к компьютеру интернет без проблем работает. И если причина не в самом порте роутера (с другим кабелем он работает), то решить проблему скорее всего можно повторным обжимом сетевого кабеля провайдера. Или заменой кабеля (витой пары).
Если вышел из строя WAN порт, то тут обычно ремонт, или покупка нового роутера. Есть модели, где можно вместо WAN порта использовать LAN. Или прошить свой маршрутизатор какой-то сторонней прошивкой (DD-WRT, OpenWrt), в которой есть возможность переназначить порт. Но это уже такое.
Поломка роутера и другие причины
Возможно, роутер просто сломался. Что-то с платой, блоком питания, и т. д. Можно, конечно, сделать сброс настроек, обновить прошивку, выполнить повторную настройку. Но как показывает практика, это редко помогает. Если есть реакция на подключение кабеля в WAN-порт, все настройки вы указали правильно и у провайдера все хорошо – а роутер к интернету не подключается, то наверное придется его заменить.
Если вы не смогли решить эту проблему, то прежде чем отправится за новым маршрутизатором, я рекомендую все таки вызвать специалистов из компании интернет-провайдера. Возможно, вы что-то не заметили, или все таки есть какие-то проблемы в оборудовании провайдера. Может вам кто-то просто обрезал кабель (случайно, или специально), который обычно идет через подъезд и общий коридор в квартиру. К сожалению, и такое бывает.
Маршрутизатор является сетевым оборудованием, которое раздает интернет с одного источника на несколько гаджетов. При этом подключение может быть как через кабель (сетевой порт RJ-45), так и по Wi-Fi. То есть к устройству подводится основной провод, а после сеть распространяется по другим кабелям или же «воздушным» путем. Однако бывают ситуации, когда роутер не подключается к интернету. Сразу возникает вопрос — что может быть причиной такой проблемы? И какие действия стоит предпринять.
Типичные ситуации, когда роутер не подключается к сети
Сетевое оборудование присутствует практически в каждой квартире или частном доме в силу наличия нескольких устройств, которым нужно дать доступ к интернету. Можно выделить две основные причины отсутствия сети.
Первая из них кроется в самом провайдере и такой вариант проверить легко — достаточно подключить сетевой кабель напрямую к компьютеру или ноутбуку. И если интернет по-прежнему отсутствует, значит, проблема уже выявлена. В этом случае необходимо обратиться в службу поддержки.
Важно! Прежде чем заняться конкретными причинами, следует убедиться в том, что провода подключены и только потом решать, что делать дальше.
Вторая причина элементарная — кабель не подключен к роутеру либо ПК (ноутбуку). В маршрутизаторах есть специальный порт, обозначенный синим цветом для подключения кабеля с интернетом. Возможно, он был случайно отключен либо он подключен в другое гнездо, в чем следует убедиться и при необходимости исправить.
Но это далеко не все причины и могут быть другие, отчего вдруг роутер не видит интернет кабель:
- Неправильные настройки сетевого оборудования. Это самая распространенная причина, почему отсутствует подключение к интернету. Точную инструкцию, как настроить роутер, можно взять у своего провайдера. Стоит учесть, что какого-то универсального решения просто нет, поскольку у каждого оператора сугубо свои настройки подключения.
- Неисправность или физические повреждения роутера. Внутрь корпуса может попасть влага, внутренние элементы иной раз нагреваются и порой сильно. Также нельзя исключать перенапряжения. Все это в итоге негативно сказывается на работоспособности устройства. В этом случае оборудование нужно отнести в сервисный центр для ремонта или приобрести новый девайс, в зависимости от ситуации.
- Программная ошибка роутера. Ситуация исправляется элементарной перезагрузкой сетевого оборудования, что выполняется в его настройках. Обычно это должно помочь, но иногда такой вариант не срабатывает. Тогда остается выполнить сброс настроек до заводских параметров. Оптимально заранее где-нибудь на жестком диске сохранить настройки, чтобы после операции сброса быстро восстановить их.
В том случае, когда не работает интернет на компьютере через роутер и самостоятельно не удалось решить проблему, а подключение к интернету через маршрутизатор по-прежнему отсутствует, следует обратиться в техническую поддержку.
Проверка настроек устройства
В зависимости от моделей роутера есть несколько источников интернет-соединения:
- кабель;
- USB-модем;
- Wi-Fi.
В настройках сетевого оборудования необходимо правильно выбрать источник. Но чтобы открыть настройки роутера, необходимо для начала подключиться непосредственно к нему. Обычно для этого оптимально использовать кабель, который соединяет между собой маршрутизатор и персональный компьютер (ПК) или ноутбук по порту LAN.
Теперь нужно запустить веб-обозреватель (любой, который обычно используется) на компьютере, ноутбук, телефоне и ввести в адресную строку http://192.168.1.1 или http://192.168.0.1. Точный IP адрес прописывается на этикетке к каждой модели. Там же найдется серийный номер, а также пароль и логин, чтобы войти в веб-интерфейс.
Дополнительная информация. У сетевого оборудования моделей TP-Link адрес — http://192.168.0.1.
После перехода по IP адресу откроется окно, где нужно ввести логин с паролем. Во всех моделях от TP-Link это admin (оба значения). В главном меню нужна строка «Сеть», затем раздел «WAN» и далее — «Динамический IP-адрес». После ввода новых данных, стоит обязательно нажать на кнопку «Сохранить», иначе новые параметры не заработают и роутер как не видел интернет, так и не обнаружит его присутствие.
В некоторых случаях вместо динамического IP выбирается PPPoE и в этом случае необходимо указать логин и пароль, которые предоставляются в ходе заключения договора на услугу.
В категории «Сеть» можно заметить состояние подключения. При обнаружении надписи Disable, это свидетельствует об отсутствии сигнала со стороны поставщика интернета.
Обнуление параметров маршрутизатора
Иногда не получается открыть панель сетевого оборудования через веб-обозреватель, тогда есть возможность сбросить настройки иным — физическим способом. Процедура следующая:
- Отключить все провода, кроме питания.
- Понадобится тонкий предмет (иголка, булавка, кусок проволоки). Им нужно нажать на кнопку в тонком отверстии на корпусе и удерживать 10 секунд.
- Световая индикация роутера покажет, что началась его перезагрузка.
Обратите внимание! В некоторых моделях такая кнопка не спрятана в отверстии, а выступает, что позволяет обходиться без сторонних предметов.
После этого все настройки будут сброшены до заводских параметров. Если же такая процедура не помогает и все равно интернет через роутер не работает, а еще устройство сразу же отключается, это весомый повод посетить сервисный центр. Как правило, это явный признак неисправности аппаратного характера. И если замена оборудования помогает и интернет подключается, следовательно, проблема была в неисправном устройстве.
«Неопознанная сеть без доступа к интернету»
Многие пользователи сталкиваются с такой ситуацией — на мониторе появляется сообщение касательно отсутствия доступа к интернету и что сеть не опознана. Такое случается вследствие выполнения владельцем машины или ноутбука настройки доступа к сети либо Wi-Fi роутеру и все сбрасывается. При этом вся вина возлагается на провайдера или саму технику.
Проблема с интернетом определяется несколькими проявлениями:
- отсутствие самого интернета;
- страницы слишком долго грузятся;
- в нижнем правом углу монитора появляется восклицательный знак желтого цвета.
Причин, отчего может пропасть сеть множество и большую часть из них можно устранить своими руками. Причем решение не отнимает много времени.
Обратите внимание! Иногда виной всему может оказаться простая переустановка операционной системы.
Причины появления уведомления «Без доступа к Интернету»
Для начала стоит проверить подключение к сети через маршрутизатор у других устройств. И если она функционирует, значит, провайдер тут явно ни при чем. В ином случае, когда на компьютере нет интернета через роутер, события могут развиваться по двум сценариям:
- Есть уведомление «Без доступа к Интернету», однако самой сети нет в списке.
- Сообщение появляется полностью при наведении на соответствующую сеть.
Первый вариант вызван непосредственно поставщиком услуги, а второй указывает на проблемы самого роутера. Внутренние причины можно устранить следующими действиями:
- Сделать перезагрузку компьютера или ноутбука, где появилось сообщение об отсутствии интернета.
- Выполнить перезапуск сетевого оборудования, для чего отключить его от сети и выждать не менее 10 секунд. После этого можно включать.
Стоит учитывать, что компьютер или ноутбук могут перестать подключаться к сети вследствие обновления операционной системы на устройстве. То же самое относится и к установке антивирусного программного обеспечения (ПО), которое было загружено с источника неизвестного происхождения.
Пути устранения проблемы
Существует несколько способов, позволяющих устранить проблему отсутствующего интернета, в зависимости от конкретных обстоятельств. Все, что рассмотрено ниже, можно выполнить самостоятельно.
Некорректные параметры IPv4
К такой проблеме обычно приводит вредоносное ПО, из-за чего меняется адрес сети. В результате ПК либо ноутбук не может получить доступ к интернету. Для исправления ситуации следует воспользоваться алгоритмом:
- Зайти в «Панель управления» (через меню «Пуск»).
- Далее «Центр управления сетями…», где найти строку «Изменение параметров адаптера».
- В перечне подключений отыскать неопознанную сеть, кликнуть по ней правой кнопкой мышки (ПКМ) и из выпадающего меню нужен пункт «Свойства».
- Выделить «Протокол Интернета версии 4 TCP/IPv4», нажать на кнопку «Свойства» (она чуть ниже и правее).
- Убедиться в том, что адреса IP и DNS-сервера выбирались автоматически. Только это не относится к корпоративной сети.
В решении проблемы, почему роутер не подключается к интернету, имеет смысл поменять тип IP, изменить последнюю цифру, а также очистить кэш DNS. Вносимые изменения необходимо сохранять, иначе они не вступят в силу. После этого проблема исчезнет при условии, что причиной стал именно данный сбой.
Важно! Если причиной отсутствия сети интернет служит аппаратная поломка, то проблема устраняется только обращением в сервисный центр.
Неполадки в TCP/IP
Проблема кроется в программной неисправности. Рекомендуется сделать сброс настроек TCP/IP. Выполняется это так:
- Запускается командная строка, причем от имени администратора через меню «Пуск».
- В открывшемся черном окне ввести: netsh int ip reset resetlog.txt, после чего подтвердить действия нажатием клавиши Enter.
Либо можно ввести последовательно три команды:
- Netsh int ip reset.
- Ipconfig /release.
- Ipconfig /renew.
Выполнение этих команд предполагает переписывание ключей реестра системы. И чтобы они вступили в силу необходимо обязательно перезагрузить компьютер (ноутбук) после завершения процедуры.
Всему виной поставщик услуг
В некоторых случаях проблема с интернетом появляется вследствие некорректной работы именно провайдера. Это можно выявить при подключении сетевого кабеля к другому устройству. Если там тоже нет сети, причина налицо.
Что-то не так с драйверами
Зачастую с такой проблемой сталкиваются владельцы ноутбуков после недавней процедуры переустановки Windows или любой другой операционной системы. Если зайти в диспетчере устройств, то будет видно, что нужные драйвера установлены, хотя интернета все равно нет.
Следует заняться переустановкой драйверов, причем загружать их следует только с официального сайта производителя ноутбука или материнской платы к нему.
Неисправности физического характера
«Что же делать, когда я не могу подключиться к роутеру?» В большинстве случаев пользователи, задаваясь таким вопросом, даже не подозревают об элементарных неисправностях. То есть причиной может служить повреждение кабеля или разболтавшийся порт.
Обратите внимание! Необходимо проверять целостность проводов на предмет перегибов, разрывов.
Всегда следить за тем, чтобы штекеры были вставлены в гнезда плотно.
Что еще может служить причиной
Помимо всего перечисленного, существуют другие факторы, которые не нужно скидывать со счетов:
- Баланс — если услуга не была оплачена (по разным причинам), не стоит удивляться отсутствию интернета. Необходимо регулярно проверять баланс в конце каждого месяца.
- Технические работы — здесь остается подождать, возможно, запланированы профилактические мероприятия или устранения последствий грозы. Звонок на горячую линию прояснит ситуацию. Как правило, поставщики услуг стараются уведомить клиентов о плановых работах на официальном ресурсе.
- Случайное отключение сетевого адаптера — стоит проверить его активность в разделе «Сеть и Интернет». Остается его активировать при отключении.
- Заражение вирусами — есть ПО, которое не дает ПК или ноутбуку подключиться к сети интернет. Следует установить антивирусную программу и регулярно проводить сканирование.
В некоторых случаях даже системный файрвол способен препятствовать доступу к интернету. Стоит отключить его на какое-то время и вновь подключится к сети.
Причин, что у Tp-Link нет подключения к интернету, может быть много, как собственно и способов по устранению проблемы. Не все можно сделать самостоятельно, но пробовать в любом случае стоит.
Содержание
- “Без доступа к интернету” – проверяем настройки провайдера на Wi-Fi роутере
- Клонируем MAC адрес с компьютера на Wi-Fi роутер
- Послесловие
Привет всем, последнее время стал замечать, что долго загружается сеть. При загрузке windows долго крутится сеть и не может определится. И вот что я сделал…
Да, кстати на всякий случай расскажу свою историю… Я купил компьютер, все установил, вроде все было хорошо. Или я этого не замечал… И начала локальная сеть долго загружаться… Ну на всякий случай я прошил материнку, хуже не будет… Думал глюк, а нет, что-то её фильтровало… Уже и очистку компьютера сделал и антивирус отключил и брандмауэр… Не помогло… Решил зайти в свойства подключения и вот что увидел:
У меня были выставлены все галочки! По этому мою сеть какая-то фигня фильтровала и пока не проверила что все хорошо, не отпускала) Вообщем на картинках стоят те галочки, которые ставятся по умолчанию… Ну протокол 6 еще стоит, но если не знаете что это такое, то он вам не нужен.
И на последок, если у вас не статический адрес, то убедитесь, что в протоколе интернета версии 4, стоит пункт определять ip адрес автоматически или убедитесь что они стоят у вас правильно.
И вот что, если ничего не помогло, то:
1. Установить официальные драйвера на вашу сетевую карту
2. Если ничего не помогло, не ищите иголку в стоге сена, переустановить Windows!
Я тестировал на Windows 7 и после перезагрузки, я забыл, что такое ждать пока загрузится сеть.
Привет! Я пожалуй продолжу ряд статей о настройке Wi-Fi роутеров, решению проблем с беспроводной сетью и тому подобном. Я уже много раз убедился, что эта тема очень популярная и при настройке Wi-Fi может возникнуть очень много самых разных ошибок. Некоторые проблемы мы уже рассматривали и пытались их решить. Я скорее всего не ошибусь, если скажу, что при настройке Wi-Fi роутера самая часта ошибка, это – “Без доступа к интернету”.
Что бы знать врага в лицо :), приложу скриншоты этой ошибки.
Если компьютер к роутеру подключается по Wi-Fi, то проблема выглядит вот так (уровень сети с желтым треугольником) :
При подключении к интернету через роутер по сетевому кабелю, ошибка выглядит так (компьютер с желтым треугольником) :
На мобильных устройствах (телефоны, смартфоны, планшеты), такая проблема с работой Wi-Fi выглядит так:
Устройство подключается к Wi-Fi, статус что все подключено, но сайты не открываются и программы которые используют интернет – не работают.
О решении этой проблемы, я уже написал большую статью Wi-Fi сеть без доступа к интернету. Решаем проблему на примере роутера TP-Link. В ней я написал о решении проблем, через которые может быть проблема в виде “Без доступа к интернету”. Но одна из главных причин, это неправильная настройка Wi-Fi роутера, а точнее вкладки WAN, на которой нужно указать настройки провайдера. В этой статье мы подробно рассмотрим как настроить Wi-Fi роутер на работу с провайдером и сделать доступ к интернету.
Я Вам скажу больше, сам процесс настройки роутера, это только указание настроек от провайдера и если нужно, то клонирование MAC адреса, ну если не считать установки пароля на Wi-Fi и прочих мелочей, о которых можно почитать в статье о настройке TP-Link TL-WR841N.
После того, как Вы правильно в настройках роутера укажите данные которые Вам предоставил провайдер, то интернет должен сразу заработать, ну максимум после перезагрузки роутера.
Давайте я еще для большей наглядности предоставлю скриншот недавно оставленного комментария на этом блоге:
И вот как “Voffka” решил эту проблему:
Вот так друзья, теперь давайте к сути дела, а то у меня вступление больше чем основная часть :). Но мы же должны во всем разобраться.
“Без доступа к интернету” – проверяем настройки провайдера на Wi-Fi роутере
Показывать буду на примере TP-Link TL-WR841N, как и всегда :).
Первым делом, нам нужно узнать какую технологию для соединения использует Ваш провайдер. Например в TL-WR841N в настройках на вкладке WAN можно указать одну из технологий:
- Dynamic IP
- Static IP
- PPTP/Russia PPTP
- BigPond Cable
- L2TP/Russia L2TP
- PPTP/Russia PPTP
И в зависимости от того, какую технологию Вы выберите, можно указать дополнительную информацию, которую скорее всего предоставил Вам провайдер при подключении. Например если технология Static IP, то провайдер должен выдать Вам IP адрес и другую информацию для подключения. Если технология PPTP/Russia PPTP то можно указать логин, пароль, IP (если необходимо) . Если провайдер выделяет динамический IP адрес, то просто ставим Dynamic IP и все работает. Это у меня так, провайдер Киевстар Домашний интернет использует динамический IP.
Значит нужно узнать, какую технологию использует Ваш провайдер. Как это сделать? Можно посмотреть в документах, которые Вы получили при подключении, можно поискать информацию на сайте провайдера, а можно просто позвонить и спросить. Скажите, что Вы настраиваете интернет на Wi-Fi роутере, и не знаете, какой тип соединения и какие настройки указать в настройках роутера. Вам должны предоставить необходимую информацию.
Вы узнали, какие настройки нужно указывать, теперь для наглядности, я покажу как указать эти настройки в самом роутере.
Заходим в панель управления роутером. Для этого в адресной строке браузера наберем 192.168.1.1 (если не работает, то посмотрите адрес снизу роутера) . Вводим логин и пароль, по умолчанию это admin и admin (если Вы его не меняли) .
Переходим на вкладку “Network”, затем “WAN”.
Для примера показываю настройки для Киевстар Домашний интернет (Украина). Этот провайдер как я уже писал, использует динамический IP. Поэтому, для того, что бы интернет работал, напротив WAN Connection Type: указываем Dynamic IP, нажимаем кнопку “Save”, перезагружаем роутер и радуемся, (я надеюсь :)) .
Еще для примера настройка для провайдера БилайнКорбина.
Насколько я знаю, то этот провайдер использует технологию L2TP(Russian L2TP). Поэтому, напротив WAN Connection Type: указываем L2TP/Russia L2TP.
User Name и Password – указываем данные своего подключения (скорее всего, Вы получили их при подключении).
Server IP Address/Name: – VPN сервер tp.internet.beeline.ru
WAN Connection Mode: – выбираем Connect Automatically.
Для сохранения нажимаем кнопку “Save”.
После внесения этих настроек все должно работать. Если я не ошибаюсь, то ни один из этих провайдеров не использует привязку к MAC адресу. Ну а если Ваш провайдер делает привязку к MAC, то читаем дальше.
Клонируем MAC адрес с компьютера на Wi-Fi роутер
Если Ваш провайдер привязывает подключение по MAC адресу, то для работы интернет соединения, нужно еще клонировать MAC адрес с компьютера на роутер. Подробнее о MAC адресе можете почитать тут.
В настройках роутера перейдите на вкладку “Network” – “MAC Clone”. Нажмите кнопку “Clone MAC Address” и кнопку “Save”. Перезагрузите роутер.
Все, настройка закончена. Надеюсь у Вас все получилось.
Послесловие
Я старался сделать эту статью простой и понятной, вроде бы получилось. Самое главное, это выложить материал в нужной последовательности и убрать ненужную информацию которая только запутает читателя.
Ваши вопросы, замечания и дополнения Вы можете оставить в комментариях ниже. Всего хорошего!
Если проблема с ноутбуком (ПК)
А). Проверяем настройки беспроводного сетевого соединения. Для этого в нижнем правом углу правой клавишей мыши кликаем по значку беспроводной сети. Выбираем «Центр управления сетями и общим доступом». В появившемся окне с левой стороны выбираем «Изменение параметров адаптера». Находим ваше беспроводное сетевое соединение и выбираем его свойство. В появившемся окошке выделяем «Протокол интернета версии 4 », жмем «свойства». Откроется еще одно окно. В нем проверяем, что бы были выбраны пункты «Получать IP-адрес автоматически» и «Получать DNS-сервера автоматически». Если нет, то отметьте эти значения, и нажмите «Ок».
Б). Исключаем программный сбой сети Wi-Fi. Для этого открываем «Состояние беспроводной сети». В нижнем правом углу правой клавишей мыши кликаем по значку беспроводной сети. Выбираем «Центр управления сетями и общим доступом». В появившемся окне с левой стороны выбираем «Изменение параметров адаптера». Находим ваше беспроводное сетевое соединение и кликаем правой клавишей мыши, выбираем пункт «Состояние». Жмем кнопку «Отключить». Окно состояние сети закроется. Теперь дважды кликаем левой кнопкой на значке «Беспроводная сеть», либо кликаем на нем правой кнопкой мыши и в открывшемся меню выбираем пункт «Включить». Проверяем интернет.