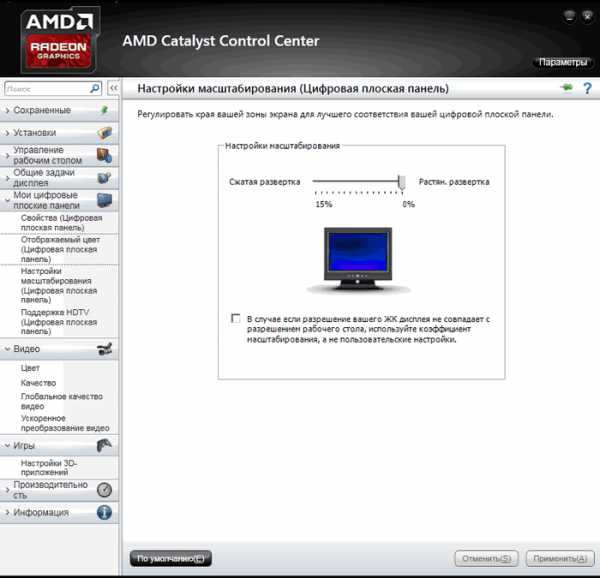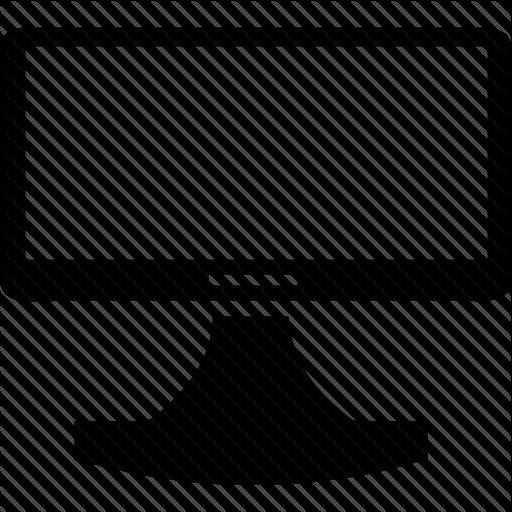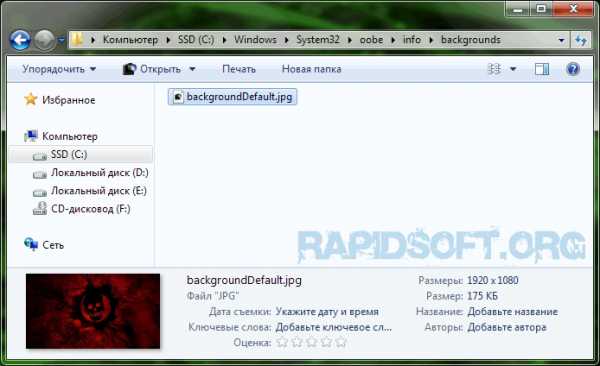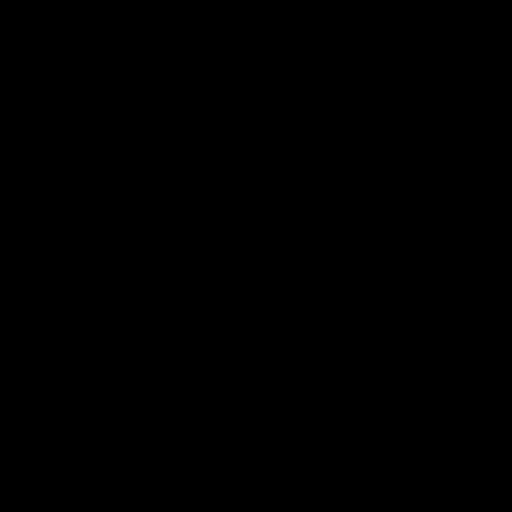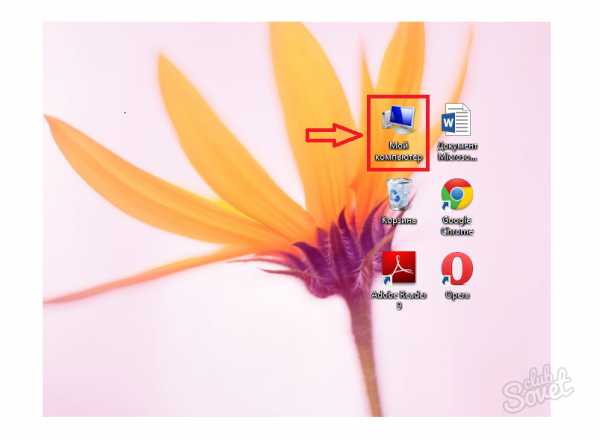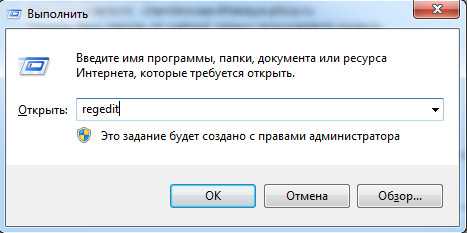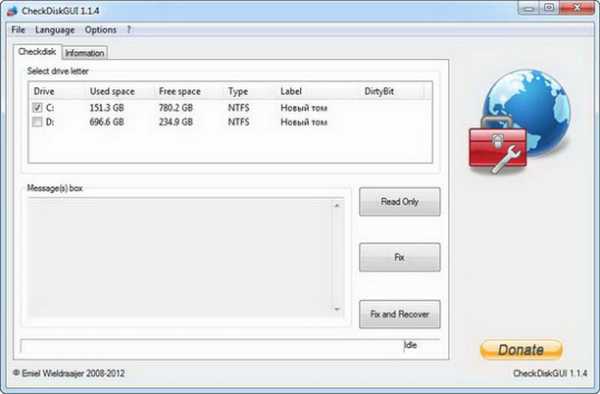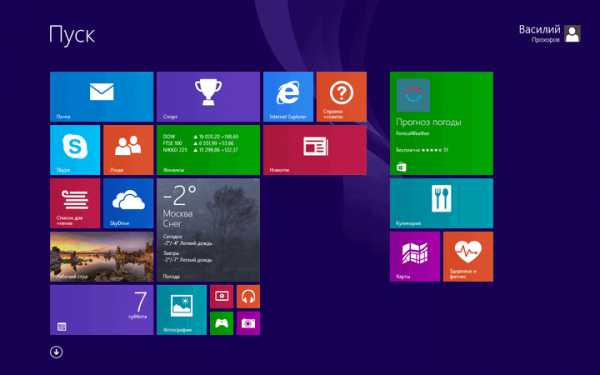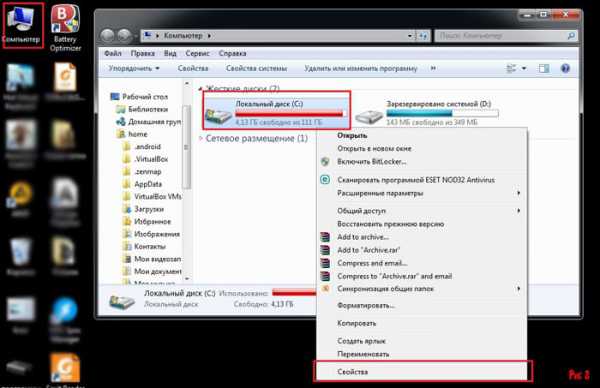Windows 7 — одна из самых популярных операционных систем, которую используют миллионы пользователей по всему миру. Но иногда возникают различные проблемы, которые могут испортить пользовательский опыт. Одна из таких проблем — невозможность развернуть рабочий стол на весь экран. Это может быть довольно раздражающе, особенно при работе с множеством окон и приложений.
Существует несколько причин, по которым рабочий стол не может быть развернут на полный экран в Windows 7. Одной из основных причин является наличие открытых окон и приложений, которые мешают развернуть рабочий стол. В этом случае необходимо закрыть или свернуть все окна и приложения перед попыткой развернуть рабочий стол.
Еще одной возможной причиной проблемы может быть неправильная настройка графического драйвера. Если драйвер не настроен правильно, он может вызывать конфликты с различными элементами операционной системы, в том числе и с развертыванием рабочего стола на весь экран. В этом случае рекомендуется обновить или переустановить графический драйвер и проверить, исправится ли проблема.
Также стоит обратить внимание на наличие вирусов или вредоносных программ на компьютере, так как они могут также влиять на правильную работу операционной системы и приводить к появлению различных сбоев и ошибок.
Решение проблемы с развертыванием рабочего стола на весь экран в Windows 7 может быть достаточно простым. Необходимо внимательно проанализировать возможные причины и применить соответствующие методы исправления. В случае сложных ситуаций, можно обратиться к специалистам по ремонту компьютеров, которые помогут решить данную проблему.
В любом случае, сбои и ошибки в работе операционной системы могут быть раздражающими, но, как правило, имеют легкое решение. Главное не паниковать и искать ресурсы для получения информации о возможных причинах и способах исправления проблемы. Также стоит регулярно обновлять и проверять систему на наличие вредоносных программ, чтобы избежать подобных ситуаций в будущем.
Содержание
- Ограничения в настройках системы
- Несовместимость с драйверами видеокарты
- Наличие вирусов или вредоносного ПО
Ограничения в настройках системы
Если ваш рабочий стол не разворачивается на весь экран в Windows 7, причиной может быть некоторые ограничения в настройках вашей системы.
Во-первых, убедитесь, что ваши графические драйверы настроены правильно и обновлены до последней версии. Устаревшие драйверы могут вызывать проблемы с разрешением экрана, что может привести к неполному расширению рабочего стола.
Во-вторых, проверьте настройки разрешения экрана в самой операционной системе. Для этого щелкните правой кнопкой мыши на рабочем столе, выберите «Разрешение экрана» и убедитесь, что выбрано максимальное разрешение для вашего монитора. Если разрешение установлено на низкий уровень, рабочий стол может быть отображен в уменьшенном виде.
Также, убедитесь, что параметр «Масштабирование» или «Изменить размер текста и других элементов» находится на 100%. Если этот параметр установлен на другой уровень, это может вызвать неправильное отображение рабочего стола.
Необходимо также проверить наличие включенной опции «Заблокировать позицию» для рабочего стола. Если эта опция включена, рабочий стол не сможет изменить свое положение и размер, и его не удастся развернуть на весь экран.
Если все вышеперечисленные настройки проверены и установлены правильно, но проблема все еще не решена, возможно, стоит обратиться к специалисту или в службу поддержки операционной системы, чтобы получить дополнительную помощь по решению данной проблемы.
Несовместимость с драйверами видеокарты
Одной из возможных причин неполноэкранного отображения рабочего стола в Windows 7 может быть несовместимость с установленными драйверами видеокарты. В некоторых случаях, устаревшие драйверы могут не поддерживать функцию разворачивания рабочего стола на весь экран, что приводит к ограниченному размеру экрана.
Чтобы решить эту проблему, следует обновить драйверы видеокарты до последней версии. Для этого можно посетить официальный сайт производителя видеокарты и скачать самый свежий драйвер для вашей модели. После установки нового драйвера, перезагрузите компьютер и проверьте, разворачивается ли рабочий стол на весь экран.
Наличие вирусов или вредоносного ПО
Причина: Наличие вирусов или вредоносного программного обеспечения на компьютере может быть одной из возможных причин, почему рабочий стол не разворачивается на весь экран в Windows 7.
Решение: Для решения этой проблемы следует принять меры по обнаружению и удалению вредоносных программ на компьютере. Существуют несколько шагов, которые можно предпринять для этой цели:
- Установите и запустите программное обеспечение для борьбы с вирусами и вредоносным ПО. Используйте надежные антивирусные программы, такие как Avast, AVG, Kaspersky или Norton, чтобы сканировать систему на наличие вредоносного ПО и вирусов. Обновите программу и выполните полное сканирование системы.
- Удалите все обнаруженные вредоносные программы и вирусы. После завершения сканирования, программа может предложить вам удалить обнаруженные угрозы. Доверьтесь программе и удалите все обнаруженные вредоносные программы и вирусы.
- После удаления вредоносного ПО и вирусов перезагрузите компьютер. Проверьте, разворачивается ли рабочий стол на весь экран в Windows 7 после перезагрузки.
Важно: Постоянно обновляйте антивирусное программное обеспечение и регулярно выполняйте полное сканирование системы для предотвращения появления новых угроз на компьютере.
Экран не на весь монитор windows 7
Ремонт компьютеров и ноутбуков в Харькове
При подключении монитора через HDMI картинка выводится, но после установки на компьютере разрешение 1920×1080, экран показывает не на весь экран, оставляет черные полоски со всех сторон.
Вариант №1
Проблема решается следующим образом:
- Подключаем устройство, добиваемся вывода картинки в неполном виде
- Для видеокарт Radeon ATI устанавливаем драйвер ATI Catalyst с сайта amd.com или с сайта производителя материнской платы (для встроенной графики)
- Запускаем Catalyst Control Center
- Графика — Рабочие столы и дисплеи — правой клавишей на нужный дисплей снизу — Настроить.
- Настройки масштабирования — Передвигаем ползунок к 0 — Применить.
Вариант №2
При подключении через hdmi-dvi черные полосы по краям (картинка не на весь экран) — это происходит только в стандартном разрешении 1920 на 1080. Помимо этого, изображение было не четкое и замыленое. Убрать масштабирование в ati catalyst control center получилось, полоски исчезли, но картинка осталась нечеткой.
Но проблему можно исправить для любого режима, если полосы есть. Делаем следующее:
Находим в реестре запись драйвера видеоадаптера:
у вас может будет другая.
Нас интересует 37-ой по порядку байт, если адрес, то 0x24 в строке, его надо сбросить в 0.
Вот так без черного бордюра:
Так черный бордюр есть:
Вариант №3
В windows 7 решить задачу обновлением драйверов и ССС для видеокарты ATI HD оказалось невозможным ввиду отсутствия линейки масштабирования, поскольку ее там ее нет.
Проблема мною была решена следующим образом:
- войдя в ССС на панель Рабочий стол и Дисплей правой кнопкой нажимаем на работающий монитор через HDMI
- выбираем строку Configure
- выбираем графу Attributes
- ставим галочки «Reduce DVI operational mode» и «Enable GPU scaling»
- затем входим в «LCD Overdrive» и видим там шкалу с кнопками «Overscan» и «Overdrive»
- нажимаем на кнопку Overdrive, смотрим, как расширяется экран
- когда он точно займет весь экран нажимаем Apply и ОК.
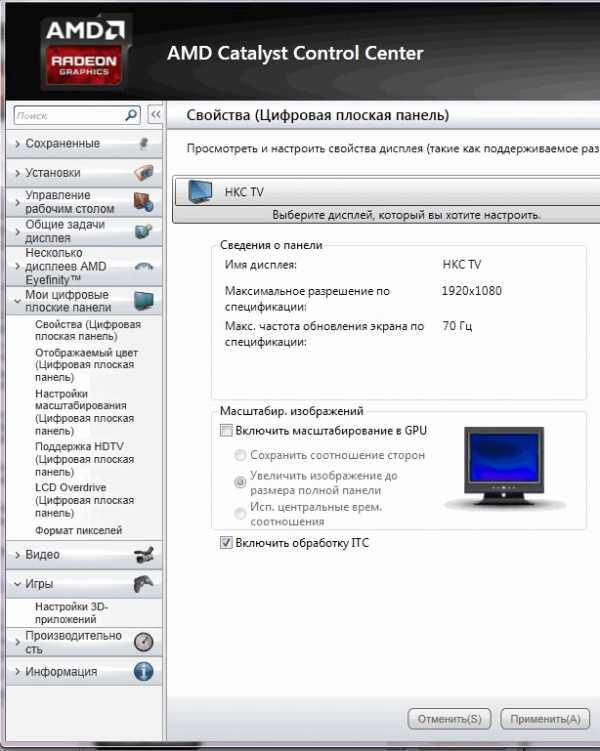
Как расширить экран на мониторе компьютера?
Как расширить экран на мониторе? Пользователям персональных компьютеров часто 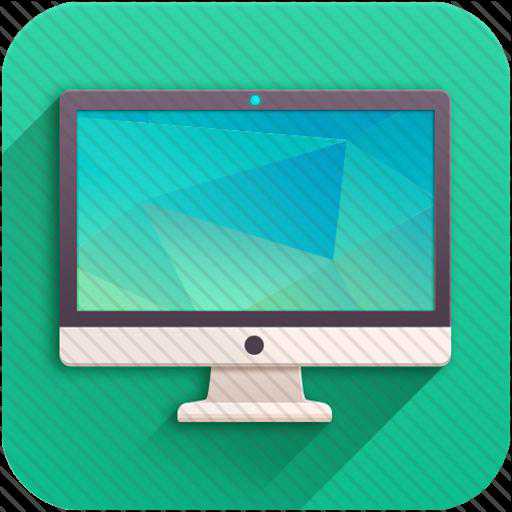
Свойства монитора
Прежде чем менять настройки дисплея, рекомендуем вам уточнить какой, размер он имеет, и какие параметры разрешения будут для него оптимальны. Итак, вам необходимо осуществить следующие действия:
- на пустом пространстве рабочего стола нажмите правой кнопкой мыши;
- в открывшемся контекстном меню выберите пункт «Свойства»;
- подождите, пока не откроется окно «Свойства экрана»;
- переместитесь во вкладку «Параметры»;
- выставите нужное вам разрешение, изменяя положение ползунка;
- нажмите кнопку «Применить» после того, как настройка будет произведена.
Как расширить экран на мониторе?
Если ваш компьютер работает под управлением операционной системы windows Vista, 7 или 8, то схема ваших действий будет выглядеть иначе:
- на рабочем столе кликните правой кнопкой мыши;
- нас интересует пункт «Разрешение экрана», который расположен почти в самом низу ниспадающего меню;
- в открывшемся окне выберите оптимальное для вашего монитора разрешение;
- примените новые параметры.
Возможные проблемы
Как расширить экран на мониторе, если стандартные рекомендации не срабатывают, и перемещение ползунка не удается произвести? В этом случае вам необходимо будет посетить раздел «Диспетчер устройств», для того чтобы проверить установлено ли программное обеспечение для видеокарты. Найти его можно через «Мой компьютер», кликнув на 
- скачать с официального сайта компании-производителя;
- воспользоваться установочным диском, если он был в комплектации.
Обратите внимание, что в операционных системах нового поколения драйверы устанавливаются в автоматическом режиме, и вопрос о том, как расширить экран на мониторе, не стоит, поскольку его настройка также происходит автоматически. Изменяться настройки разрешения могут при запуске программ в режиме совместимости. Например, если открыть игру, системные характеристики которой не позволяют использовать ее на данном компьютере. Как изменить расширение экрана в этом случае? Если после выхода из приложения прежние параметры не были восстановлены, то воспользуйтесь самым первым методом, о котором было рассказано в данной статье.
Как растянуть изображение на весь экран на windows 7?
автор BlacK St в Вт Сен 07 2010, 17:33
Привет всем! У меня такая проблема: на компе, когда смотрю фильмы, клипы и даже когда играю игры, по краям монитора стоят черные полосы и как бы изображение получается не на весь экран, а по центру. Скажите как устранить эту проблему? Буду благодарен за любой совет!
автор admin в Пт Окт 01 2010, 21:27
В «windows 7» немного другая система вывода изображения на монитор. У широкоформатных мониторов типа 16:9 если поставить разрешение типа «640×480», «800×600», «1024×768″(4:3), то появляются черные полоски по бокам. Но если ставить разрешение в играх, совпадающее с разрешением монитора, например «1280×800″(монитор 15»), то все будет нормально и без полосок. Другие операционные системы от «windows» растягивают изображение на весь экран.С этой проблемой надо либо мериться, либо подставлять драйвера от «windows Vista».Если же игра не поддерживает 4:3 режим, а монитор 4:3, то будут полосы сверху и снизу.Если есть желание получить сплющеное/вытянутое и менее четкое изображение, то это можно сделать несколькими путями:1. В драйвере видеоадаптера. Например NVidia имеет такую фичу.2. В мониторе (или в BIOS на лаптопах).
Если у Вас CRT монитор, то растягивать надо в настройках самого монитора
adminАдминистраторСообщения : 47Благодарности : 25
автор Black St в Пт Окт 15 2010, 20:45
Вот оказывается в чем дело, а я то тут мучаюсь. Спасибо Админ за столь подробную инфу и ценные советы, очень благодарен!
автор Ronaldo в Ср Май 04 2011, 17:35
Ого, круто . Спасибо, будем знать!
автор Спонсируемый контент
Права доступа к этому форуму:
Вы не можете отвечать на сообщения
Смотрите также
Copyright (c) 2020 HTFI. Копирование информации разрешено, при условии указания активных ссылок на источники.
Источник
Сузился экран монитора, появились черные полосы. Что делать, как расширить экран?
У меня компьютер стал как-то странно работать: сузился экран и изображение стало меньше, по бокам появились черные полосы. Также шрифт и значки стали меньшей четкости, как будто затуманены (или окутаны «легкой» дымкой).
Виню во всем одну игру, в которую накануне поиграли дети. Ее уже удалили, а изображение все равно такое же.
Думала сначала, что сломался монитор, но подключив его к другому ПК — изображение на нем показывается отличное. Что можно сделать.
Больше всего похоже на сбившиеся настройки разрешения и масштабирования в Windows (обычно, это удается устранить за 1-2 мин.).
Впрочем, не исключены и др. причины. Ниже рассмотрю по порядку, что нужно проверить и исправить при подобной проблеме.
Что делать, если изображение на экране сузилось и стало не четким
Проверить разрешение/масштабирование в Windows
Чтобы автоматически открыть в любой версии Windows настройки задания разрешения — нажмите сочетание кнопок Win+R, и используйте команду desk.cpl.
desk.cpl — открыть свойства экрана
Далее обратите внимание на строки:
- Разрешение (в моем примере 1920 x 1080) — крайне желательно установить рекомендуемое значение для вашего монитора (Windows предлагает его автоматически). Также его еще иногда называют «родным» разрешением;
- Масштабирование (в моем примере 175%) — Windows, обычно, автоматически определяем наиболее оптимальный вариант масштабирования. Попробуйте изменить его — при выставлении 100% изображение на мониторе будет наиболее четким (но некоторые элементы могут стать слишком мелкими для восприятия) .
Дисплей (параметры Windows 10)
В любом случае, и разрешение, и масштабирование подбирается опытным путем исходя из предпочтений пользователя (ну и характеристик железа, разумеется).
Проверить установлены ли драйвера на видеокарту
Обычно, эта проблема возникает сразу после переустановки ОС Windows (в некоторых случаях при восстановлении ОС, чистке после вирусного заражения, при смене некоторых «железок»).
Чтобы проверить, установлены ли драйвера видеокарты — откройте диспетчер устройств и перейдите во вкладку «Видеоадаптеры» . Если драйвер на карту установлен — на значке устройства не будет восклицательного знака (см. пример ниже).
Драйвер на видеокарту установлен (слева), драйвера нет (справа)
Также обратите внимание на трей — рядом с часами должен быть значок видеодрайвера (для входа в панель управления). Если его нет, скорее всего у вас установлена «не полная» версия драйвера (например, тот, который подобрала вам Windows) . См. пример ниже.
2 способа открыть настройки AMD Radeon видеокарты / кликабельно
Кстати, в панели управления видеодрайвером также есть настройки масштабирования. Изменяя оные — можно подстроить размер изображения на экране монитора так, чтобы «картинка» была на всю плоскость (без черных полос). См. пример на скриншоте ниже.
AMD графика — настройки дисплея (масштабирование)
Не сбились ли настройки монитора.
Обратите внимание на аппаратные настройки самого монитора. В большинстве моделей есть опция по смещению изображения по вертикали/горизонтали (для центровки и калибровки картинки).
Кстати, чаще всего, если сбросить настройки в дефолтные или задействовать «Auto» режим (см. стрелка 3 на фото ниже) — изображение станет корректным, наиболее оптимальным для данной модели устройства.
Настройка монитора — положение по вертикали и горизонтали
Примечание : обычно, кнопки настройки монитора находятся на правой нижней панельке.
Провести диагностику монитора
Если всё вышеперечисленное не дало результатов — рекомендую проверить сам монитор, подключив его к другому ПК/ноутбуку. Возможно, имеет место быть тех. неисправность устройства (кстати, об этом также может свидетельствовать появление различных полос, ряби, постоянное изменение ширины/высоты изображения и т.д.).
Красные полосы (артефакты)
Кстати, обратите также внимание на то, когда появляются различные помехи и искажения: при неисправности монитора — как правило, они будут и при входе в BIOS, и при загрузке ОС, и на рабочем столе, и в играх.
Что делать, если появились рябь и полосы на экране компьютера/ноутбука (артефакты) — https://ocomp.info/ryab-i-polosyi-na-ekrane.html
Сегодня на этом все.
Дополнения, как и всегда, приветствуются 👇
Источник
Один из распространенных проблем, с которыми пользователи Windows 7 могут столкнуться, — это отображение рабочего стола не на весь экран. В таком случае, рабочая область не располагается по всей ширине и высоте монитора, что может значительно усложнить работу и вызвать дискомфорт.
Если у вас возникла эта проблема, не стоит паниковать. Существует несколько причин, по которым рабочий стол может не отображаться на всем экране, и в большинстве случаев ее можно легко устранить.
Одной из возможных причин является неправильная настройка разрешения экрана. Если разрешение слишком низкое, то рабочий стол будет занимать лишь малую часть экрана. Чтобы исправить это, нужно открыть «Панель управления», выбрать «Аппаратура и звук», затем «Экран» и изменить разрешение экрана на оптимальное значение для вашего монитора.
Еще одной возможной причиной может быть наличие несовместимых графических драйверов. Если графический драйвер установлен неправильно или имеет ошибки, это может привести к неправильному отображению рабочего стола. В таком случае, рекомендуется обновить или переустановить графический драйвер с использованием официального сайта производителя.
Примечание: Если после всех действий проблема не ушла, стоит обратиться к специалисту для дальнейшей диагностики и поиска решения.
Содержание
- Почему рабочий стол Windows 7 не расширяется на весь экран?
- Неправильные настройки экрана
- Возможные проблемы с драйверами
- Низкое разрешение экрана
- Несовместимость графической карты
- Программное вмешательство
- Проблемы с обновлениями Windows 7
- Решение проблемы с расширением рабочего стола
Почему рабочий стол Windows 7 не расширяется на весь экран?
Существует несколько причин, по которым рабочий стол Windows 7 может не расширяться на весь экран:
|
1. Неправильное разрешение экрана. Если разрешение экрана настроено неправильно, это может привести к тому, что рабочий стол не будет расширяться на весь экран. Убедитесь, что разрешение экрана установлено правильно для вашего монитора. Для изменения разрешения экрана перейдите в раздел «Панель управления» -> «Внешний вид и персонализация» -> «Разрешение экрана». |
|
2. Неправильные настройки экрана. Если в настройках экрана указано неправильное масштабирование или установлен неправильный режим отображения, это также может быть причиной того, что рабочий стол не расширяется на весь экран. Проверьте настройки экрана и убедитесь, что они правильно настроены. Для этого перейдите в раздел «Панель управления» -> «Внешний вид и персонализация» -> «Настройка экрана». |
|
3. Проблемы с драйверами видеокарты. Если драйверы видеокарты устарели или неправильно установлены, это может привести к проблемам с масштабированием рабочего стола. Обновите драйверы видеокарты до последней версии и перезагрузите компьютер. Если проблема остается, попробуйте переустановить драйверы видеокарты. |
|
4. Наличие программы масштабирования. Если на вашем компьютере установлена программа для масштабирования, она может быть причиной того, что рабочий стол не расширяется на весь экран. В таком случае, проверьте настройки программы и отключите масштабирование для рабочего стола. |
Если ни одна из этих рекомендаций не помогла, возможно, проблема связана с аппаратной неисправностью монитора или видеокарты. В этом случае, рекомендуется обратиться к специалисту для диагностики и ремонта оборудования.
Неправильные настройки экрана
Одной из причин, по которым рабочий стол не отображается на весь экран Windows 7, может быть неправильная настройка вашего монитора или видеокарты.
Возможно, вы случайно изменили разрешение экрана или масштабирование, что привело к уменьшению рабочего стола. Чтобы исправить это, откройте «Панель управления», выберите «Вид» и перейдите к «Настройкам отображения». Здесь вы сможете изменить разрешение экрана или установить соответствующий масштабирование. Убедитесь, что выбрана опция «Рекомендуемое разрешение».
Также возможно, что у вас установлены неправильные драйверы для видеокарты. В этом случае, вам следует обновить драйверы до последней версии, предоставленной производителем видеокарты. Это можно сделать через «Устройства и принтеры» в «Панели управления».
Если после всех этих действий проблема не решается, попробуйте перезапустить компьютер. Возможно, неправильные настройки были сохранены и перезагрузка поможет сбросить их.
Если ничего из перечисленного не помогло, рекомендуется обратиться к специалисту или технической поддержке для дальнейшей диагностики и решения проблемы.
Возможные проблемы с драйверами
Если рабочий стол в Windows 7 не отображается на весь экран, одной из возможных причин может быть неправильно установленный или устаревший драйвер графической карты.
Устаревшие драйверы могут вызывать снижение производительности и нестабильную работу компьютера. В некоторых случаях, они могут быть причиной неправильного отображения рабочего стола.
Чтобы исправить проблему, вам потребуется обновить драйверы графической карты. Это можно сделать следующими способами:
- Перейдите на официальный сайт производителя вашей графической карты и найдите раздел поддержки или загрузки драйверов. Затем, выберите актуальную версию драйвера для вашей карты и скачайте ее. После скачивания, запустите установку драйвера, следуя инструкциям на экране.
- Если вы знаете точное название своей графической карты, вы можете воспользоваться программой для автоматического обновления драйверов. Существует множество таких программ, например, Driver Booster, Driver Easy и другие. Установите выбранную программу, запустите ее и следуйте инструкциям для обновления драйверов.
После обновления драйверов, перезагрузите компьютер и проверьте, изменился ли размер рабочего стола. Если проблема остается, попробуйте выполнить другие рекомендации для исправления данной проблемы.
Низкое разрешение экрана
Низкое разрешение экрана может быть вызвано следующими причинами:
- Использование устаревших драйверов графической карты. В этом случае, необходимо обновить драйверы до последней версии.
- Неправильные настройки разрешения экрана. Проверьте, что разрешение экрана установлено на рекомендуемом значении для вашего монитора. Изменить разрешение можно через панель управления.
- Дефекты монитора. Если проблема не устраняется после проверки и изменения разрешения экрана, возможно, причина кроется в самом мониторе. Попробуйте подключить другой монитор или обратитесь в сервисный центр.
Если у вас возникла проблема с низким разрешением экрана, рекомендуется выполнить проверку и обновление драйверов графической карты, а также настроить разрешение экрана в соответствии с рекомендациями производителя вашего монитора.
Несовместимость графической карты
Еще одной из потенциальных причин проблемы с неполноэкранным рабочим столом на Windows 7 может быть несовместимость графической карты с операционной системой. Это может быть следствием устаревшей модели графической карты или несовместимости драйверов с Windows 7.
В таком случае, решение проблемы сводится к обновлению графических драйверов или замене устаревшей графической карты на совместимую с Windows 7 модель.
Для обновления драйверов необходимо зайти на официальный сайт производителя графической карты и скачать последнюю версию драйверов для своей модели. После установки новых драйверов, рекомендуется перезагрузить компьютер и проверить, изменилась ли ситуация с размером рабочего стола.
Если обновление драйверов не решает проблемы, то, вероятно, требуется замена графической карты на совместимую с Windows 7 модель. В этом случае, рекомендуется обратиться к специалистам или сервисному центру для подбора и установки совместимой графической карты.
Программное вмешательство
- Приложение или программное обеспечение требует изменения разрешения экрана, что может привести к изменению размеров рабочего стола.
- Драйверы видеокарты не соответствуют настройкам экрана и масштабируют изображение таким образом, что рабочий стол не занимает весь экран.
- Вредоносные программы могут изменять настройки экрана, включая размер рабочего стола, чтобы создать оперативные проблемы для пользователя.
Если вы столкнулись с неполноэкранным рабочим столом и подозреваете программное вмешательство, вот несколько шагов, которые можно предпринять для решения проблемы:
| Шаг | Описание |
|---|---|
| Шаг 1 | Проверьте настройки разрешения экрана в панели управления. Убедитесь, что разрешение экрана соответствует настройкам монитора и предпочтениям пользователя. |
| Шаг 2 | Обновите драйверы видеокарты до последней версии. Часто новые версии драйверов содержат исправления ошибок и улучшают совместимость с операционной системой. |
| Шаг 3 | Сканируйте компьютер на наличие вредоносных программ с помощью антивирусных программ. Если обнаружатся вредоносные программы, удалите их и выполните проверку на наличие вредных изменений. |
| Шаг 4 | Если проблема не решена после выполнения первых трех шагов, попробуйте восстановить систему до предыдущей стабильной точки восстановления. Это может помочь отменить изменения, внесенные программным вмешательством. |
Если все эти шаги не помогли решить проблему, то возможно, что неполноэкранный рабочий стол вызван аппаратными причинами и требуется обратиться к специалистам для более глубокого анализа и ремонта компьютера.
Проблемы с обновлениями Windows 7
1. Ошибка при установке обновлений Windows 7.
Возможны случаи, когда обновления Windows 7 не устанавливаются и на экране появляется ошибка. Проблема может быть вызвана различными факторами, включая некорректную настройку системы или проблемы с загрузкой обновлений.
2. Медленное скачивание обновлений Windows 7.
Иногда пользователи могут столкнуться с проблемой медленного скачивания обновлений Windows 7. Это может быть вызвано низкой скоростью интернет-соединения или наличием других активных приложений, которые используют сетевой трафик.
3. Повторные установки обновлений.
При некорректной установке или сбое в процессе обновления возможна ситуация, когда определенные обновления Windows 7 устанавливаются повторно. Это может привести к повторным уведомлениям и иногда лагам в системе.
4. Потеря данных после установки обновлений Windows 7.
Хотя это происходит редко, после установки обновлений Windows 7 могут возникнуть проблемы с потерей данных. В случае, если обновление затрагивает важные системные файлы, это может вызвать некорректную работу программ или потерю важных данных.
Решение проблем с обновлениями Windows 7 обычно включает проверку и исправление ошибок, перезагрузку системы, использование инструментов Windows для поиска и устранения неполадок, а также следование инструкциям и рекомендациям, предоставленным Microsoft.
Решение проблемы с расширением рабочего стола
Если ваш рабочий стол не отображается на весь экран в Windows 7, есть несколько способов решить эту проблему.
Первым шагом стоит проверить настройки разрешения экрана. Для этого щелкните правой кнопкой мыши на рабочем столе и выберите «Экран -> Разрешение экрана». Убедитесь, что разрешение установлено на максимальное значение. Если нет, измените разрешение на максимальное и нажмите «Применить».
Если после этого проблема не исчезла, попробуйте перезапустить компьютер. Иногда проблемы с расширением рабочего стола могут быть вызваны временными сбоями в системе, и перезапуск может решить эту проблему.
Если перезапуск не помог, попробуйте обновить драйверы для видеокарты. Чтобы это сделать, откройте «Панель управления -> Система и безопасность -> Система -> Диспетчер устройств». В разделе «Видеоадаптеры» найдите свою видеокарту, щелкните на нее правой кнопкой мыши и выберите «Обновить драйвер». Если вас спросят, хотите ли вы автоматически обновить драйвер, выберите эту опцию.
Если ничего из вышеперечисленного не помогло, возможно, проблема заключается в железе. Проверьте подключение монитора к компьютеру и убедитесь, что все провода правильно подключены. Если все провода на месте, попробуйте подключить другой монитор к компьютеру и посмотреть, сохраняется ли проблема. Если проблема остается, возможно, проблема заключается в видеокарте или другом аппаратном обеспечении, и вам следует обратиться к специалисту для дальнейшего ремонта или замены.
В большинстве случаев одно из этих решений должно помочь вам решить проблему с расширением рабочего стола в Windows 7. Однако, если проблема продолжает оставаться неразрешенной, рекомендуется обратиться за помощью к специалисту или обратиться в службу поддержки Windows.
Ремонт компьютеров и ноутбуков в Харькове
Подробности Опубликовано 12 Ноябрь 2014 Автор: Мастер ITcom
При подключении монитора через HDMI картинка выводится, но после установки на компьютере разрешение 1920×1080, экран показывает не на весь экран, оставляет черные полоски со всех сторон.
Вариант №1
Проблема решается следующим образом:
- Подключаем устройство, добиваемся вывода картинки в неполном виде
- Для видеокарт Radeon ATI устанавливаем драйвер ATI Catalyst с сайта amd.com или с сайта производителя материнской платы (для встроенной графики)
- Запускаем Catalyst Control Center
- Графика — Рабочие столы и дисплеи — правой клавишей на нужный дисплей снизу — Настроить.
- Настройки масштабирования — Передвигаем ползунок к 0 — Применить.
Вариант №2
При подключении через hdmi-dvi черные полосы по краям (картинка не на весь экран) — это происходит только в стандартном разрешении 1920 на 1080. Помимо этого, изображение было не четкое и замыленое. Убрать масштабирование в ati catalyst control center получилось, полоски исчезли, но картинка осталась нечеткой.
Но проблему можно исправить для любого режима, если полосы есть. Делаем следующее:
Находим в реестре запись драйвера видеоадаптера:
guid {BC35B4DB-40E5-4916-8A32-43ED67B449CF}
у вас может будет другая.
Нас интересует 37-ой по порядку байт, если адрес, то 0x24 в строке, его надо сбросить в 0.
Вот так без черного бордюра:
[HKEY_LOCAL_MACHINE\SYSTEM\CurrentControlSet\Control\Video\{BC35B4DB-40E5-4916-8A32-43ED67B449CF}\0000]»DALR6 DFP1280x720x0x60″=hex:00,00,00,00,00,00,00,00,00,00,00,00,00,00,00,00,\00,00,00,00,00,00,00,00,00,00,00,00,00,00,00,00,00,00,00,00,00,00,00,00,01,\00,00,00,01,00,00,00″DALR6 DFP1920x1080x0x60″=hex:00,00,00,00,00,00,00,00,00,00,00,00,00,00,00,00,\00,00,00,00,00,00,00,00,00,00,00,00,00,00,00,00,01,00,00,00,00,00,00,00,01,\00,00,00,01,00,00,00
Так черный бордюр есть:
[HKEY_LOCAL_MACHINE\SYSTEM\CurrentControlSet\Control\Video\{BC35B4DB-40E5-4916-8A32-43ED67B449CF}\0000]»DALR6 DFP1280x720x0x60″=hex:00,00,00,00,00,00,00,00,00,00,00,00,00,00,00,00,\00,00,00,00,00,00,00,00,00,00,00,00,00,00,00,00,00,00,00,00,08,00,00,00,01,\00,00,00,01,00,00,00″DALR6 DFP1920x1080x0x60″=hex:00,00,00,00,00,00,00,00,00,00,00,00,00,00,00,00,\00,00,00,00,00,00,00,00,00,00,00,00,00,00,00,00,01,00,00,00,08,00,00,00,01,\00,00,00,01,00,00,00
Вариант №3
В windows 7 решить задачу обновлением драйверов и ССС для видеокарты ATI HD оказалось невозможным ввиду отсутствия линейки масштабирования, поскольку ее там ее нет.
Проблема мною была решена следующим образом:
- войдя в ССС на панель Рабочий стол и Дисплей правой кнопкой нажимаем на работающий монитор через HDMI
- выбираем строку Configure
- выбираем графу Attributes
- ставим галочки «Reduce DVI operational mode» и «Enable GPU scaling»
- затем входим в «LCD Overdrive» и видим там шкалу с кнопками «Overscan» и «Overdrive»
- нажимаем на кнопку Overdrive, смотрим, как расширяется экран
- когда он точно займет весь экран нажимаем Apply и ОК.
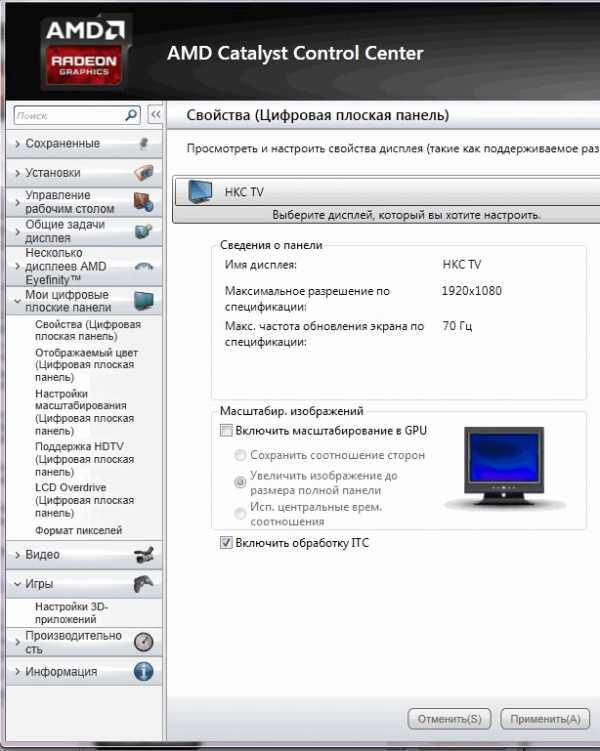
itcom.in.ua
Как расширить экран на мониторе компьютера?
Как расширить экран на мониторе? Пользователям персональных компьютеров часто 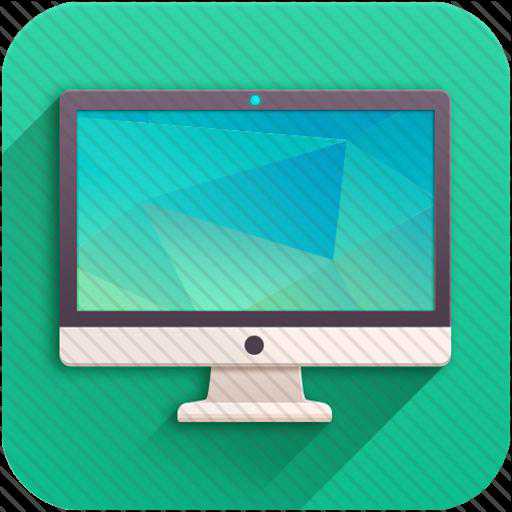
Свойства монитора
Прежде чем менять настройки дисплея, рекомендуем вам уточнить какой, размер он имеет, и какие параметры разрешения будут для него оптимальны. Итак, вам необходимо осуществить следующие действия:
- на пустом пространстве рабочего стола нажмите правой кнопкой мыши;
- в открывшемся контекстном меню выберите пункт «Свойства»;
- подождите, пока не откроется окно «Свойства экрана»;
- переместитесь во вкладку «Параметры»;
- выставите нужное вам разрешение, изменяя положение ползунка;
- нажмите кнопку «Применить» после того, как настройка будет произведена.
Как расширить экран на мониторе?
Если ваш компьютер работает под управлением операционной системы windows Vista, 7 или 8, то схема ваших действий будет выглядеть иначе:
- на рабочем столе кликните правой кнопкой мыши;
- нас интересует пункт «Разрешение экрана», который расположен почти в самом низу ниспадающего меню;
- в открывшемся окне выберите оптимальное для вашего монитора разрешение;
- примените новые параметры.
Возможные проблемы
Как расширить экран на мониторе, если стандартные рекомендации не срабатывают, и перемещение ползунка не удается произвести? В этом случае вам необходимо будет посетить раздел «Диспетчер устройств», для того чтобы проверить установлено ли программное обеспечение для видеокарты. Найти его можно через «Мой компьютер», кликнув на 
- скачать с официального сайта компании-производителя;
- воспользоваться установочным диском, если он был в комплектации.
Обратите внимание, что в операционных системах нового поколения драйверы устанавливаются в автоматическом режиме, и вопрос о том, как расширить экран на мониторе, не стоит, поскольку его настройка также происходит автоматически. Изменяться настройки разрешения могут при запуске программ в режиме совместимости. Например, если открыть игру, системные характеристики которой не позволяют использовать ее на данном компьютере. Как изменить расширение экрана в этом случае? Если после выхода из приложения прежние параметры не были восстановлены, то воспользуйтесь самым первым методом, о котором было рассказано в данной статье.
fb.ru
Как растянуть изображение на весь экран на windows 7?
автор BlacK St в Вт Сен 07 2010, 17:33
Привет всем! У меня такая проблема: на компе, когда смотрю фильмы, клипы и даже когда играю игры, по краям монитора стоят черные полосы и как бы изображение получается не на весь экран, а по центру. Скажите как устранить эту проблему? Буду благодарен за любой совет!
автор admin в Пт Окт 01 2010, 21:27
В «windows 7» немного другая система вывода изображения на монитор. У широкоформатных мониторов типа 16:9 если поставить разрешение типа «640×480», «800×600», «1024×768″(4:3), то появляются черные полоски по бокам. Но если ставить разрешение в играх, совпадающее с разрешением монитора, например «1280×800″(монитор 15»), то все будет нормально и без полосок. Другие операционные системы от «windows» растягивают изображение на весь экран.С этой проблемой надо либо мериться, либо подставлять драйвера от «windows Vista».Если же игра не поддерживает 4:3 режим, а монитор 4:3, то будут полосы сверху и снизу.Если есть желание получить сплющеное/вытянутое и менее четкое изображение, то это можно сделать несколькими путями:1. В драйвере видеоадаптера. Например NVidia имеет такую фичу.2. В мониторе (или в BIOS на лаптопах).
Если у Вас CRT монитор, то растягивать надо в настройках самого монитора
adminАдминистраторСообщения : 47Благодарности : 25
автор Black St в Пт Окт 15 2010, 20:45
Вот оказывается в чем дело, а я то тут мучаюсь… Спасибо Админ за столь подробную инфу и ценные советы, очень благодарен!
автор Ronaldo в Ср Май 04 2011, 17:35
Ого, круто … Спасибо, будем знать!
автор Спонсируемый контент
Права доступа к этому форуму:
Вы не можете отвечать на сообщения
mine.chudoforum.ru
Смотрите также
Windows 7 — одна из наиболее популярных операционных систем для персональных компьютеров. Среди пользователей также часто встречается проблема, когда рабочий стол не заполняет весь экран, что в свою очередь может быть достаточно неприятным для глаз и создавать дискомфорт при работе. Однако существует несколько способов решить эту проблему.
Первым шагом для исправления проблемы с неполностью заполненным рабочим столом необходимо открыть «Панель управления». Для этого можно воспользоваться кнопкой «Пуск» в левом нижнем углу экрана. После открытия «Панели управления» нужно найти и выбрать раздел «Внешний вид и персонализация».
В открывшемся меню найдите «Настройка разрешения экрана» и кликните по нему дважды.
Далее откроется окно «Свойства отображения». В этом окне будет доступна опция «Изменить разрешение экрана». Перед вами появятся несколько вариантов, среди которых вам нужно выбрать тот, который лучше всего соответствует вашему экрану. Необходимо отметить галочкой пункт «Использовать эти параметры в качестве основных», чтобы установить выбранное разрешение.
После выполнения всех указанных действий необходимо нажать кнопку «ОК» для сохранения внесенных изменений. После этого ваш рабочий стол должен заполнять весь экран корректно. Если проблема осталась, то возможно вам потребуется обновить драйверы видеокарты либо обратиться за помощью к специалистам, чтобы решить данный неприятный недочет.
Содержание
- Проблема рабочего стола в Windows 7
- Почему рабочий стол не на весь экран?
- Как исправить проблему рабочего стола в Windows 7?
- Результаты исправления проблемы рабочего стола
- Дополнительные советы и рекомендации
Проблема рабочего стола в Windows 7
Эта проблема может возникать по разным причинам. Некоторые пользователи сталкиваются с ней после обновления ОС или установки новых программ. Другие могут случайно изменить настройки экрана или изменили разрешение дисплея. В любом случае, это может вызывать раздражение и затруднение при работе.
Одним из способов решения данной проблемы является изменение настроек экрана в операционной системе. Для этого нужно кликнуть правой кнопкой мыши на свободную область рабочего стола, выбрать «Персонализация» и перейти в раздел «Экран». Затем нужно выбрать разрешение экрана, оно должно быть таким же, какое оптимальное для вашего монитора.
Если данное решение не помогло, можно также попробовать изменить настройки драйверов видеокарты. Для этого нужно зайти в меню «Пуск», выбрать «Панель управления» и далее «Управление видеоадаптерами». Затем нужно выбрать видеокарту, кликнуть по ней правой кнопкой мыши и выбрать «Свойства». В открывшемся окне нужно найти раздел «Параметры» и выбрать нужное разрешение экрана.
Если все вышеперечисленные методы не помогли, можно попробовать обратиться за помощью к специалистам или поискать решение проблемы на форумах и сообществах Windows 7. Возможно, кто-то уже столкнулся с такой же проблемой и сможет дать полезные советы.
В любом случае, проблема с рабочим столом в Windows 7 может быть раздражающей, но решение ее возможно. Следуя вышеперечисленным советам, вы сможете настроить рабочий стол так, чтобы он занимал весь экран и был удобен в использовании.
Почему рабочий стол не на весь экран?
Ситуация, когда рабочий стол не отображается на весь экран, может возникать по разным причинам:
1. Неправильные настройки разрешения экрана. Если разрешение установлено ниже максимального, рабочий стол будет занимать только часть экрана. В таком случае, следует изменить настройки разрешения экрана.
2. Неправильные настройки масштабирования. Если масштабирование установлено не на 100%, это может привести к уменьшению или увеличению размера рабочего стола по отношению к экрану. Необходимо проверить и изменить настройки масштабирования.
3. Наличие сторонних программ или инструментов, которые запускаются при старте системы и «захватывают» рабочий стол. В таком случае, следует проверить список запускаемых программ и найти и отключить причину.
4. Проблемы с видеодрайвером или видеокартой. Проверьте, что видеодрайвер установлен и обновлен до последней версии. В случае проблем с видеокартой, возможно, потребуется заменить ее.
5. Вирусное или вредоносное программное обеспечение. Некоторые вредоносные программы могут изменять настройки экрана или захватывать рабочий стол. Рекомендуется провести сканирование системы антивирусом или антишпионским программным обеспечением.
В большинстве случаев, проблема с неполным отображением рабочего стола на весь экран может быть решена путем изменения настроек, обновления драйверов или удаления вредоносного ПО.
Как исправить проблему рабочего стола в Windows 7?
Проблема с рабочим столом в Windows 7
Некоторые пользователи Windows 7 могут столкнуться с проблемой, когда их рабочий стол не отображается на весь экран. Это может быть раздражающе, поскольку эффективность работы может снижаться. Бывает, что значки, панель задач и другие элементы интерфейса очень маленькие или их размер не соответствует размеру экрана.
Возможные причины проблемы
Существует несколько возможных причин, почему рабочий стол в Windows 7 может быть неправильного размера. Вот некоторые из них:
- Некорректные настройки разрешения экрана.
- Проблемы с драйверами графической карты.
- Программы сторонних разработчиков могут вызвать конфликты с настройками рабочего стола.
Решение проблемы рабочего стола в Windows 7
Следующие шаги помогут исправить проблему с размером рабочего стола в Windows 7:
- Проверьте настройки разрешения экрана. Щелкните правой кнопкой мыши на свободном месте на рабочем столе и выберите «Разрешение экрана». Установите разрешение, соответствующее размеру вашего экрана.
- Обновите драйверы графической карты. Перейдите на сайт производителя вашей графической карты и загрузите последние версии драйверов.
- Отключите или удалите программы сторонних разработчиков, которые могут вызывать конфликты с настройками рабочего стола.
- Перезагрузите компьютер после выполнения этих действий, чтобы изменения вступили в силу.
Заключение
Если рабочий стол в Windows 7 не отображается на весь экран, это может быть проблемой настроек разрешения экрана, драйверов графической карты или программ сторонних разработчиков. Следуя указанным выше шагам, вы сможете исправить эту проблему и восстановить нормальные размеры рабочего стола.
Результаты исправления проблемы рабочего стола
После процесса исправления проблемы рабочего стола в Windows 7, вы должны заметить следующие результаты:
1. Рабочий стол будет отображаться на весь экран без каких-либо ограничений.
2. Все иконки, ярлыки и виджеты, которые вы расположили на рабочем столе, будут отображаться в своем исходном положении и размере.
3. Вы сможете легко перемещаться по рабочему столу и взаимодействовать с ним без проблем.
4. Не будет никаких черных полос или пустых зон на границах рабочего стола.
5. Окна приложений и программ будут корректно масштабироваться и останутся в пределах рабочего стола.
6. Возможность использования всех функций и возможностей операционной системы Windows 7, которые связаны с рабочим столом, без каких-либо ограничений или ошибок.
После выполнения всех рекомендованных шагов, ваш рабочий стол будет полноценно функционировать и занимать весь экран в Windows 7.
Дополнительные советы и рекомендации
В случае, если ранее перечисленные методы не помогли вам исправить проблему с размером рабочего стола в Windows 7, рекомендуется попробовать следующие дополнительные решения:
1. Проверьте драйвера видеокарты на актуальность. Устаревшие или поврежденные драйверы могут вызывать различные проблемы с отображением на экране, включая неправильный размер рабочего стола.
2. Перезагрузите компьютер в безопасном режиме и проверьте, сохраняется ли проблема с размером рабочего стола. Если проблема не возникает в безопасном режиме, это может указывать на наличие конфликтующего приложения или службы, которые мешают нормальному отображению рабочего стола.
3. Убедитесь, что вы используете рекомендуемое разрешение экрана для вашего монитора. Можно проверить и изменить разрешение экрана в настройках дисплея.
4. Проверьте наличие несовместимых программ или вредоносного ПО, которые могут влиять на отображение рабочего стола или размер окон. Выполните проверку системы с помощью антивирусной программы и удалите все обнаруженные угрозы.
5. Попробуйте создать нового пользователя и проверьте размер рабочего стола под новым аккаунтом. Если проблемы не возникает на новом аккаунте, скопируйте свои данные на новый аккаунт и используйте его вместо текущего.
Если ни одно из этих решений не помогло исправить проблему с размером рабочего стола, рекомендуется обратиться к специалистам или поддержке Microsoft для получения дальнейшей помощи.