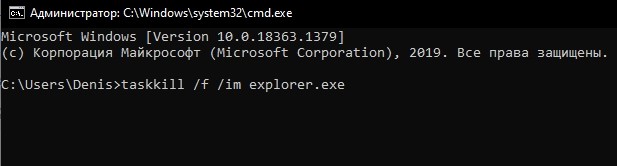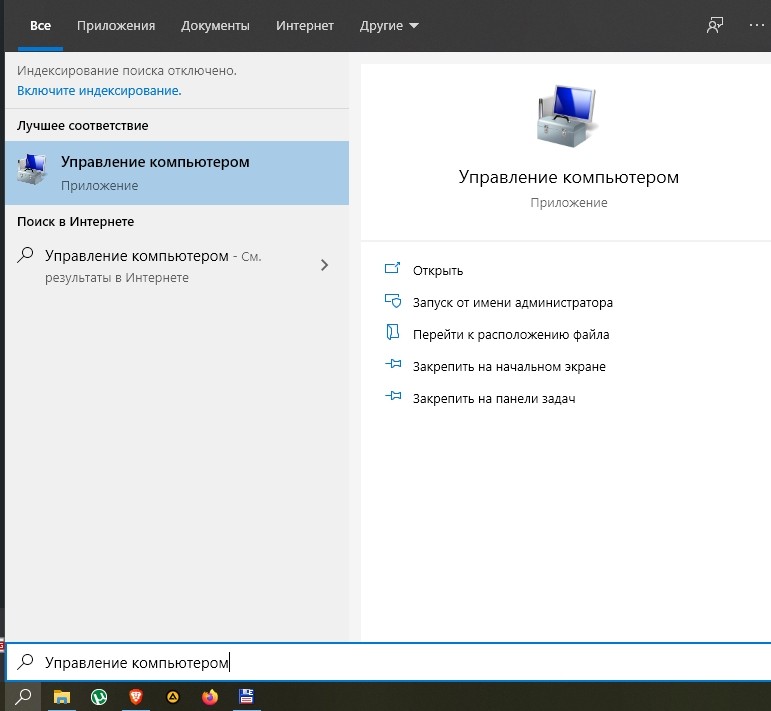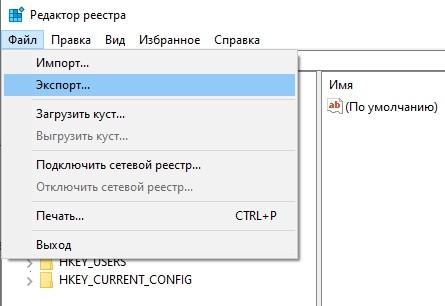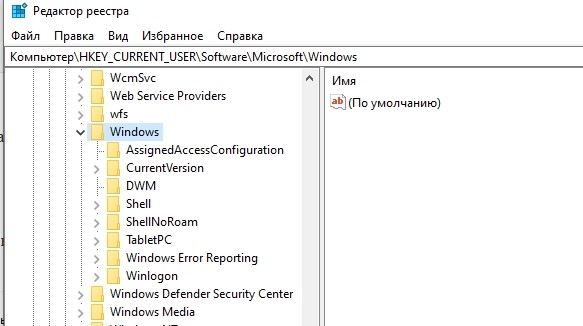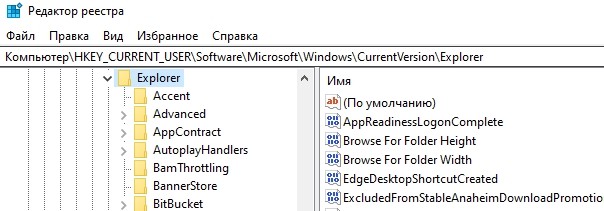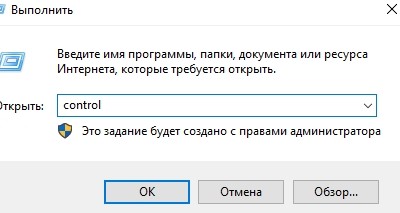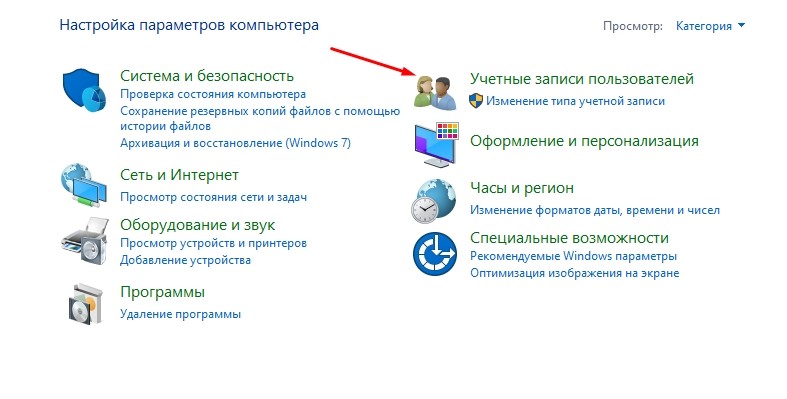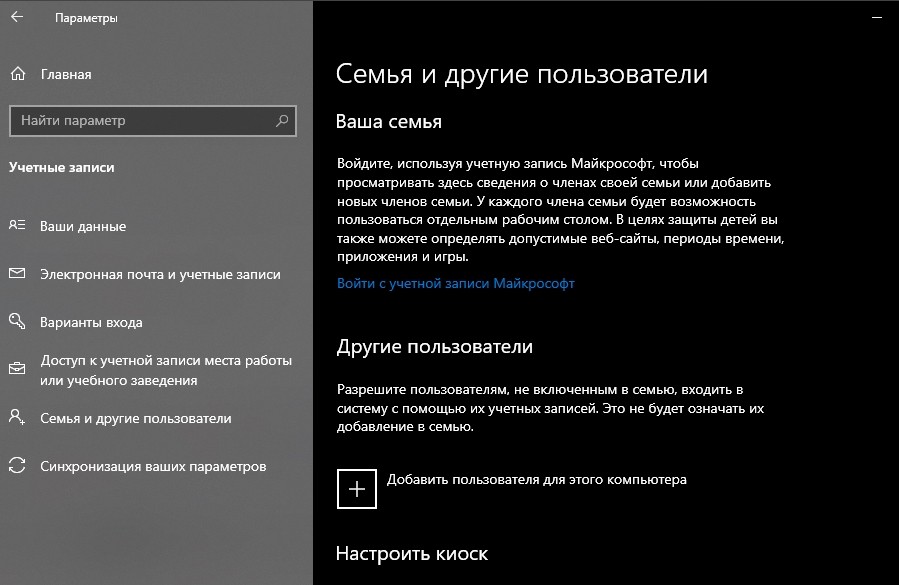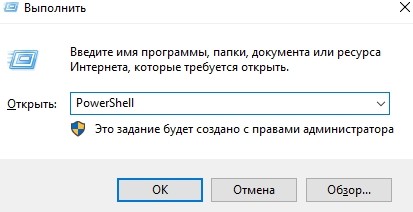Чтобы устранить следующие проблемы, выберите любой заголовок, чтобы просмотреть дополнительные сведения. Затем выполните действия, чтобы попытаться снова начать работу.
Если кнопка «Пуск» или панель задач не отображаются, панель задач может быть скрыта. Чтобы просмотреть его, выполните следующие действия.
-
Нажмите клавишу Windows +I, а затем выберите «Персонализация > панели задач».
-
Выберите поведение панели задач, чтобы развернуть его.
-
Снимите флажок «Автоматически скрывать панель задач».
-
Нажмите клавишу Windows +I, чтобы открыть Параметры.
-
Выберите Windows Update, а затем нажмите кнопку «Проверить наличие обновлений». Установите все доступные обновления и перезагрузите компьютер при необходимости.
Проверка на наличие обновлений
Примечание: Требуется другой способ доступа к параметрам? Нажмите клавиши Windows клавиши+R, а затем введите ms-settings (обратите внимание на двоеточие) в поле «Открыть«. Нажмите ОК, чтобы открыть «Параметры».
Если у вас не было обновлений, требующих перезапуска, все равно лучше выполнить его, чтобы точно знать, что возможные обновления в состоянии ожидания установлены.
Чтобы перезапустить устройство, если вы не можете получить доступ к начальному окне, нажмите клавиши CTRL+ALT+DELETE, выберите «Питание«, а затем нажмите кнопку «Перезапустить».
Примечание: Можно также вручную завершить работу устройства, нажав и удерживая кнопку питания. В этом случае можно потерять несохраненные данные, поэтому сначала сохраните и закройте все файлы, с которыми вы работаете. Если вы выберете этот способ завершения работы, вы сможете перезапустить устройство, снова нажав кнопку питания.
Хотя, возможно, вы уже установили последние драйверы, если у вас по-прежнему возникают проблемы с меню «Пуск», можно попытаться их устранить, обновив графический или аудио драйверы. Дополнительные сведения см. в разделе «Обновление драйверов» вручную в Windows.
-
Нажмите сочетание клавиш Ctrl + Shift + Esc, чтобы открыть диспетчер задач. Чтобы увидеть все возможности, возможно, потребуется выбрать Подробнее в нижней части окна.
Примечание: Если вы нажали или выбрали окно браузера перед нажатием клавиш CTRL + SHIFT + ESC, вы получите диспетчер задач браузера. Закройте диспетчер задач браузера, коснитесь или выберите окно, отличное от браузера, а затем выполните приведенные ниже действия.
-
Выберите вкладку Процессы.
-
Прокрутите список вниз до пункта «Проводник Windows», выберите его и нажмите Перезапустить.
Этот процесс может занять несколько секунд, и панель задач и меню «Пуск» могут не отображаться при перезапуске проводника Windows. По завершении процесса можно закрыть диспетчер задач.
Если вы по-прежнему не можете устранить проблему с меню , попробуйте войти с помощью учетной записи администратора. Чтобы узнать, с какой учетной записью вы вошли:
-
Нажмите кнопку «Пуск» .
-
Щелкните правой кнопкой мыши изображение или имя профиля.
-
Выберите «Изменить параметры учетной записи». Если рядом с именем отображается «Администратор», значит, вы используете учетную запись администратора.
Если вы не используете учетную запись администратора и у вас ее нет, вы можете создать учетную запись и задать ее в качестве учетной записи администратора.
Создание учетной записи администратора
-
Нажмите клавишу с логотипом Windows + I.
-
Выберите «Учетные записи >» & других пользователей (или других пользователей, если вы используете Windows 11 Enterprise).
-
В разделе «Другие пользователи » выберите «Добавить другого пользователя на этот компьютер» или «Добавить учетную запись».
-
Укажите запрашиваемые сведения и следуйте инструкциям по созданию учетной записи.
Сделать новую учетную запись учетной записью администратора
-
В разделе & других пользователей (или других пользователей, если вы используете Windows 11 Корпоративная) выберите созданную учетную запись, а затем выберите «Изменить тип учетной записи».
-
В разделе Тип учетной записи выберите элемент Администратор и нажмите кнопку ОК.
Выйдите из своей учетной записи и войдите в только что созданную. Если проблема решена, переместите личные данные и файлы в новую учетную запись.
Чтобы переместить личные файлы из старой учетной записи в новую, попробуйте открыть проводник, развернуть этот компьютер, выбратьOSDisk (C:) и просмотреть папку «Пользователи», в которой должны отображаться папки для обеих учетных записей. Затем вы можете скопировать и вставить файлы из старой папки учетной записи в аналогичные места в новой папке учетной записи. Или, если хотите, вы можете загрузить свои файлы из старой учетной записи в OneDrive, а затем войти в новую учетную запись и загрузить файлы из OneDrive.
Если проблема не устранена, попробуйте удалить старую учетную запись администратора.
Предупреждение: Если вы удалите учетную запись администратора, связанную с учетной записью Майкрософт, и у вас нет резервной копии ключа BitLocker, вы заблокируете устройство и потеряете все данные. Вы не сможете использовать устройство, пока не выполните чистую установку.
-
Нажмите клавишу с логотипом Windows + I.
-
Выберите «Учетные записи >» & других пользователей (или других пользователей, если вы используете Windows 11 Enterprise).
-
В разделе Другие пользователи выберите старую учетную запись администратора, а затем — Удалить > Удалить учетную запись и данные.
-
Удалив старую учетную запись, перезапустите устройство и еще раз войдите с помощью новой учетной записи.
Свяжите учетную запись Майкрософт с новой учетной записью администратора (если для входа вы используете локальную учетную запись):
-
В Параметры выберите «Учетные записи», > «Ваша информация».
-
Выберите Войти с использованием учетной записи Microsoft и введите данные своей учетной записи. Вы увидите эту ссылку, только если вы используете локальную учетную запись, и вы можете не увидеть ее, если ваше устройство находится в сети.
Примечание: Требуется другой способ доступа к параметрам? Нажмите Windows клавишу +R, а затем введите ms-settings (включить двоеточие) в поле «Открыть«. Нажмите ОК, чтобы открыть «Параметры».
Если ни один из предыдущих вариантов не работает, попробуйте сбросить компьютер с помощью параметров восстановления Windows для других параметров.
Если кнопка «Пуск» или панель задач не отображаются, панель задач может быть скрыта. Чтобы просмотреть его, выполните следующие действия.
-
Нажмите клавишу Windows +I, чтобы ступить к Параметры, а затем выберите «Персонализация > панели задач».
-
Включите параметр Закрепить панель задач.
-
Отключите параметр Автоматически скрывать панель задач в режиме настольного компьютера или Автоматически скрывать панель задач в режиме планшета.
-
Нажмите клавишу Windows +I, чтобы открыть Параметры.
-
Выберите обновление & безопасности >Windows Обновления, а затем нажмите кнопку «Проверить наличие обновлений». Установите все доступные обновления и перезагрузите компьютер при необходимости.
Проверка на наличие обновлений
Примечание: Требуется другой способ доступа к параметрам? Нажмите клавишу с логотипом Windows + R, а затем введите ms-settings: (не забудьте двоеточие) в поле Открыть. Нажмите ОК, чтобы открыть «Параметры».
Если у вас не было обновлений, требующих перезапуска, все равно лучше выполнить его, чтобы точно знать, что возможные обновления в состоянии ожидания установлены.
Чтобы перезапустить устройство, если вы не можете получить доступ к начальному окне, нажмите клавиши CTRL+ALT+DELETE, выберите «Питание«, а затем нажмите кнопку «Перезапустить».
Примечание: Можно также вручную завершить работу устройства, нажав и удерживая кнопку питания. В этом случае можно потерять несохраненные данные, поэтому сначала сохраните и закройте все файлы, с которыми вы работаете. Если вы выберете этот способ завершения работы, вы сможете перезапустить устройство, снова нажав кнопку питания.
Хотя, возможно, вы уже установили последние драйверы, если у вас по-прежнему возникают проблемы с меню «Пуск», можно попытаться их устранить, обновив графический или аудио драйверы. Дополнительные сведения см. в разделе «Обновление драйверов» вручную в Windows.
-
Нажмите сочетание клавиш Ctrl + Shift + Esc, чтобы открыть диспетчер задач. Чтобы увидеть все возможности, возможно, потребуется выбрать Подробнее в нижней части окна.
-
Выберите вкладку Процессы.
-
Прокрутите список вниз до пункта «Проводник Windows», выберите его и нажмите Перезапустить.
Этот процесс может занять несколько секунд, и панель задач и меню «Пуск» могут не отображаться при перезапуске проводника Windows. По завершении процесса можно закрыть диспетчер задач.
Если вам по-прежнему не удается решить проблему с меню «Пуск», попробуйте создать новую учетную запись локального администратора.
Если вы вошли с помощью своей учетной записи Майкрософт, сначала отмените связь с ней, выполнив указанные ниже действия (если вы вошли в систему другим способом, перейдите к созданию новой учетной записи администратора).
-
Нажмите клавишу с логотипом Windows + I.
-
В Параметры выберите «Учетные записи> ваши сведения (в некоторых версиях они могут быть в учетных записях электронной почты & учетных записях).
-
Выберите Войти с помощью локальной учетной записи. Вы увидите эту ссылку, только если вы используете учетную запись Microsoft, и вы можете ее не увидеть, если ваше устройство подключено к сети.
-
Введите пароль к своей учетной записи Майкрософт и нажмите кнопку Далее.
-
Выберите новое имя учетной записи, пароль и указание пароля, а затем нажмите кнопку «Готово» и выйдите из системы.
Создание учетной записи администратора
-
Нажмите клавишу с логотипом Windows + I.
-
В Параметры выберите «Учетные записи >» & других пользователей (или других пользователей, если вы используете Windows 10 Enterprise).
-
В разделе Другие пользователи выберите Добавить пользователя для этого компьютера.
-
В Windows 10 Домашняя и Windows 10 Pro укажите пароль и имя пользователя, затем нажмите кнопку Далее. В Windows 10 Корпоративная выберите элементы У меня нет данных для входа этого человека и Добавить пользователя без учетной записи Майкрософт.
-
Задайте имя пользователя, пароль и подсказку для пароля. Затем нажмите Далее > Готово.
Сделать новую учетную запись учетной записью администратора
-
Нажмите клавишу с логотипом Windows + I.
-
В Параметры выберите «Учетные записи«, а затем выберите «Семейная & других пользователей».
-
В разделе «Ваша семья » (или «Другие пользователи», если вы используете Windows 10 Корпоративная) выберите созданную учетную запись, а затем выберите «Изменить тип учетной записи».
-
В разделе Тип учетной записи выберите элемент Администратор и нажмите кнопку ОК.
Выйдите из своей учетной записи и войдите в только что созданную. Если проблема решена, переместите личные данные и файлы в новую учетную запись.
Чтобы переместить ваши личные файлы из старой учетной записи в новую, попробуйте открыть проводник, разверните Этот ПК > OSDisk (C:) и найдите папку Пользователи, где вы должны увидеть папки для обеих учетных записей. Затем вы можете скопировать и вставить файлы из старой папки учетной записи в аналогичные места в новой папке учетной записи. Или, если хотите, вы можете загрузить свои файлы из старой учетной записи в OneDrive, а затем войти в новую учетную запись и загрузить файлы из OneDrive.
Если проблема не устранена, попробуйте удалить старую учетную запись администратора.
Предупреждение: Если вы удалите учетную запись администратора, связанную с учетной записью Майкрософт, и у вас нет резервной копии ключа BitLocker, вы заблокируете устройство и потеряете все данные. Вы не сможете использовать устройство, пока не выполните чистую установку.
-
Нажмите клавишу с логотипом Windows + I.
-
В Параметры выберите «Учетные записи«, а затем выберите «Семейная & других пользователей».
-
В разделе Другие пользователи выберите старую учетную запись администратора, а затем — Удалить > Удалить учетную запись и данные.
-
Удалив старую учетную запись, перезапустите устройство и еще раз войдите с помощью новой учетной записи.
Если ранее вы использовали для входа учетную запись Майкрософт, сопоставьте ее с новой учетной записью администратора.
-
В Параметры выберите «Учетные записи> ваши сведения (в некоторых версиях они могут быть в учетных записях электронной почты & учетных записях).
-
Выберите Войти с использованием учетной записи Microsoft и введите данные своей учетной записи. Вы увидите эту ссылку, только если вы используете локальную учетную запись, и вы можете не увидеть ее, если ваше устройство находится в сети.
Примечание: Требуется другой способ доступа к параметрам? Нажмите Windows клавишу +R, а затем введите ms-settings (включить двоеточие) в поле «Открыть«. Нажмите ОК, чтобы открыть «Параметры».
Если ни один из предыдущих вариантов не работает, попробуйте сбросить компьютер с помощью параметров восстановления Windows для других параметров.
Нужна дополнительная помощь?
Нужны дополнительные параметры?
Изучите преимущества подписки, просмотрите учебные курсы, узнайте, как защитить свое устройство и т. д.
В сообществах можно задавать вопросы и отвечать на них, отправлять отзывы и консультироваться с экспертами разных профилей.
Найдите решения распространенных проблем или получите помощь от агента поддержки.

В этой статье я собрал способы, которые могут помочь если у вас не работает кнопка Пуск после обновления до Windows 10 или установки системы. Надеюсь, они помогут решить возникшую проблему.
Обновление (июнь 2016): Майкрософт выпустила официальную утилиту для исправления работы меню Пуск, рекомендую начать именно с неё, а если не поможет, вернуться к этой инструкции: Утилита исправления меню Пуск Windows 10.
Перезапуск explorer.exe
Первый способ, которые иногда помогает — простой перезапуск процесса explorer.exe на компьютере. Чтобы проделать это, сначала нажмите клавиши Ctrl+Shift+Esc чтобы открыть диспетчер задач, а затем нажмите кнопку «Подробнее» внизу (при условии, что она там есть).
На вкладке «Процессы» найдите процесс «Проводник» (Windows Explorer), кликните по нему правой кнопкой мыши и нажмите «Перезапустить».
Возможно, после перезапуска меню Пуск заработает. Но срабатывает это далеко не всегда (только в тех случаях, когда особой проблемы на самом деле нет).
Заставляем меню Пуск открываться с помощью PowerShell
Внимание: этот способ одновременно помогает в большинстве случаев при проблемах с меню пуск, но так же может нарушить работу приложений из магазина Windows 10, учитывайте это. Рекомендую сначала использовать следующий вариант исправить работу меню Пуск, а если он не поможет, вернуться к этому.
Во втором способе будем использовать PowerShell. Поскольку Пуск и, вероятно, поиск у нас не работают, для того, чтобы запустить Windows PowerShell, зайдите в папку Windows\ System32\ WindowsPowerShell\ v1.0
В этой папке найдите файл powershell.exe, кликните по нему правой кнопкой мыши и выберите запуск от имени Администратора.
Примечание: еще один способ запустить Windows PowerShell от имени Администратора — кликнуть правой кнопкой мыши по кнопке «Пуск», выбрать «Командная строка (администратор)», а в командной строке набрать «powershell» (при этом отдельное окно не откроется, команды можно вводить прямо в командной строке).
После этого, запустите следующую команду в PowerShell:
Get-AppXPackage -AllUsers | Foreach {Add-AppxPackage -DisableDevelopmentMode -Register “$($_.InstallLocation)\AppXManifest.xml”}
По завершении ее выполнения, проверьте, получается ли открыть меню Пуск теперь.
Еще два способа исправить проблему, когда Пуск не работает
В комментариях также были предложены следующие решения (они могут помочь, в случае если после исправления проблемы одним из первых двух способов, после перезагрузки кнопка Пуск снова не работает). Первое из них — использование редактора реестра Windows 10, для его запуска, нажмите клавиши Win+R на клавиатуре и введите regedit затем выполните следующие шаги:
- Зайдите в раздел HKEY_CURRENT_USER\ Software\ Microsoft\ Windows\ CurrentVersion\ Explorer\ Advanced
- Кликните в правой части правой кнопкой мыши — Создать — DWORD и задайте имя параметра EnableXAMLStartMenu (если только этот параметр уже не присуствует).
- Дважды кликните по данному параметру, задайте значение 0 (ноль для него).
Также, по имеющейся информации, проблема может быть вызвана русским именем папки пользователя Windows 10. Тут поможет инструкия Как переименовать папку пользователя Windows 10.
И еще один способ из комментариев от Алексея, по отзывам тоже у многих срабатывающий:
Была подобная проблема (меню Пуск — это сторонняя программа которая требует часть производительности для своей работы). решил проблему просто: свойства компьютера, снизу слева безопасность и обслуживание, по центру экрана «обслуживание», и выбрать начать. через полчаса все проблемы которые были у Windows 10 были исчезли. Примечание: чтобы зайти быстро в свойства компьютера можно нажать правой кнопкой по Пуск и выбрать пункт «Система».
Создание нового пользователя
Если ничто из описанного выше не помогло, вы можете также попробовать создать нового пользователя Windows 10, через панель управления (Win+R, затем ввести Control, чтобы попасть в нее) или командную строку (net user Имя_пользователя /add).
Обычно, для вновь созданного пользователя меню пуск, настройки и рабочий стол работают как положено. Если вы использовали этот способ, то в дальнейшем вы можете перенести файлы предыдущего пользователя в новую учетную запись и удалить «старый» аккаунт.
Что делать, если указанные способы не помогают
Если ни один из описанных способов не решил проблемы, то могу предложить лишь воспользоваться одним из методов восстановления Windows 10 (возврат в исходное состояние), либо, если вы недавно обновились — выполнить откат до предыдущей версии ОС.
У многих пользователей после апдейта Windows 10 не работает кнопка пуск. При этом не включается меню ни при клике на соответствующий значок, ни при нажатии клавиши «Win». Вместе с этим может не запускаться раздел «Параметры» или другие элементы интерфейса. В этой статье мы расскажем почему в виндовс 10 не нажимается кнопка пуск и как решить этот вопрос.
Причина
Пользователи Виндовс часто обращаются в службу поддержки, из-за простой ошибки — не запускается стартовое меню. Проблема актуальна в основном для десятой версии операционной системы, но встречается и на более старших версиях ОС. Больше всего обращений на форум поддержки было отмечено после выхода обновления для дизайнеров (версия 1709).
Наиболее распространенные причины, почему не открывается пуск в Windows 10:
- Повреждение компьютерных файлов, необходимых для работы ОС — часто возникало после крупного обновления;
- Проблемы с Реестром – конфликт важных записей, которые гарантируют правильное функционирование элементов интерфейса;
- Установка программ несовместимых с Виндовс 10 — например, к таким проблемам могла приводить старая версия Avast;
- Ошибка профиля пользователя.
Способы решения проблемы
Предлагается несколько действенных методов устранения неполадок, когда в Виндовс 10 не реагирует кнопка пуск. Невозможно предугадать, какой вариант поможет в конкретной ситуации. Если одна инструкция оказалась малоэффективной, рекомендуется перейти ко второй. Главное – соблюдать пошаговое руководство.
Через устранение неполадок Windows
Если клик по клавише “Win” не открывает пуск в Windows 10, можно воспользоваться базовым средством устранения неполадок — Troubleshoter (англ. Trouble – проблема, shot – устранять, стрелять).
Для этого выполните следующие действия:
- Откройте Параметры Windows и выберите «Обновление и безопасность»
- Выберите вкладку «Устранение неполадок» и нажмите на траблшутер «Приложения из Магазина».
- Запустите утилиту нажатием на соответствующую кнопку.
Некоторые функции меню Пуск отчасти относятся к UWP (плиточным) приложениям, поэтому устранение неполадок с приложениями Магазина может помочь с этой проблемой.
Перезапуск Проводника
Графический интерфейс, в том числе стартовое меню, работает благодаря файлу Explorer.exe. Если не заходит в пуск Windows 10, то понадобится перезагрузить Проводник.
Последовательность перезапуска Explorer:
- Откройте диспетчер задач, одновременно зажав кнопки Ctrl+Shift+Esc;
- Кликните по действию «Подробнее», которое располагается внизу (при его наличии);
- В разделе «Процессы» кликните на «Проводник», чтобы открыть контекстное меню (щелчок правой кнопкой), после чего найдите действие «Перезапустить».
Этот способ оказывается малоэффективным, когда не работает меню пуск в Windows 10. Перезапуск проводника срабатывает при системных багах.
Создание нового профиля
Когда не активна кнопка пуск в Windows 10, можно создать новый профиль системы. В нем обычно графика функционирует исправно. Затем можно перенести всю информацию из старого профиля и деактивировать или удалить его.
Этапы создания новой учетной записи:
- Откройте Параметры Windows и пройдите в учётные записи
- Пройдите во вкладку “Семья и другие пользователи” и добавьте нового пользователя
- Создайте нового пользователя и выполните вход в профиль.
Если проблема решена, не забудьте перенести все личные файлы с папок и рабочего стола с прошлого профиля, иначе, при удалении профиля они также могут быть потеряны.
Через PowerShell
Это эффективный метод, когда не нажимается кнопка пуск в Windows 10. Но использование этого способа может негативно отразиться на функционировании купленных приложений. С помощью следующих действий будет произведена перерегистрация плиточных приложений.
Выполните следующее:
- Нажмите сочетание Win+X и выберите PowerShell (администратор). Если этот вариант не работает, то нажмите сочетание Win+S, в поиске введите PowerShell и запустите приложение от имени Администратора
- Введите команду указанную ниже:
Get-AppXPackage -AllUsers | Foreach {Add-AppxPackage -DisableDevelopmentMode -Register “$($_.InstallLocation)AppXManifest.xml”}
Операция выполняется быстро и занимает 2-3 минуты. Сразу после введения задачи в командной строке требуется проверить, запускается ли меню. Если все так же не отвечает кнопка пуск в Windows 10, то придется прибегнуть к более радикальным методам.
Через Реестр Windows 10
Многие опытные пользователи, когда не работает панель пуск в Windows 10, рекомендуют искать проблему в редакторе Реестра. Чтобы открыть редактор, нажмите кнопки Win+R и введите «regedit».
Последовательность устранения ошибок через Реестр:
- Выполните вход HKCU, где сохраняются параметры активного юзера;
- Дальше последовательно открывайте следующие документы – Software/Microsoft/Windows/CurrentVersion/Explore/Advanced;
- Выберите параметр «EnableXAMLStartMenu» и измените его значение на нуль (если он отсутствует, то требуется создать новый файл DWORD);
- Перезагрузите компьютер.
Сброс или переустановка системы
Когда не удается быстро справиться с проблемой, почему виндовс 10 не работает кнопка пуск , самым кардинальным способом будет — сбросить обновления или переустановить систему.
На форумах люди пишут, что не могут открыть пуск на Виндовс 10 после обновления системы. Надо знать, что ОС при любых существенных изменениях делает контрольные точки – небольшие «копии» операционной системы, до которой можно сделать откат, сбросив недавно установленные обновления.
Этапы отката до предыдущей версии:
- Проверьте наличие точек восстановления. Для этого зажмите клавиши Win+R и напечатайте в открытом окне «rstrui». Затем подтвердите действие, кликнув на клавишу «Enter».
- Дальше откроется окно восстановления системы.
- Из предложенного списка точек отката выберите наиболее подходящий вариант. Рекомендуется ориентироваться на дату, когда меню функционировало без проблем.
Если после испытания всех предложенных способов по прежнему не работает строка пуск в Windows 10, придется использовать наиболее кардинальный метод – переустановить ОС.
Дополнительно
Иногда встречается проблема, когда не скрывается меню Пуск в Windows 10. При использовании полноэкранных приложений этот баг доставляет значительные неудобства. Чтобы запустить автоматическое скрытие панели задач, достаточно поставить соответствующую галочку в параметрах. Если после этого стартовое меню не убирается, то рекомендуется определить причины неполадки.
Почему в Windows 10 не закрывается меню Пуск:
- Наличие уведомлений от утилит;
- «Глюк» explorer.exe;
- Наличие программ, требующих вмешательства пользователя.
Заключение
Чтобы устранить ошибку, важно понимать, почему кнопка пуск не работает в windows 10. Обычно сбои связаны с повреждением системных файлов после некорректного обновления или ошибки Windows. Если не открывается меню Пуск в Windows 10 1903, предлагается воспользоваться способами указанными в нашей статье. Мы надеемся, что представленная в статье информация помогла в решении проблемы.
Отличного Вам дня!
Обновление операционной системы периодически приводит к критическим ошибкам. В ряде случаев из-за этого перестает работать кнопка «Пуск». Причем из-за данной ошибки меню не открывается, в том числе после нажатия на соответствующую клавишу. Существует несколько причин, почему не открывается «Пуск» в Windows 10, и способов, как исправить данную ошибку. Иногда из-за этого приходится откатывать систему до предыдущего состояния.
Почему перестала работать кнопка «Пуск» в Windows 10
Данное меню перестает функционировать (в том числе и после нажатия на соответствующую кнопку на клавиатуре) по следующим причинам:
- ошибки, возникающие после обновления операционной системы;
- ошибки, которые возникли во время работы встроенных процессов;
- установка приложений на компьютер;
- запуск «чистильщиков» и оптимизаторов системного реестра;
- установка программ, которые меняют кнопку «Пуск», и другое.
Данная проблема характерна для Windows 10. Причем первостепенной причиной отключения основного меню считается обновление операционной системы.
Нередко вместе с указанной ошибкой перестает работать панель управления. То есть открыть Параметры в Windows 10 при возникновении данной проблемы станет невозможно.
Что нужно делать в такой ситуации
В Windows 10 одновременно запущено несколько процессов, из-за чего в работе системы могут возникать сбои. Это происходит вследствие конфликта между отдельными программами, что может стать причиной отключения кнопки «Пуск».
Перезагрузка системы
Первое, что нужно сделать при возникновении рассматриваемой ошибки, — перезагрузить компьютер. Это позволит устранить временный сбой в работе системы, вызванный конфликтом между запущенными процессами или иной причиной.
Через Диспетчер задач
Для перезагрузки этим способом необходимо вызвать Диспетчер, зажав сочетание клавиш «Ctrl+Alt+Del». Далее появится окно с четырьмя кнопками. Здесь нужно нажать на «Перезагрузку компьютера».
Также это можно сделать, если зажать на несколько секунд кнопку включения.
Принудительная перезагрузка с помощью команды
Для перезапуска системы нужно зажать сочетание клавиш «Win+R», затем – написать «cmd» и нажать на «Ок». После этого откроется черное окно, в которое следует вставить строчку «taskkill /f /im explorer.exe» и нажать на «Enter».
Средство восстановления меню «Пуск»
В связи с тем, что основное меню нередко отключается после плавного апгрейда системы, для решения проблемы Microsoft выпустил специальную утилиту – Troubleshooter. Данную программу нужно загрузить с сайта компании, а затем, дважды щелкнув левой кнопкой мыши, запустить. Обычно данная утилита устраняет причину того, почему исчезло основное меню.
Перезапуск файла explorer.exe (Проводник)
В этом случае также нужно через Панель задач, щелкнув правой клавишей, запустить Диспетчер. В открывшемся окне следует найти explorer.exe, который обычно именуется как «Проводник». После наведения на эту строку курсора и нажатия правой кнопки нужно перезапустить файл.
Проверка обновлений для системы
Меню «Пуск» иногда не включается из-за того, что Windows не получил важное обновление. Для проверки этого нужно:
- Зажать клавиши «Win+l», запустив таким образом меню «Параметры». Это можно сделать, набрав в Командной строке «ms-settings».
- Зайти в раздел с обновлениями и нажать на кнопку для проверки апгрейда.
Если Windows действительно не обновился, после выполнения указанных действий апгрейд системы произойдет автоматически.
Удаление кириллических символов в имени юзера
Периодически меню «Пуск» не реагирует после того, как пользователь в учетной записи добавил в логине кириллические символы. Для устранения этой неисправности потребуется:
- Нажать правой клавишей на панель задач и выбрать поиск (иконка с изображением увеличительного стекла).
- Через поиск перейти в раздел «Управление компьютером».
- В новом окне выбрать «Служебные программы», затем – «Локальные пользователи и группы» и «Пользователи».
- Выбрать имя, которое написано неправильно.
- Нажать правой кнопкой и выбрать «Переименовать».
При повторном наборе следует внимательно следить за тем, чтобы вновь не написать кириллические символы. По окончании процедуры нужно перезагрузить компьютер.
Редактор реестра
Данный способ устранения ошибки подходит для опытных пользователей Windows либо в тех случаях, когда предыдущие методы не помогли. Работа с Редактором требует осторожности, так как внесенные сюда изменения могут привести к более серьезным последствиям.
Если при нажатии не происходит открытия меню «Пуск», то нужно:
- Зажать клавиши «Win» и «R» (окно «Выполнить») и набрать «regedit». Данная команда запускает Редактор.
- Разрешить Редактору вносить изменения в параметры компьютера (если такой запрос появится).
- Перейти в меню «Файл» и зайти в раздел «Экспорт».
- В появившемся окне нужно задать путь, по которому будут выгружены файлы.
- Выбрав путь для загрузки, нажать на «Сохранить».
- Левой кнопкой мыши открыть вторую главную ветку «HKEY_CURRENT_USER ».
- В открывшейся ветке выбрать папку «Software», затем – «Microsoft», после этого — «Windows».
- Далее следует раскрыть ветки «CurrentVersion» и «Explorer».
- В последней ветке «Advanced» прокрутить список и в пустой части, нажав на правую клавишу, выбрать в выпадающем меню «DWORD».
- В новом разделе написать «EnableXAMLStartMenu», создав таким образом новую запись в реестре.
В завершении описанных действий рекомендуется дважды щелкнуть по новому файлу. Если в новом окне указана цифра «0», то нужно перезагрузить (выключить) компьютер.
Создание новой учетной записи
Если кнопка «Пуск» не срабатывает после выполнения описанных ранее действий, то для устранения проблемы можно выполнить следующее:
- Запустить раздел «Выполнить» и ввести «control», а затем – нажать на «Enter».
- Перейти через панель управления в раздел со списком ранее созданных учетных записей.
- Выбрать другую учетку.
- На открывшейся странице выбрать нового юзера.
- В новом окне Windows попросит ввести адрес электронной почты и номер телефона. Если этой информации нет, то следует выбрать соответствующий пункт.
После выполнения описанных действий Windows предложит создание новой учетной записи. Этот этап следует пропустить, так как нужно зарегистрировать еще одного пользователя. В данном случае необходимо перейти по ссылке, которая позволяет добавить нового юзера без создания учетной записи.
Открыть панель управления для создания нового юзера можно сочетанием клавиш «Win» и «I». Затем в разделе «Учетные записи» нужно найти «Семья и люди» и перейти в данную папку. В открывшемся окне необходимо нажать на значок «+» и выполнить описанные выше действия. По окончании этих действий нужно зайти в Windows под учетной записью нового пользователя.
PowerShell
Данный способ помогает восстановить работу меню «Пуск», но может негативно повлиять на функционирование приложение из магазина Windows.
Для устранения неисправности необходимо найти на Рабочем столе и открыть любую папку. Далее в строке поиска нужно выбрать папку «Windows» и открыть «System32». В следующем разделе следует найти файл, в названии которого присутствует «PowerShell». В новом окне следует найти и запустить powershell.exe. Это делать нужно от имени Администратора, через меню, выпадающее после клика на правую клавишу.
После этого необходимо ввести команду «Get-AppXPackage -AllUsers | Foreach {Add-AppxPackage -DisableDevelopmentMode -Register “$($_.InstallLocation)\AppXManifest.xml”}».
Откат системы до предыдущего состояния
Если кнопка для входа в основное меню пропала, то потребуется провести данную процедуру. Для отката системы до первой точки сохранения нужно в разделе «Выполнить» вбить команду «rstrui». Далее процесс пройдет в автоматическом режиме.