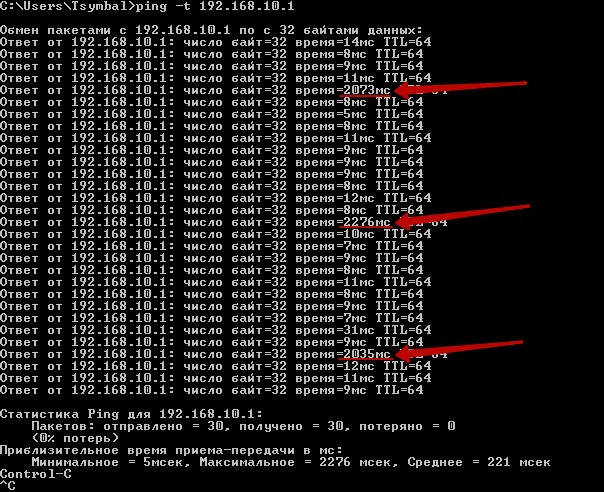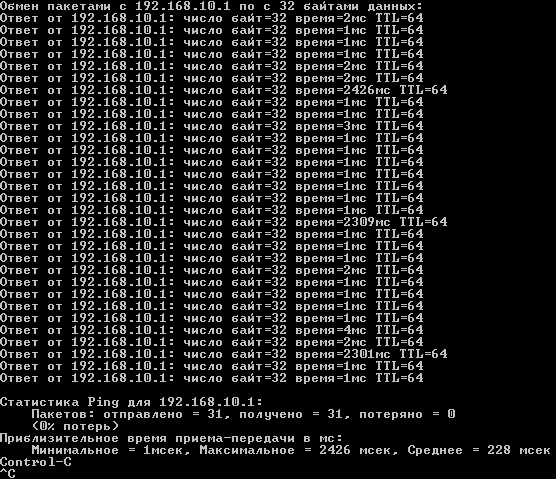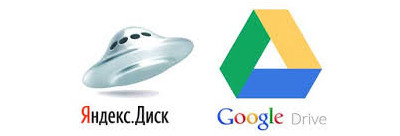Ну что же, граждане любители игр — сегодняшняя заметка будет для вас… 😉
При подключении ноутбука (ПК) к Интернет с помощью Wi-Fi сети — в определенных случаях могут наблюдаться скачки пинга: он то нормальный (20-50 мс), то раз в 5-10 сек. начинает прыгать и вырастать до 2000 мс! (как это проверить)
Разумеется, при таком положении дел поиграть в динамичные игры (например, CS:GO, World of tanks и др.) — становиться проблематично! Запускаться-то они запускаются, но периодические лаги выводят из себя…
Сразу отмечу, что такая «загвоздка» с Wi-Fi подключением часто возникает от одной особенности работы адаптера — он периодически обновляет и ищет «близлежащие» сети, из-за этого и может возникать задержка… и как следствие, лаги (само собой, ниже, мы это попробуем исправить 👌).
Итак…
*
Содержание статьи📎
- 1 Что делать с лагами из-за нестабильного пинга
- 1.1 Совет 1
- 1.2 Совет 2
- 1.3 Совет 3
- 1.4 Совет 4
- 1.5 Совет 5
- 1.6 Совет 6
→ Задать вопрос | дополнить
Что делать с лагами из-за нестабильного пинга
Совет 1
Для начала пару слов о том, как проверить свой пинг:
- открываем командную строку (сочетание Win+R, и команда CMD);
- вводим команду ping ya.ru -t и нажимаем Enter (вместо ya.ru лучше ввести IP-адрес своего игрового сервера, например, ping 87.250.250.242 -t);
- далее внимательно смотрим за строками, которые будут появляться. Особое внимание на параметр «Time» (время) — хорошо, если он не превышает 50-100 мс (хотя для CS:GO и этого может быть много);
- если у вас 1 из 5-10 строк со временем >1000 мс (как у меня 👇) — налицо наличие проблемы! (кстати, в этом случае также стоит попробовать замерить пинг до другого сервера, например, ping google.ru -t).
Пинг до ya.ru
Важно!
Если у вас пинг высокий постоянно (т.е. нет отдельных скачков) — то 👉 порекомендую ознакомиться с этой инструкцией.
*
Совет 2
Как сказал выше, первое, что желательно сделать — это отключить поиск сетей у беспроводного адаптера Wi-Fi (это сделает пинг стабильнее, и может немного его снизить).
Для этого нам понадобиться запустить командную строку от имени администратора (либо в Windows 10 можно открыть PowerShell, кликнув ПКМ по меню ПУСК / или нажав на Win+X).
PowerShell (администратор)
Первая команда, которую нужно ввести: netsh wlan show interfaces
Далее появиться длинный список свойств текущего подключения. Нас интересует строка «Name». В моем случае название сети «Wi-Fi». 👇
There is 1 interface on the system:
Name: Wi-Fi
Description: Intel(R) Dual Band Wireless-AC 8260
State: connected
SSID: Asus_wifi
Network type: Infrastructure
Radio type: 802.11n…
Администратор — PowerShell
Чтобы отключить авто-поиск сетей — введите netsh wlan set autoconfig enabled=no interface=»Wi-Fi» (где вместо «Wi-Fi» нужно указать свое название сети) и нажмите Enter. ☝
📌 Важно!
После отключения авто-поиска близлежащих сетей — ваш адаптер Wi-Fi не будет находить новые сети. И если вы отключитесь от текущей Wi-Fi сети — вы не сможете подключиться к др. сетям, пока не включите эту опцию снова!
Команда для включения: netsh wlan set autoconfig enabled=yes interface=»Wi-Fi»
*
📌📌 Вместо всяких команд можно воспользоваться спец. программой Wlan Optimizer (ссылка на офиц. сайт).
Она автоматически настроит беспроводное подключение так, чтобы «убрать» (либо макс. снизить) задержки и связанные с ними лаги (т.е. по сути исправит тоже самое, что мы делали в командной строке…).
Wlan Optimizer — крайне небольшая и полезная утилита!
*
Совет 3
Не лишним было бы также сбросить кэш и настройки сети. Делается это также в командной строке (после каждой команды 👇 — нажать Enter).
netsh interface ip delete arpcache
ipconfig /flushdns
*
👉 В помощь!
Как сбросить настройки сети в Windows 10 (до «заводских» настроек) — см. пошаговую инструкцию
*
Совет 4
Обратите внимание на драйвер для сетевого адаптера: обновляли ли вы его после установки Windows? Дело в том, что тот драйвер, который подбирает Windows в процессе ее инсталляции — далеко не всегда корректно работает…
В ряде случаев из-за не «родного» драйвера — скорость сети может быть ниже (да и «прыжки» пинга не исключены!).
*
Лучший вариант: загрузить драйвер с офиц. сайта вашего ноутбука (Wi-Fi адаптера). Также можно воспользоваться спец. утилитой Driver Booster — она помимо драйверов, также обновит все часто-используемые библиотеки (DirectX, NET FrameWork и др.). ссылочки ниже в помощь! 👇
👉 В помощь!
1) Проверить и обновить сетевые драйвера с помощью Driver Booster.
2) Как установить, обновить или удалить драйвер Wi-Fi (беспроводной сетевой адаптер).
Обновить всё — игровые компоненты, звуковые и игровые устройства и пр. / Driver Booster
*
Совет 5
На всякий случай порекомендую также проверить не запущены ли какие-нибудь программы, которые «съедают» интернет-трафик. Например, из-за работы uTorrent, некоторых браузеров и т.д. — могут наблюдаться скачки пинга и задержки. Разумеется, все посторонние приложения во время запуска игр — необходимо отключить!
Проверить этот момент лучше с помощью утилиты NetLimiter — она не только видит «всё», что подкл. к сети, но и может ограничить доступ любому приложению (ссылка ниже на статью с инструкцией 👇).
👉 В помощь!
Чем и какими программами нагружена моя сеть интернет, куда пропадает трафик? Ставим ограничение!
Сортируем по скорости загрузки — NetLimiter
*
Совет 6
Если вышеприведенное не помогло, стоит обратить внимание на следующие моменты:
- возможно, что проблема связана с Интернет-провайдером. Попробуйте откл. от Wi-Fi и подключить ноутбук (ПК) через проводное подключение (желательно напрямую, минуя роутер). Снова проверьте пинг (если будут задержки — попробуйте обратиться к тех. поддержки провайдера);
Пинг 23 мс
- если высокий пинг и задержки «появл.» при подкл. через Wi-Fi сеть роутера (а напрямую через кабельное подкл. их нет) — для начала проверьте, на всех ли устройствах, подключенных к этому же роутеру, наблюдаются задержки (желательно проверить на другом заведомо исправном ноутбуке);
- ⇒ ⇒ ⇒ если скачки пинга есть на всех устройствах, подключенных к роутеру — вероятно, что проблема связана с самим устройством (часто такие проблемы бывают с дешевыми китайскими маршрутизаторами, которые нагреваются и начинают лагать…). Тут либо менять роутер, либо можно попробовать 👉 обновить его прошивку (но прошивка не всегда помогает!);
- ⇒ ⇒ ⇒ если опытным путем обнаружено, что нестабильный пинг только на одном конкретном ноутбуке (ПК) — то вероятно, проблема может быть в некорректной работе Wi-Fi адаптера. В этом случае посоветую проверить его работу, 👉 загрузившись с LiveCD (чтобы исключить программные сбои). При подтверждении проблемы — как вариант, можно приобрести внешний Wi-Fi адаптер… (на AliExpress таких много).
*
👉 Доп. в помощь!
Как понизить высокий пинг — 10 способов (инструкция для начинающих).
*
Дополнения по теме — приветствуются.
Всем низкого пинга, и без задержек!
Успехов!
👌


Добрый вечер, тостерчане!
Уже 2 недели мучаюсь с проблемой. Во время разговоров по скайпу, запуска игр, да и при любой другой «нагрузке» на роутер, он раз в 10-15 секунд жестко тормозит на 0,5-1 секунду. Из-за этого в скайпе тормозит картинка с такой же периодичностью, в играх то же самое. Долго мучался с определением проблемы, даже поменял хард (посоветовали «умники») на SSD — ну, скоростью его работы я доволен, так что не зря поменял. В общем, проблему определил — это у меня wifi-роутер тормозит.
Если пробовать соединиться с сетью в обход роутера, ping стабильный, маленький. А если проверяю ping через роутер, раз в 10-15 секунд вижу «провалы». Вставляю скриншот соединения с самим роутером (модель upvel UR-325BN). Если пингую с любым другим адресом, ситуация та же, только цифры чуть другие. Но присутствуют те же периодические просадки.
Может кто сталкивался с такой бедой? Посоветуйте что-нибудь? Мож что-то поменять в настройках ройтера? Причем, проблема образовалась сама, я ничего не менял в настройках до её появления. Год работал хорошо и вдруг «на!»… Покупать новый не хочу, денех жалко 
UPD: нагуглил, что сигнал может портиться из-за большого количества соседей. А соседей у меня ооочень много. Поменял настройку «Номер канала» на то значение, которое используется меньше всего соседями. Например, в моём случае, 5-ый канал был свободен вообще. Ну я его и занял:
Время пинга сократилось очень хорошо, стабильные 1-2мс, но проседания те же, с той же периодичностью:
Скачущий пинг является большой проблемой при игре по сети. Даже небольшие задержки не позволяют сконцентрироваться в таких динамичных играх как «cs go» или «World of Tanks». Причины проседания могут возникать из-за ошибок в сетевом оборудовании провайдера или домашних сетевых устройствах. Сначала рассмотрим частный случай проблемы, связанный с автоматической конфигурацией беспроводного Wi-Fi подключения.
Симптомы: каждые 5-6 секунд время пинга увеличивается на 1000-2000 мс. Обнаруживается при помощи команды в консоли Windows.
ping yandex.ru -t
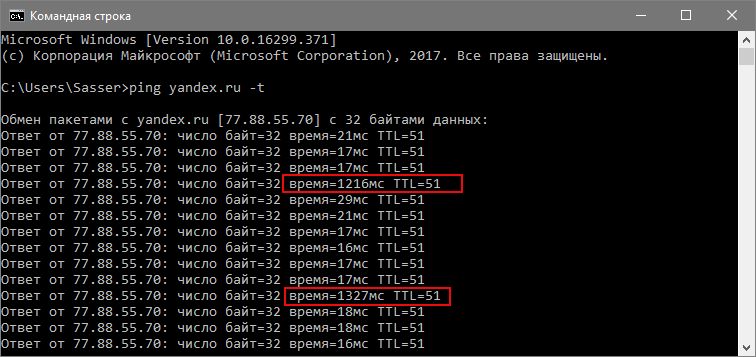
Запускаем консоль от имени администратора, щёлкнув правой кнопкой мыши на значке пуск (Windows PowerShell). Выполняем команду, где в качестве параметра интерфейса указываем имя сети.
netsh wlan show interfaces // посмотреть имя netsh wlan set autoconfig enabled=no interface="Беспроводная сеть"
Команда отлкючает автоматический поиск беспроводных сетей. Если после перезагрузки Windows не может подключиться к Wi-Fi, то придёться включить эту опцию обратно (команда указана ниже), подключиться к сети и снова перевести настройку в «enabled=no». Лучшего решения, к сожалению, до сих пор не найдено.
netsh wlan set autoconfig enabled=yes interface="Беспроводная сеть"
Попробуйте также очистить ARP кеш.
netsh interface ip delete arpcache ipconfig /flushdns
Результат должен быть таким:
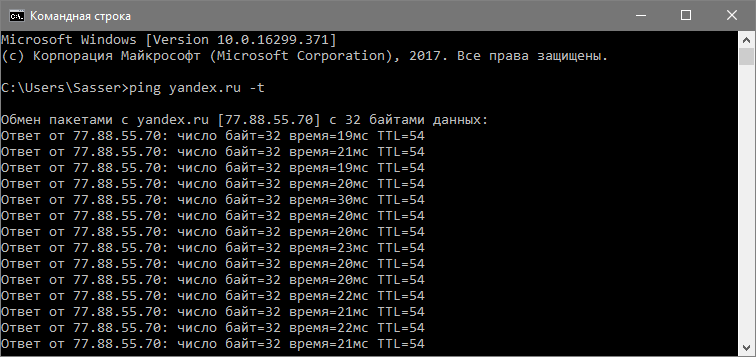
Другие причины нестабильного пинга
Рассмотрим ещё ряд причин нестабильного соединения.
-
Ошибки на стороне интернет-провайдера. Определяется путём отключения Wi-Fi и проверки пинга через прямое проводное соединение. Если скачки остались, значит стоит позвонить в техническую поддержку.
-
Некорректная работа беспроводной точки доступа (роутера). Обнаруживается с помощью проверки пинга с нескольких устрйоств, например, смартфонов. Для этого из «Google Playmarket» можно скачать и установить специальное приложение «Ping». Если результат также неудовлетворительный, значит следует обновить драйвера роутера или заменить его на новый.
-
Некорректная работа Wi-Fi адаптера — одна из самых частых причин. Дешёвые приёмники китайских производителей не могут предоставить надлежащее качество принимаемого сигнала как из-за технической, так и программной составляющей. Решается путём обновления драйверов до последней версии или заменой модуля на более качественный.
-
Проблема в программном обеспечении. Обнаружить сложно и устраняется методом научного тыка. Отключается всё, что хоть как-то может влиять на работу сети — антивирусы, сетевые экраны, сторонние утилиты.
Особое внимание уделяется наличию облачных сервисов, таких как «Google Drive» или «Yandex Disk».
Загрузите компьютер в безопасном режиме, где не будет сторонних программ или воспользуйтесь «LiveCD». Это поможет быстро определить, в программной или аппаратной части ошибка.
О других решениях пишите в комментариях, самое актуальное добавим в статью.
If the internet seems to be slow when playing a game or downloading a file even at high speed, then there can be an issue with the ping. Ping Spikes often cause sudden lag and route congestion through which your data travels from your personal computer to the server and back. In this guide, we will discuss the causes and fixed to resolve ping spikes in WiFi or Ethernet on your Windows 11/10 computer.
What Are Ping Spikes?
Ping Rate or Ping is the latency or lag, or reaction of the internet connection to send a packet and bring it back. Ping Spike happens when your consistent ping quadruples for some time to settle back to normal later on.
What causes WiFi Or Ethernet Ping Spikes?
WiFi or Ethernet Ping spiking on any windows computer can be because of several issues such as slow or unreliable internet connection, outdated drivers, network congestion, firewall configurations, limited bandwidth, apps, etc.
Quick Fixes
- Place your computer closer to the router or use an Ethernet cable to connect your device to your router.
- Switch off other multiple devices that are connected to the same network.
- Restart your router.
This applies to both Windows 11 and Windows 10.
How To Fix Ping Spikes On WiFi Or Ethernet Connections?
You can fix the Ping Spiking on WiFi or Ethernet by changing your DNS settings. You can also fix ping spikes by removing bandwidth logs in Task Manager. Additionally, updating VPN drivers and software may help some users cope with spikes in network resources when monitoring resources.
- Use A VPN
- Disable Or Turn Off Your Security Software
- Update Network Drivers
- Remove Or Turn Off Other Network Devices
- Choosing WPA2-PSK [AES] Option
- Shift To Google DNS
- Update Windows
- Close Bandwidth hogging programs
- Reset Windows 11/10’s Network Settings
- Don’t Use Crossover Ethernet Cables
Your PC’s ping spikes can get affected if it is not connected reliably to your router. Make sure there is no problem with the physical or connection over WiFi. By following any of these steps, you can fix high ping spikes and resolve the issue.
Fix Task Manager Ethernet or WiFi spikes
1] Use A VPN
Although VPN slows down the internet speed, it can also help make the connection clear. Using VPN can be useful if your ISP bottlenecks your internet connection or rerouting you through congested networks.
You can start using a VPN by signing up for a VPN service provider and installing the suitable software for that, or you can buy access to VPN proxies, which can then be added to your computer by heading to VPN settings in the network and sharing settings on your Windows PC.
2] Disable Or Turn Off Your Security Software
To check if a firewall is causing the ping spikes, you need to turn off or disable the Windows firewall or firewall offered by third-party security software.
If the ping spikes drop, you need to figure out the rule or any feature responsible for monitoring web traffic. If you face high ping spikes while working on some important task or application, check if there is an application-based rule.
- Open Settings (Win + I) and go to the Privacy and Security option
- Select Windows Security and click on Firewall and network protection
- Try the following options
- Allow an app through firewall
- Click on Advanced settings to open the Windows Defender Firewall window
- Under the Outbound and Inbound rule, look for the blocked section and if it is related to your scenario.
- Once you figure it out, choose to disable the rule or modify it.
3] Update Network Drivers
It is always a good idea to have the latest network driver that works with your current version of Windows. While you can use any third-party driver updater software, the first step should be to check with the Windows Update or directly from the OEM.
- Open Settings > Windows Update > Advanced Options
- Click on Optional Updates and check if there is a network driver update available.
- If yes, then update it and restart the PC.
If there is no update available with Windows, you need to check with the OEM. Usually, the drivers are listed on their website, and you can download and install based on the version.
5] Remove Or Turn Off Other Network Devices
You should turn off or remove bandwidth-hogging devices connected to your network while utilizing your desktop or laptop. Other devices like tablets, phones, TVs, or other PCs you have on the same network should be turned off as they will end up consuming your additional bandwidth.
Now that we have faster internet and so many video streaming platforms, everyone consumes substantial data. If that is not the case, you can turn them off one by one and then check which device is creating the problem. In this case, a device might be stuck and continuously try to download something and failing.
5] Choosing WPA2-PSK [AES] Option in Router Settings
AES is better technology that provides faster router speed, secured browsing, and an algorithm on which we can rely to make it a must-use in terms of offered options on your Wi-Fi network.
- Type in the Admin page URL of the router in the browser and press the Enter key.
- In the Network Security section, make sure to choose Security Type as WPA2 or WPA2-PSK [AES] option.
- Save the changes and exit.
The settings may change depending on the router model. If you cannot find it, check with the router manual.
6] Shift To Google DNS
Instead of your default DNS provider, shifting to Google DNS is faster for regular users. It is the best way for malware protection also. Please follow the below steps for this:
- Open Settings using Win + I
- Navigate to Network & internet and select Wifi or Ethernet
- Look for DNS Server assignment or settings, and then click on the Edit button
- Change from Automatic to Manual, and toggle on IPv4 or IPv6 settings
- Here you can enter the Google DNS
- Preferred 8.8.8.8
- Alternate: 8.8.4.4
- Save the changes, and you are done.
7] Update Windows Or Rollback last update
Rare, but it can happen. An available update may fix the ping spike issues, or a recent update may have started it. You can either choose to update Windows and related drivers or rollback a recent update.
8] Close Unwanted Bandwidth-Hogging Background Programs
It’s better to close background applications running on your PC that may be hogging your network resources. Insufficient bandwidth can affect the time consumed for data to be sent out and then back, resulting in high ping.
- USe Ctrl + Shift + Esc to open Task Manager
- Click on the Network column to sort it based on bandwidth or network utilization.
- If there is an app consuming a lot of bandwidth and running in the background, right-click on it and choose End task.
- Check if the Ping spike issue is resolved.
9] Reset Windows 11/10’s Network Settings
Windows offers a built-in troubleshooter that can fix Network issues by running tools internally. You can find the Network Troubleshooter by going to Settings > System > Troubleshoot > Other Troubleshooters, and run the Internet Connections and Network Adapter troubleshooters.
Once the wizards complete their methods, try running the ping command, and see if the issue persists.
10] Don’t Use Crossover Ethernet Cables
If you use a crossover cable to connect to the Internet, you should replace it with a suitable Ethernet cable, such as a CAT5 or CAT6 Ethernet cable.
How to Lower Ping in Windows 11/10?
There is no shortcut to this. First, you need a faster internet connection, and second, you need to make sure there is no major lag when a PC or Laptop is connected to the router over WiFi.
Can a Damaged Ethernet Cable Reduce Internet Speed?
Because of physical damage or electric signal interference, your Ethernet cable can cause poor internet speed. The cable may be damaged at the connector or somewhere in between, causing a lot of failures.
These are some of the best ways to control ping spiking for WiFi or Ethernet connections on your Windows PC. If your WiFi or Ethernet ping spiking is extremely severe, please consider contacting your ISP for resolution. ISP can check network issues responsible for causing the ping spikes and guide you in improving your connection quality.
- 0

Asked by
Igor F,
-
Answer this question
-
Ask a question
Question
-
- Share
Плавает ping до роутера по WiFi. От 1-2 мс до 500-700 мс. Иногда видел 2500 мс и timeout-ы. Проверял с разных устройств, результат один и тот же. Всё лишнее на роутере выключил, при помощи Wifi Analyser выбрал наиболее свободный канал 2.4Gz и жестко указал его в настройках. Не помогает, всё остаётся по прежнему. Более того, проверял два разных роутера Keenetic: 4G и Lite. На втором всё то же самое. Расстояние до роутера — 3 метра через деревянную стену в 1 доску. Что посоветуете еще посмотреть? Кто-то еще встречался с такой проблемой?
- Quote
Link to comment
Share on other sites
Recommended Posts
- 0
-
- Share
6 минут назад, Igor F сказал:
Плавает ping до роутера по WiFi. От 1-2 мс до 500-700 мс. Иногда видел 2500 мс и timeout-ы. Проверял с разных устройств, результат один и тот же. Всё лишнее на роутере выключил, при помощи Wifi Analyser выбрал наиболее свободный канал 2.4Gz и жестко указал его в настройках. Не помогает, всё остаётся по прежнему. Более того, проверял два разных роутера Keenetic: 4G и Lite. На втором всё то же самое. Расстояние до роутера — 3 метра через деревянную стену в 1 доску. Что посоветуете еще посмотреть? Кто-то еще встречался с такой проблемой?

Подцепитесь к роутеру кабелем. если есть такая возможность и проверьте таким образом.
- Quote
Link to comment
Share on other sites
- 0
- Author
-
- Share
Попробовал, через ethernet кабель ping меньше 1мс
- Quote
Link to comment
Share on other sites
- 0
-
- Share
3 минуты назад, Igor F сказал:
Попробовал, через ethernet кабель ping меньше 1мс
скорость соединения с роутером по wifi какая?
- Quote
Link to comment
Share on other sites
- 0
- Author
-
- Share
Плавает от 104 до 144 MBit/s
- Quote
Link to comment
Share on other sites
- 0
-
- Share
Ну это же воздух, различных помех может быть очень много. Вы где его тестируете? В зоне действия других устройств в многоквартирном доме? Или в изоляции?
- Quote
Link to comment
Share on other sites
- 0
- Author
-
- Share
На даче. Расстояние от устройств до роутера 1-4 метра (разницы в пинге нет), до соседей с их wifi метров 30. В описании отдельно указал, что наименее загруженный диапазон указан в настройках роутера.
- Quote
Link to comment
Share on other sites
- 0
-
- Share
8 часов назад, Igor F сказал:
На даче. Расстояние от устройств до роутера 1-4 метра (разницы в пинге нет), до соседей с их wifi метров 30. В описании отдельно указал, что наименее загруженный диапазон указан в настройках роутера.
Это ноутбук?, а почему у вас ширина канала 20 Мгц, вы специально ограничили на роутере?
- Quote
Link to comment
Share on other sites
- 0
- Author
-
- Share
Quote
Это ноутбук?
Да. С телефона числа примерно те же.
Quote
а почему у вас ширина канала 20 Мгц, вы специально ограничили на роутере?
Да. Но никакого влияния на ping это не оказало.
- Quote
Link to comment
Share on other sites
- 0
-
- Share
Только что, Igor F сказал:
Да. С телефона числа примерно те же.
Да. Но никакого влияния на ping это не оказало.
А мощность сигнала пробовали менять?
- Quote
Link to comment
Share on other sites
- 0
- Author
-
- Share
Quote
А мощность сигнала пробовали менять?
На роутере сейчас стоит 100%, пробовал 75%. Всё аналогично.
- Quote
Link to comment
Share on other sites
- 0
-
- Share
Этот диапазон чрезвычайно подвержен помехам. Тут нужен анализатор спектра, чтобы что-то увидеть.
Link to comment
Share on other sites
- 0
- Author
-
- Share
Quote
Этот диапазон чрезвычайно подвержен помехам. Тут нужен анализатор спектра, чтобы что-то увидеть.
Цитирую описание проблемы:
Quote
при помощи Wifi Analyser выбрал наиболее свободный канал 2.4Gz и жестко указал его в настройках
- Quote
Link to comment
Share on other sites
- 0
- 0
-
- Share
3 часа назад, Егор Бредюк сказал:
Очевидно, раз дело происходит на даче, то подключен 3g/4g-модем.
- Quote
Link to comment
Share on other sites
- 0
-
- Share
1 час назад, Илья Картавенко сказал:
Очевидно, раз дело происходит на даче, то подключен 3g/4g-модем.
Попробуй без модема попинговать роутер.
У меня ЖД был подключен по USB 3.0 и были такие же симптомы.
- Quote
Link to comment
Share on other sites
- 0
-
- Share
11 час назад, Igor F сказал:
Цитирую описание проблемы:
Эти программы не покажут всю картину.
Link to comment
Share on other sites
- 0
-
- Share
Попробуйте ещё:
1. Выставить мощность ТД = 50%;
2. Пройтись по всем каналам, даже занятым;
3. Поиграться с местом расположения роутера (разные места комнаты, разные комнаты).
- Quote
Link to comment
Share on other sites
- 0
-
- Share
Да, ещё, если LTE-модем близко с роутером — попробуйте их развязать (USB-удлинитель).
- Quote
Link to comment
Share on other sites
- 0
- Author
-
- Share
Всем спасибо за советы, буду пробовать. Но уже в выходные.
- Quote
Link to comment
Share on other sites
Join the conversation
You can post now and register later.
If you have an account, sign in now to post with your account.
Note: Your post will require moderator approval before it will be visible.
-
Recently Browsing
0 members
- No registered users viewing this page.