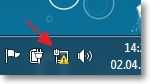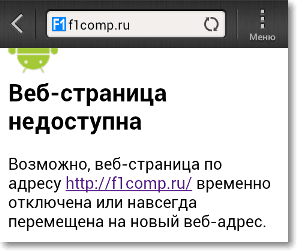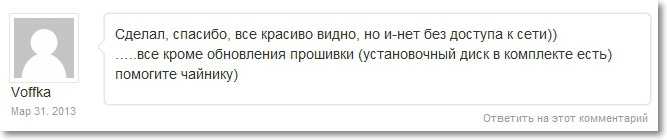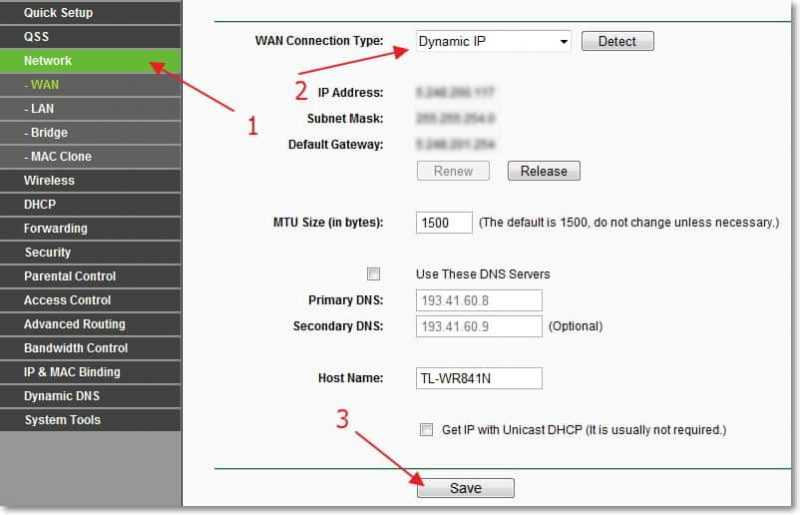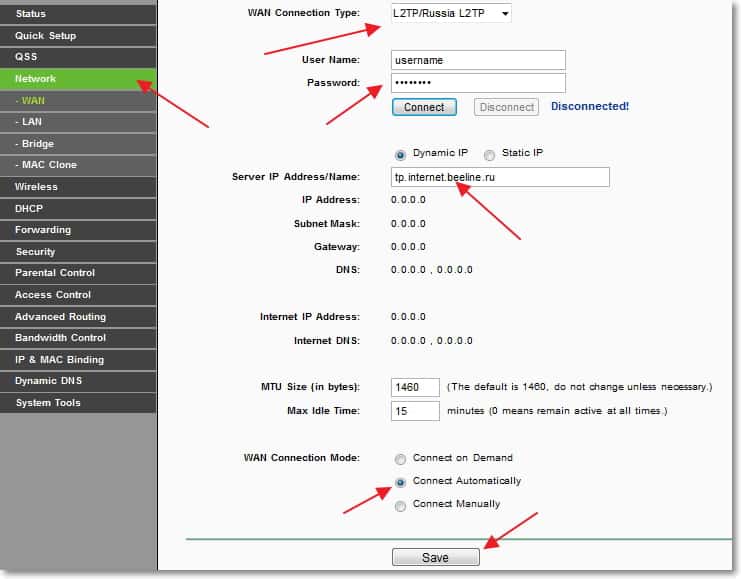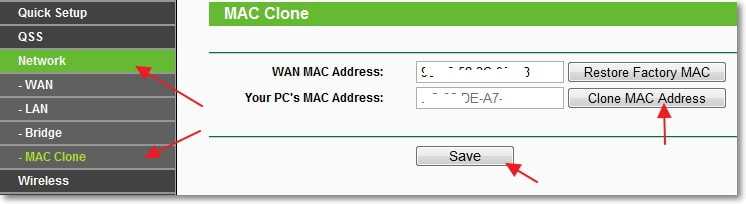Пропадает интернет, после перезагрузки роутера появляется. Что делать?
Разберемся в этой статье с очередной проблемой, которая не редко появляется при подключении к интернету через Wi-Fi роутер. Проблема в том, что пропадает подключение к интернету. Подключение к Wi-Fi есть, но интернет не работает. На компьютерах статус подключения «без доступа к интернету», или «ограничено» с желтым восклицательным значком.
На самом деле, причин может быть очень много. Но, в нашем случае интернет появляется после перезагрузки роутера, и снова работает некоторое время. Затем снова пропадает.
Все кто столкнулся с такой проблемой, хорошо знают как это перезагружать роутер по несколько раз на день, или даже по несколько десятков раз. Все время интернет пропадает в неподходящее время. Когда смотрим фильм, что-то скачиваем, или играем в игры. Непонятная, и неприятная проблема, при появлении которой интернетом просто нереально пользоваться.
Как я уже писал выше, причин может быть очень много. Что бы найти решение, для начала нам нужно определить виновника в этой ситуации. Это может быть:
- Роутер. Если интернет пропадает на всех устройствах одновременно, то скорее всего он и виноват.
- Устройство которое подключаете: телефон, планшет, ноутбук и т. д.
- Интернет-провайдер. Да да, не исключено что проблема в нем.
Давайте попробуем выяснить в чем же причина, ну и рассмотрим решения.
Самый правильный способ, это исключить проблемы на стороне интернет-провайдера, и клиент (устройства, которое вы подключаете).
Что бы убедится, что интернет пропадает не из-за интернет-провайдера, достаточно подключить интернет напрямую к компьютеру, и немного поработать. Это самый лучший способ. Если даже без роутера, интернет будет периодически «отваливаться», то эту проблему нужно решать с провайдером. Если же все будет отлично работать, то ищем виновника дальше. Могу сказать, что подобные ситуации редко бывают по вине провайдера.
Дальше нам нужно исключить проблемы на стороне устройства, с которого мы подключаемся к роутеру. Здесь все очень просто. Если интернет пропадает одновременно на всех устройствах, то понятное дело, что проблема в роутере. Если же интернет пропадает только на одном устройстве, то решение нужно искать уже в нем. Если это ноутбук, то смотрите статью: Отключается Wi-Fi на ноутбуке. Почему пропадает интернет по Wi-Fi?
Скорее всего, выяснится что интернет пропадает на роутере, и по его вине. Давайте рассмотрим этот момент более подробно.
Почему пропадает интернет на роутере?
Как показывает практика, чаще всего интернет «обрывается» на бюджетных роутерах, и именно в те моменты, когда подключенные устройства начинают создавать какую-то нагрузку: смотреть онлайн видео, скачивать файлы (особенно через торрент), играть в онлайн игры и т. д. Или, при подключении к Wi-Fi новых устройств. Например, все хорошо работает, подключаем смартфон, или ноутбук, и интернет пропадает. Перезагружаем роутер, и все снова работает.
Если у вас именно так, есть заметная связь между нагрузкой и обрывами соединения, то проблема в том, что роутер просто не выдерживает нагрузку. Такое быват на всех недорогих маршрутизаторах (да и на дорогих) все зависит от количества подключенных устройств и того как они используют подключение к интернету.
Такую проблему я описывал на примере Tp-Link TL-WR741ND. Роутер хороший, но очень часто жалуются, что подключение переходит в статус «без доступа к интернету», и спасает только перезагрузка. Да и то не на долго. У моего друга такая же проблема с Tp-Link TL-WR741ND (который от Киевстар).
Что можно сделать?
Замена маршрутизатора на более мощный конечно же решит проблему. Но не все готовы купить новое устройство. Поэтому, можно попробовать отключить торрент клиенты, если такие установлены на ваших компьютерах. Ну и максимально снизить нагрузку: не запускать просмотр видео на нескольких устройствах одновременно и т. п.
Еще советую обновить прошивку на вашем роутере. У нас на сайте есть инструкции для всех популярных производителей. Вот например инструкция по обновлению ПО на Tp-Link. Можно еще попробовать сделать сброс настроек на роутере, и настроить его заново. Возможно, эти советы помогут, или хотя бы интернет не будет пропадать так часто.
Так же не исключено, в роутере есть какие-то технические поломки, или проблемы в блоке питания.
Опишите свой случай в комментариях, или поделитесь решением. Будем благодарны!
Пользоваться интернетом сегодня стало неотъемлемой частью нашей повседневной жизни. Часто возникают ситуации, когда после перезагрузки роутера мы обнаруживаем, что интернет пропал. Это вызывает недовольство и страх, так как мы зависим от постоянного доступа к сети. Понимание причин и умение исправить эту проблему может сэкономить много времени и нервов.
Одной из самых распространенных причин отсутствия интернета после перезагрузки является неполадка в настройках роутера. Во многих случаях, после перезагрузки, роутер сбрасывает свои настройки и переходит в режим по умолчанию. Это означает, что вы можете потерять конфигурацию, пароли или другие настройки, которые необходимы для соединения с интернетом. Для решения этой проблемы вам потребуется зайти в настройки роутера и восстановить прежние параметры.
Еще одной причиной отсутствия интернета может быть проблема с провайдером. В некоторых случаях, особенно после перезагрузки роутера, провайдер может обновлять или менять свои настройки, что может привести к потере интернет-соединения. Чтобы устранить эту проблему, рекомендуется обратиться в службу поддержки провайдера и узнать, есть ли какие-либо известные проблемы сети или требуется ли обновление настроек роутера.
В целом, после перезагрузки роутера пропал интернет может быть вызвано несколькими причинами, включая неполадки в настройках роутера или провайдера. Но с правильными действиями и настройками вы сможете вернуть интернет и наслаждаться его преимуществами.
Содержание
- Возможные причины сбоя интернета после перезагрузки роутера
- Проблемы с настройками
- Неполадки в проводной сети
- Конфликт с IP-адресом
- Обновление программного обеспечения
- Ошибка в настройках DNS
- Проблемы с поставщиком интернет-услуг
- Неисправности в самом роутере
Возможные причины сбоя интернета после перезагрузки роутера
После перезагрузки роутера может произойти сбой интернета по разным причинам. Рассмотрим некоторые из них:
1. Проблемы с провайдером интернета.
Возможно, провайдер проводит технические работы или есть какие-то сбои в его сети, которые приводят к временной недоступности интернета после перезагрузки роутера.
2. Неправильные настройки роутера.
Если после перезагрузки роутера интернет отсутствует, то возможно, в настройках роутера произошли изменения или некорректные значения.
3. Проблемы с кабелями и подключениями.
Иногда после перезагрузки роутера пропадает интернет из-за неправильно подключенных или поврежденных кабелей. Проверьте все соединения и убедитесь, что они корректно выполнены.
4. Конфликты между устройствами в сети.
Если в вашей домашней сети есть другие устройства, такие как компьютеры или другие роутеры, они могут конфликтовать друг с другом и вызывать сбой интернета после перезагрузки роутера.
5. Проблемы с оборудованием.
Сбои в работе роутера могут быть вызваны его неисправностями или устаревшим прошивочным ПО. Попробуйте обновить прошивку роутера или, при необходимости, заменить устройство.
6. Вмешательство со стороны злоумышленников.
В редких случаях после перезагрузки роутера интернет может пропасть из-за действий злоумышленников, которые пытаются взломать вашу сеть или настроить роутер неправильно.
В случае пропадания интернета после перезагрузки роутера, рекомендуется проверить вышеперечисленные причины и произвести соответствующие действия для устранения сбоя интернета.
Проблемы с настройками
После перезагрузки роутера могут возникнуть проблемы с его настройками, что может привести к потере интернет-соединения. Возможные причины и способы исправления таких проблем:
1. Неправильные настройки веб-интерфейса: После перезагрузки роутера могли сброситься некоторые настройки. Проверьте, что веб-интерфейс роутера настроен правильно. Введите правильный IP-адрес роутера (обычно указан на задней панели устройства) и убедитесь, что логин и пароль введены корректно.
2. Проблемы с DHCP-сервером: DHCP-сервер отвечает за автоматическую настройку сети и присвоение IP-адресов устройствам в локальной сети. Если после перезагрузки роутера пропал интернет, возможно DHCP-сервер не работает корректно. Проверьте настройки DHCP-сервера в веб-интерфейсе роутера и убедитесь, что функция включена.
3. Изменение DNS-настроек: DNS-серверы отвечают за преобразование доменных имен в IP-адреса. Если DNS-настройки роутера были изменены после перезагрузки, то это может привести к неработоспособности интернета. Проверьте DNS-настройки в веб-интерфейсе роутера, убедитесь, что они корректно указаны, либо попробуйте использовать публичные DNS-серверы, такие как Google DNS (8.8.8.8 и 8.8.4.4).
4. Конфликт с другими устройствами в сети: Если после перезагрузки роутера пропал интернет, возможно в локальной сети произошел конфликт IP-адресов или другие устройства забирают все доступные ресурсы. Проверьте, что IP-адрес роутера не конфликтует с другими устройствами в сети, и попробуйте отключить некоторые устройства для проверки.
Также, необходимо убедиться, что провайдер интернет-соединения не испытывает технических проблем и что кабель, соединяющий роутер с провайдером, надежно подключен.
Неполадки в проводной сети
При возникновении проблем с доступом к интернету после перезагрузки роутера важно проверить проводные соединения.
Вот несколько возможных причин неполадок:
- Неисправность сетевых кабелей. Убедитесь, что все кабели надежно подключены к роутеру и компьютеру.
- Повреждение сетевых разъемов. Проверьте состояние разъемов на роутере и компьютере.
- Проблемы с сетевой платой компьютера. Устройство может требовать обновления драйверов или замены.
- Неправильная настройка сетевых параметров. Проверьте настройки сетевого подключения в операционной системе.
- Конфликты IP-адресов. Убедитесь, что все устройства в сети имеют уникальные IP-адреса.
Если проблема не устранена после проверки проводных соединений, возможно, причина кроется в других аспектах сетевой конфигурации или оборудования. В таком случае рекомендуется обратиться к профессионалам для получения помощи и диагностики проблемы.
Конфликт с IP-адресом
Как правило, роутер автоматически назначает IP-адрес каждому устройству в домашней сети. Однако, иногда возникают ситуации, когда конфигурация роутера или других устройств нарушается, и несколько устройств получают один и тот же IP-адрес.
При конфликте с IP-адресом интернет может пропасть для всех устройств в сети или только для некоторых из них. Кроме того, могут возникать проблемы с доступом к сетевым ресурсам, обменом данными и работой сетевых служб.
Чтобы исправить конфликт с IP-адресом, необходимо устранить дублирование IP-адреса. Для этого можно:
| 1. | Перезагрузить роутер и все устройства в домашней сети. Это поможет сбросить назначенные IP-адреса и далее роутер самостоятельно назначит новые уникальные адреса. |
| 2. | Вручную настроить IP-адреса для устройств в сети. Для этого необходимо зайти в настройки роутера и устройств и задать им уникальные адреса в пределах сети. |
После выполнения этих действий рекомендуется проверить подключение к интернету и работу всех устройств в сети. В случае, если проблема не была устранена, можно обратиться к провайдеру интернета или специалистам по сетевым вопросам для более глубокой диагностики и устранения неполадок.
Обновление программного обеспечения
Для обновления программного обеспечения роутера необходимо выполнить следующие шаги:
- Подключите компьютер к роутеру с помощью сетевого кабеля.
- Откройте веб-браузер и в адресной строке введите IP-адрес роутера. Обычно этот адрес указывается на задней панели роутера или в инструкции.
- Введите имя пользователя и пароль для авторизации в интерфейсе роутера. Если вы не знаете данные для авторизации, обратитесь к документации к роутеру или свяжитесь с вашим интернет-провайдером.
- Найдите раздел, отвечающий за обновление программного обеспечения или прошивку роутера. В этом разделе обычно есть функция проверки наличия обновлений.
- Если обновления программного обеспечения доступны, скачайте их на ваш компьютер.
- Загрузите скачанные обновления в интерфейс роутера и следуйте инструкциям на экране для их установки.
- После завершения установки обновлений рекомендуется перезагрузить роутер.
После обновления программного обеспечения роутера, проблема с пропаданием интернета после перезагрузки должна быть устранена. Однако, если проблема не исчезла, возможно, что вам потребуется обратиться к специалистам интернет-провайдера для дальнейшей диагностики и решения проблемы.
Ошибка в настройках DNS
Один из возможных причин отсутствия доступа в интернет после перезагрузки роутера может быть связан с ошибкой в настройках DNS (Domain Name System). DNS представляет собой систему, которая отвечает за преобразование доменных имен в IP-адреса, что позволяет устройствам подключаться к сети Интернет.
Если настройки DNS были неправильно сконфигурированы или произошла ошибка при их обновлении после перезагрузки роутера, то устройство может потерять возможность отправлять и принимать данные через сеть.
Для исправления ошибки в настройках DNS необходимо выполнить следующие шаги:
- Проверить настройки DNS в роутере. Обычно они должны быть указаны в разделе «Настройки сети» или подобном.
- Убедиться, что DNS-серверы указаны правильно. Обычно используются DNS-серверы, предоставляемые интернет-провайдером. Если у вас нет информации о правильных DNS-серверах, можно воспользоваться общедоступными серверами, такими как Google Public DNS (8.8.8.8 и 8.8.4.4) или OpenDNS (208.67.222.222 и 208.67.220.220).
- Попробуйте временно изменить DNS-сервер для вашего компьютера или устройства. Для этого можно зайти в настройки сети и изменить DNS-сервер на ручной режим, указав правильные адреса DNS-серверов.
- Перезагрузите роутер и проверьте доступ в интернет. Если проблема не решена, можно попробовать выполнить сброс настроек роутера до заводских установок и повторить все шаги с начала.
Если после выполнения указанных действий проблема с доступом в интернет остается, возможно, причина не связана с ошибкой в настройках DNS. В таком случае, рекомендуется обратиться к провайдеру интернета или специалисту по сетевым проблемам для дальнейшей диагностики и исправления неполадок.
Проблемы с поставщиком интернет-услуг
Иногда причина пропадания интернета после перезагрузки роутера может быть связана с проблемами у поставщика интернет-услуг. Вот несколько распространенных проблем, связанных с вашим провайдером:
1. Неполадки в сети провайдера: Иногда у провайдера возникают технические неполадки, которые могут привести к временным перебоям в интернет-соединении. В этом случае, после перезагрузки роутера, просто нужно подождать, пока провайдер устранит проблему.
2. Проблемы с аккаунтом или платежами: Если вы не оплатили счет своего интернет-провайдера или у вас возникли проблемы с аккаунтом, это также может привести к временной потере интернет-соединения. Убедитесь, что у вас нет задолженности перед провайдером и аккаунт функционирует должным образом.
3. Плановые работы: Провайдеры часто проводят плановые работы в своих сетях для улучшения качества обслуживания. Это может привести к временным перебоям в интернет-соединении. Если после перезагрузки роутера интернет не восстановился, обратитесь к провайдеру, чтобы узнать, возможно ли это связано с плановыми работами.
4. Региональные проблемы: Иногда интернет может пропасть из-за проблем со связью в вашем регионе. Это может быть вызвано различными факторами, такими как погода, аварии или другие форс-мажорные обстоятельства. В этом случае необходимо обратиться к своему провайдеру для получения информации о возможных проблемах в вашем районе.
Если вы уверены, что проблема связана с провайдером, необходимо связаться с его службой поддержки. Они смогут помочь вам выяснить причину проблемы и предложить решение.
Неисправности в самом роутере
Если после перезагрузки роутера пропал интернет, возможно, что причина кроется в самом устройстве. Вот несколько часто встречающихся неисправностей, которые могут привести к потере интернета:
|
1. Неправильные настройки Wi-Fi: Перед проверкой аппаратных неисправностей, убедитесь, что настройки Wi-Fi в роутере указаны корректно. Проверьте SSID (имя сети) и пароль Wi-Fi, чтобы быть уверенным, что вы подключены к правильной сети. |
|
2. Поврежденные антенны или порты: Убедитесь, что антенны роутера правильно подключены и не повреждены. Также проверьте состояние портов роутера: убедитесь, что они не забиты, и нет видимых повреждений. |
|
3. Обновление прошивки: Старайтесь всегда использовать последнюю версию прошивки для вашего роутера. Устаревшая прошивка может содержать ошибки или несовместимости, которые могут привести к проблемам с подключением. |
|
4. Перегрузка роутера: Если роутер перегружен большим количеством подключенных устройств или потоком данных, это может привести к временной потере интернета. Попробуйте ограничить количество одновременных подключений или обратитесь к провайдеру интернета для увеличения скорости подключения. |
|
5. Повреждения внутренних компонентов: Причины проблем с интернетом также могут быть связаны с неисправностью внутренних компонентов роутера, таких как процессор, память или сетевой адаптер. В этом случае, рекомендуется обратиться к специалисту или заменить устройство. |
Что делать, если после перезагрузки роутера пропал интернет?
На чтение 4 мин Опубликовано Обновлено
Роутер является неотъемлемой частью нашей жизни: он обеспечивает нам доступ к Интернету, позволяет подключить множество устройств к одной сети и распределить интернет-соединение по всему дому. Однако, иногда может возникнуть ситуация, когда после перезагрузки роутера наши устройства теряют доступ в Интернет. Что делать в такой ситуации?
Первое, что следует сделать, — это проверить состояние своего роутера. Убедитесь, что все индикаторы на передней панели роутера горят правильно и отображаются все необходимые состояния. Если вы обнаружили, что какой-то из индикаторов не горит, это может свидетельствовать о проблеме с подключением к Интернету.
Вторым шагом будет проверка подключения провайдера интернет-услуг. Для этого приостановите работу роутера и подключите компьютер к провайдеру напрямую с помощью сетевого кабеля. Если у вас есть доступ к Интернету после подключения через кабель, значит, проблема может быть обусловлена вашим роутером.
Если подключение к Интернету через провайдера работает исправно, но после подключения роутера вы все еще не имеете доступа в Интернет, вам следует обратиться к производителю роутера или к вашему интернет-провайдеру для получения дальнейших инструкций.
Если после перезагрузки роутера пропал интернет, попробуйте выполнить сброс настроек роутера. Обычно на задней панели роутера есть кнопка для сброса настроек, которую нужно нажать и удерживать несколько секунд. Обратитесь к инструкции от производителя по поводу сброса настроек роутера.
Если все вышеперечисленные шаги не помогли восстановить интернет-соединение после перезагрузки роутера, вам следует обратиться к вашему интернет-провайдеру. Вероятно, у них есть какие-то проблемы с их сетью или с вашим интернет-подключением, которые они могут решить.
Что делать, если пропал интернет после перезагрузки роутера?
Иногда после перезагрузки роутера может случиться так, что пропадает доступ к интернету. В такой ситуации необходимо предпринять следующие шаги:
- Перезагрузите роутер снова. Иногда проблема может быть связана с техническим сбоем, который может быть устранен путем повторной перезагрузки роутера. Попробуйте отключить роутер от источника питания, подождать несколько секунд, а затем включить его снова.
- Проверьте соединения. Убедитесь, что все соединения между роутером и устройствами, подключенными к нему, стабильны и надежны. Проверьте, правильно ли подключены кабели Ethernet или Wi-Fi-соединения.
- Проверьте настройки роутера. Возможно, после перезагрузки роутера некоторые настройки были сброшены или изменены. Проверьте настройки роутера и убедитесь, что они соответствуют вашим требованиям и провайдеру интернет-соединения.
- Свяжитесь с провайдером интернет-соединения. Если вы проверили все вышеперечисленные варианты и доступ в интернет все еще отсутствует, то проблема может быть на стороне провайдера. Свяжитесь с ними и сообщите о проблеме, возникшей после перезагрузки роутера. Возможно, у них есть необходимая информация или решение для данной ситуации.
Пропадание интернет-соединения после перезагрузки роутера – довольно распространенная проблема, но в большинстве случаев она может быть решена с помощью простых действий. Не паникуйте и последовательно проверьте все возможные причины, чтобы снова насладиться стабильным интернет-соединением.
Проверьте подключение к роутеру
- Убедитесь, что ваше устройство (например, компьютер или смартфон) подключено к Wi-Fi-сети, созданной роутером. Убедитесь, что вы подключены к правильной сети и введен правильный пароль.
- Попробуйте перезагрузить ваше устройство. Иногда проблема может быть связана с ошибкой в вашем устройстве, и перезагрузка может помочь восстановить подключение.
- Если ваше устройство подключено по кабелю к роутеру, убедитесь, что кабель надежно подключен и не поврежден. Попробуйте проверить другой кабель или другой порт на роутере.
- Если у вас есть другое устройство, попробуйте подключить его к той же Wi-Fi-сети или кабелю. Если другое устройство также не может получить доступ к интернету, возможно, проблема связана с самим роутером.
Если ваше устройство успешно подключено и имеет доступ к роутеру, но все равно нет интернета, проблема может быть связана с настройками роутера или вашего интернет-провайдера. В таком случае рекомендуется связаться с технической поддержкой интернет-провайдера и уточнить дополнительные действия для восстановления доступа к интернету.
После перезагрузки роутера не работает интернет
“Без доступа к интернету” – решаем главную причину. Настраиваем Wi-Fi роутер на работу с провайдером
Привет! Я пожалуй продолжу ряд статей о настройке Wi-Fi роутеров, решению проблем с беспроводной сетью и тому подобном. Я уже много раз убедился, что эта тема очень популярная и при настройке Wi-Fi может возникнуть очень много самых разных ошибок. Некоторые проблемы мы уже рассматривали и пытались их решить. Я скорее всего не ошибусь, если скажу, что при настройке Wi-Fi роутера самая часта ошибка, это – “Без доступа к интернету”.
Что бы знать врага в лицо :), приложу скриншоты этой ошибки.
Если компьютер к роутеру подключается по Wi-Fi, то проблема выглядит вот так (уровень сети с желтым треугольником) :
При подключении к интернету через роутер по сетевому кабелю, ошибка выглядит так (компьютер с желтым треугольником) :
На мобильных устройствах (телефоны, смартфоны, планшеты), такая проблема с работой Wi-Fi выглядит так:
Устройство подключается к Wi-Fi, статус что все подключено, но сайты не открываются и программы которые используют интернет – не работают.
О решении этой проблемы, я уже написал большую статью Wi-Fi сеть без доступа к интернету. Решаем проблему на примере роутера TP-Link. В ней я написал о решении проблем, через которые может быть проблема в виде “Без доступа к интернету”. Но одна из главных причин, это неправильная настройка Wi-Fi роутера, а точнее вкладки WAN, на которой нужно указать настройки провайдера. В этой статье мы подробно рассмотрим как настроить Wi-Fi роутер на работу с провайдером и сделать доступ к интернету.
Я Вам скажу больше, сам процесс настройки роутера, это только указание настроек от провайдера и если нужно, то клонирование MAC адреса, ну если не считать установки пароля на Wi-Fi и прочих мелочей, о которых можно почитать в статье о настройке TP-Link TL-WR841N.
После того, как Вы правильно в настройках роутера укажите данные которые Вам предоставил провайдер, то интернет должен сразу заработать, ну максимум после перезагрузки роутера.
Давайте я еще для большей наглядности предоставлю скриншот недавно оставленного комментария на этом блоге:
И вот как “Voffka” решил эту проблему:
Вот так друзья, теперь давайте к сути дела, а то у меня вступление больше чем основная часть :). Но мы же должны во всем разобраться.
“Без доступа к интернету” – проверяем настройки провайдера на Wi-Fi роутере
Показывать буду на примере TP-Link TL-WR841N, как и всегда :).
Первым делом, нам нужно узнать какую технологию для соединения использует Ваш провайдер. Например в TL-WR841N в настройках на вкладке WAN можно указать одну из технологий:
- Dynamic IP
- Static IP
- PPTP/Russia PPTP
- BigPond Cable
- L2TP/Russia L2TP
- PPTP/Russia PPTP
И в зависимости от того, какую технологию Вы выберите, можно указать дополнительную информацию, которую скорее всего предоставил Вам провайдер при подключении. Например если технология Static IP, то провайдер должен выдать Вам IP адрес и другую информацию для подключения. Если технология PPTP/Russia PPTP то можно указать логин, пароль, IP (если необходимо) . Если провайдер выделяет динамический IP адрес, то просто ставим Dynamic IP и все работает. Это у меня так, провайдер Киевстар Домашний интернет использует динамический IP.
Значит нужно узнать, какую технологию использует Ваш провайдер. Как это сделать? Можно посмотреть в документах, которые Вы получили при подключении, можно поискать информацию на сайте провайдера, а можно просто позвонить и спросить. Скажите, что Вы настраиваете интернет на Wi-Fi роутере, и не знаете, какой тип соединения и какие настройки указать в настройках роутера. Вам должны предоставить необходимую информацию.
Вы узнали, какие настройки нужно указывать, теперь для наглядности, я покажу как указать эти настройки в самом роутере.
Заходим в панель управления роутером. Для этого в адресной строке браузера наберем 192.168.1.1 (если не работает, то посмотрите адрес снизу роутера) . Вводим логин и пароль, по умолчанию это admin и admin (если Вы его не меняли) .
Переходим на вкладку “Network”, затем “WAN”.
Для примера показываю настройки для Киевстар Домашний интернет (Украина). Этот провайдер как я уже писал, использует динамический IP. Поэтому, для того, что бы интернет работал, напротив WAN Connection Type: указываем Dynamic IP, нажимаем кнопку “Save”, перезагружаем роутер и радуемся, (я надеюсь :)) .
Еще для примера настройка для провайдера БилайнКорбина.
Насколько я знаю, то этот провайдер использует технологию L2TP(Russian L2TP). Поэтому, напротив WAN Connection Type: указываем L2TP/Russia L2TP.
User Name и Password – указываем данные своего подключения (скорее всего, Вы получили их при подключении).
Server IP Address/Name: – VPN сервер tp.internet.beeline.ru
WAN Connection Mode: – выбираем Connect Automatically.
Для сохранения нажимаем кнопку “Save”.
После внесения этих настроек все должно работать. Если я не ошибаюсь, то ни один из этих провайдеров не использует привязку к MAC адресу. Ну а если Ваш провайдер делает привязку к MAC, то читаем дальше.
Клонируем MAC адрес с компьютера на Wi-Fi роутер
Если Ваш провайдер привязывает подключение по MAC адресу, то для работы интернет соединения, нужно еще клонировать MAC адрес с компьютера на роутер. Подробнее о MAC адресе можете почитать тут.
В настройках роутера перейдите на вкладку “Network” – “MAC Clone”. Нажмите кнопку “Clone MAC Address” и кнопку “Save”. Перезагрузите роутер.
Все, настройка закончена. Надеюсь у Вас все получилось.
Послесловие
Я старался сделать эту статью простой и понятной, вроде бы получилось. Самое главное, это выложить материал в нужной последовательности и убрать ненужную информацию которая только запутает читателя.
Ваши вопросы, замечания и дополнения Вы можете оставить в комментариях ниже. Всего хорошего!
Пропадает интернет, после перезагрузки роутера появляется. Что делать?
Разберемся в этой статье с очередной проблемой, которая не редко появляется при подключении к интернету через Wi-Fi роутер. Проблема в том, что пропадает подключение к интернету. Подключение к Wi-Fi есть, но интернет не работает. На компьютерах статус подключения «без доступа к интернету», или «ограничено» с желтым восклицательным значком.
На самом деле, причин может быть очень много. Но, в нашем случае интернет появляется после перезагрузки роутера, и снова работает некоторое время. Затем снова пропадает.
Все кто столкнулся с такой проблемой, хорошо знают как это перезагружать роутер по несколько раз на день, или даже по несколько десятков раз. Все время интернет пропадает в неподходящее время. Когда смотрим фильм, что-то скачиваем, или играем в игры. Непонятная, и неприятная проблема, при появлении которой интернетом просто нереально пользоваться.
Как я уже писал выше, причин может быть очень много. Что бы найти решение, для начала нам нужно определить виновника в этой ситуации. Это может быть:
- Роутер. Если интернет пропадает на всех устройствах одновременно, то скорее всего он и виноват.
- Устройство которое подключаете: телефон, планшет, ноутбук и т. д.
- Интернет-провайдер. Да да, не исключено что проблема в нем.
Давайте попробуем выяснить в чем же причина, ну и рассмотрим решения.
Самый правильный способ, это исключить проблемы на стороне интернет-провайдера, и клиент (устройства, которое вы подключаете) .
Что бы убедится, что интернет пропадает не из-за интернет-провайдера, достаточно подключить интернет напрямую к компьютеру, и немного поработать. Это самый лучший способ. Если даже без роутера, интернет будет периодически «отваливаться», то эту проблему нужно решать с провайдером. Если же все будет отлично работать, то ищем виновника дальше. Могу сказать, что подобные ситуации редко бывают по вине провайдера.
Дальше нам нужно исключить проблемы на стороне устройства, с которого мы подключаемся к роутеру. Здесь все очень просто. Если интернет пропадает одновременно на всех устройствах, то понятное дело, что проблема в роутере. Если же интернет пропадает только на одном устройстве, то решение нужно искать уже в нем. Если это ноутбук, то смотрите статью: Отключается Wi-Fi на ноутбуке. Почему пропадает интернет по Wi-Fi?
Скорее всего, выяснится что интернет пропадает на роутере, и по его вине. Давайте рассмотрим этот момент более подробно.
Почему пропадает интернет на роутере?
Как показывает практика, чаще всего интернет «обрывается» на бюджетных роутерах, и именно в те моменты, когда подключенные устройства начинают создавать какую-то нагрузку: смотреть онлайн видео, скачивать файлы (особенно через торрент) , играть в онлайн игры и т. д. Или, при подключении к Wi-Fi новых устройств. Например, все хорошо работает, подключаем смартфон, или ноутбук, и интернет пропадает. Перезагружаем роутер, и все снова работает.
Если у вас именно так, есть заметная связь между нагрузкой и обрывами соединения, то проблема в том, что роутер просто не выдерживает нагрузку. Такое быват на всех недорогих маршрутизаторах (да и на дорогих) все зависит от количества подключенных устройств и того как они используют подключение к интернету.
Такую проблему я описывал на примере Tp-Link TL-WR741ND. Роутер хороший, но очень часто жалуются, что подключение переходит в статус «без доступа к интернету», и спасает только перезагрузка. Да и то не на долго. У моего друга такая же проблема с Tp-Link TL-WR741ND (который от Киевстар) .
Что можно сделать?
Замена маршрутизатора на более мощный конечно же решит проблему. Но не все готовы купить новое устройство. Поэтому, можно попробовать отключить торрент клиенты, если такие установлены на ваших компьютерах. Ну и максимально снизить нагрузку: не запускать просмотр видео на нескольких устройствах одновременно и т. п.
Еще советую обновить прошивку на вашем роутере. У нас на сайте есть инструкции для всех популярных производителей. Вот например инструкция по обновлению ПО на Tp-Link. Можно еще попробовать сделать сброс настроек на роутере, и настроить его заново. Возможно, эти советы помогут, или хотя бы интернет не будет пропадать так часто.
Так же не исключено, в роутере есть какие-то технические поломки, или проблемы в блоке питания.
Опишите свой случай в комментариях, или поделитесь решением. Будем благодарны!
Почему я не могу подключиться к Интернету после подключения маршрутизатора TP-Link к моему модему
Описание проблемы:
Иногда вы можете подключиться к Интернету напрямую через модем, однако когда вы добавляете к вашей сети маршрутизатор, Интернет-соединение пропадает. Если вы столкнулись с данной проблемой, попробуйте решить ее следующим образом.
Способ 1: Изменить способ подключения к глобальной сети на Dynamic IP (Подключение с динамическими IP адресами).
Если вы можете подключить компьютер к Интернету напрямую (через подключение по ADSL /Кабельному модему), без использования специальных программ, то перед установкой маршрутизатора измените WAN connection type (тип подключения к глобальной сети) на Dynamic IP . Маршрутизатор TP — LINK по умолчанию настроен на режим динамических IP адресов. Если раньше вы не меняли этой настройки, пропустите данный способ.
Шаг 1
Откройте браузер и введите сетевой IP адрес маршрутизатора в адресную строку; по умолчанию IP адрес маршрутизатора 192.168.1.1. Затем нажмите Enter (Ввод).
Примечание:
Если вы не можете открыть страницу 192.168.1.1, проверьте IP адрес вашего компьютера и при необходимости измените его.
Шаг 2
Введите имя пользователя и пароль, чтобы войти в web -интерфейс управления; по умолчанию и логин, и пароль admin .
Примечание:
1. Возникновение ошибки -401 означает, что вы ввели неправильный логин или пароль.
Если вы забыли пароль или имя пользователя, которые вы устанавливали ранее, восстановите стандартные настройки маршрутизатора.
2. Если стартовая страница не загружается, прочитайте раздел «Почему я не могу войти в web-интерфейс управления беспроводного маршрутизатора TP-Link » для устранения проблемы.
Шаг 3
Нажмите Network -> WAN (Сеть -> Подключение к глобальной сети) в левой части страницы и измените WAN Connection Type (Тип подключения к глобальной сети) на Dynamic IP Address (С динамическими IP адресами), затем нажмите кнопку Save (Сохранить).
Шаг 4
Подождите несколько минут, затем вы будете уведомлены, что WAN порту был назначен IP адрес (как показано ниже); это означает, что между модемом и маршрутизатором было установлено соединение.
Шаг 5
Если IP адрес остается 0.0.0.0, попробуйте следующий способ «Смена сетевого IP адреса маршрутизатора».
Способ 2: Смена сетевого IP адреса маршрутизатора
По умолчанию сетевой IP адрес маршрутизаторов TP-Link 192.168.1.1, однако он может совпасть с IP адресом вашего модема. В этом случае маршрутизатор не может взаимодействовать с модемом из-за конфликта IP адресов, вследствие чего у вас нет доступа в Интернет. Чтобы решить данную проблему вам нужно изменить сетевой IP адрес маршрутизатора на другой, например, 192.168.2.1.
1. Откройте web -интерфейс управления, введя в адресную строку браузера IP адрес маршрутизатора (по умолчанию это 192.168.1.1). Нажмите Enter ( Ввод ).
2. Введите пароль и имя пользователя; по умолчанию и логин, и пароль admin .
3. Нажмите Network -> LAN (Сеть -> Локальная сеть) в левой части страницы, а затем измените IP адрес маршрутизатора (например, на такой 192.168.2.1). Нажмите Save (Сохранить).
Примечание: после изменения сетевого IP адреса вам нужно будет снова войти в web -интерфейс, используя уже новый IP адрес; также необходимо обновить IP адрес вашего компьютера.
Способ 3: Клонирование МАС адреса.
Некоторые провайдеры регистрируют МАС адрес вашего компьютера при первом подключении к сети через их кабельный модем. Если вы добавляете в вашу сеть маршрутизатор, провайдер не будет предоставлять вам доступ, поскольку произошла смена МАС адреса. Для устранения этой проблемы необходимо воспользоваться функцией клонирования МАС адреса.
1. Убедитесь, что подключение между маршрутизатором и компьютером, который ранее был подключен к модему, исправно; войдите в web-интерфейс и выберите Network -> MAC Clone (Сеть -> Клонирование МАС адреса) в левой части страницы.
2. Нажмите Clone MAN Address (Клонировать МАС адрес) – данная функция позволит маршрутизатору клонировать МАС адрес вашего компьютера для получения доступа к глобальной сети.
3. Нажмите Save (Сохранить), чтобы сохранить настройки.
Способ 4: Изменить MTU (Максимально допустимый размер пакета)
Если после всех вышеизложенных инструкций вам не удалось наладить соединение, попробуйте изменить максимально допустимый размер пакета маршрутизатора с 1500 на 1492 или менее (1440 или 1420).
Нажмите Network -> WAN (Сеть -> Подключение к глобальной сети) в левой части страницы, найдите поле MTU Size (Максимальной допустимый размер пакета) и измените его содержимое. Нажмите Save (Сохранить), чтобы сохранить настройки.
Интернет подключен, но не работает?
Сегодня мы все с вами сильно зависимы от интернета. И когда он не работает, сразу начинается паника, сердце уходит в пятки и жизнь кажется бессмысленной. Может вам и смешно, а для некоторых это действительно так.
Особенно пользователь теряется, когда интернете подключен, но не работает. Сегодня я расскажу вам, почему так происходит и что делать, если такое случилось с вашей сетью.
Почему не работает интернет?
Если у вас подключен интернет, но он не работает, первым делом необходимо найти причину проблему. Для этого необходимо перезагрузить все устройства, которые связаны с доступом к интернету. Имеется в виду роутер, компьютер и прочее. Чаще всего такая перезагрузка полностью решает все проблемы с интернетом, и он начинает работать исправно. Если после перезагрузки роутера и компьютера, ожидаемого результат вы не получили, переходим к следующим «лечебным” процедурам.
На сегодняшний день, чаще всего к интернету подключается по средствам Wi-Fi роутера. Если у вас также, то необходимо проверить, горит ли на роутере индикатор доступа к интернету или нет. Для тех пользователей, кто использует роутер TP-Link, сигнал доступа к интернету помечается значком в виде глобуса. На других роутерах данный сигнал чаще всего подписывают «Internet”.
Если индикатор не горит, необходимо проверить настройки маршрутизатора. Если и с ними все в норме, то звоним в техподдержку своего провайдера и спрашиваем, почему нет интернета, возможно просто ремонт магистрали или сети.
Но, если индикатор горит, тогда подключения имеется и провайдер тут не виноват. Проверьте доступ к интернету на других устройствах. Не важно, что это будет — телефон, планшет или другой ноут. Так вы сможете выяснить, в каком направлении вам копать дальше, чтобы решить данную проблему. Скажу сразу, тот случай, когда роутер подключен к интернету, заведомо хорошо рабочему, но при этом он не раздает его на другие устройства, считается очень редким случаем. Причиной такого неполадки кроется в сбоях роутера. Исправить это не сложно. Нужно сбросить все настройки до стандартных и перенастроить его заново, помните что после сброса слетят все настройки и интернет может не работать до тех пор пока роутер будет настроен правильно!
Часто происходят случаи, когда к интернету по средствам роутеруа, не может подключиться только одно устройство или компьютер, а все остальные спокойно могут выйти в есть. В этом случае необходимо искать причину непосредственно на этом девайсе.
Если Вы подключены к мобильному Интернету через USB-модем или WiFi-модуль, подключаемые в USB-порт, то попробуйте отсоединить его и подсоединить заново. Если это не поможет, попробуйте использовать другой порт для подключения. Возможно заново переустановленный драйвер поможет вам решить эту проблему.
Проверяем подключение к интернету в Windows
В случае, когда на вашем ПК или ноутбуке интернет подключен, но не работает, и при этом вы стопроцентно уверены, что причиной этому является неправильные настройки, тогда вам нужно выполнить ряд процедур, которые быстро решат вашу проблему.
Начать перенастройку нужно с пропинговки любого популярного сайта. Для этого нужно нажать комбинацию «Win +R”. Так вы вызовите окно «выполнить”.
В поле для ввода текста, вам необходимо ввести следующее «cmd” и нажать на «ОК”. После этого вам откроется окно командной строки, в котором вам нужно будет прописать «ping spec-komp.com -t”. Если вы не фанат моего сайта, то можете написать гугл. После этого нажимаем на энтер и ждем результата. Если все хорошо, то сервер вам пришлет приблизительно вот такой ответ:
Если в ответе от сервера будет строка «При проверке связи не удалось обнаружить узел pec-komp.com . Проверьте имя узла и повторите попытку”, то нужно набрать другую команду, к примеру «ping .8.8.8.8”. Это IP-адрес публичного ДНС-сервера от гугл, который будет доступен всегда. Если у компьютера доступ ко внешней сети имеется, тогда ответ будет таким же, как и на картинке выше, но с другими цифрами после «ответ от. ”.
Если по IP адресу пинг проходит, но в браузере он не открывается, то чаще всего это говорит о том, что есть подключение к интернету, но сеть не работает по причине неправильной настройки сетевой карты, а именно — в них не прописан или прописан неправильно адрес DNS-сервера. Как это исправить, я расскажу чуть позже.
Если вы наблюдаете другой ответ от сервера, тогда необходимо проверить доступ к роутеру. Проверять будем тоже с помощью пинга. Узнать IP-адрес роутера можно на наклейке, которая приклеена с обратной стороны его корпуса. Чаще всего IP-адрес у роутеров «192.168.1.1” или «192.168.0.1”. На моем роутер прописан первый адрес, поэтому я получил вот такой вот ответ:
Если роутер пингуется, а узел интернета нет, то скорее всего причина кроется вновь в настройках роутера или в нем самом.
А вот если роутер за запросы сервера недоступен, то есть повод залезть в настройки сетевого адаптера на компьютере. Но, перед тем, как это делать, отключите антивирус и фаерволл, если такой имеется. Иногда именно эти два «товарища” служат причиной для проблем работы с сетью интернет.
Если и после этого интернет не заработал, хотя подключение также имеется, вновь нажимаем комбинацию клавиш «Win +R”, но теперь уже в поле «открыть” прописываем «ncpa.cpl.”.
Если вы все прописали верно, то откроется окно сетевых подключений Windows. В нем вам нужно найти ваше активное соединение и кликнуть по нему правой кнопкой мыши, после этого выбрать «свойства”. В окне, которое откроется ищем строку «IP версия 4 (TCP/IPv4)” и кликаем по ней дважды, чтобы открылись параметры протокола.
Отмечаем «получить IP-адрес автоматически” и «получить адрес DNS-сервера автоматически”. Нажимаем окей и проверяем результат в браузере.
Если и это не помогло, тогда отмечаем точкой пункт «Использовать следующие адреса”. Прописать нужно IP-адрес из подсети своего роутера. Если у него IP 192.168.0.1, то у компьютера ставим 192.168.0.2. Если же на маршрутизаторе используется 192.168.1.1, то на ПК будет 192.168.1.2. Маска 255.255.255.0. В качестве шлюза надо указать адрес роутера. Его же пропишите в качестве предпочитаемого DNS-сервера. Альтернативным DNS можно указать сервер от Гугла — 8.8.8.8.
В любом случае смотрите мое видео по ускорению интернета, если применить все настройки то интернет должен будет заработать.
Увеличиваем скорость интернета до максимума!
Надеюсь, хоть один из способов вам обязательно поможет вернуть доступ к интернету. Если же ни один из вариантов решения проблемы вам не помог, тогда придется вызывать специалиста, который определит истинную причину и решит данную проблему. Но, уверен, что до этого не дойдет и вы исправите все самостоятельно.
LiveInternetLiveInternet
—Цитатник
10 рецептов запеченной рыбки к Новому году 1. Тилапия с чесноком и лимоном ▬▬`.
Нежное песочное печенье с добавлением дрожже Пляжный комплект крючком. Летний комплект юбка+ н.
Нежное песочное печенье с добавлением дрожжей Я очень люблю это нежное, хрупкое, в букваль.
Ачма ленивая: запеканка из лаваша и творога Ачма ленивая: запеканка из лаваша и творога .
Белый пуловер крючком
—Рубрики
- ВЯЗАНИЕ ДЛЯ ЖЕНЩИН (1223)
- Туники,джемпера,кофты (542)
- Топики (369)
- Кардиганы,пальто (290)
- ВКУСНЯШКИ (1001)
- Булочки,пироги (273)
- Тортики (119)
- Варенье и консервироанные заготовки (116)
- Мясо (89)
- Овощи (67)
- Курица (61)
- Рыба (57)
- Салаты (49)
- Сладости (43)
- Соусы (36)
- Напитки (28)
- Супы (16)
- Сыры (10)
- Мороженное (10)
- Специи (8)
- Каши,молочные продукты (6)
- Кухни разных народов (6)
- Фрукты и их нарезка (6)
- Рецепты Джейми Оливера (3)
- Постные рецепты (2)
- Рецепты от Ю.Высоцкой (2)
- Рецепты от Елены Чекаловой (1)
- ЗДОРОВЬЕ (986)
- Рецепты (150)
- Стройность (137)
- Народная медицина (132)
- Физупражнения (115)
- Очищение организма (106)
- Сердце,гипертония (103)
- Фитотерапия (71)
- Мудры (44)
- Долголетие (39)
- точечные массажи (37)
- цигун (20)
- дыхание (16)
- Аюрведа (13)
- Щитовидная железа,печень (10)
- ВЯЗАННЫЕ ПЛАТЬЯ (431)
- ВЯЗАННЫЕ УЗОРЫ КРЮЧКОМ (411)
- Узоры (213)
- Шнуры,кайма,обвязка,бахрома (65)
- Ирландское и др.кружева (62)
- Цветы,бабочки (36)
- Методика вязания реглан.,юбок,кругов (21)
- Фриформ (6)
- вязание на вилке (1)
- ВЯЗАНИЕ ДЛЯ ДЕТЕЙ (292)
- Для девочек (135)
- Вязанные пинетки (17)
- Для мальчиков (11)
- Для новорожденных (9)
- ИНТЕРЕСНОЕ! (270)
- интерсно! (94)
- книги,кино (68)
- путешествие,бронирование,билеты (40)
- живопись (27)
- музыка (19)
- заработки в инете (12)
- юмор (6)
- ВОЛШЕБСТВО (246)
- Волшебные практики (170)
- Молитвы (43)
- Симорон (23)
- ФЛОРА (205)
- Сад (116)
- Огород (64)
- Комнатные цветы (22)
- ВЯЗАННЫЕ ПРИЕМЫ (205)
- Методика вязания (120)
- Набор петель спицами (19)
- Закрытие петель спицами (18)
- Колористика (17)
- Свинг,крэйзи,лоскутное вязание (14)
- Условные обозначения (9)
- КРАСОТА (205)
- маски (115)
- Для красоты (60)
- для волос (29)
- ВЯЗАННЫЕ УЗОРЫ СПИЦАМИ (185)
- Жаккард (11)
- ВЯЗАННЫЕ ШАЛИ (180)
- РУЧНАЯ РАБОТА (175)
- Hand make (158)
- Окраска ткани,пряжи (14)
- ШИТЬЕ (165)
- Методика шитья (113)
- Идеи (34)
- Шитье штор (11)
- Программы для шитья (4)
- шитье для девочек (3)
- ВЯЗАННЫЕ ШАПКИ (140)
- Женские (71)
- Детские (60)
- Мужские (9)
- КОМПИК (108)
- Для компика (71)
- Help лиру (28)
- ВЯЗАННЫЕ ЮБКИ (97)
- ПОЛЕЗНОСТИ (83)
- Домашние хитрости (82)
- ВЯЗАННЫЕ СУМКИ (79)
- ВЯЗАНИЕ ДЛЯ МУЖЧИН (59)
- ВЯЗАННАЯ ВСЯКАЯ ИНТЕРЕСНАЯ ВСЯЧИНА (52)
- ВЯЗАННЫЕ НОСКИ И ВАРЕЖКИ (50)
- ЖУРНАЛЫ (41)
- ВЯЗАННЫЕ ВОРОТНИЧКИ (40)
- ВЯЗАННЫЕ АКССЕСУАРЫ (37)
- ВЯЗАННЫЕ КУПАЛЬНИКИ И ЛИФЫ,ШОРТЫ (37)
- ВЯЗАНИЕ +ТКАНЬ (28)
- САЙТЫ. и по вязанию (20)
- ЖЕНЩИНЫ (19)
- ВЯЗАНИЕ +МЕХ (17)
- ВЯЗАНИЕ +БИСЕР (16)
- ИГРЫ (9)
- МОЕ ТВОРЕНИЕ (8)
- ВЯЗАННЫЕ ИДЕИ (4)
- ВЯЗАНИЕ +ВЫШИВКА (3)
—Приложения
- Настольные игры онлайнМы предлагаем Вам сразиться в любимые настольные игры со своими друзьями, не отходя от компьютера. У нас вы сможете поиграть в дурака, преферанс, тысячу, нарды, шахматы, шашки, крестики-нолики, точки,
- ОткрыткиПерерожденный каталог открыток на все случаи жизни
- Я — фотографПлагин для публикации фотографий в дневнике пользователя. Минимальные системные требования: Internet Explorer 6, Fire Fox 1.5, Opera 9.5, Safari 3.1.1 со включенным JavaScript. Возможно это будет рабо
- Дешевые авиабилетыВыгодные цены, удобный поиск, без комиссии, 24 часа. Бронируй сейчас – плати потом!
- Онлайн-игра «Empire»Преврати свой маленький замок в могущественную крепость и стань правителем величайшего королевства в игре Goodgame Empire. Строй свою собственную империю, расширяй ее и защищай от других игроков. Б
—Метки
—Ссылки
—Музыка
—Поиск по дневнику
—Подписка по e-mail
—Интересы
—Друзья
—Постоянные читатели
—Статистика
Проблема с роутером D-Link? Сеть без доступа к интернет? После перезагрузки пропал Wi-Fi
Проблема с роутером D-Link? Сеть без доступа к интернет? После перезагрузки пропал Wi-Fi?
Проблема: сеть без доступа к интернету – при выключении роутера D-Link из розетки, и повторном включении, перестает работать Wi-Fi интернет.
Купила я роутер D-Link DIR-651, настроила все по инструкции и столкнулась с проблемой, что при отключении компьютера и питания, роутер сбрасывает настройки DNS-сервера.
Предисловие… Решение проблемы с роутером (маршрутизатором) смотрите ниже ↓
Начиналось все с того, что подключила я сначала роутер через LAN к стационарному компьютеру. Все, что надо прописала, маршрутизатор включился и заработал, интернет появился, ну и я обрадовалась. Потом подумала, что надо бы проверить Wi-Fi.
Включила ноутбук, он сам нашел беспроводное подключение к роутеру, подключил все, интернет заработал, и сайты стали открываться. Ну и еще решила проверить беспроводное подключение Wi-Fi с телефона и планшета. И там все оказалось хорошо, подключение прошло успешно, и интернет появился.
На следующий день, включаю роутер, потом ноутбук, а на ноутбуке не работает Wi-Fi! Вернее, пишет, что сеть без доступа к интернету. Само беспроводное подключение есть, Wi-Fi работает и сеть подключена, а в уголочке возле часов, значок нарисован, что «сеть без доступа к интернету».
Сначала я подумала, что проблемы с провайдером. Думаю как копирайтер – логически, надо включить стационарный компьютер, и посмотреть есть ли интернет там! Включила компьютер, который подключенный через LAN к локальной сети – интернет работает.
Почему же на ноутбуке Wi-Fi сеть пропадает?
Решила, что проблема с роутером D-Link! Зашла в админку роутера, покопалась, подправила настройки DNS, заново все ввела, подключила, смотрю – Wi-Fi заработал. Специально все выключила и потом включила заново. Смотрю, все работает, интернет никуда не пропал, вай-фай на ноутбуке есть. Ну, я обрадовалась, все выключила и поехала по своим делам. Вечером приезжаю, включаю роутер – включаю компьютер и ноутбук, а вай-фай сеть опять пропадает. И снова такая же ерунда, нет подключения к интернету.
Вот тогда я расстроилась и начала искать информацию, может у кого-то были подобные проблемы с роутером. Но нигде не нашла конкретное решение своей проблемы. Вот некоторые варианты решений, которые я нашла на форумах:
1) Попробуйте настроить фиксированные IP в зависимости от MAC. И проверьте DHCP на роутере, настройки lease time.
2) Иногда маршрутизаторы перестают видеть wi-fi, либо не могут подключиться. Просто перезагрузите роутер.
3) Может проблема из-за фильтрации по MAC, который был вбит у провайдера на компьютере, а не на роутере.
4) Нужно обновить прошивку роутера.
5) Возможно, нужно отключить в настройках роутера режим 802.11n и включить не смешанный режим (b/g/n), а режим «только g».
6) Установите в роутере режим WPA/WPA2 или включите фильтрацию по MAC-адресу.
7) Возможно, проблемы с неправильно работающей сетевой картой ноутбука.
К сожалению, мне советы не помогли, а провайдеру звонить не хотела. Поэтому, решила искать способ решения проблемы с роутером, как всегда методом проб и ошибок. И нашла Оказалось все просто!
Решение проблемы с роутером D-Link и настройка сети правильно!
После недолгих построений логических цепочек между роутером и двумя компьютерами, я пришла к выводу, что причина кроется в ноутбуке.
Прежде всего, надо сказать, что я ничего не меняла в настройках беспроводной сети, а режим WPA/WPA2 уже стоял заранее.
Решила проблему с роутером просто! Зашла в сеть ноутбука и обнаружила, что настройки стоят автоматические на получение IP-адреса и DNS-сервера.
Но так как я на роутере подправляла только DNS, то я решила вписать туда свой адрес DNS-сервера и альтернативный DNS, которые можно посмотреть в настройках сети на стационарном компьютере, ну или спросить у провайдера. Получила вот такую картину:
Мое удивление было безмерным, когда увидела, что все заработало. Потом я специально все выключила, а на следующий день с диким сомнением включила роутер и ноутбук, ожидая, что будут опять проблемы с Wi-Fi интернетом. Но нет, все заработало очень быстро и хорошо, и сайт «Думай как копирайтер» открылся без проблем.
Почему пропадает интернет на роутере после его перезагрузки?
У меня интернет от Дом.ру. Настройки сети «Статический IP» (IP, маска, шлюз, ДНС прописываю вручную). В данный момент использую роутер TP-link C6 v.4. Ранее был С5. У дом.ру есть привязка к МАК адресу устройства, без нее выхода в интернет нет.
Суть проблемы: как на старом так и на новом роутере после перезарузки устройства пропадала сессия. Один раз я будучи в вебинтерфейсе роутера запустил его перезагрузку, после которой интернет не появился, индикатор с планетой стал гореть оранжевым, при этом сетевые настройки прописаны правильно (это был С5). В другой раз с помощью кнопки ресет сбросил роутер до завода, заново настроил, но также выход в инет не появился(это был С6). Соответственно данные манипуляции проводились при подключенном сетевом кабеле в ВАН порт.
ТП провайдера (1 и 2 ЛТП) сами не смогли решить проблему, передавали её сетевым админам или куда-то ещё, но там решение проблемы может занимать до суток, а у меня не было времени столько ждать, поэтому я нашёл выход из ситуации.
Выяснилось, что после появления проблемы, если подключиться напрямую с компа или изменить в роутере мак-адрес соединение появляется, индикатор планеты на роутере зеленеет, также при попытке выхода в интернет появляется предупреждение от дом.ру, о том, что мой МАК-адрес не соответствует тому, что у них в системе и его надо привязать. Звоню в ТП, они привязывают мой новы МАК и интернет начинает работать.
Ради интереса возвращал свой «испорченный» МАК, оператор ТП его привязывал и интернет не работал.
Получается, что тот МАК, который был во время сброса или простой перезагрузки роутера (а скорее даже после сброса или перезагрузки), становился непригодным. Меняли МАК на другой, привязывали и опять всё работает.
Просил чтобы провайдер не забивал на эту проблему, чтобы админы посмотрели в чём может быть дело, но обратной связи не получил.
Выглядит так, будто МАК блокировался оборудованием, хотя ТП никаких блоков не нашли.
Во время проблемы я заметил, что пинг проходит только до шлюза, а дальше не идет. После смены МАКа (даже без привязки его ТП) пинг уже проходил через 5 маршрутизаторов.
Отсюда у меня и возникает ощущение, что меня автоматически блокирует оборудка провайдера, но почему блок не видит ТП и почему это происходит очень интересно узнать, но провайдер молчит.
Пытался найти в интернете ответ, но ничего похожего не нашёл.
Надеюсь получить подробный ответ, интересно узнать что происходит, какова природа проблемы.
-
Вопрос задан
-
62 просмотра
Пригласить эксперта
Тут у провайдера какая то проблема.
Ну либо глю тплинка, он начинает слать 2 мака, поэтому получает бан
Еще такое бывает когда одинаковый адрес 2м клиентам назначается. Либо у них одинаковые мак адреса
-
Показать ещё
Загружается…
10 окт. 2023, в 01:56
2000 руб./за проект
10 окт. 2023, в 01:23
160000 руб./за проект
09 окт. 2023, в 23:51
10000 руб./за проект