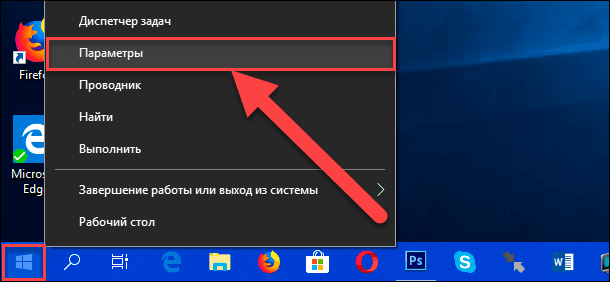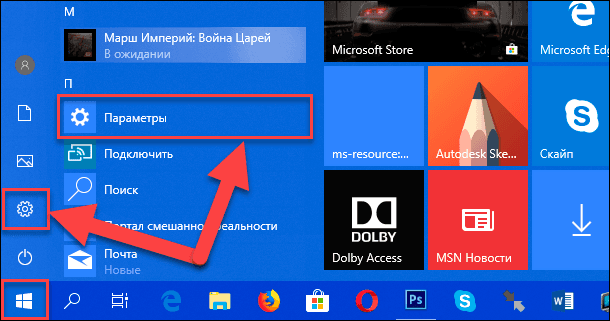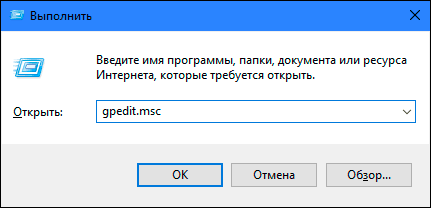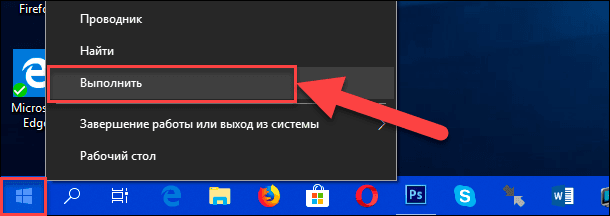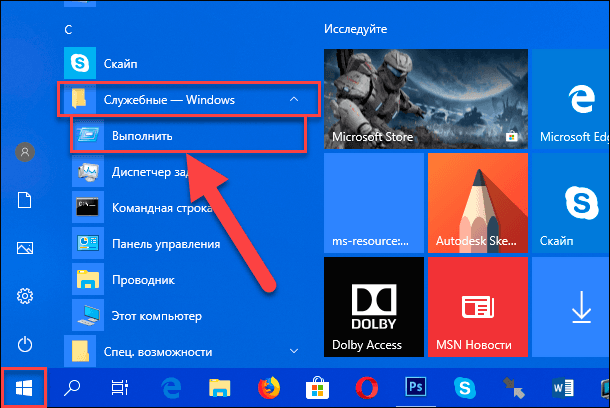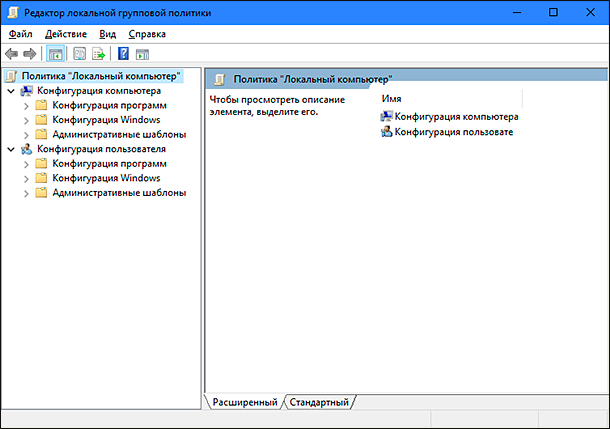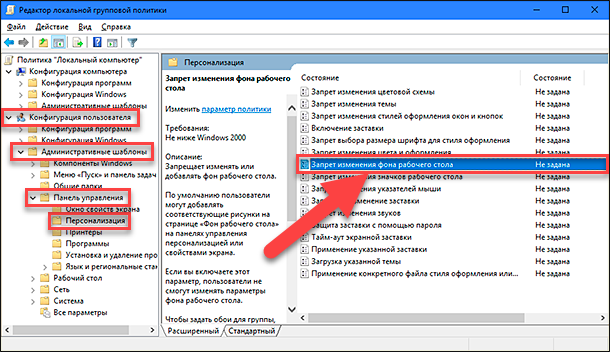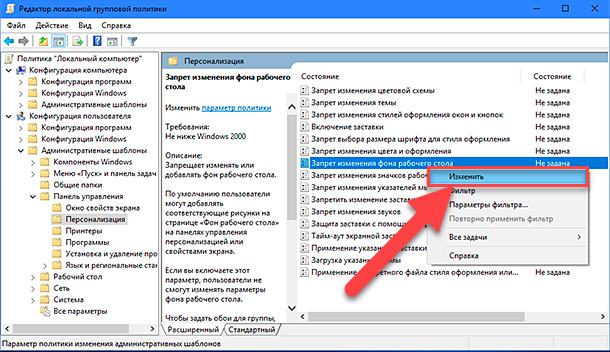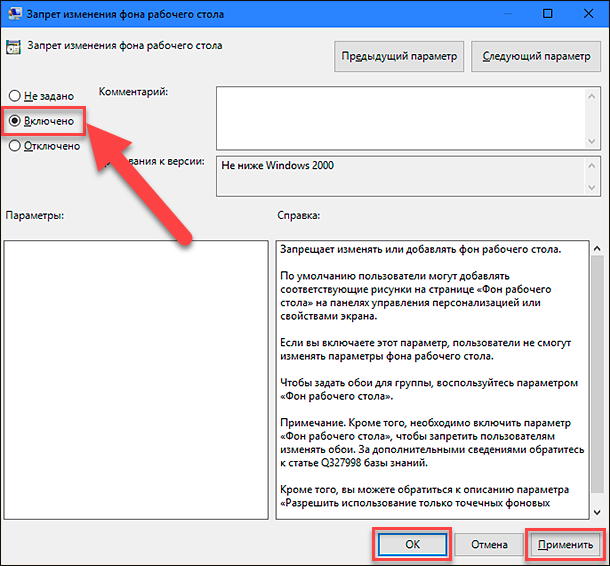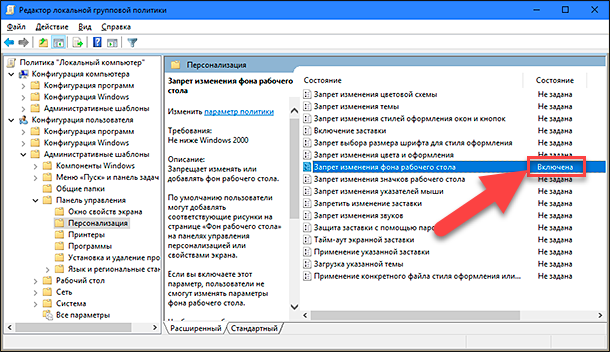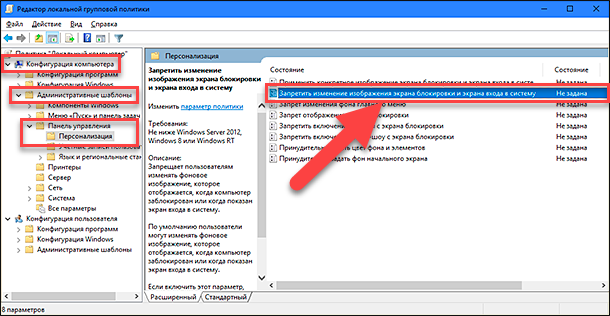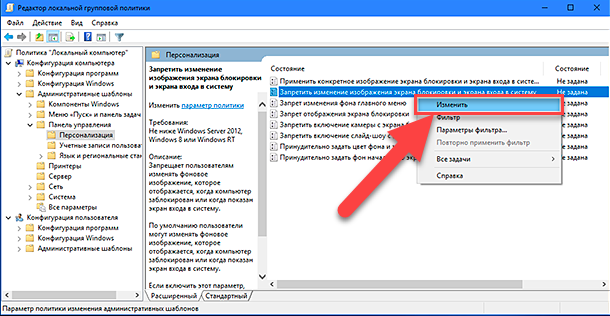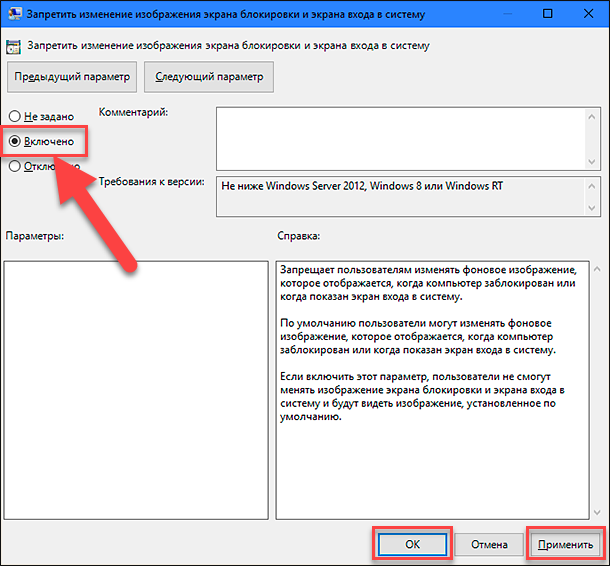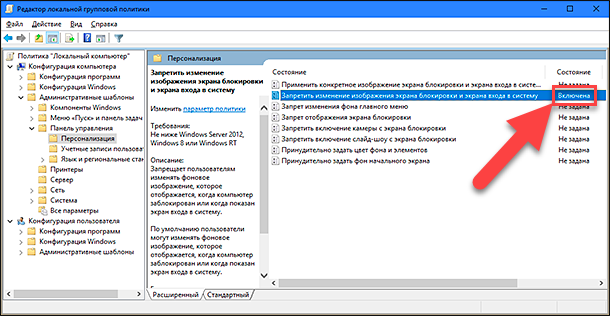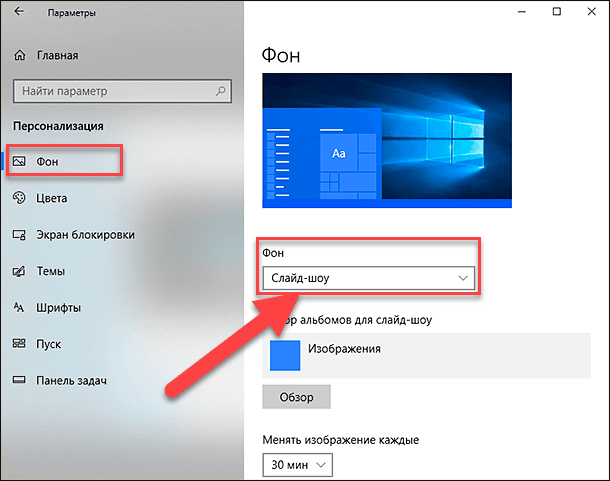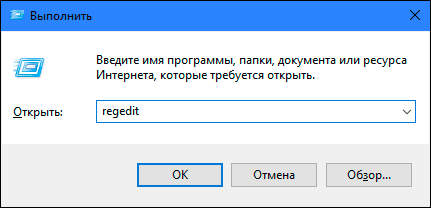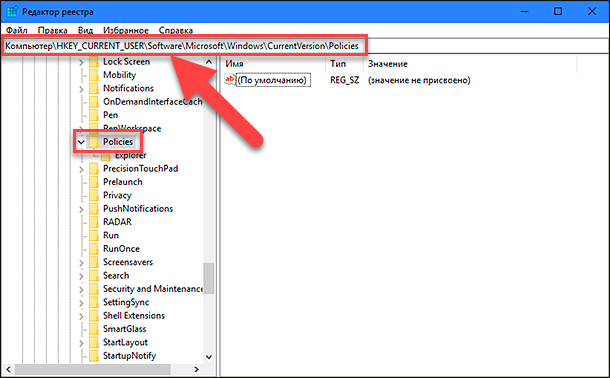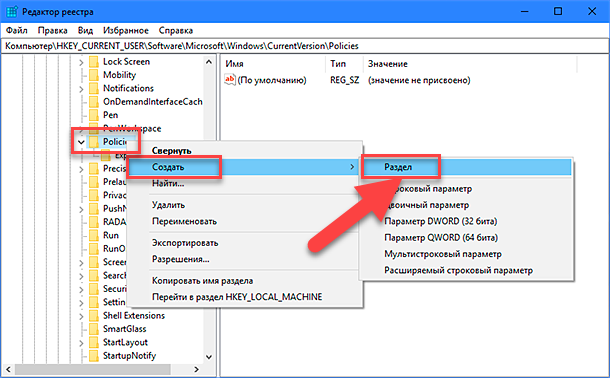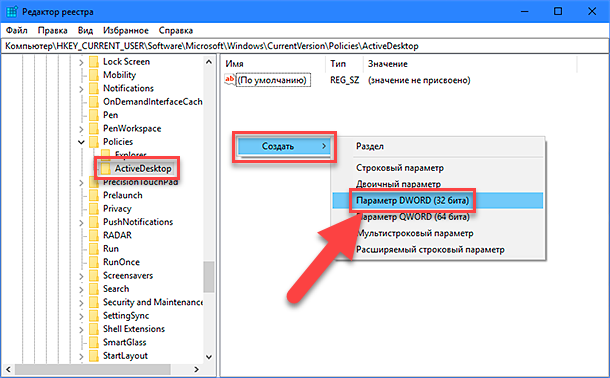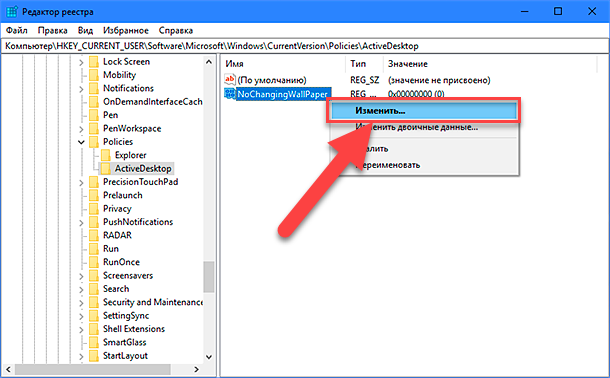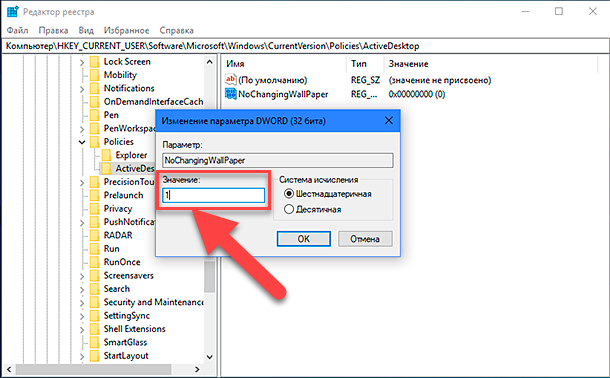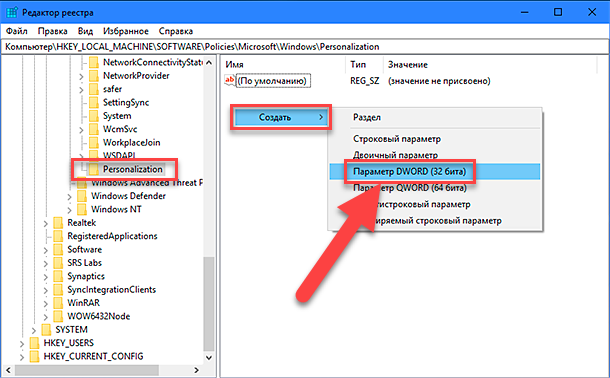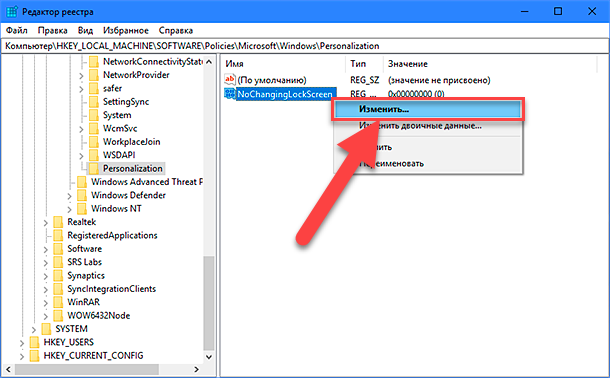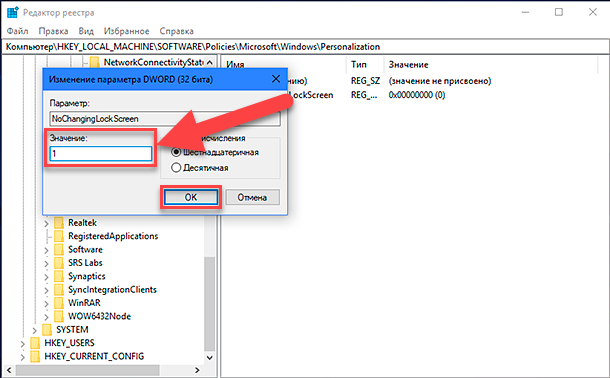Как исправить сброс картинки на рабочем столе и заднем фоне экрана блокировки
Читайте, что делать в случае сброса картинки на рабочем столе и заднем фоне экрана блокировки. Причины возникновения проблемы и способы исправления.
Каждая новая версия «Windows» выглядит значительно лучше своих предшественников. Картинки с разрешением высокой четкости добавляют уникальности каждому компьютеру и создают эффект присутствия в каждом конкретном случае.

Содержание
- Персонализация Windows
- Настройки автоматически сбрасывается на параметр по умолчанию «Фото»
- Ошибка кроется в самой операционной системе
- Встроенное ограничение для предотвращения изменения настроек
- Исправление ошибки через редактор реестра
- Вопросы и ответы
- Комментарии
Персонализация Windows
Каждый пользователь после установки операционной системы «Windows» на свое устройство может его персонализировать в зависимости от своих предпочтений, желаний, или просто сиюминутного настроения. Вы можете установить на рабочий стол или экран блокировки абсолютно любые изображения: фотографии своей семьи или друзей; картинки мест, где вы побывали или которые только планируете посетить; разнообразные явления природы любой тематики и направленности; мировые шедевры изобразительного искусства из любых музеев; просто любое понравившееся изображение или анимационную картинку.
Перейти к просмотру
Как подключить и настроить два монитора к компьютеру на WIndows 10, 8 или 7 📺🖥️📺
Большинство пользователей проводят за своим персональным компьютером достаточно долгое время, связанное напрямую с его работой или просто развлечением. Индивидуально настроенный под себя пользовательский интерфейс операционной системы «Windows» значительно улучшает зрительное восприятие и настроение пользователя, и как следствие, повышает его самочувствие и работоспособность. Это значит, что любую работу пользователь выполнит гораздо быстрее и качественнее благодаря такому простому улучшению. Поэтому не удивительно, что каждый пользователь старается подстроить интерфейс операционной системы «Windows» под себя, с учетом своих предпочтений и требований комфортности, каждый хочет выделиться и проявить свою индивидуальность. Кто-то является сторонником консерватизма, поэтому оставляет все настройки по умолчанию, но большинство пользователей старается настроить внешний вид операционной системы «Windows» по своему желанию (обои рабочего стола, фоновое изображение экрана блокировки, внешний вид курсора, цвет и вид папок и т.д.).
Перейти к просмотру
Ускорение загрузки и работы системы WIndows 10, 8 или 7: автозагрузка, службы, BIOS, SSD 🚀💻🖥️
Однако, настроив систему «Windows» под себя, пользователи иногда сталкиваются с некоторыми неудобствами. Сегодня мы рассмотрим странную и раздражающую проблему, существующую в операционной системе «Windows 10». Как вы знаете, «Windows 10» позволяет пользователям устанавливать «Слайд-шоу фотографий» как фоновый рисунок рабочего стола, а также применить опцию «Слайд-шоу» для фоновой блокировки экрана. Вы можете выбрать нужные папки, содержащие изображения, и установить «Слайд-шоу» в качестве фона рабочего стола и экрана блокировки с помощью следующих настроек:
Откройте окно «Параметры», это можно сделать напрямую, нажав совместно сочетание клавиш «Windows + I» и выберите раздел «Персонализация».
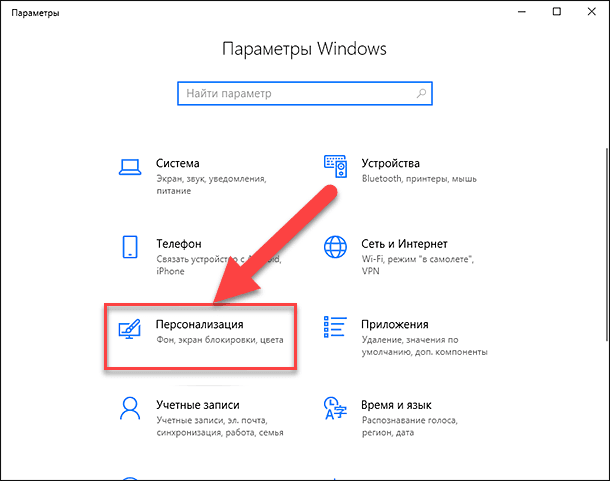
Примечание: Вы также можете воспользоваться другими способами вызова окна «Параметры» и выбрать любой понравившейся из них:
-
Способ 1: Щелкните правой кнопкой мыши по кнопке «Пуск», расположенной в левом углу на «Панели задач» или нажмите вместе сочетание клавиш «Windows + X», в открывшемся меню выберите раздел «Параметры».
-
Способ 2: Нажмите кнопку «Пуск» для доступа в главное пользовательское меню системы «Windows» и нажмите значок «Шестеренка», расположенный в левой панели. Или в списке установленных программ и приложений, используя полосу прокрутки, опустите бегунок вниз и выберите раздел «Параметры».
В разделе « Персонализация» в ячейке «Фон» установите значение параметра в положение «Слайд-шоу». Нажмите кнопку «Обзор» и выполните «Выбор альбомов для слайд-шоу», затем укажите интервал времени, через который будет происходить смена изображений (можно установить любой интервал времени по вашему желанию от «1 мин» до «1 дня» включительно).
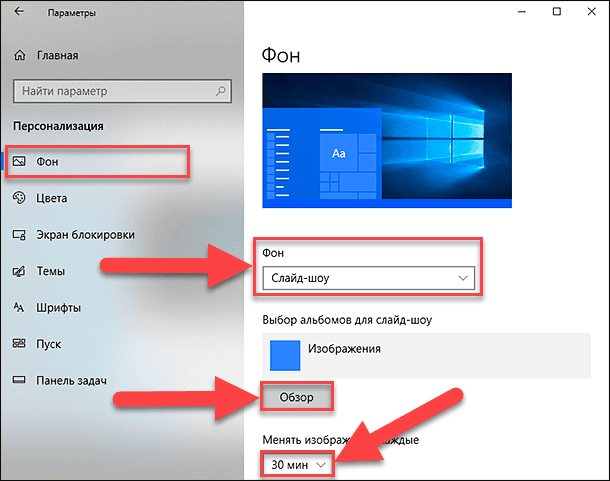
Далее в левой панели окна «Персонализация» перейдите в раздел «Экран блокировки» и в ячейке «Фон» также установите значение параметра в положение «Слайд-шоу». Выберите необходимые изображения, которые будут использованы для показа «Слайд-шоу», добавив целую папку изображений или отдельные любимые фотографии.
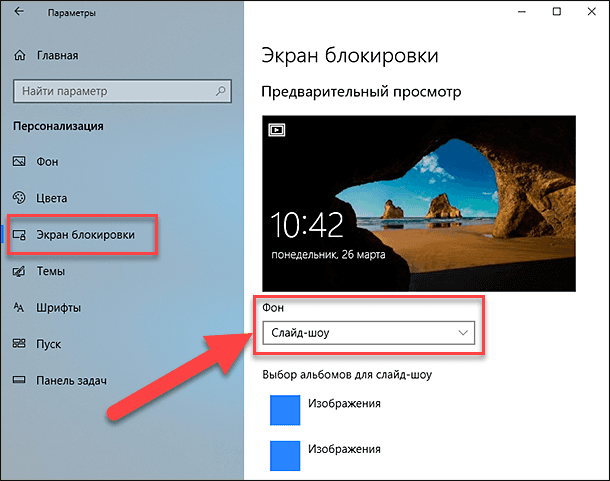
Внесенные изменения параметров будут автоматически применены к установкам системы, и вы сможете сразу наслаждаться своими изображениями.
Настройки автоматически сбрасывается на параметр по умолчанию «Фото»
Иногда, когда вы устанавливаете опцию «Слайд-шоу» изображений в качестве фона рабочего стола или экрана блокировки, то через некоторое время вы с удивлением обнаруживаете, что ваши настройки автоматически сбрасывается на параметр по умолчанию «Фото». Недавно один из читателей поделился с нами похожей проблемой. Вот небольшой отрывок из его комментария:
«Когда для моего фонового экрана блокировки и обоев я устанавливаю индикатор в положение «Слайд-шоу», то изменения принимаются и приложение работает нормально. Но буквально спустя несколько минут после сохранения настроек и выхода из приложения (когда я выполняю другую работу), я проверяю настройки повторно, и индикаторы возвращаются в параметры по умолчанию. При этом я не выключал компьютер и не перезагружал систему. Параметры экрана блокировки и
обоев, которые являются двумя различными настройками, оба вместе изменяются одновременно с моих установленных настроек персонализации на другие стандартные значения. Я пытался найти решение целую неделю или около того без каких-либо результатов. Я не смог найти способ заблокировать его с помощью редактора групповых политик «gpedit.msc». Я также запускал команду «scannow», чтобы выполнить проверку целостности всех системных файлов «Windows» с целью исправить их, если будут обнаружены какие-либо ошибки. Но не она, ни команда «Dism» не помогли мне исправить эту проблему. Поэтому, если вы сможете мне помочь, то я буду очень признателен».
Таким образом, вы видите, что определенная проблема возникает, когда вы устанавливаете фоновый рисунок рабочего стола (обои) или фон блокировки экрана в слайд-шоу, и он автоматически сбрасывается на параметр «Фото» сразу или через некоторое время.
Ошибка кроется в самой операционной системе
Оказывается, ошибка кроется в самой операционной системе «Windows». Несколько читателей сообщили нам, что это происходит после того, как вы установите параметры «Персонализации» для фонового рисунка рабочего стола и фона блокировки экрана в положение «Слайд-шоу» с помощью приложения «Параметры», а затем закроете окно приложения. Как только окно приложения будет закрыто, все ваши пользовательские настройки будут обнулены. И при повторном открытии окна приложения «Параметры» значения в ячейках «Фон» снова будет установлены на параметры по умолчанию.
Поэтому, когда вы выходите со страницы настроек, в ячейках «Фон» все установленные значения параметров возвращаются к опции «Фото».
Встроенное ограничение для предотвращения изменения настроек
Мы применим обходной путь, чтобы исправить эту проблему. Поэтому воспользуемся помощью встроенного ограничения для предотвращения изменения настроек фонового рисунка рабочего стола и фона экрана блокировки. Как только мы применим это ограничение, «Windows» перестанет сбрасывать пользовательские установки с положения «Слайд-шоу» на настройки по умолчанию.
-
Прежде всего, установите в ячейках «Фон» значения «Слайд-шоу» для фона рабочего стола или экрана блокировки, используя в приложении «Параметры» раздел «Персонализация» (ранее в статье мы уже описывали способ, как выполнить такие настройки). Но «НЕ ЗАКРЫВАЙТЕ» окно настроек, обязательно держите его открытым, чтобы ваши установленные параметры не вернулись в настройки по умолчанию.
-
Теперь мы установим ограничение с помощью программы редактора групповой политики «gpedit.msc». Если вы используете «Windows 10 Home Edition», вы не сможете использовать редактор групповой политики, потому что программа «gpedit.msc» не поставляется в этой версии операционной системы «Windows 10». В этом случае вы можете попробовать применить ограничения с помощью программы редактора реестра, как указано в конце этой статьи.
-
Для начала вам необходимо открыть диалоговое окно “Выполнить”. Используйте вместе сочетание клавиш «Windows + R», в поле командной строки введите команду «gpedit.msc» и нажмите клавишу «Enter» на клавиатуре или кнопку «ОК».
Вы также можете воспользоваться другими способами для вызова диалогового окна «Выполнить», представленными ниже:
-
Способ 1: Щелкните правой кнопкой мыши по кнопке «Пуск» на «Панели задач» или нажмите вместе сочетание клавиш «Windows + X», и в открывшемся меню выберите раздел «Выполнить».
-
Способ 2: Нажмите кнопку «Пуск» для вызова главного пользовательского меню системы «Windows», перейдите к списку установленных приложений и программ, используя полосу прокрутки, опустите бегунок вниз и найдите раздел «Служебные – Windows», откройте вложенное меню и выберите раздел «Выполнить».
Как только вы подтвердите ввод команды «gpedit.msc» в диалоговом окне «Выполнить», сразу будет открыто окно «Редактор локальной групповой политики».
-
-
Для установки ограничения на изменение фона рабочего стола перейдите в левой панели окна по следующему адресу:
«Конфигурация пользователя» – «Административные шаблоны» – «Панель управления» – «Персонализация»
-
В правой панели окна найдите параметр «Запрет изменения фона рабочего стола».
-
Для данного параметра будет установлено состояние по умолчанию «Не задана». Дважды щелкните по нему или нажмите правой кнопкой мыши и во всплывающем меню выберите раздел «Изменить».
Установите флажок в ячейку параметра «Включено», чтобы вступил в действие запрет на изменение фона рабочего стола, нажмите кнопки «Применить» и «ОК» для сохранения внесенных изменений.
В окне «Редактор локальной групповой политики» в правой панели напротив параметра «Запрет изменения фона рабочего стола» появиться отметка состояния «Включена».
-
Теперь выполним установку ограничения на изменение изображения экрана блокировки и экрана входа в систему. Вернитесь в левую панель окна «Редактор локальной групповой политики» и перейдите по следующему адресу:
«Конфигурация компьютера» – «Административные шаблоны» – «Панель управления» – «Персонализация»
-
В правой панели найдите параметр «Запретить изменение изображения экрана блокировки и экрана входа в систему».
-
По умолчанию состояние параметра будет установлено в положение «Не задана». Чтобы изменить настройки параметра дважды щелкните по нему или нажмите на нем правой кнопкой мыши, и во всплывающем меню выберите раздел «Изменить».
В открывшемся окне настроек параметра установите флажок в ячейке «Включено» для активации запрета на изменение изображений экранов блокировки и входа в систему, сохраните внесенные изменения кнопками «Применить» и «ОК».
Теперь напротив параметра «Запретить изменение изображения экрана блокировки и экрана входа в систему» вы увидите отметку состояния «Включена», что является подтверждением успешного сохранения внесенных изменений.
Вот мы и устранили проблему сброса пользовательских настроек фоновой картинки рабочего стола, фона экрана блокировки и экрана входа в систему, принудительно ограничив систему в этом. Теперь попробуйте открыть заново, как было показано ранее, окно «Параметры» – «Персонализация» – «Фон» или «Экран блокировки». Вы увидите, что при внесении любых изменений в пункт «Фон» система будет автоматически возвращать ваши первоначальные предустановленные настройки: «Слайд-шоу».
Теперь операционная система «Windows» никогда не будет сбрасывать пользовательскую установку настроек «Слайд-шоу» для фоновой картинки рабочего стола, фона блокировки экрана и экрана входа в систему.
В будущем, если вы захотите изменить фоновую картинку, то вам придется выполнить в окне «Редактор локальной групповой политики» весь пошаговый алгоритм заново. Сначала отключите внесенные ограничения, изменив оба параметра в положение «Не задана», а затем измените фоновое изображение с помощью приложения «Параметры».
Перейти к просмотру
Восстановление данных после переустановки или сброса Windows к исходному состоянию ⚕️💽💻
Исправление ошибки через редактор реестра
Если вы по какой-то причине не можете или не хотите изменять настройки системы через «Редактор локальной групповой политики», тогда вы должны воспользоваться помощью инструмента «Редактор реестра» для решения этой же задачи. Это второй возможный способ исправления проблемы сброса пользовательских настроек для фоновой картинки рабочего стола или фона блокировки экрана и экрана входа в систему.
Примечание: Любые изменения реестра (например: создание разделов, редактирование, удаление) могут вызвать необратимые последствия и вы должны выполнять все действия очень аккуратно и ответственно. Если при внесении изменений в реестр будет совершена какая-либо ошибка, будет изменен или удален важный раздел, то в операционной системе может произойти сбой, могут возникнуть проблемы с работой отдельных приложений компьютера или с полноценным запуском всей системы. И вернуть систему в прежнее рабочее состояние будет достаточно сложно. Поэтому вам необходимо сделать резервную копию реестра, прежде чем начать выполнять любые действия с ним. Откройте окно «Редактор реестра», в ленте главного меню нажмите вкладку «Файл» и выберите раздел «Экспорт». Присвойте имя сохраняемому файлу копии реестра (например, дата создания), укажите место для его хранения и нажмите кнопку «Сохранить». Теперь вы всегда можете применить сохраненную копию реестра при необходимости.
Для решения проблемы сброса пользовательских настроек изображения просто выполните следующие простые шаги:
-
Откройте диалоговое окно «Выполнить» одним из способов, описанных нами в статье ранее (например, нажмите сочетание клавиш вместе «Windows + R»). Теперь в поле командной строки введите команду «regedit» и нажмите кнопку «ОК» или клавишу «Enter» на клавиатуре.
На запрос службы контроля учетных записей «Windows»: «Разрешить этому приложению вносить изменения на вашем устройстве?», – нажмите кнопку «Да» и откройте окно «Редактор реестра».
-
Для установки ограничения на изменение фона рабочего стола перейдите по следующему адресу:
Вы можете выбрать адрес в левой панели окна, отмечая элементы адреса вручную, или скопировать адрес HKEY_CURRENT_USER\Software\Microsoft\Windows\CurrentVersion\Policies и вставить его в адресную строку, чтобы избежать ошибок при наборе. Второй вариант предпочтительнее, так как много похожих директорий, поэтому легко ошибиться и указать неверный адрес.
-
Создайте новый раздел в директории «Policies» и присвойте ему имя «ActiveDesktop». Для этого нажмите правой кнопкой мыши на директории «Policies», во всплывающем меню откройте вложенное меню «Создать» и выберите пункт «Раздел».
-
Теперь перейдите в раздел «ActiveDesktop», в правой панели нажмите правой кнопкой мыши по пустому пространству окна, в однострочном всплывающем меню выберите пункт «Создать», во вложенном меню создайте новый «Параметр DWORD (32 бита)», присвоив ему название «NoChangingWallPaper».
Дважды щелкните по параметру «NoChangingWallPaper» или нажмите на нем правой кнопкой мыши и в открывшемся меню выберите пункт «Изменить».
В открывшемся окне «Изменение параметра DWORD (32 бита)» поменяйте значение на «1» и нажмите кнопку «ОК» или клавишу «Enter» на клавиатуре для сохранения изменений.
-
Теперь выполним установку ограничения на изменение изображения экрана блокировки и экрана входа в систему. Перейдите по новому адресу в левой панели окна «Редактор реестра» или скопируйте и вставьте его в адресную строку:
-
Перейдите в раздел «Personalization», в правой панели щелкните правой кнопкой мыши по пустому пространству окна, в однострочном всплывающем меню выберите пункт «Создать», во вложенном меню нажмите пункт «Параметр DWORD (32 бита)». Присвойте новому параметру DWORD название «NoChangingLockScreen».
Дважды щелкните на раздел «NoChangingLockScreen» или нажмите на нем правой кнопкой мыши и в представленном меню выберите пункт «Изменить».
Установите значение параметра равным «1» и сохраните внесенные изменения кнопкой «ОК» или клавишей «Enter» на клавиатуре.
В будущем, если вы захотите поменять фоновый рисунок на любой другой, то сначала отключите ограничения, изменив оба значения «Параметра DWORD» на «0» в редакторе реестра, а затем измените фоновое изображение на нужное, используя приложение «Параметры».
Вот такими не сложными способами вы можете заставить систему запомнить пользовательские настройки изображений. А также ограничить возможности операционной системы по самостоятельной смене установленных настроек фонового изображения рабочего стола, фонов экрана блокировки и экрана входа в систему.
Windows 7 — одна из самых популярных операционных систем компьютеров. Однако многие пользователи сталкиваются с такой проблемой, как пропадание обоев на рабочем столе. Почему это происходит? Какие могут быть основные причины и как можно решить данную проблему?
Одной из наиболее распространенных причин пропадания обоев является наличие вредоносного программного обеспечения на компьютере. Вирусы, трояны и другие вредоносные приложения могут нарушить работу операционной системы и вызвать проблему с обоями на рабочем столе. Для решения данной проблемы рекомендуется запустить антивирусное сканирование и удалить все обнаруженные угрозы.
Еще одной возможной причиной пропадания обоев может быть повреждение системных файлов. В Windows 7 используются различные системные файлы для отображения обоев на рабочем столе. Если эти файлы были повреждены, то возникают проблемы с отображением обоев. Для устранения данной проблемы можно воспользоваться инструментом «Проверка целостности системных файлов», который входит в состав операционной системы.
Также, пропадание обоев на рабочем столе может быть связано с некорректной работой графического драйвера. Устаревшие или неправильно установленные драйверы могут вызывать проблемы с отображением обоев или их полное отсутствие на рабочем столе. Для решения данной проблемы рекомендуется обновить графический драйвер до последней версии.
Важно помнить, что пропадание обоев на рабочем столе Windows 7 — это не критическая проблема и, как правило, может быть легко устранена. Однако, если ни один из вышеуказанных способов не помогает, стоит обратиться за помощью к специалисту или на форумы, где пользователи обмениваются опытом в решении подобных проблем.
Содержание
- Причины пропадания обоев на рабочем столе Windows 7
- Конфликт с программным обеспечением
- Неправильные настройки
- Повреждение системных файлов
Причины пропадания обоев на рабочем столе Windows 7
Пропадание обоев на рабочем столе Windows 7 может быть вызвано различными причинами. Ниже приведены основные из них:
- Нарушение целостности системных файлов. Если системные файлы, отвечающие за отображение обоев на рабочем столе, были повреждены или удалены, это может привести к их пропаданию.
- Наличие вредоносного программного обеспечения. Вирусы и другие вредоносные программы могут изменять настройки операционной системы, что может привести к пропаданию обоев на рабочем столе.
- Проблемы с драйверами графической карты. Если драйвера графической карты несовместимы с операционной системой или устарели, это может вызвать проблемы с отображением обоев.
- Неправильные настройки персонализации. Если были внесены неправильные изменения в настройки персонализации операционной системы, это может повлиять на отображение обоев.
- Проблемы с жестким диском. Если на жестком диске возникли ошибки или недостаточно свободного места, это может вызвать пропадание обоев.
В случае пропадания обоев на рабочем столе Windows 7, рекомендуется провести следующие действия для решения проблемы:
- Проверить целостность системных файлов с помощью команды sfc /scannow в командной строке.
- Запустить антивирусную программу для обнаружения и удаления вредоносного ПО.
- Обновить драйверы графической карты до последней версии с официального сайта производителя.
- Вернуть настройки персонализации операционной системы к значениям по умолчанию.
- Проверить состояние жесткого диска и освободить необходимое место.
Если указанные выше действия не помогли решить проблему, можно попробовать выполнить восстановление системы или обратиться за помощью к специалисту.
Конфликт с программным обеспечением
Пропадание обоев на рабочем столе Windows 7 может быть вызвано конфликтом с программным обеспечением, которое устанавливает дополнительные компоненты, изменяет настройки или влияет на работу операционной системы.
Некоторые программы могут заменить обои на свои собственные изображения или использовать свои настройки рабочего стола, что может привести к исчезновению выбранных вами обоев.
Чтобы решить эту проблему, попробуйте следующие рекомендации:
- Отключите или удалите любое программное обеспечение, которое вы недавно установили, чтобы проверить, влияет ли оно на обои.
- Обновите программное обеспечение до последней версии, так как разработчики могли исправить проблему с обоями в более новых версиях.
- Измените настройки программного обеспечения, чтобы предотвратить замену обоев или использование своих настроек рабочего стола.
Если после выполнения этих действий проблема с пропаданием обоев на рабочем столе Windows 7 не решается, возможно, причина кроется в других аспектах операционной системы. Рекомендуется обратиться к специалисту или поискать дополнительные руководства по устранению данной проблемы.
Неправильные настройки
Для проверки настроек и их корректировки пользователю следует перейти в панель управления. Для этого нужно нажать на кнопку «Пуск» в левом нижнем углу рабочего стола, затем выбрать пункт «Панель управления». После этого нужно открыть раздел «Внешний вид и персонализация».
В открывшемся окне выбрать пункт «Настройка рабочего стола». Здесь пользователю нужно проверить наличие галочки напротив опции «Обои». Если галочка не установлена, нужно ее установить и выбрать желаемое фоновое изображение или слайд-шоу изображений.
Также, для предотвращения пропадания обоев, рекомендуется выбрать размещение фонового изображения. Это можно сделать в разделе «Способ размещения». Сама настройка будет зависеть от предпочтений пользователя.
После внесения необходимых изменений рекомендуется нажать на кнопку «Применить» и «ОК», чтобы сохранить настройки и закрыть окно панели управления.
Повреждение системных файлов
Одной из возможных причин пропажи обоев на рабочем столе Windows 7 может быть повреждение системных файлов. Это может произойти из-за сбоев в работе операционной системы, неправильного отключения компьютера или заражения вредоносным программным обеспечением.
Если системные файлы повреждены, Windows может не смочь правильно отображать обои и вместо них отобразит черный экран или стандартное фоновое изображение. В таком случае, необходимо провести проверку целостности системных файлов и восстановить их, если это необходимо.
Для исправления поврежденных системных файлов в Windows 7 можно воспользоваться инструментом «Системный файловый проверщик». Чтобы запустить его, необходимо открыть командную строку от имени администратора и ввести команду «sfc /scannow». После запуска сканирования, инструмент автоматически проверит и восстановит поврежденные файлы.
После завершения процесса восстановления системных файлов, рекомендуется перезагрузить компьютер и проверить, появились ли обои на рабочем столе. Если проблема остается, рекомендуется обратиться к профессионалам или воспользоваться специализированными программами для восстановления системных файлов.
Каждый пользователь компьютера сталкивался с пропаданием обоев на рабочем столе. Это может произойти случайно после обновления операционной системы, изменения настроек экрана или при подключении второго монитора. Пропадание обоев может быть не только раздражающим, но и снижать удовлетворение от использования компьютера.
Поиск решения этой проблемы может занять много времени и нервов, поэтому мы подготовили полезные советы и решения, которые помогут убрать пропадание обоев на рабочем столе. Следуя этим рекомендациям, вы сможете наслаждаться своим любимым фоном, который поднимет вам настроение каждый раз, когда вы включаете компьютер.
Независимо от причин пропадания обоев, наша статья поможет вам быстро и эффективно решить эту проблему. Мы расскажем о наиболее распространенных причинах пропадания обоев и предложим несколько проверенных и проверенных решений.
Содержание
- Почему обои пропадают на рабочем столе?
- Что вызывает пропадание обоев на рабочем столе?
- Как убрать пропадание обоев на рабочем столе?
- Полезные советы для предотвращения пропадания обоев
- Решения для устранения пропадания обоев на рабочем столе
- Какие программы и инструменты помогут исправить проблему пропадания обоев
Почему обои пропадают на рабочем столе?
Обои на рабочем столе могут пропадать по ряду причин. Одна из частых причин – это изменение настроек на компьютере, которые могут привести к сбою в отображении изображения на рабочем столе.
Другой причиной могут быть сбои в системе, которые приводят к тому, что операционная система перестает корректно отображать фоновое изображение на рабочем столе.
Также одной из причин может быть конфликт между программами, которые работают на компьютере, что может отразиться на отображении обоев на рабочем столе.
Некоторые пользователи могут также сталкиваться с проблемой пропадания обоев на рабочем столе, если они удаляют изображения из их папки с обоями или перемещают их в другие папки. Это может привести к тому, что на следующем запуске компьютера обои на рабочем столе перестанут отображаться.
Что вызывает пропадание обоев на рабочем столе?
1. Проблемы с жестким диском
Одной из причин пропадания обоев на рабочем столе может быть неисправность жесткого диска. Если подключенный к компьютеру жесткий диск не работает должным образом, то обои могут пропадать или сменяться на стандартные.
2. Вирусы и вредоносное ПО
Вирусы или вредоносное программное обеспечение могут привести к пропаданию обоев на рабочем столе. Они могут изменять настройки дисплея, включая опцию обоев, и заменять их на свои собственные.
3. Проблемы с драйвером видеокарты
Если драйвер видеокарты не работает должным образом, то обои на рабочем столе могут пропадать или не отображаться корректно. В этом случае может потребоваться обновление драйвера.
4. Некорректная настройка
Иногда пропадание обоев на рабочем столе не связано с техническими проблемами, а вызвано некорректной настройкой в системе или в приложении, установленном на компьютере. В этом случае необходимо проверить настройки и внести изменения.
Как убрать пропадание обоев на рабочем столе?
Одной из причин пропадания обоев на рабочем столе может быть неправильно настроенная заставка экрана. Для исправления этой проблемы нужно перейти в настройки звука и экрана, выбрать «Настройки экрана», затем «Заставка экрана», выбрать нужную обоину и нажать «Применить».
Еще одной причиной может быть поврежденный файл системы. В этом случае необходимо запустить утилиту проверки целостности системных файлов «sfc /scannow» в командной строке. После проверки файлов следует перезапустить компьютер.
Также следует убедиться, что на компьютере не установлены программы, которые могут изменять настройки рабочего стола. Иногда установка новых программ может привести к изменению настроек, которые затрагивают обои на рабочем столе. В этом случае нужно удалить ненужные программы и проверить, вернулись ли обои на рабочий стол.
- Если обои на рабочем столе все еще исчезают, можно проверить дату последней активности на рабочем столе. Неиспользуемые приложения могут замораживаться, что может привести к пропаданию обоев. В этом случае следует перезапустить компьютер и проверить, вернулись ли обои на рабочий стол.
- Также можно попробовать обновить драйвера на видеокарту. Старые драйверы могут препятствовать правильному отображению обоев на рабочем столе.
Наконец, если ничто из перечисленного не помогло, можно попробовать изменить настройки экрана. Для этого нужно перейти в настройки звука и экрана, выбрать «Настройки экрана», затем выбрать «Параметры экрана», выбрать разрешение экрана, которое подходит для вашего монитора и нажать «Применить».
Полезные советы для предотвращения пропадания обоев
1. Не забудьте установить заставку рабочего стола
При отсутствии установленной заставки на рабочем столе, операционная система Windows может автоматически заменять обои на пустое или стандартное изображение. Установка любого изображения в качестве заставки предотвращает данную проблему.
2. Поставьте обновления для операционной системы
По мере использования компьютера, операционная система Windows получает обновления, исправляющие различные проблемы, включая пропадание обоев. Рекомендуется установить все доступные обновления для операционной системы.
3. Используйте картинки правильного размера
При использовании изображений, которые не имеют пропорций экрана вашего компьютера, они могут быть обрезаны при настройке на рабочем столе. Рекомендуется использовать изображения с разрешением, соответствующим размерам экрана вашего компьютера.
4. Отключите функцию смены изображений на рабочем столе
В некоторых версиях операционной системы Windows устанавливается функция автоматической смены обоев рабочего стола через определенный промежуток времени. Для предотвращения пропадания обоев отключите данную функцию.
- нажмите правой кнопкой мыши на рабочем столе
- выберите «Персонализация»
- нажмите на «Заставка»
- выберите «Одно изображение» вместо «Смена изображений каждые X минут»
5. Не удаляйте и не перемещайте файлы обоев
При удалении или перемещении файлов, используемых операционной системой Windows в качестве обоев рабочего стола, она может быть неспособна найти файлы и, в результате, не отображать обои. Рекомендуется сохранять файлы обоев на компьютере и не изменять их расположение.
6. Проверьте наличие вирусов и малвари
Некоторые вредоносные программы могут изменять или нарушать функционирование операционной системы Windows, включая отображение обоев на рабочем столе. Рекомендуется регулярно проверять компьютер на наличие вирусов и малвари и обеспечивать безопасность своего устройства с помощью антивирусных программ.
Решения для устранения пропадания обоев на рабочем столе
Проблема с пропаданием обоев на рабочем столе доставляет много хлопот и расстраивает многих пользователей компьютеров. Но существует несколько решений, которые помогут избавиться от этой проблемы.
1. Проверьте наличие вирусов на компьютере. Некоторые вирусы могут изменять настройки обоев, так что они пропадают при каждом запуске компьютера. Скачайте и установите антивирусное ПО и выполните полное сканирование компьютера.
2. Измените настройки режима сна/гибернации. Если компьютер переходит в режим сна/гибернации, это может приводить к пропаданию обоев. Проверьте настройки планировщика задач и установите режим сна/гибернации на «никогда».
3. Смените обои на стандартные. Если все остальные способы не работают, попробуйте использовать стандартные обои, которые приходят вместе с компьютером. Их настройки обычно не пропадают и они остаются на рабочем столе постоянно.
Таким образом, если вы столкнулись с пропаданием обоев на рабочем столе, не отчаивайтесь. Попробуйте использовать эти простые решения, и вы сможете легко избавиться от этой неприятной проблемы.
Какие программы и инструменты помогут исправить проблему пропадания обоев
Для решения проблемы пропадания обоев на рабочем столе существуют различные программы и инструменты. Рассмотрим основные из них:
- WinDynamicDesktop — это программа, которая автоматически меняет обои на рабочем столе в соответствии с текущим временем суток. Особенность этой программы заключается в том, что она использует геолокацию пользователя для подбора соответствующих обоев. Таким образом, пропадание обоев на рабочем столе будет устранено.
- DesktopOK — это простой и удобный инструмент для сохранения расположения значков на рабочем столе, а также настроек обоев и цвета фона. С помощью этой программы вы сможете восстановить свои настройки после перезагрузки компьютера или изменения экранной разрешения.
- Lock Screen Reflection — это небольшая утилита, которая позволяет использовать обои экрана блокировки в качестве обоев на рабочем столе. Если вы столкнулись с проблемой пропадания обоев на рабочем столе, попробуйте использовать этот инструмент.
Кроме того, возможно, пропадание обоев на рабочем столе связано с настройками антивирусной программы или с ошибками в операционной системе. В таком случае рекомендуется обратиться к специалисту или к сообществу пользователей для поиска решений проблемы.
- Remove From My Forums

Пропадают обои с рабочего стола
-
Общие обсуждения
-
Устанавливаю на заставку любимую фотку, открываю какое-нибудь приложение (графическое), а когда выхожу из него — ОППА, а обоев как не бывало и экран черный. Надоедать начинает этот баг уже
-
Изменен тип
Nikita Panov
28 июля 2010 г. 7:10
нет реакции
-
Изменен тип
Все ответы
-
смена происходит по времени, или только по выходу из определенного приложения?
очень похоже на работу системы опоещения о нелицензионной копии Windows.
детальнее можно прочитать тут:
http://www.microsoft.com/genuine/downloads/FAQ.aspx?displaylang=kk#ID0EQGAC
(раздел «Что такое уведомления«, вопрос — «Как ведет себя средство уведомления о результатах проверки подлинности Windows Genuine Advantage в системах, в которых используется контрафактная копия Windows?»)
с уважением Андреев А.В. Если сообщение помогло решить проблему — отметьте ее как ответ, если было информативным — проголосуйте за сообщение. Не будем оставлять решенные посты без отметок, это затруднит поиск решения другим.
-
У меня куплен новый ноут с предустановленой лицензионной 7-кой. Заставка, которая была по умолчанию работает постоянно. Стоит мне изменить ее на свою картинку — включаю, ну, игру, например, выхожу из нее — черный экран. Скачивал
спец. прогу(с сайта microsoft) на определение подлинности винды — с этим 100% все в порядке. После перезагрузки системы — снова моя картинка появляется и так до первого запущенного приложения. -
У меня куплен новый ноут с предустановленой лицензионной 7-кой. Заставка, которая была по умолчанию работает постоянно. Стоит мне изменить ее на свою картинку — включаю, ну, игру, например, выхожу из нее — черный экран. Скачивал спец. прогу(с сайта microsoft)
на определение подлинности винды — с этим 100% все в порядке. После перезагрузки системы — снова моя картинка появляется и так до первого запущенного приложения.МНЕ КТО-НИБУДЬ СПОСОБЕН ПОМОЧЬ? Я УВАЖАЮ ЭТОТ САЙТ ЗА ОЧЕНЬ СКОРУЮ ПОМОЩЬ ОБЫЧНО… Но, видимо, раз на раз не приходится… Неужели у меня одного такая проблема
-
Для начала, какая версия 7-ки установлена на ноутбуке?
-
Домашняя базовая (home basic), 64-битная, версия 7600 кажись
-
Ауууу, и куда пропали все специалисты?
-
W7 Home Basic не имеет пункта Персонализация и, полагаю, не предполагает свободное изменение рисунка рабочего стола. Хотя, если щелкнуть по рисунку правой кнопкой мышки, в контекстном меню можно выбрать пункт «Сделать фоновым рисунком рабочего стола». Но
… вероятно, вступают в силу ограничения Home Basic. Точно судить не берусь, но выдвигаю в качестве возможной гипотезы. У меня тоже Home Basic, но я не хочу пробовать, чтобы не иметь головной боли -
Спасибо, Gennady2/ Хотелось бы услышать еще мнения специалистов
-
Насколько я знаю, єто относится к версии Windows 7 Starter
с уважением Андреев А.В. Если сообщение помогло решить проблему — отметьте ее как ответ, если было информативным — проголосуйте за сообщение. Не будем оставлять решенные посты без отметок, это затруднит поиск решения другим.
-
Ну это я и сам знаю. Но дело в том, что у меня не стартер…
-
привет. а не ставил ли ты случаем программы автосмены обоев, изменения тем Windows, или патч разрешающий видеообои?
-
Здравствуйте,
johnyboy84
. Ваша проблема сохраняется?
Поможем друг другу стать лучше! Отметим правильные ответы и полезные сообщения! Посетите наш блог http://blogs.technet.com/ru_forum_support/default.aspx
-
Уважаемый пользователь!
В вашей теме отсутствует активность в течение последних 5 дней. При отсутствии каких-либо действий в течение 2 последующих дней, тема будет переведена в разряд обсуждений. Вы можете возобновить дискуссию, просто оставив сообщение в данной теме.
Данный форум является бесплатным сервисом Microsoft с целью оказания посильной помощи пользователям и повышения уровня знаний о продуктах Microsoft. Информация, представленная на форуме, распространяется «как
есть» без официальной ответственности компании Microsoft.
Один из распространенных проблем, с которой сталкиваются пользователи ОС Windows 7, это случайное исчезновение обоев на рабочем столе. Изображения и фоны, которые ранее были выбраны пользователями, могут без объяснения перестать отображаться, заменяясь на черный экран или на получаемый цвет, и это может доставлять много неудобств. В данной статье мы рассмотрим основные причины, по которым возникает проблема с исчезновением обоев, и подробно опишем, как ее исправить.
Одной из главных причин пропадания обоев является наличие вредоносного программного обеспечения на компьютере. Как известно, вирусы и другое вредоносное ПО могут заменять фоновое изображение на рабочем столе, либо просто отключить его отображение. В этом случае, необходимо провести полное сканирование системы антивирусным программным обеспечением, чтобы выявить и удалить опасные объекты, и затем установить обои на рабочий стол.
Еще одной возможной причиной проблемы может быть неправильная конфигурация параметров отображения. Включение функции «случайный выбор обоев» может вызвать их исчезновение. Чтобы исправить это, необходимо зайти в соответствующие настройки и проверить, какие изображения выбраны для случайной смены фона рабочего стола. Если выбранное изображение отсутствует или было удалено, необходимо изменить настройки на одно фиксированное изображение или выбрать другой набор фотографий для случайного выбора.
Важно также уделить внимание свободному месту на диске, на котором установлена операционная система. Недостаточное количество свободного места может привести к проблемам с отображением обоев на рабочем столе. В этом случае, необходимо освободить дополнительное место, удалив ненужные файлы или переместив их на внешний носитель.
Содержание
- Почему обои исчезают на рабочем столе Windows 7?
- Неправильная настройка экрана и разрешения
- Преобладание вредоносных программ
- Конфликт программного обеспечения
- Повреждение системных файлов
- Ошибки в реестре системы
- Вопрос-ответ
- Почему у меня пропадают обои на рабочем столе Windows 7?
- Как исправить пропадание обоев на рабочем столе в Windows 7?
- Может ли нехватка оперативной памяти вызывать пропадание обоев на рабочем столе в Windows 7?
- Может ли конфликт программ вызывать пропадание обоев на рабочем столе в Windows 7?
- Может ли поврежденный реестр системы вызывать пропадание обоев на рабочем столе в Windows 7?
Почему обои исчезают на рабочем столе Windows 7?
Обои на рабочем столе Windows 7 могут исчезать по нескольким причинам:
- Проблемы со связью с операционной системой. Иногда обои могут исчезать из-за технических проблем с Windows 7. Например, ошибки в реестре или поврежденные файлы могут привести к потере обоев на рабочем столе.
- Настройки энергосбережения. Если включена функция автоматического сохранения энергии, компьютер может переходить в спящий режим или выключаться через определенное время бездействия. В результате этого могут исчезать обои на рабочем столе.
- Конфликты с установленными программами. Некоторые приложения или программы могут конфликтовать с настройками обоев на рабочем столе. Это может произойти из-за несовместимости или наличия ошибок в программном обеспечении.
- Вирусы или вредоносные программы. Бывает, что вредоносное программное обеспечение может влиять на настройки рабочего стола и сбрасывать установленные обои.
Если обои исчезают на рабочем столе Windows 7, есть несколько способов исправить эту проблему:
- Проверить настройки энергосбережения и отключить функцию автоматического перехода в спящий режим или отключения дисплея. Для этого нужно зайти в «Панель управления», выбрать «Параметры питания» и изменить настройки согласно своим предпочтениям.
- Проверить наличие вирусов или вредоносного программного обеспечения с помощью антивирусной программы и удалить обнаруженные угрозы.
- Проверить целостность файлов системы Windows 7, используя встроенную утилиту «sfc /scannow». Для этого нужно открыть командную строку с правами администратора и ввести команду «sfc /scannow». Утилита проверит и восстановит поврежденные файлы системы.
- Обновить драйверы видеокарты. Иногда проблемы с обоими на рабочем столе могут быть связаны с устаревшими или неправильно установленными драйверами видеокарты.
- Переустановить операционную систему. Если другие способы не помогли, последней опцией может быть переустановка Windows 7. Перед этим рекомендуется создать резервную копию всех важных файлов и данных.
Следуя этим рекомендациям, вы сможете исправить проблему и вернуть обои на рабочий стол Windows 7.
Неправильная настройка экрана и разрешения
Одной из основных причин пропадания обоев на рабочем столе Windows 7 может быть неправильная настройка экрана и разрешения. Если параметры экрана настроены неправильно, обои могут не отображаться или быть искаженными.
Чтобы исправить эту проблему, следует проверить параметры экрана и разрешения. Для этого нужно выполнить следующие шаги:
|
Шаг 1: Щелкните правой кнопкой мыши на свободном месте на рабочем столе и выберите «Панель управления». |
Шаг 2: В окне «Панель управления» выберите пункт «Вид и персонализация». |
|
Шаг 3: Выберите пункт «Настроить разрешение экрана». |
Шаг 4: В открывшемся окне, убедитесь, что выбрано правильное разрешение экрана. Рекомендуется выбрать разрешение, поддерживаемое вашим монитором. |
|
Шаг 5: Если разрешение экрана уже настроено правильно, попробуйте изменить его на другое разрешение и сохранить настройки. Затем верните исходное разрешение и снова сохраните настройки. |
Шаг 6: После изменения настроек разрешения экрана, перезагрузите компьютер и проверьте, отображаются ли обои на рабочем столе. |
Если обои все еще не отображаются, возможно, проблема заключается в некорректно установленных драйверах графической карты. В таком случае, рекомендуется обновить драйвера графической карты до последней версии, предоставленной производителем. Это можно сделать с помощью официального сайта производителя или с помощью специальных программ для обновления драйверов.
Преобладание вредоносных программ
Вредоносные программы могут изменять настройки системы, включая фоновое изображение рабочего стола. Они могут скрыть обои, заменить их на другие изображения или просто удалить их. Вредоносные программы могут также блокировать доступ к панели управления или другим настройкам, что делает невозможным восстановление обоев через стандартное меню рабочего стола.
Для борьбы с вредоносными программами рекомендуется использовать антивирусное программное обеспечение и регулярно проверять систему на наличие вирусов и других вредоносных программ. Установка надежной антивирусной программы поможет обнаружить и удалить вредоносные программы, которые могут быть ответственными за пропадание обоев. После удаления вредоносных программ следует установить обои заново и защитить систему от повторного заражения.
Важно также регулярно обновлять антивирусное программное обеспечение, чтобы быть в курсе последних угроз и иметь наиболее эффективную защиту. Кроме того, рекомендуется избегать посещения подозрительных веб-сайтов, скачивания и установки программ из ненадежных источников.
| Вредоносные программы на компьютере | Действия для устранения проблемы |
| Сканирование системы на наличие вирусов и других вредоносных программ | Использование антивирусного программного обеспечения для удаления вредоносных программ |
| Обновление антивирусного программного обеспечения | Регулярное обновление антивирусной базы данных для обнаружения новых угроз |
| Предотвращение заражения компьютера | Избегание посещения подозрительных веб-сайтов и скачивания программ из ненадежных источников |
Конфликт программного обеспечения
Когда две программы пытаются управлять обоими рабочими столами одновременно, это может привести к проблемам, в том числе к пропаданию обоев. Некоторые программы, такие как антивирусные программы или системные утилиты, могут отключать функцию «постоянных» обоев, чтобы предотвратить возможное вредоносное поведение. В этом случае они могут заменить обои на свои собственные или полностью отключить эту функцию.
Для исправления проблемы с конфликтом программного обеспечения необходимо выполнить следующие действия:
- Обновите все установленные программы до последних версий. Разработчики программ обычно исправляют ошибки и улучшают совместимость в новых версиях.
- Выполните проверку на наличие вредоносных программ и удалите их. Иногда вредоносные программы могут вызывать конфликты с обоями на рабочем столе.
- Отключите временно все программы, которые могут вмешиваться в работу обоев. Для этого можно воспользоваться диспетчером задач и отключить ненужные процессы.
- Перезагрузите компьютер после выполнения этих действий. Это позволит завершить все процессы и применить изменения.
Если после проведения всех этих мероприятий проблема не решается, возможно, причина пропадания обоев скрыта глубже и требует более детального анализа системы. В таком случае, рекомендуется обратиться к специалистам или посетить форумы, где пользователи обсуждают подобные проблемы и делятся своими решениями.
Повреждение системных файлов
Еще одной распространенной причиной пропадания обоев на рабочем столе Windows 7 может быть повреждение системных файлов. Когда системные файлы операционной системы испорчены или отсутствуют, это может привести к некорректной работе различных компонентов, включая обои на рабочем столе.
Одним из способов исправления проблемы с поврежденными системными файлами является использование инструмента проверки целостности системных файлов — SFC (System File Checker). Для запуска этого инструмента вам потребуется открыть командную строку с правами администратора и выполнить следующую команду:
sfc /scannow
После запуска SFC инструмент начнет сканировать системные файлы и автоматически исправлять все выявленные проблемы. В процессе сканирования может потребоваться подключение к интернету для загрузки недостающих файлов. После завершения операции перезагрузите компьютер и проверьте, вернулись ли ваши обои на рабочий стол.
Если проблема не решена после запуска инструмента SFC, то возможно потребуется выполнить более сложные процедуры, такие как восстановление системы с использованием установочного диска Windows 7 или переустановка операционной системы.
Ошибки в реестре системы
Неправильные значения или повреждения в реестре могут привести к некорректному отображению обоев или их полному исчезновению.
Чтобы исправить ошибки в реестре, можно воспользоваться инструментом «Редактор реестра». Для этого нужно выполнить следующие шаги:
- Нажмите комбинацию клавиш Win + R, чтобы открыть окно «Выполнить».
- Введите команду «regedit» и нажмите Enter, чтобы открыть «Редактор реестра».
- Перейдите по следующему пути: HKEY_CURRENT_USER\Control Panel\Desktop
- Проверьте значения двух ключей: «Wallpaper» и «WallpaperStyle». Они должны указывать путь к изображению обоев и способ отображения соответственно. Если значения некорректны или отсутствуют, исправьте их.
- Если ключи отсутствуют, создайте их. Для этого нажмите правой кнопкой мыши на пустом месте в правой части окна «Редактор реестра», выберите пункт «Создать» и далее «Строка значений». Назовите ключ «Wallpaper», задайте ему правильное значение.
- Аналогично создайте ключ «WallpaperStyle» и задайте ему значение в соответствии с нужным способом отображения.
- После завершения изменений закройте «Редактор реестра» и перезагрузите компьютер. После перезагрузки обои должны вернуться на рабочий стол.
Исправление ошибок в реестре может помочь восстановить отображение обоев на рабочем столе Windows 7. Однако перед внесением изменений в реестр рекомендуется создать системное восстановление или резервную копию реестра для возможности отката изменений в случае непредвиденных проблем.
Вопрос-ответ
Почему у меня пропадают обои на рабочем столе Windows 7?
Пропадание обоев на рабочем столе в Windows 7 может быть вызвано несколькими причинами. Одна из основных причин — это наличие вредоносного программного обеспечения на компьютере. Также проблема может быть связана с ошибкой в системе или с несовместимостью драйверов видеокарты.
Как исправить пропадание обоев на рабочем столе в Windows 7?
Для исправления проблемы с пропаданием обоев на рабочем столе в Windows 7 можно попробовать несколько решений. В первую очередь, следует проверить компьютер на наличие вредоносных программ и провести антивирусную проверку. Если проблема остается, стоит обновить драйвер видеокарты или переустановить его. Также можно попробовать изменить настройки активных рабочих столов или восстановить системные файлы.
Может ли нехватка оперативной памяти вызывать пропадание обоев на рабочем столе в Windows 7?
Да, нехватка оперативной памяти может быть одной из причин пропадания обоев на рабочем столе в Windows 7. Если системе не хватает памяти для работы с графическими эффектами, она может временно отключать обои на рабочем столе. Для решения этой проблемы рекомендуется закрыть ненужные программы и освободить оперативную память.
Может ли конфликт программ вызывать пропадание обоев на рабочем столе в Windows 7?
Да, конфликт программ может стать причиной пропадания обоев на рабочем столе в Windows 7. Некоторые программы могут иметь конфликты с функциями графического интерфейса операционной системы, что может привести к неправильной отрисовке обоев. Для устранения этой проблемы следует попробовать запускать программы в совместимости с предыдущими версиями Windows или отключить программы, которые могут вызывать конфликты.
Может ли поврежденный реестр системы вызывать пропадание обоев на рабочем столе в Windows 7?
Да, поврежденный реестр системы может быть одной из причин пропадания обоев на рабочем столе в Windows 7. Реестр содержит информацию о настройках системы и если он поврежден, это может привести к ошибкам при загрузке обоев на рабочий стол. Для решения этой проблемы можно воспользоваться специальными программами для исправления ошибок в реестре или восстановить систему с помощью функции «Восстановление системы».