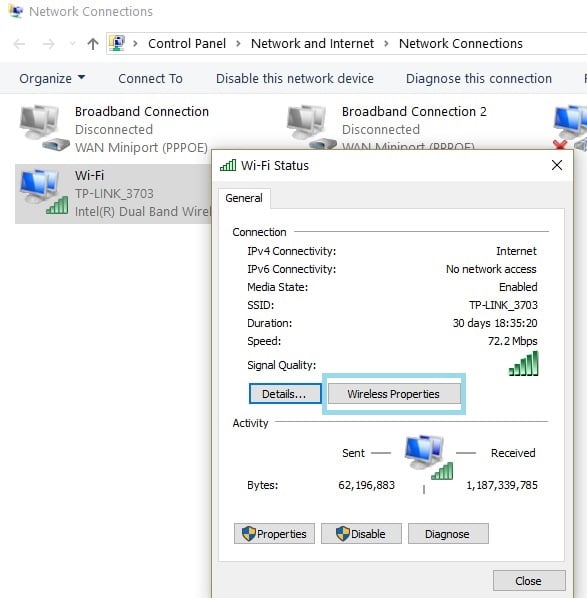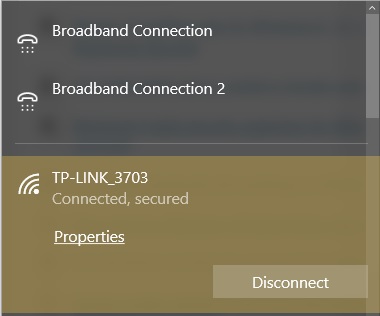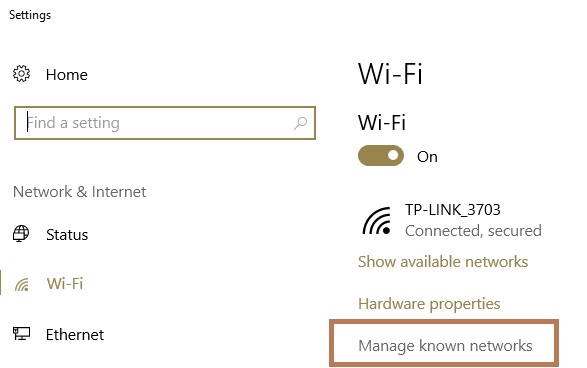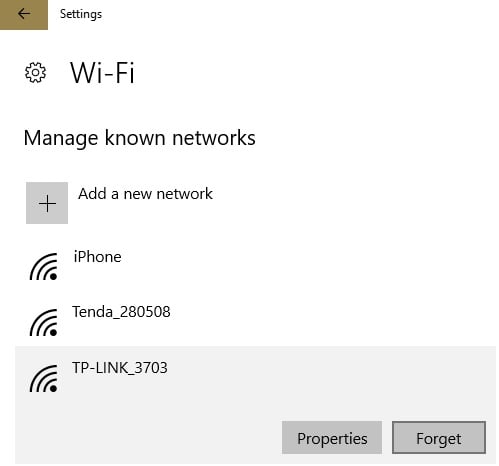На чтение 4 мин Просмотров 23.5к. Опубликовано
Обновлено
Самопроизвольный сброс настроек роутера после выключения или перезагрузки — это одна из не слишком часто встречающихся, но тем не менее очень неприятных ошибок, возникающих при работе с WiFi сетями. В этой статье разберем несколько вариантов выхода из ситуации, когда маршрутизатор сам по себе без видимых причин сбрасывает пароль, параметры wifi или соединения с интернетом при отключении питания.
Почему сбрасываются настройки роутера после перезагрузки?
Прежде всего я бы хотел разделить эту общую проблему на два типа:
- когда роутер вообще не может сохранить внесенные изменения в конфигурацию,
- когда они слетают после перезагрузки или отключении от розетки. С такой ситуацией сталкиваются владельцы любых моделей — TP-Link, Asus, D-Link, Zyxel, Keenetic, Tenda, Netis, Netgear, Xiaomi, Ростелеком, Билайн, МГТС и т.д.
Рассмотрим каждую из них подробнее.
Роутер не сохраняет настройки WiFi, интернета или пароль
Как вы знаете, когда мы достаем маршрутизатор из коробки, в нем уже есть некие заводские настройки по умолчанию, которые необходимы для подключения к нему. Эти данные чаще всего указаны на наклейке на самом устройстве и содержат в себе имя сети, пароль для подключения и логин с ключом входа в панель управления.
Для безопасности сразу после внесения данных о своем интернет-соединении и создания зашифрованного беспроводного сигнала необходимо поменять все параметры доступа к своему маршрутизатору, чтобы им не могли воспользоваться злоумышленники.
Однако зачастую при нажатии на кнопку «Сохранить» или «Применить» страница перезагружается, но настройки не сохраняются. Если отбросить вариант с банальной поломкой вашего устройства, попробуем следующие способы решения:
Выполните полный сброс настроек роутера к заводским параметрам функциональной кнопкой «Reset», расположенной на корпусе. Ее нужно просто зажать и подержать 10-15 секунд, пока не замигают индикаторы. Большинство проблем решается именно данным нехитрым способом
Если не помогло, то попробуйте зайти в панель управления маршрутизатором с другого браузера. Например, если вы регулярно используете Google Chrome, то воспользуйтесь Mozilla Firefox, Opera, Microsoft Edge, Safari или любым другим. Какие-нибудь плагины или расширения, установленные в браузере, вполне могут со временем начать мешать его нормальной работе. Также можно попробовать почистить кэш и куки.
Наконец, обновите прошивку роутера на самую свежую, скачав ее из раздела загрузок с официального сайта модели вашего производителя. Маловероятно, но дело может быть в баге микропрограммы роутера, который после обновления будет исправлен.
Маршрутизатор сбрасывает настройки после выключения или перезагрузки
Немного иная, но схожая ситуация. Роутер сохраняет все настройки и работает. Однако стоит только его отключить от питания или перезагрузить, как все конфигурации слетают и возвращаются к своему заводскому состоянию. Конечно, можно его не отсоединять от розетки вовсе. Но иногда этого требуется — при прошивке или для исправления мелких ошибок в работе.
Как быть в этом случае? Прежде всего нужно понимать, что изменения гарантированно сохраняются только после нажатия соответствующей кнопки. Если вы внесли какие-то корректировки в настройки сети или интернета, то обязательно после этого действия нужно кликнуть на «Сохранить», «Применить», «ОК», «Save» или «Submit» в зависимости от языка интерфейса.
Еще один совет, который применим к любому оборудованию, а не только к маршрутизатору, — выполнять перезапуск системы непосредственно из панели управления, а не кнопкой и уже тем более не выдергиванием вилки из розетки.
В таком случае вы гарантируете корректное завершение работы операционной системы и избежите возможных негативных последствий.
Это основные варианты решение проблем, когда роутер не сохраняет или сам сбрасывает настройки. Если ни один из них не помогает, скорее всего имеет место быть аппаратная поломка, в исправлении которой поможет квалифицированный мастер по железу из сервисного центра.
Как настроить роутер после сброса настроек?
Для того, чтобы настроить роутер после сброса настроек в заводские, необходимо выполнить несколько действий, которые никак не зависят от производителя устройства. Для всех маршрутизаторов алгоритм одинаковый:
- Подключить роутер к компьютеру по кабелю или соединиться с ним по wifi сигналу с ноутбука или смартфона. Имя сети и пароль указаны на наклейке на корпусе
- Далее из этой же этикетке узнать адрес входа в панель управления и ввести его в браузере на компьютере или телефоне
- Там же находится информация для авторизации в администраторском разделе — логин и пароль по умолчанию. В новых моделях роутеров при первичной настройке они могут отсутствовать и задаваться вручную пользователем
- После этого открываем мастер быстрой конфигурации и устанавливаем подключение роутера к интернету и назначаем имя и ключ доступа для беспроводной сети. ИНтерфейс выглядит по-разному в зависимости от бренда. Подробные инструкции по каждому из них вы сможете найти на страницах данного сайта.
Актуальные предложения:

Задать вопрос
- 10 лет занимается подключением и настройкой беспроводных систем
- Выпускник образовательного центра при МГТУ им. Баумана по специальностям «Сетевые операционные системы Wi-Fi», «Техническое обслуживание компьютеров», «IP-видеонаблюдение»
- Автор видеокурса «Все секреты Wi-Fi»
Turning off the antivirus and firewall temporarily will solve this issue
by Madalina Dinita
Madalina has been a Windows fan ever since she got her hands on her first Windows XP computer. She is interested in all things technology, especially emerging technologies… read more
Updated on
- Your Wi-Fi is something that you need to secure unless you want to risk privacy issues.
- The guide below will help you fix a Wi-Fi that doesn’t ask for a password to connect.
If your Wi-Fi is not asking for password on Windows 10, you’re in the right place. This is quite a common problem among users, so we decided to help you out and look for some solutions.
Setting a Wi-Fi password is crucial if you want to block strangers from accessing your Internet connection whenever they want. In this manner, you can control who and when uses your bandwidth.
However, from time to time your modem/router may behave erratically and fail to ask users for a password as they try to access your Wi-Fi connection. Sometimes, your computer may be the culprit.
What to do if Wi-Fi is not asking for password
- Temporarily turn off antivirus and firewall
- Update your computer
- Restart your modem/ router
- Change your Wi-Fi password
- Delete your WLAN profile
- Ask your computer to forget the network
1. Temporarily turn off antivirus and firewall
Some users reported that disabling antivirus and firewall software fixed the problem.
In other words, temporarily disable your antivirus protection, wait for a couple of minutes and then try to connect to your Wi-Fi network and see if your computer prompts you to enter any password.
Don’t forget to enable antivirus protection as soon as the test is over.
How we test, review and rate?
We have worked for the past 6 months on building a new review system on how we produce content. Using it, we have subsequently redone most of our articles to provide actual hands-on expertise on the guides we made.
For more details you can read how we test, review, and rate at WindowsReport.
Additionally, you could also try an antivirus tool that offers maximum protection with minimum system interference.
Viruses and cyber crooks are continually emerging as online dangers. Many well-known organizations and home users have been the victims of internet assaults in recent years.
It is true that leaving your Wi-Fi connections unencrypted is not a wise decision so we strongly recommend switching to a different antivirus solution. Thus, is critical to have antivirus software that protects against assaults via Wi-Fi networks.
2. Update your computer
Make sure that your machine is running the latest Windows 10 OS version and driver updates.
Wi-Fi issues are very common when running outdated software versions. Checking for updates and installing the latest patches may fix this issue, so give it a try.
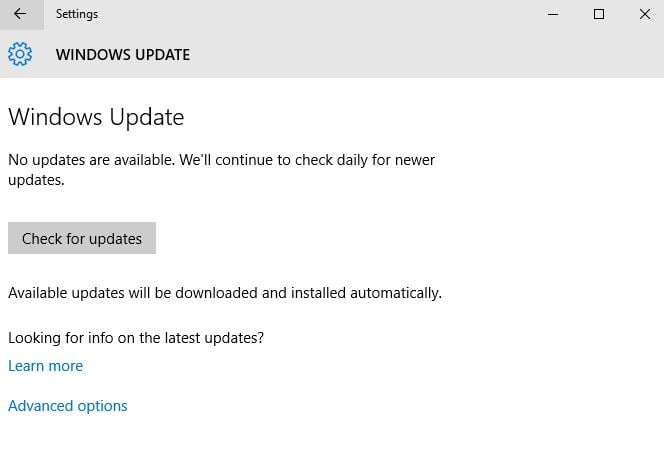
Go to Settings > Update & Security > click on the Check for updates button.
Additionally, you can do this much faster if you use Outbyte Driver Updater. All you need to do is download it, run it, and it will search for missing, broken, or outdated drivers all by itself.
The program is portable, lightweight, works fast, and has a library of pretty much all drivers that are in use today. Thus, if you have drivers that need fixing fast, this is the way to go.
⇒ Get Outbyte Driver Updater
3. Restart your modem/ router
Obviously, restarting your modem is the first workaround on the list. This simple action often works wonders and could quickly solve your Wi-Fi problem in less than five minutes.
Simply unplug the power cable from the electrical outlet and wait a couple of minutes. Then plug your modem back into the electrical outlet, press the power button to turn on the device, and check if the problem persists.
4. Change your Wi-Fi password
- Go to Start > type ‘control panel’ > double click the first result
- Go to Network and Sharing Center > Change adapter settings
- Right-click on your wireless network > select Status
- Go to Wireless Properties
- Click on the Security tab and change the password
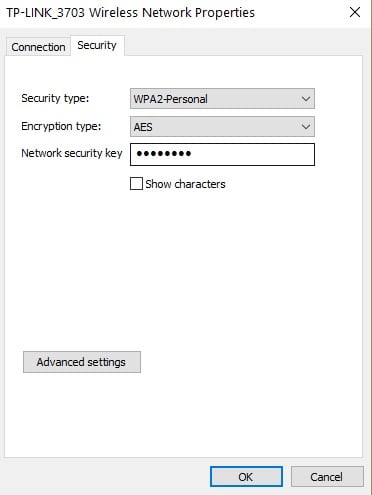
If you can’t change your password, go to your modem’s user interface and set the new password from there.
5. Delete your WLAN profile
- Launch Command Prompt as an administrator and run the following commands:
- netsh wlan show profile
- netsh wlan profile
- Add the profile name of the network you wish to delete.
- If you want to delete all profiles, then run this command: netsh wlan delete profile *
- Restart your computer and check if Windows 10 asks you to enter your Wi-Fi password.
Also, keep in mind that if you want Windows 10 to prompt you for the password every time, you need to uncheck the “Connect Automatically” option when connecting through the network.
- Click on the Wi-Fi icon on the taskbar > click on Properties
- Toggle off the option to connect automatically.
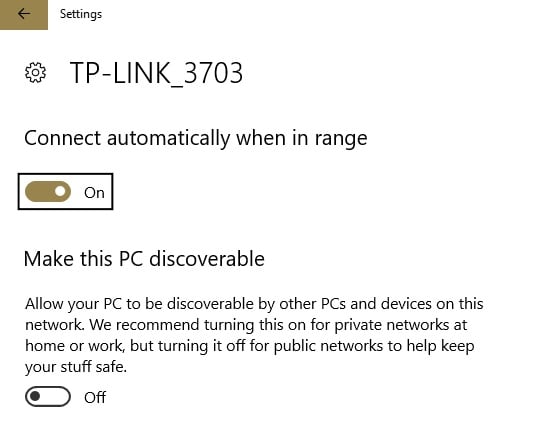
Now, if Windows 10 won’t prompt you for credentials for your Wi-Fi connection, it’s possible that the network profile is stored by the WLAN auto-configuration service.
To fix this issue, you need to delete the stored profile.
6. Ask your computer to forget the network
- Go to Start > Settings > Network & Internet > Manage Wi-Fi settings
- Scroll down to Manage known networks
- Left click on your network > select Forget
- Now, search for the network and enter your password.
There you go, we hope that these quick solutions helped you fix the problem. Let us know which one worked for you.
Wi-Fi стал неотъемлемой частью нашей повседневной жизни. Использование беспроводного интернета в доме или офисе позволяет нам оставаться на связи с миром и получать доступ к различным информационным ресурсам. Однако, время от времени многие из нас сталкиваются с проблемой исчезновения пароля от Wi-Fi на роутере.
Эта проблема может иметь несколько причин. Во-первых, часто пароли от Wi-Fi роутеров состоят из сложной комбинации символов и цифр, которую трудно запомнить. Пользователи часто записывают пароль на бумаге или в файле на компьютере. Однако, с течением времени, эти записи могут быть утеряны или удалены, в результате чего пароль становится недоступным.
Во-вторых, пароль от Wi-Fi роутера может быть утерян в результате сброса роутера или обновления прошивки. Некоторые модели роутеров автоматически сбрасывают настройки до заводских при обновлении прошивки, что включает и сброс пароля. Кроме того, если вы забудете пароль и решите сбросить роутер, то вам понадобится восстановить настройки и установить новый пароль.
Решить проблему исчезновения пароля от Wi-Fi роутера можно несколькими способами. Во-первых, если вы сохранили настройки роутера через бэкап, то можно восстановить более раннюю версию конфигурации, в которой был сохранен пароль. Во-вторых, вы можете обратиться к интернет-провайдеру, у которого вы подключены, и запросить новый пароль. В-третьих, вы можете сбросить роутер до заводских настроек и установить новый пароль, воспользовавшись документацией к роутеру или инструкцией на сайте производителя.
Имейте в виду, что во избежание несанкционированного доступа к вашей беспроводной сети, рекомендуется устанавливать сложные пароли и регулярно их менять. Также важно помнить, что пароль от Wi-Fi роутера – это ваша личная информация, поэтому следует сохранять его в безопасном месте и не передавать третьим лицам.
Почему исчезает пароль от Wi-Fi на роутере: причины и решения
Существует несколько возможных причин, почему это может произойти:
1. Неправильное обновление ПО роутера: Если вы обновили программное обеспечение роутера до новой версии, то это может привести к сбросу настроек, включая пароль Wi-Fi. Рекомендуется проверить настройки роутера после обновления и убедиться, что пароль не изменился.
2. Нестабильность сетевых настроек: Иногда, из-за неправильных сетевых настроек или проблем с маршрутизацией, роутер может сбросить пароль Wi-Fi. В этом случае, рекомендуется перезагрузить роутер и проверить настройки Wi-Fi.
3. Вторжение в Wi-Fi сеть: Если злоумышленники смогли получить доступ к вашей сети и изменить настройки роутера, это может привести к исчезновению пароля Wi-Fi. В таком случае, рекомендуется провести сканирование вашей сети с помощью антивирусного программного обеспечения и изменить пароль Wi-Fi.
Чтобы решить проблему исчезновения пароля Wi-Fi на роутере, вы можете:
— Проверить настройки роутера после обновления ПО и восстановить пароль;
— Перезагрузить роутер и проверить настройки Wi-Fi;
— Провести сканирование сети и изменить пароль Wi-Fi.
Недостатки защиты Wi-Fi сети и проблемы с паролем
- Слабый пароль: использование простого и легко угадываемого пароля делает Wi-Fi сеть уязвимой для атак. Хакеры могут использовать словарь паролей или методы перебора, чтобы получить доступ к сети. Важно использовать сложный пароль, состоящий из букв, цифр и специальных символов.
- Неактуальные безопасные протоколы: старые протоколы шифрования, такие как WEP, имеют серьезные уязвимости и могут быть легко взломаны. Они не рекомендуются к использованию. Чтобы обеспечить безопасность Wi-Fi сети, лучше использовать более современные протоколы, такие как WPA2 или WPA3.
- Доступные устройства на роутере: если на вашем роутере есть кнопка WPS (Wi-Fi Protected Setup), она может стать источником проблем. Возможно, что кто-то случайно нажал на нее, что привело к сбросу пароля или отключению его. Проверьте настройки роутера и убедитесь, что WPS отключен, если вы не используете эту функцию.
- Неавторизованный доступ: если у кого-то есть физический доступ к вашему роутеру, они могут изменить настройки или сбросить пароль без вашего согласия. Будьте осторожны и храните роутер в надежном месте, чтобы предотвратить неавторизованный доступ. Если вы подозреваете, что кто-то поменял пароль без вашего ведома, смените его немедленно.
Если у вас возникла проблема с исчезновением пароля Wi-Fi на роутере, рекомендуется проверить эти недостатки безопасности и принять соответствующие меры для их устранения. Это поможет обеспечить безопасность вашей Wi-Fi сети и предотвратить дальнейшие проблемы с паролем.
В роутерах Mercusys предусмотрена функция быстрой настройки, которая активируется, когда пользователь в первый раз заходит в веб-интерфейс. После ввода пароля к веб-интерфейсу пользователь попадает на страницу выбора типа подключения провайдера, которую зачастую путают с настройками сети Wi-Fi.
При вводе желаемого названия сети и ключа безопасности в поля Имя пользователя и Пароль происходит сбой настроек подключения к оборудованию провайдера, потому что это неверные данные для подключения. Таким образом, доступ к интернету прекращается. Эта статья поможет Вам исправить ошибку.
Шаг 1. Зайдите в настройки роутера Mercusys.
Если у вас возникают трудности с переходом в веб-интерфейс, нажмите сюда.
Если после входа вы видите такую же страницу, которая описана в начале этой статьи, нажмите Пропустить в правом верхнем углу и выйдите из быстрой настройки.
Шаг 2. Перейдите на страницу Дополнительные настройки – Сеть – Настройки WAN (в некоторых типах интерфейса – Дополнительные настройки – Сеть – Интернет).
Шаг 3. Задайте верный Тип подключения, в соответствии с вашим интернет-провайдером, а также дополнительные настройки, которые понадобится внести (например, Имя пользователя и Пароль или Доменное имя VPN-сервера). Все эти данные предоставляются провайдером, и в каждом случае они будут разными, поэтому лучший способ выяснить точные настройки – связаться с вашим провайдером.
Дополнительно уточните у провайдера, используют ли они привязку по MAC-адресу, и если да, то как ее сделать.
После ввода данных нажмите кнопку Сохранить.
Примечание: если вы открыли эту статью, то, вероятно, интернет работал на новом роутере изначально, без каких-либо настроек. В этом случае можно попробовать обойтись без звонка провайдеру и установить Динамический IP-адрес, в качестве Типа подключения (пожалуйста, не путайте со Вторичным подключением для PPPoE, нужная вам настройка находится наверху страницы). Нажмите кнопку Сохранить и подождите несколько минут. Если доступ к интернету появится, больше на этой странице никаких настроек делать не нужно. Если не появится, свяжитесь с вашим интернет-провайдером и уточните данные для подключения, как было объяснено выше.
Шаг 4. Чтобы настроить пароль и имя сети Wi-Fi, необходимо перейти на страницу Дополнительные настройки – Беспроводной режим – Основная сеть (в некоторых типах интерфейса – Дополнительные настройки – Беспроводной режим – Настройки беспроводного режима).
В поле Имя беспроводной сети (SSID) введите желаемое имя, под которым устройства (смартфоны, компьютеры, телевизоры, и т.п.) будут видеть сеть роутера.
В поле Пароль введите желаемый пароль для сети Wi-Fi, предварительно сняв галочку Нет защиты рядом с этим полем.
Нажмите кнопку Сохранить.
Примечание: если ваш роутер двухдиапазонный, понадобится настроить две сети: на странице 2,4GHz Беспроводной режим и 5GHz Беспроводной режим.
Что бы настроить роутер, или модем, нужно зайти в его настройки. Это не сложно, можете следовать инструкции: как зайти в настройки роутера, или 192.168.1.1 или 192.168.0.1 – заходим в настройки Wi-Fi роутера. Еще в процессе входа в настройки, можно столкнуться с множеством проблем. Одна из таких популярных проблем, это когда не подходит пароль admin, или имя пользователя admin при попытке зайти в настройки по адресу 192.168.1.1, или 192.168.0.1.
В статьях, ссылки на которые я дал выше, я писал о том, что в настройки каждого роутера, или модема, можно зайти в по IP-адресу 192.168.1.1, или 192.168.0.1. Вы можете посмотреть адрес снизу вашего роутера. Там должна быть наклейка, на которой он указан.
Для доступа к web-интерфейсу роутера нужно указать имя пользователя и пароль. Как правило, по умолчанию используется пароль — admin и имя пользователя — admin. Но не у всех производителей. И когда мы указываем на странице авторизации пароль admin (или другие данные для вашего производителя) и такое же имя пользователя, то в настройки мы можем не попасть. Страница просто перезагрузится и все. Или, увидим сообщение, что пароль неверный. Ну и в настройки роутера мы доступ не получим. Если у вас какая-то другая проблема с входом на страницу настроек маршрутизатора, то смотрите эту статью.
Не подходит пароль admin при входе в настройки роутера
Указываете вы admin и admin, а в настройки не заходит. Ошибка «неверный пароль», или «неверное имя пользователя». Сейчас попробуем все исправить.
В основном, причины три:
- Вы, или мастер, который настраивал вам роутер сменил пароль с admin на какой-то другой. Может и имя пользователя тоже сменил. Вот они и не подходит.
- Какой-то сбой в работе маршрутизатора.
- Указываете неправильный пароль/логин, который используется по-умолчанию.
Решения:
- Первым делом уточняем, какие данные нужно указывать конкретно на вашем роутере. Для этого, ищем информацию на самом устройстве. Или, смотрите информацию по производителям в этой статье.
- Попробуйте зайти в настройки с другого браузера. В комментариях поделились информацией, что например через Chrome пароль admin не подходил, а в браузере Internet Explorer все заработало и настройки открылись.
- Дальше, постарайтесь вспомнить, может пароль вы где-то записывали. Возможно, вы его все еще помните:)
- Ну и самое надежное решение, это сброс настроек роутера. По идеи, после этой процедуры, настройки будут доступны по стандартному паролю и логину.
Сделать сброс параметров к заводским не сложно. Найдите на корпусе своего роутера кнопку RESET. Она может быть утоплена в корпус, в таком случае, на нее нужно нажимать чем-то острым.
Так же, RESET может быть на одной кнопке с WPS.
Нужно нажать на кнопку RESET и подержать секунд 10, возможно дольше. Роутер должен перезагрузится. После этого, попробуйте зайти в панель управления. Если что-то не получается, то у нас на сайте есть инструкции по сбросу настроек для всех популярных роутеров.
Стандартные имя пользователя и пароль для разных роутеров
Давайте выясним, какой именно пароль и логин используется по-умолчанию на вашем роутере. Как я уже писал выше, эту информацию можно найти на самом устройстве.
На роутерах Tp-Link: адрес — 192.168.1.1 (может быть и 192.168.0.1). Логин и пароль — admin и admin.
На D-Link: адрес — 192.168.0.1. Имя пользователя и пароль admin и admin. Или, поле пароль просто не заполняем. Или admin/admin1.
Устройства Zyxel: адрес 192.168.1.1 (или my.keenetic.net). Логин — admin. А пароль 1234. На ZyXEL Keenetic Start эта информация не указан. А по умолчанию, настройки не защищены. Роутер сам предложит вам задать пароль.
Роутеры Linksys: адрес — 192.168.1.1. Имя и пароль — admin. Почему-то они не указывают эту информацию на самом устройстве. Наверное потому, что хотят, что бы роутеры Linksys настраивали с помощью специальной программы, которая идет в комплекте, на диске.
Asus: адрес — 192.168.1.1. User Name — admin, Password — так же admin.
На Tenda: адрес — 192.168.0.1. Логин — admin. Пароль — оставляем поле не заполненным.
Если все сделаете по инструкции, то страница с настройками должна открыться.