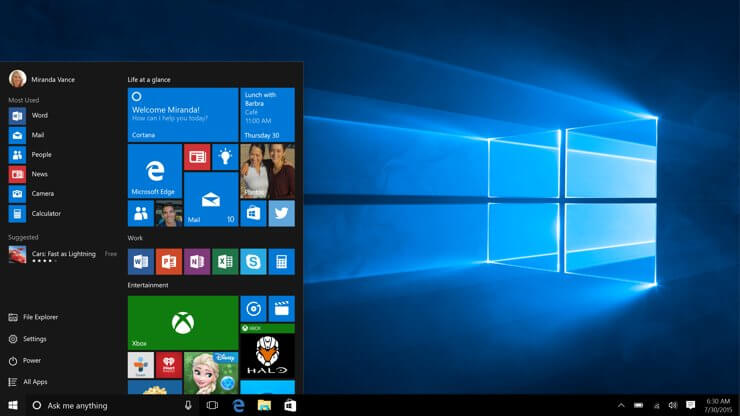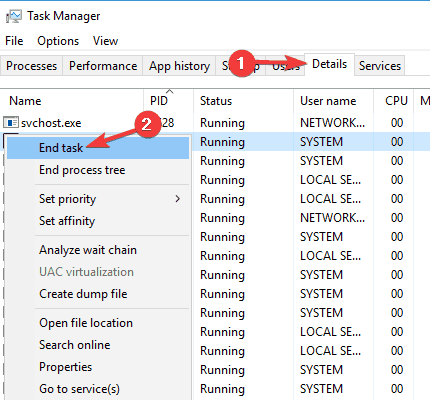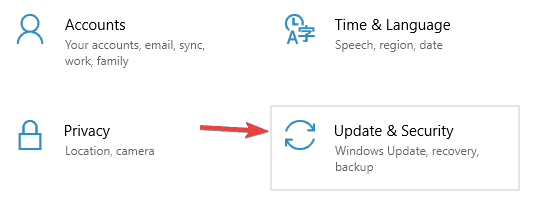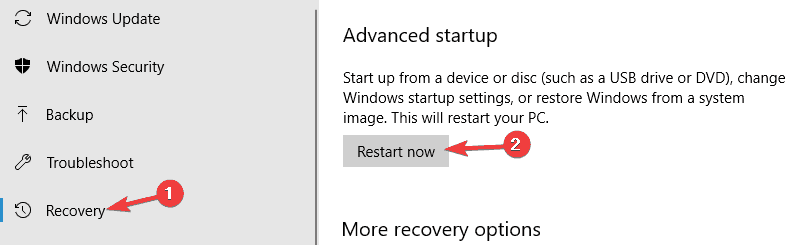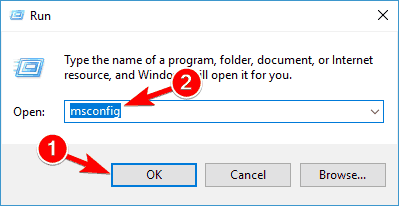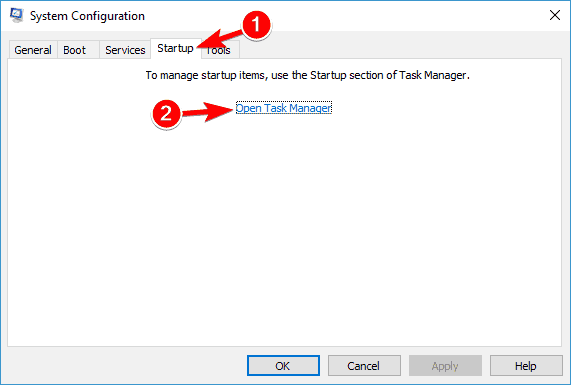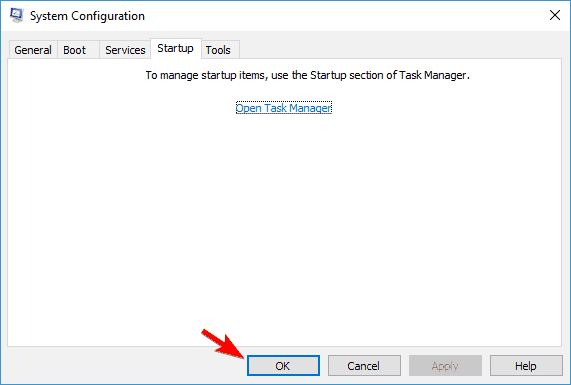Конфигурация компа:
Intel I9-9900K
GeForce RTX™ 3090 GamingPro
48 GB RAM 3200
Corsair TX750M 80 Plus Gold 750W (служит уже верой и правдой три года)
Очищаю от пыли и грязи раз в пару месяцев, термопасту последний раз менял в марте, никогда не майнил.
Проблема началась три месяца назад, когда поставил в комп пару новых ссд и после этого в Battlefield V я словил первый синий экран смерти. Долго пытался найти проблему, сначала чинилось понижением графики, но в дальнейшем уже и это не помогло, винда крашила синим экраном даже при запуске игры.
Попробовал понизить максимальную мощность видеокарты через фирменную утилиту до 80% и о чудо, можно снова играть. Так прошли две недели и винда стала снова крашить, причём не просто синим экраном, а так словно видяха умерла и картинка посыпалась на мониторе с игрой, второй монитор остался без изменений. Понизил до 60% и так жил до сегодняшнего дня, когда винда стала крашить если уже просто напрягать процессор обновлениями программ и рабочими задачами + браузером.
Температуры в порядке: 61 на процессоре и 69 на видеокарте в момент смерти пациента. Частота процессора была 4.7
Думаю, что всё же это из-за блока питания и его малой мощности для такого ПК, так как даже на графике Board Power Draw виден резкий скачек, который в теории привёл к зависанию компьютера, но разве если блок питания отказывает, не должно ли выключаться абсолютно всё, даже кулеры и подсветка?
Это выглядит либо как брак видеокарты, который заявил о себе спустя почти пол года эксплуатации, либо как я уже не знаю что.
Сейчас выживаю на 50% от мощности видяхи, работает без вылетов если не шибко напрягать его.
Подскажите пожалуйста, что по вашему может вызывать такую проблему?
Согласитесь, это не самая приятная ситуация, когда при запуске любимой игры система дает сбой и на дисплее возникает синий экран смерти. Хорошо, если ошибка произошла единожды и больше никогда не повторится. Однако всегда есть риск усугубления неполадки, которая может привести не только к вылету операционной системы, но и к потере всех файлов на жестком диске.

В данной статье мы рассмотрим эффективные методы исправления причин сбоя, изучив и применив которые, вы с легкостью восстановите работоспособность компьютера и обезопасите файлы.
Чтобы понимать суть ошибки, давайте ее подробнее разберем.
Содержание статьи:
- Что такое синий экран смерти?
- Исправление BSoD
- Способ 1. Корректировка настроек BIOS
- Способ 2. Исправление ошибки при помощи загрузочной флешки/диска
- Восстановление файлов после BSoD
Что такое синий экран смерти?
Синий экран смерти (BSoD) — это стоп-ошибка операционной системы Windows, цель которой сообщить пользователю о том или ином повреждении на устройстве. Если на компьютере произошел сбой и вы видите данный экран, не следует игнорировать факт его возникновения, поскольку он может предвещать серьезные последствия.
Возможные причины BSoD:
- Ошибка аппаратного обеспечения (железа).
Вполне вероятно, что жесткий диск или другие комплектующие выходят из строя. - Вредоносное программное обеспечение.
Просканируйте компьютер антивирусным приложением и устраните угрозу. - Повреждение реестра.
- Перегрев устройства.
- Нехватка оперативной памяти.
- Поврежденные или устаревшие драйверы.
Как видите, причин может быть большое количество и каждая требует индивидуального подхода по исправлению. Мы не будем останавливаться на всех и рассмотрим только те способы восстановления системы, которые помогут при сбоях во время запуска игр.
Вы можете прочитать полную информацию о существующих экранах смерти в статье:
Яркая палитра ошибок Windows и что такое синий экран смерти BSOD
Исправление BSoD
Способ 1. Корректировка настроек BIOS
1. Пройдите по следующему пути:
C: > Windows > SoftwareDistribution > Download и удалите все, хранящиеся в папке файлы. Не менее полезным будет стирание папки $Windows.~BT, хранящейся в корневом каталоге диска C:. Учтите, что ее может и не быть на компьютере.
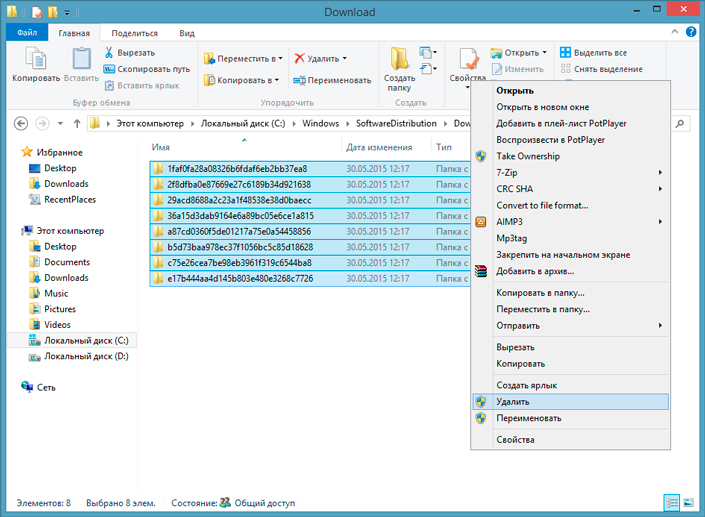
2. Удалив папки, перезагрузите компьютер. Во время запуска войдите в BIOS путем нажатия клавиши F12 и включите режим загрузки UEFI.
3. Отключите параметры, влияющие на разгон процессора.
Выйдите из BIOS и включите компьютер. Если все сделано верно, компьютер вернется к стабильному функционированию. В противном случае, перейдите ко второму методу.
Способ 2. Исправление ошибки при помощи загрузочной флешки/диска.
- 1. Загрузите ISO файл операционной системы Windows с официального сайта Microsoft.
- 2. Создайте загрузочный носитель. Запишите файл на Flash-накопитель или DVD-диск.
- 3. Перезапустите компьютер при помощи созданного вами носителя. При необходимости произведите восстановление системы.
Восстановление файлов после BSoD
Независимо от выбранного варианта исправления ошибки, всегда есть риск столкнуться с потерей данных. И чем чаще происходил сбой системы, тем выше угроза.
К сожалению, компания Microsoft не предусмотрела для своей операционной системы Windows программу, способную восстановить утерянные файлы. Поэтому единственным доступным вариантом остается стороннее программное обеспечение.
Приложение Starus Partition Recovery, или ее урезанные по функционалу дешевые аналоги, Starus FAT Recovery, Starus NTFS Recovery, предназначены для работы с определенными файловыми системами — FAT и NTFS. Основной софт способен взаимодействовать с обоими.
Программы хорошо подойдут как для дома, так и для работы в офисе, став универсальным средством восстановления информации и логических разделов жестких дисков.
Установите приложение и воспользуйтесь приведенными ниже шагами, чтобы восстановить потерянные файлы.
1. Запустите Starus Partition Recovery. Перед вами появится окно Мастера восстановления, автозапуск которого можно в любой момент отключить. Нажмите Далее.
2. Выберите жесткий диск или логический раздел, информацию с которого нужно восстановить.
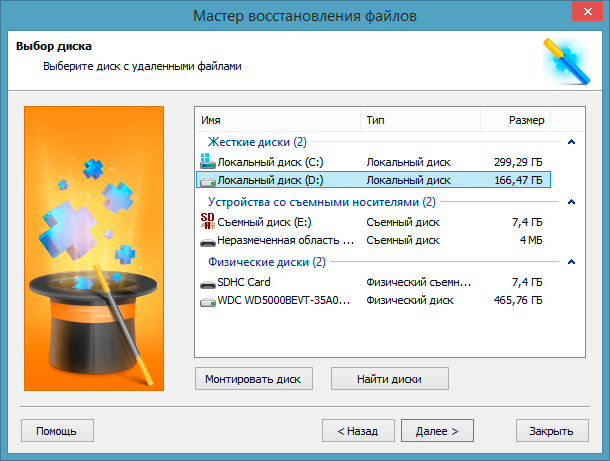
3. Нажмите Далее и выберите тип сканирования, который вам больше подходит.
Быстрое сканирование производит молниеносную проверку диска и обнаруживает последние, установленные на него файлы.
Полный анализ позволяет провести глубокое сканирование каждого отдельного сектора HDD, что позволяет найти даже самые старые документы. Такой тип проверки является самым эффективным, однако может отнять существенно больше времени.
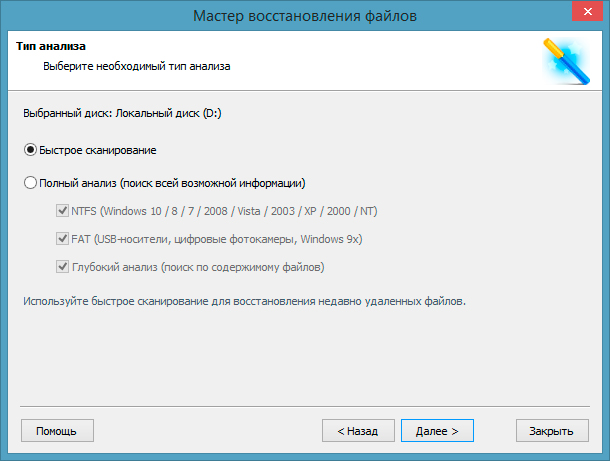
4. Изучите найденный материал при помощи удобной функции предпросмотра в правой половине окна. Она доступна для фото, видео и текстовых документов. Любой файл доступен к просмотру.
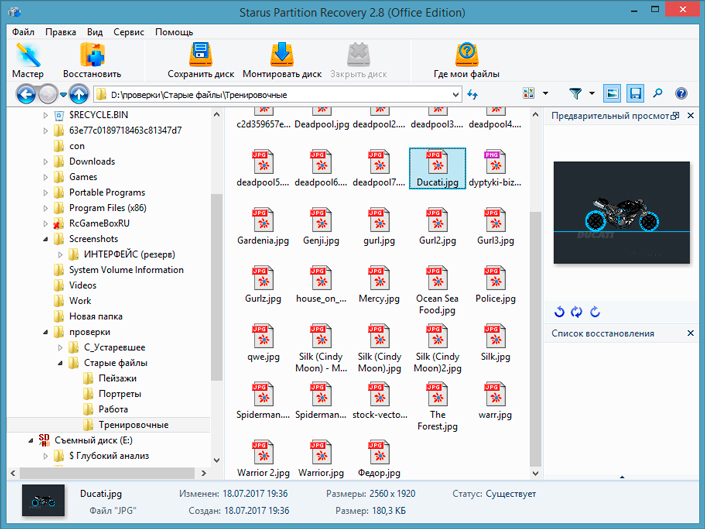
Выделите нужные файлы и, щелкнув по любому из них правой кнопкой мыши, нажмите Восстановить.
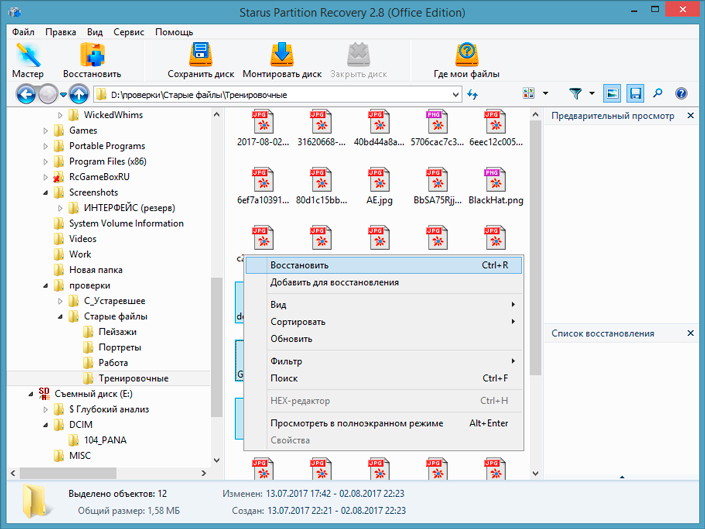
Примечание:
Не совершайте экспорт файлов на тот же диск, с которого они восстанавливаются. Это действие может привести к перманентной потере всех документов.
Скачать и опробовать программу для устранения синего экрана при запуске игр, можно совершенно бесплатно. Все функции, включая пред-просмотр восстановленных файлов, доступны в пробной версии. Окно пред-просмотра дает возможность убедится, что конкретный файл не поврежден и не перезаписан и подлежит полному восстановлению. Для сохранения восстановленных файлов необходимо приобрести лицензионный ключ и зарегистрировать программу.
Похожие статьи про восстановление данных:
Дата:
Теги: Как восстановить, Ошибка, Программа
Причин, по которым может вылетать синий экран смерти в играх очень много, но всем всегда хочется её найти так как это очень неприятная деталь, которая довольно сильно раздражает, так как вылеты случаются в самый не подходящий момент.
Расскажу историю, которая приключилась с компьютером у моего товарища.
Однажды он позвонил мне и сказал, что у него стал вылетать синий экран смерти, когда он играет в игру, так как самая распространённая проблема это перегрев процессора, посоветовал ему сначала произвести чистку компьютера и заменить термопасту на процессоре. Проблем с этим у него не было так как он довольно хорошо разбирается в железе ПК и может самостоятельно его разобрать и собрать.
После завершения всех процедур по чистке своего компьютера, он позвонил и сказал, что проблема сохранилась. Тогда я взял программу для тестирования ПК и поехал к нему. Протестировав его ПК проблем не было обнаружено. Тогда я начал спрашивать изменял ли он настройки в BIOS – ответил нет, но я всё же произвёл сброс BIOS к стандартным настройкам. Начал играть в игру и опять синий экран смерти, я сразу прочёл код ошибки и нашёл, что он указывает на проблемы в оперативной памяти.
Данная ошибка меня очень озадачила ведь тесты ничего не показали, тогда я провёл тест ещё раз, но опять безрезультатно. И тут мне пришло в голову спросить не менял ли он оперативную память, на что он сказал, что буквально два дня назад добавил линейку памяти, чтобы увеличить ресурсы компьютера.
Сделал он это, соответственно не посоветовавшись со мной и поставил две линейки от разных производителей. Недолго думая, я достал одну линейку и оставил только Kingston, включил компьютер и попросил его поиграть в игру, было скучно сидеть и наблюдать за тем, как он играет, а вылеты синего экрана смерти прекратились, что не могло не радовать. Сказал, чтобы он поменял линейку, которую докупил на производителя Kingston, дабы они были одинаковые.
Кстати сказать, причиной синего экрана смерти могут быть не только проблемы с вашим железом и настройками в BIOS, но также игры, скаченные и переделанные пользователями. Также часто к экрану смерти может привести неправильно установленные драйвера для видеокарты, удалите их полностью, через установку/удаление программ и переустановите.
Ещё одной из причин постоянного вылета синего экрана смерти в играх может быть наличие вирусов на вашем компьютере, что приводит к перегрузке системы и она выдаёт критическую ошибку, проверьте свой ПК на наличие вирусов бесплатной утилитой от Dr.web.
Часто причина сбоя работы ПК лежит на поверхности, но как правило мы начинаем искать с самого сложного.
Читайте также похожие решения проблем с синим экраном смерти в статьях синий экран смерти ошибка 0x0000007E и синий экран смерти и ошибка 0x0000007A решение, в которых описано решение по устранению STOP ошибки проверенное личным опытом.
Как вам статья?
( 2 оценки, среднее 3 из 5 )
by Ivan Jenic
Passionate about all elements related to Windows and combined with his innate curiosity, Ivan has delved deep into understanding this operating system, with a specialization in drivers and… read more
Updated on
- Some Windows 10 users reported that a blue circle appears on the screen while they are playing games.
- This issue can be caused by apps on your PC interfering with your games. Find below step-by-step instructions on how to remove biometric software.
- Faulty drivers can also cause the blue circle, follow the instructions below on how to fix and update your drivers both manually and with dedicated software.
Many people enjoy gaming on Windows 10, but some users report that they are getting a blue circle during games. This can be quite distracting when you’re playing your favorite game, but luckily for you, there’s a simple solution available.
How to get rid of the blue circle while playing games in Windows 10
Many gamers reported a strange blue circle while playing their favorite games. This can be a big problem, and speaking of blue circles in games, here are some similar issues reported by users:
- Nahimic blue circle – This issue usually occurs due to Nahimic software, but you can disable the blue circle simply by using a single keyboard shortcut.
- CSGO blue circle – Many users reported this issue in Counter Strike: Global Offensive. The problem can be caused by certain third-party applications, so to fix the issue, it’s advised to remove the problematic application.
- Blue circle on screen Alienware – Alienware owners reported this problems as well. To fix the issue, find and disable Audio Recon feature.
- Blue circle Steam games – This problem can occur with Steam games as well. To fix the issue, it’s advised to disable biometric devices on your PC and check if that helps.
- Overwatch blue circle on screen – Sometimes this problem can appear due to your audio drivers. Try installing the default audio drivers to fix the issue and check if that helps.
- Blue circle appearing in games – Blue circle can appear in almost any game, and in order to fix the issue, be sure to try some of our solutions.
1. Remove biometric software from your computer
Users report that biometric software, such as Asus Smart Gesture and HP Simple Pass, causes this issue so if you want to stop blue circle from appearing you might have to uninstall this software.
If you’re using HP Simple Pass you don’t have to uninstall it completely, instead, you can just disable LaunchSite from the Simple Pass settings.
There are several ways to remove these applications from your PC, but one of the best is by using uninstaller software.
In case you’re not familiar, uninstaller software is a special application that will completely remove all files and registry entries related to the application you want to remove.
Thanks to these tools, the application will be completely removed, and leftover files won’t interfere with your system.
Uninstaller applications will completely remove problematic apps from your PC, we suggest you give them a try.
How we test, review and rate?
We have worked for the past 6 months on building a new review system on how we produce content. Using it, we have subsequently redone most of our articles to provide actual hands-on expertise on the guides we made.
For more details you can read how we test, review, and rate at WindowsReport.
2. Disable your biometric device / remove biometric device drivers
If the previous solution doesn’t work for you might want to try disabling your biometric device or uninstalling its drivers.
- Press Windows Key + X and from the menu choose Device Manager.
- In the Device Manager look for the biometric device.
- Right-click it and from the menu Choose Disable or Uninstall.
- Restart your computer and check if the issue is resolved.
- If the problem persists, you might want to repeat the entire process but choose a different option in Step 3.
3. Disable Nahimic sound tracker
According to users, a blue circle in games can appear due to the Nahimic sound tracker feature. To disable this feature, you just need to make a few changes to the Nahimic application. To do that, follow these steps:
- Open MSI Dragon Center Application and click on Nahimic2UILauncher.
- When the Nahimic window opens, go to Sound Tracker tab.
- Now press the On/Off button to disable this feature.
Alternatively, you can press LCTRL + LSHIFT + S shortcut to turn this feature off instantly. Many users reported that this solution worked for them, so be sure to try it out.
4. Turn off Audio Recon
Sometimes third-party applications can cause the blue circle to appear during gaming sessions. Many users reported that the problem occurred on Alienware laptops due to the Audio Recon feature. To fix the problem, go to Alienware Sound Center > Audio Recon and turn it off.
After turning this feature off, the blue circle should be gone and you’ll be able to enjoy gaming sessions without any problems.
5. Install the default audio driver
According to users, the blue circle appears in your games due to your driver software. To fix the problem, it’s recommended to switch back to the default audio driver. Although dedicated drivers are usually better, for basic needs such as gaming and multimedia, the default driver should be more than enough.
To install the default driver, first, you need to remove your current driver. To do that, just follow these steps:
- Open Device Manager, locate your audio device, right-click it and choose Uninstall device.
- When the confirmation dialog appears, check Remove driver software for this device option and click Uninstall.
- Once the audio driver is removed, click Scan for hardware changes button.
Windows will now install the default audio driver. Once the default driver is installed, check if the problem is still there.
Alternatively, you can use a dedicated driver software such as Outbyte Driver Updater. This utility scans your PC for damaged, missing, and outdated files and automatically fixes them.
It is very easy to use and safer because it always finds the corresponding driver for your hardware, eliminating the risks that come with mismatched drivers.
⇒ Get Outbyte Driver Updater
6. End nahimic2uilauncher.exe process
As we already mentioned, sometimes a blue circle can appear on MSI motherboards due to the Nahimic Surround Sound application. However, you can fix this problem simply by ending a single task. To do that, just follow these simple steps:
- Open Task Manager. You can do that quickly by using Ctrl + Shift + Esc shortcut.
- When Task Manager opens, go to the Details tab. Right-click nahimic2uilauncher.exe and choose End task from the menu.
After ending this task, the blue circle should be gone. Keep in mind that this isn’t a permanent solution, so you’ll need to repeat it every time you turn on your PC.
7. Use Safe Mode
Safe Mode is a special segment of Windows that runs with default drivers and applications, so if a third-party application is causing the blue circle to appear during your gaming sessions, you might be able to troubleshoot the issue using Safe Mode.
To enter Safe Mode, you just need to do the following:
- Press Window Key + I to open the Settings app.
- When Settings app opens, go to Update & Security section.
- Go to the Recovery section in the left pane. In the right pane, in the Advanced startup section click the Restart now button.
- Choose Troubleshoot > Advanced options > Startup Settings. Now click the Restart button.
- When your PC restarts you’ll see a list of options. Select any version of Safe Mode by pressing the corresponding key.
Once you enter Safe Mode, check if the problem is still there. If the issue doesn’t appear in Safe Mode, it means that one of your third-party applications is causing the problem. To see how to identify the problematic application, be sure to check out the next solution.
Solution 8 – Perform a Clean boot
As already mentioned, third-party applications can cause this issue to appear, and one way to find and disable the problematic applications is to perform a Clean boot. If you’re not familiar, the Clean boot state will start your PC only with default applications and services, so you can easily tell if a third-party application is a problem.
To perform a Clean boot, you need to do the following:
- Press Windows Key + R and enter msconfig. Press Enter or click OK.
- System Configuration window will appear. Go to Services tab and check Hide all Microsoft services. Now click Disable all button.
- Go to Startup tab and click Open Task Manager.
- Task Manager will now open with the list of all startup applications. Right-click the first item on the list and choose Disable from the menu. Repeat this step for all startup applications on the list.
- Once you disable all startup applications, go back to the System Configuration window and click Apply and OK to save changes. Restart your PC.
Once your PC restarts, check if the problem is still there. If not, you can enable disabled applications and services one by one or in groups. Keep in mind that you need to restart your PC in order to apply changes after enabling each group of applications.
Once you find the problematic application, you can keep it disabled or uninstall it, so it doesn’t interfere with your gaming sessions anymore.
As you can see, the blue circle during games is caused by biometric software, but if biometric software isn’t the issue, be sure to try our other solutions.
Народ помогите пожалуйста.
Собрал следующую машину :
Проц — Intel Core I5-7500
Память — Kingston Hyper Fury DDR4 2400 Mhz — 16Gb
Видеокарта — MSI Geforce GTX 1060 6Gb
Жесткий диск — Toshiba 1 Tb
SSD — WD Green 120Gb
БП — Aerocool 700W KSAC
В общем собрал систему и постоянно в разное время вылетает синий экран в играх.
Стоит Windows 10, регулярно обновляю сборку, драйвера также на все компоненты регулярно обновляются. Система вначале стояла на харде, затем переставил на ссд, синие экраны также остались. Причем может вылетать с разными ошибками. Видеокарта изначально стояла 1050 TI, так что думаю дело не в ней. Перегрева нет, тестировал, далее проверял память и хард диск, ошибок тоже не нашел. Самое интересное, что если вылетела ошибка с синим экраном, презагружаю комп и если потом начинаешь играть, то все хорошо, играй хоть целый день, никаких экранов смерти больше не будет. Мистика в общем, не понимаю в чем может быть дело. Не стал скринить коды ошибок, тк повторюсь могут быть совершенно разные. Что можно еще сделать ? Чем проверить ? Проверял тестом стабильности Aida Extreme, также через 5 или может 15 минут компьютер перезагружается и Aida пишет что тест неожиданно завершен. Если потом по новой запустить тест, то все ок, можно гонять тест стабильности хоть целый день.