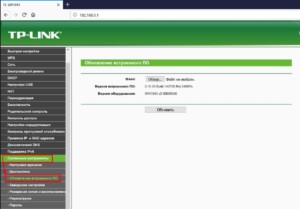У большинства устройств TP-Link есть веб-интерфейс, позволяющий изменять и просматривать настройки устройства. В веб-интерфейс можно войти на операционных системах Windows, Macintosh или Unix с помощью веб-браузеров Microsoft Internet Explorer, Google Chrome, Mozilla Firefox, Microsoft Edge или Apple Safari.
Для входа в веб-интерфейс понадобится найти данные для входа по умолчанию — у каждого устройства они свои. Переверните устройство, и на его нижней части вы увидите этикетку, на которой будет текст Данные для входа по умолчанию.

Необходимо ввести указанный адрес в адресной строке браузера на компьютере или ноутбуке, после чего ввести имя пользователя и пароль, указанные ниже на той же этикетке.
Если войти не получается, попробуйте выполнить ряд действий, предложенных в данной статье.
Выберите интересующий пункт или просто следуйте указаниям данной статьи подряд.
- Подключение к устройству
- Перезагрузка устройства
- Ошибочный ввод IP‑адреса в поле поиска, вместо адресной строки
- Настройки протокола TCP/IP на компьютере
- Другой способ входа в веб-интерфейс (для Windows)
- Особенности некоторых провайдеров
- Настройки антивируса и межсетевого экрана
- На компьютере настроен прокси
- Неверный пароль при входе в веб-интерфейс
- Сброс настроек роутера
1. Подключение к устройству
Чтобы войти в веб-интерфейс устройства подключение к интернету не требуется, однако компьютер, с которого вы хотите войти в веб-интерфейс, должен быть подключён к соответствующему устройству с помощью патч-корда (кабеля) или по Wi-Fi.
а) Подключение по кабелю
Подключите компьютер к одному из портов LAN-устройства. Убедитесь, что загорелся соответствующий индикатор.
На экране компьютера в панели задач должен отобразиться значок сетевого подключения. Это может быть и восклицательный знак — это нормально.
Но если вы видите на нём красный крестик, это значит, что соединение с устройством не было установлено.
В таком случае проверьте, правильно ли подключён кабель, включено ли устройство в розетку и горит ли на нём индикатор порта LAN, в который вставлен кабель. Попробуйте подключить кабель в другой порт LAN, если таковой имеется. Если это не помогло, попробуйте использовать другой кабель или подключиться с другого компьютера.
б) Беспроводное подключение
Также для подключения к устройству можно использовать Wi-Fi. Обратите внимание, что на некоторых устройствах, например, на коммутаторах, это может быть невозможно. У некоторых устройств (например, у усилителя TP-WA854RE) нет порта LAN — в таком случае беспроводное подключение будет единственным возможным вариантом.
После подключения значок Wi-Fi на экране компьютера должен выглядеть следующим образом:
Если на значке нет восклицательного знака, вы всё равно сможете войти в веб-интерфейс устройства. Однако если значок сетевого подключения выглядит иначе, это значит, что соединение с устройством не установлено.
В таком случае обратитесь к инструкции Что делать, если не удается найти беспроводную сеть или я не могу подключить беспроводную сеть?
Как подключиться к беспроводной сети устройства
Случай 1. Если вы уже подключались к сети данного устройства или устанавливали на нём определенные имя и пароль беспроводной сети, найдите его в списке сетей на компьютере и выполните подключение.
Если вы не знаете пароля от своей беспроводной сети, можно сделать следующее:
а) использовать подключение по кабелю;
б) попробовать войти в веб-интерфейс с устройства, которое уже подключено к сети;
в) сбросить настройки устройства до заводских (см. пункт 10).
Случай 2. Если вы настраивайте устройство впервые, найдите на этикетке на нижней панели роутера слово SSID. После него будет указано название беспроводной сети роутера. Найдите эту сеть в списке беспроводных сетей на компьютере и подключитесь к ней. Если система потребует ввести пароль для подключения, можете посмотреть его на этикетке рядом с SSID.
Если вы не видите на этикетке слово SSID, попробуйте узнать имя беспроводной сети по MAC-адресу устройства. Ваша сеть будет называться TP-LINK_XXXXXX, где XXXXXX — последние 4 или 6 символов MAC-адреса устройства.
Примечание: если у вас Windows 7, то при подключении будет запрошен не пароль, а PIN-код. В таком случае нажмите Подключиться, используя ключ безопасности под окном для ввода PIN-кода и введите в появившемся окне пароль беспроводной сети.
Если вашей беспроводной сети нет в списке, проверьте, горит ли на устройстве индикатор Wi-Fi. Если он не горит, то попробуйте включить Wi-Fi, нажав соответствующую кнопку на самом устройстве.
Если индикатор горит, попробуйте подключиться к этой сети с другого устройства. Если это не помогает, возможно, по какой-то причине у беспроводной сети устройства другое имя. В таком случае обратитесь к пункту 9.
Если пароль, указанный на этикетке, не подходит, и вы не знаете другого пароля, см. пункт 10.
2. Перезагрузка устройства
Иногда для успешного входа в веб-интерфейс требуется перезагрузить устройство.
Для этого отключите питание устройства на 10-15 секунд, а затем снова включите его.
Подождите 1-2 минуты, пока устройство загрузится, и снова попробуйте открыть веб-интерфейс.
3. Ошибочный ввод IP‑адреса в поле поиска, вместо адресной строки
IP‑адрес устройства TP-Link необходимо вводить в адресную сроку, а не в поле поиска.
Не используйте Яндекс.Браузер для входа в веб-интерфейс устройства, так как в данном случае он может работать некорректно. Вы можете использовать любой другой браузер (например, Internet Explorer. Google Chrome, Firefox, Safari или Microsoft Edge). Рекомендуется использовать браузер Google Chrome в режиме инкогнито (для входа в этот режим нажмите Ctrl + Shift + N).
Также попробуйте перезапустить браузер или использовать другой браузер.
4. Настройки протокола TCP/IP на компьютере
Вы сможете войти в веб-интерфейс управления, только если IP‑адрес вашего компьютера находится в одной подсети с устройством TP-Link. на большинстве устройств TP-Link функция DHCP включена по умолчанию — эта функция автоматически назначает IP‑адреса компьютерам и устройствам. В таком случае на компьютере должна быть включена функция DHCP. Ниже показано, как это сделать.
Для Windows 8, 8.1, 10
Шаг 1. Нажмите сочетание клавиш Windows + X на клавиатуре и выберите Панель управления.
Шаг 2. Перейдите в Сеть и Интернет > Центр управления сетями и общим доступом и выберите Изменение параметров адаптера слева.
Шаг 3. Нажмите правой кнопкой мыши на Ethernet (если устройство подключено к компьютеру по кабелю) или Беспроводная сеть (при беспроводном подключении), выберите Свойства.
Шаг 4. Выделите строку IP версии 4 (TCP/IPv4), затем нажмите Свойства.
Шаг 5. Выберите Получить IP‑адрес автоматически и Получить адреса DNS-сервера автоматически, нажмите OK, затем ещё раз нажмите OK в предыдущем окне
Для Windows Vista и Windows 7
Шаг 1. Перейдите в Пуск > Панель управления > Сеть и Интернет > Центр управления сетями и общим доступом.
Шаг 2. Слева в этом окне нажмите Изменение параметров адаптера.
Шаг 3. Нажмите правой кнопкой мыши на Подключение по локальной сети (если устройство подключено к компьютеру по кабелю) или Беспроводное сетевое соединение (при беспроводном подключении), выберите Свойства.
Шаг 4. Выделите строку Протокол Интернета версии 4 (TCP/IPv4), затем нажмите Свойства.
Шаг 5. Выберите Получить IP‑адрес автоматически и Получить адрес DNS-сервера автоматически, нажмите OK, затем ещё раз нажмите OK в предыдущем окне.
Для Windows XP
Шаг 1. Перейдите в Пуск > Панель управления > Сеть и подключения к Интернету.
Шаг 2. Откройте Сетевые подключения
Шаг 3. Нажмите правой кнопкой мыши на Подключение по локальной сети (если устройство подключено к компьютеру по кабелю) или Беспроводное сетевое соединение (при беспроводном подключении), выберите Свойства.
Шаг 4. Выделите строку Протокол Интернета (TCP/IP) затем нажмите Свойства.
Шаг 5. Выберите Получить IP‑адрес автоматически и Получить адрес DNS-сервера автоматически, нажмите OK, затем ещё раз нажмите OK в предыдущем окне.
Для macOS
Шаг 1. Нажмите кнопку APPLE (иконка в виде яблока) и перейдите в Системные настройки.
Шаг 2. Нажмите Сеть.
Шаг 3. Нажмите Wi-Fi или Etnernet (в зависимости от того, каким образом компьютер подключён к роутеру) в левой части окна, затем нажмите Дополнительно в правом нижнем углу.
Шаг 4. Выберите вкладку TCP/IP сверху.
Шаг 5. в строке Конфигурировать IPv4 выберите Используя DHCP, нажмите OK.
Управляемые коммутаторы и некоторые точки доступа (TL‑WA901ND V1 и V2, TL‑WA801ND V1, TL‑WA701ND V1, TL‑WA730RE V1, TL‑WA830RE V1, TL‑WA5210G, TL‑WA7210N, TL‑WA7510N) не поддерживают функцию DHCP-сервера. В таком случае IP‑адрес компьютера/устройства для доступа в веб-интерфейс потребуется настроить вручную.
Например, для устройств TL‑WA901ND V1 и V2, TL‑WA801ND V1, TL‑WA701ND V1, TL‑WA730RE V1, TL‑WA5210G, TL‑WA7510N IP‑адрес по умолчанию — 192.168.1.254. Для доступа к веб-утилите на компьютере потребуется настроить статический IP‑адрес 192.168.1.X. Для устройств TL‑WA830RE V1 и TL‑WA7210N IP‑адрес по умолчанию — 192.168.0.254, для всех управляемых коммутаторов IP‑адрес по умолчанию — 192.168.0.1, в таком случае IP‑адрес компьютера должен быть 192.168.0.X. Верные настройки в данном случае можно узнать из инструкции, которая поставляется в комплекте с устройством.
Если у вас такое устройство, выполните пункт 4, но на шаге 5 выберите Использовать следующий IP‑адрес (для macOS — Вручную) и введите соответствующие настройки, как показано на примере ниже (IP‑адрес на изображении может отличаться от того, который нужно задать в вашем случае).
5. Попробуйте другой способ входа в веб-интерфейс (для Windows)
Шаг 1. Создайте пустую папку на рабочем столе. Щёлкните правой кнопкой мыши по пустому пространству на рабочем столе, выберите Создать > Папку.
Шаг 2. Откройте только что созданную папку и слева нажмите Сеть.
Шаг 3. в разделе Сетевая инфраструктура вы увидите значок с моделью вашего устройства. Нажмите на него правой кнопкой мыши и выберите Просмотр веб-страницы устройства.
Примечание: если папка Сеть пуста или появилось сообщение о том, что сетевое обнаружение отключено, нажмите OK, затем сверху в папке нажмите на строку Сетевое обнаружение и общий доступ к файлам отключены. Сетевые компьютеры и устройства не видны. Щёлкните для изменения… Затем выберите Включить сетевое обнаружение и общий доступ к файлам.
6. Особенности некоторых провайдеров
В случае с некоторыми интернет-провайдерами, вход в веб-интерфейс может быть затруднен, если кабель провайдера подключен к порту WAN.
Шаг 1. Отключите кабель провайдера от роутера.
Шаг 2. Перезагрузите роутер, вытащив блок питания из розетки и вставив обратно через 15 секунд.
Шаг 3. Не подключая кабель провайдера, повторите попытку входа в веб-интерфейс, руководствуясь предыдущими пунктами данной статьи.
Шаг 4. После входа в веб-интерфейс выполните необходимые настройки, и только затем подключите кабель провайдера к порту WAN.
7. Настройки антивируса и межсетевого экрана
Иногда межсетевой экран на компьютере может блокировать ответное сообщение, исходящее из сети. В таком случае для решения проблемы потребуется отключить антивирусное ПО.
Касперский
1. В нижнем правом углу на экране компьютера нажмите на значок Kaspersky правой кнопкой мыши и выберите Приостановить защиту.
2. Выберите Приостановить до перезагрузки. В этом случае антивирус возобновит работу после перезагрузки компьютера.
ESET NOD 32
1. В нижнем правом углу на экране компьютера нажмите правой кнопкой мыши на значок ESET. Выберите Приостановить защиту.
2. В открывшемся окне выберите Приостановить до перезагрузки и нажмите Продолжить. В этом случае антивирус возобновит работу после перезагрузки компьютера.
3. Нажмите снова на значок ESET в правом нижнем углу экрана правой кнопкой мыши и выберите Приостановить работу файервола (разрешить весь трафик).
Avast
1. В правом нижнем углу экрана нажмите правой кнопкой мыши на значок Avast.
2. Выберите Управление экранами avast! > Отключить до перезапуска компьютера. В этом случае антивирус возобновит работу после перезагрузки компьютера.
Dr.Web
1. Нажмите на значок Dr.Web в правом нижнем углу экрана.
2. Нажмите на иконку с замком, затем выберите Компоненты защиты.
3. Нажмите на переключатели напротив каждого параметра, чтобы они переместились в положение Отключено (налево)
Norton Antivirus
1. В правом нижнем углу экрана нажмите правой кнопкой мыши на значок Norton.
2. Выберите Выключить автоматическую защиту.
3. В открывшемся окне выберите До перезагрузки системы и нажмите OK.
Если используется другой антивирус, свяжитесь с технической поддержкой его разработчика, чтобы узнать, как его отключить.
8. На компьютере настроен прокси
Если на компьютере настроено подключение через прокси, вы не сможете войти в веб-интерфейс устройства TP-Link. Ниже показано, как отключить прокси.
Для Windows при использовании браузера Mozilla Firefox
Шаг 1. Нажмите значок параметров в правом верхнем углу в браузере и выберите Настройки.
Шаг 2. Введите в поисковой строке слово прокси и нажмите Настроить, как показано ниже.
Шаг 3. Выберите Без прокси и нажмите OK.
Для Windows при использовании других браузеров
Шаг 1. Откройте панель управления
В Windows 8, 8.1, 10: нажмите сочетание клавиш Windows + X на клавиатуре, затем выберите Панель управления
В Windows XP, Vista, 7: нажмите Пуск > Панель управления
Шаг 2. Выберите Сеть и Интернет > Свойства браузера.
Шаг 3. Выберите вкладку Подключения и нажмите Настройка сети.
Шаг 4. Снимите галочку Использовать прокси-сервер для локальных подключений, нажмите OK, затем ещё раз нажмите OK в предыдущем окне.
Для macOS при использовании браузера Safari
Шаг 1. Нажмите на меню браузера Safari, затем выберите Настройки.
Шаг 2. Выберите Дополнения и нажмите кнопку Изменить настройки напротив параметра Прокси.
Шаг 3. в списке слева снимите галочку Веб-прокси (HTTP) и Защищённый веб-прокси (HTTPS), нажмите OK.
9. Неверный пароль при входе в веб-интерфейс
Если вы успешно зашли на страницу по адресу, указанному на устройстве, то, чтобы получить доступ к настройкам, в большинстве случаев потребуется ввести имя пользователя и пароль.
Если ранее вы создавали собственный пароль для данного устройства, введите его. Если вы настраиваете устройство впервые и не задавали собственный пароль, посмотрите эти данные на этикетке на нижней панели устройства. В большинстве случаев имя и пароль будут одинаковые: admin
Если данные, указанные на устройстве, не подходят, и вы не знаете другого пароля, см. пункт 10.
Примечание: на некоторых устройствах при первичной настройке требуется сразу же задать новый пароль. В таком случае придумайте новый пароль, введите его в оба поля, затем войдите в веб-интерфейс, используя только что созданный пароль.
10. Сброс настроек роутера
Если вышеуказанные действия не помогли, попробуйте сбросить настройки устройства до заводских. Нажмите и удерживайте в течение 15 секунд кнопку Reset, которая находится на корпусе устройства, после чего попробуйте ещё раз подключиться к нему.
После выполнения сброса имя беспроводной сети устройства изменится на заводское. Чтобы подключиться, обратитесь к пункту 1 (случай 2).
Примечание: после сброса все настройки устройства, сделанные до этого, пропадут, и его нужно будет полностью настраивать заново. Это означает, что, в большинстве случаев, интернет будет недоступен при подключении к этому устройству до повторной настройки. Прибегайте к этому методу только в крайнем случае и перед сбросом убедитесь, что знаете настройки своего интернет-провайдера.
С уверенностью могу сказать, что самая популярная проблема с роутерами, это когда нет доступа к интернету. В этой статье мы рассмотрим решения этой проблемы на примере роутера Tp-Link. Скорее всего, вы уже столкнулись с такой проблемой, у вас установлен роутер Tp-Link, и на устройствах, которые к нему подключаются не возможно выйти в интернет. Я практически уверен, что проблема возникла в процессе настройки роутера. Я уже по этой теме писал отдельную инструкцию: при настройке роутера пишет «Без доступа к интернету», или «Ограничено». Там я рассматривал решения проблемы на разным маршрутизаторах, ну а в этой инструкции рассмотрим конкретно роутеры Tp-Link.
Проблема эта выглядит следующим образом: вы подключаетесь к роутеру Tp-Link, по Wi-Fi, или по кабелю, а статус соединения «без доступа к интернету». А если у вас Windows 8, или Windows 10 то статус «Ограничено». В любом случае, возле значка интернета будет желтый восклицательный знак.
Мобильные устрйоства к роутеру Tp-Link будут подключаться, но интернет работать не будет.
Важный момент! Если интернет не работает только на одном компьютере, то смотрите эти инструкции:
- Без доступа к интернету в Windows 7
- «Подключение ограничено» в Windows 10
Если же проблема с доступом к интернету возникла на всех устройствах, то сейчас будем разбираться.
«Без доступа к интернету» при подключении через роутер Tp-Link
Что бы было более понятно, разделю решения на две категории: решения проблемы, если она появилась в процессе настройки роутера, и решения в том случае, когда все работало, и вдруг пропал доступ к интернету. Так мы быстрее сможем определить причину и устранить ее.
Проблемы с доступом к интернету в процессе настройки Tp-Link
Если вы только настраиваете свой маршрутизатор, и устрйоства которые вы к нему подключили не могут получить доступ к интернету, то я просто уверен, что вы неправильно подключили кабель от интернет-провайдера, или неверно задали параметры для подключения к провайдеру.
Для начала, проверьте, правильно ли вы подключили интернет к своему роутеру. Я уже писал статью о подключении Tp-Link. Там все очень просто. Кабель от интернет-провайдера (или от ADSL модема) должен быть подключен в WAN разъем. На роутерах этой компании, он как правило синий. Вот так:
Если у вас все правильно подключено, но интернет все ровно не работает (при этом, без роутера интернет работает), то нужно проверять настройки подключения к провайдеру.
Зайдите в настройки своего Tp-Link по адресу 192.168.1.1, или 192.168.0.1 (указан снизу роутера), введите имя пользователя и пароль, по умолчанию admin и admin, и вы попадете в панель управления. Или, смотрите подробную инструкцию.
В настройках откройте вкладку Network — WAN. Это самые важные настройки. В поле WAN Connection Type вы должны выбрать тип подключения, который использует ваш интернет-провайдер: Динамический IP, Статический IP, PPPoE, L2TP, PPTP. Уточните его у провайдера, или смотрите в договоре, который вам выдали при подключении к интернету.
После выбора типа соединения, нужно задать необходимые параметры, в зависимости от выбранного подключения. Чаще всего, это имя пользователя и пароль.
Если у вас Динамический IP, то настраивать больше ничего не нужно, просто сохраните настройки. Если все настроили, но доступа к интернету все ровно нет, то возможно провайдер еще делает привязку по MAC адресу. Его нужно клонировать, как это сделать, я писал здесь. Можете еще посмотреть инструкцию по настройке, на примере Tp-link TL-WR841N.
Если интернет пропал внезапно. До этого все работало.
- В таком случае, первым делом перезагрзит роутер, и свои устройства. Скорее всего, это поможет.
- Если не помогло, то проверьте подключение кабелей к роутеру. Может что-то отошло.
- Убедитесь, что у вас интернет оплачен, и нет никаких проблем на стороне провайдера. Лучше всего, позвонить в поддержку провайдера и спросить.
- Подключите интернет напрямую к компьютер, в обход роутера, и проверьте будет ли он работать. Если не работает (при условии, что вы все правильно настроили), значит проблемы на стороне провайдера. А если работает, значит что-то с роутером. Попробуйте сделать сброс настроек, и выполнить повторную настройку. Но, скорее всего, роутер просто сломался. Очень часто перегорают WAN порты.
Вот такие советы. Думаю, вы разобрались со своим Tp-Link, и заставили его раздавать интернет. Если нет, то описывайте свой случай в комментариях, обязательно отвечу.
Настройка роутера TP-Link может стать сложной задачей для многих пользователей. Несмотря на то, что устройства этого бренда пользуются популярностью благодаря своей надежности и функциональности, возникают ситуации, когда настройка становится трудной или даже приводит к полному отсутствию подключения к интернету.
Существует несколько причин, по которым настройка роутера TP-Link может вызывать проблемы. Во-первых, это может быть вызвано неправильным подключением к компьютеру или модему. Во-вторых, проблема может быть связана с неправильной конфигурацией IP-адреса или DNS-сервера. Кроме того, могут возникать сложности с паролем доступа к административной панели роутера или с настройками безопасности.
Наше руководство с подробными инструкциями и решениями поможет вам разобраться с проблемой настройки роутера TP-Link. Мы предоставим шаг за шагом инструкции по настройке устройства, а также подскажем, какие наиболее распространенные ошибки могут возникнуть и как их исправить. Вместе мы сможем успешно настроить ваш роутер TP-Link и наслаждаться его полной функциональностью.
Содержание
- Частые причины проблем с настройкой роутера TP-Link
- Неправильные данные для входа
- Проблемы с подключением и кабелями
- Несовместимость с операционной системой
- Неправильная конфигурация настроек
Частые причины проблем с настройкой роутера TP-Link
Настройка и подключение роутера TP-Link может вызывать проблемы по разным причинам. Ниже перечислены несколько частых причин, по которым возникают сложности при настройке данной модели.
1. Неправильное подключение кабелей:
Первой причиной может быть ошибочное подключение кабелей роутера. Убедитесь, что кабель, идущий от интернет-провайдера, правильно подключен к порту WAN на задней панели роутера. Также необходимо проверить, что компьютер или другое устройство, на которое вы пытаетесь подключиться к роутеру, правильно подключено к одному из портов LAN.
2. Неправильные настройки IP-адреса:
Еще одной причиной проблем может быть неправильная настройка IP-адреса роутера или компьютера. Для доступа к панели управления роутером убедитесь, что IP-адрес вашего компьютера настроен на режим получения IP-адреса автоматически (DHCP). Если вы настраиваете роутер впервые, попробуйте использовать IP-адрес по умолчанию, указанный в инструкции.
3. Включенный брандмауэр или антивирусное ПО:
Если на вашем компьютере включен брандмауэр или антивирусное ПО, они могут блокировать доступ к панели управления роутером или мешать процессу настройки. Проверьте настройки своего брандмауэра или антивирусного ПО и, при необходимости, временно отключите их.
4. Несовместимость с сетевыми устройствами:
Если у вас есть другие сетевые устройства, например, сетевые адаптеры или модемы других производителей, они могут несовместимы с роутером TP-Link. Проверьте совместимость всех устройств и убедитесь, что они работают вместе с роутером TP-Link.
Если вы справились с одной из этих проблем и все еще испытываете трудности при настройке роутера TP-Link, рекомендуется обратиться в службу поддержки TP-Link для получения дополнительной помощи и рекомендаций.
Неправильные данные для входа
В случае, когда не удается настроить роутер TP-Link, одной из возможных причин может быть использование неправильных данных для входа в административную панель роутера. Проверьте указанные данные и убедитесь, что они верны.
При первоначальной настройке роутера, по умолчанию, логин и пароль для входа в административную панель устанавливаются как «admin». Однако, если пароль был изменен пользователем, необходимо вводить новый пароль вместо «admin».
Если вы забыли пароль к роутеру TP-Link, сбросить его можно, выполнив следующие действия:
- Нажмите и удерживайте кнопку сброса на задней панели роутера в течение 10 секунд. Вы можете использовать острую тонкую иглу или скрепку для нажатия на кнопку сброса.
- Подождите, пока светодиоды на роутере не начнут мигать, что указывает на успешное выполнение сброса.
- После сброса роутер вернется к заводским настройкам, и вы сможете использовать логин «admin» без пароля для входа в административную панель.
Если после сброса роутера проблемы с входом в административную панель не исчезли, возможно, были изменены и другие настройки. В таком случае, рекомендуется обратиться за помощью к производителю или обратиться к руководству пользователя роутера для дополнительной информации.
Проблемы с подключением и кабелями
Если у вас возникли проблемы с настройкой роутера TP-Link, первым делом стоит проверить подключение и состояние кабелей. Неправильное подключение или поврежденные кабели могут быть причиной отсутствия сигнала или плохого качества интернет-соединения.
Проверьте подключение Ethernet-кабеля:
- Убедитесь, что Ethernet-кабель правильно подключен к порту WAN на роутере TP-Link и к вашему модему.
- Проверьте, что кабель не поврежден. Просмотрите его на наличие видимых физических повреждений, таких как трещины, переломы или разъединение.
- Если у вас есть замена, попробуйте использовать другой Ethernet-кабель, чтобы исключить возможность неисправности кабеля.
- Если у вас есть возможность, подключите компьютер или другое устройство непосредственно к модему, чтобы убедиться, что проблема не связана с модемом или интернет-провайдером.
Проверьте беспроводное подключение:
- Убедитесь, что беспроводная функция роутера включена и работает корректно. Проверьте индикаторы на роутере для подтверждения активного Wi-Fi-сигнала.
- Проверьте, что ваше устройство (например, ноутбук или смартфон) подключено к правильной беспроводной сети и введен правильный пароль.
- При необходимости перезагрузите роутер и устройства, чтобы сбросить возможные сбои в работе беспроводной сети.
Если проблема с настройкой роутера TP-Link по-прежнему остается, стоит обратиться в службу поддержки TP-Link для получения дополнительной помощи и решения проблемы.
Несовместимость с операционной системой
Проблемы с настройкой роутера TP-Link могут возникать из-за несовместимости с операционной системой пользователя. Когда вы пытаетесь настроить роутер, убедитесь, что ваша операционная система совместима с конфигурационным программным обеспечением роутера.
В первую очередь, убедитесь, что у вас установлена последняя версия драйверов для вашей операционной системы. Вы можете скачать их с официального веб-сайта TP-Link. Если у вас установлена устаревшая версия драйверов, возможно, вы не сможете полностью настроить роутер.
Кроме того, некоторые операционные системы могут иметь проблемы с определенными функциями роутера TP-Link. Например, некоторые версии macOS могут иметь проблемы со сканированием Wi-Fi сетей или подключением к ним. В таком случае, рекомендуется обратиться в службу поддержки TP-Link для получения дополнительной информации и решения данной проблемы.
Если вы не уверены, совместима ли ваша операционная система с роутером TP-Link, рекомендуется обратиться к документации или контактировать с технической поддержкой TP-Link для получения информации о поддерживаемых операционных системах.
Неправильная конфигурация настроек
Неправильная конфигурация настроек может быть одной из причин, по которой не получается настроить роутер TP-Link. Важно убедиться, что все настройки выставлены правильно.
Перед настройкой роутера TP-Link, убедитесь, что вы подключены к нему кабелем или через Wi-Fi. Зайдите в браузер и введите IP-адрес роутера в строку поиска. Обычно по умолчанию IP-адрес роутера TP-Link — 192.168.0.1 или 192.168.1.1.
После ввода IP-адреса роутера, вы должны увидеть страницу входа. Введите логин и пароль, который вы задали при первоначальной настройке роутера. Если вы не задавали пароль, попробуйте логин «admin» и оставьте поле пароля пустым.
После входа в панель управления роутером, убедитесь, что все настройки выставлены правильно. Здесь вы можете установить имя сети (SSID) и пароль для WiFi-соединения, настроить тип защиты, выбрать страну или регион и многое другое.
Если вы не уверены, что выставлены правильные настройки, вы можете сбросить роутер в настройки по умолчанию. Для этого найдите на задней панели роутера кнопку сброса и нажмите на нее с помощью зубочистки или другого острым предмета. После сброса, вы должны будете повторно настроить все параметры роутера.
Если вы проделали все эти шаги, но все равно не удается настроить роутер TP-Link, возможно проблема в другом месте. Рекомендуется обратиться за помощью к специалисту или связаться с технической поддержкой TP-Link для получения дополнительной информации и решения проблемы.
Что делать пользователю, если состояние интернета отключено, и роутер не видит сеть? Ниже мы поговорим о том, почему возникают такие ошибки, а также детально рассмотрим основные проблемы с роутером TP-Link.
Содержание
Роутер представляет собой специальное сетевое оборудование, благодаря работе которого пользователь получает возможность раздавать интернет на множество домашних устройств. В продаже можно найти и приобрести различные модели маршрутизаторов. Популярностью пользуется продукция брендов Асус и ТП-Линк. Многие провайдеры, к примеру, Ростелеком, предлагают взять такое оборудование в аренду или приобрести в рассрочку. Если в частный дом или городскую квартиру проведен кабель типа витая пара, через который пользователь получает доступ в интернет в коттедже, его можно подсоединить напрямую к компьютеру или ноуту, или же воспользоваться роутером. Но что делать пользователю, если состояние интернета отключено, и роутер не видит сеть? Ниже мы поговорим о том, почему возникают такие ошибки, а также детально рассмотрим основные проблемы с роутером TP-Link.
Почему роутер не подключается к интернету: типичные проблемы
Когда роутер не подключается к интернету, причин этому может быть масса.
Ниже мы рассмотрим основные причины проблем с подключением к интернету, включая и роутер TP-Link:
- Часто на TP-Link нет подключения к интернету из-за провайдера. Если проблема на стороне поставщика услуг, можно выполнить такую проверку. Необходимо подключить кабель напрямую к компьютеру или ноутбуку. Если доступ к сети так и не появился, значит, проблема на стороне провайдера. Все, что может сделать пользователь в этой ситуации – позвонить в абонентскую службу поддержки.
- Отсутствие подключения кабеля. В маршрутизаторах ТП-Линк кабель необходимо подключать к разъему, который помечен как «WAN» (обычно выделен синим). Визуально похожие разъемы «LAN» применяются для того, чтобы подключать дополнительные устройства.
- Некорректно настроены рабочие параметры роутера. Это достаточно распространенная причина отсутствия интернета на роутере. Максимально точную информацию для настроек можно уточнить у провайдера. Если после самостоятельной настройки роутера нет интернета, вы всегда можете обратиться к мастеру или выполнить сброс параметров до заводских.
- Физическая неисправность прибора. В случае, если роутер поврежден и не может работать, его необходимо сдать в сервисный центр на ремонт.
- Программный сбой в маршрутизаторе. Исправить ситуацию чаще всего можно путем перезагрузки. Если вы перезагрузили устройство, но проблема не ушла, можно попробовать выполнить сброс настроек до заводских.
Интернет может пропадать по разным причинам. Если самостоятельно находить и устранять проблемы не получается, лучше обратиться в службу технической поддержки.

Проверяем правильность настроек роутера
В различных моделях устройств TP-Link источников интернет-соединения может быть несколько.
К примеру:
- кабельное соединение;
- USB-модем;
- Wi-Fi.
Поэтому и в настройках нужно подобрать правильный источник. Чтобы зайти в настройки параметров роутера, вам нужно сперва к нему подключиться. Вы можете использовать кабель (оптимальный способ) и с его помощью подключить маршрутизатор к ПК или ноутбуку. Обратите внимание, в этом случае будет использоваться разъем LAN. Запускаем любой веб-обозреватель, установленный на вашем компьютере или на телефоне. В адресной строке прописываем адрес устройства: 192.168.1.1 и подтверждаем переход.
Для роутеров других брендов адрес может быть другой. Узнать точный IP можно на этикетке, которая прикрепляется к каждому роутеру. Там же можно уточнить серийный номер прибора, пароль и логин для входа в веб-интерфейс. Когда перед вами откроется окно приветствия, в нем нужно будет ввести логин и пароль. В моделях ТП-Линк по умолчанию прописываем значения admin. Желательно изменить стандартные значения для предотвращения несанкционированного доступа в панель управления прибора.
Далее, после того как вы попадете в главное меню, нужно выбрать категорию «Сеть». Затем находим и выбираем подраздел «WAN», следующий шаг — нажимаем «Dynamic IP». Когда вы введете новые корректные настройки, не забудьте сохранить выполненные действия, нажав на кнопку «Сохранить». В противном случае новые параметры не вступят в силу. Если есть «Internet», здесь нужно будет указать источник. Обычно достаточно выбрать WAN. Это тот подключенный кабель, который вы предварительно установили в разъем WAN. В отдельных случаях пользователи могут также выбирать подключение не «Динамический IP», а PPPoE. Но тогда абоненту потребуется вписать логин и пароль. Эти значения предоставляются в договоре на оказание услуг. В категории «Сеть» демонстрируется информация про автотестирование соединения. Если вы обнаружили Disable, это означает, что интернета нет на входе. Другими словами, сигнал не поступает от поставщика интернет-услуг.

Обнуляем параметры
Если к маршрутизатору TP-Link или устройству другого производителя вообще не получается выполнить подключение, не удается войти в панель управления через адресную строку, можно попробовать выполнить сброс настроек до заводских.
Последовательность действий будет следующая:
- Отключаем все провода от роутера, оставив только питание.
- Вооружившись тонким предметом, нажимаем на кнопку сброс и удерживаем ее примерно десять секунд.
- Роутер самостоятельно выполнит перезагрузку, уведомив об этом пользователя световой индикацией.
Настройки конфигурации будут обнулены. После этого вы сможете заново выполнить подключение к устройству и настроить его. Такой же алгоритм действия будет, если пользователь забыл пароль от беспроводной домашней сети. Если пользователь сбросил настройки роутера, и нет интернета все равно, устройство сразу отключается – это повод обратиться к мастерам сервисного центра. Обычно такое поведение оборудования указывает на аппаратную неисправность. Попробуйте выполнить замену роутера и повторно подключиться к интернету. Если доступ к сети возобновился однозначно проблема в неисправном устройстве.
Роутеры TP-Link – оптимальный вариант для раздачи интернета. Они предельно просты в установке и настройке, удобны в эксплуатации.
Как решить проблему «Неопознанная сеть без доступа к интернету»
Пользователи нередко сталкиваются с такой проблемой, когда на экране компьютера высвечивается уведомление, что сеть не опознана и интернет отсутствует. Подобная неполадка возникает по разным причинам. Ниже мы рассмотрим, какие действия нужно предпринять, что восстановить работу. Часто такое явление возникает, если владелец компьютера выполняет настройки доступа к интернету или маршрутизатору, и внезапно все сбрасывается. Обычно в подобных ситуациях пользователи возлагают вину на провайдера или ПК.
Проблему можно распознать по таким симптомам:
- Интернета на компьютере нет.
- Веб-страницы загружаются на слабой скорости.
- Внизу на экране справа отображается значок – восклицательный желтый знак на желтом фоне.
Причин такой проблемы может быть достаточно много, большинство из них можно устранить самостоятельно за пару минут.
Почему появляется уведомление
Чтобы понять, каково происхождение проблемы, стоит проверить и определить, могут ли другие гаджеты работать через маршрутизатор. Если домашняя сеть на другом компьютере или ноутбуке работает корректно, это означает, что проблема не в поставщике услуг.
В противном случае возможно два варианта:
- появляется уведомление «Без доступа к Интернету», а неопознанной сети нет в перечне подключений;
- уведомление отображено полностью.
В первом случае неполадка связана с оборудованием или сбоем на линии провайдера. А второй вариант говорит о том, что возникли проблемы в маршрутизаторе.
Если вы установили, что проблема обусловлена внутренними неполадками, действовать необходимо следующим образом:
- Выполните перезагрузку ПК, на котором отобразилось уведомление об ошибке.
- Выполняем перезагрузку маршрутизатора: отключаем его от питания, ждем около десяти секунд и снова подключаем.
Обратите внимание: прибор может прекращать работать после обновления операционной системы. Еще одна вероятная причина – установка новой антивирусной программы. Попробуйте на какое-то время деактивировать защитную программу, а потом снова активируйте ее.
Ниже мы детально рассмотрим причины, по которым чаще всего появляется уведомление о неопознанной сети без доступа к интернету.

Некорректные значения IPv4
Чтобы исправить ситуацию, необходимо выполнить следующие действия:
- запускаем меню «Пуск»;
- находим раздел «Панель управления»;
- здесь нас будет интересовать подраздел «Центр управления сетями …»;
- находим и выбираем «Изменение параметров адаптера»;
- находим в перечне подключений нашу неопознанную сеть и нажимаем на нее мышью;
- далее выбираем подменю «Свойства»;
- здесь необходимо зайти в подраздел «Протокол Интернета версии 4 TCP/IPv4»;
- снова выбираем меню «Свойства»;
- выполняем проверку состояния автополучения IP и DNS. Должно быть указано активно.
Помимо этого, можно поменять тип IP. Измените последнюю цифру. Также не будет лишним выполнить очистку кэша DNS. После внесения изменений новые настройки нужно сохранить. Если причина сбоя заключалась в этом, проблема должна исчезнуть, и вы вернете доступ к интернету.
Неполадки в TCP/IP
Ошибки в TCP/IP говорят о том, что в протоколе интернета имеются некоторые сбои программного характера. Для устранения проблемы можно выполнить сброс настроек TCP/IP. От имени администратора вам нужно запустить командную строку, используя меню «Пуск». Прописываем в командной строке netsh int ip reset resetlog.txt и подтверждаем выполненные действия нажатием кнопки Enter.
Если проблема в поставщике услуг
Проблема возникновения неопознанной сети нередко связана с некорректной работой поставщика услуг. В этой ситуации пользователям остается либо ждать, пока интернет на компьютере не появится сам по себе, либо звонить на горячую линию. Можно выполнить простую проверку. Подключите к сетевому кабелю другой ПК или ноут. Если проблема на стороне провайдера, интернет не появится ни на одном из устройств.
Проблема в драйверах
Довольно часто потеря доступа к интернету связана с недавней процедурой переустановки Виндовс. Пользователи ноутбуков нередко сталкиваются с такой неполадкой. В этом случае в диспетчере устройств будут отображены сведения о том, что нужные драйверы успешно установлена, но доступ к сети все равно будет отсутствовать. Пользователю придется самостоятельно скачать и установить драйвера. Используйте только официальные проверенные интернет-ресурсы.
Физические поломки
Очень часто пользователи сталкиваются с проблемой отсутствия интернета, даже не догадываясь о том, что причина этого явления заключается в неисправности отдельных элементов. К примеру, поврежденный кабель или разболтавшийся разъем нередко становятся причиной отсутствия доступа к сети. Не забывайте о том, что при деформациях и повреждениях проводов интернет работать не будет. Проверьте целостность кабеля, нет ли на нем разрывов и перегибов. Выполните проверку штекеров, они должны быть вставлены достаточно плотно для корректной работы.

Почему не работает интернет: другие причины
Ниже мы детально рассмотрим другие факторы, которые также могли привести к потере интернет-соединения:
- Нулевой или отрицательный баланс. Первое, что нужно сделать, если пропал интернет, проверить счет. Возможно, вы забыли его пополнить своевременно и поэтому остались без интернета.
- Технические работы на линии. Позвоните в службу поддержки провайдера и уточните, не ведутся ли профилактические работы на линии. Обычно поставщики услуг уведомляют своих клиентов о плановых работах на официальном веб-сайте.
- Случайно был отключен сетевой адаптер. В разделе «Сеть и Интернет» необходимо выполнить проверку, активен ли сетевой адаптер. Если он отключен, его нужно активировать.
- Операционная система заражена вирусами. Существует такое вредоносное ПО, которое способно блокировать доступ к интернету. Установите надежную антивирусную программу и выполните комплексное сканирование.
- Действие файервола. Специальные приложения ОС компьютера могут в автоматическом режиме блокировать выход в интернет. Попробуйте на время отключить файервол и выполнить подключение к сети.
Мы рассмотрели основные причины отсутствия доступа к интернету. Если самостоятельно устранить проблему не удалось, следует воспользоваться помощью мастера.
Проблема не сильно распространена, но все же встречается — сбились настройки роутера tp link, как настроить устройство повторно. Опасаться подобного не стоит, поскольку в большинстве случаев проблема решается самостоятельно в домашних условиях.
Содержание
- Причины
- Неправильное сохранение настроек
- Программные причины
- Аппаратные неисправности маршрутизатора
- Настройка
- Сброс настроек и обновление прошивки
Причины
Причин, почему сбивается роутер, несколько. Наиболее распространенными являются:
- сбой в работе маршрутизатора;
- неосторожное использование устройства, что повлекло за собой сброс до заводских конфигураций;
- неправильно сохраненные или несохраненные изменения.
К счастью, для решения проблемы в большинстве случаев нет необходимости искать первопричину, поскольку потребуется повторная настройка устройства.
Неправильное сохранение настроек
Как показывает практика, в большинстве случаев происходит сброс не из-за неисправности модема, а из-за ошибок в работе. Некоторые модели модемов не имеют адаптивного веб-интерфейса, поэтому для сохранения изменений требуется дополнительное подтверждение. Многие пользователи, особенно начинающие, могут этого не знать, и вскоре после изменений закрывают панель инструментов. В зависимости от производителя и модификации роутера, внесенные изменения могут сбиться сразу же или до первого отключения.
Последние модели TP-Link для сохранения новых данных запрашивают перезагрузку девайса. Если преобразованиям подвергались основные параметры в стандартном программном обеспечении, то для вступления их в силу нужна перезагрузка. Операция подтверждается кликом на соответствующую кнопку с надписью «Перезагрузка». Если пренебречь этим, изменения сбросятся и не сохранятся.
Программные причины
Довольно часто роутер сбрасывает настройки из-за конфликтов и неисправностей в программном обеспечении устройства. Для решения проблемы можно попробовать установить другую версию прошивки. Чтобы это сделать, нужно открыть любой браузер, установленный на персональном компьютере, ввести в адресную строку IP-адрес. В открывшемся окне вводится стандартный логин и пароль — admin. Как только откроется панель управления, нужно перейти в необходимый раздел: «Системные инструменты» — «Обновление встроенного ПО».
Как правило, программное обеспечение обновляется через файл, который предварительно нужно скачать с официального сайта производителя маршрутизатора. При загрузке файла нужно убедиться, что аппаратная ревизия модема выбрана верно.
Обратите внимание: некоторые роутеры в рамках одной модели могут иметь различные технические характеристики. Прежде чем обновлять ПО, этот момент нужно прояснить. Подобная информация, как правило, изложена внизу корпуса устройства на стикере.
Аппаратные неисправности маршрутизатора
Все изменения хранятся в энергозависимой памяти модема, в конкретной микросхеме, расположенной в корпусе устройства. При отключении электроэнергии все изменения должны сохраняться. Однако неправильная эксплуатация, износ или изначально некачественные материалы становятся причиной поломок микросхем, что влечет за собой сброс установленных данных. Подобную неисправность вызывает три основные причины:
- нестабильная подача электроэнергии, скачки напряжения;
- продолжительный эксплуатационный срок (износ деталей);
- общий износ устройства.
Для ремонта аппаратных неисправностей требуется инструмент, новые детали и навыки. В домашних условиях устранить такие поломки удается редко, преимущественно модем относят в сервисный центр.
Важно: если устройство находится еще на гарантийном сроке, возможно, за ремонт все равно придется платить. Обусловлено это тем, что скачки напряжения и перегрев устройства относится к нарушениям правил эксплуатации, а значит не гарантийный случай.
Чтобы маршрутизатор не перегревался, а изменения не сбивались, рекомендуется девайс устанавливать в помещениях с хорошей вентиляцией вдали от источников тепла. По возможности лучше подключать всю электронику, включая роутер, через источники бесперебойного питания.
Настройка
Многие задаются вопросом, как настроить TP-Link, если сбился роутер. Принципиальных отличий со стандартным первичным алгоритмом нет. При правильной работе модема все параметры остаются неизменными, чаще сбиваются настройки компьютера и/или непосредственно сетевой карты.
Во избежание проблем во время выполнения настроек по созданию удаленной точки доступа часто используется специальная кнопка в администраторской панели под названием «SystemSetUp», далее нужно перейти в раздел «Setting Managment». Элементы управления последнего раздела позволяют экспортировать параметры роутера, а при возникновении нештатных и аварийных ситуаций импортировать эти настройки. Функция это чрезвычайно полезная, поскольку многие любопытные, но неуверенные пользователи ПК случайно могут произвести сброс.
Сброс настроек и обновление прошивки
Если слетели настройки Вай Фай роутера, то решить проблему, возможно, сможет общий сброс до заводской конфигурации или обновление программного обеспечения. Прежде чем повторно приступать к настройке модема, рекомендуется установить последнюю версию программного обеспечения, это уменьшит вероятность образования повторных конфликтов. Что для этого требуется:
- Произвести сброс настроек до заводских конфигураций. С обратной стороны корпуса есть кнопка «Reset», которую с помощью зубочистки или другого острого предмета нужно зажать на 10-15 секунд.
- По окончании перезагрузки на панели инструментов загорятся световые индикаторы. После этого к проводной сети подключают персональный компьютер.
- Во время настроек важно обеспечить бесперебойное соединение устройств. Через веб-интерфейс осуществить обновление.
Как только будет распакована и установлена последняя версия прошивки, нужно еще раз настроить устройство, руководствуясь прилагаемой инструкцией по эксплуатации. Если ранее был произведен экспорт настроек, их можно импортировать и установить.
Причин, почему могли сбиться настройки роутера TP-Link, немало, но большинство из них не представляют серьезной проблемы. Если причина некорректной работы устройства — аппаратные нарушения, то может потребоваться покупка нового модема. В этом случае лучше отдавать предпочтение большим магазинам электроники.
Подгорнов Илья Владимирович
Всё статьи нашего сайта проходят аудит технического консультанта. Если у Вас остались вопросы, Вы всегда их можете задать на его странице.