Попробуйте наш инструмент устранения неполадок
Выберите операционную систему
Выберите язык програмирования (опционально)
‘>
Пользователи сообщают нам, что у них не совсем приятный опыт работы с Windows 10. Они считают, что через некоторое время невозможно использовать ПК из-за большого использования памяти. Немного помогает перезагрузка компьютера, но вскоре проблема возвращается снова.
В некоторых случаях использование памяти может достигать 70%, а если перезагрузка не выполняется, оно может увеличиваться до 100%, в результате чего компьютер зависает.
Если у вас также есть эта проблема с вашей Windows 10, не беспокойтесь, мы здесь, чтобы помочь вам решить эту проблему, представив вам некоторые из наиболее распространенных и эффективных возможных методов. Просто следуйте приведенным ниже инструкциям, чтобы решить свои проблемы и решить эту проблему самостоятельно!
Шаг первый: запуск антивирусных программ
Шаг 2. Отключите службу Superfetch
Шаг третий: запустите SFC в безопасном режиме
Шаг четвертый: запустите RAMMap
Шаг первый: запуск антивирусных программ
Первое, что вам нужно сделать, это запустить проверку на вирусы всех ваших системных файлов с помощью надежных антивирусных программ. Если вы не установили такую антивирусную программу, вы можете воспользоваться встроенным Защитником Windows. Это поможет вам исключить подозрительные программы или системные файлы, которые могут вызывать эту проблему.
Если вам удастся его найти, полностью удалите его со своего компьютера, чтобы проверить, сохраняется ли эта программа.
Были пользователи, сообщающие, что антивирусные программы, в том числе Защитник Windows, являются виновником чрезмерно высокого использования памяти. Итак, если для вас это не слишком сложно, попробуйте отключение антивирусных программ чтобы посмотреть, поможет ли это.
Шаг 2. Отключите службу Superfetch
1) Нажмите Клавиша Windows и Икс в то же время, затем выберите Командная строка (администратор) .
2) Когда будет предложено разрешение администратора, нажмите да продолжать.
3) Введите следующую команду и нажмите Войти .
net.exe остановить superfetch
4) Теперь посмотрим, сохраняется ли проблема. Если проблема не исчезнет, попробуйте следующие методы.
Шаг третий: запустите SFC в безопасном режиме
1) Хит Начало кнопку, затем введите msconfig в поле поиска. Тогда выбирай Конфигурация системы из списка выбора.
2) Перейдите к Загрузки категория, затем выберите Безопасная загрузка> Минимальная . Затем нажмите Применять и Хорошо чтобы сохранить изменение.
3) Теперь сохраните и закройте ваши файлы и программы, выберите Рестарт идти в Безопасный режим .
4) При перезапуске в безопасном режиме вы увидите слово Безопасный режим в четырех углах рабочего стола, и фон вашего экрана будет черным.
5) Теперь нажмите Клавиша Windows и Икс в то же время, затем выберите Командная строка (администратор) .
6) В окне командной строки введите следующую команду и затем нажмите Войти .
chkdks / f
Затем нажмите И ключ, чтобы дать разрешение на проверку диска при следующем запуске компьютера.
7) В том же окне введите следующую команду и нажмите Войти .
DISM.exe / Online / Cleanup-image / Restorehealth
Выполнение второй команды может занять некоторое время. По окончании перезагрузите компьютер в нормальном режиме, выполнив процедуру в обратном порядке с 1) по 3). Вы увидите, что ваш компьютер проходит проверку диска перед перезагрузкой. Этот процесс не должен длиться слишком долго, если ваши диски исправны.
Шаг четвертый: бег RAMMap
Если после выполнения всех описанных выше действий объем памяти по-прежнему высок, рассмотрите RAMMap — это диагностический инструмент, предоставляемый Microsoft Sysinternals, который может предоставить вам более подробную информацию, которая поможет вам решить более сложные проблемы.
1) Скачать RAMMap .
2) После загрузки дважды щелкните по нему, чтобы запустить установку.
3) Давайте сначала взглянем на Использовать счетчики категория. Ударил Активировать поэтому элементы будут перечислены в порядке их размера.
Если вы видите товар Частный процесс списки вверху, это означает, что большая часть потребления оперативной памяти вашей системы связана с памятью, выделенной одним процессом.
4) Теперь нажмите Процесс вкладку вверху, а затем щелкните Частный так вы будете лучше понимать, какая программа или программы занимают так много памяти.
5) Открыть Диспетчер задач , затем перейдите к Детали таб. Найдите службы, которые занимают вашу системную память, в соответствии с результатом RAMMap. Выделите этот элемент, а затем выберите Завершить задачу . Если у вас более одного элемента, повторяйте процедуру, пока использование памяти не вернется в норму.
6) Вернемся к Использовать счетчики таб. На этот раз проверьте, не указано ли что-нибудь в столбце Плохо . Если с вашей системной памятью все в порядке, вы не должны видеть здесь ничего. Но если вы это сделаете, это означает, что ваша оперативная память выходит из строя, и вам необходимо запустить средство диагностики памяти Windows, чтобы найти точную причину.
7) Оставайтесь в Использовать счетчики категорию, затем проверьте свой Драйвер заблокирован вещь. Если вы заметили здесь большое увеличение без очевидного объяснения, это означает, что на вашем компьютере есть какая-то проблема с драйвером.
Чтобы решить возможную проблему с драйверами, всегда рекомендуется в первую очередь обновить драйверы устройств.
Конечно, вы можете обновить драйверы устройств вручную, но обычно это будет стоить вам кучу времени.
Почему бы не попробовать современный способ обновления драйверов с помощью Водитель Easy ? Он автоматически обнаруживает, загружает и устанавливает драйверы, когда вам это нужно, всего за два шага. Как легко!
Одна из самых сложных проблем, которую необходимо решить с помощью Windows 10/8.1/8/7, – это когда вы видите сообщение 100% об использовании диска, и ваш компьютер внезапно перестает отвечать или реагирует медленно. Хотя у этого может быть много причин, обычно это происходит, когда Использование диска составляет 100% в диспетчере задач. Этот пост также поможет вам столкнуться с постоянными проблемами высокой загрузки ЦП или высокой загрузки памяти
100% диск, высокая загрузка ЦП, высокая загрузка памяти в диспетчере задач

В этом руководстве мы рассмотрели пошаговую процедуру по устранению упомянутой проблемы после изучения и реализации методов, обсуждаемых другими, а также наших собственных экспериментов. Многие форумы упоминают такие методы, как отключение сервисов Superfetch, Prefetch и BITS, но мы не рекомендуем этого. Я имею в виду, что и сколько вы действительно можете отключить, чтобы исправить проблему!
Если вы столкнулись с такой проблемой, вот несколько шагов по устранению неполадок, которые могут помочь вам решить проблему. Сначала создайте точку восстановления системы, а затем просмотрите весь список и решите, какое одно или несколько предложений вы хотите попробовать.
1] С помощью панели управления удалите все браузеры, кроме Edge и Internet Explorer. Это сделано для того, чтобы изолировать проблему с плагинами. Другим предложением является удаление плагинов по одному из каждого браузера и тестирование. Adobe Flash и Shockwave Player являются обычными виновниками. Но, зная тот факт, что браузеры могут быть переустановлены за считанные секунды, эта опция кажется более простой. После удаления браузеров удалите файлы «Temp», «% Temp%» и «Prefetch». Перезагрузите систему и проверьте, решает ли она проблему. Если это произойдет, подождите 10-15 минут, чтобы убедиться, что это не повторяется. Затем переустановите браузеры.
2] Запустите ChkDsk и посмотрите, поможет ли это. Откройте окна CMD с повышенными правами, введите следующую команду и нажмите Enter:
chkdsk.exe/f/r
Параметры ChkDsk выполняют следующую работу:
- /f Исправляет обнаруженные ошибки.
- /r Идентифицирует плохие сектора и пытается восстановить информацию.
3] Откройте Защитник Windows, отключите облачную защиту и посмотрите.
4] Индексатор поиска Windows – это один процесс, который, как известно, вызывает это. Если вы не используете Windows Search, вы можете отключить Windows Seach Indexer.
5] Если это не решает проблему, запустите services.msc и отключите «Диспетчер очереди печати». Ваш принтер перестанет работать после этого. Но, по крайней мере, это помогает изолировать проблему. Отключение службы диспетчера очереди печати работает для многих пользователей.
Открыв диспетчер служб, прокрутите вниз до «Диспетчер очереди печати» и нажмите на опцию, чтобы остановить службу. Если это работает, вы можете решить, нужен ли для вашей работы принтер. Если вам нужен сервис, потребуется ремонт на уровне техников.
6] Настройте визуальные эффекты в Windows. Этот пост покажет вам, как настроить визуальные эффекты для оптимизации производительности Windows.
7] Иногда виновниками могут быть драйверы устройств. Поэтому обновите драйверы и посмотрите, поможет ли это. Вы можете использовать Центр обновления Windows, загрузить его с веб-сайта производителя или использовать бесплатное программное обеспечение для обновления драйверов.
8] Запустите проверку системных файлов, а также DISM для восстановления образа системы.
9] Откройте командную строку с повышенными правами, введите следующее и нажмите Enter, чтобы запустить средство устранения неполадок производительности.
msdt.exe/id PerformanceDiagnostic
Это средство устранения неполадок помогает пользователю настроить параметры, чтобы повысить скорость и производительность операционной системы. Вот еще несколько советов, которые могут помочь вам решить проблемы с производительностью.
10] Вы можете проверить, нужно ли вам обновить прошивку или обновить оперативную память.
11] Последний вариант, если ничего не работает, – это использовать инструмент «Обновить Windows» для сброса Windows 10 и посмотреть, поможет ли это в конце концов.
12] Performance Monitor – это хороший встроенный инструмент, который позволяет отслеживать и изучать влияние запускаемых вами приложений на производительность вашего компьютера как в режиме реального времени, так и путем сбора данных журнала для последующего анализа. Это весьма полезно при выявлении и устранении проблем, связанных с высоким использованием ресурсов процессами, и при создании отчета о работоспособности системы в Windows.
13] Process Tamer – это крошечная утилита, которая запускается в системном трее и постоянно отслеживает использование ЦП другими процессами. Когда он видит процесс, перегружающий ваш процессор, он временно уменьшает приоритет этого процесса, пока его использование процессора не вернется к разумному уровню.
14] В специальном сценарии, если ваш Диспетчер задач показывает 100% использования диска на устройствах Windows 10 с включенным режимом Message Signaled Interrupt (MSI), см. Эту статью поддержки.
15] Пиджал рекомендует в комментариях ниже. Перейдите в Диспетчер устройств> Дисководы. Щелкните правой кнопкой мыши на жестком диске/SSD, чтобы отобразить Свойства> Политики.Выберите « Отключить очистку буфера кэша записи Windows на устройстве » и нажмите «ОК». Посмотрите, поможет ли это некоторым из вас.
Если у вас есть идеи, которые могут помочь решить эту проблему, оставьте сообщение в комментариях. Ваши предложения могут помочь другим, сталкивающимся с этой проблемой.
Сообщения о процессах, использующих большие ресурсы:
- Проблемы с высоким использованием ЦП на узле провайдера WMI
- Работник установщика модулей Windows потребляет много ресурсов ЦП и диска
- Менеджер окон рабочего стола dwm.exe потребляет высокую загрузку процессора
- iTunes высокая загрузка процессора
- OneDrive проблема высокой загрузки процессора
- Ntoskrnl.exe высокая загрузка ЦП и диска
- Менеджер окон рабочего стола dwm.exe потребляет высокую загрузку процессора
- Windows Driver Foundation с использованием высокой загрузки ЦП
- VSSVC.exe высокое использование диска
- lsass.exe прекращено и высокая загрузка ЦП или диска
- Wuauserv высокая загрузка процессора
- Приложение Spooler SubSystem с высокой загрузкой процессора
- Windows Shell Experience Host использует высокий процессор
- SearchIndexer.exe Высокое использование диска или процессора
- UTCSVC высокая загрузка процессора и диска
- Высокая загрузка ЦП IAStorDataSvc
- Windows Image Acquisition Высокая загрузка ЦП и дисков.
Одна из проблем, встречающаяся в Windows 10, похоже, чаще, чем в предыдущих версиях ОС — загрузка диска на 100% в диспетчере задач и, как следствие, заметные тормоза системы. Чаще всего это просто ошибки работы системы или драйверов, а не работа чего-либо вредоносного, но возможны и иные варианты.
Чем загружена оперативная память Windows 10?
Оперативная память загружена на 80%. После осеннего обновления windows 10 появилась проблема — после запуска системы оперативная память загружена на 80% (6гб из 8гб). .
Что делать если оперативная память заполнена?
- Перезагрузите ваш компьютер .
- Обновите ваше ПО .
- Попробуйте другой браузер .
- Очистите ваш кэш .
- Удалите расширения браузера .
- Проверьте память и очистите процессы
Что делать если в Windows 10 диск загружен на 100?
- 1) Воспользуйтесь комбинацией CTRL + R, чтобы открыть служебную программу Выполнить.
- 2) Введите services. .
- 3) Теперь найдите службу Windows Search в представленном списке.
- 4) Щелкните по нему правой кнопкой мыши и выберите Свойства.
Как очистить кэш оперативной памяти Windows 10?
- Вызовите окно «Выполнить» комбинацией клавиш Win+R. .
- Запущенное средство работает в фоновом режиме без каких-либо уведомлений, поэтому нужно подождать около 10 секунд, после чего кэш должен быть очищен.
Что такое физическая память?
Физическая память — это планки ОЗУ (их можно потрогать, открыв корпус системного блока), а зарезервированное на всякий случай на жестком диске пространство именуется виртуальной памятью. Тот файл, который непосредственно его резервирует, называют файлом подкачки.
Как узнать чем занята оперативная память компьютера?
Как посмотреть, чем занята оперативка
В этом пользователям поможет «Диспетчер задач». Его можно открыть двумя способами: Нажать на клавиатуре комбинацию клавиш Ctrl+Alt+Del и в появившемся меню выбрать приложение «Диспетчер задач». Щёлкнуть правой кнопкой мыши на «Панели задач» и уже там выбрать «Диспетчер задач».
Как очистить оперативную память программы?
- Откройте «Диспетчер задач», путем зажатия клавиш Ctrl+Shift+Esc.
- Перейдите во вкладку «Процессы».
- Отсортируйте список запущенных приложений по «ЦП», а потом по «Память». .
- Далее кликните по интересующей программе ПКМ и выберите «Снять задачу» или «Завершить дерево процессов».
Что занимает память Windows 10?
Память устройства обозревает практически всё, что хранится на диске, включая системные файлы, приложения, игры, временные файлы и документы, OneDrive, изображения, музыку, видео и даже файлы других пользователей.
Как понять что не хватает оперативной памяти?
- ваше устройство стало работать намного медленнее, ему требуется куда больше времени на выполнение обычных функций;
- на экране появляется сообщение о нехватке памяти;
- некоторые программы или игры попросту не открываются.
Как правильно чистить контакты оперативной памяти?
Контакты хорошо чистить ластиком. Купить его можно в любом канцелярском магазине. Кладем планку памяти на ровную поверхность и движением ластика протираем контакты. Затем переворачиваем планку памяти и проделываем тоже самое с другой стороны.
Как узнать что жрет оперативку на андроид?
Зайдите в Android приставке настройки, на белом фоне, пролистайте вниз и вы увидите сразу объем оперативной памяти и внутренней.
Почему загружена память на виндовс 10
Все неиспользуемые приложения, особенно те, которые добавляются в автозагрузку, попадают в память. В системе множество программ, которые пользователи не используют, кэшируются, занимают ОЗУ. Вспомните только не убираемую автозагрузку uTorrent в Windows 10.
Запретите использование данных для открытия приложений после перезапуска или обновления. В новой версии параметр назыв. Автоматически сохранять мои перезапускаемые приложения при выходе из системы и перезапускать их после входа.
Много писали о тонкой настройке автозапуска программ Windows 10. Перейдите в расположение Параметры > Приложения > Автозагрузка. И выключите запуск всех ненужных программ перетягиванием ползунков.
Отключение ненужных служб
В системе с каждым обновлением становиться всё больше и больше служб. Хотя для обычного пользователя далеко не все они нужны. Смотрите, как отключить на примере службы криптографии. Более подробно: оптимизация и ускорение Windows 10 для слабых ноутбуков.
Откройте управление службами выполнив команду services.msc в окне Win+R. Теперь достаточно изменить тип запуска ненужной службы на Отключено. Внимательно читайте описание службы, которую Вы отключаете и смотрите её зависимости.
Очистка оперативной памяти
Самый простой способ очистки оперативной памяти — это перезагрузка компьютера. Все данные, которые кэшируются непосредственно в ОЗУ будут очищены. Включение компьютера повторно покажет ситуацию с количеством занятой памяти.
Можно воспользоваться различным софтом для очистки оперативной памяти. В ближайшем будущем такая функциональность будет непосредственно в ОС. Смотрите подробней: как очистить оперативную память на Windows 10.
- Значение кэшировано — это объём оперативной памяти, который не используется запущенными программами, занятый кэшированными данными с диска. В большинстве случаев, это те процессы, которые сейчас не используются и находятся в режиме ожидания.
- В диспетчере задач или мониторе ресурсов много памяти кэшировано? Не стоит нервничать. Это ускоряет процесс запуска приложений и открытий различных файлов. Можно с уверенностью утверждать, при необходимости пространства эта память освобождается.
- Можете включить файл подкачки — использование пространства на диске, если недостаточно оперативной памяти. Возможно, даже станет больше доступно ОЗУ. Самый надёжный вариант решения задачи, это добавление дополнительных планок оперативной памяти.
Дополнительные варианты решения проблемы
Если ни один из описанных способов не помог решить проблемы с нагрузкой, вызываемой процессом «Система и сжатая память», вот еще несколько непроверенных, но по некоторым отзывам иногда срабатывающих способов исправить проблему:
- Если у вас используются драйверы Killer Network, они могут быть причиной проблемы. Попробуйте удалить их (или удалить, а затем установить последнюю версию).
- Откройте планировщик заданий (через поиск в панели задач), зайдите в «Библиотека планировщика заданий» — «Microsoft» — «Windows» — «MemoryDiagnostic». И отключите задачу «RunFullMemoryDiagnostic». Перезагрузите компьютер.
- В редакторе реестра перейдите в раздел HKEY_LOCAL_MACHINE SYSTEM ControlSet001 Services Ndu и для параметра «Start» установите значение 2. Закройте редактор реестра и перезагрузите компьютер.
- Выполните проверку целостности системных файлов Windows 10.
- Попробуйте отключить службу SuperFetch (нажать клавиши Win+R, ввести services.msc, найти службу с именем SuperFetch, двойной клик по ней — остановить, затем выбрать тип запуска «Отключена», применить настройки и перезагрузить компьютер).
- Попробуйте отключить быстрый запуск Windows 10, а также режим сна.
Надеюсь, одно из решений позволит вам справиться с проблемой. Не забывайте также про проверку компьютера на вирусы и вредоносные программы, они также могут оказаться причиной ненормальной работы Windows 10.
- https://windows10i.ru/instruktsii-i-sovety/cistema-i-szhataya-pamyat-windows-10.html
- https://geekon.media/pochemu-process-sistema-i-szhataya-pamyat-na-windows-10-zanimaet-mnogo-operativnoj-pamyati/
- https://remontka.pro/system-and-compressed-memory-windows-10/
Проверка оборудования
Просто отключить «Системные прерывания» в окне «Диспетчера задач» нельзя, так как это может привести к сбою в системе, но никак не к решению проблемы. Исправлять ситуацию необходимо иным образом — проверкой аппаратной части ПК, с которой, как правило, и связана большая нагрузка от процесса.
Программы для проверки прерываний
Убедиться в том, что причиной является некорректно работающее оборудование (звуковая карта, «оперативка», видеокарта и т. д.), помогут специальные утилиты.
LatencyMon: эффективный инструмент для диагностики устройств
Утилита Latecy Mon анализирует работу установленных драйверов оборудования ПК и определяет драйверы и процессы, которые работают неправильно, заставляя процессор выделять больше ресурсов для выполнения тех или иных задач. Данная программа эффективна для устранения проблем со звуком: снижению его качества или выпадению. После сканирования утилита предоставляет детальный отчёт.
LatencyMon эффективно сканирует процессы и драйверы для определения неполадок
Загрузить программу можно из официального источника компании-разработчика Resplendence Software Projects. Утилита подходит для версий Windows от «семёрки» и выше. Файл установщика весит не более 2,4 МБ. Минус утилиты в том, что её интерфейс на английском языке. Пользоваться ей можно бесплатно.
DPC Latency Checker: бесплатное приложение, не требующее установки
Утилита DPC Latency Checker позволяет обнаружить максимальную задержку DPC в системе Windows конкретного пользователя. Приложение помогает определить текущие возможности вашего компьютера: сканируется аудиопоток, видеопоток и последовательность измеряющихся данных.
В окне DPC Latency Checker вы можете убедиться, что драйвер одного или нескольких устройств работает некорректно
Если есть какие-либо сбои в работе ПК, рекомендуется использовать это приложение в качестве средства для диагностики. Его разработчик, компания Thesycon, позаботилась о том, чтобы клиентам Windows было удобно им пользоваться: инструмент не требует установки. Достаточно просто скачать файл утилиты и запустить. После этого программа тут же запустит сканирование.
Загрузить утилиту можно с официального сайта. Файл весит около 1 МБ. У программы бесплатная лицензия, то есть использование оплачивать не нужно. Утилита подходит для работы во всех версиях Windows, включая XP и Vista.
Снижаем нагрузку на диск (со 100% до 5-10%)
Начну статью, пожалуй, с того, как узнать текущую нагрузку на диск. В Windows 10 самый простой способ сделать это — это запустить диспетчер задач (для его вызова нажмите сочетание кнопок Ctrl+Alt+Del).
В общем-то, в первом же окне вы увидите текущую нагрузку на диск, обратите внимание на то, какие приложения его нагружают
Windows 10 — 2% нагрузка на диск
Разумеется, всё малознакомое и ненужное рекомендуется закрыть. Ниже рассмотрим последовательно доп. шаги, которые помогут снизить нагрузку.
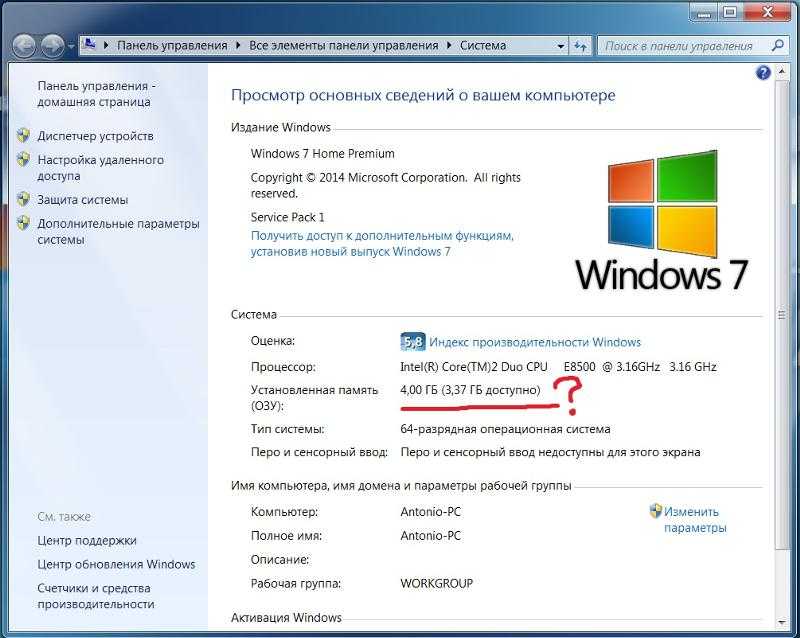
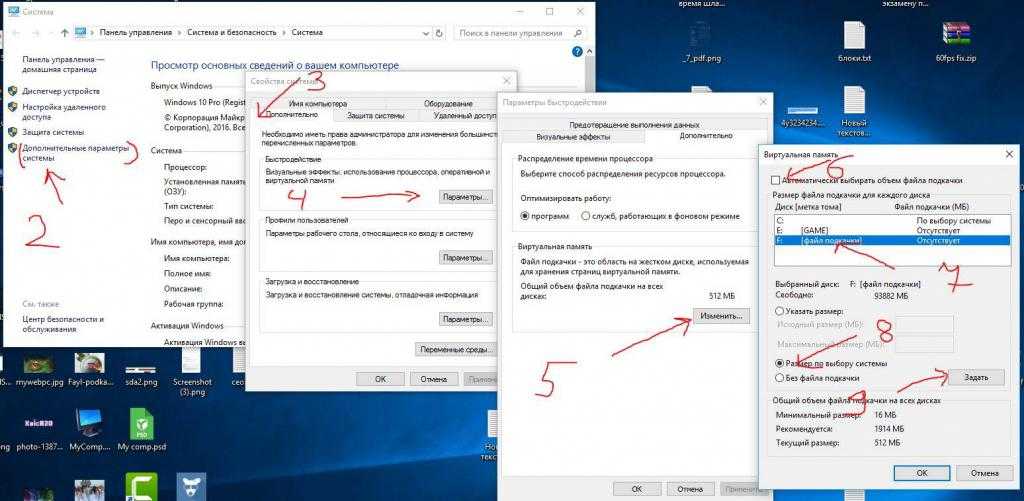
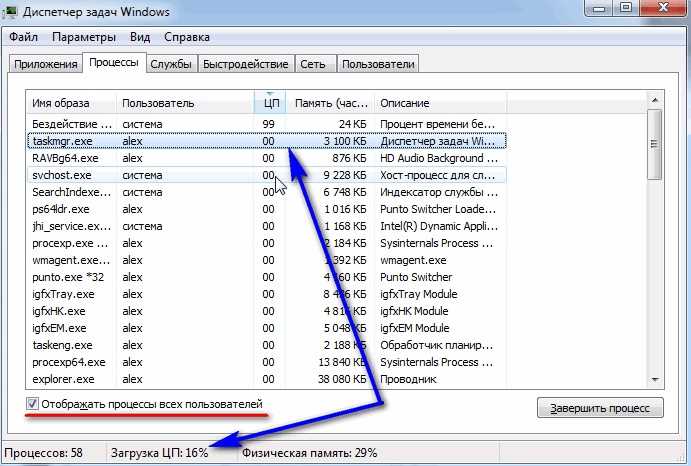
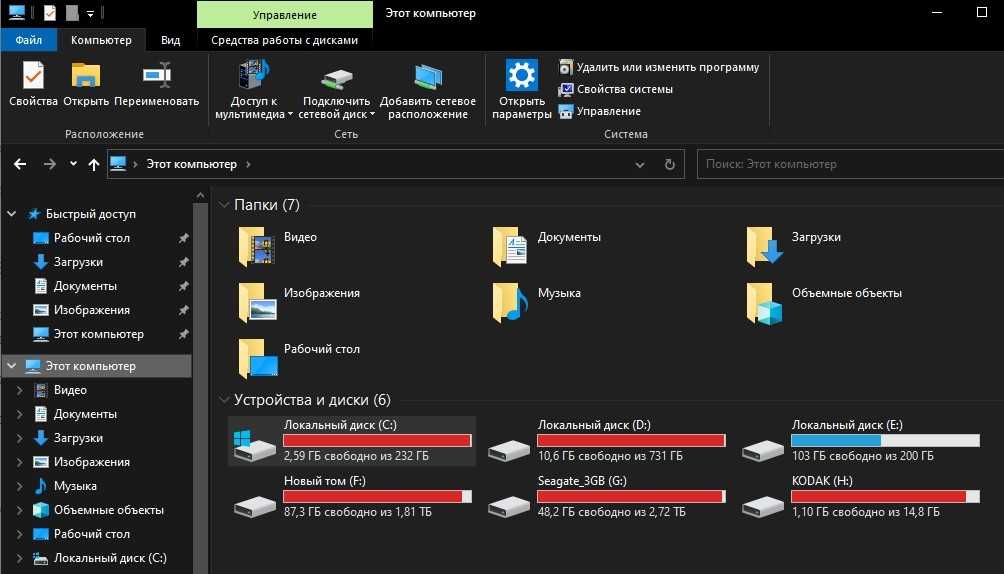
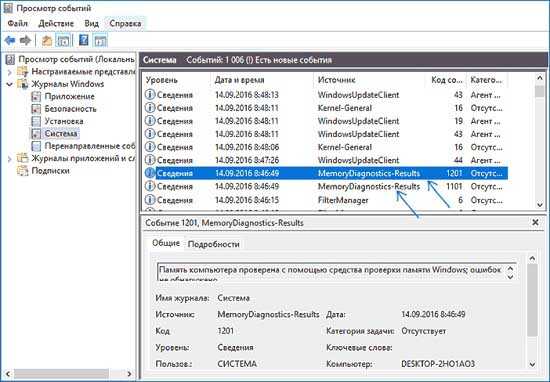
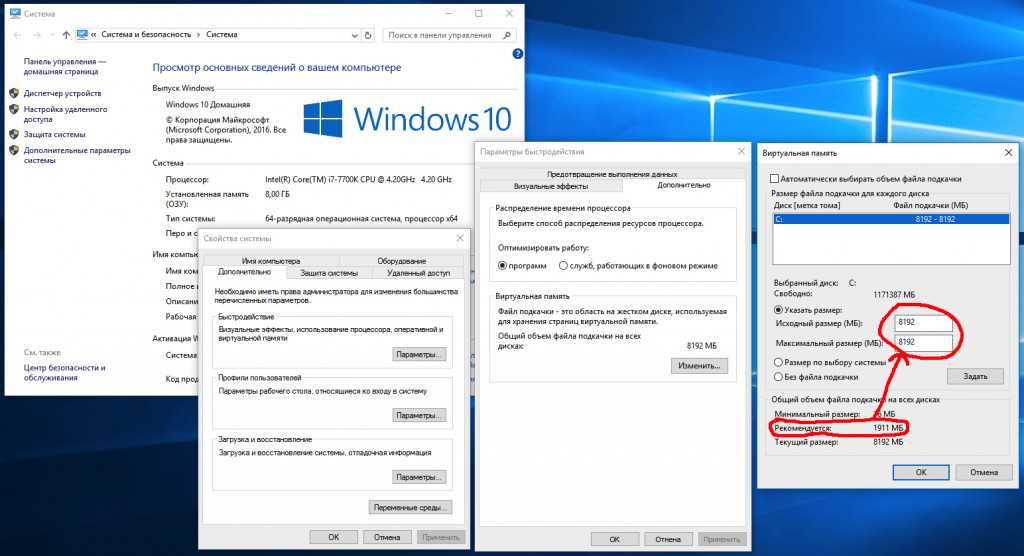
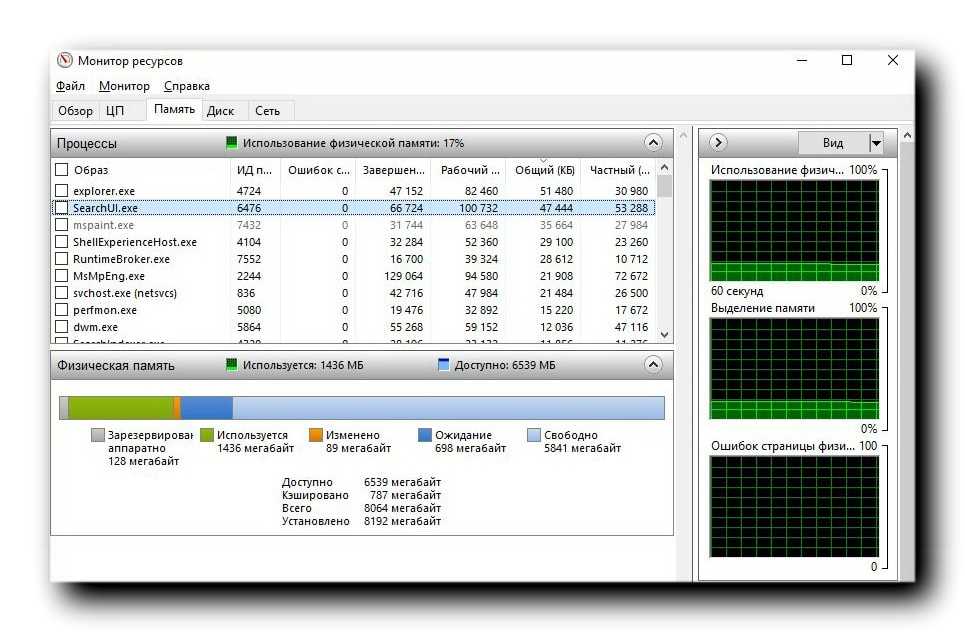
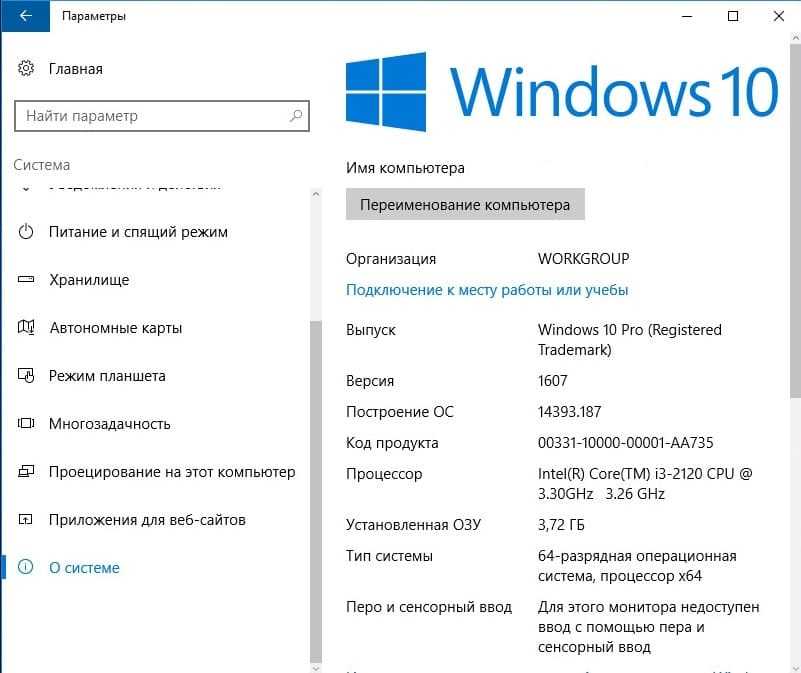

ШАГ 1: останавливаем индексирование файлов
В Windows 8/8.1/10 очень активно работает служба индексирования диска (необходима для быстрого поиска файлов). Многие пользователи, кстати, вообще практически не пользуются данной опцией.
Между тем, в некоторых случаях она создает очень большую нагрузку на диск, которая доходит порой до 100%! Поэтому, рекомендую попробовать ее сразу же остановить.
Чтобы это сделать, нужно:
- запустить командную строку от имени администратора;
- в командной строке нужно написать команду NET STOP «Windows Search» (и нажать Enter);
В моем случае служба уже остановлена
Обратите внимание на кавычки!
- служба «Windows Search» должна перестать работать (будет остановлена), и нагрузка должна снизиться. Посмотрите за ней в диспетчере задач!
ШАГ 2: отключаем службу индексации файлов, отключаем ее автозапуск
Если причина тормозов была в службе «Windows Search» (которую мы остановили шагом ранее), то рекомендую полностью ее отключить (прим.: поиск файлов на диске станет более длительным).
Чтобы это сделать, нажмите сочетание кнопок WIN+R, и введите команду services.msc, нажмите Enter.
Далее в списке служб находим «Windows Search» и открываем ее (см. скрин ниже).
Открываем Windows Search
Далее поставьте «Тип запуска» в режим «Остановлена», и нажмите по кнопке «Остановить». Сохраните параметры.
Таким образом за счет отключения этой службы на диск будет меньшая нагрузка (как следствие — меньше тормозов), особенно это заметно на «старых» компьютерах.
Отключаем запуск и останавливаем ее работу
ШАГ 3: отключаем службу SuperFetch
Служба SuperFetch призвана повысить производительность системы. Но на практике — её работа не всегда ускоряет систему, бывает и так, что SuperFetch создает чрезмерную нагрузку на диск.
Поэтому, хотя бы на время (пока не будет найдена причина) — рекомендую отключить и ее.
Примечание: чтобы остановить ее работу — действуйте аналогично предыдущему шагу, см. выше в статье.
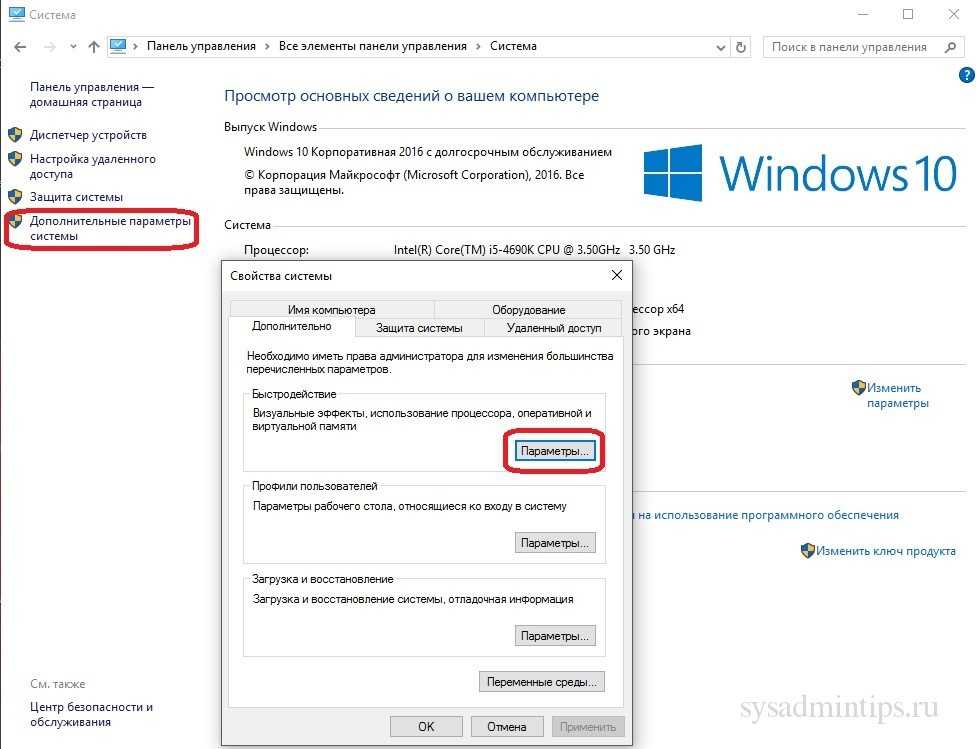
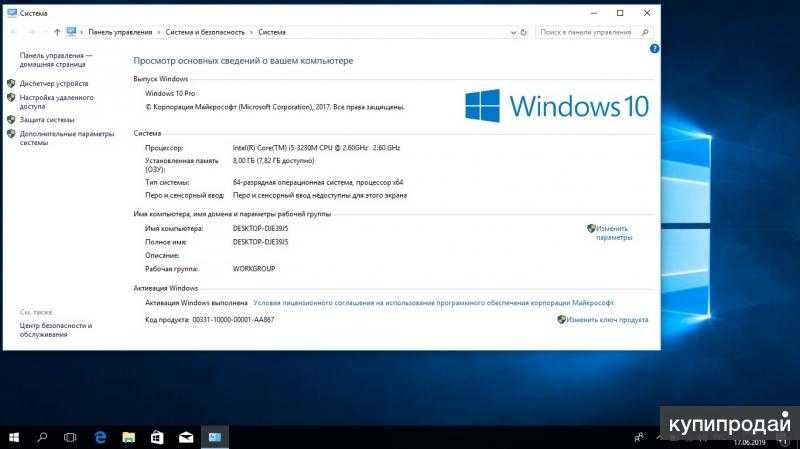
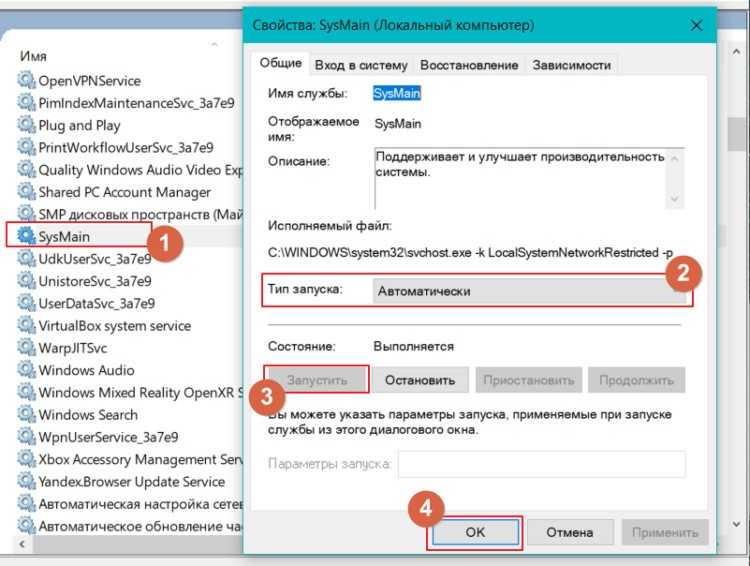
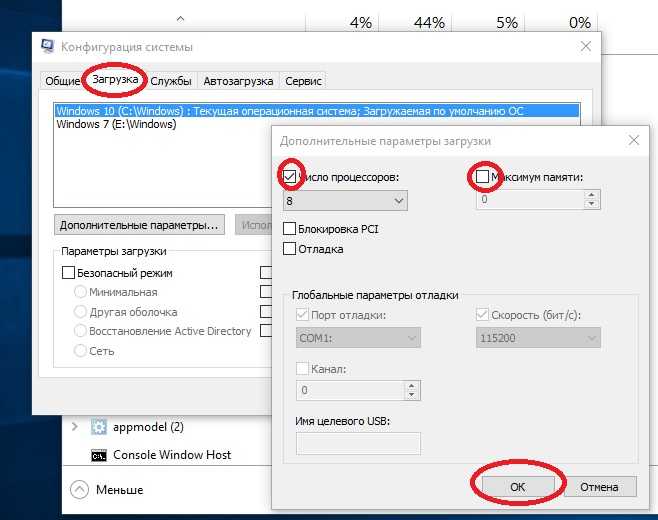
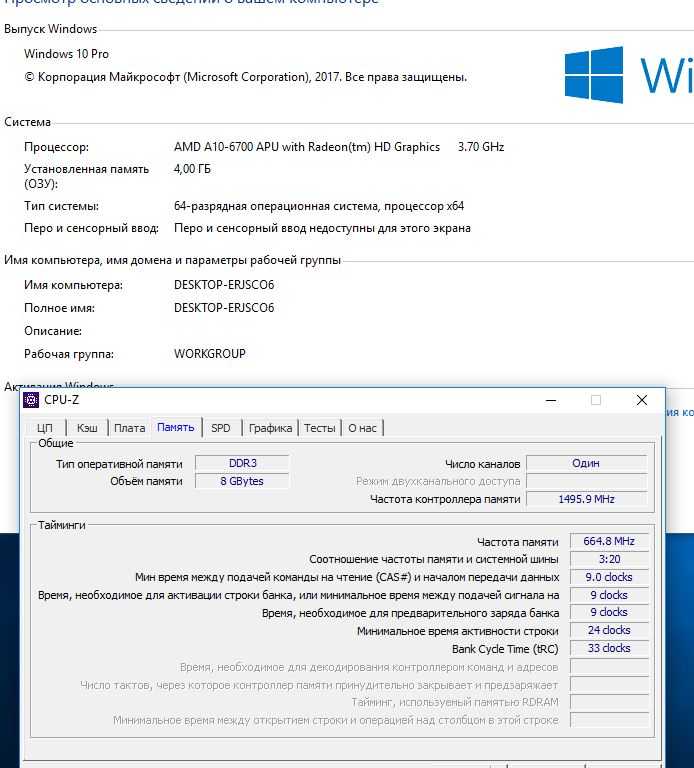
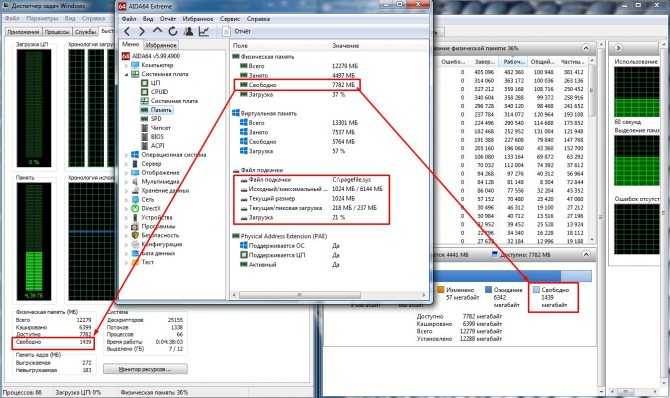
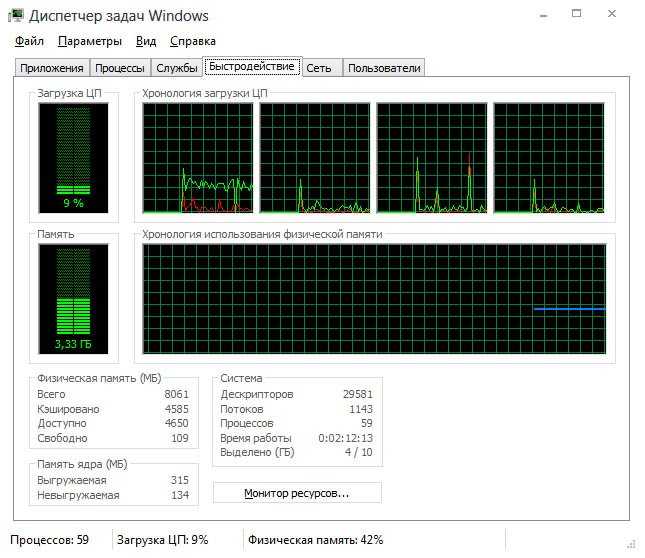
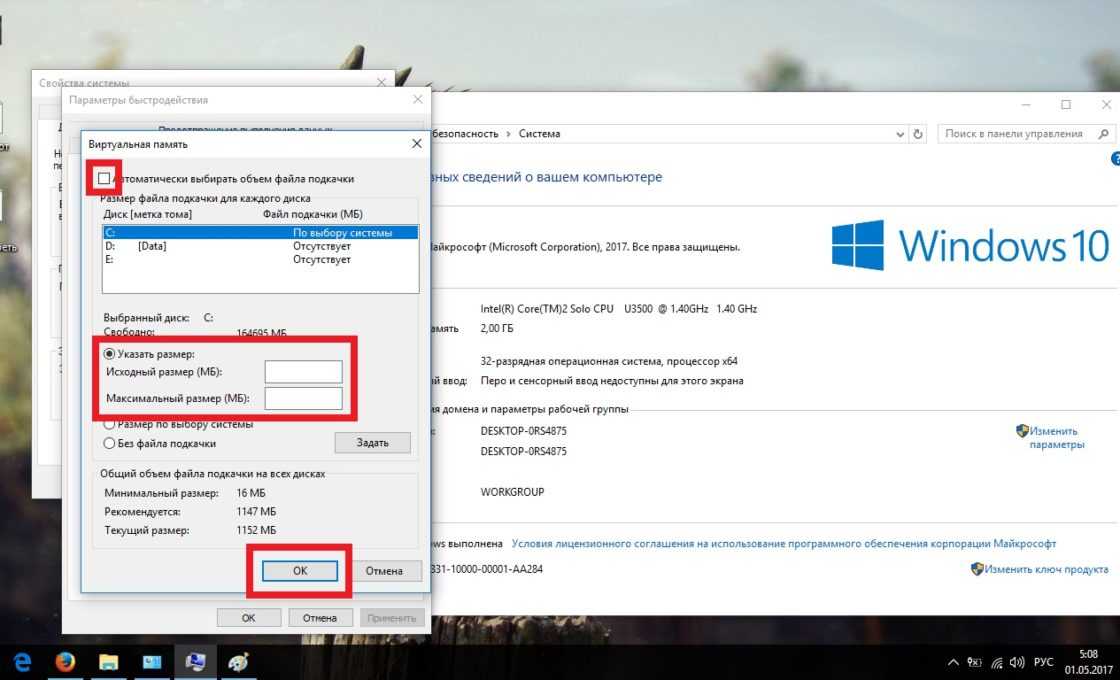
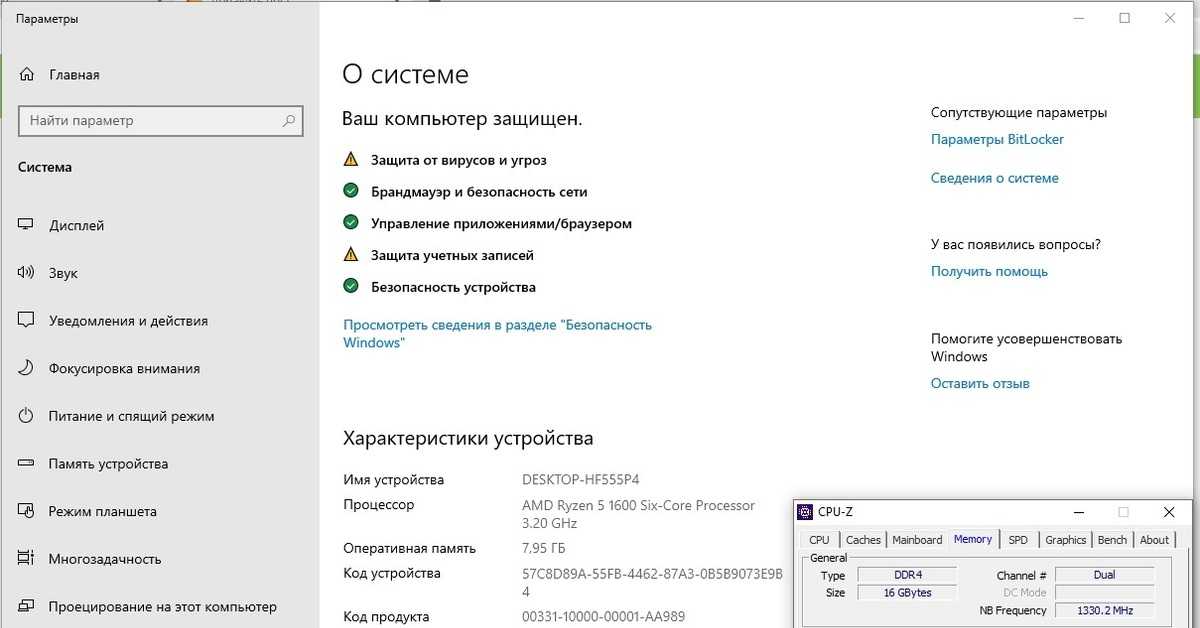
ШАГ 4: закрываем программы кэширующие файлы (uTorrent и пр.)
При проблемах с нагрузкой на диск — обратите также пристальное внимание на программы, загружающие файлы: uTorrent, MediaGet, StrongDC+ и пр. В том же uTorrent, когда накапливается достаточно большое количество файлов — то при их хэшировании может создаваться значительная нагрузка на диск (до 100%!)
В том же uTorrent, когда накапливается достаточно большое количество файлов — то при их хэшировании может создаваться значительная нагрузка на диск (до 100%!).
Например, после перезагрузки компьютера (если не был корректно закрыт uTorrent) — некоторые торренты могут начать проверяться (пример ниже). В этом случае, нагрузка на диск будет высокой: либо дождитесь окончания проверки, либо закройте приложение.
Идет проверка торрента
Кстати, узнать какие приложения нагружают диск — можете в диспетчере задач. Чтобы его открыть — нажмите сочетание кнопок Ctrl+Shift+Esc.
Текущая загруженность диска 1%
ШАГ 5: разбираемся с рекламным ПО и антивирусными программами
Если диск сильно загружен, вполне возможно, что вы подцепили какой-нибудь вирус или рекламное ПО (особенно, если стали появляться рекламные окна, баннеры на тех сайтах, где ее раньше никогда не было).
Кроме этого, как это не странно, такую же нагрузку могут создавать и антивирусы при сканировании системы (поэтому, рекомендую отключить автоматическую проверку системы по расписанию, и проводить ее в ручном режиме по мере необходимости).
Рекомендую выполнить две вещи: полностью проверить свою систему современный антивирусом с обновленными базами, затем проверить систему спец. утилитами, предназначенные для поиска и удаления Malware и рекламного ПО. Вспомогательные ссылки даю ниже.
ШАГ 6: проверка диска на ошибки, оценка его состояния
Если диск начал тормозить, файлы долго копируются, возросла нагрузка, появился скрежет и пр. звуки — всё это может указывать на проблемы с самим диском (а не с системой), в том числе аппаратные.
В этом случае первая рекомендация — сделайте бэкап всех важных данных. Затем приступайте к диагностике диска и оценки его состояния.
Состояние диска // Утилита HDDLife // В качестве примера
Что делать, когда процесс «Система и сжатая память» грузит операционную систему
Стабильная работа Windows 10 в силу описанных выше причин требует увеличенного объёма оперативной памяти, минимальный рекомендуемый показатель – 4 ГБ. Вот почему на старых ПК с медленным процессором и двумя гигами оперативки эта ОС нормально работать не будет.
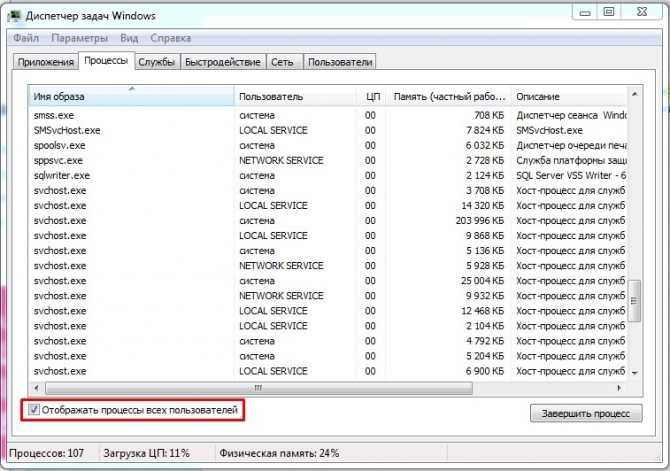
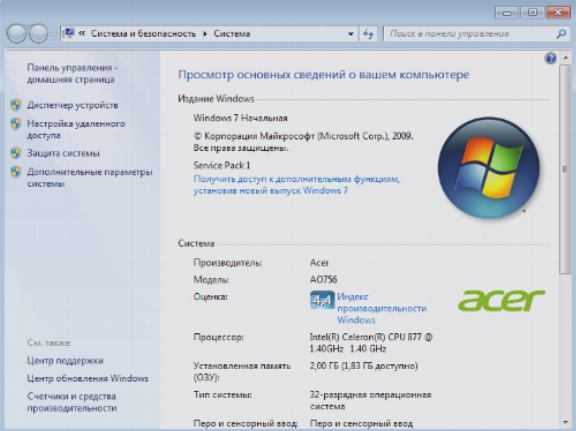
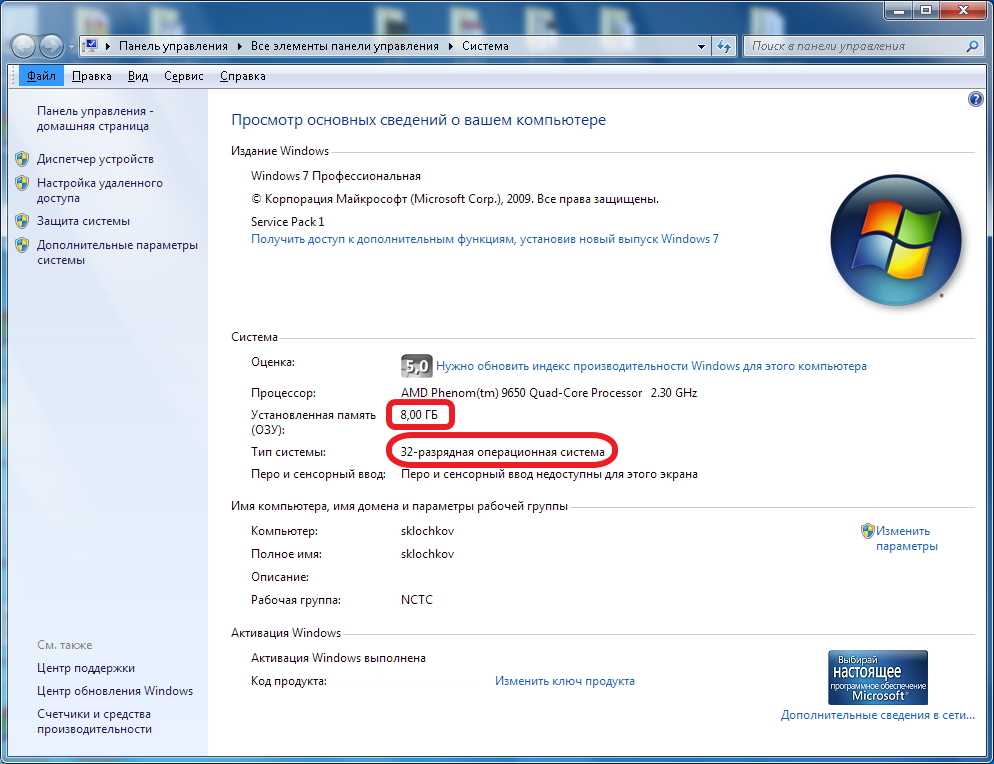
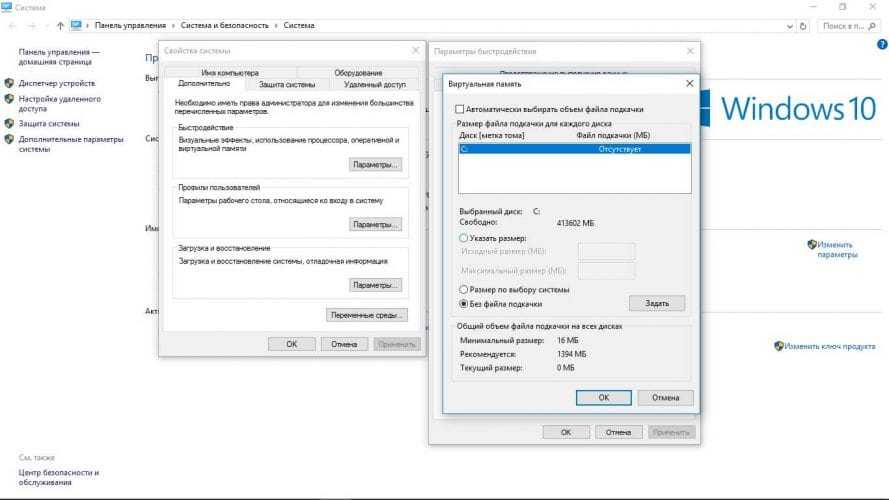
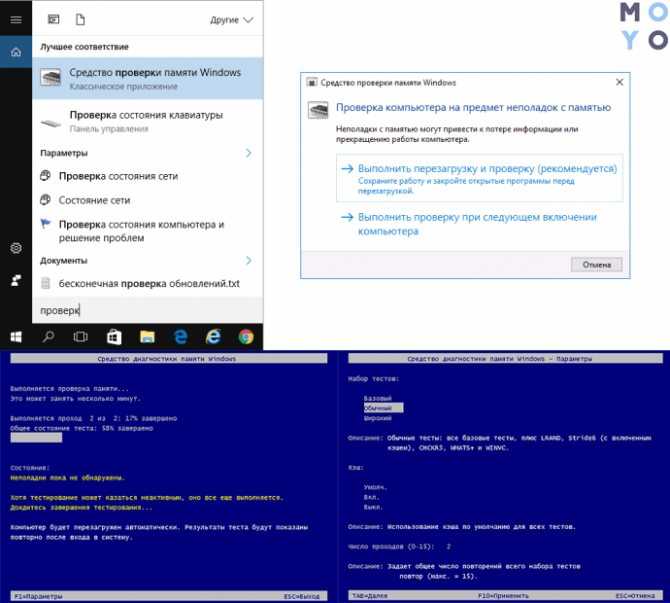
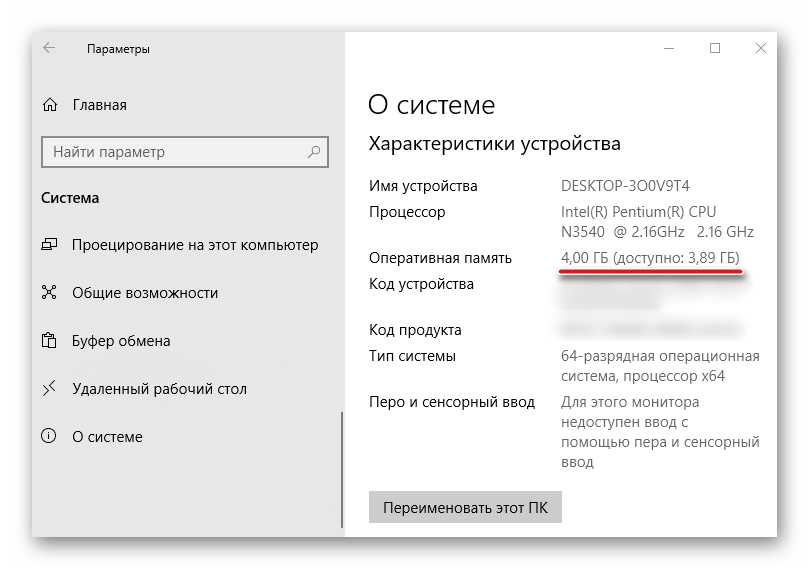
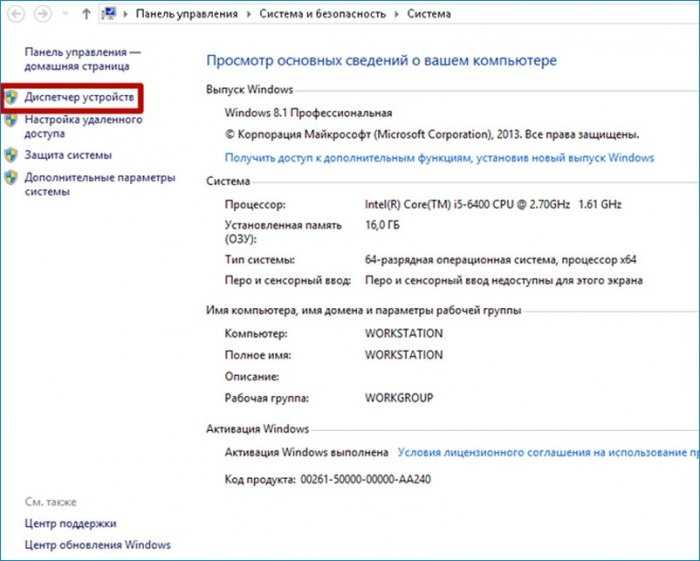

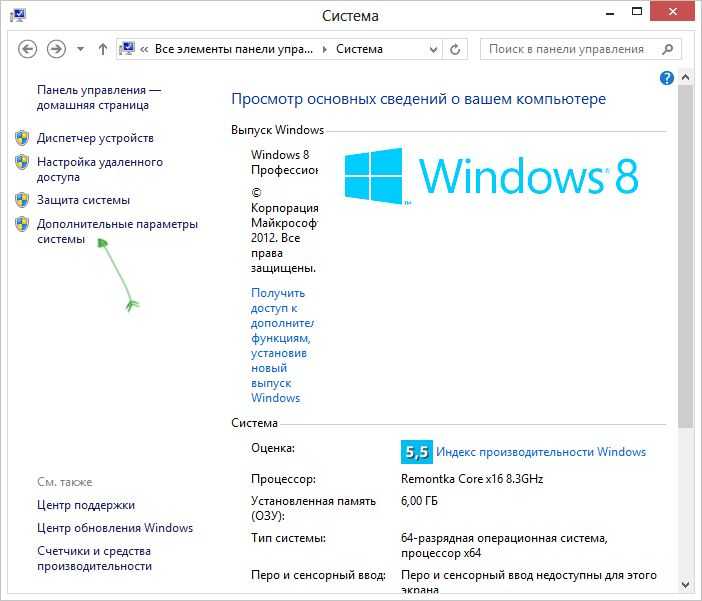
Но в некоторых случаях и 4 ГБ оказывается недостаточно, и тогда компьютер будет тормозить. Можно ли как-то повлиять на ситуацию? Вариант с удалением процесса, понятное дело, рассматривать не будем – он системный, и сделать это всё равно не получится.
Единого рецепта на данный момент не существует, но есть решения, которые могут помочь решить проблему дефицита ресурсов. Предлагаем с ними ознакомиться.
Перезагрузка компьютера
Вариант ситуативный, но в ряде случаев действенный и эффективный. Он работал в прежних версиях Виндовс, может помочь и в «десятке». Дело в том, что со временем в памяти накапливается мусор, который не должен там находиться. Но из-за несовершенства используемых программ их выгрузка из ОП после завершения работы происходит не полностью. В результате к концу рабочего дня память засоряется, что и становится причиной замедления работы компьютера. Простая перезагрузка позволяет очистить RAM и восстановить прежнюю работоспособность ОС.
Отключение системных подсказок Windows 10
Работа функции полезных советов в десятой версии Windows реализована отдельно от функционирования основного системного процесса. Поэтому теоретически она не должна оказывать существенного влияния на работу ОС, особенно если вы не пользуетесь такими подсказками.
Но оказывается, что в вопросах взаимодействия этих компонент программисты Майкрософт что-то напутали: пользователи сервиса Reddit и некоторых других отмечают, что отключение этой функции действительно помогло решить проблему критической загрузки оперативной памяти и ЦП.
Для отключения системных подсказок выполняем следующие действия:
Установка драйвера Rapid Storage Technology от Intel
Если в результате выполнения предыдущих рекомендаций процесс «Система и сжатая память» по-прежнему загружает оперативку на 100%, можно попробовать установить указанный драйвер, предназначенный для оптимизации функционирования дисковой подсистемы при использовании режимов RAID (массивы дисков) или AHCI. Последний интерфейс считается стандартным, он обычно используется по умолчанию. В некоторых случаях драйвер действительно помогает, особенно если ОС начинает активно работать с фалом подкачки, постоянно индексируя его. Скачивать драйвер следует с официального сайта производителя процессоров, но для ноутбуков желательно просмотреть перечень подходящих драйверов на сайте компании-производителя ноутбука.
Выключение технологии SuperFetch
В операционной системе Windows 10 используется системная функция SuperFetch, в задачи которой входит ускорение работы ОС за счёт повышенного потребления ресурсов ПК – ЦП, оперативной памяти, жёсткого диска. В некоторых случаях именно эта утилита становится причиной «тормозов» системы, когда её аппетиты становятся чрезмерными. Поэтому весьма действенным может оказаться способ, предполагающий полное отключение этой функции.
Поскольку в «Диспетчере задач» этот процесс не отображается, сделать задуманное удастся только через редактор реестра. Алгоритм действий:
Проверка драйверов ПО
Многие проблемы в работе ОС появляются после выполнения обновлений, включая обновления драйверов. Особенно часто они возникают при работе со следующими компонентами:
Немало жалоб поступает и на работу пакетов типа DriverPack Solutions/Driver Booster, которые часто устанавливают для решения проблем с новым оборудованием, но они могут заменить штатные драйверы на свои, которые часто не самые свежие. Лучше отказаться от использования такого специализированного ПО и потратить время на поиски последних стабильных версий от разработчиков, которые обычно выкладываются на их официальные сайты.
Можно также совместить это действие с отключением автоматического обновления драйверов – часто обновлённые версии драйверов оборудования содержат ошибки, которые сильно нагружают диск и ОП компьютера.
Сделать это можно следующим образом:
В результате драйверы для выбранного оборудования обновляться без вашего участия не будут.
Отключение файла подкачки
Этот шаг рекомендуется в качестве последней меры, поскольку он нужен операционной системе:
Если после выполнения этих действий проблема не исчезла, нужно вернуть прежнее значение и попробовать изменить размер файла подкачки в ту или иную сторону, ориентируясь на текущие параметры файла подкачки.
Как разгрузить ОП
Если вы столкнулись с тем, что нагрузка на ОП слишком велика, необходимо вручную заняться снижением нагрузки на систему. Рекомендуется опробовать все нижеописанные способы, так как использование только одного метода, вероятно, не принесёт заметного результата.
Закрываем приложения
Посмотрите на приложения, запущенные в данный момент. Возможно, какие-то из них вам не нужны. Неиспользуемые программы стоит закрыть.
Получить полный список запущенных приложений и информацию о том, какую часть ресурсов потребляют именно они, можно в диспетчере задач. Находясь в нём, вы можете выбирать ненужные программы и выключать их, используя кнопку «Снять задачу».
Выделяем приложение и нажимаем кнопку «Снять задачу»
Перед тем как закрыть какую-либо программу не забудьте сохранить файлы, редактируемые в ней.
Закрываем фоновые приложения
Помимо явно работающих приложений на компьютере часто выполняются программы в фоновом режиме. Они не попадаются пользователю на глаза, но при этом выполняют некоторые подсчёты или собирают информацию. Иногда работа таких утилит необходима, а иногда — бесполезна.
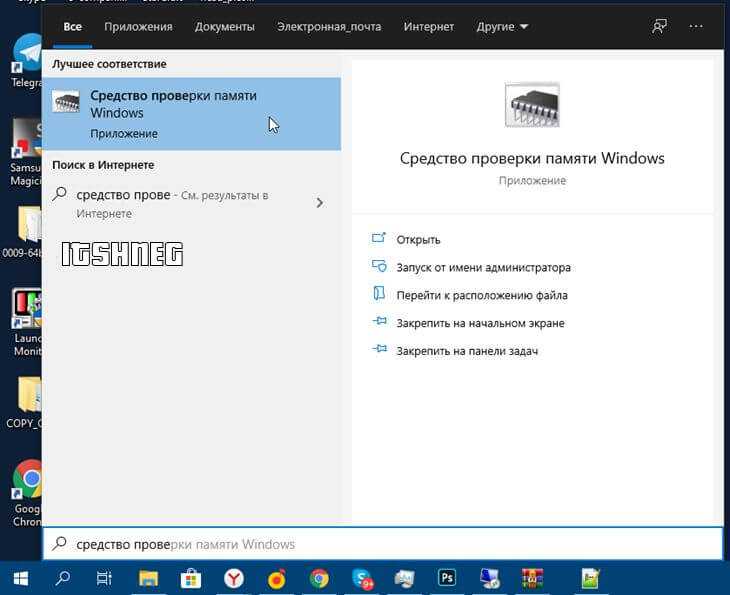
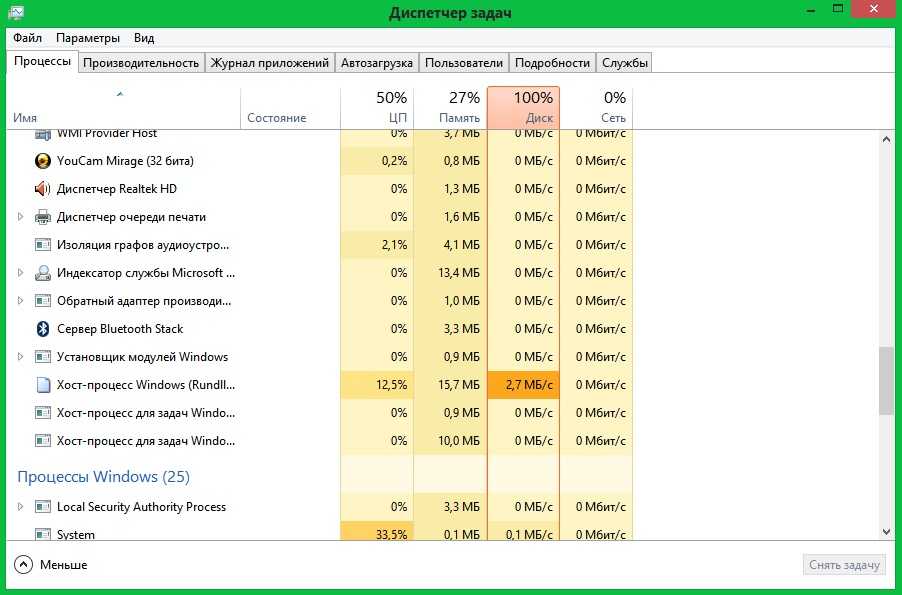
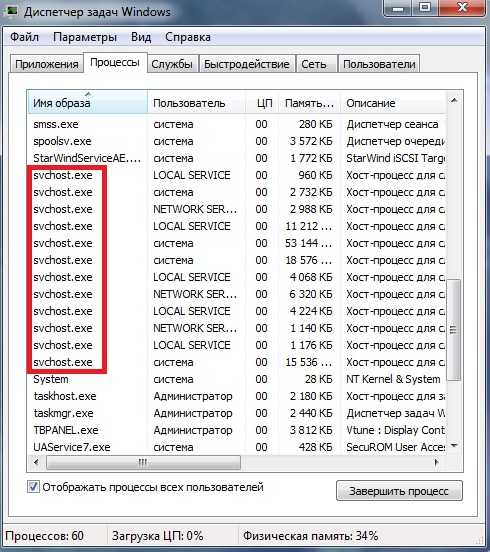
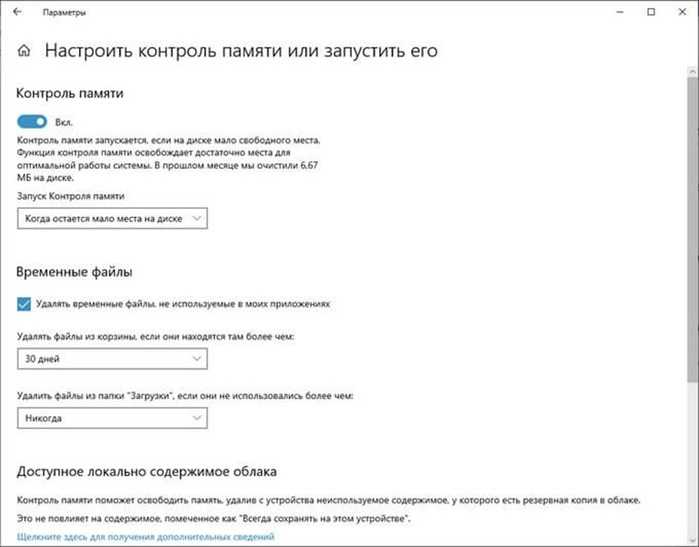
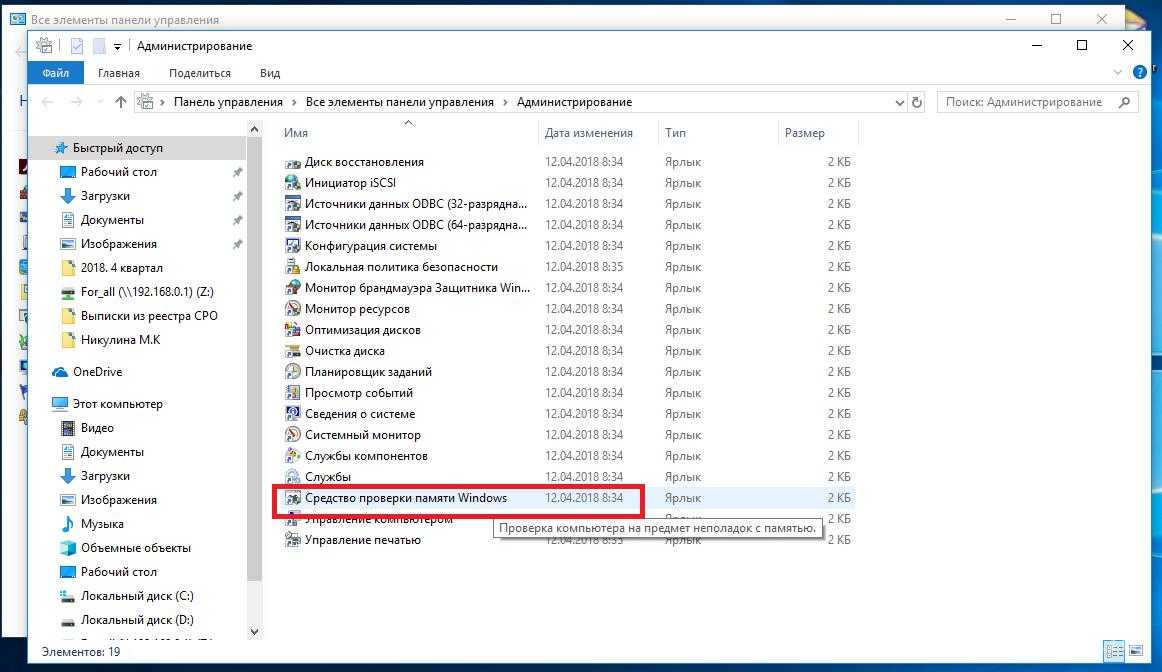
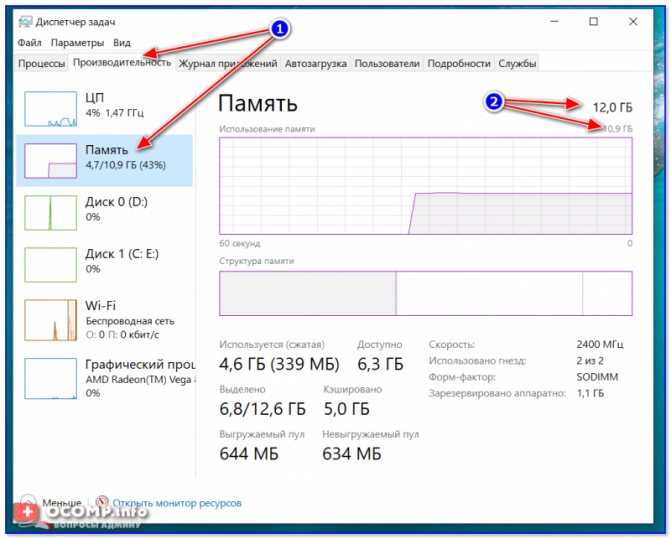
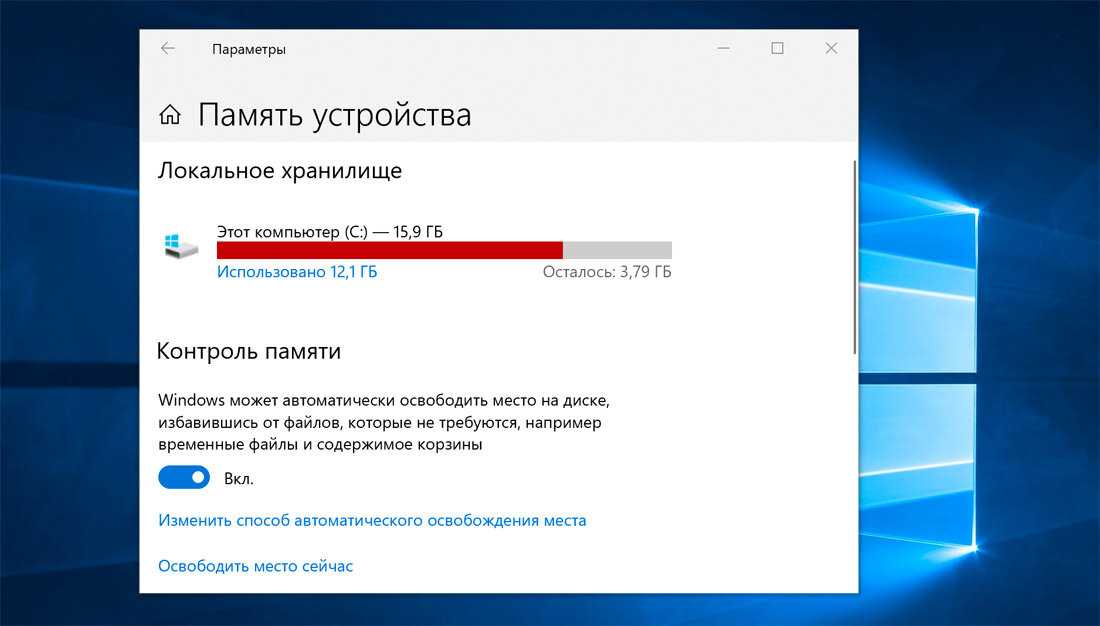
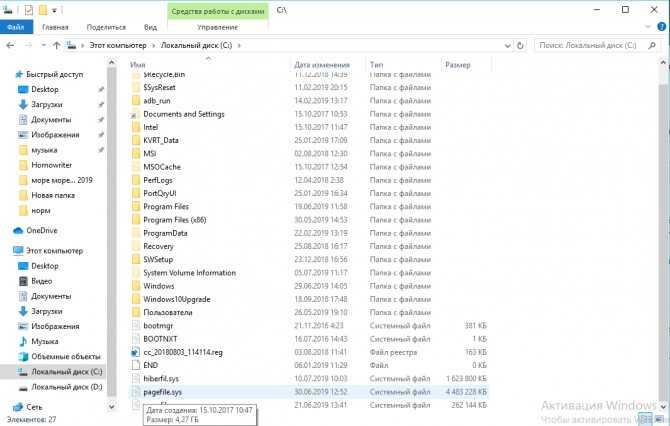
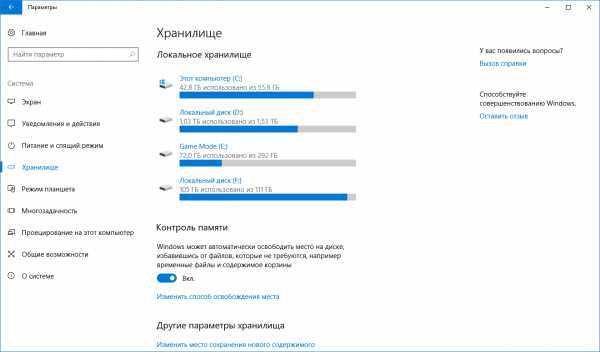
Находясь в диспетчере задач, перейдите к вкладке «Подробности». В ней вы увидите список всех программ (а точнее, их процессов), выполняющихся на данный момент. Изучите его и закройте те приложения, в которых нет надобности.
Снимаем задачу с лишних процессов
Учтите, не стоит принудительно останавливать те программы, задачу которых вы не знаете. Закрыв случайно не то приложение, вы можете нарушить работу системы, вызывать ошибку. Не останавливайте системные процессы, лучше прекратите выполнение как можно большего количества сторонних программ.
Отключаем автозагрузку программ
Используя вышеописанные инструкции, вы можете закрыть ненужные приложения. Но, если им разрешена автозагрузка, они могут включиться самостоятельно снова при следующем запуске компьютера. Чтобы не отобрать у таких программ право на автозапуск, необходимо перейти к вкладке «Автозагрузка» в диспетчере задач, поочерёдно выделить все приложения из списка и для каждого кликнуть по кнопке «Отключить».
Удаляем лишние программы из автозагрузки
Единственная программа, которой строго рекомендуется оставить право на автозапуск, — антивирус. Если антивирус не будет запускаться самостоятельно, вы можете забыть включить его, и шанс поймать вирус сильно вырастет.
Перезапускаем проводник
Проводник или же Explorer отвечает за работу с памятью. Если его включить, система перестанет видеть жёсткий диск и, соответственно, перестанет работать. Но проводник можно перезапустить, тем самым сбросив различные зависшие команды.
Выделяем проводник и выбираем функцию «Перезапустить»
Находясь на главной странице диспетчера задач, отыщите в списке проводник. Кликните по нему правой клавишей мыши и выберите функцию «Перезапустить». Дождитесь, пока процесс перезагрузится, а после проверьте, помогло ли это снизить нагрузку на ОП.
Удаляем вирусы
Существуют вирусы, направленные на перегрузку ОП. Они заражают компьютер и засоряют систему, тормозя её. Воспользуйтесь антивирусом, установленном на вашем компьютере, чтобы провести диагностику и удалить найденные вредоносные программы.
Удаляем с компьютера вирусы
Используем специальные программы
Если ни один из вышеописанных способов не помог устранить проблему, стоит обратиться к помощи сторонних программ. Разработано достаточно много приложений, занимающихся автоматическим освобождением ОП.
Mz Ram Booster
Программа предоставляет информацию и статистику о загруженности ОП, а также позволяет изменить некоторые параметры работы с ОП. Освободить ОП от мусора можно в один клик: на главной вкладке программы нажмите кнопку «Очистка RAM».
Нажимаем кнопку «Очистить RAM»
RAM Booster
Данная программа также предоставляет информацию о загруженности ОП. Помимо этого она позволяет настроить условия, при которых процесс очистки ОП запустится автоматически. Для того чтобы начать очистку вручную, достаточно кликнуть по кнопке «Освободить память сейчас» на главной странице приложения.
Нажимаем кнопу «Очистить память сейчас»
Проверка диска chkdsk
Сильную загрузку могут вызвать поврежденные файлы. Если появились ошибки чтения файлов и папок, то это, скорее всего, приведёт к вышеупомянутому процессу зацикливания во время поиска. Что делать при наличии поврежденных файлов?
Следует просканировать диск командой chkdsk с дополнительными параметрами, чтобы не только выявить проблемы, но и попытаться их исправить. Для этого запустите командную строку в режиме администратора и введите следующую команду:
chkdsk.exe /f /r
После сканирования перезагружаем компьютер и проверяем, насколько процентов загружен накопитель.
Источником проблемы может быть и сам диск. Если используется старый жесткий накопитель, который возможно и поврежден, то он может загрузить систему Виндовс и привести к замедлению компьютера. Его следует проверить на бэд-сектора, например, программой Victoria или MHDD, а после посмотреть, насколько он загружен. В случае множественных повреждений стоит подумать о покупке нового. Иногда проблема возникает вследствие неисправности кабеля SATA, поэтому его также следует проверить.
Оперативная, или как ее еще называют, физическая память играет важную роль в скорости работы компьютера и ноутбука. Именно ее объем определяет количество и «сложность» одновременно запущенных и работающих программ. Чем больше физической памяти — тем больше программ и игр вы сможете на нем запускать.
На сегодняшний день минимальный комфортный объем ОЗУ считается 4ГБ. Если на вашем компьютере ее меньше, то рекомендуется для ускорения работы этот объем увеличить путем планок оперативной памяти.
Но порой можно наблюдать ситуацию, когда при просмотре количества потребленной физической памяти в диспетчере задач ее объем равен 90% и более. При этом не запущена ни одна серьезная программа или игра, а компьютер отчетливо притормаживает и периодически появляется о недостатке виртуальной памяти.
Оптимизация компьютерной системы
Рассмотрим ситуацию, когда причиной того, что процесс SYSTEM Idle Process грузит процессор, является компьютерный мусор в виде оставшихся после удаления программ компонентов, включая устаревшие или неправильные записи системного реестра, кэш программ и браузеров и т. д.
Заниматься очисткой компьютера вручную не стоит. Особенно сильно это касается удаления ключей реестра (сделанные изменения, кроме как восстановлением системы, вернуть будет невозможно). В этом случае оптимальным выбором станет использование инструментария всевозможных программ-оптимизаторов. Таковых сейчас разработано достаточно много, но самыми действенными, по мнению многих, являются CCleaner, Advanced SystemCare, Glary Utilities, All-in-One Toolbox и другие.
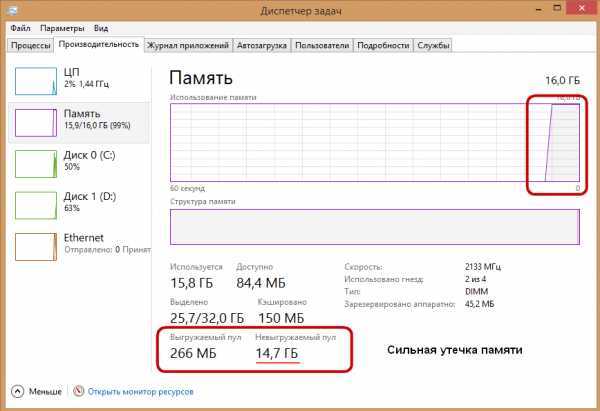
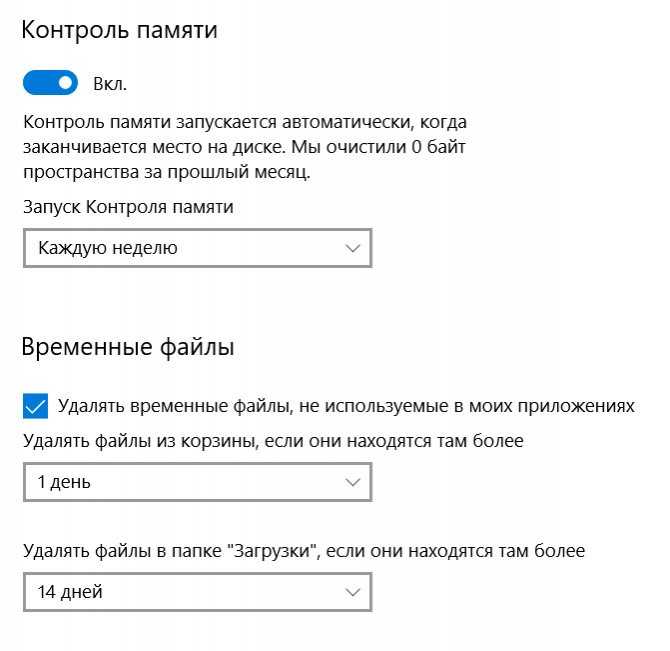

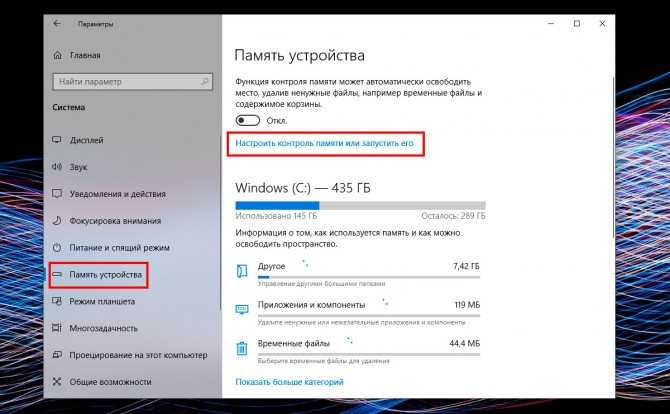
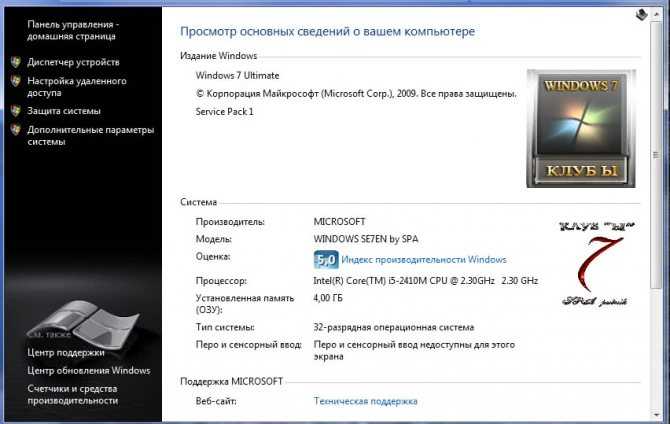
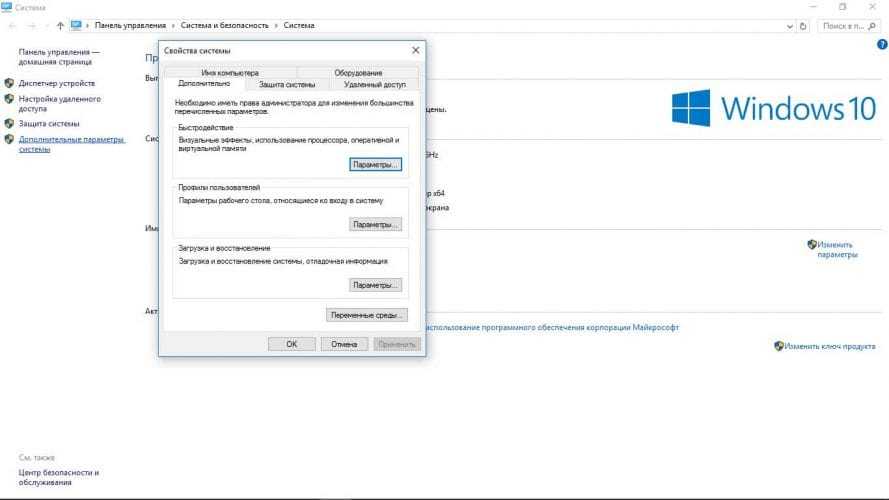
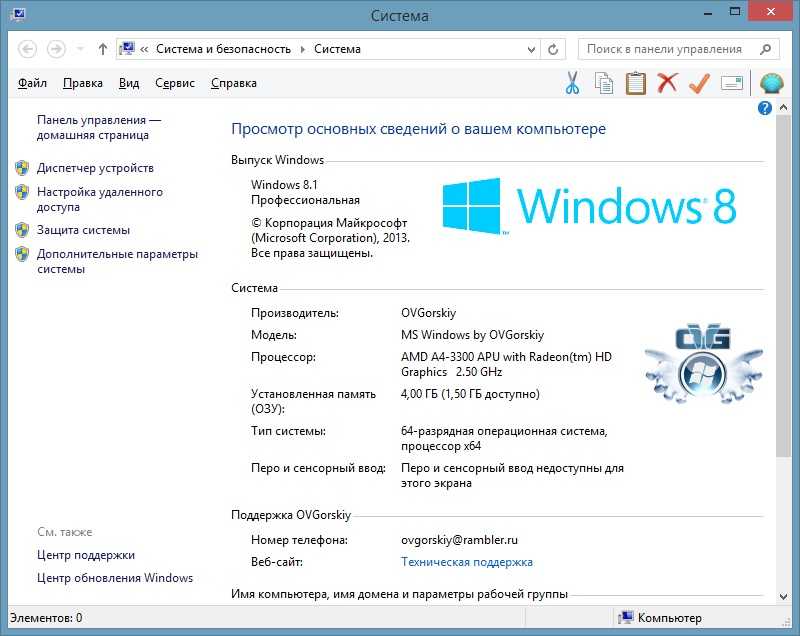
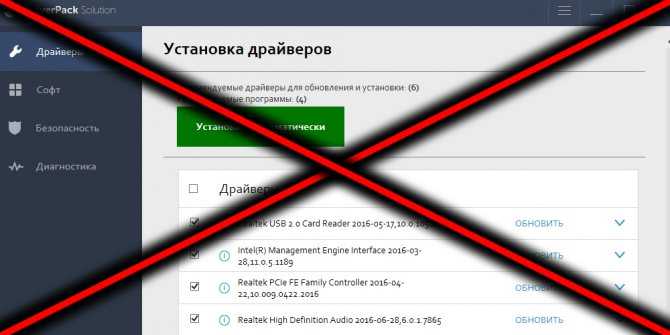
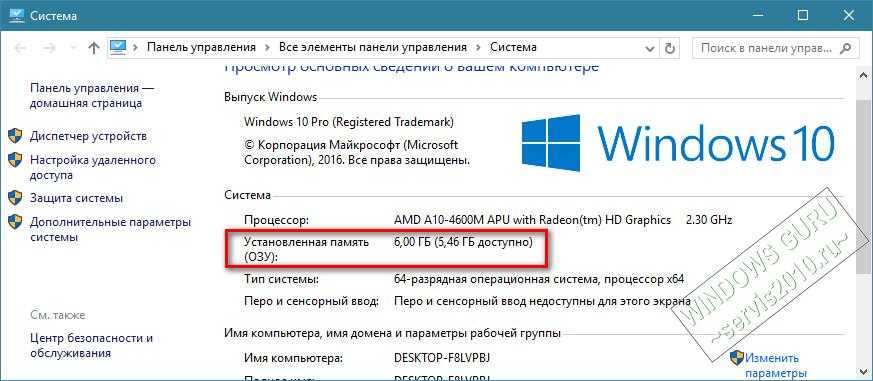
В таких приложениях необходимо запустить комплексную проверку, задействовав соответствующие модули по очистке и оптимизации системы, включая действия с реестром (оптимизация, дефрагментация). Если включено автоматическое исправление ошибок, все проблемы будут исправлены без участия пользователя. В противном случае нужно будет нажать на соответствующую кнопку.
Еще один момент, когда процесс SYSTEM Idle Process грузит процессор, связан с фрагментаций жесткого диска. Если дефрагментация не проводилась достаточно длительное время, при обращении к файлам программ, которые могут быть разбросаны по всему диску, времени на открытие приложений понадобится гораздо больше. Из-за этого многие пользователи и считают, что быстродействие снизилось.
Для выполнения дефрагментации можно воспользоваться тем же оптимизаторами (в каждой программе есть такой модуль) или применить собственный инструмент Windows. Запустить его можно на вкладке сервиса в разделе свойств, который вызывается через меню ПКМ на выбранном диске или логическом разделе. Но перед выполнением проверки и, собственно, самой дефрагментации, в окне настроек необходимо отметить все диски и разделы.
Почему процесс System грузит процессор, диск или потребляет много оперативной памяти
Причин, по которым процесс System может проявлять активность с нагрузкой на процессор, жесткий диск или оперативную память, много. Среди них, в частности, такие как: слабый или перегретый процессор, медленный или работающий с ошибками жесткий диск, сильная фрагментация последнего или наличие в нем битых секторов, работа отдельных антивирусов и файерволов, проблемы с обновлениями Windows, проникновение вредоносного ПО и пр. Причиной использования процессом System больших объемов оперативной памяти в Windows 8.1 и 10 является улучшение производительности этих систем за счет сжатия данных и помещения их в оперативную память вместо выгрузки в файл подкачки.
Перед тем, как приступать к изложенным ниже радикальным способам борьбы с активностью процесса System, необходимо проверить жесткий диск на ошибки и битые сектора. Также не будет лишним измерить температуру процессора, особенно, если чистка компьютера от пыли проводилась давно. При повышенной температуре процессор может блокировать новые процессы, чтобы обезопасить себя от сгорания. Если на маломощном компьютере установлены ресурсоемкие антивирусные продукты, например, от Eset, Dr.Web, Лаборатории Касперского, необходимо протестировать поведение процесса System без них. Если предположение подтвердится, придется прибегнуть к защите более легковесных альтернатив. Кстати, антивирус Касперского предусматривает настройку приоритета использования аппаратных ресурсов.
Если активность процесса System, нагружающая системные ресурсы, наблюдается сразу после установки Windows, следует подождать, пока проиндексируются диски и установятся обновления. Переустановка Windows из-за проблемной активности процесса System в большей части случаев положительных результатов не даст, и этот процесс через время снова будет нагружать системные ресурсы. Но, возможно, проблема решится, если она возникла в 64-битной Windows на компьютере с оперативной памятью меньше 4 Гб, а для переустановки выбрана 32-битная Windows.
Приведенные ниже способы решения проблемы с активностью процесса System затронут важные системные настройки. Перед применением этих способов желательно создать точку восстановления или резервную копию Windows. Не все эти способы будут эффективны в каждом конкретном случае, тестировать их необходимо по отдельности. Для применения способов необходимы права администратора.
Большая часть способов борьбы с активностью System будет связана с отключением системных служб Windows. Попасть в оснастку «Службы» можно либо в диспетчере задач Windows 8.1 и 10,
либо введя в поле внутрисистемного поиска или службы «Выполнить»:
Проблемы с памятью начинаются со старта ОС
Когда вы наблюдаете, что физическая память компьютера загружена на 80 % или выше этого значения, обратите внимание на автозагрузку. Скорее всего в момент запуска Windows упомянутая служба активирует множество фоновых приложений и различного ПО
Зачастую именно по этой причине ОЗУ и перегружается, буквально «разрываясь» между запросами множественных программ о выделении необходимого им для работы объема памяти. Однако исправить столь неприятную ситуацию можно достаточно легко.
- В поисковой строке пускового меню Windows пропишите команду «msconfig».
- После нажатия кнопки «Enter» вы попадете в служебное меню «Конфигурация системы».
- Активируйте вкладку «Автозагрузка» и отредактируйте приоритетный список запускаемого софта.
Вы будете удивлены, насколько быстро станет загружаться ваша ОС после проведенного перезапуска системы. Ничто не мешает вам на практике убедиться, что проблематичная ситуация, когда физическая память компьютера загружена на «Виндовс 7», будет исчерпана, после того как вы уберете все лишнее из автозагрузки.
Способ 1: Обновление драйверов комплектующих
Для начала мы хотим пройтись по общим советам, помогающим держать ОС не только в актуальном состоянии, но и позволяют избегать появления различных конфликтов, которые могут негативно сказываться на загруженности центрального процессора. Первая такая рекомендация заключается в проверке обновлений для всех драйверов
Важно всегда иметь последние версии такого программного обеспечения, чтобы оно не конфликтовало с системными службами и другими компонентами. Узнать все об обновлении драйверов в Виндовс 10 можно в отдельном руководстве на нашем сайте далее
Оперативная память загружена 100 процентов windows 10
Пользователи, которые запускают большое количество приложений, могут столкнуться с нехваткой ОЗУ. В результате компьютер снижает производительность или вообще зависает.
- LiveJournal
- Blogger
Очистка оперативной памяти
- Уменьшаем использование оперативной памяти в Windows 7 и 8
- Освобождаем оперативную память
- Утилиты для очистки ОЗУ
Совет. Перед тем как запустить ресурсоемкое приложение (редактор графики или видео, 3D-игру) следует очистить оперативную память компьютера. Это позволит добиться увеличения производительности.
Правильная настройка ПК позволит задействовать всю оперативную память и избавит от тормозов. Эта статья расскажет, как очистить оперативную память Windows 7 или 8 и добиться оптимальной производительности. Актуальна она особенно для тех пользователей, которые вынуждены работать с «древними» компьютерами, имеющими максимум 1-2 Гб ОЗУ.
Способ 1: Очистка кэша ОЗУ
Как известно, в оперативную память загружаются данные приложений, что позволяет ускорить их запуск и выполнение каких-либо операций. Информация, которая считается устаревшей, выгружается или перезаписывается автоматически, однако это происходит не всегда, что напрямую влияет на быстродействие и загруженность RAM. Мы советуем время от времени очищать кэш самостоятельно и проверять, как это скажется на работе Windows 10.
Подробнее: Очистка кэша оперативной памяти в Windows 10
Что делать, если физическая память загружена на 90 и более процентов?
Оперативная, или как ее еще называют, физическая память играет важную роль в скорости работы компьютера и ноутбука. Именно ее объем определяет количество и “сложность” одновременно запущенных и работающих программ. Чем больше физической памяти – тем больше программ и игр вы сможете на нем запускать.
На сегодняшний день минимальный комфортный объем ОЗУ считается 4ГБ. Если на вашем компьютере ее меньше, то рекомендуется для ускорения работы этот объем увеличить путем добавления планок оперативной памяти.
Но порой можно наблюдать ситуацию, когда при просмотре количества потребленной физической памяти в диспетчере задач ее объем равен 90% и более. При этом не запущена ни одна серьезная программа или игра, а компьютер отчетливо притормаживает и периодически появляется ошибка о недостатке виртуальной памяти.
Способ 2: Обновление драйверов
Следующая стандартная рекомендация заключается в ручной проверке обновлений драйверов для всех комплектующих, установленных в ПК. Это требуется для того, чтобы исключить вероятность появления конфликтов из-за недостающих файлов или несовместимости. Вы можете сами с помощью стандартных или сторонних средств запустить эту проверку и установить все найденные драйверы, о чем более детально читайте по ссылке ниже.
Подробнее: Обновляем драйверы на Windows 10
Способ 3: Установка системных обновлений
Далее хотим затронуть тему инсталляции системных обновлений, ведь исправления и нововведения от Майкрософт тоже оказывают прямое влияние на быстродействие и загрузку оперативной памяти разными службами и процессами. Лучше всегда поддерживать ПК в актуальном состоянии, чтобы избегать различных сбоев и конфликтов. Проверить системные обновления можно всего в несколько кликов.
-
Откройте «Пуск» и перейдите в «Параметры».
В случае возникновения дополнительных вопросов или трудностей, связанных с данной операцией, мы рекомендуем обратиться к другим вспомогательным материалам на нашем сайте, кликнув по одному из расположенных далее заголовков. Там вы узнаете все сведения об инсталляции апдейтов и найдете способы исправления возможных проблем с их поиском или установкой.
Подробнее: Установка обновлений Windows 10 Устанавливаем обновления для Windows 10 вручную Устранение проблем с установкой обновлений в Windows 10


Первые шаги по устранению проблемы
Для улучшения быстродействия можно применять различные утилиты, но в большинстве случаев хватит штатных средств. Важно понять причину проблемы.
Самый первый шаг – проверка на вирусы. Трояны и другие вредоносные программы могут сильно «тормозить» систему, вечно занимая RAM. Это же касается загрузки ЦП, интернет-канала.
Наличие вирусов на компьютере могут замедлять его работу и занимать физическую память компьютера
Рекомендуется использовать для лечения продукты крупных компаний:
- Kaspersky;
- Dr.Web;
- Bitdefender Internet Security;
- Antivirus Free Edition;
- ПО компании Avast.
Совет! Для ускорения процесса лечения можно перезагрузить компьютер в безопасном режиме, при этом активируются только жизненно необходимые службы и драйвера. Это уменьшит время проверки.
Следует проверить модули памяти и выяснить — исправны ли они:
- 1 способ: вынуть и протестировать на другом ПК;
- 2 способ: удалить часть из них, вставлять по одному. Проследить, какие произошли изменения. При необходимости – заменить неисправную планку.
При загрузке физической памяти проверяем работоспособность модулей памяти
Важно! Если платы были приобретены недавно, следует обратиться в сервисный центр или магазин. Возможно, микросхемы бракованные.
Способ 4: Проверка системы на наличие вирусов
Заражение вирусами — одна из самых частых проблем, влияющих на понижение производительности операционной системы. Многие вредоносные файлы функционируют в фоновом режиме под видом различных процессов, потребляя ресурсы оперативной памяти и других комплектующих. От пользователя требуется лишь предотвратить действие подобных угроз, регулярно проверяя компьютер на их наличие. Проще всего это сделать при помощи программ от сторонних разработчиков, которые оперативно сканируют систему, находят и удаляют даже самые незаметные угрозы.
Подробнее: Борьба с компьютерными вирусами
Когда объем оперативки соответствует понятию «НЕ СЛИШКОМ»
Если вы работаете в «Ворде» и одновременно слушаете музыку, используя интернет-браузер, и видите, что физическая память компьютера загружена на 77 %, нет повода для беспокойства. Но если дела обстоят иначе, есть смысл рассмотреть проблему с технической точки зрения и задаться некоторыми вопросами: а сколько вообще модулей ОЗУ установлено на вашем ПК и каковы их номинальные «способности»? Стоит отметить немаловажный факт: в зависимости от версии используемой Windows-системы требования к объему оперативной памяти могут варьироваться от 256 МБ до 2 ГБ (только для «нужд» самой операционки). Ну а если вы все-таки решились на использование ресурсоемкой программы на компьютере с ограниченным ОЗУ, то впору задуматься о расширении файла подкачки.


Способ 5: Отключение программ автозагрузки
Программы, которые запускаются сразу же при входе в Виндовс, используют оперативную память и другие системные ресурсы даже в фоновом режиме, поэтому рекомендуется следить за тем, какие из инструментов добавлены в автозагрузку. Вы можете даже не знать о том, что после инсталляции какое-либо приложение самостоятельно добавилось в этот список и функционирует на постоянной основе. Проверить и отключить ненужный софт можно так:
-
Щелкните правой кнопкой мыши по пустому месту на панели задач и в появившемся контекстном меню выберите пункт «Диспетчер задач».
Точно такие же действия выполните со всеми приложениями, которые не хотите запускать при старте ОС, и перезагрузите компьютер, чтобы все изменения вступили в силу.
Как выполняется оптимизация оперативной памяти Windows 10 через утилиту EmptyStandbylist
Сколько оперативной памяти нужно для Windows 10 64 Bit
Этот процесс осуществляется в следующей последовательности:
- Скачать и установить утилиту.
- Запустить программное обеспечение и ознакомиться с информацией, представленной в главном меню.
- Переключиться на раздел «Empty», который располагается в панели задач вверху окошка.
- В контекстном меню тапнуть по строчке «Empty Standby List». После этого в центральной части окна появится подробная информация об использовании ОЗУ.
- Внизу меню кликнуть по «Optimization» и дождаться окончания процедуры.
Способ 6: Отключение открытия приложений после перезапуска
По умолчанию в Windows 10 активирована функция, автоматически запускающая незакрытые программы при перезагрузке или обновлении системы. Далеко не всем эта опция требуется, поэтому ее можно отключить, чтобы разгрузить оперативную память, ведь теперь кэш сохраняться не будет. Делается это буквально в несколько нажатий.
-
Откройте «Пуск» и перейдите в «Параметры».
Отныне все те приложения, которые оставались открытыми на момент перезагрузки, не будут восстанавливать свою работу, поэтому учитывайте данную особенность при последующем взаимодействии с устройством.
Функции памяти[править | править код]
Компьютерная память обеспечивает поддержку одной из функций современного компьютера, — способность длительного хранения информации. Вместе с центральным процессором запоминающее устройство являются ключевыми звеньями так называемой архитектуры фон Неймана, — принципа, заложенного в основу большинства современных компьютеров общего назначения.
Первые компьютеры использовали запоминающие устройства исключительно для хранения обрабатываемых данных. Их программы реализовывались на аппаратном уровне в виде жёстко заданных выполняемых последовательностей. Любое перепрограммирование требовало огромного объёма ручной работы по подготовке новой документации, перекоммутации, перестройки блоков и устройств и т. д. Использование архитектуры фон Неймана, предусматривающей хранение компьютерных программ и данных в общей памяти, коренным образом переменило ситуацию.
Любая информация может быть измерена в битах и потому, независимо от того, на каких физических принципах и в какой системе счисления функционирует цифровой компьютер (двоичной, троичной, десятичной и т. п.), числа, текстовая информация, изображения, звук, видео и другие виды данных можно представить последовательностями битовых строк или двоичными числами. Это позволяет компьютеру манипулировать данными при условии достаточной ёмкости системы хранения (например, для хранения текста романа среднего размера необходимо около одного мегабайта).
К настоящему времени создано множество устройств, предназначенных для хранения данных, основанных на использовании самых разных физических эффектов. Универсального решения не существует, у каждого имеются свои достоинства и свои недостатки, поэтому компьютерные системы обычно оснащаются несколькими видами систем хранения, основные свойства которых обуславливают их использование и назначение.
Способ 7: Отключение фоновых приложений
В некоторых случаях стандартные приложения Windows или те, которые были скачаны пользователем вручную из Microsoft Store, могут функционировать в фоновом режиме, что тоже оказывает влияние на оперативную память. Такие программы не получится отключить через «Автозагрузку», о чем мы уже говорили ранее, поэтому придется произвести немного другие действия.
- В меню «Параметры» выберите категорию «Конфиденциальность».
Теперь остается только вручную отключить процессы фоновых приложений через Диспетчер задач или достаточно будет просто перезагрузить ОС, чтобы они больше не активировались при старте Виндовс 10.
Проверка памяти средствами Windows
Программа для очистки компьютера от мусора
Если ОС Windows обнаруживает возможные проблемы, связанные с памятью компьютера, то отображается приглашение на запуск средства диагностики памяти. Предусмотрены два варианта запуска средства диагностики памяти
Важно: Сохраните файлы и закройте все приложения перед выбором первого варианта. Средство диагностики памяти будет запущено автоматически после перезагрузки Windows
Этому средству может понадобиться несколько минут для завершения проверки памяти компьютера. После завершения теста происходит автоматическая перезагрузка Windows. Если средство диагностики обнаруживает ошибки, то необходимо обратиться к производителю компьютера для получения сведений об устранении этих ошибок, поскольку ошибки памяти обычно указывают на проблемы с микросхемами памяти в компьютере или на другие проблемы с оборудованием.
Запустить Средство проверки памяти Windows можно и вручную. Есть два способа это сделать:
- Пуск — Панель управления — Администрирование — Средство проверки памяти Windows
- Пуск — Выполнить и ввести mdsched жмем ОК.
Когда выбрали «Выполнить перезагрузку и проверку», после перезагрузки, при запуске Средства диагностики памяти нажмите клавишу F1. Для опытных пользователей предоставляются дополнительные параметры диагностики:
- Набор тестов
-
простой
- стандартный
- расширенный
- Кэш
-
По умолчанию
- Вкл или Выкл
- Количество проходов
Для запуска теста нажмите клавишу F10. Необходимо учитывать, чем сложней тест, тем дольше идет проверка. После проверки и загрузки системы в трее появится значок «Средство проверки памяти Windows».
Способ 8: Освобождение места на жестком диске
Следующий метод лишь косвенно относится к загруженности оперативной памяти, поэтому он стоит на данной позиции. Однако пренебрегать им не стоит, ведь захламление системного раздела жесткого диска ведет к замедлению обработки информации, из-за чего снижается и быстродействие. Общие рекомендации по данной теме вы найдете в другой статье на нашем сайте, перейдя по ссылке ниже.
Подробнее: Освобождаем жесткий диск в Windows 10


Закрытие не нужных программ
Степень эффективности функционирования ОП напрямую зависит от открытых приложений. Некоторые из них относятся к системным, которые нельзя деактивировать. В таком случае возникнет вероятность системной ошибки или еще большего ухудшения работоспособности компьютера. Потому следует придерживаться определенной методики, отличающейся в зависимости от типа активного программного обеспечения (ПО).
Лишние приложения
Если же оперативная память настолько перегружена, что зайти в программу невозможно (зависание) – необходимо выполнить следующие действия:
Однако при этом есть большая вероятность потери данных. Поэтому пользоваться подобной методикой рекомендуется только в самом крайнем случае. Лучше всего подождать некоторое время, чтобы программа перешла в нормальный режим работы, и корректно ее завершить.
Фоновые программы
Помимо видимых процессов во время включения и работы компьютера могут запускаться фоновые процессы. Они не видны на панели текущих задач, но могут существенно сказываться на загруженности ОП. Чтобы их закрыть, можно воспользоваться вышеописанным методом.
После активации диспетчера задач переходим в закладку процессы. Для наглядности можно сделать сортировку по значению память.
Активные компоненты будут располагаться по степени выделяемого объема ОП для их работы. Завершать определенные процессы можно только после полной уверенности, что их отсутствие не скажется на быстродействии и функционировании ПК. К таким задачам относятся системные, отвечающие за подключение сети и работу внешнего оборудования (принтеры, сканеры и т.д.).
Некоторые фоновые процессы могут отображаться на панели управления в правом нижнем углу. Определить название можно установив на его курсор мышки – в всплывающем окне отобразится название приложения. В большинстве случаев выйти из него можно нажав правую клавишу мышки и выбрать соответствующий пункт меню. Для некоторых антивирусных программ такая функция не существует. Сначала необходимо левой кнопкой мышки открыть ПО и уже из основного мены выполнить деактивацию.
Чистим автозагрузку
Для повышения комфорта пользователя существует функция автозагрузки. Во время запуска компьютера она инициирует выбранные приложения. Некоторые разработчики ПО конфигурируют установку таким образом, чтобы программы без ведома пользователя запускались автоматически. В особенности это касается фоновых процессов. Их удаление из автозагрузки можно сделать следующими способами.
Редактирование содержимого папки:
- на системном диске находим папку автозагрузки;
- она располагается по следующему пути: C:\ProgramData\Microsoft\Windows\StartMenu\Programs\Startup;
- в ней находятся ярлыки ПО, загружаемого одновременно с операционной системой. Для очистки автозагрузки достаточно удалить лишний ярлык.
Утилита Msconfig:
Однако такой способ не позволит освободить ОП – для этого необходимо перезагрузить компьютер.
Способ 9: Дефрагментация системного диска
Следующий метод немного относится к предыдущему, поскольку тоже связан с быстродействием жесткого диска. Дело в том, что со временем фрагменты файлов на носителе начинают записываться в разных местах, и это приводит к падению скорости. От пользователя требуется время от времени производить дефрагментацию, чтобы оптимизировать функционирование жесткого диска. Осуществление таких действий сказывается и на оперативной памяти, поскольку так она будет получать и обрабатывать информацию быстрее.
Подробнее: Все, что нужно знать о дефрагментации жесткого диска
С помощью программ
Существуют и специальные программы для чистки оперативной памяти. Многие из них обладают очень простым интерфейсом на русском языке, и будут понятны даже неопытному пользователю.
Главное окно утилиты выглядит следующим образом. В нем отображены данные физической, виртуальной памяти и системного кеша. Кнопка «Очистить» поможет выполнить нужное нам действие.
Программа также достаточно популярна. С ее помощью можно не только «Очистить RAM» , но и выполнить «Оптимизацию» , что позволит освободить больше места.
Еще одна утилита . Она отображает данные о памяти в цифровом и графическом виде, а кнопка «Оптимизация» освободит оперативку.
Способ 10: Отключение индексации поиска
Немного поговорим об узконаправленных рекомендациях, которые оказывают незначительное влияние на работу ОЗУ, но при комплексной настройке помогут прибавить несколько процентов к производительности. Один из таких методов заключается в отключении индексации поиска в Windows, что происходит так:
-
Снова откройте «Пуск» и перейдите в «Параметры».
Суть этого метода заключается в том, что теперь поиск в Windows будет работать медленнее и у вас не получится через эту функцию отыскать файл по названию или другим маскам, но это поможет немного разгрузить нагрузку на комплектующие. Здесь каждый пользователь уже решает сам, стоит ли ему отказываться от возможности поиска по компьютеру, отдав преимущество незначительной оптимизации RAM.






Подводя итоги
Итак, с определенной уверенностью можно сказать, что некогда для вас затруднительная ситуация «физическая память компьютера загружена, что делать» теперь уже разрешена. Тем не менее об одном немаловажном «оперативном» моменте все же стоит упомянуть.
- Если вы используете Windows Vista, седьмую ОС или же более поздние версии продукта «Майкрософта», то при недостаточном объеме ОЗУ можно попробовать отключить службу «Superfetch».
Ну и последнее: не упускайте возможности модернизировать ваш ПК — добавление дополнительного RAM-модуля существенно расширит функционал и «боеспособность» вашей вычислительной техники. Не дайте впасть в беспамятство своему компьютеру!
Способ 11: Настройка плана электропитания
В предпоследнем способе нашего сегодняшнего материала хотим поговорить о настройке плана электропитания. Здесь вы увидите два совета, связанных с этим аспектом операционной системы. Первый позволяет установить стандартную конфигурацию для максимальной производительности, а второй отвечает за сброс параметров до состояния по умолчанию и пригодится в тех случаях, когда пользователь изменял какие-то параметры плана.
-
Для начала откройте раздел «Система» через «Параметры».
Не забудьте перезагрузить компьютер, ведь все изменения, касающиеся подобных настроек, вступят в силу и будут корректно функционировать только после создания нового сеанса.
windows 7: Как очистить виртуальную память
Виртуальная память в любой операционной системе работает таким образом: отдельные, как правило, неактивные фрагменты памяти перемещаются из оперативного запоминающего устройства (ОЗУ) — технического устройства, реализующего функции оперативной памяти – и освобождают её (ОЗУ) для загрузки других фрагментов памяти. Выгруженные из памяти страницы временно сохраняются в файле подкачки. Из него можно извлечь информацию, которая используется при работе системы. Например, в некоторых организациях, где постоянно идёт работа с какими-то важными секретными данными, периодически проводится специалистами очистка виртуальной памяти.Как очистить виртуальную память и рассмотрим ниже на примере ОС windows 7 и сделаем это тремя способами: через панель управления, через строку поиска и через редактирование реестра
Способ №1. Активация очистки виртуальной памяти через панель управления
Открываем панель управления — жмем меню «Пуск» (Start) и выбираем команду «Панель управления» (Control Panel).
Откроется окно и вверху (в строке проводника, если нажать на маленький треугольничек, откроется выпадающий список) открываем дополнительное меню «Все элементы панели управления» (All Control Panel Items).
Из появившегося списка необходимо выбрать раздел «Администрирование» (Administrative Tools),
а затем в появившемся ещё одном окошке – «Локальная политика безопасности» (Local Security Policy).
Далее в разделе «Локальные политики» заходим сюда – «Локальные политики» (Local Policies) — «Параметры безопасности» (Security Options) и находим строку «Завершение работы: очистка файла подкачки виртуальной памяти» (Shutdown: Clear virtual memory pagefile).
По умолчанию в строке этот параметр безопасности будет отключён. Кликаем 2 раза мышкой и появится новое окно: здесь-то и нужно активировать статус «Включить» (Enabled), затем подтвердить выбор нажав «ОК».
Всё, процесс успешно завершён.
Способ №2. Активация очистки виртуальной памяти через строку поиска
Чтобы очистить виртуальную память системы задействуем строку поиска. Вызываем меню системы «Пуск» (Start), где внизу расположена удобная строка поиска – именно туда и вводим название файла gpedit.msc. Далее – клавиша Enter.
Затем увидим новое открывшееся окошко – «Редактор локальной групповой политики» (Local Group Policy Editor) — и в нём делаем выбор по следующей схеме: «Конфигурация компьютера» (Computer Configuration), далее «Конфигурация windows» (windows Settings), далее «Параметры безопасности» (Security Settings).
Последнее окошко предоставит нам отдельный список, в котором нужно выбрать папку «Локальные политики» (Local Policies),
а затем конечный пункт – строку «Параметры безопасности» (Security Options).
Кликнув по этой строке, как и в первом способе, находим ещё одну строку «Завершение работы: очистка файла подкачки виртуальной памяти» (Shutdown: Clear virtual memory pagefile). Статус «Включить» (Enabled) активируем точно также, как и в первом способе, после чего жмём «ОК». Всё, процесс успешно завершён.
Способ №3. Активация очистки виртуальной памяти через редактирование реестра
Третьим способом активации очистки виртуальной памяти является путь через редактирование реестра. Как и прежде нажимаем меню «Пуск» (Start) и внизу в строке поиска вводим «regedit» жмём клавишу Enter.
У нас появится на экране окно «Редактора реестра» (Registry Editor) — здесь мы в заданной последовательности будем открывать папки: «HKEY_LOCAL_MACHINE», далее «SYSTEM», далее «CurrentControlSet», далее «Control», далее «Session Manager» и последний пункт – папка «Memory Management».
В последней папке находим параметр «ClearPageFileAtShutdown»,
открываем окошко двойным щелчком мышки и редактируем — вписываем в графе значение цифру «1» вместо «0».
Всё, процесс успешно завершён.
Способ 12: Проверка системных компонентов
В завершение хотим поговорить о том, что нарушение целостности системных файлов операционной системы тоже приводит к замедлению быстродействия, а также могут появляться различные системные сбои, которые скажутся на работе оперативной памяти. Если есть подозрения на то, что сейчас Виндовс 10 функционирует не совсем корректно или же вы недавно удаляли вирусы, советуем самостоятельно проверить целостность системных компонентов. Для этого нужно задействовать системные утилиты, о чем в развернутом виде читайте далее.
Подробнее: Использование и восстановление проверки целостности системных файлов в Windows 10
Это вся информация об оптимизации ОЗУ в Виндовс 10, которую мы хотели представить в рамках одного материала. Как видно, существует огромное количество способов повысить быстродействие и избавиться от лишней нагрузки. Вы можете задействовать их все вместе или выборочно, отталкиваясь от личных предпочтений. Не забывайте закрывать неиспользуемый софт, а не просто сворачивать его, ведь даже в таком режиме он потребляет системные ресурсы.
Мы рады, что смогли помочь Вам в решении проблемы. Помимо этой статьи, на сайте еще 11845 инструкций. Добавьте сайт Lumpics.ru в закладки (CTRL+D) и мы точно еще пригодимся вам. Отблагодарите автора, поделитесь статьей в социальных сетях.
Опишите, что у вас не получилось. Наши специалисты постараются ответить максимально быстро.
Увеличение физической памяти
Если возникла острая необходимость увеличить физическую память, то вам нужно первым делом понять, какая планка ОЗУ совместима с вашей материнской платой. Делается это так:
- Запустите утилиту мониторинга типа CPU-Z или HWMonitor.
- Посмотрите модель материнской платы.
В спецификации будет примерно такая картина:
Из указанной информации мы можем вынести, что материнская плата поддерживает стандарт памяти DDR3, двухканальный режим. Доступный максимальный объем –16 Гб, частота – от 800 до 1800 МГц. Следующий шаг – вскрыть системный блок и посмотреть, сколько есть свободных слотов.
Помните, что DDR, DDR2 и DDR3 – это три разных, несовместимых друг с другом формата. Поэтому если ваша материнская плата поддерживает стандарт DDR2, не нужно покупать DDR3 – модуль не встанет в слот.
На конец 2015 года анонсируется выход стандарта DDR4 – с его приобретением тоже лучше не торопиться, так как технология еще не обкатана. Что касается DDR5, сообщения о котором можно встретить на форумах, то такого стандарта вовсе не существует. Есть видеопамять GDDR5, но к ОЗУ она имеет мало отношения.
Как очистить оперативную память (если ОЗУ занята на 80-99%)
Вопрос от пользователя
Здравствуйте. Я пытаюсь установить одну игру, но при ее установке появляется ошибка, что мало оперативной памяти!
Как можно ее освободить? Да, кстати, минимальным тех. требованиям игры — ПК удовлетворяет. Можно ли как-то настроить ПК, чтобы он меньше расходовал ОЗУ?
Доброго времени суток!
Вообще, вопрос довольно популярен.
При нехватке оперативной памяти, не только могут появляться ошибки, с сообщениями от Windows что «памяти мало. «, но и просто наблюдаться тормоза, например, при открытии какого-либо приложения (часто ПК вообще не реагирует на команды).
Лучший вариант решения проблемы — добавить еще одну плашку ОЗУ. Хотя, в Windows есть механизм по очистке памяти, правда, он не всегда работает «как нужно».
И в этом плане можно попробовать очистить память с помощью сторонних утилит (освободить — более правильное слово в данном контексте) , а также принять ряд мер, чтобы более эффективно «расходовать» ОЗУ. Это не всегда помогает решить проблему, но всё же. 👌
👉 В помощь!
Если у вас довольно часто зависает компьютер, не откликается, появляется синий экран, и пр., то помимо этой статьи, рекомендую провести тестирование вашей памяти.
Программы для чистки памяти в 2 клика
Advanced SystemCare
Отличная программа для оптимизации и ускорения Windows. Позволяет за несколько кликов мышкой удалить весь мусор с ПК, дефрагментировать диски, защитить от вирусов и угроз.
Что касается нашей темы статьи — то в программе есть монитор производительности (чтобы его открыть просто щелкните правой кнопкой мышки по значку Advanced SystemCare — он появляется в трее рядом с часами после установки программы).
Открыть монитор производительности
После того, как монитор производительности будет открыт — посмотрите на правый верхний угол, там появится небольшое окно, информирующее вас о загрузке ЦП и ОЗУ.
Собственно, вам нужно нажать на кнопку очистки памяти (см. на скрин ниже 👇), и через мгновение — память будет освобождена от всего лишнего. По-моему, очистка прошла, как раз в 2 клика!
Очистка RAM по щелчку мышки
Wise Memory Optimizer
Очень простая и в тоже время эффективная утилита для освобождения и оптимизации памяти. После установки и запуска программы — вам достаточно нажать одну кнопку «Оптимизация» (ваша память будет очищена за пару сек.!). Программа поддерживает русский язык, бесплатная, работает в Windows 7, 8, 10.
Кстати, есть возможность настройки автоматической оптимизации при достижении загрузки памяти, скажем, до 85%. Удобно — ничего не нужно будет запускать вручную (т.е. один раз настроив — программа будет автоматически оптимизировать вашу память).
Работа утилиты Wise Memory Optimizer
Что делать, если не хватает памяти
👉 Совет №1: покупка плашки памяти
Пожалуй, это самый эффективный и дельный совет, тем более, что сейчас цены на память довольно демократичные (особенно, если речь не идет о каких-то новомодных штуках).
При установке еще одной дополнительной планки памяти — ваша производительность вырастет так, как это не сделает ни одна программа (если, конечно, причина тормозов связана именно с нехваткой ОЗУ).
Слоты под плашки ОЗУ
👉 Кстати!
Вообще, купить планку памяти не всегда просто начинающим пользователям. О том, на что обратить внимание, и как правильно ее подобрать, можете узнать здесь.
👉 Совет №2: закрывайте не используемые приложения
Многие пользователи почему-то не закрывают приложения, а просто их сворачивают (даже в тех случаях, когда вообще не собираются ими пользоваться в ближайшее время).
В результате, по мере открытия новых приложений, количество используемой памяти растет, и компьютер начинает тормозить.
Примечание : в некоторых случаях, даже когда вы закрыли программу, её процесс может остаться висеть и нагружать память, и ЦП вашего ПК.
*
Поэтому, рекомендую при появлении первых тормозов — открыть диспетчер задач (сочетание Ctrl+Shift+Esc) , и посмотреть, какие приложения расходуют больше всего памяти.
Если в списке есть приложения, которые вы сейчас не используете (скажем, какой-нибудь браузер) — просто завершите процесс.
Какие приложения нагружают систему
👉 Совет №3: вкладки в браузере
Т.к. браузер сейчас — одна из самых необходимых и популярных программ, хочу заострить внимание и на ней.
Дело в том, что у многих пользователей в браузере открыты десятки разнообразных вкладок. Каждая открытая вкладка — это доп. нагрузка на ЦП и ОЗУ вашего ПК. Старайтесь не открывать кучу вкладок, тем более, когда этого и не нужно.
Chrome — открытые вкладки
👉 Совет №4: проверка автозагрузки
Многие программы при установке добавляют себя в автозагрузку. И естественно, при старте Windows они загружаются в память (а будут-ли нужны при этом включении ПК — еще не известно. ). Поэтому, рекомендую настроить автозагрузку Windows.
Для начала откройте конфигурацию системы:
- нажмите сочетание кнопок Win+R ;
- введите команду msconfig ;
- нажмите OK.
msconfig — конфигурация системы
Далее откройте вкладку «Автозагрузка» . Все те приложения, которые вам не нужны при каждой загрузке Windows — отключите.
Примечание : в более новых версиях Windows в этой вкладке будет стоять ссылка на диспетчер задач. Именно в диспетчере задач, например, в Windows 10 настраивается автозагрузка.
Конфигурация системы — вкладка автозагрузка
Кстати, обратите внимание, что Windows показывает напротив каждого приложения влияние на загрузку: низкое, среднее, высокое. Разумеется, в первую очередь обратите внимание на приложения, которые имеют высокое влияние на загрузку.
Настройка автозагрузки Windows 10
👉 В помощь!
Автозагрузка программ в Windows 10: как добавить или удалить приложение — см. инструкцию
👉 Совет №5: перезапуск проводника
В некоторых случаях, проводник может очень сильно нагружать вашу память (да и не только ее). В этих случаях, рекомендуется его закрыть и запустить вновь.
Чтобы это сделать — достаточно открыть диспетчер задач (кнопки Ctrl+Shift+Esc), и нажать правой кнопкой мышки по проводнику (Explorer) — выбрать «Перезапустить» , см. скрин ниже. 👇
Если вы закрыли проводник — то у вас появиться черный экран и ничего более на нем. Достаточно вновь открыть диспетчер задач , нажать файл/новая задача , и вписать команду explorer . Тем самым мы запустим новь проводник.
Новая задача (explorer)
👉 Совет №6: отключение ненужных служб
В Windows достаточно много служб, и по умолчанию, многие из них включены и работают. В то время как, многим пользователям просто не нужны часть из этих служб.
Логично, чтобы экономить ресурсы ПК (тем более, если есть тормоза) — нужно настроить их, отключить всё ненужное.
Чтобы открыть список служб, нажмите:
- Win+R (чтобы появилось окно «Выполнить» со строкой «Открыть»);
- впишите команду services.msc и нажмите Enter.
Как открыть службы // Windows 7, 8, 10
Далее отключите службы, которые вам не нужны. К примеру: если у вас нет принтера и факса, то вам не нужна службы: » Диспетчер печати» , «Факс» . Список служб, которые нужно отключить — для каждого пользователя будет индивидуальным.
👉 Вообще, тема это достаточно обширная, ее я рассмотрел в этой статье (заодно рекомендую оптимизировать свою Windows).
👉 Совет №7: настройка файла подкачки
По умолчанию, Windows устанавливает автоматически файл-подкачки, который используется для того, чтобы «расширить» вашу оперативную память.
Вообще, в большинстве случаев, система сама корректирует его и вмешиваться в ее работу не стоит. Но в некоторых случаях, настройка файла-подкачки в ручном варианте может несколько повысить быстродействия компьютера.
Чтобы настроить файл-подкачки: сначала 👉 откройте панель управления и перейдите во вкладку » Система и безопасность\Система «. Далее слева в меню откройте ссылку «Доп. параметры системы» .
Панель управления\Система и безопасность\Система
Затем нужно открыть подраздел «Дополнительно» , и перейти во вкладку «Параметры» (см. подзаголовок быстродействие, скрин ниже 👇).
Далее во вкладке «Дополнительно» есть кнопка «Изменить» — она, как раз и есть, чтобы настроить файл-подкачки (то бишь виртуальной памяти).
Кстати, рекомендую также поставить галочку напротив пункта «Оптимизировать работу программ» ,
Как настраивать файл подкачки:
- оптимальным файлом подкачки считается примерно размер в 1,5 от объема установленной ОЗУ (слишком большой файл-подкачки не ускорит ваш ПК!). Кстати, чем больше у вас ОЗУ — тем, как правило, меньше файл-подкачки;
- если у вас на ПК 2÷3 жестких диска — разместите файл-подкачки на самом быстром из них (также рекомендуется размещать файл подкачки не на системном диске с Windows (если есть такая возможность));
- файл подкачки по умолчанию скрыт. Чтобы его увидеть, включите в проводнике отображение скрытых файлов, либо воспользуйтесь Total Commander. Файл подкачки называется pagefile.sys (не удалите его, случайно. ) .
- кстати, файл-подкачки рекомендуется дефрагментировать.
👉 Совет №8: параметры быстродействия в Windows
Кстати, когда настроите файл-подкачки, не закрывайте настройки параметров быстродействия Windows.
Во вкладке «Визуальные эффекты» установите галочку напротив пункта «Обеспечить наилучшее быстродействие» . Это также скажется на отзывчивости и скорости работы вашего ПК.
Обеспечить наилучшее быстродействие
В дополнение к этому рекомендую также установить классическую тему, отключить гаджеты и пр. всякие навороты и приложения, которые так любят ставить не опытные пользователи.
Всё это занимает достаточное количество памяти, и, конечно, замедляет работу ПК.
На сим все, надеюсь ошибки с недостаточностью памяти вы больше не увидите.
Содержание
- 1 Жесткий диск загружен на 100 процентов в Windows 10 — что делать?!
- 1.1 1. Отключаем файл подкачки Pagefile.sys
- 1.2 2. Убираем индексирование диска системными службами
- 1.3 4. Проверка винчестера с помощью тестовых утилит
- 2 Что делать, если Windows 10 загружает системный диск на 100%
- 2.1 Отключите Windows Search
- 2.2 Отключите Windows Update
- 2.3 Отключите телеметрию Windows
- 2.4 Отключите диагностику
- 2.5 Виртуальная память
- 2.6 Отключите SuperFetch
- 2.7 Проблема с PCI-Express
- 2.8 Высокая производительность
- 3 Процесс система и сжатая память Windows 10 грузит компьютер
- 3.1 Факторы, вызывающие увеличенное использование ресурсов процессом «Сжатая память и система»
- 3.2 Системное программное обеспечение (драйверы)
- 3.3 Настройки pagefile.sys
- 3.4 Программы для обеспечения безопасности
- 3.5 Chrome
- 3.6 Менее распространенные способы выхода из положения
- 4 Диск загружен на 100% процентов в диспетчере задач Windows 10
- 4.1 8 способов исправлений проблемы использования 100% диска в Windows 10
- 4.2 Способ 1: Отключите поиск Windows
- 4.3 Способ 2: Обновите драйвера вашего устройства
- 4.4 Способ 3: Отключите SuperFetch
- 4.5 Способ 4: Выполните проверку диска
- 4.6 Способ 5: Сброс виртуальной памяти
- 4.7 Способ 6: Временно отключите антивирус
- 4.8 Способ 7: Измените настройки Google Chrome и Skype
- 4.9 Способ 8: Исправьте ваш драйвер StorAHCI.sys
- 5 Как отключить процесс «Система и сжатая память» Windows 10
- 5.1 Что делать, когда процесс нагружает систему
- 5.2 Способ 1: Перезагрузите компьютер
- 5.3 Способ 2: Отключите системные подсказки (советы) Windows 10
- 5.4 Способ 3: Установите драйвер Intel Rapid Storage Technology Driver
- 5.5 Способ 4: Выключите технологию SuperFetch в Windows 10
На выходных ко мне обратился товарищ, у которого полетел жесткий диск на компьютере. Он купил новый быстрый SSD-накопитель и попросил меня переустановить операционную систему. После того, как Windows 10 была установлена я заметил что она еле-еле шевелится. А железо-то не слабое: шустренький процессор Intel i5 и 16 Гигабайт оперативной памяти.
Запустив диспетчер задач, я увидел что он жесткий диск загружен на 100%. Хм… И это при том, что его ёмкость 256 ГБ, а системой реально занято только 10-15 ГБ. Ситуация более чем интересная. Забегая вперёд, сразу скажу — решить её удалось, но обо всём по очереди.
Причины данного явления могут быть разные — от программных, до аппаратных, связанных с неисправностью самого жесткого диска.
Давайте рассмотрим самые распространённые способы их решения.
1. Отключаем файл подкачки Pagefile.sys
На твердотельных накопителях SSD и гибридных жестких дисках SSHD использование файла подкачки не только нежелательно, но и может оказать отрицательное влияние на работу устройства. Именно поэтому данную функцию лучше отключить. Для этого кликаем правой кнопкой мыши на значке компьютера на рабочем столе и выбираем пункт меню «Свойства».
В появившемся окне надо в меню слева кликнуть на ссылку «Дополнительные параметры системы».
Этим мы откроем ещё одно окно свойств, в котором надо перейти на вкладку «Дополнительно». В разделе «Быстродействие» жмём на кнопку «Параметры». Таким образом откроются «Параметры быстродействия» Виндовс 10. Выбираем вкладку «Дополнительно», находим раздел «Виртуальная память» и кликаем на кнопку «Изменить».
Появится ещё одно окно, в котором необходимо снять галочку «Автоматически выбирать объем файла подкачки» и поставить флажок «Без файла подкачки». Нажимаем на кнопку ОК для применения изменений.
Перезагружаемся и смотрим результат.
2. Убираем индексирование диска системными службами
В операционной системе Windows 10 есть несколько системных сервисов, которые могут запустить процесс индексирования разделов жесткого диска — это служба поиска Windows Search и Superfetch. Их цель — ускорение работы ОС, но по факту толку от них нам немного.
А вот ресурсы они могут поглощать значительно. Особенно это заметно по работе процесса System в диспетчере задач, который загружает диск на 100%, не давая ему работать в штатном режиме. Поэтому открываем оснастку «Управление компьютером» и выбираем подраздел «Службы».
В списке сервисов находим службу поиска Windows Search и кликаем по ней дважды чтобы попасть в свойства. Здесь надо в списке «Тип запуска» выставить значение «Отключена».
То же самое надо сделать со службой Superfetch, после чего перезапустить компьютер.
Примечание:
В свойствах каждого из логических разделов попробуйте убрать галочку «Разрешить индексировать содержимое файлов на этом диске в дополнение к свойствам файла»на вкладке «Общие»:
Кликаем на «Ок» и смотрим не упала ли нагрузка на винт.
3. Проблемы с работой режима AHCI
Значительное влияние на скорость работы жесткого диска оказывает режим Advanced Host Controller Interface — AHCI. Для нормального функционирования SSD и SSHD он должен быть обязательно включен в BIOS или UEFI. Если выключен, то после включения придётся скорее всего заново переустанавливать ОС.
Если включен, то теперь надо обязательно проверить — активирован ли он в самой операционной системе. Для этого открываем редактор реестра и находим ветки:
HKEY_LOCAL_MACHINE\SYSTEM\Current ControlSet\Services\MsahciHKEY_LOCAL_MACHINE\SYSTEM\CurrentControlSet\Services\iaStorV
В каждой из них должен быть параметр «Start» и его значение должно быть «0».
В некоторых случаях причиной того, что жесткий диск загружен на 100 процентов является некорректная работа драйвера SATA AHCI. Кстати, именно это и произошло в моём случае.
Дело в том, что Windows 10 не мудрствуя лукаво установила стандартный драйвер контроллера SATA AHCI, что в 90% случаев вполне прокатывает. А тут вот не прокатило и винчестер начало неслабо грузить.
Решение простое: Необходимо зайти на сайт производителя материнской платы компьютера, скачать последнюю версию программного обеспечения на SATA и распаковать в корне системного раздела.
После этого, в диспетчере задач кликаем правой кнопкой по «Стандартный контроллер SATA AHCI», выбираем пункт «Обновить драйвер» и скармливаем скачанный файл.
Если там ничего не удалось найти — попробуйте воспользоваться онлайн-клиентом Drivers Solution Pack. Это отличный инструмент для установки или обновления драйверов в ОС Windows. Единственное требования — компьютер или ноутбук должен иметь доступ в сеть Интернет. Конечно, ввиду того что ПК заметно тормозит, программа будет делать всё весьма долго, но зато таким образом порой удаётся обнаружить новую версию, которую не получилось найти на сайте производителя.
Примечание: Для системных плат на чипах Intel надо так же обязательно установить драйвер Rapid Storage Technology(IRST). Он так же есть на сайте производителя материнской платы.
4. Проверка винчестера с помощью тестовых утилит
В тех случаях, когда вы уже какое-то время работали без проблем и тут вдруг комп начал сильно тормозить и жесткий диск стал загружен на 100 %, попробуйте проверить его на наличие ошибок с помощью тестовых утилит — возможно накопитель уже на грани. Самый простой способ — системная утилита CHKDSK. Чтобы ей воспользоваться, запустите командную строку Windows 10 и введите команду:
chkdsk /f /r
Вот так она выглядит для системного раздел C:
Если ошибок будет обнаружено много, то есть смысл проверить устройство более серьёзно с помощью специализированных приложений типа Victoria, MHDD или HD Tune (раздел Error Scan).
Когда ничего не помогает…
Если ничего из предложенного выше не помогло — не расстраивайтесь. Есть ещё несколько вариантов, которые хоть и крайне редко, но могут стать причиной того, что в Windows 10 подскочила загрузка диска до 100 процентов.
Например, виновником может стать антивирусная программа, которая запустила сканирование разделов на предмет наличия вредоносных приложений. Для исключения этого варианта — попробуйте приостановить работу антивирусного сканера, либо полностью отключить защиту:
Такое же влияние может оказывать и встроенный в Десятку Защитник Microsoft. Его так же стоит попробовать выключить и понаблюдать.
Ещё одна вероятная причина — автоматическое обслуживание операционной системы. В системном планировщике есть задачи, которые запускаются по расписанию или при простое ПК и тоже могут подгружать её. Попробуйте деактивировать эти задачи.
Чтобы это сделать, зайдите в Планировщик заданий, откройте Библиотеку и найдите раздел«Microsoft -> Windows -> TaskScheduler». Здесь должны быть задачи, среди которых будут «Idle Maintenance» и «Automatic Maintenance».
Кликаем правой кнопкой мыши на каждом из них и выбираем пункт «Отключить».
Так же стоит попробовать отключить советы и подсказки, которые периодически приходят пользователям ОС. Уж не знаю каким образом, но оказалось, что это тоже может оказывать значимое влияние. Кликаем на кнопку «Пуск», открываем «Параметры» и заходим в раздел «Система».
В меню находим пункт «Уведомления и действия». Справа, в списке параметров, находим «Отображать советы по работе с Windows» и отключаем его.
Не стоит забывать и про клиент облачного хранилища OneDrive (бывший SkyDrive). По умолчанию он периодически сканирует содержимое папки. И если её размер большой или при настройке клиента был указан большой раздел, то его сканирование может тоже стать причиной подскочившей загрузки жесткого диска. Если Вы им вообще не пользуетесь, то и подавно его не стоит держать включенным, чтобы не ел системные ресурсы.
Источник: https://nastroisam.ru/hard-drive-100-usage-windows/
Что делать, если Windows 10 загружает системный диск на 100%
Одна из проблем, часто возникающая у пользователей Windows 10, — это 100-процентная загрузка диска. В Windows 10 есть неполадки, которые затрагивают как жёсткие диски, так и твердотельные накопители. При этом производительность системы резко падает. Вплоть до полного зависания.
Есть несколько способов исправить это. Попробуйте их один за другим, пока не увидите положительных результатов.
Отключите Windows Search
Служба индексирования Windows 10 позволяет быстро искать ваши файлы, но она же может создавать высокую нагрузку на жёсткий диск.
Чтобы остановить службу на время текущего сеанса (до перезагрузки), откройте командную строку. Для этого нажмите «Пуск» → «Все программы» → «Стандартные». Щёлкните пункт «Командная строка» правой кнопкой мыши и выберите «Запуск от имени администратора». Затем введите следующую команду:
net.exe stop “Windows search”
Чтобы окончательно выключить службу индексирования, нажмите Windows + R, введите services.msc и нажмите Enter. В открывшемся окне «Службы» найдите Windows Search и дважды щёлкните на неё. В разделе «Тип запуска» выберите «Отключено» и «Остановить», чтобы прервать работу службы. Нажмите «ОК», для сохрания изменений.
Через несколько секунд после отключения Windows Search производительность Windows 10 должна значительно улучшиться.
Отключите Windows Update
Обновление Windows тоже загружает диск на полную. Обычно это происходит при проблеме с загрузкой патчей. У вас есть несколько вариантов:
- Просто оставьте компьютер обновляться. Подождите, пока все файлы обновлений будут загружены, затем перезапустите Windows и позвольте ей установить их. Это может занять много времени.
- Перезапустите компьютер и дождитесь, пока Windows Update решит проблему.
- Отключите обновления Windows 10, чтобы убедиться, что именно Windows Update загружает диск на 100%.
Если после обновления диск всё ещё перегружен, попробуйте следующие способы.
Отключите телеметрию Windows
Отключить телеметрию можно не только для экономии системных ресурсов, но и для увеличения вашей приватности. Нажмите Windows + R и введите regedit, чтобы открыть «Редактор реестра». В реестре откройте HKEY_LOCAL_MACHINE/SOFTWARE/Policies/Microsoft/Windows/DataCollection.
Щёлкните на пункт DataCollection правой кнопкой и создайте новое значение DWORD (32-bit). Назовите его Allow Telemetry. Затем дважды щёлкните по нему и установите значение 0. Перезагрузите Windows.
Отключите диагностику
Ещё одна распространённая причина высокой загрузки диска — служба диагностики Windows 10. Вы можете отключить её.
Откройте командную строку с правами администратора и выполните:
sc config “DiagTrack” start= disabled
sc stop “DiagTrack”
Кроме того, вы также можете открыть «Параметры» → «Система» → «Уведомления и действия» и отключить функцию «Получить советы, рекомендации и предложения при использовании Windows». Это тоже может снизить нагрузку на диск.
Виртуальная память
Windows записывает в виртуальную память часть данных из RAM, чтобы уменьшить расход оперативной памяти. Разрастание файла виртуальной памяти также увеличивает нагрузку на диск.
Откройте «Панель управления» → «Параметры системы» и выберите «Расширенные системные параметры». В появившемся окне выберите вкладку «Дополнительно». Затем в разделе «Производительность» нажмите «Настройки».
Здесь вы найдёте другую вкладку «Дополнительно», в которой есть раздел с надписью «Виртуальная память». Нажмите «Изменить» и снимите флажок «Автоматически управлять размером файла подкачки для всех дисков».
Выберите свой диск Windows (C:) и укажите «Пользовательский размер». Лучше всего ввести значение в 1,5 раза больше вашей оперативной памяти. Затем нажмите «Установить» и «ОК».
Теперь вам нужно очистить временные файлы в виртуальной памяти. Нажмите Windows + R и введите temp. Когда откроется каталог temp, выберите все файлы (Ctrl + A) и удалите их.
Отключите SuperFetch
Служба SuperFetch в Windows 10 должна повышать производительность системы, оптимизируя запуск наиболее часто используемых вами приложений. На практике же она может провоцировать высокую нагрузку на диск.
Вы можете её отключить и посмотреть, как это повлияет на загрузку диска. Откройте командную строку и введите:
net.exe stop superfetch
Подождите несколько секунд, чтобы проверить, улучшилась ли производительность вашего диска. Затем запустите его проверку командой:
chkdsk.exe / f / r
Для завершения проверки диска ваш компьютер должен быть перезагружен.
Проблема с PCI-Express
100-процентная загрузка диска может быть связана и с некорректной работой драйвера PCI-Express. Откройте «Диспетчер устройств» и разверните список «Контроллеры IDE ATA / ATAPI». Дважды щёлкните на контроллер AHCI, откройте вкладку «Драйвер» и выберите «Сведения о драйвере».
Если путь к драйверу имеет вид C:/Windows/system32/DRIVERS/storahci.sys, значит, проблема может быть в нём.
Откройте вкладку «Сведения» и выберите «Путь экземпляра устройства» в раскрывающемся меню. Щёлкните правой кнопкой мыши и выберите «Копировать». Скопируйте путь к устройству, например, в «Блокнот».
Затем нажмите Windows + R и введите regedit. В «Редакторе реестра» отыщите адрес HKEY_LOCAL_MACHINE/System/CurrentControlSet/Enum/PCI/ваш_путь_экземпляра_устройства. В нём разверните Device Parameters/Interrupt Management/MessageSignaledInterruptProperties.
Вы увидите параметр MSISupported в правой панели. Дважды щёлкните и задайте ему значение 0. Нажмите «ОК» для подтверждения и перезапустите Windows.
Учтите, что перед внесением изменений в реестр неплохо бы сделать его копию.
Высокая производительность
Последняя попытка. Попробуйте изменить настройки питания Windows 10. При стандартном режиме питания диск часто бывает загруженным на 100%. Переход в режим высокой производительности может решить эту проблему. При этом ваш компьютер будет использовать больше энергии, отчего может снизиться время работы ноутбука от батареи.
Нажмите Windows + X, и откройте «Дополнительные параметры питания». Выберите «Высокая производительность». Через пару минут нагрузка на диск должна уменьшиться.
Источник: https://Lifehacker.ru/windows-10-zagruzka-diska/
Процесс система и сжатая память Windows 10 грузит компьютер
Пользователи «десятки» обратили внимание, что процесс под названием «Система и сжатая память» Windows 10 расходует значительное количество системных ресурсов (нагружает процессор и расходует ОЗУ).
Факторы такого поведения этого процесса могут быть самые разнообразные, но чаще всего изрядная нагрузка на систему являются проблемой, связанной с каким-либо компонентом компьютера или его драйвером. Рассмотрим возможные причины неполадки и избавимся от них.
«Система и сжатая память» — новый компонент «десятки», выполняющий одну из управляющих функций этой операционной системы. Он позволяет снизить число обращений к файлу подкачки (pagefile.sys) на жестком диске посредством хранения части расположенных в нем данных в сжатом виде в оперативной памяти.
В теории все должно отлично работать, но на практике все выливается в изрядную загрузку компьютера ненужными задачами. И далеко не все пользователи готовы мириться с подобной политикой Microsoft.
Для владельцев компьютеров с запасом оперативной памяти: если не используете приложений, потребляющих много оперативной памяти, что бывает крайне редко при наличии мощных ПК, беспокоиться о том, что этот процесс потребляет изрядную долю ОЗУ, не стоит.
Ведь потребление нескольких гигабайт ОЗУ из 16 Гб присутствующих — это совсем немного, но при наличии 4-8 гигабайт ОЗУ, которые расходуются на функционирование Windows 10 и пользовательских приложений, «съедание» пары гигабайт может отразиться на производительности компьютера.
Факторы, вызывающие увеличенное использование ресурсов процессом «Сжатая память и система»
Рассмотрим распространенные причины, по которым «Система и сжатая память» Windows 10 расходует много аппаратных ресурсов компьютера.
Системное программное обеспечение (драйверы)
Проследите за тем, когда проблемный процесс начинает потреблять больше всего ресурсов. Если это случается после выхода из режима сна/гибернации или неполадки начались после переустановки Windows или обновления драйверов, вероятнее всего, источником загвоздки является драйвер для системной платы или чипсета.
Здесь уже каждый в индивидуальном порядке должен решать, какие действия предпринимать: выполнять откат драйверов, обновить их до последней версии, заменить на более старую, но стабильную редакцию, вовсе удалить, дабы Windows 10 автоматически инсталлировала их, выполнить откат системы и прочее.
Лучший из вариантов, который следует попробовать самым первым, это обновление драйвера системного адаптера с сайта поддержки устройства.
Также следует иметь в виду нижеприведенные моменты:
- Чаще всего виновниками выступают драйверы для управления системой питания от Intel, драйверы ACPI, SCSI и AHCI, отдельно стоит отметить приложения для прошивки и работы с БИОС и прочей низкоуровневый софт.
- Как правило, «десятка» справляется с инсталляцией перечисленных выше драйверов в автоматическом режиме и предлагает обновлять их через Центр обновления, потому в диспетчере задач никогда не увидишь информации, что появилась более свежая версия драйвера. Но недостатками реализации такой функции является то, что ОС не всегда правильно подбирает самый подходящий драйвер и Windows 10 вскоре после ручной установки нужного продукта может заменить его на свой (порой менее подходящий). Это и приводит к проблемам. Для избавления от них следует обзавестись последним выпуском системного ПО с ресурса разработчика (ни в коем случае не используйте драйверпаки и приложения для обновления драйверов), провести его инсталляцию и запретить «десятке» находить и устанавливать обновления для этих драйверов при помощи официальной утилиты.
- Обратите внимание и на драйвер видеоадаптера. Его также следует переустанавливать с архива, полученного по ссылке на сайте поддержки вашей видеокарты. Перед установкой свежего ПО необходимо избавиться ото всех файлов старой версии софта при помощи приложения Display Driver Uninstaller.
Уж если манипуляции с драйверами не принесли успеха, идем дальше.
Настройки pagefile.sys
Приведенный способ намного проще предыдущих, но актуален для меньшего числа случаев, потому он стоит на втором месте. Хотя новичкам рекомендуется начать поиск источника проблемы именно из него.
- Отключаем файл подкачки и выполняем перезапуск Windows 10.
- Немного поработав, проверяем, как себя ведет «Сжатая память и система».
- Когда все нормально, попробуйте обратно включить эксплуатацию pagefile.sys в системе и перезапуститься.
- Если ситуация не разрешилась, задайте меньший объем файла подкачки и проверьте наличие проблемы после перезагрузки ПК.
Программы для обеспечения безопасности
При эксплуатации старого любимого антивируса, который не поддерживает Windows 10, с большой долей вероятности может появиться вышеописанная проблема ввиду неправильной работы с памятью во время сканирования ОЗУ. Обновите антивирус.
Конфликты при работе пары антивирусных программ также не исключены, особенно когда на ПК установлено еще 2 антивируса, помимо интегрированного в «десятку». Оставьте только одно приложение для защиты ПК. Порой и брандмауэры бывают замешанными в том, что процесс «Система и сжатая память» потребляет много ОЗУ. Отключите утилиту для фильтрации трафика и проверьте поведение процесса.
Chrome
Замечено, что при работе в фоне Хром способствует тому, что новый процесс Windows 10 использует много оперативной памяти. Избавиться от этого помогут следующие манипуляции.
Деактивируем функцию аппаратного ускорения в Хроме.
1. Вызываем меню настроек браузера и нажимаем по расположенной внизу кнопке, отвечающей за отображение дополнительных настроек.
2. Снимаем флажок, стоящий возле опции «Использовать аппаратное ускорение».
3. Перезапускаем web-обозреватель.
4. Находим «Аппаратное ускорение для декодирования видеороликов» и отключаем его.
5. Находим опцию «Не отключать функционирующие в фоне сервисы при закрытии браузера» и убираем флажок возле нее.
6. Перезапускаем браузер и наблюдаем за процессом «Система/сжатая память».
Менее распространенные способы выхода из положения
Если входите в число тех пользователей, которым не помогли все приведенные выше рекомендации, советы и инструкции, ознакомьтесь с последними вариантами решить проблему. Они имеют наименьшую распространённость, но кто знает, может именно ваш случай входит в число исключений.
1. При эксплуатации драйверов Killer Network их следует подчистую удалить, например, при помощи Revo Uninstaller, почистить реестр от остатков и повторно установить свежую версию.
2. Отключаем задание «RunFullMemoryDiagnostic» в планировщике. Открываем библиотеку планировщика, вызвав его через поисковую строку. Переходим по адресу — «Microsoft» — «Windows», в разделе «Memory Diagnostic» находим задачу и деактивируем ее, перезапустив после этого Windows.
3. Открываем редактор реестра и переходим по пути HKLM\SYSTEM\ControlSet001\Servicesdu. Изменяем значение ключа Start на «2» и перезагружаемся.
4. Сканируем системные файлы на наличие повреждений.
Выполняем команду «sfc /scannow» в окне командного интерпретатора Win→R или командной строке.
5. Деактивируем сервис SuperFetch и исключаем его из автозапуска.
Выполняем services.msc через командный интерпретатор (открывается Win→R). Находим названную службу, вызываем ее «Свойства», устанавливаем тип запуска как «Отключено» и завершаем функционирование.
6. В крайнем случае пробуем манипулировать с отключением гибернации, быстрого запуска и режима сна.
7. Не забываем о вредоносных программах.
Если ничего не помогло, причину проблемы придется искать самостоятельно или прибегнуть к более радикальным решениям: откат Windows, ее сброс или переустановка.
Источник: https://windows10i.ru/instruktsii-i-sovety/cistema-i-szhataya-pamyat-windows-10.html
Диск загружен на 100% процентов в диспетчере задач Windows 10
Если вы открываете диспетчер задач Windows 10 и видите в процессах что диск загружен на 100%, что-то вызывает перегрузку жесткого диска. Ваш компьютер начинает медленно работать, что его практически невозможно использовать, и вы задаетесь вопросом, что вы сделали неправильно. Ответ — ничего! Эта проблема может возникнуть сама по себе. Но хорошая новость в том, что эту проблему можно легко решить.
8 способов исправлений проблемы использования 100% диска в Windows 10
Вот несколько способов, которые помогли другим пользователям решить проблему с диском в Windows 10 на 100%. Возможно, вам не нужно пробовать их все; просто пройдите вниз по списку, пока не найдете тот, который работает для вас.
Способ 1: Отключите поиск Windows
Временно отключить поиск Windows
Windows Search — это функция windows, которая выполняет поиск файлов на вашем компьютере намного быстрее. Если вы вообще не используете его или у вас есть другое поисковое приложение, вы можете полностью отключить его. Отключение этой службы остановит индексацию всех файлов. Но у вас все равно будет доступ к поиску, который займет больше времени.
Вот как временно отключить Windows Search и выяснить, является ли это причиной загрузкой жесткого диска на 100 процентов. (Обратите внимание, что поиск Windows включится после перезагрузки компьютера.)
- На клавиатуре одновременно нажмите клавишу с логотипом windows + X, затем выберите «Командная строка» («Администратор»). Вместо командой строки, у вас может быть Windows PoweShell.
- Нажмите «Да» в окне запроса контроля учетных записей.
- Появится окно с черным или синим фоном. Это окно командной строки. В этом окне введите следующую команду:
net.exe stop «Windows search» - Нажмите Enter на клавиатуре.
Проверьте, улучшается ли использование вашего диска и производительность вашего компьютера. Если это способ помог, можете навсегда отключить Windows Search, как описано ниже. Если не помогло, переходите к способу 2.
Навсегда отключить поиск Windows
Если вы обнаружили, что Windows Search вызывает 100% ошибку использования диска в Windows 10, вы можете навсегда отключить Windows Search:
- Одновременно нажмите клавишу с логотипом + R и введите services.msc.
- Найдите параметр Windows Search, дважды щелкните по нему, чтобы открыть окно свойств.
- Измените тип запуска на Отключена. Затем нажмите Применить и OK, чтобы сохранить изменения.
- Проверьте использование диска вашего компьютера: введите «диспетчер задач» в строке поиска Windows и выберите «Диспетчер задач», затем на вкладке «Процессы» посмотрите на % в верхней части столбца «Диск». Если больше не 100%, вы устранили проблему!
Если проблема с использованием диска на 100% не устранена, попробуйте следующий способ, описанный ниже.
Способ 2: Обновите драйвера вашего устройства
Если описанные выше действия не решают проблему 100% использования диска в Windows 10, это может быть вызвано драйвером устройства.
Топ бесплатных программ для обновления драйверов для Windows
Вы можете автоматически обновить все драйверы устройств до последней правильной версии с помощью Driver Booster.
Driver Booster автоматически распознает вашу систему и найдет для нее правильные драйверы. Вам не нужно точно знать, на какой системе работает ваш компьютер, вам не нужно рисковать загрузкой и установкой неправильного драйвера, и вам не нужно беспокоиться об ошибках при установке.
Способ 3: Отключите SuperFetch
SuperFetch помогает сократить время загрузки и повысить эффективность загрузки программ. Тем не менее, он был определен как потенциальная причина проблем с производительностью диска в Windows 8 и более поздних версиях Windows, включая Windows 10. Вот как остановить эту службу:
- На клавиатуре одновременно нажмите клавишу с логотипом windows + X, затем выберите «Командная строка» («Администратор»). Вместо командой строки, у вас может быть Windows PoweShell.
- Нажмите «Да» в окне запроса контроля учетных записей.
- Появится окно с черным или синим фоном. Это окно командной строки. В этом окне введите следующую команду:
net.exe stop superfetch - Нажмите Enter на клавиатуре.
- Подождите несколько минут, чтобы увидеть, начинает ли ваш компьютер работать лучше. Или проверьте загруженность диска вашего компьютера: откройте «Диспетчер задач», затем на вкладке «Процессы» посмотрите на % в верхней части столбца «Диск». Если это больше не 100%, вы устранили проблему!
Если проблема с использованием диска на 100% не устранена, попробуйте следующий способ, описанный ниже.
Способ 4: Выполните проверку диска
- На клавиатуре одновременно нажмите клавишу с логотипом windows + X, затем выберите «Командная строка» («Администратор»). Вместо командой строки, у вас может быть Windows PoweShell.
- Нажмите «Да» в окне запроса контроля учетных записей.
- Появится окно с черным или синим фоном. Это окно командной строки. В этом окне введите следующую команду:
chkdsk.exe /f /r
- Нажмите Enter на клавиатуре, затем введите Y, чтобы подтвердить, что вы хотите выполнить проверку диска при следующей перезагрузке компьютера. Пожалуйста, сначала убедитесь, что вы закрыли все свои приложения.
ВАЖНО! Проверка диска начнется при следующей загрузке компьютера, и на ее выполнение может потребоваться некоторое время (для некоторых компьютеров может потребоваться более трех часов).
Если при перезагрузке у вас нет времени ждать завершения проверки диска, вы можете пропустить ее.
- Подождите несколько минут, чтобы увидеть, начинает ли ваш компьютер работать лучше. Или проверьте загруженность диска вашего компьютера: откройте «Диспетчер задач», затем на вкладке «Процессы» посмотрите на % в верхней части столбца «Диск». Если это больше не 100%, вы устранили проблему!Если проблема с использованием диска на 100% не устранена, попробуйте следующий способ, описанный ниже.
Способ 5: Сброс виртуальной памяти
Виртуальная память может считаться расширением физической памяти вашего компьютера. Это комбинация оперативной памяти и части вашего жесткого диска. Если оперативной памяти недостаточно для выполнения задачи, Windows временно сохраняет файлы в виртуальной памяти, а затем, при необходимости, возвращает их обратно в оперативную память.
Для сброса виртуальной памяти:
- На клавиатуре, нажмите клавишу + Pause/Break. Затем выберите «Дополнительные параметры системы» на левой панели.
- Перейдите на вкладку «Дополнительно», затем нажмите «Параметры» в разделе «Быстродействие».
- Снова перейдите на вкладку «Дополнительно» и выберите « Изменить…» в разделе «Виртуальная память».
- Убедитесь, что флажок «Автоматически выбирать объем файла подкачки» для всех дисков НЕ отмечен.
- Выберите диск (жесткий диск или раздел, в котором установлен Windows, как правило это диск C: ) , и введите начальный размер и максимальный размер виртуальной памяти:
- Начальный размер — это значение варьируется в зависимости от вашего компьютера. Если вы не уверены, какое значение использовать, просто введите любое число из категории Рекомендуемые .
- Максимальный размер — не устанавливайте это значение слишком высоким. Это должно быть примерно в 1,5 раза больше вашего физического ОЗУ. Например, ПК с 4 ГБ (4096 МБ) оперативной памяти должен иметь не более примерно 6,144 МБ виртуальной памяти (4096 МБ х 1,5).После ввода значений виртуальной памяти нажмите « Установить» , затем нажмите « ОК» для продолжения.
- Очистите все временные файлы вашего компьютера. На клавиатуре нажмите клавишу + R , затем в окне Выполнить, введите temp и нажмите Enter. Это откроет проводник Windows с открытой папкой Temp и покажет вам все временные файлы на вашем компьютере.
- Выберите все файлы в папке Temp и удалите их.
- Проверьте загруженность диска вашего компьютера: откройте «Диспетчер задач», затем на вкладке «Процессы» посмотрите на % в верхней части столбца «Диск». Если это больше не 100%, вы устранили проблему!Если проблема с использованием диска на 100% не устранена, попробуйте следующий способ, описанный ниже.
Способ 6: Временно отключите антивирус
Если вы установили антивирусные или антивирусные программы, такие как Norton, Kaspersky, AVG, Avast Behavior Shield или Malwarebytes, вы должны временно отключить их или отключить, чтобы убедиться, что они вызывают проблемы с использованием вашего диска.
Обратите внимание, что у Microsoft есть собственная антивирусная программа по умолчанию, Защитник Windows . Он автоматически включается, даже если у вас также установлены другие антивирусные приложения. Даже если вы отключите другие антивирусные программы, Защитник Windows всегда будет рядом с вами в течение определенного промежутка времени. Поэтому не нужно слишком беспокоиться о временном отключении антивируса.
После того, как вы отключили антивирус , проверьте загруженность диска вашего компьютера: откройте «Диспетчер задач», затем на вкладке «Процессы» посмотрите на % в верхней части столбца «Диск». Если это больше не 100%, вы устранили проблему!
Если проблема с использованием диска на 100% не устранена, попробуйте следующий способ, описанный ниже.
Способ 7: Измените настройки Google Chrome и Skype
Для некоторых пользователей Windows 10 определенная комбинация настроек браузера Skype и Google Chrome вызывает проблему 100% загруженности диска в Windows 10. Вот как исправить эти настройки (обратите внимание, что формулировка в разных версиях Chrome может немного отличаться):
- В Google Chrome нажмите трехточечный значок в верхнем правом углу и выберите «Настройки».
- Прокрутите вниз до нижней части страницы и нажмите «Дополнительно».
- В категории «Конфиденциальность и безопасность» убедитесь, что использование службы прогнозирования для более быстрой загрузки страниц отключено.
- Убедитесь, что ваш Skype не работает.
- В проводнике Windows перейдите в C:\Program Files (x86)\Skype\Phone\.
- Щелкните правой кнопкой мыши по Skype.exe и выберите «Свойства».
- Перейдите на вкладку «Безопасность» и выберите «Изменить».
- Нажмите ВСЕ ПАКЕТЫ ПРИЛОЖЕНИЙ и установите флажок Разрешить для записи. Затем нажмите Применить и ОК, чтобы сохранить изменения.
- Проверьте загруженность диска вашего компьютера: откройте «Диспетчер задач», затем на вкладке «Процессы» посмотрите на % в верхней части столбца «Диск». Если это больше не 100%, вы устранили проблему!
Если проблема с использованием диска на 100% не устранена, попробуйте следующий способ, описанный ниже.
Способ 8: Исправьте ваш драйвер StorAHCI.sys
Проблема 100 процентной загрузки диска в Windows 10 также может быть вызвана некоторыми моделями расширенного интерфейса хост-контроллера PCI-Express (AHCI PCIe), работающими с драйвером входящей почты StorAHCI.sys из-за ошибки микропрограммы.
Вот как определить, является ли это вашей проблемой, и исправить ее:
- Откройте Диспетчер устройств, одновременно нажав клавишу с логотипом + X , чтобы выбрать Диспетчер устройств.
- Разверните категорию Контроллеры IDE ATA / ATAPI и дважды щелкните Стандартный контроллер SATA AHCI.
- Перейдите на вкладку «Драйвер» и нажмите «Сведения». Если вы видите, что storahci.sys хранится в пути к папке system32, значит, вы используете драйвер AHCI для входящих сообщений.
- Закройте окно «Сведения о драйвере» и перейдите на вкладку «Сведения». В раскрывающемся меню выберите «Путь к экземпляру устройства». Запишите путь, начиная с VEN_.
- Введите regedit в поле поиска на панели «Пуск», затем нажмите «Enter» на клавиатуре, чтобы запустить редактор реестра. Затем перейдите к:
HKEY_LOCAL_MACHINE\System\CurrentControlSet\Enum\PCI\ \\Device Parameters\InterruptManagement\MessageSignaledInterruptProperties
здесь относится к имени, которое вы видите на шаге 2.
отличается на разных машинах.
- Дважды щелкните ключ MSISupported и измените значение на 0.
- Перезагрузите компьютер после внесения изменений, затем проверьте загруженность диска вашего компьютера: откройте «Диспетчер задач», затем на вкладке «Процессы» посмотрите на % в верхней части столбца «Диск». Если это больше не 100%, вы устранили проблему!
Пожалуйста отпишитесь в комментарии, какой способ вам помог, а также может вы знаете ещё способы, поделитесь, мы обязательно добавим в статью с упоминанием вас как автора способа решения проблемы с 100 процентной загруженности диска в диспетчере задач.
Источник: https://comhub.ru/windows-10-disk-zagruzhen-na-100-protsentov/
Как отключить процесс «Система и сжатая память» Windows 10
В списке процессов Диспетчера задач в Windows 10 может отображаться запись Система и сжатая память. К сожалению, как вы можете обнаружить, она довольно серьезно грузит компьютер, особенно процессор и оперативную память? Что делать в таком случае?
Что делать, когда процесс нагружает систему
«Система и сжатая память» представляет собой системный процесс, который влияет на механизм управления оперативной памятью и в частности выполняет функцию «хранилище сжатия». Функция позволяет сохранять (вместить) в оперативной памяти RAM больше данных за счет сжатия, ведь считывание информации с ОЗУ процессором происходит значительно быстрее, чем с «файла подкачки» на жестком диске, что в целом позволяет увеличить быстродействие компьютера.
Теоретически, даже немного повышенное использование компьютерных ресурсов через этот системный процесс не должен нас волновать.
Но иногда процесс может действительно серьезно грузить процессор и оперативную память. Тогда и становиться немалой проблемой. Как же с этим бороться? Пока нет единого, подтверждённого метода для решения проблемы чрезмерной нагрузки на компьютер, вызываемым этим процессом, но мы собрали некоторые решения из сети интернет, которые помогли другим пользователям.
Оказывается, что «чрезмерная нагрузка» может быть связана с отсутствующими драйверами, а также вызвана некоторыми функциями системы Windows 10. Предлагаем несколько способов решения этой проблемы:
Способ 1: Перезагрузите компьютер
«Система и сжатая память» может временно нагрузить систему Windows 10 и самое простое решение – перезапустите компьютер. Есть большая вероятность того, что после перезагрузки компьютера, чрезмерная нагрузка на оперативную память исчезнет. Поэтому, прежде чем перейти к следующим инструкциям, перезагрузите компьютер и проверьте активность процесса.
Способ 2: Отключите системные подсказки (советы) Windows 10
Одной из опций, которая увеличивает использование ресурсов компьютера через этот процесс, является функция системных советов в Windows 10. Скорее всего, в работе этой системы имеются ошибки, которые до сих пор не решены компанией Майкрософт.
Несмотря на то, что эти две системы, кажется, не могут быть связаны между собой, многие пользователи сервиса Reddit сообщают, что следующий способ помог им решить проблему высокой нагрузки на процессор и память RAM, вызывающей процессом «Система и сжатия памяти».
Открываем меню Пуск, а затем переходим в раздел «Параметры».
В открывшемся окне переходим в настройки системы («Система») и выбираем пункт «Уведомления и действия».
В списке опций находим пункт «Отображать советы по работе с Windows» и отключаем его.
Способ 3: Установите драйвер Intel Rapid Storage Technology Driver
Драйвер Intel Rapid Storage Technology Driver предназначен для поддержки жестких дисков, работающих в режиме AHCI или RAID. Интерфейс AHCI является стандартным, который, скорее всего, установлен на вашем компьютере. Многие пользователи сообщали, что после установки этого драйвера проблема с этим процессом исчезала. Возможно, имеется некая связь — когда процесс начинает сильно грузить компьютер во время индексации файлов на жестком диске, драйвер Intel RST может фактически повлиять на его работу.
Если у вас ноутбук, то драйвер лучше всего скачать с официального сайта производителя вашего оборудования. В случае со стационарным компьютером, драйвер Intel RST можете скачать с сайта Intel.
Способ 4: Выключите технологию SuperFetch в Windows 10
Ещё одним вариантом решения проблемы, связанной с жестким диском, является отключение функции Superfetch. Для ускорения работы Windows 10 и выполняющихся программ эта функция проявляет повышенный «аппетит» к системным ресурсам. В результате она может привести к сильной нагрузке на систему, процессор и жесткий диск, что в свою очередь повлияет на активность системного процесса.
Для отключения SuperFetch используем редактор реестра Windows 10. Для этого нажмите комбинацию клавиш Windows + R и введите в поле команду regedit. На левой панели окна редактора перейдите к следующей записи:
HKEY_LOCAL_MACHINE > SYSTEM > CurrentControlSet > Control > Session Manager > Memory Management > PrefetchParameters
После открытия раздела PrefetchParameters находим в правой секции окна параметр EnableSuperfetch. Дважды кликните по нему и поменяйте его значение на «0».
Если в этом разделе параметра EnableSuperfetch не оказалось, создайте его самостоятельно и присвойте значение «0». Для этого кликните правой кнопкой мыши на записи PrefetchParameters, выберите «Новый»> «Параметр DWORD (32-битная)». Присвойте название новому параметру EnableSuperfetch, кликните дважды на нём и присвойте значение «0».
Источник: http://InstComputer.ru/win10/sistema-i-szhataya-pamyat-windows-10.html
|
0 / 0 / 0 Регистрация: 28.12.2020 Сообщений: 14 |
|
|
1 |
|
|
12.05.2021, 20:21. Показов 8087. Ответов 13
Здравствуйте Некоторое время назад появилась странная проблема: оперативная память стала забиваться без всяких видимых причин в большинстве случаев сразу же после включения компьютера и загрузки ОС. Само собой никакие программы, тем более «тяжелые», в это время еще не запущены. Такое «забивание» происходит через раз: один раз включаю — нормально, второй — память забита на 80, 90 или 100%. В диспетчере задач висят много процессов, но в основном это службы, и ни один процесс не отличается чем-то «криминальным». Странно еще то, что при закрытии одного или нескольких процессов, общий показатель загрузки памяти не меняется. Память — 8 Гб. Прикладываю скрин диспетчера задач. Миниатюры
0 |
|
Дно пробито 4625 / 2802 / 379 Регистрация: 07.10.2020 Сообщений: 19,380 |
|
|
13.05.2021, 06:09 |
2 |
|
Решениеand22215 антивирус AVAST «слепой» — используйте нормальные антивирусные сканеры : как Malwarebytes , Zemana , HitmanPro и посмотрите результаты ( вполне вероятно это вирусная угроза так грузит всё ) . Установите утилиту Autoruns64 и покажите скины из столбца Everything со всеми записями — уверен там есть много чего лишнего . А вообще в идеале AVAST нужно удалить с ПК ( потом ) — он сам не хуже трояна . Так же причиной может быть кривой драйвер — все критические должны быть установлены с официального сайта производителя материнской платы строго на вашу модель ( а старые удалены в безопасном режиме специальным ПО )
1 |
|
Нарушитель 8766 / 4737 / 1101 Регистрация: 12.03.2015 Сообщений: 22,352 |
|
|
13.05.2021, 08:21 |
3 |
|
Прикладываю скрин диспетчера задач. Для начала поставь себе диспетчер для взрослых дядь.
0 |
|
-34 / 222 / 24 Регистрация: 01.06.2018 Сообщений: 2,721 |
|
|
13.05.2021, 10:15 |
4 |
|
аваст удалите и перестаньте уже его ставить.
0 |
|
Дно пробито 4625 / 2802 / 379 Регистрация: 07.10.2020 Сообщений: 19,380 |
|
|
13.05.2021, 10:23 |
5 |
|
аваст удалите и перестаньте уже его ставить. да давно он уже слился — детект с 2017 года подупал : стал больше троянов пропускать ( а раньше в одиночку мог вынести абсолютно все угрозы ) . Потом ещё и подтупливающий ГИУ интрфейс новый сделали — он как будто на 0,1сек виснет ; никакой оптимизации работы движка : что после его усиления стало раздражать — вот сидит в трее там Авирка какая-нибудь , БитДефендер и не мешает : а этот жрёт , всё больше с каждым обновлением . Потом добавили нахрен не нужные функции — типа обновления дров и удаления мусора . Потом ещё выяснилось что даже платная версия сливала рекламным компаниям все кондифециальные данные пользователей . Вообщем я с ним расстался навечно — как и с Касперским и МкАфии и с Тотал360 .
0 |
|
-34 / 222 / 24 Регистрация: 01.06.2018 Сообщений: 2,721 |
|
|
13.05.2021, 10:46 |
6 |
|
Вообщем я с ним расстался навечно — как и с Касперским и МкАфии и с Тотал360 аваст никогда ничего не ловил и не вычищал, это бред, у меня была своя подборка троянов, штук 15 в одном zip архиве, стравливал его постоянно антивирусам, аваст единственный кто ничего не мог найти.
0 |
|
0 / 0 / 0 Регистрация: 28.12.2020 Сообщений: 14 |
|
|
13.05.2021, 23:32 [ТС] |
7 |
|
Wadim_Ymniy, спасибо за советы. Проверил компьютер сканером Malwarebytes, нашлось 68 угроз. Примерно половина из них ссылается на программу Advanced SystemCare (screen1). Что можете сказать по поводу этой системы? Установил ее недавно, отзывы в Интернете о ней, в основном, положительные. Миниатюры
0 |
|
Дно пробито 4625 / 2802 / 379 Регистрация: 07.10.2020 Сообщений: 19,380 |
|
|
14.05.2021, 02:15 |
8 |
|
and22215 у вас два антивируса в трее на ПК походу — Юбит и Аваст : удалите оба , они овно и друг с другом не дружат .
0 |
|
-34 / 222 / 24 Регистрация: 01.06.2018 Сообщений: 2,721 |
|
|
14.05.2021, 06:13 |
9 |
|
Advanced SystemCare любая программа написана программистом с определенной целью. если вы бесцельно ставите всё подряд, то не ясно какой эффект хотите получить. У меня дома например есть ПК, поставил вин10, потом драйверы АМД для чипсета, драйверы АМД для видеокарты, браузер Опера, Steam. Всё. В чём потребность ставить на него что-то еще? Антивирус есть в самой системе и работает он лучше большинства любых антивирусов. Могу даже выключить его — это абсолютно никак не повлияет на использование этого ПК.
Проверил компьютер сканером Malwarebytes, нашлось 68 угроз Нежелательный софт — это не значит что это вирус, просто по чьему-то мнению этот софт может навредить вашему ПК/системе. Можете пользоваться этой утилитой если её плацебо влияет на ваше восприятие качества работы ПК. Но опять же вопрос — зачем ставить Malwarebytes если в системе уже есть антивирус? Кстати, WinRAR по чём покупали?
1 |
|
Дно пробито 4625 / 2802 / 379 Регистрация: 07.10.2020 Сообщений: 19,380 |
|
|
14.05.2021, 09:11 |
10 |
|
Я и не предлагал ему ставить Малваребайтес на постоянку — только на одно сканирование , как и ещё два других сканера : а то мало ли , что — Аваст уже давно стал пропускать сложные трояны в непозволительным объёмах . А так это всё удалить надо это — только систему грузит .
0 |
|
0 / 0 / 0 Регистрация: 28.12.2020 Сообщений: 14 |
|
|
14.05.2021, 19:16 [ТС] |
11 |
|
В чём потребность ставить на него что-то еще? Я тоже поначалу зарекаюсь ставить все лишнее. Но потом, по ходу работы обязательно возникает потребность поставить что-то еще, а потом что-то еще, одно не работает без другого и приходится ставить что-то еще, а в результате я сейчас уже и не помню, откуда у меня появились многие программы.
Кстати, WinRAR по чём покупали? А я и не покупал. Я уж лет 15 ни один софт не покупал, но он у меня есть))
А так это всё удалить надо это — только систему грузит. Да, так и сделаю.
0 |
|
-34 / 222 / 24 Регистрация: 01.06.2018 Сообщений: 2,721 |
|
|
17.05.2021, 05:15 |
12 |
|
А я и не покупал а зачем ставите ворованное если есть бесплатный 7zip? или у вас промышленный цех по работе с архивами и скрипты заточены под WinRAR? За 15 лет можно было бы и купить лицензию.
Я тоже поначалу зарекаюсь ставить все лишнее попа и палец.
0 |
|
10126 / 6115 / 1440 Регистрация: 25.05.2015 Сообщений: 18,555 Записей в блоге: 14 |
|
|
17.05.2021, 08:41 |
13 |
|
А я и не покупал. Я уж лет 15 ни один софт не покупал, но он у меня есть)) То есть вы — вор?
0 |
|
Дно пробито 4625 / 2802 / 379 Регистрация: 07.10.2020 Сообщений: 19,380 |
|
|
17.05.2021, 08:54 |
14 |
|
Домашние пользователи могут использовать свою лицензию на использование одного компьютера на всех компьютерах и мобильных устройствах (USB-накопитель, внешний жесткий диск и т.д.), Которые являются собственностью владельца лицензии. по моему WinRAR обычный купить плёвое дело — особенно с учётом этого .
0 |

















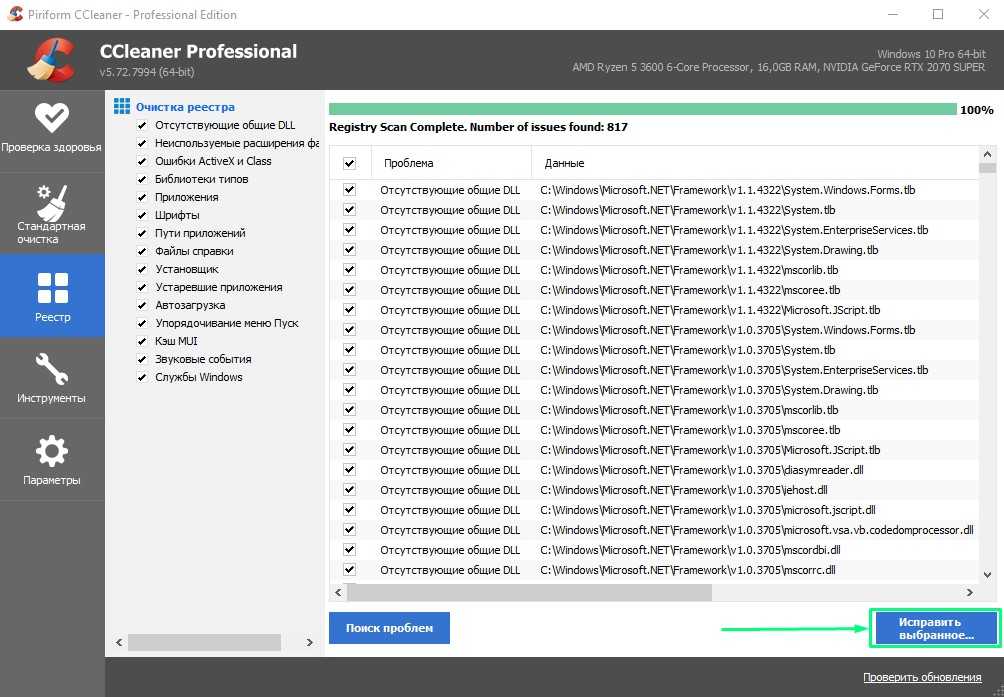
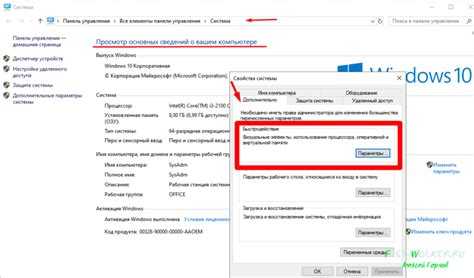
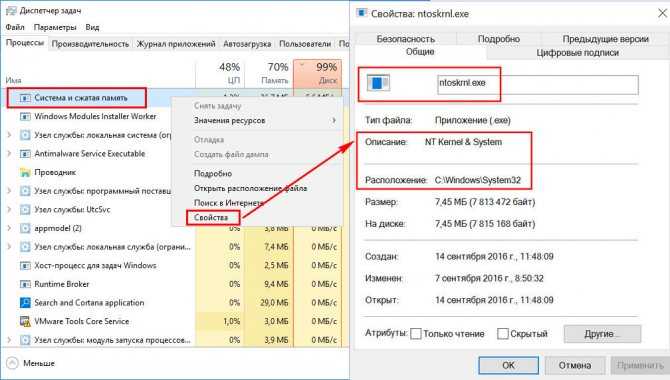

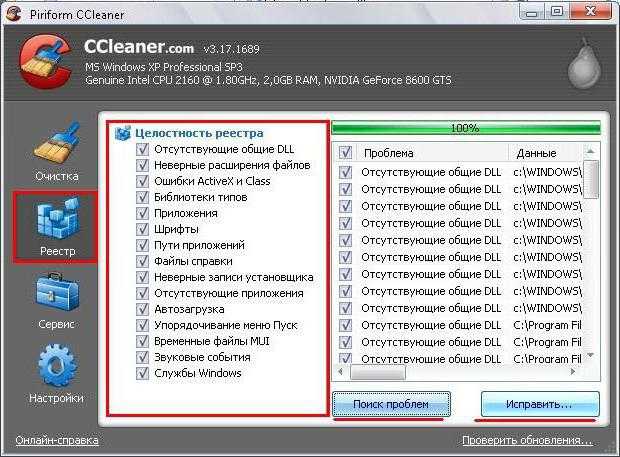
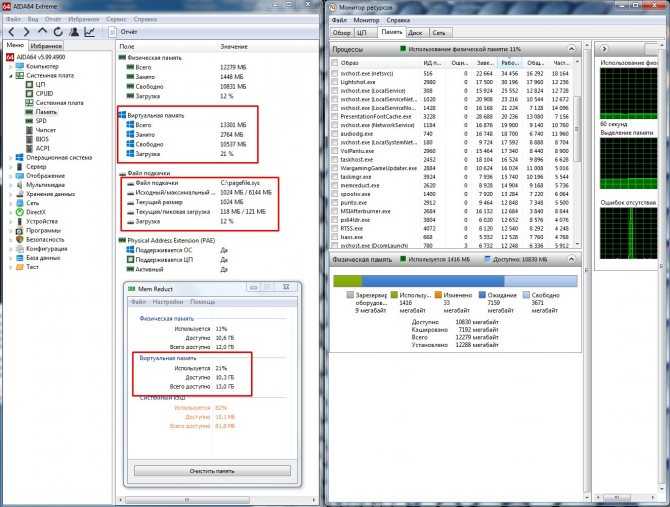

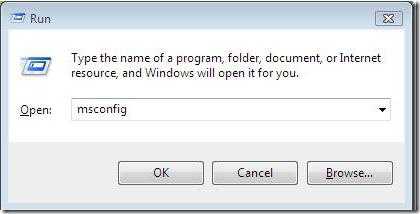



























































 Сообщение было отмечено and22215 как решение
Сообщение было отмечено and22215 как решение
