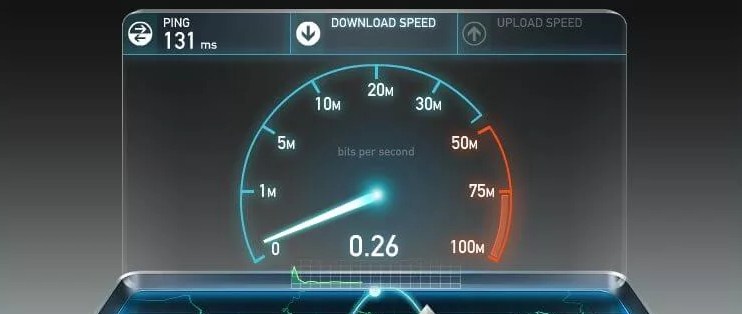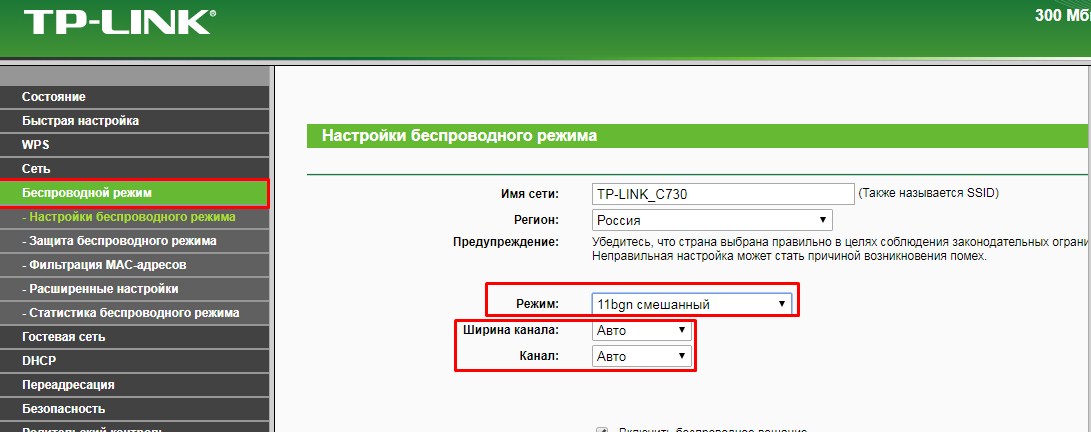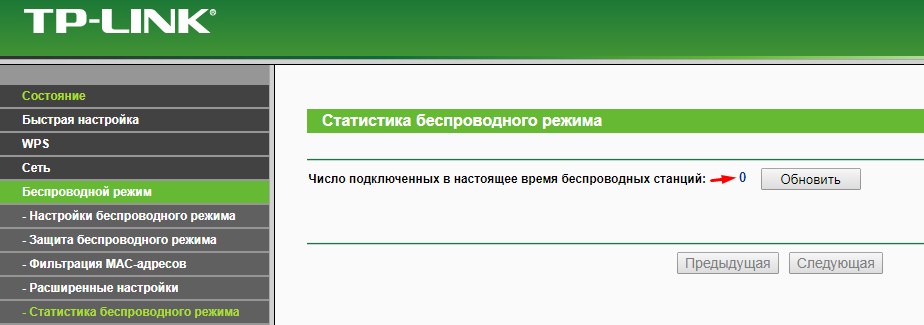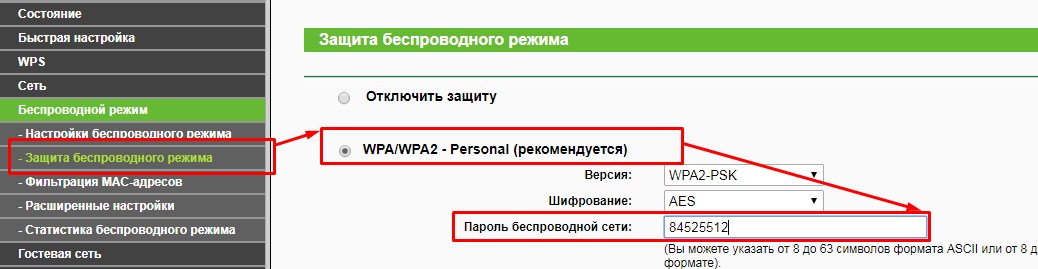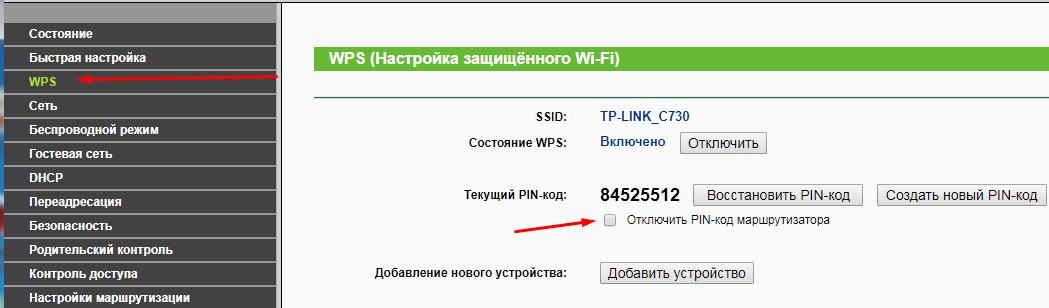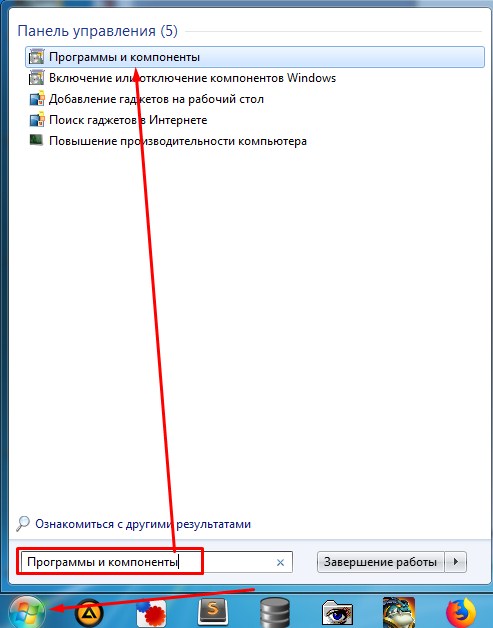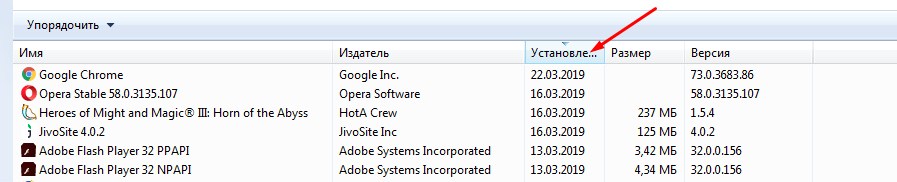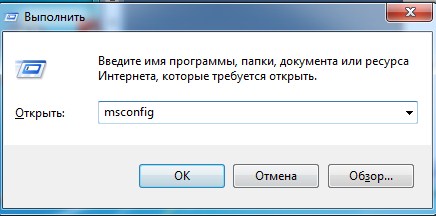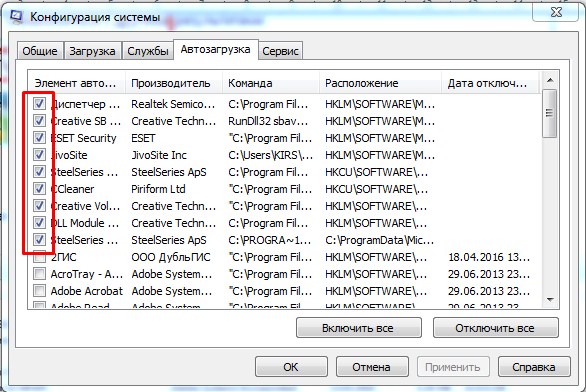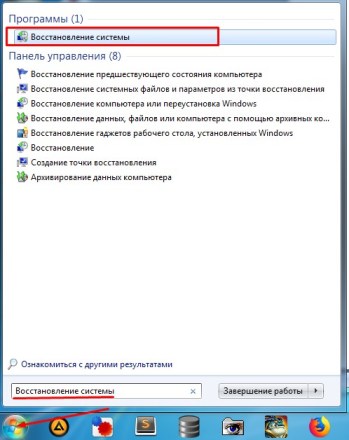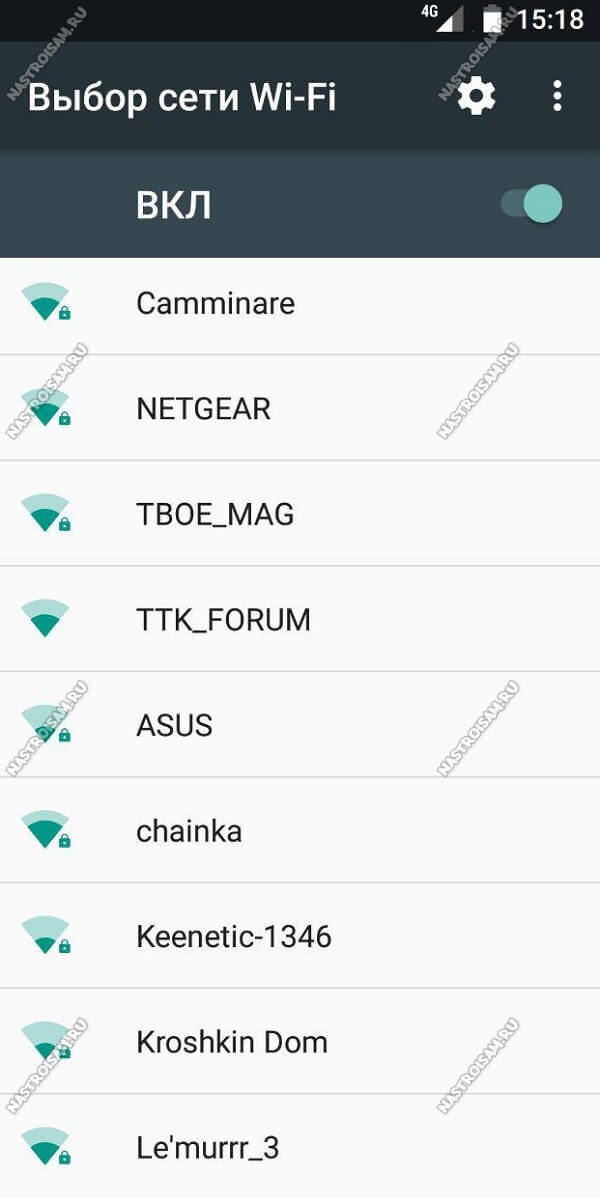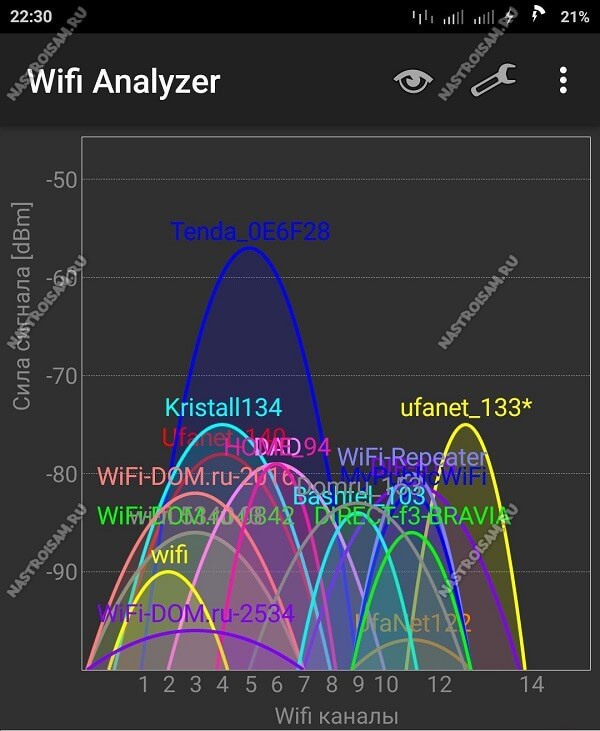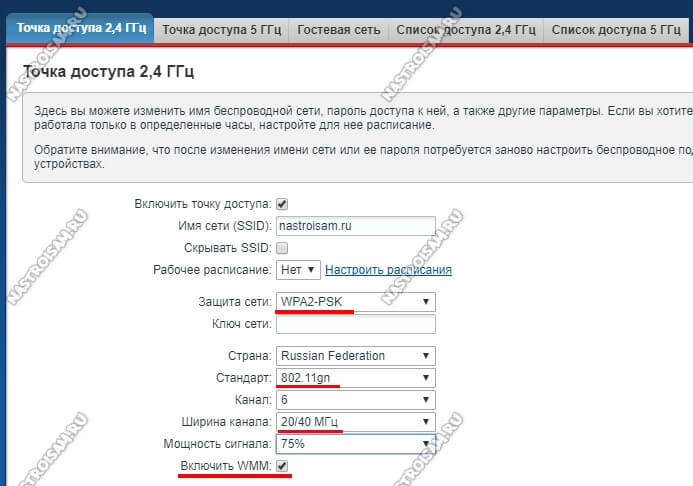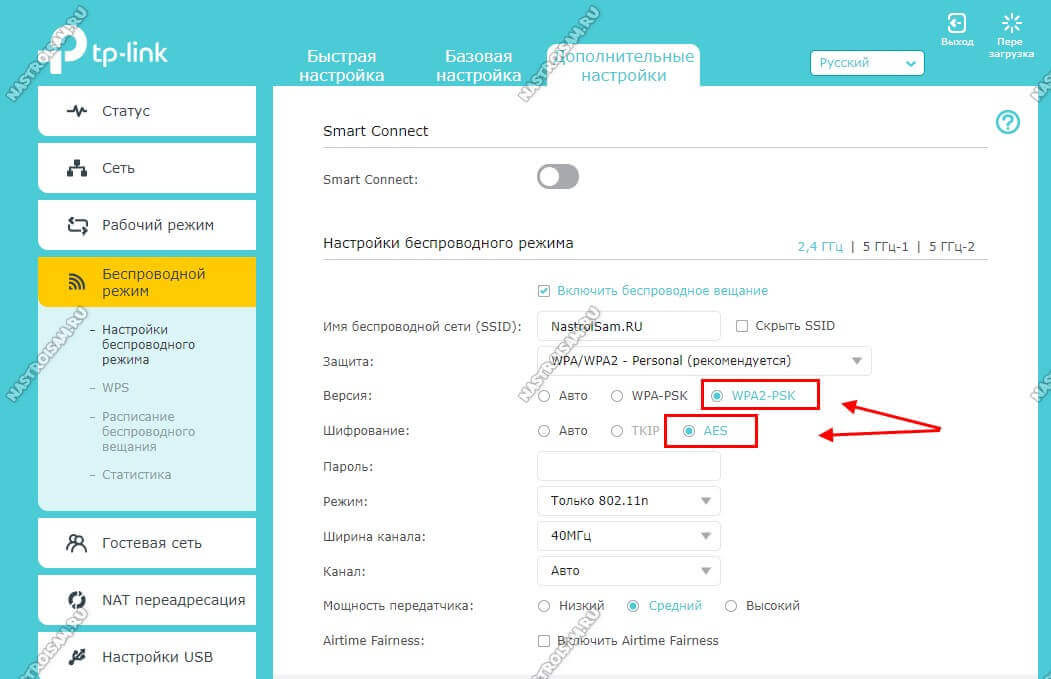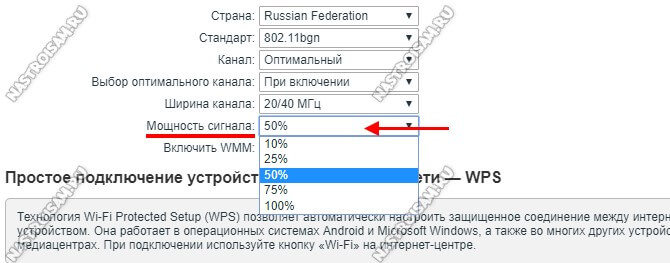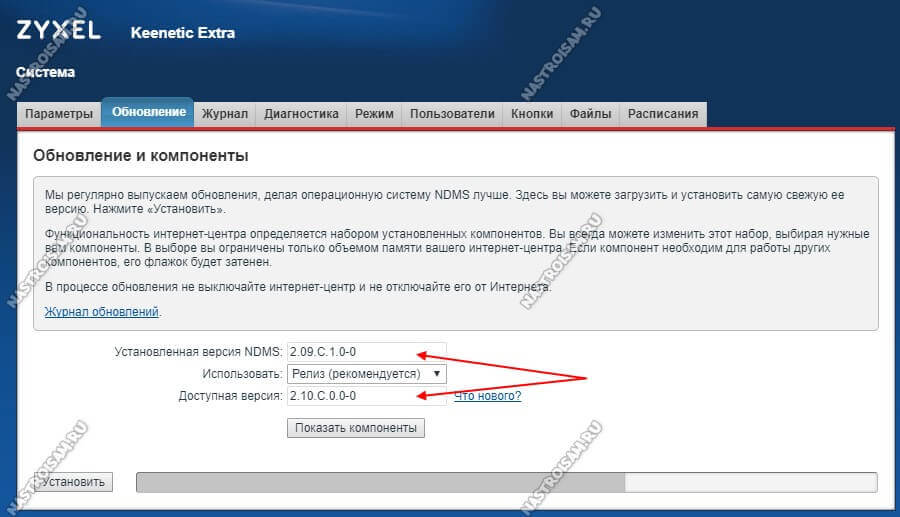Ох, у кого не было проблем с интернетом – жизнь не знает. Я думаю, с этой проблемой сталкивался каждый. Поэтому я решил написать более детальную, статью – без соли, так сказать. И так, у вас упал интернет по Wi-Fi и не хочет вставать. В первую очередь нужно понять – при каких условиях это происходит и таким образом вы примерно сможете ответить на вопрос – почему падает скорость интернета через Wi-Fi роутер.
Проблема может быть как со стороны маршрутизатора, так и со стороны компьютера. Так что, я бы советовал в первую очередь перезагрузить роутер. Просто выдерни его из розетки, подожди минут 5 и снова воткни его обратно. Возможно, он просто перегрелся. В это время можно перезагрузить ноутбук или компьютер. Также советую отключить антивирус и сделать проверку «инета» без него.
ПРИМЕЧАНИЕ! На телевизорах при тестировании скорости – она может падать на 10-20 Мбит в секунду — это нормально. Но можете для исправления обновить ОС телевизора. Это делается в «настройках». Где именно – сказать не могу, так как у всех теликов системы разные – просто поищите.
Содержание
- Причины
- Возможно проблемы нет
- Проблема в роутере
- У провайдера
- Проблема с ноутбуком или компьютером
- Задать вопрос автору статьи
Причины
- Проблемы у провайдера.
- Роутер перегрелся.
- Взлом беспроводной сети соседом.
- Большое количество устройств с активным использованием одного канала.
- Неправильные настройки роутера.
- Забитый вайфай канал.
- Вирусные программы и вредоносное ПО на ПК.
- Постоянно отваливающийся Wi-Fi, указывает на роутер – чаще это означает, что «пришло его время». Просто покупаем другой, если он старый. Старый маршрутизатор можно похоронить.
Возможно проблемы нет
Вот, что я советую сделать в первую очередь. Нужно понять в каком случае падает интернет и каким ресурсом вы при этом пользуетесь. Например, вы пытаетесь скачивать фильм с «Торрента», но скорость там низкая. А вот на другие ресурсы вы заходите нормально и «Спид-тест» интернета показывает нормальный показатель.
Или вы зашли посмотреть фильм на каком-то сайте, а он там лягает и еле грузится. Хотя на том же Youtube, вы спокойно можете смотреть видео в Full HD, с запасом загрузки. Вы должны понимать, что разные сервисы и сайты могут вручную снижать скорость загрузки. Или при большом количестве клиентов скорость может также падать.
При «Спид-тесте» интернета убедитесь, что программы, которые используют интернет выключены или бездействуют. Я как-то думал, почему у меня упала скорость на телевизоре, а оказалось, что я забыл вырубить «Торрент» на компьютере. Это может быть проблемой. Если у вас несколько подключенных устройств в доме. То один включенный «Торрент» на ноутбуке сына, дочери, брата может положить весь канал сети и интернет будет плохой у всех.
Если вы проводите тест интернета, а он все равно показывает плохую цифру при «чистой сети» – пробуем решить проблему другими способами.
Проблема в роутере
Если есть возможность, то подключитесь к роутеру по проводу. Сетевой кабель идёт в комплектации и может лежать в коробке. Один конец воткните в ноутбук или компьютер, а второй в свободный порт на роутере. Далее попробуйте протестировать скорость. Если скорость будет нормальная по проводу, то значит скорее всего проблема вай-фай передатчике или его настройках.
- И так, вы уже подключились к роутеру, надо зайти внутрь настроек. Для этого открываем любой браузер и вводим IP или DNS адрес маршрутизатора. Он находится на этикетке под корпусом.
- Далее вас попросят ввести логин и пароль. По умолчанию — это «admin-admin» или «admin-*пустая строка*».
- Теперь я буду давать общие рекомендации для разных моделей, но скриншоты будут на примере модели TP-Link.
- Ваша задача найти раздел связанный с Wi-Fi. Он может называться как «беспроводный режим», «беспроводная сеть» или иметь значок антенны с отходящими от неё волнами. Ничего страшного – просто поищите, полазайте по разделам. Но зачастую данная вкладка лежит на поверхности в первом меню.
- Как только вы туда попадете – посмотрите режим работы. Она может иметь такие буквы как: b, g, n. Это разные стандарты работы Wi-Fi модуля. Лучше всего установить в режим «авто» или «смешанный».
- Теперь очень важно посмотреть какой канал используется. Вообще на стандарте 2.4 ГГц есть всего 13 каналов. Но использовать стоит только 11, так как не все устройства могут работать со всеми каналами. По умолчанию во всех аппаратах стоит режим «Авто» – он автоматически ищет свободный канал. Дело в том, что если на одном канале будут сидеть ещё пару ваших соседских роутеров – то скорость будет ниже, будут лаги, прерывания. После перезагрузки интернет-центр должен был выбрать оптимальный канал. Если этого не произошло – советую прочесть мою статью – где я рассказываю, как выбрать оптимальный канал и протестировать беспроводное пространство.
- А теперь про ширину канала. Самое главное, чтобы не стояла «40 Гц». Дело в том, что при такой настройке скорость может повышаться, но также вы можете дополнительно ловить помехи от соседских каналов. Поэтому ставим или «Авто» (20/40 Гц) или пробует «20 Гц», если вы живете в многоквартирном доме.
- Теперь на «Главной» или там же в разделе должна быть вкладка, которая показывает – какие пользователи подключены по беспроводному стандарту. Возможно, вас взломал сосед и использует ваш интернет.
- Если такое произошло, зайдите и поменяйте пароль от роутера, а потом его перезагрузите. Обязательно должен стоять стандарт шифрования «WPA2-PSK» или «WPA2-Personal».
- Ещё, обязательно отключите WPS. Обычно этот пункт находится там же, но в моём случае в ТП-Линк есть отдельная вкладка в меню.
- Я бы советовал перепрошить роутер. На некоторых моделях это можно сделать прям из Web-интерфейса в разделе «Система». Иногда обновление прошивки нужно скачивать с официального сайта, а уже потом загружать их на роутер отсюда.
ПРИМЕЧАНИЕ! На некоторых моделях роутера можно установить правило для того, чтобы резать скорость для некоторых клиентов. Но по умолчанию эта функция выключена. Это полезная функция для большой семьи, когда все разом вечером начинают интенсивно пользоваться интернетом.
У провайдера
Если вы уже все перепробовали, то стоит обратиться к вашему провайдеру падение скорости интернета напрямую зависит и от него. Особенно это касается подключения типа aDSL. Чаще всего скорость падает на таких линиях. Нужно понимать, что телефонные провода вообще не предназначены для стабильной передачи сетевых данных. Иногда у провайдера проходят технические работы или на линии произошла авария. Возьмите договор, в котором должен быть указан телефон и позвоните технической поддержки. Номер телефона можно найти и в интернете.
Проблема с ноутбуком или компьютером
В первую очередь я бы советовал проверить вашу машину на наличие вирусов. Для этого подойдет любая антивирусная программа. Перед этим не забудьте обновить базы данных «Антивируса».
Вспомните не устанавливали ли вы какие-то программы или утилиты ранее. Они могут мешать нормальной работе сетевой карте или вай-фай модулю. Например, если вы включили на своём ноутбуке «точку доступа», то скорость будет резаться в два раза. Просто модулю нужно одновременно раздавать Wi-Fi и принимать от роутера.
- Зайдите в «Программы и компоненты».
- Удалите подозрительное ПО, которое устанавливалось совершенно недавно.
- Нажмите одновременно + R и пропишите команду «msconfig».
- В разделе «Автозагрузка» посмотрите, нет ли подозрительного софта, который грузится вместе с вашей системой. Отключите его – если найдёте.
- Если это не поможет, то попробуем откатить систему. Очень часто это помогает во многих проблем. При восстановлении выберите самую раннюю точку – если это возможно. Далее просто дождитесь, пока ОС выполнит процедуру и перезагрузится.
В последнее время ко мне все чаще обращаются читатели с одним и тем же вопросом — почему мала скорость через WiFi?! При подключении по кабелю на скорость жалоб нет, но стоит подключиться по Вай-Фай и все становится грустно: странички открываются долго или совсем не открываются, соединение с Интернет постоянно рвется. Кто-то винит во всем роутер, кто-то закидывает гневными заявками техподдержку провайдера, пытаясь выяснить почему падает скорость Вай-Фай. Давайте разберемся вместе из-за чего это происходит и можно ли как-то исправить положение?!
Ниже я рассмотрю самые типичные ситуации, когда происходит падение скорости и несколько советов как с ними самостоятельно бороться.
1. Мешают соседи
Перегруженный по самое “не хочу“ диапазон 2.4 ГГц — это настоящее наказание жителям многоэтажек в крупных городах. Вот такую картину показывает поиск беспроводных сетей в типичной девятиэтажке.
А если на первом этаже еще и сетевые магазины есть, то ситуация еще более плачевная как для жильцов, так и для владельцев магазинов. Вот так это выглядит на анализаторе:
А теперь самое интересное. По Европейскому стандарту в России для работы WiFi сетей используется 13 радиоканалов. То есть одновременно в зоне видимости друг друга более-менее сносно может работать всего 13 беспроводных точек доступа. Теперь самое интересное — непересекающихся каналов, которые не оказывают влияние друг на друга всего три, а максимальная скорость достигается только на 6-ом радиоканале. Поэтому, если Вы заметил и, что скорость через WiFi мала, постоянно возникают проблемы с соединением, а в округе более 10 активных сетей — причина скорее всего именно в перегрузке диапазона. Выход простой, но пока ещё относительно дорогостоящий — покупка двухдиапазонного роутера, поддерживающего диапазон 5 ГГц. Там пока проблем от соседей нет и некоторое время ещё точно не будет. Тем более, что многие современные телефоны и планшеты уже умеют работать с новым стандартом связи. А вот для компьютера или ноутбука придется покупать новый адаптер.
2. Стандартные настройки роутера
Вторая причина почему может быть маленькая скорость через WiFi — это выставленные по умолчанию настройки беспроводной сети роутера. Большинство рядовых пользователей вообще не в курсе того, что там ещё нужно что-то дополнительно настраивать, а профессиональные настройщики от провайдера этим вообще не озадачиваются, используя только базовый функционал. Чтобы получить максимальную отдачу от беспроводной сети маршрутизатора, необходимо зайти в веб-интерфейс устройства, используя его IP адрес (обычно 192.168.1.1 или 192.168.0.1), открыть настройки Вай-Фай и выставить следующие параметры:
Ширина канала (Channel Width) — 40 MHz для диапазона 2.4 ГГц и 40/80 MHz для 5 ГГц
Используемый стандарт — 802.11N для 2.4 ГГц и 802.11N/AC для 5 ГГц
Режим WMM — Включено (Enable).
После этого сохраняем настройки, перезагружаем точку доступа и проверяем результат!
3.Неправильно настроена безопасность сети
Даже среди профессиональных системных администраторов и настройщиков-инсталяторов не все в курсе, что низкая скорость WiFi может быть из-за того, что используется устаревший стандарт безопасности. Использование стандарта WPA, WEP или шифрования TKIP не позволит выжать более 54 Мегабит даже при идеальных условиях на самом быстром железе. Это уже не говоря о том, что взлом беспроводной сети в этом случае занимает совсем немного времени. Поэтому обязательно проверьте чтобы в настройках безопасности сети был выставлен только стандарт WPA2 и шифрование AES.
4. Высокая мощность передатчика
Многие знают, что для того, чтобы усилить сигнал Вай-Фай и расширить зону покрытия роутера, необходимо выставить максимальную мощность передатчика. Вот только на скорость работы беспроводной сети это может повлиять отрицательно. Особенно это сказывается на мобильных устройствах с их миниатюрными и слабыми модулями WiFi.
Попробуйте уменьшить мощность передатчика в настройках роутера:
У большинства беспроводных маршрутизаторов есть такая опция. Находится она в основных или в дополнительных настройках. При этом у одних моделей она задаётся в процентах, у других фирм — тремя фиксированными значениями — сильно/средне/слабо. Но смысл везде одинаков — изменение интенсивности излучения.
Примечание: У многих пользователей я неоднократно встречался с неправильной установкой роутера в квартире или доме, когда его ставят на прямо на компьютер или на стол рядом с ним. Так быть не должно! Именно из-за того, что устройства располагаются очень близко друг от друга, у пользователя будет маленькая скорость WiFi. При этом даже в некоторых случаях индикатор приёма может начать сходить с ума, показывая то 100%, то пропадая полностью. Клиенты должны находится от точки доступа на расстоянии не менее 1,5 метров. И чем мощнее передатчик, тем больше будет это минимальное расстояние.
5. Программное обеспечение роутера
Прошивка беспроводного маршрутизатора — это тоже достаточно весомый фактор, который может запороть работу даже очень мощного аппарата. Причём производители (особенно D-Link и TP-Link) очень любят с завода ставить очень старые версии ПО, даже после того, как на официальном сайте выложили уже 3-4 более новые версии. Большинство же покупателей в душе не представляют, что после покупки нового девайса его необходимо в первую очередь перепрошить, чтобы он заработал так, как положено!
Другая ситуация — когда в прошивке роутера обнаруживается та или иная проблема, препятствующая его стабильной работе. И в этом случае поможет обновление его программного обеспечения. Для этого надо снова зайти в веб-интерфейс и открыть раздел «Обновление ПО» (Firmware Update).
На многих современных устройствах, как например на моём Кинетике, это без проблем делается в полу-автоматическом режиме. На других придётся сначала посмотреть текущую версию прошивки на статусной странице маршрутизатора, а потом скачать более новую версию с официального сайта производителя. Процедура сама по себе совсем не сложная, но у новичков может вызвать затруднения. В этом случае стоит обратиться за помощью к более опытному специалисту, иначе Вы рискуете получить из роутера бесполезный кусок пластика.
P.S.: Ну и в качестве заключения приведу ещё одну причину, которую тоже иногда встречаю у пользователей. В этом случае скорость WiFi мала из-за откровенно слабого роутера. Пользователь покупает дешевую железку эконом класса и ожидает от неё ураганную производительность. Конечно же, такого не бывает и слабый чип, малый объём оперативной памяти и низкая скорость коммутации делают своё дело. Абонент начинает закидывать техподдержку жалобами, а проблема-то на его стороне. Некоторых удаётся убедить, но бывают и упёртые товарищи, которые со скандалом меняют провайдера и… у нового имеют ту же самую картину. Так что, если у Вас очень старый или дешёвый роутер и у Вас падает скорость беспроводной сети — скорее всего это знак, что устройство пора менять!
На чтение 9 мин Просмотров 34.7к.
Сергей Сакадынский
Работал в сфере IT-консалтинга, занимался созданием и администрированием интернет-ресурсов. 10 лет опыта работы по проектированию и обслуживанию компьютерных сетей.
Скорость работы интернета в беспроводной сети сильно зависит от роутера. Бывает, что по кабелю всё грузится отлично, а Wi-Fi тормозит. Справиться с этой бедой поможет изменение настроек маршрутизатора. Расскажу, как увеличить скорость интернета через Wi-Fi роутер. Показывать буду на примере роутера TP-Link. Но для других маршрутизаторов алгоритм тот же.
Важный момент. Колдовать с настройками есть смысл, если соблюдены два условия: ваш тариф предусматривает высокую скорость подключения и у вас современный быстрый роутер. Нужно понимать, что самый лучший маршрутизатор сам по себе не сможет сделать интернет быстрее, если скорость ограничена со стороны провайдера. Точно так же вы не сможете в полной мере ощутить прелести гигабитного подключения, если у вас стоит какой-нибудь устаревший маршрутизатор. В первом случае нужно подключить другой тариф с высокой скоростью. А во втором идти в магазин за новым роутером.
Будем считать, что этими двумя пунктами у вас всё хорошо, и перейдём к настройке.
Содержание
- Смените местоположение роутера
- Перейдите на стандарт 802 11n
- Активируйте технологию безопасности WPA2-PSK
- Смените ширину канала
- Найдите наименее загруженный канал Wi-Fi
- Выставите мощность передатчика
- Активируйте Wi-Fi Multimedia
- Обновите прошивку роутера
- Удалите из сети «лишних» пользователей
Смените местоположение роутера
Чем дальше ваш ноутбук или смартфон от роутера, тем ниже будет скорость. Также мощность сигнала снижается из-за бетонных стен и помех от бытовых приборов. Попробуйте разместить маршрутизатор так, чтобы между ними и вашими устройствами не было препятствий. Увеличить зону устойчивого покрытия, а вместе с ней и скорость можно, подняв роутер повыше. Например, поставить на шкаф или повесить на стену. Поэкспериментируйте с местоположением, каждый раз делая замер скорости.
Перейдите на стандарт 802 11n
Разные режимы Wi-Fi отличаются скоростью работы. Устройства, поддерживающие самые современные стандарты, совместимы со старыми устройствами. А вот обратной совместимости нет – скорость работы сети определяет самый медленный клиент. По умолчанию на большинстве роутеров выставлен смешанный режим – 802.11 b/g/n. Из-за этого скорость режется. Чтобы её поднять, переключитесь на самый быстрый — 802.11n.
Войдите в меню вашего роутера TP-link, перейдите на вкладку «Дополнительные настройки», справа выберите «Беспроводной режим» — «Настройки беспроводного режима». В пункте «Режим» из выпадающего списка выберите «Только 802.11n».
Однако имейте в виду: изменение этого параметра – палка о двух концах. Таким путём вы сможете повысить скорость для современных устройств, поддерживающих 802.11n. Но если у вас дома есть старый планшет или ноутбук, совместимый только с b и g режимами, он вообще не сможет подключиться к роутеру.
После изменения параметров проверьте, везде ли у вас работает интернет. Если какое-то устройство отвалилось, значит, оно не поддерживает современные стандарты скорости. «Разогнать» вашу сеть получится только в том случае, если вы откажетесь от его использования.
Активируйте технологию безопасности WPA2-PSK
Устаревшие стандарты режима безопасности перегружают процессор маршрутизатора и влияют на скорость передачи данных. Обычно этот параметр стоит в режиме «Авто».
В настройках беспроводного режима выставьте параметры безопасности как на скриншоте:
Защита WPA/WPA2 – Personal, версия WPA2/PSK, шифрование AES.
Можно вообще отключить защиту. Тогда ваш роутер не будет тратить время и ресурсы на шифрование данных, и скорость работы увеличится. Сделать это можно здесь же, выбрав из списка пункт «Нет защиты».
Проблема несанкционированных подключений при этом решается созданием белого списка устройств. Сделать это можно в разделе «Защита» — «Контроль доступа». Активируйте переключатель «Контроль доступа» и выберите опцию «Белый список».
Ниже будут показаны устройства в вашей сети. Опуститесь ещё ниже. Добавьте нужные устройства в белый список, используя кнопку.
Здесь нужно указывать МАС-адрес устройства. Посмотреть его можно на вкладке «Статус» в списке клиентов.
Теперь выбранные компьютеры и смартфоны будут подключаться к вашему роутеру без пароля. Те же, кого нет в списке, подсоединиться к Wi-Fi не смогут.
Смените ширину канала
Чем шире канал, тем выше его пропускная способность. В настройках роутера по умолчанию выбран параметр «Авто». А некоторые пользователи, следуя рекомендациям, выбирают максимальную ширину – 40 мегагерц. Это правильно, но только если у вас высокая скорость интернета и минимум соседних сетей, с которыми вы делите диапазон. В многоквартирных домах, где высвечивается список из десятка роутеров, следует, наоборот, уменьшить ширину канала.
В настройках беспроводного режима выставьте ширину канала 20 МГц.
Или оставьте «Авто», если у вас немного соседей. Но выбирать 40 МГц не рекомендую.
Найдите наименее загруженный канал Wi-Fi
Есть много статей на эту тему, поэтому опишу вкратце. В диапазоне 2,4 МГц есть 13 каналов. Это как полосы движения на дороге. Если вы в своей полосе один, можете ехать так быстро, как позволяет ваш автомобиль. Если же вы делите её с другими машинами, они вынуждают вас снижать скорость.
По умолчанию канал на вашем роутере стоит в режиме «Авто». Это означает, что при включении маршрутизатор анализирует диапазон и выбирает свободный или наименее загруженный канал. Вроде бы всё отлично. Но вот пришёл сосед, включил свой роутер и подключился к тому же каналу. А потом ещё один. Большое количество устройств на одном канале отрицательно сказывается на его пропускной способности. Поэтому попытаемся выбрать канал с наименьшей нагрузкой.
Для этого воспользуйтесь программой Wi-Fi Analyzer. Она проста в использовании и показывает все беспроводные сети в зоне действия вашего роутера. Здесь же можно посмотреть, сколько устройств делят между собой тот или иной канал. Дальше выбираем свободный и вручную выставляем его на своём маршрутизаторе.
Можно обойтись и без специальных программ. Пробуйте включать по очереди все каналы и замеряйте скорость. Где она выше, тот канал и оставьте.
Выбирают канал в настройках беспроводного режима.
Напротив пункта «Канал» откройте выпадающий список. Укажите нужную цифру и сохраните изменения.
Выставите мощность передатчика
На многих современных маршрутизаторах есть возможность выставить в настройках мощность передатчика. Большинство пользователей уверены: если выбрать максимальную, это позволит увеличить скорость интернета по Wi-Fi через роутер. Это справедливо, когда ваши устройства находятся далеко и слабый сигнал до них не доходит. Откройте настройки беспроводного режима и поставьте флажок «Высокий» напротив пункта «Мощность передатчика».
Но если у вас небольшая квартира и все устройства находятся рядом с роутером, имеет смысл выставить сигнал «Средний» или даже «Низкий». Так вы уменьшите площадь покрытия. Ваша сеть не будет пересекаться с другими сетями. Соседи не будут создавать помехи вам, а вы соседям.
На роутерах есть такая полезная функция WMM (Wi-Fi Multimedia) или QoS, о которой пользователи часто не знают. Она позволяет улучшить производительность в онлайн-играх, при просмотре потокового видео и скачивании файлов. А заодно оптимизировать передачу данных в целом. На роутерах TP-Link она включена по умолчанию. Но если вы не знаете точно, лучше проверить.
Откройте на вкладке «Дополнительные настройки» раздел «Системные инструменты» — «Параметры системы».
В пункте «Включить WMM» должна стоять галочка. Если это не так, исправьте. Остальные параметры трогать не нужно.
Обновите прошивку роутера
Для стабильной работы важно поддерживать в актуальном состоянии программное обеспечение роутера. Часто пользователи об этом забывают. А устаревшая прошивка – это причина многих проблем. В том числе, снижения скорости.
Чтобы избавиться от ошибок и ускорить работу роутера, в разделе «Системные инструменты» открываем пункт «Обновление встроенного ПО».
Всё можно сделать в онлайн режиме. Просто нажмите кнопку «Проверить наличие обновлений». Если доступна более новая прошивка, чем уже установленная, появится окошко, в котором следует нажать кнопку «Обновить». Роутер сам загрузит и установит микропрограмму. Главное в процессе не отключать его от электричества и интернета.
Прошивку также можно обновить вручную: скачать с официального сайта TP-Link, с помощью кнопки «Обзор» указать путь к ней и нажать «Обновить». Но этим способом стоит пользоваться только в случае, если онлайн-обновление почему-то не срабатывает.
Удалите из сети «лишних» пользователей
Причиной падения скорости могут быть соседи-халявщики. Такие недобросовестные товарищи подбирают пароль к маршрутизатору, раздающему интернет, и качают файлы или смотрят видео. В результате у вас скорость падает, потому что роутер делит её на вас и на «того парня». Это очень распространённая проблема в многоквартирных домах.
Заблокировав таких нахлебников, можно сразу увеличить скорость роутера. Сделать это можно по-разному. Подробную инструкцию, как отключить пользователей от Wi-Fi роутера, читайте по ссылке. Здесь приведем краткий алгоритм действий.
Во-первых, смените пароль доступа в админку роутера. Перейдите в разделе «Системные инструменты» в пункт «Администрирование», введите старый пароль и два раза новый. Сохраните изменения.
Во-вторых, поменяйте пароль Wi-Fi в настройках беспроводного режима.
Создайте белый список, как я описывал выше, в разделе «Защита». Добавьте в него все ваши устройства. Клиент с МАС-адресом, которого нет в списке, подключиться не сможет.
Другой способ – в списке подключенных устройств найдите чужака, создайте чёрный список и внесите его туда. Заблокированные таким образом устройства не смогут подсоединиться к вашей сети, даже если на них введён верный пароль доступа. Но есть возможность обойти такую защиту – поменять МАС-адрес. Поэтому обязательно смените все пароли на роутере.
Ответ
Здравствуйте. 20 Мбит/с через TP-Link TL-WR845N это мало. 35-40 Мбит/с уже лучше, но все же. Ну и конечно же скорость не должна падать через какое-то время. Важный момент: скорость зависит так же от приемника (устройства, которое подключено к сети), и от внешних факторов. В связи с этим, нужно уточнить несколько моментов:
- Скорость по Wi-Fi падает одновременно на ПК и мобильных устройствах?
- Вы замеряете скорость вблизи от роутера (сигнал нормальный)?
- У вас в доме много соседних Wi-Fi сетей?
- Судя по «ширина полосы 40МГц» выменяли настройки Wi-Fi на TP-Link TL-WR845N (так как там обычно авто и роутер выбирает 20 MHz), может скорость из-за этого упала.
- Какая скорость по кабелю от роутера? А то мало ли, может это провайдер по какой-то причине начинает резать скорость, и соответственно по Wi-Fi она тоже падает.
- Может вы замечали связь падения скорости с подключением каких-то устройств, или выполнением каких-то действий на подключенных клиентах (онлайн игры, загрузка торрентов, просмотр видео и т. д.)?
Попробуйте сделать следующее:
- Обновить прошивку TP-Link TL-WR845N.
- Сделать сброс настроек и настроить TP-Link TL-WR845N заново. Кроме имени сети и пароля в настройках Wi-Fi ничего не меняйте.
О результатах можете написать в комментариях ниже.
22.12.19
0
Автор вопроса: Сергей
Беспроводные сети Wi-Fi стали незаменимым инструментом в нашей жизни, но порой скорость передачи данных через роутер может значительно падать. Это может происходить по разным причинам, и одним из частых подобных случаев является понижение скорости Wi-Fi на роутере TP-Link Archer C2.
TP-Link Archer C2 – это модель среднего ценового диапазона, но тем не менее имеет высокую популярность среди пользователей. Тем не менее, многие из них сталкиваются с проблемами, связанными с падением скорости Wi-Fi на этом роутере. Однако не все понимают, что же становится причиной данной проблемы.
Чтобы исправить проблему с падением скорости Wi-Fi на TP-Link Archer C2, важно понять, какие факторы могут повлиять на ее уменьшение. Если вы столкнулись с подобной проблемой и хотите решить ее своими силами, продолжайте читать эту статью.
Содержание
- Проверка качества сигнала
- 1. Проверьте расстояние между роутером и устройством
- 2. Проверьте наличие мешающих сигналов
- 3. Проверьте канал Wi-Fi
- 4. Проверьте состояние роутера
- Установка последней версии прошивки
- Шаг 1. Проверьте версию прошивки
- Шаг 2. Скачайте последнюю версию прошивки
- Шаг 3. Обновите прошивку на роутере
- Изменение настроек канала Wi-Fi
- Почему важно менять канал Wi-Fi?
- Каким образом изменить канал Wi-Fi на роутере TP-Link Archer C2?
- Использование только 5 ГГц частоты
- Что такое 5 ГГц частота?
- Как использовать только 5 ГГц частоту?
- Преимущества использования только 5 ГГц частоты
- Установка роутера на центральное место
- Почему так важно устанавливать роутер на центральное место?
- Как правильно установить роутер на центральное место?
- Антенны роутера
- Виды антенн
- Как рассчитать количество антенн
- Как настроить направленные антенны
- Использование усилителя сигнала
- Что такое усилитель сигнала Wi-Fi?
- Как использовать усилитель сигнала?
- Как выбрать усилитель сигнала для роутера TP-Link Archer C2?
- Проверка наличия интерференции в сети
- Шаг 1: Проверьте окружающую среду
- Шаг 2: Используйте инструменты для проверки сети на наличие интерференции
- Ответы на вопросы
- Почему моя скорость Wi-Fi на роутере TP-Link Archer C2 падает?
- Как я могу узнать, сколько устройств подключено к моей сети Wi-Fi?
- Почему мой компьютер не может подключиться к Wi-Fi сети?
- Могут ли соседские Wi-Fi сети влиять на скорость моей сети?
- Могут ли слабые настройки Wi-Fi привести к падению скорости?
- Как я могу обновить прошивку на моем роутере TP-Link Archer C2?
- Могут ли другие устройства в моей сети Wi-Fi влиять на мою скорость?
- Как я могу ускорить скорость моей сети Wi-Fi?
- Какие настройки Wi-Fi я должен использовать, чтобы увеличить скорость моей сети?
- Как я могу улучшить сигнал Wi-Fi на моем роутере TP-Link Archer C2?
Проверка качества сигнала
1. Проверьте расстояние между роутером и устройством
При большом расстоянии между роутером и устройством сигнал Wi-Fi может ослабевать или теряться. Попробуйте переместить роутер ближе к устройству или наоборот, если вам удобнее работать на большом расстоянии. Не забывайте, что стены, металлические предметы, зеркала и другие препятствия могут ухудшать качество сигнала.
2. Проверьте наличие мешающих сигналов
Иногда качество сигнала Wi-Fi может быть ухудшено из-за наличия других устройств, которые работают в том же диапазоне частот, что и Wi-Fi. Это могут быть домашние телефоны, микроволновые печи, беспроводные динамики и т.д. Попробуйте временно отключить эти устройства и проверить, улучшится ли качество сигнала.
3. Проверьте канал Wi-Fi
Если в вашем районе работает много Wi-Fi сетей, то ваша сеть может конфликтовать с другими и качество сигнала может ухудшаться. Попробуйте изменить канал Wi-Fi на роутере TP-Link Archer C2 в настройках администратора. Выбирайте канал, который используется меньше всего в вашей округе.
4. Проверьте состояние роутера
Качество сигнала Wi-Fi может быть ухудшено из-за наличия неисправностей на роутере, включая проблемы с антеннами, питанием и т.д. Проверьте состояние роутера и проведите возможные ремонтные работы, если это необходимо.
- Вывод: если у вас возникли проблемы с качеством сигнала Wi-Fi на роутере TP-Link Archer C2, не паникуйте и не сдавайтесь. Следуйте указанным выше советам и попробуйте разные способы улучшить сигнал. Если ничего не помогает, свяжитесь с техподдержкой TP-Link, они помогут решить вашу проблему.
Установка последней версии прошивки
Шаг 1. Проверьте версию прошивки
Перед тем, как установить новую версию прошивки, убедитесь, что у вас установлена старая версия. Для этого зайдите в веб-интерфейс роутера и найдите раздел «Системные настройки». Там вы сможете найти информацию о текущей версии прошивки.
Шаг 2. Скачайте последнюю версию прошивки
Для того, чтобы скачать последнюю версию прошивки для роутера TP-Link Archer C2, зайдите на официальный сайт производителя и найдите раздел «Поддержка». В поиске введите название вашей модели роутера и найдите раздел «Прошивки». Скачайте последнюю версию прошивки.
Шаг 3. Обновите прошивку на роутере
Чтобы обновить прошивку на роутере, зайдите в веб-интерфейс роутера и найдите раздел «Системные настройки». В этом разделе найдите графу «Обновить прошивку» и загрузите скачанную версию. В процессе обновления не выключайте роутер и не отключайте его от интернета. После завершения обновления роутер автоматически перезагрузится.
После установки новой версии прошивки вам стоит перезапустить роутер и проверить, работает ли Wi-Fi стабильно и с хорошей скоростью. Если проблема со скоростью сохраняется, вам стоит обратиться в техподдержку производителя.
Изменение настроек канала Wi-Fi
Почему важно менять канал Wi-Fi?
Wi-Fi работает на одном из нескольких доступных каналов, которые имеют разные частоты и ширину канала. Если множество устройств используют один канал Wi-Fi, то это может привести к перегруженности и снижению скорости интернета. Изменение канала Wi-Fi может распределить нагрузку на другие каналы и улучшить качество сигнала.
Каким образом изменить канал Wi-Fi на роутере TP-Link Archer C2?
Для изменения канала Wi-Fi на роутере TP-Link Archer C2 нужно следовать следующей инструкции:
- Зайдите в веб-интерфейс роутера, введя в адресной строке браузера IP-адрес роутера.
- Войдите в систему аутентификации, используя установленный вами логин и пароль.
- Выберите раздел «Wireless» и перейдите в «Wireless Settings».
- На странице «Wireless Settings» выберите «Channel» и затем выберите новый канал Wi-Fi из выпадающего списка.
- Сохраните изменения, нажав кнопку «Save».
Рекомендуется периодически менять канал Wi-Fi на роутере TP-Link Archer C2 для улучшения качества сигнала и скорости интернета для ваших устройств.
Использование только 5 ГГц частоты
Что такое 5 ГГц частота?
5 ГГц — это частота, на которой работает Wi-Fi стандарта 802.11ac. Эта частота имеет более широкий диапазон доступных каналов и более высокую пропускную способность, чем 2,4 ГГц, что позволяет передавать большие объемы данных в более короткие сроки.
Как использовать только 5 ГГц частоту?
Если ваш роутер TP-Link Archer C2 поддерживает 5 ГГц, то вам нужно перевести его в этот режим. Для этого войдите в настройки роутера, найдите секцию Wi-Fi и выберите режим работы 5 ГГц. Также проверьте, что все ваши устройства имеют поддержку 802.11ac стандарта и могут работать на частоте 5 ГГц.
Преимущества использования только 5 ГГц частоты
- Более высокая скорость передачи данных, что позволяет быстрее загружать и скачивать файлы, просматривать видео и контент в сети;
- Меньшая загруженность частоты, что позволяет избежать интерференций, возникающих на 2,4 ГГц частоте из-за использования других устройств, таких как микроволновые печи;
- Более стабильное соединение, которое позволяет избежать перебоев и прерываний в соединении.
Установка роутера на центральное место
Почему так важно устанавливать роутер на центральное место?
Место, где установлен роутер, напрямую влияет на скорость и стабильность Wi-Fi соединения. Если роутер находится в углу дома или в отдаленной комнате, то сигнал будет распространяться не эффективно. Установка роутера на центральное место помогает максимально охватить всю территорию дома и создать равномерное распределение Wi-Fi сигнала.
Как правильно установить роутер на центральное место?
Перед установкой роутера на центральное место, необходимо убедиться, что все провода и кабели подключены правильно. После этого следует выбрать место, где находится центральная точка вашего дома. В этом месте не должно быть преград, мешающих распространению сигнала, таких как толстые стены или мебель. Идеальным вариантом для установки роутера является высокое место на уровне глаз, где он будет находиться подальше от других электрических устройств и металлических предметов.
Если возможность установки роутера на центральное место отсутствует, то можно использовать усилители сигнала или мосты доступа. Они также помогут увеличить покрытие Wi-Fi сигнала.
Антенны роутера
Виды антенн
Антенны бывают внутренние и внешние. Внутренние антенны устанавливаются внутри роутера и меньше подвержены внешним воздействиям, однако их сигнал менее мощный и может не хватать для покрытия дальних расстояний. Внешние антенны легко настраиваются и позволяют увеличить покрытие зоны Wi-Fi, но подвержены воздействию погодных условий.
Как рассчитать количество антенн
Количество антенн зависит от множества факторов, включая размер площади, количество пользователей и помещений, находящихся в зоне покрытия сигнала. Для малых помещений достаточна одна антенна, в то время как для больших зданий может понадобиться несколько антенн, расположенных на разных уровнях, чтобы обеспечить равномерное распределение сигнала.
Как настроить направленные антенны
Направленные антенны используются для ограничения зоны покрытия сигнала и улучшения качества связи в конкретном направлении. Для настройки направленных антенн необходимо установить их так, чтобы луч света, излучаемый антенной, совпадал с направлением интересующего нас устройства. При этом необходимо учитывать препятствия на пути сигнала, такие как стены и перегородки, которые могут снизить качество связи.
- Вывод:
- Выбор количества и типа антенн зависит от множества факторов, таких как размер помещения и количество пользователей
- Направленные антенны помогают сосредоточить сигнал в конкретном направлении
- При настройке направленных антенн необходимо учитывать препятствия на пути сигнала
Использование усилителя сигнала
Что такое усилитель сигнала Wi-Fi?
Усилитель сигнала Wi-Fi (или репитер) — это устройство, которое улучшает сильность сигнала и расширяет диапазон покрытия Wi-Fi-сети. Он может быть подключен к роутеру, чтобы улучшить сигнал в слабых областях вашего дома или офиса.
Как использовать усилитель сигнала?
Сначала подключите устройство к розетке в той же комнате, что и роутер, чтобы убедиться, что оно работает правильно. Затем переместите усилитель сигнала в область, где сигнал ослаблен. Настройте устройство в соответствии с инструкциями производителя, чтобы убедиться, что оно работает эффективно.
Как выбрать усилитель сигнала для роутера TP-Link Archer C2?
При выборе усилителя сигнала необходимо учитывать его совместимость с моделью роутера TP-Link Archer C2, а также диапазон покрытия, который вы хотите расширить. Проверьте, что поддерживается частота вашей сети Wi-Fi, чтобы избежать несовместимости.
Важно помнить, что использование усилителя сигнала может снизить скорость Wi-Fi, поэтому выбирайте устройство, которое учитывает эти факторы и обеспечивает стабильное соединение.
Проверка наличия интерференции в сети
Шаг 1: Проверьте окружающую среду
Перед тем как обращаться к производителю, проверьте окружающую среду вашего роутера. Если ваш роутер находится рядом с другими беспроводными устройствами (например, микроволновой печью), это может вызывать интерференцию и ухудшать качество Wi-Fi сигнала.
Попробуйте переместить роутер в другое место, подальше от других устройств. Не забывайте, что высокие стены и большие объекты также могут препятствовать сигналу.
Шаг 2: Используйте инструменты для проверки сети на наличие интерференции
Существуют различные инструменты, позволяющие проверить вашу сеть на наличие интерференции:
- Встроенный в роутер анализатор Wi-Fi: многие роутеры, включая TP-Link Archer C2, имеют встроенные функции для сканирования и анализа радиоэфирной обстановки WiFi. Они могут помочь выявить возможные проблемы с интерференцией, отображая список доступных Wi-Fi сетей и каналов.
- Wi-Fi анализаторы для смартфонов: приложения, доступные для многих операционных систем, могут также помочь в определении уровней сигнала, качества соединения и других параметров Wi-Fi сетей в вашей области.
Используйте инструменты для определения наличия интерференции и выберите наилучший канал для вашей сети Wi-Fi, чтобы получить максимально возможную скорость и стабильность соединения.
Ответы на вопросы
Почему моя скорость Wi-Fi на роутере TP-Link Archer C2 падает?
Проблема может вызываться различными факторами, включая интерференцию от других устройств, наличие проблем в вашей сети или настройки вашего роутера.
Как я могу узнать, сколько устройств подключено к моей сети Wi-Fi?
Вы можете проверить подключенные устройства, зайдя в настройки роутера TP-Link Archer C2. В разделе «DHCP Clients List» будут перечислены все устройства, подключенные к вашей сети.
Почему мой компьютер не может подключиться к Wi-Fi сети?
Это может быть вызвано низким уровнем сигнала Wi-Fi или неправильными настройками Wi-Fi сети. Попробуйте сбросить настройки роутера TP-Link Archer C2 и перезагрузить компьютер.
Могут ли соседские Wi-Fi сети влиять на скорость моей сети?
Да, близлежащие Wi-Fi сети могут приводить к интерференции и снижению скорости вашей сети. Попробуйте изменить канал Wi-Fi на вашем роутере TP-Link Archer C2, чтобы решить эту проблему.
Могут ли слабые настройки Wi-Fi привести к падению скорости?
Да, слабые настройки Wi-Fi сети могут приводить к снижению скорости. Попробуйте изменить настройки вашего роутера TP-Link Archer C2, такие как канал Wi-Fi и тип шифрования, чтобы увеличить скорость.
Как я могу обновить прошивку на моем роутере TP-Link Archer C2?
Вы можете загрузить последнюю версию прошивки с официального сайта TP-Link и обновить ее, следуя инструкциям по обновлению прошивки роутера.
Могут ли другие устройства в моей сети Wi-Fi влиять на мою скорость?
Да, другие устройства в вашей сети могут использовать большое количество пропускной способности ваших ресурсов, что приведет к падению скорости. Попробуйте временно отключить другие устройства и проверить, увеличится ли скорость вашей сети.
Как я могу ускорить скорость моей сети Wi-Fi?
Вы можете изменить канал Wi-Fi на вашем роутере TP-Link Archer C2, отключить другие устройства в сети, убедиться, что у вас мощный сигнал Wi-Fi, и проверить настройки роутера для оптимизации скорости.
Какие настройки Wi-Fi я должен использовать, чтобы увеличить скорость моей сети?
Вы можете настроить канал Wi-Fi, тип шифрования и другие параметры на вашем роутере TP-Link Archer C2, чтобы оптимизировать скорость вашей сети Wi-Fi.
Как я могу улучшить сигнал Wi-Fi на моем роутере TP-Link Archer C2?
Вы можете установить роутер в центре вашего дома, рядом с устройствами, которые подключаются к сети, использовать усилитель сигнала Wi-Fi или установить антенну на ваш роутер, чтобы улучшить сигнал.