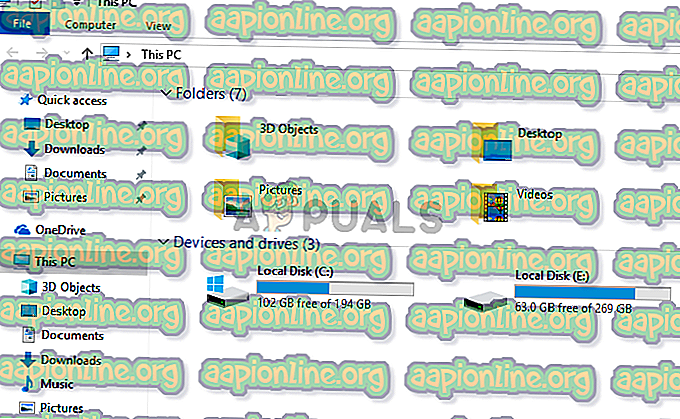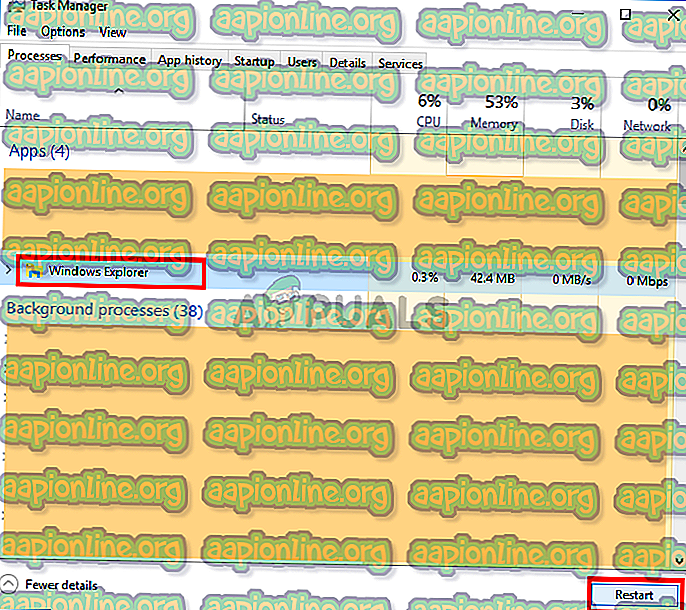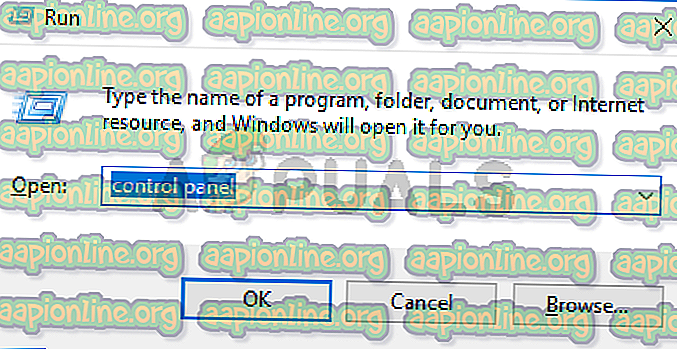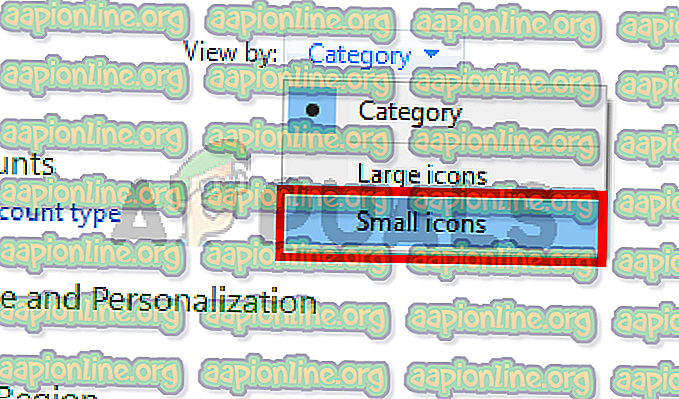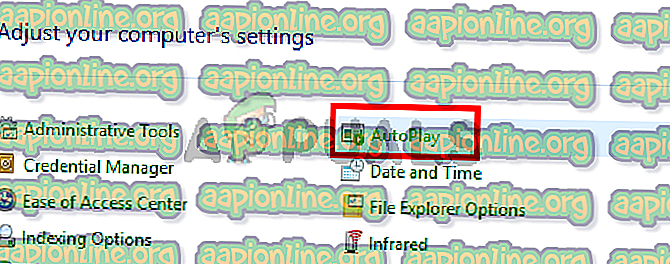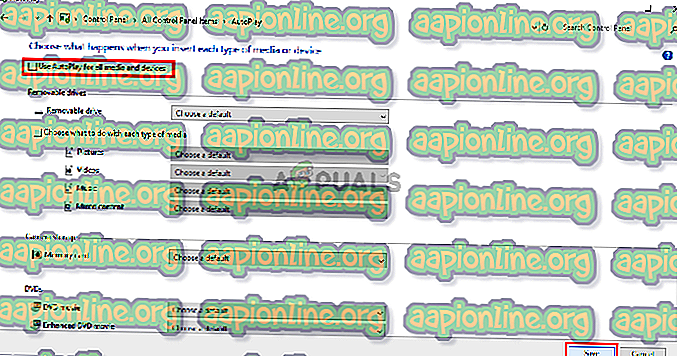Missing System files can prompt this problem
by Henderson Jayden Harper
Passionate about technology, Crypto, software, Windows, and everything computer-related, he spends most of his time developing new skills and learning more about the tech world. He also enjoys… read more
Updated on
Reviewed by
Alex Serban
After moving away from the corporate work-style, Alex has found rewards in a lifestyle of constant analysis, team coordination and pestering his colleagues. Holding an MCSA Windows Server… read more
- Windows 10 File Explorer constantly opening by itself may cause problems with the proper operations on the PC.
- The issue often occurs due to problems with File Explorer processes and corrupt system files on the computer.
- Ending tasks and restarting the File Explorer process on your computer can resolve background apps causing it to open at will.
File Explorer is the default file manager software for Windows. However, our readers reported that Windows 10 File Explorer keeps opening itself. Hence, it causes interruption while using the PC.
Also, we have a detailed guide for fixing File Explorer preview pane not working on Windows PCs.
Why does the Windows 10 File Explorer keep opening?
There isn’t a specific reason why File Explorer keeps opening on Windows 10. However, some probable causes are:
- File Explorer bug – If this happens right after an update or a severe crash, the app may simply be bugged, and it also may result in File Explorer crashing repeatedly or malfunctioning.
- The AutoPlay feature is enabled – If enabled on your PC, it can cause File Explorer to keep opening by itself.
- Corrupt or missing system files – If the system files are corrupt on Windows 10 or not accessible, it can cause the program to malfunction or affect other programs running on the system.
- Viruses and malware infection – Apps opening by themselves might be a sign of infection. Also, viruses and malware can cause File Explorer to work slowly on the computer.
Fortunately, there are some troubleshooting steps you can follow to fix the problem and get File Explorer working correctly.
What can I do if Windows 10 File Explorer keeps opening?
Before trying any advanced troubleshooting steps, go through the following:
How we test, review and rate?
We have worked for the past 6 months on building a new review system on how we produce content. Using it, we have subsequently redone most of our articles to provide actual hands-on expertise on the guides we made.
For more details you can read how we test, review, and rate at WindowsReport.
- Turn off background apps running on your computer.
- Restart Windows in Safe Mode and check if you can fix File Explorer opening without the user’s consent.
- Make sure you installed all the latest updates to your OS. A patch fixing the File Explorer may already be issued.
Should the problem persist, go ahead and proceed with the solutions below.
1. Perform a Clean boot on your PC
- Press Windows + R key to open the Run dialog box, type msconfig, and click OK.
- Click the Services tab, check the box for the Hide all Microsoft services option, then click the Disable all button.
- Go to the Startup tab and click Open Task Manager.
- Select the startup programs and click the Disable button.
- Restart your PC and check if the issue persists.
Performing a Clean boot stops services interfering with File Explorer from running when you boot the system. It disables startup apps from running on your computer when not prompted.
2. End tasks for File Explorer processes on your PC
- Press Windows + R key to open the Run dialog box, type taskmgr.exe, and click OK to open Task Manager.
- Find the File Explorer app, right-click it, then select End Task from the drop-down menu.
- Click on File from the taskbar and select Run new task from the menu.
- Type explorer.exe in the box and click OK to restart the File Explorer process on your computer.
- Restart your PC and check if the issue continues.
Ending tasks and restarting the File Explorer processes on your computer will stop background activities prompting it to open randomly. Also, it fixes ongoing actions liable to impede its performance.
3. Disable the Use AutoPlay for all media and devices option
- Left-click the Start button, type control panel, then choose the best match to open the Control Panel.
- Click the View by icon and change it to Large or Small icons.
- Under All Control Panel items, click the AutoPlay option.
- Uncheck the box for the Use AutoPlay for all media and devices option, then change the Removable drive option to Take no action.
- Click on the Save button to confirm the changes.
- Restart your PC and check if File Explorer keeps opening.
Disabling the AutoPlay feature stops apps from opening automatically to perform tasks on the PC.
- How to Quickly Create a New Library on Windows 11
- Fix: File Explorer Randomly Stealing Focus on Windows 11
- Windows 11 is Not Asking to Replace or Skip Files When Copying
- No Details Tab in Properties? How to Enable it on Windows 11
- File Explorer Windows Keep Opening in Foreground [Windows 11 Fix]
4. Run a System File Checker (SFC) scan
- Left-click the Start button, type Command Prompt, and click the Run as administrator option.
- Click Yes on the User Account Control prompt.
- Type the following and press Enter:
sfc /scannow - Restart your PC and check if the issue persists.
Running an SFC scan on your PC will find and repair missing or corrupt system file issues that may cause File Explorer to malfunction.
Read our guide on fixing the run as administrator option if it’s not working on your PC.
5. Run Windows Defender scan
- Left-click the Start button, type Windows Security, then choose the best match to open the app.
- Click on Virus & Threat Protection from the menu and select Scan options.
- Then click the Full scan button to initiate an extensive scan and click the Scan now button.
- Lastly, wait while the scan completes.
Running a Windows Defender scan will find and remove any malware and viruses affecting the File Explorer on your computer.
Read how to fix the Windows Virus and threat protection not working on Windows 11.
In conclusion, you may be interested in our guide on how to fix File Explorer freezing or not responding & more issues on Windows computers. Also, check how to extract files from multiple folders in File Explorer.
If you have further questions or suggestions, kindly use the comments section.
Вот 4 решения, как проводник продолжает открывать Windows 10 [Советы по MiniTool]
Что вызывает проблему, которую Проводник продолжает открывать сам по себе? Как исправить ошибку, которую Проводник продолжает открывать самостоятельно? Это сообщение от MiniTool покажет вам 4 решения, чтобы исправить ошибку, которая продолжает появляться в проводнике. Кроме того, вы можете попробовать программу MiniTool для защиты вашего ПК и файлов.
Быстрая навигация:
Проводник , также известный как проводник Windows, является встроенным инструментом Windows, выпущенным в операционной системе Microsoft Windows. File Explorer предоставляет графический пользовательский интерфейс, позволяющий пользователям быстро получать доступ к файлам.
Проводник также является компонентом операционной системы, отображающим многие элементы на экране, такие как панель задач или рабочий стол компьютера.
Следовательно, проводник может предоставить пользователям большое удобство. Но некоторые люди жалуются, что сталкиваются с проблемой, которую Проводник продолжает открывать сам по себе. Или, что еще хуже, Проводник файлов продолжает вылетать .
Что вызывает проблему, которую продолжает открывать проводник?
Как и в приведенном выше примере, проблема, которую продолжает открывать проводник, часто вызывает некоторые проблемы у пользователей. Между тем, что может вызвать ошибку, которую продолжает открывать проводник Windows 10, и как решить эту проблему?
Обычно ошибка, которую продолжает открывать проводник, может быть вызвана некорректной работой самого проводника, автозапуском, повреждением системных файлов или вирусом на компьютере.
Итак, в следующем разделе мы покажем вам, как решить проблему, связанную с тем, что проводник продолжает открывать Windows 10.
Заметка: Помимо ошибки, которую продолжает открывать проводник, вы также можете столкнуться с некоторыми другими проблемами проводника, такими как Проводник не отвечает или Необходимо перезапустить проводник Windows. .
Как исправить продолжающееся открытие проводника
- Перезапустите проводник.
- Удалите AutoPlay.
- Восстановить поврежденные системные файлы.
- Сканирование на вирусы.
4 Решения для устранения проблемы, которую продолжает открывать проводник
В этой части мы рассмотрим 4 решения, которые помогут устранить ошибку, при которой проводник автоматически открывает Windows 10.
Метод 1. Перезапустите проводник.
Проблема, которую File Explorer продолжает открывать сама по себе, обычно вызвана некорректным поведением программного обеспечения. Итак, чтобы решить эту проблему, вы можете попробовать перезапустить проводник. Обычно, когда есть проблема с программой или приложением, их перезапуск может решить проблему.
А теперь подробное руководство.
1. Щелкните правой кнопкой мыши Панель задач Windows и выберите Диспетчер задач продолжать.
2. В окне диспетчера задач найдите Проводник и щелкните его правой кнопкой мыши. Его также можно назвать проводник Виндоус , который определяется версией Windows.
3. Затем выберите Завершить задачу в контекстное меню, чтобы продолжить.
4. Внизу нажмите файл и выберите Запустить новую задачу продолжать.
5. Введите explorer.exe в поле и щелкните Хорошо продолжать.
6. После этого перезагрузите компьютер.
Когда все шаги будут завершены, вы можете проверить, решена ли проблема, которую продолжает открывать проводник. Если это решение не работает, попробуйте следующие решения.
Способ 2. Убрать автозапуск.
Если вы столкнулись с ошибкой, которую File Explorer продолжает открывать сам по себе, когда вы подключаете периферийные устройства, такие как USB-накопители или внешние жесткие диски USB. В этой ситуации ошибка, которую File Explorer продолжает открывать сама по себе, может быть вызвана слабым соединением между вашим устройством и компьютером.
И чтобы исправить ошибку, которая продолжает появляться в Проводнике, вы можете попробовать отключить автозапуск.
А теперь подробное руководство.
- Тип Панель управления в поле поиска Windows и выберите наиболее подходящий, чтобы войти в его основной интерфейс.
- Измените значение по умолчанию Просмотр по к Большие иконки или же Маленькие значки .
- В окне панели управления щелкните значок Автовоспроизведение .
- Во всплывающем окне снимите флажок с опции Используйте автозапуск для всех носителей и устройств . Или вы также можете изменить настройки для Съемный диск к Не предпринимать никаких действий .
- Затем нажмите Сохранить для подтверждения изменений.
Когда все шаги будут завершены, перезагрузите компьютер и проверьте, решена ли проблема, которую File Explorer продолжает открывать самостоятельно.
Если проблема с автоматическим открытием проводника по-прежнему существует, вы можете попробовать проверить, есть ли на вашем компьютере поврежденные системные файлы.
Метод 3. Восстановить поврежденные системные файлы
Если на вашем компьютере есть поврежденные системные файлы, вы также можете столкнуться с проблемой, которую продолжает открывать проводник. Если это так, вам необходимо восстановить поврежденные системные файлы и исправить эту ошибку проводника.
Для сканирования и восстановления поврежденных системных файлов вы можете использовать встроенный инструмент Windows — System File Checker, который поможет вам восстановить поврежденные системные файлы на вашем компьютере.
А теперь подробное руководство.
- Тип Командная строка в поле поиска Windows и выберите наиболее подходящий. Затем щелкните его правой кнопкой мыши, чтобы выбрать Запустить от имени администратора продолжать.
- Во всплывающем окне командной строки введите команду sfc / scannow и ударил Войти продолжать.
- Затем средство проверки системных файлов начнет сканирование и исправление поврежденных системных файлов на вашем компьютере. Это может занять некоторое время, поэтому нужно подождать терпеливо. Не закрывайте окно командной строки, пока не увидите сообщение проверка на 100% завершена .
После завершения процесса сканирования перезагрузите компьютер и проверьте, устранена ли ошибка, которую продолжает открывать проводник.
Заметка: Если команда sfc scannow не работает, вы можете нажать Вот найти решения.
Метод 4. Проверка на вирусы.
Если вы столкнулись с ошибкой, которую проводник продолжает открывать сам по себе Windows 10, это может быть вызвано вирусом или вредоносной программой на вашем компьютере. В такой ситуации нужно проверить, есть ли на вашем компьютере вирус, и удалить его.
Для сканирования и удаления вирусов вы можете использовать встроенный в Windows инструмент — Защитник Windows, который является отличным помощником.
А теперь подробное руководство.
- Нажмите Windows ключ и я ключ вместе, чтобы открыть Настройки . Тогда выбирай Обновление и безопасность продолжать.
- Тогда выбирай Защитник Windows вкладку и щелкните Откройте Центр безопасности Защитника Windows. продолжать.
- Далее выберите Защита от вирусов и угроз продолжать.
- Во всплывающем окне нажмите Быстрое сканирование .
Защитник Windows начнет сканирование вашего компьютера. Если на вашем компьютере есть вирусы, Защитник Windows удалит их.
Когда он будет завершен, перезагрузите компьютер и проверьте, решена ли проблема, которую File Explorer продолжает открывать сам по себе.

Теперь у вас много конфиденциальных данных, поэтому вам нужно надежное защитное программное обеспечение для защиты ваших данных. В этом посте содержится информация о Защитнике Windows и Avast.
Устранение неполадки при которой после загрузки операционной системы Windows, автоматически открывается окно Проводника.
Для устранения данной проблемы:
- Откройте Пуск → Панель управления → Параметры папок → и уберите галочку с параметра «Восстанавливать прежние окна папок при входе в систему».
Или
- Запустите командную строку от имени администратора.
- Введите команду и нажмите Enter ↵: sfc /scannow
- Дождитесь завершения проверки файлов.
или
Создайте и примените reg-файл:
ну или
- Запустите редактор реестра и перейдите в раздел реестра HKEY_LOCAL_MACHINE\SOFTWARE\Microsoft\Windows\CurrentVersion\Run — если в нем найдете какой-либо параметр со значением, указывающим на explorer.exe или C:\WINDOWS\Explorer.exe — удалите его
Также не будет лишним проверить автозагрузку, возможно Проводник открывается при загрузки Windows, именно потому что прописан в автозагрузке.
Проводник продолжает открываться — в Windows 10 — [решено]
Обозреватель файлов в Windows 10 является отличным инструментом для управления файлами и позволяет получить доступ к дискам и различным другим файлам в Windows. С недавним добавлением интеграции OneDrive и возможностью приостанавливать и перезапускать передачи, это один из самых важных инструментов в Windows 10.
Тем не менее, некоторые пользователи недавно сообщили, что File Explorer продолжает открываться сам на своих устройствах. Некоторые другие пользователи также жаловались на то, что File Explorer Проводник продолжает открываться самостоятельно в шаблоне, где он открывается при запуске или при закрытии полноэкранного приложения и т. д.
Хотя это не кажется большой проблемой, Проводник открывается случайно может быстро стать раздражающим, если окно проводника всплывает случайно во время важной работы. Это может сильно снизить производительность, и, следовательно, я пойму, почему вы можете столкнуться с этой ошибкой, и возможные пути ее решения:Проводник продолжает открываться»Ошибка в Windows 10.
Подробнее о том, почему вы можете столкнуться с этой ошибкой!
Хотя, кажется, нет конкретных доказательств того, почему Проводник продолжает открываться сам, причина может быть отнесена к двум основным проблемам:
- Неправильное приложение File Explorer может вызвать эти случайные всплывающие окна. Вероятно, это ошибка в Windows, которая приводит к неправильному поведению процесса, и вы не можете многое сделать, чтобы решить эту проблему. Мы предполагаем, что это является основным виновником того, почему вы столкнулись с этой ошибкой, и сначала исправим ее.
- Поврежденные системные файлы также может привести к этой ошибке на вашем дисплее. Если некоторые важные системные файлы
- Слабая связь с вашей периферией может привести к автоматическому воспроизведениюПроводник открывается случайно» ошибка. Если на вашем устройстве включена функция автозапуска, и по умолчанию она настроена на открытие файлов на вашем устройстве, слабое соединение может привести к частым повторным соединениям, что вынудит файловый проводник открываться случайным образом самостоятельно.
- Если ваше устройство заражен вирусом или вредоносные программы, которые также могут вызвать случайные всплывающие окна из проводника файлов.
Как исправить ошибку «Проводник продолжает открываться» в Windows 10?
Теперь, когда у вас есть смутное представление о том, почему вы можете столкнуться с этой ошибкой, мы можем устранить эти возможные причины и попытаться устранить ошибку.
ИСПРАВЛЕНИЕ 1. Перезапустите процесс Explorer.exe
Многие процессы идут рука об руку, чтобы правильно запустить Windows, и вполне возможно, что один из этих процессов может работать неправильно. Если в вашей системе работает Проводник, возможно, именно по этой причине вы столкнулись с этой ошибкой.
С плохим поведением приложений мало что можно сделать, кроме простого перезапуска. Выполните следующие шаги, чтобы завершить задачу и запустить ее снова:
- Откройте диспетчер задач, нажав Ctrl + Shift + Esc. Вы также можете запустить его из меню WinX, к которому можно получить доступ, нажав Win + X клавиши или щелкнув правой кнопкой мыши в меню «Пуск».
- Здесь, под Процессы на вкладке найдите процесс проводника.
Заметка: в зависимости от вашей версии Windows 10, он может называться explorer.exe или просто Windows Explorer.
- Щелкните правой кнопкой мыши по этому процессу, чтобы открыть контекстное меню.
- Выбрать Завершить задачу.
- После этого нажмите «Файл» в диспетчере задач.
- Здесь выберите Новое задание.
- Тип исследователь.исполняемый файл в открывшемся окне запуска новой задачи нажмите Enter.
- Начать сначала ваш компьютер.
После этого неправильно работающий процесс приложения должен быть закрыт, а проводник не должен открываться случайным образом самостоятельно.
Исправление 2: удалить автоигру
Это решение должно помочь пользователям, которые получают эту ошибку, когда они подключают свои периферийные устройства, такие как USB-накопитель или внешние твердотельные накопители. Если вы видите эту ошибку при подключении USB-накопителей, возможно, соединение между устройством и компьютером может быть разорвано, и при каждом повторном подключении устройства вы увидите окно проводника.
Вам нужно отключить автозапуск, чтобы исправить постоянные всплывающие окна из проводника. Для этого выполните следующие действия:
- Открыть Бегать диалог, нажав Win + R.
- Тип панель управления и нажмите Войти запустить панель управления.
Кроме того, вы можете запустить панель управления с иконки на рабочем столе, если у вас есть. - Здесь измените вид по умолчанию на значки (Большие значки или Маленькие значки) в зависимости от ваших предпочтений.
- Нажмите на Автовоспроизведение. Это должен быть второй значок.
- Здесь измените настройки автозапуска так, как вам нравится.
Вы можете полностью отключить автозапуск, если вы этого не хотите, или изменить настройки съемного диска на Не предпринимать никаких действий.
6. По окончании настройки параметров нажмите Сохранить.
Это должно отключить автозапуск, и вы не должны больше видеть всплывающие окна.
Однако, если вы все еще видите это File Explorer продолжает открываться сам, ошибка может быть вызвана повреждением системных файлов.
ИСПРАВЛЕНИЕ 3: Восстановление поврежденных системных файлов
Вы можете проверить наличие поврежденных файлов и исправить их, используя для этого встроенный инструмент.
Проверка системных файлов (SFC) — это служебная программа командной строки в Windows, которая может проверять и восстанавливать испорченные системные файлы из вашей системы. Вы можете использовать этот инструмент для восстановления отсутствующих или поврежденных системных файлов, и, следовательно, его можно использовать и для устранения этой ошибки.
- Откройте диалоговое окно «Выполнить», нажав Win + R.
- Тип CMD и нажмите Ctrl + Shift + Enter запустить командную строку с административными свойствами.
- Теперь введите следующую команду и нажмите Enter, чтобы запустить полное сканирование системы:
SFC / SCANNOW - Оставьте окно командной строки открытым.
В зависимости от вашей системы сканирование может занять около 5-20 минут. После завершения сканирования перезагрузите устройство.
ИСПРАВЛЕНИЕ 4: Антивирусное сканирование
Если вы обнаружите сообщение, в котором говорится что-то вроде «Защита ресурсов Windows не обнаружила поврежденных файлов» или что-то подобное, вам нужно выполнить полное сканирование на вирусы и сканирование на наличие вредоносных программ, чтобы решить эту проблему.
Вы можете выбрать один из множества бесплатных вариантов, таких как Avast Antivirus free и Malwarebytes antimalware, для сканирования вашего устройства. Удалите неисправные элементы, найденные в вашей системе. Это должно решить вашу проблему.
Вывод
Итак, вот оно. Теперь вы знаете, как решитьПроводник продолжает открываться”На вашем устройстве Windows 10, используя четыре исправления, приведенные выше. Комментарий ниже, если вы нашли это полезным, и обсудить дальше.
Файловый менеджер, если вы еще не знаете, — это окно, которое позволяет вам получить доступ к вашим дискам и различным другим файлам на платформе Windows. В последнее время многие пользователи жалуются на File Explorer. случайным образом открываются в их Windows. Для некоторых он открывается случайным образом сам по себе, в то время как другие заметили шаблон, при котором проводник открывается только при запуске или при закрытии полноэкранной игры и т. Д. Хотя это не мешает пользователям выполнять задачи в Windows, но, безусловно, довольно раздражает появление всплывающего окна каждые несколько минут.
Что вызывает случайное открытие проводника?
Вот несколько вещей, которые могут вызвать всплывающее окно проводника:
- Неправильное поведение проводника: Иногда программное обеспечение плохо себя ведет. Это просто случайная вещь, которая вызывает это, и вы ничего не можете с этим поделать, кроме как перезапустить приложение. Простое завершение задачи viTask Manager и перезапуск проводника устраняет эту проблему.
- Автовоспроизведение: Если у вас возникла проблема после подключения внешнего диска, проблема может быть вызвана функцией автозапуска. Автозапуск позволяет выбрать действие по умолчанию для определенного типа мультимедиа. Итак, возможно, ваш автозапуск включен и по умолчанию выбран для открытия проводника, чтобы показать содержимое вашего внешнего диска. И постоянное всплывающее окно проводника файлов может быть связано с тем, что у вашего внешнего диска слабое соединение, и он отключается / подключается, что заставляет вашу систему открывать проводник каждый раз, когда ваш диск повторно подключается.
Метод 1: закрыть проводник задач
Иногда проблема не так серьезна, как мы думаем, и ее можно решить, просто перезапустив проблемное приложение. То же самое можно сказать и о проводнике. Если проводник плохо себя ведет, просто закройте его. ViTask Manager решит проблему. Многие пользователи решили проблему, завершив задачу File Explorer viTask Manager. Итак, давайте начнем с завершения задачи проводника и перейдем к следующим методам, если это не сработает.
- Удерживайте CTRL, SHIFT и Esc (CTRL + SHIFT + ESC) одновременно, чтобы открыть диспетчер задач.
- Ищите Проводник в списке процессов
- Выбирать Проводник и нажмите Завершить задачу. Имейте в виду, что он может называться Проводник Windows в зависимости от версии Windows, которую вы используете. Проводник Windows и Проводник — это одно и то же. Примечание: В зависимости от вашей версии Windows вы можете увидеть Запустить снова вместо кнопки Завершить задачу. Если вы видите кнопку «Перезагрузить», просто нажмите ее, и вам не нужно будет выполнять следующие 2 шага.
- Когда закончите, нажмите Файл в диспетчере задач и выберите Новое задание
- Тип explorer.exe и нажмите Входить
- Сейчас запустить снова система
Это должно решить проблему за вас.
Метод 2: удалить автозапуск
Это решение предназначено для людей, которые сталкиваются с этой проблемой всякий раз, когда они подключают USB-накопитель или внешний жесткий диск к системе. Если вы видите, что проводник постоянно появляется после подключения USB, вы можете отключить функцию автозапуска в Windows. Автозапуск — это функция, которая позволяет вам выбрать действие для определенного типа медиаплеера. Таким образом, ваш автозапуск может быть настроен на открытие проводника, чтобы показать содержимое вставленного диска, и отключение автозапуска решит эту проблему. Следуйте инструкциям ниже, чтобы выключить автозапуск.
- Держать Клавиша Windows и нажмите р
- Тип панель управления и нажмите Входить
Выбирать маленькие значки из раскрывающегося меню под Просмотр по (в правом верхнем углу)
Выбирать AutoPlay
- Снимите отметку опция Используйте AutoPlay для всех медиа и устройств
- Нажмите Сохранить
Это оно. Это должно отключить автозапуск, и вы не будете видеть проводник каждый раз, когда вставляете USB-устройство.
|
1 / 1 / 1 Регистрация: 22.11.2015 Сообщений: 168 |
|
|
1 |
|
Сам по себе стал открываться проводник27.11.2018, 09:49. Показов 41223. Ответов 8
Доброго времени суток уважаемые! Недавно началась такая беда, Проводник стал открываться сам по себе когда на пустом месте, а когда например при альтабе или запуске какого либо приложения. Советы про откат системы не очень приветствуются к сожалению, так как почему у меня винда не хочет их долго хранить) Если другие способы побороть данную напасть, может кто сталкивался? Добавлено через 8 часов 16 минут
0 |
|
Модератор 7458 / 4007 / 502 Регистрация: 13.03.2013 Сообщений: 14,711 Записей в блоге: 12 |
|
|
27.11.2018, 12:06 |
2 |
|
Пробовал удалять обновления после которых ориентировочно проблема появилась, но после перезагрузки он вновь их устанавливает, я так понимаю на 10 теперь не запретишь автоматически обновляться Удалите обновления, далее выполните рекомендацию из данной статьи Отключение автоматического обновления системы Windows 10 после чего перезагрузите ПК и проверьте…
0 |
|
1 / 1 / 1 Регистрация: 22.11.2015 Сообщений: 168 |
|
|
27.11.2018, 14:03 [ТС] |
3 |
|
0x80004005 неопознанная ошибка (при попытке открыть скачанный файл) Добавлено через 18 минут
0 |
|
Модератор 7458 / 4007 / 502 Регистрация: 13.03.2013 Сообщений: 14,711 Записей в блоге: 12 |
|
|
27.11.2018, 17:10 |
4 |
|
0x80004005 неопознанная ошибка (при попытке открыть скачанный файл) или распаковать файл Проблема не в файле 100%, а в Вашей системе, попробуйте вручную создать скрипт и запустить его.
0 |
|
1 / 1 / 1 Регистрация: 22.11.2015 Сообщений: 168 |
|
|
27.11.2018, 18:07 [ТС] |
5 |
|
Разобрался, сам дурак был
0 |
|
Модератор 7458 / 4007 / 502 Регистрация: 13.03.2013 Сообщений: 14,711 Записей в блоге: 12 |
|
|
27.11.2018, 19:25 |
6 |
|
После юза батника как то можно проверить внеслись ли нужные коррективы? Разве что, попробовав запустить установку обновлений… Должна появится ошибка.
0 |
|
1 / 1 / 1 Регистрация: 22.11.2015 Сообщений: 168 |
|
|
27.11.2018, 19:38 [ТС] |
7 |
|
После запуска должна на мгновение появляться рамочка и сразу исчезать? Просто у меня так. Вы правы, ошибка имеется:С установкой обновлений возникли некоторые проблемы, но попытка будет повторена позже. Если вы продолжаете видеть это сообщение и хотите получить сведения, выполнив поиск в Интернете или обратившись в службу поддержки, вам может помочь это: (0x80070422). Но тем не менее, после удаления последнего обновления и перезагрузки он заново его ставит, может где то нужно удалить уже скачанное обновление и готовое к установке?
0 |
|
Модератор 7458 / 4007 / 502 Регистрация: 13.03.2013 Сообщений: 14,711 Записей в блоге: 12 |
|
|
27.11.2018, 20:02 |
8 |
|
Но тем не менее, после удаления последнего обновления и перезагрузки он заново его ставит, может где то нужно удалить уже скачанное обновление и готовое к установке? Удалите все содержимое папки «c:\windows\softwaredistribution\download»
0 |
|
1 / 1 / 1 Регистрация: 22.11.2015 Сообщений: 168 |
|
|
27.11.2018, 20:15 [ТС] |
9 |
|
Это прям какой то не убиваемый зверь
0 |
File Explorer, если вы еще не знаете, это окно, которое позволяет вам получить доступ к вашим дискам и различным другим файлам на платформе Windows. В последнее время многие пользователи жалуются на то, что File Explorer случайно открывается в их Windows. Для некоторых он открывается случайным образом сам по себе, в то время как другие заметили шаблон, в котором проводник открывается только при запуске или при закрытии полноэкранной игры и т. Д. Хотя это не мешает пользователям выполнять задачи в Windows, но это конечно, довольно раздражает видеть всплывающее окно через каждые несколько минут.
Проводник открывается случайно
Что приводит к случайному открытию Проводника?
Вот несколько вещей, которые могут вызвать всплывающее окно вашего проводника:
- Неправильное поведение Проводника: Иногда программное обеспечение ведет себя неправильно. Это происходит случайно, и с этим ничего нельзя поделать, кроме перезапуска приложения. Простое завершение задачи через Диспетчер задач и перезапуск Проводника устраняет эту проблему.
- Автозапуск: если после подключения внешнего накопителя возникает проблема, возможно, проблема вызвана функцией автозапуска. Автозапуск позволяет выбрать действие по умолчанию для определенного типа мультимедиа. Таким образом, возможно, что ваш автозапуск включен, и по умолчанию выбрано открыть проводник, чтобы показать содержимое вашего внешнего диска. И постоянное всплывающее окно вашего обозревателя файлов может быть связано с тем, что ваш внешний диск имеет слабое соединение, и он отключается / подключается, что вынуждает вашу систему открывать обозреватель файлов при каждом повторном подключении накопителя.
Метод 1: Завершить задачу Проводник
Иногда проблема не так глубока, как мы думаем, и проблему можно решить, просто перезапустив проблемное приложение. Это может быть в случае с File Explorer. Если проводник не работает, то просто закрыв его с помощью диспетчера задач, вы решите проблему. Многие пользователи решили проблему, завершив задачу проводника файлов через диспетчер задач. Итак, давайте начнем с завершения задачи проводника и перейдем к следующим методам, если это не сработает.
- Удерживайте клавиши CTRL, SHIFT и Esc ( CTRL + SHIFT + ESC ) одновременно, чтобы открыть диспетчер задач.
- Ищите проводник в списке процессов
- Выберите проводник и нажмите « Завершить задачу» . Имейте в виду, что он может называться Windows Explorer в зависимости от используемой вами версии Window. Windows Explorer и File Explorer — это одно и то же. Примечание. В зависимости от версии Windows вы можете увидеть кнопку « Перезагрузка» вместо «Завершить задачу». Если вы видите кнопку «Перезагрузка», просто нажмите на нее, и вам не нужно будет выполнять следующие 2 шага.
Завершить задачу Проводника, чтобы перезапустить Проводник
- После этого нажмите « Файл» в диспетчере задач и выберите « Новая задача».
- Введите explorer.exe и нажмите Enter
- Теперь перезагрузите систему
Это должно решить проблему для вас.
Способ 2: удалить автозапуск
Это решение предназначено для людей, которые сталкиваются с этой проблемой при подключении к системе USB-накопителя или внешнего жесткого диска. Если вы видите, что File Explorer постоянно появляется после подключения USB, вы можете отключить функцию автозапуска в Windows. Автозапуск — это функция, позволяющая выбрать действие для определенного типа носителя на диске. Таким образом, ваш AutoPlay может быть настроен на открытие File Explorer, чтобы показать содержимое вставленного диска, и отключение AutoPlay решит эту проблему. Следуйте инструкциям ниже, чтобы включить автозапуск
- Удерживайте клавишу Windows и нажмите R
- Введите панель управления и нажмите Enter
Введите Панель управления и нажмите Enter, чтобы открыть панель управления
- Выберите маленькие значки в раскрывающемся меню под View By (верхний правый угол)
Переключитесь на маленькие значки на панели управления для доступа к автозапуску
- Выберите AutoPla y
Выберите автозапуск
- Снимите флажок Использовать автозапуск для всех носителей и устройств
- Нажмите Сохранить
Снимите флажок «Автозапуск», чтобы отключить автозапуск, и нажмите «Сохранить».
Вот и все. Это должно отключить автозапуск, и вы не увидите проводник при каждом подключении USB-устройства.

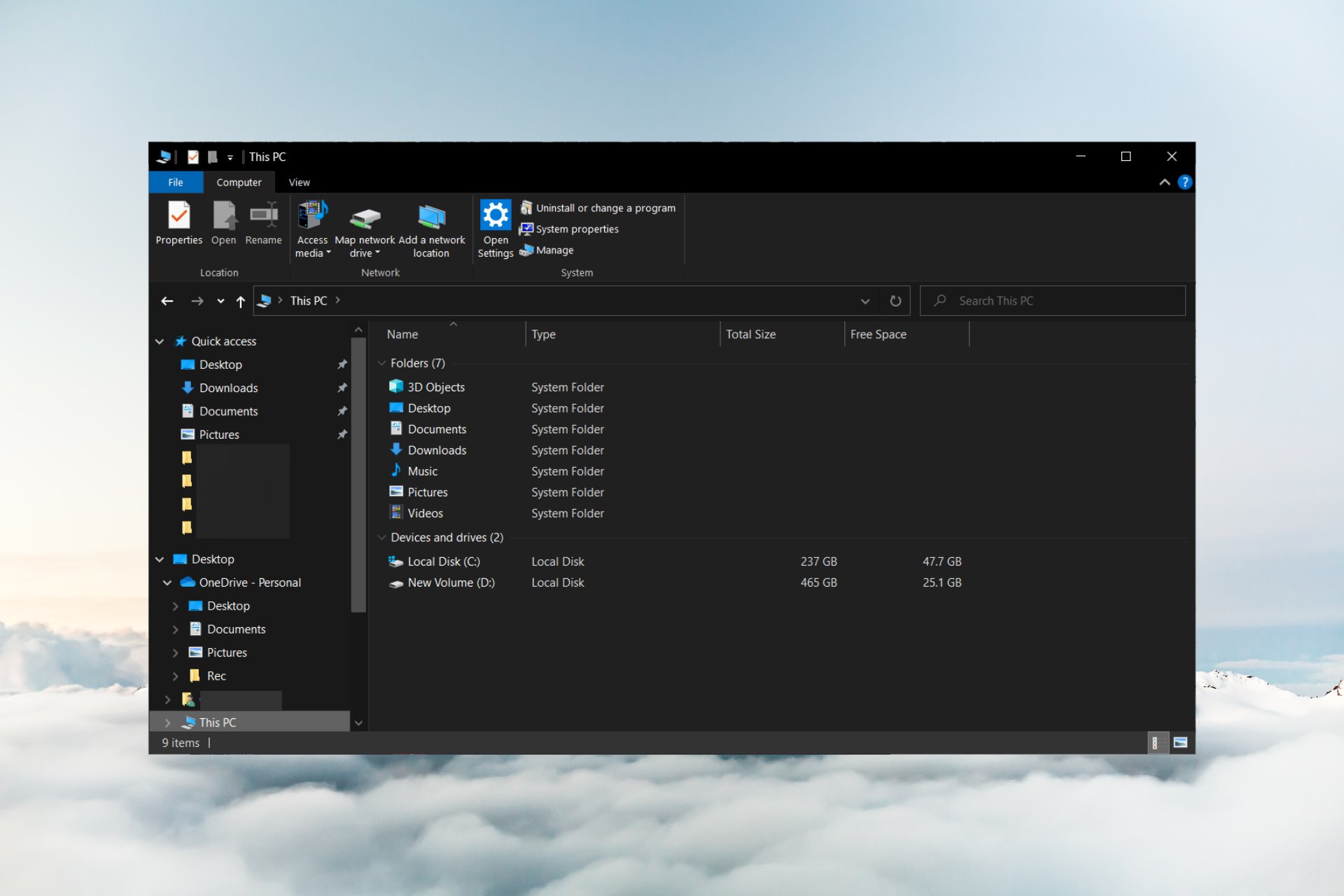
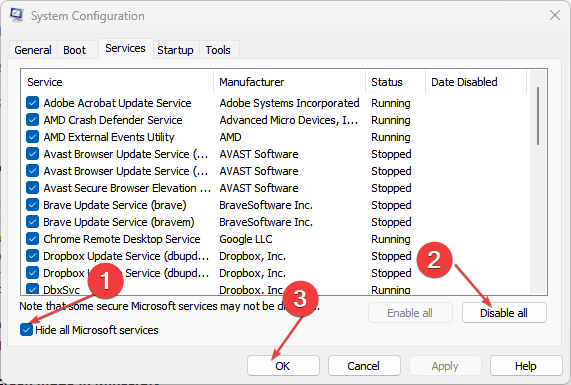

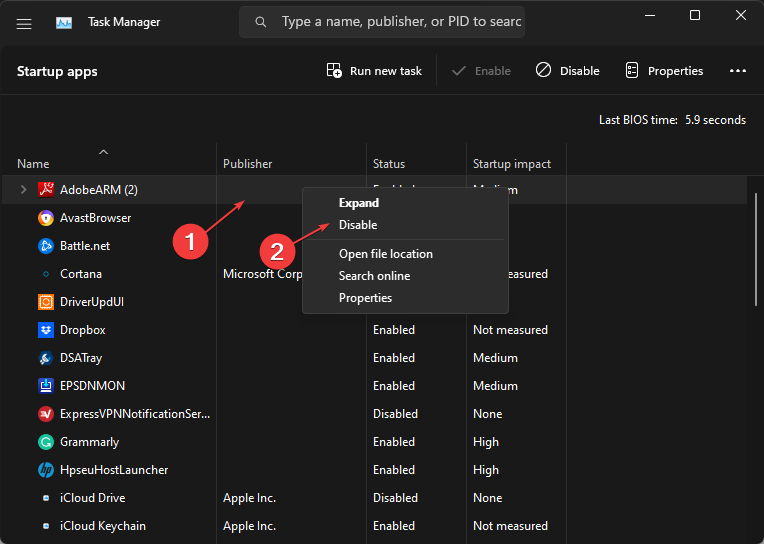
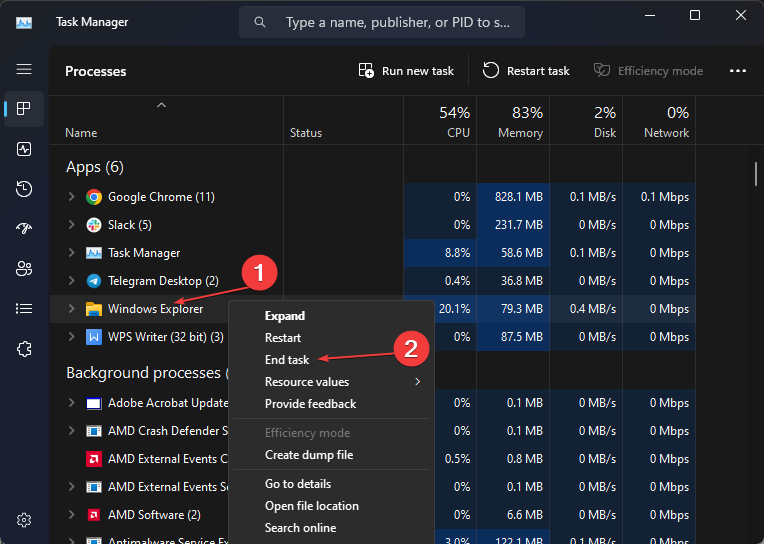
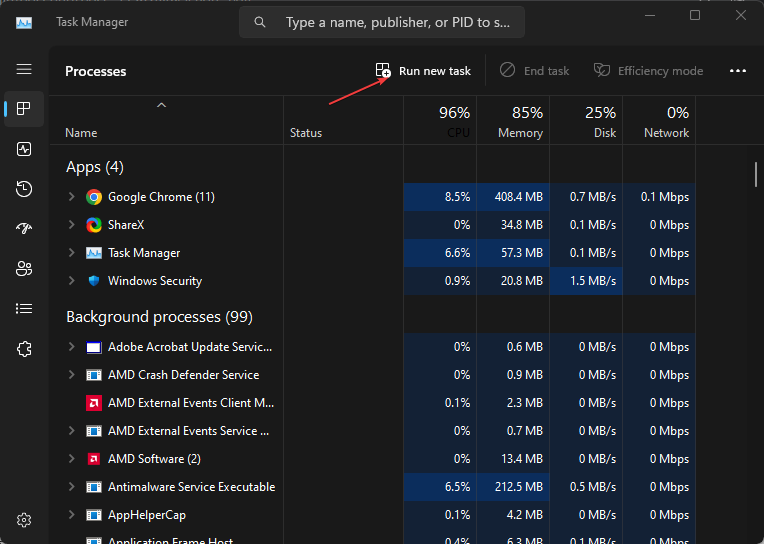
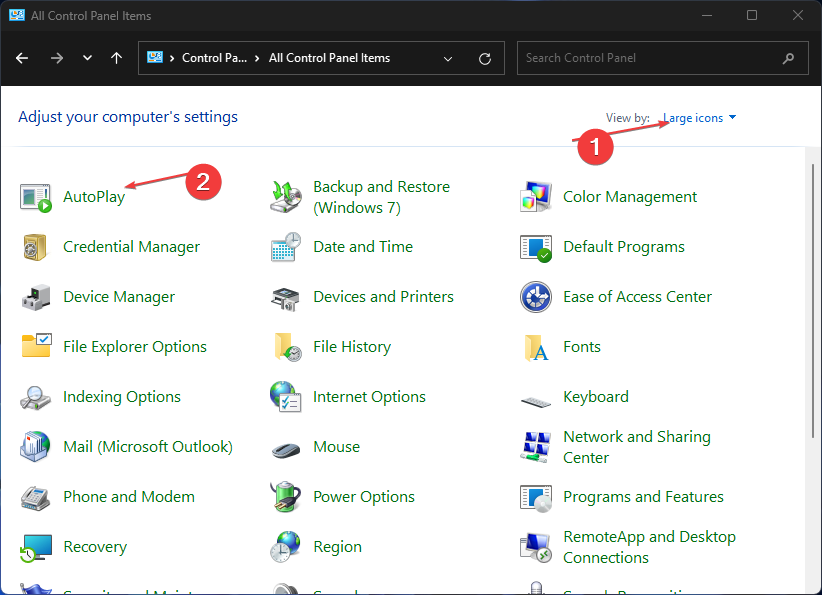
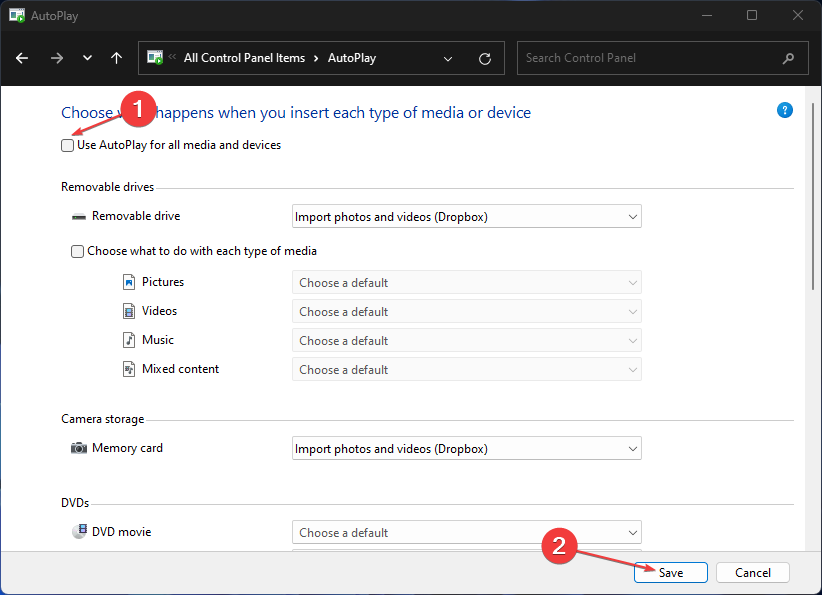

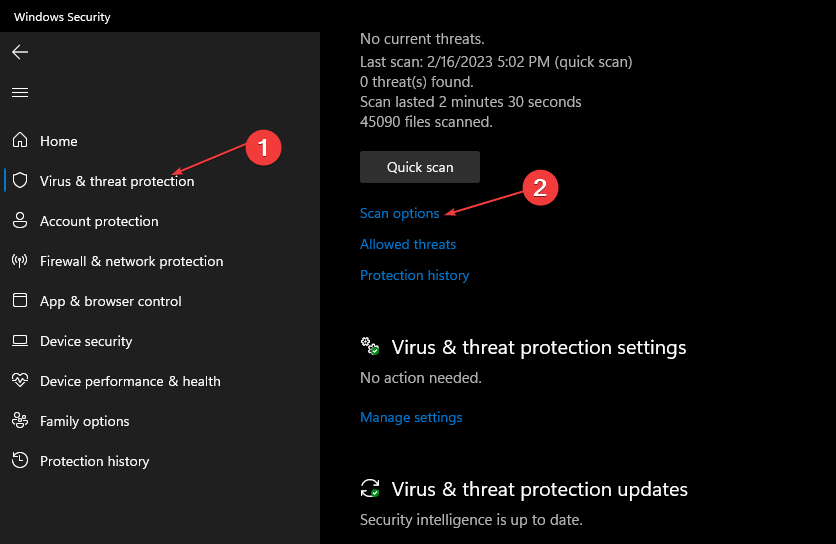
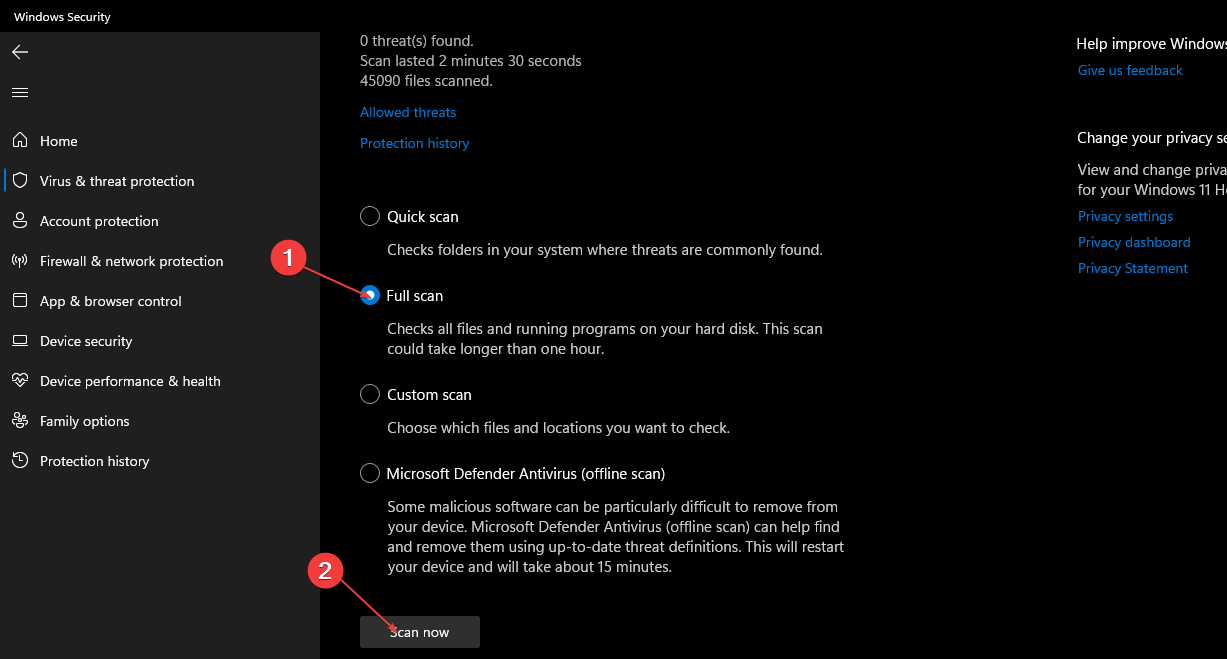




















 Удалил, заюзал, ребутнул и установка обновления…
Удалил, заюзал, ребутнул и установка обновления…