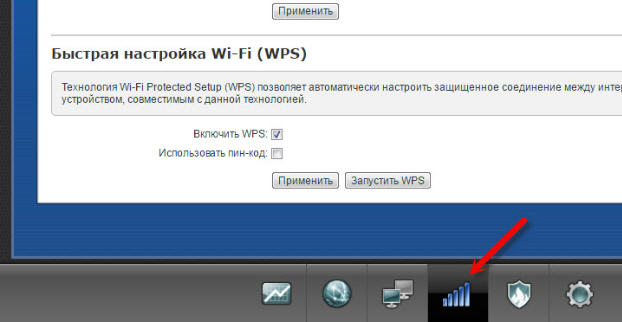WPS (Wi-Fi Protected Setup) — это удобный и быстрый способ установки безопасного соединения Wi-Fi между роутером и устройством. Часто возникает ситуация, когда кнопка WPS на роутере не загорается и не реагирует на нажатие. В этой статье мы рассмотрим основные причины этой проблемы и способы ее решения.
Одной из возможных причин негорящей кнопки WPS может быть включенное режимом блокировки. Этот режим не позволяет осуществлять подключение по WPS для повышения безопасности сети. Проверьте настройки роутера и убедитесь, что режим блокировки отключен.
Еще одной вероятной причиной проблемы с кнопкой WPS может быть неполадка с аппаратной частью роутера. В таком случае, попробуйте провести диагностику роутера или обратитесь к специалисту, чтобы устранить возможные поломки и восстановить работоспособность кнопки.
Наконец, возможной причиной негорящей кнопки WPS может быть проблема с программной частью роутера. В этом случае, попробуйте перезагрузить роутер или сбросить его до заводских настроек. Это поможет устранить возможные ошибки в программном обеспечении и вернуть функциональность кнопке WPS.
В итоге, причины негорящей кнопки WPS могут быть разными, и решение проблемы зависит от конкретной ситуации. Не беспокойтесь, в большинстве случаев проблема может быть устранена с помощью несложных действий. Если вы не справляетесь, всегда есть возможность обратиться к специалисту, который поможет вам решить проблему и восстановить работоспособность кнопки WPS на вашем роутере.
Содержание
- Отключенная функция WPS
- Неподдерживаемый роутер
- Ошибка при настройке
Отключенная функция WPS
Если функция WPS отключена на роутере, то соответствующая кнопка несможет активироваться. Причины отключения WPS могут быть разными. Одна из них – это повышение безопасности сети. В некоторых случаях пользователи отключают WPS, так как считают, что это увеличивает защиту и предотвращает возможность несанкционированного доступа к Wi-Fi.
Если вы сами отключили функцию WPS на роутере и хотите вернуть ее обратно, то вам необходимо войти в настройки роутера и найти раздел, отвечающий за WPS. В этом разделе вам предоставляется возможность включить WPS и настроить его параметры.
Если функция WPS была отключена по умолчанию на роутере, то, скорее всего, производитель сделал это с целью повышения безопасности пользователя. В этом случае, если вы все же хотите использовать WPS, вам придется понять, как включить эту функцию на вашем роутере.
Если вы не знаете, включена ли функция WPS на вашем роутере или хотите проверить ее статус, вы можете обратиться к инструкции по эксплуатации роутера или посетить веб-сайт производителя. В инструкции или на веб-сайте, скорее всего, будет описано, как найти и проверить состояние функции WPS на роутере.
Иногда бывает так, что функция WPS на роутере активна, но кнопка WPS все равно не горит или не работает. В таком случае, проблема может быть связана с неисправностью самой кнопки. Если вы столкнулись с этой проблемой, рекомендуется обратиться в сервисный центр или связаться с технической поддержкой производителя роутера для решения проблемы.
Неподдерживаемый роутер
Одной из причин, по которой кнопка WPS не горит на роутере, может быть неподдерживаемая модель устройства. В случае, если ваш роутер не поддерживает функцию WPS, кнопка на нем не будет работать.
Чтобы узнать, поддерживает ли ваш роутер WPS, вы можете проверить его документацию или посетить официальный сайт производителя. На странице продукта обычно указаны все его характеристики и функциональные возможности, включая поддержку WPS. Если вы не нашли информацию о поддержке WPS, скорее всего, роутер не поддерживает эту функцию.
В таком случае, вам придется использовать другие способы настройки и защиты вашей беспроводной сети, например, через интерфейс управления роутером.
Примечание: Если ваш роутер поддерживает WPS, но кнопка не горит, возможно, причина заключается в других факторах, о которых будет рассказано в других разделах данной статьи.
Ошибка при настройке
При настройке кнопки WPS на роутере могут возникнуть различные ошибки, которые могут привести к тому, что кнопка WPS не горит. Вот некоторые распространенные причины и способы их решения:
1. Неправильное подключение роутера к сети: Проверьте, правильно ли подключен ваш роутер к сети. Убедитесь, что все кабели подключены к соответствующим портам и что сетевой кабель надежно подключен к розетке.
2. Проблемы с питанием роутера: Возможно, кнопка WPS не горит из-за проблем с питанием роутера. Проверьте, работает ли розетка, в которую подключен роутер, и убедитесь, что питание подается корректно.
3. Неправильные настройки роутера: Проверьте настройки роутера, особенно настройки безопасности и беспроводного соединения. Убедитесь, что функция WPS включена и правильно настроена.
4. Проблемы с устройством, с которого вы пытаетесь подключиться через WPS: Если кнопка WPS не горит только при попытке подключения определенного устройства, существует вероятность, что проблема связана именно с этим устройством. Попробуйте подключить другое устройство или перезагрузить проблемное устройство для устранения сбоев.
5. Перегрузка роутера: Если роутер перегружен из-за большого количества подключенных устройств или других причин, это также может привести к неработающей кнопке WPS. Попробуйте перезагрузить роутер, чтобы исправить проблему.
6. Несовместимость устройств: В некоторых случаях кнопка WPS может не работать из-за несовместимости между роутером и устройством, с которым вы пытаетесь подключиться. Установите последние обновления ПО для обоих устройств и проверьте совместимость.
Если ни один из перечисленных способов не решает проблему и кнопка WPS по-прежнему не горит, рекомендуется обратиться к производителю роутера или получить помощь от специалиста по настройке сетевого оборудования.
Wi-Fi Protected Setup (WPS) — это удобная функция, которая позволяет быстро и безопасно подключать устройства к Wi-Fi сети. Однако, возможны ситуации, когда на роутере не горит индикатор WPS, что может вызывать затруднения при настройке новых устройств или подключении к существующей сети.
В данной статье мы рассмотрим наиболее распространенные причины такой проблемы, а также предложим решения для ее устранения.
Отключенная функция WPS — это одна из возможных причин того, что индикатор WPS не горит на роутере. Некоторые производители роутеров могут по умолчанию отключать функцию WPS, чтобы обеспечить большую безопасность. В таком случае, вам потребуется вручную активировать функцию WPS в настройках роутера.
Проблемы с беспроводным соединением также могут быть причиной отсутствия горения индикатора WPS на роутере. Если у вас возникли проблемы с Wi-Fi сигналом или скоростью соединения, это может помешать работе функции WPS. В таком случае, рекомендуется проверить настройки Wi-Fi роутера, убедиться, что сигнал достаточно сильный и проблемы с соединением отсутствуют.
Примечание: Если ни одна из вышеуказанных причин не объясняет отсутствие работы функции WPS, возможно, проблема связана с оборудованием роутера или с его программным обеспечением. В этом случае, рекомендуется обратиться в службу поддержки производителя роутера или попробовать обновить прошивку роутера.
В целом, если индикатор WPS не горит на роутере, причин для такого поведения может быть несколько. Учитывая возможные причины и предложенные решения, вы сможете успешно восстановить работу функции WPS и безопасно подключить новые устройства к Wi-Fi сети.
Содержание
- Причины и решения, если на роутере не горит индикатор WPS
- Отключение функции WPS
- Неправильные настройки
- Неисправность аппарата
- Проблемы с подключением
- Конфликт с другими устройствами
- Ошибка в программном обеспечении
Причины и решения, если на роутере не горит индикатор WPS
Причины отсутствия работы индикатора WPS на роутере:
- Отключенное подключение WPS. Проверьте, включен ли WPS на вашем роутере. Некоторые модели роутеров имеют кнопку включения WPS, которая может быть случайно нажата и отключена.
- Неисправности кнопки WPS. Если кнопка WPS по какой-либо причине не функционирует, это может быть причиной отсутствия работы индикатора
- Старая версия прошивки. Проверьте, установлена ли на вашем устройстве последняя версия прошивки. Возможно, проставление обновления поможет восстановить работу индикатора WPS.
- Проблемы с подключением. Возможно, проблема с отсутствием работы индикатора WPS связана с проблемами в подключении устройства. Попробуйте перезагрузить роутер и проверьте подключение к интернету.
Решения проблемы отсутствия работы индикатора WPS:
- Включите подключение WPS. Проверьте настройки вашего роутера и убедитесь, что функция WPS включена.
- Перепрограммируйте кнопку WPS. Если кнопка WPS не работает, вы можете попробовать перепрограммировать ее. Обратитесь к инструкции по эксплуатации вашего роутера для получения подробной информации о том, как это сделать.
- Обновите прошивку. Проверьте, доступна ли последняя версия прошивки для вашего роутера. Если да, установите ее, чтобы исправить проблему с индикатором WPS.
- Проверьте подключение. Если проблема с индикатором WPS связана с проблемами в подключении, перезагрузите роутер и проверьте подключение устройства к интернету.
Если после выполнения всех вышеперечисленных рекомендаций проблема с индикатором WPS не решается, рекомендуем обратиться за помощью к специалистам или связаться с производителем роутера для получения дополнительной поддержки.
Отключение функции WPS
Если ваш роутер не имеет индикатора WPS, возможно, функция была отключена. Некоторые пользователи отключают WPS для повышения безопасности своей сети.
Чтобы включить функцию WPS на роутере, нужно войти в его административный интерфейс. Для этого введите IP-адрес вашего роутера в адресную строку браузера.
После входа в административный интерфейс роутера найдите раздел, отвечающий за безопасность или настройку сети. В этом разделе должна быть возможность включить или выключить функцию WPS.
Если вы не знаете IP-адрес своего роутера или данные для входа в административный интерфейс, обратитесь к документации к роутеру или обратитесь в службу поддержки производителя.
Неправильные настройки
Если на роутере не горит индикатор WPS, одной из причин может быть неправильная настройка самого роутера. Возможно, функция WPS была выключена в настройках устройства или ее параметры были изменены. В таком случае, необходимо зайти в настройки роутера и проверить, активирована ли функция WPS и правильно ли она сконфигурирована.
Чтобы войти в настройки роутера, необходимо открыть веб-браузер и в адресной строке ввести IP-адрес роутера. Обычно адрес указан на самом роутере или в документации к нему. После ввода IP-адреса откроется страница с настройками роутера.
На странице настроек роутера следует найти вкладку или раздел, связанный с безопасностью или беспроводными подключениями. В этой вкладке обычно находится опция для включения или выключения функции WPS. Необходимо убедиться, что эта опция включена и установить правильные настройки для функции WPS.
Если необходимо, можно также проверить настройки безопасности беспроводной сети и убедиться, что они правильно сконфигурированы. Некорректные настройки безопасности могут привести к неработоспособности функции WPS.
Неисправность аппарата
Если на роутере не горит индикатор WPS, причиной может быть неисправность самого аппарата. В этом случае следует проверить следующие моменты:
- Убедитесь, что роутер включен и подключен к электрической сети.
- Проверьте правильность подключения кабелей и проводов. Убедитесь, что все соединения совершенно надежные.
- Если у вас есть возможность, попробуйте проверить работу роутера на другом устройстве. Это поможет исключить возможность неисправности самого устройства.
- Если после всех проверок индикатор WPS не горит, возможно, вам понадобится заменить роутер или обратиться в сервисный центр для ремонта.
Помните, что некорректная работа роутера может вызывать проблемы с подключением к интернету или ограничить его функциональность. Поэтому рекомендуется своевременно обращаться к специалистам для решения проблемы.
Проблемы с подключением
Если на роутере не горит индикатор WPS, это может свидетельствовать о проблеме с подключением. Вот несколько возможных причин и решений:
1. Неподдерживаемый режим WPS: Убедитесь, что ваш роутер поддерживает функцию WPS. Если нет, то вам необходимо использовать другой метод подключения.
2. Несовместимое оборудование: Если ваше устройство (например, компьютер или смартфон) не поддерживает WPS, то индикатор на роутере не будет гореть. В таком случае вы должны использовать альтернативные методы подключения, такие как ввод пароля Wi-Fi вручную.
3. Отключенная функция WPS: Возможно, функция WPS была отключена в настройках роутера. Проверьте настройки и, при необходимости, включите функцию.
4. Ошибка в процессе подключения: Попробуйте перезагрузить роутер и устройство и повторить процесс подключения снова. Если проблема не исчезает, обратитесь к документации или производителю роутера для получения дополнительной помощи.
Учитывайте, что проблемы с подключением и отсутствие индикатора WPS могут быть связаны с разными факторами. Рекомендуется выполнять диагностику и принимать меры относительно конкретной ситуации, чтобы решить проблему.
Конфликт с другими устройствами
Еще одной причиной отсутствия горения индикатора WPS на роутере может быть конфликт с другими устройствами, находящимися в близкой окрестности.
WPS (Wi-Fi Protected Setup) использует радиочастотный канал, чтобы установить соединение между роутером и устройством, которое пытается подключиться. Если вблизи находится другое устройство с таким же каналом или использующее близкую радиочастоту, это может привести к конфликту.
Для решения этой проблемы можно попробовать следующие шаги:
- Сменить канал Wi-Fi. В настройках роутера можно выбрать другой канал для Wi-Fi, который не используется другими устройствами в вашей сети. Обычно можно выбрать канал в диапазоне от 1 до 11.
- Перезагрузить роутер и другие устройства. Иногда простое перезагрузка роутера и других устройств может помочь избежать конфликта и восстановить работу WPS.
- Отключить другие беспроводные устройства. Если вы имеете возможность временно отключить другие беспроводные устройства, это может помочь установить соединение через WPS.
Если после выполнения этих шагов индикатор WPS на роутере все еще не горит или мигает, возможно, проблема не связана с конфликтом устройств, и следует обратиться к специалистам или почитать руководство пользователя вашего роутера для получения более подробной информации о проблеме и возможных решениях.
Ошибка в программном обеспечении
Если индикатор WPS на роутере не горит, возможно, причина кроется в ошибке в программном обеспечении.
Программное обеспечение роутера – это набор инструкций и кодов, которые управляют его работой. Если по какой-то причине произошла ошибка в программе, это может привести к неправильной работе различных функций роутера, включая WPS.
Для решения этой проблемы вам может потребоваться обновление или перепрошивка программного обеспечения роутера. Обычно производители регулярно выпускают обновления, чтобы исправлять ошибки и улучшать функциональность устройства.
Чтобы обновить прошивку вашего роутера, вам необходимо войти в административную панель роутера, обычно доступную по адресу 192.168.1.1 или указанному в инструкции к устройству. В настройках роутера вы найдете секцию, отвечающую за обновление прошивки. Следуйте инструкциям производителя, чтобы успешно обновить программное обеспечение роутера.
Если обновление программного обеспечения не решает проблему с негорящим индикатором WPS, обратитесь в техническую поддержку производителя роутера. Они смогут предоставить дополнительную помощь и указать на возможные решения проблемы.
Эта статья подходит для:
RE603X , TL-WA750RE , RE500 , RE400 , RE605X , RE355 , RE505X , RE715X , RE500X , RE600X , RE700X , TL-WA850RE , RE580D , RE705X , RE650 , RE450
Некоторые пользователи спрашивают, почему они не могут подключиться к своему роутеру с помощью кнопки WPS. Приведенные ниже рекомендации помогут вам улучшить качество соединения WPS.
Причина, по которой усилитель сигнала не смог подключиться к корневому роутеру при помощи кнопки WPS:
1. Более одного устройства использует WPS
Принимая во внимание безопасность сети, необходимо отметить, что при подключении более двух устройств, использующих WPS одновременно, соединение WPS автоматически прерывается. Например, если другие пользователи одновременно с вами нажимают кнопку WPS на своих устройствах, то вы не сможете подключить два своих устройства.
2. Помехи для сигнала
Процесс подключения WPS является сложным и сопряжён с передачей большого количества данных. Во время взаимодействия данных могут встречаться случайные помехи и препятствия для сигнала, что вызовет потерю пакетов и, соответственно, ошибку соединения WPS.
Как значительно улучшить качество работы WPS:
Во-первых, вам необходимо знать следующее о кнопке WPS:
|
Наименование |
Состояние |
Индикация |
|
Горит |
Усилитель успешно подключен к роутеру |
|
|
Усилитель сигнала (RE) |
Мигает |
Усилитель подключается к роутеру |
|
Не горит |
Усилитель не подключен к роутеру |
Лучший способ использовать кнопку WPS:
1.Подключите усилитель Wi-Fi сигнала рядом с роутером, что уменьшит вероятность того, что помехи приведут к сбою.
2.Нажмите и удерживайте кнопку WPS на роутере 2 секунды.
3.Нажмите и удерживайте кнопку WPS на усилителе сигнала 2 секунды. Убедитесь, что индикатор WPS мигает.
4.Подождите примерно 10 секунд, пока индикатор WPS перестанет мигать, а индикатор уровня сигнала будет гореть постоянно. Это означает, что усилитель сигнала успешно подключен к основному роутеру.
5.Переместите усилитель сигнала в более оптимальное для вас место.
Если по прошествии более 30 секунд индикатор WPS все ещё мигает, повторно подключите устройство, повторите описанные выше действия или просто перейдите в веб-интерфейс усилителя сигнала, настройте соединение вручную.
Был ли этот FAQ полезен?
Ваш отзыв поможет нам улучшить работу сайта.
Что вам не понравилось в этой статье?
- Недоволен продуктом
- Слишком сложно
- Неверный заголовок
- Не относится к моей проблеме
- Слишком туманное объяснение
- Другое
Как мы можем это улучшить?
Спасибо
Спасибо за обращение
Нажмите здесь, чтобы связаться с технической поддержкой TP-Link.
Кнопка WPS Wi-Fi Protected Setup позволяет включать беспроводную сеть вайфай. Разобраться с подключением сможет даже человек, который не очень разбирается в подобных вопросах. Это также обеспечивает безопасное включение функции. Давайте разберемся, как можно включить WPS.
Содержание статьи
- Включение WPS на роутере
- Какие могут возникнуть трудности
- Пошаговое включение WPS на роутере
- Аппаратное подключение
- Программное подключение
Включение WPS на роутере
WPS – клавиша, которая позволяет включать беспроводной вайфай. Она облегчает метод включения, ведь обычно для подключения приходится выполнять некоторые программные шаги, а благодаря кнопке, нам нужно только подождать 2 минуты, пока наладится связь между устройствами.
Благодаря этому пользоваться сетью становится проще и безопаснее. Но не на всех маршрутизаторах есть эта кнопка. Но это не значит, что они не поддерживают эту функцию. Просто необходимо сделать соответствующие шаги, непосредственно в системе.
Какие могут возникнуть трудности
Обычно трудностей не возникает. Но вайфай может работать с помехами при плохой погоде. Часто на его работу влияет сильный ветер, дождь или молния. Если же погодные условия хорошие, а беспроводная связь все равно не работает, возможно, одно из устройств (маршрутизатор или компьютер) повреждены или на них сбиты настройки. Лучше обратится в сервисный центр.
Пошаговое включение WPS на роутере
Процесс настройки очень простой. Нужно только найти кнопку WPS на роутере и нажать на нее. Это включит беспроводную связь, потребуется некоторые время на обнаружение устройств. Существует два способа подключения:
- Программный.
- Аппаратный.
Аппаратное подключение
На маршрутизаторе должна быть кнопка WPS (может называться QSS). Нажимаем на эту кнопку и держим ее 5 секунд.
Внимание! Во многих моделях эта кнопка также отвечает за настройки системы. И если держать ее более 5 секунд, они могут быть сброшены до заводских. Находится кнопка на нижней панели устройства. После нажатия кнопки требуется подождать около 2-х минут, пока настроится связь между устройствами.
Идентификационное имя сети останется прежним, а пароль для подсоединения с сети изменится, он генерируется случайно.
Программное подключение
У некоторых устройств нет кнопки WPS на корпусе, но в то же время они способны поддерживать функцию Wi-Fi Protected Setup. Это значит, что нам нужно осуществить настройку вручную. На этикетке (она находится на нижнем корпусе устройства) должен быть Pin-код. Запоминаем его. Если наклейка повреждена, можно зайти в веб-интерфейс устройства и найти его там. Ищем на компьютере значок, отвечающий за беспроводную сеть. Нажимаем на него. Мы увидим список всех доступных сетей. Выбираем наш маршрутизатор и нажимаем на «Подключение».
Это запустит мастер подключений. Именно здесь и потребуется ввести Pin-код. Нажимаем Далее. Ждем, пока компьютер подключится к беспроводной сети. Если на компьютере нет первичных настроек, после ввода кода, у нас откроется окно для настройки Wi-Fi. Указываем SSID, шифрование и ключ-пароль. Последний записываем, поскольку он будет нужен в процессе подключения других устройств к этой сети.
Кнопка WPS действительно упрощает подключение к беспроводной сети. Теперь для подключения достаточно нажать ее, и подождать 2 минуты. А еще это делает процесс подключения безопаснее.
Скорее всего, большинство пользователей даже не догадываются, что на их роутерах есть такая технология как WPS (или QSS). Если коротко и на простом языке, то WPS (Wi-Fi Protected Setup) – это технология, которая разработана специально для упрощения подключения устройств к Wi-Fi сети. С помощью WPS можно подключать устройства к Wi-Fi роутеру без необходимости вводить пароль от беспроводной сети. Что очень удобно.
Практически на каждом современном маршрутизаторе, есть кнопка WPS. Такой же раздел есть в настройках роутера. И многих интересует вопрос, а для чего нужна эта кнопка WPS, что это вообще такое, и как пользоваться этой технологией. Все эти вопросы мы подробно рассмотрим в статье.
Покажу, как подключать разные устройства к Wi-Fi сети без ввода пароля (ноутбуки, мобильные устройства на Android), и как настроить (включить, или отключить) WPS на разных роутерах (TP-LINK, ASUS, D-LINK, ZyXel).
Для чего нужна кнопка WPS на роутере и как ей пользоваться?
Кнопка нужна для активации технологии WPS. Есть такая кнопка практически на всех маршрутизаторах. Подписана она как правило WPS. Выглядит примерно вот так (на роутере ASUS):
Не редко, кнопка совмещена с функцией сброса настроек маршрутизатора. Очень часто такое встречается на маршрутизаторах от TP-LINK.
Будьте осторожны, не держите долго нажатой кнопку «WPS/RESET». Подержав ее примерно 5 секунд, настройки вашего роутера будут сброшены к заводским.
А на новых роутерах от компании ZyXel, кнопка включения функции WPS выглядит вот так:
В любом случае, найти такую кнопку на корпусе своего маршрутизатора совсем не сложно. Ну а если ее нет, то заходите в настройки роутера, и ищите соответствующий пункт в панели управления (ниже в статье, покажу как это сделать).
Активируется функция одним нажатием на кнопку. В случае с моим роутером ASUS, нужно кнопку подержать 1 секунду. Когда функция WPS активируется, то на маршрутизаторе скорее всего начнет мигать индикатор. На роутере ASUS мигает индикатор питания. На некоторых маршрутизаторах есть отдельный индикатор, как правило, в виде замка. Функция активируется на некоторое время, затем индикатор перестает мигать. Ее можно активировать повторно, просто нажав на кнопку.
Как подключится к Wi-Fi без ввода пароля по WPS (QSS)?
С активацией технологии на маршрутизаторе мы разобрались, давайте теперь рассмотрим процесс подключения разных устройств.
Способы подключения к Wi-Fi сети без ввода пароля (по WPS):
- Когда кнопка WPS есть на маршрутизаторе, и на устройстве, которое подключаете. Например, внешний USB Wi-Fi приемник, то достаточно нажать кнопку на обоих устройствах, и соединение будет установлено.
- Если на устройстве, которые вы хотите подключить к Wi-Fi нет механической кнопки, а ее нет на ноутбуках, смартфонах, планшетах и т. д., то WPS активируется кнопкой на роутере, а на компьютере, например, подключение происходит автоматически. На мобильных устройствах, в настройках просто выбираем подключение с помощью WPS. Все зависит от конкретного устройства.
- Бывают такие модели маршрутизаторов, на которых нет кнопки WPS. Но, это не значит, что технология не поддерживается. В любом случае, активировать эту технологию можно через настройки роутера.
- Подключение с использование PIN кода. В настройках функции WPS задается специальный PIN код, с помощью которого так же можно подключать устройства. Просто выбрав соответствующий способ подключения, и указав код.
Для подключения к Wi-Fi описанными ниже способами, на вашем маршрутизаторе должна быть включена функция WPS. Она включена по умолчанию, но на моем D-LINK была выключена. Так что, если вы ничего не отключали, то все будет работать. Если же что-то не получается, то нужно проверить настройки. Как это сделать, я напишу ниже в статье.
Подключаем к Wi-Fi компьютер (ноутбук) на Windows 7, 8, 10 по WPS
Обновление: подробная инструкция по подключению к Wi-Fi с помощью WPS в Windows 11.
Здесь все очень просто. Открываем на компьютере список доступных для подключения сетей, выбираем необходимую сеть, и нажимаем на кнопку «Подключение».
Появится окно с вводом пароля. А ниже, должно быть сообщение «Можно так же подключиться, нажав кнопку на маршрутизаторе». Возможно, придется подождать пару секунд, пока это сообщение появится.
Теперь, нажимаем кнопку WPS на роутере, и компьютер подключится к Wi-Fi без ввода пароля.
Вот и все, можно пользоваться беспроводным подключением к интернету. На роутере ничего отключать не нужно.
Если у вас адаптер с кнопкой WPS (QSS)
Например, у меня на роутере ASUS есть кнопка WPS, а на USB Wi-Fi адаптере TP-LINK кнопка QSS.
По иди, при нажатии на кнопку на обоих устройствах, должно быть установлено соединение. Так и есть, но насколько я понял, на компьютере, должна быть установлена фирменная утилита Wi-Fi адаптера. Находится она на диске, который идет в комплекте. Так же, скачать ее можно с официального сайта, для вашей модели адаптера.
Подключение по WPS смартфонов и планшетов на Android
Что бы подключится к Wi-Fi без ввода пароля на Android, нужно зайти в настройки Wi-Fi, выбрать расширенные настройки, затем выбрать подключение с использованием WPS, и нажать кнопку на роутере. Смартфон, или планшет автоматически подключится к Wi-Fi сети.
На разных устройствах, эти настройки могут выглядеть по разному. Но порядок действий будет такой же. Там еще можно выбрать подключение по WPS с использованием PIN кода.
Даже при подключении к Wi-Fi телевизора Philips (Android TV), можно использовать технологию WPS.
Что касается iOS (iPhone, iPad и т. д.), то насколько я понял, там нет поддержки WPS. Если я ошибаюсь, если вы знаете, то напишите мне в комментариях.
Как включить, отключить и настроить WPS (QSS) на роутере?
Давайте рассмотрим основные настройки технологии Wi-Fi Protected Setup на маршрутизаторах разных производителей. Настроек там практически нет. В основном, это отключение технологии (так как она включена по умолчанию), и смена PIN кода.
На маршрутизаторах TP-LINK
Заходим в настройки маршрутизатора, и переходим на вкладку «WPS». Если не знаете как зайти в панель управления, то смотрите эту инструкцию.
Управление WPS на маршрутизаторах ASUS
Если у вас роутер ASUS, то заходим в настройки по адресу 192.168.1.1, переходим на вкладку «Беспроводная сеть» – «WPS».
Быстрая настройка Wi-Fi (WPS) на ZyXEL Keenetic
Достаточно в настройках открыть вкладку «Wi-Fi сеть». Там вы увидите необходимые настройки.
Wi-Fi Protected Setup на D-LINK
Заходим в панель управления D-LINK, переходим на вкладку «Wi-Fi» – «WPS». Кстати, как оказалось, на маршрутизаторах D-LINK эта технология по умолчанию отключена. Поэтому, ее нужно включить.
Ну и не забывайте сохранять настройки.
Выводы
С помощью WPS (QSS), можно действительно быстро подключить устройство к Wi-Fi без ввода пароля. Технология работает, и очень простая в использовании. Лично я, только несколько раз пользовался этой фишкой. Нет необходимости часто подключать новые устройства, да и пароль ввести не сложно.
Кстати, если вы не пользуетесь функцией WPS, то ее желательно отключить. Честно говоря, не знаю почему, но уже несколько раз встречал информацию, что отключать ее желательно в целях безопасности. Хотя, думаю, что это полная ерунда. Главное, что бы вам было удобно пользоваться беспроводной сетью, подключать новые устройства и т. д.