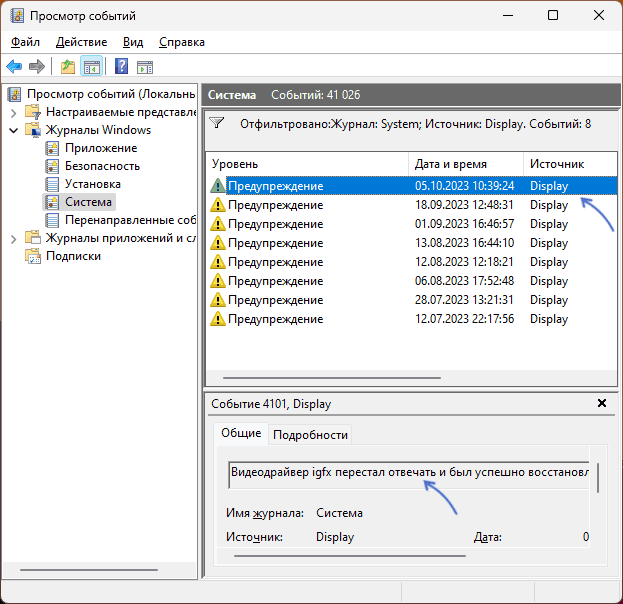Выключается монитор, но компьютер продолжает работать


Описание
Во время работы компьютера сам по себе выключается монитор. При этом компьютер продолжает работать — слышны звуки. После перезагрузки, экран работает какое-то время, потом снова гаснет. Чаще всего это происходит во время:
- Игры.
- Просмотра видео.
- Работы с какой-либо программой.
- Использования скроллинга на ноутбуке.
А также:
- Может начать сильно шуметь видеокарта.
- Монитор может погаснуть как у настольного компьютера, так и у ноутбука/моноблока.
- Время, которое работает компьютер после загрузки Windows разное — от нескольких секунд до нескольких часов.
- Чем дольше работает монитор, тем чаще он выключается.
- Монитор может погаснуть и включиться, а может выключиться с надписью «нет сигнала».
- Он может находиться постоянно в выключенном состоянии. Но когда его включишь, можно успеть увидеть загруженный рабочий стол операционной системы.
Если, помимо монитора, выключается компьютер, перейдите с статье Выключается компьютер. Если после перезагрузки монитор так и не включился и компьютер перестал подавать признаки работы, прочитайте способы решения проблемы Не включается компьютер или ноутбук.
Причина
Причин может быть несколько:
- Неисправность монитора.
- Проблемы с проводами или разъемами.
- Выход из строя видеокарты.
- Перегрев.
- Неправильная работа программного обеспечения.
- Плохая подача электропитания.
- Сбои в работе оперативной памяти.
Решение
1. Перезагружаем компьютер
Если проблема возникла впервые, пробуем просто перезагрузить компьютер. Это можно сделать, нажав однократно кнопку его включения и немного подождать. Если компьютер выключиться, ждем секунд 10 и включаем его снова. Если же компьютер не будет выключаться, зажимаем кнопку включения до тех пор, пока он не выключиться, после чего ждем (также, секунд, 10) и включаем снова.
После перезагрузки пробуем нагрузить компьютер, например, запустив игру. Если монитор снова погаснет, пробуем рекомендации ниже.
2. Неисправность видеокарты
В случае неисправности видеокарты проблемы могут быть разного характера, в частности, может отключаться монитор.
Для проверки работоспособности видеокарты можно запустить тест стабильности системы в программе AIDA64. Также можно попробовать на время заменить ее или использовать интегрированную видеокарту (при наличии).
3. Проблема с монитором
Неисправность монитора может проявлять себя по-разному — от периодического отключения до полной неработоспособности. Сам монитор может просто выключаться или при этом издавать звуки — шипеть, щелкать, трещать. Также монитор может сначала моргать, затем выключиться.
Чаще всего, это происходит из-за перегрева. Проверяем на ощупь монитор — если он горячий, пробуем направить на него комнатный вентилятор или поставить в прохладное место. Также, в самом мониторе могут сгореть конденсаторы.
Как вариант диагностики, монитор можно попробовать подключить к другому компьютеру. В случае неисправности, монитор лучше сдать в сервис. Если стоимость его ремонта будет нецелесообразной стоимости нового — лучше купить новый монитор. С ноутбуком сложнее — придется его нести в ремонт целиком.
4. Перегрев видеокарты
При перегреве проблема возникает, как правило, при высоких нагрузках — во время работы с требовательными программами или во время игры. При этом вентиляторы могут начать сильно шуметь. А чем дольше работает компьютер, тем чаще выключается монитор.
Сначала замеряем температуру видеокарты. Если она превышает допустимую норму (более 100 градусов или близко к этому), необходимо решить проблему с охлаждением — для этого нужно почистить компьютер от пыли и поменять термопасту кулеров.
5. Проблемы с электропитанием
При данной проблеме может наблюдаться не только периодическое отключение монитора, но и самого компьютера. Это чаще может происходить при нагрузках, например, запуске игр или требовательных программ.
Для проверки необходимо:
а) Временно меняем блок питания самого компьютера.
б) Меняем все кабели питания — как для компьютера, так и самого монитора.
в) Протестировать розетку мультиметром. Он должен показать напряжение, близкое по значению к 220. Минимальный порог — 190. Если покажет ниже, необходимо чинить розетку.
Таким же способом проверяем напряжение на сетевом фильтре, если он используется.
Для быстрой диагностики можно просто подключить компьютер к другой розетке.
г) Проверяем плотность крепления кабелей подачи дополнительного питания на видеокарту (при наличии).
д) Если применяется ИБП, при этом мультиметр показал, что розетка исправна, пробуем подключить компьютер напрямую к источнику питания.
6. Ошибки в работе программного обеспечения
В данном случае проблема происходит при заходе в игру, во время игры или просмотра видео. В некоторых случаях проблему можно решить программными методами.
а) Переустанавливаем драйвер видеокарты. Лучше всего его обновить. Также для обновления драйвера в полуавтоматическом режиме можно воспользоваться специализированной программой, например, DriverHub.
б) Обновляем DirectX.
в) Обновляем или устанавливаем кодеки, например, K-Lite Code pack.
7. Сбои в работе оперативной памяти
Проблемы с память, совершенно, по-разному влияют на работу компьютера. Отключение монитора — один из симптомов при сбоях в ее работе.
Для тестирования памяти также можно воспользоваться стресс тестом AIDA64 или проверить планки программой Memtest86.
8. Плохие контакты (провода, разъемы, переходники)
Для данной причины характерно пропадание изображения без какой-либо закономерности — в любое время. Также это может происходить при задевании ногой системного блока или при движении боковой крышки корпуса. При этом экран может сам по себе выключаться и включаться.
а) Для начала, стоит попробовать плотно закрепить кабель от монитора до видеокарты.
б) Если используется переходник для подключения монитора к видеокарте, попробуйте его заменить.
в) На ноутбуках могут быть проблемы с контактными разъемами, которые соединяют монитор с корпусом. В некоторых случаях, это чинится путем разборки — чистки контактов — сборки.
г) Затем пробуем подключить провод к другому разъему на видеокарте, если их несколько:
* на данном изображении разъемы разные — в данном случае придется использовать разные провода или переходники.
9. Изменение параметров схемы электропитания
Если монитор гаснет при бездействии, по прошествии одного и того же интервала времени, а при движении мыши снова начинает работать, то нужно просто поменять настройку схемы электропитания, изменив время отключения дисплея при бездействии.
Заходим в Панель управления (команда control) — Система и безопасность — Электропитание. Кликаем по Настройка отключения дисплея:
Выставляем больший интервал времени (или Никогда):
Сохраняем изменения.
10. Отключение аппаратного ускорения в браузере
Если отключение монитора часто происходит при работе в браузере, пробуем отключить аппаратное ускорение (при наличии данной функции в вашем браузере).
Например, для отключения данной возможности в браузере Google Chrome, переходим в настройки и в строке поиска вводим «аппаратное» — среди результатов поиска отключаем аппаратное ускорение и перезапускаем приложение:
В других браузерах данная опция может называться иначе. Стоит обратиться к документации приложения.
11. Некорректная настройка в БИОС
Как правило, характерно для ноутбуков — некорректный режим работы тачпада приводит к морганию монитора при использовании скроллинга.
Для решения проблемы заходим в БИОС. Ищем опцию, связанную с режимом работы тачпада — она может называться по-разному, но как правило, Touchpad в разделе Main. Проверяем, чтобы режим был Basic.
12. Отключение манипулятора PS/2
Если у нас используется клавиатура/мышь, подключаемая по интерфейсу PS/2, пробуем ее отключить, временно заменив на USB. Проблема может быть в неисправном контакте, который вызывает замыкание.
Если это решит неисправность, можно попробовать заменить манипулятор на другой, а лучше, использовать USB.
В чем была проблема?
Если вам удалось решить проблему, поделитесь своим опытом для других. Что помогло:
* в процентах показаны результаты ответов других посетителей.
Содержание
- Нарушения работы монитора
- Причина 1: Неисправность монитора
- Причина 2: Дефект кабеля
- Причина 3: Неисправность видеокарты
- Причина 4: Перегрев видеокарты
- Причина 5: Режим энергосбережения
- Причина 6: Драйвер видеокарты
- Причина 7: Оперативная память
- Вопросы и ответы
Если при работе компьютером происходит периодическое выключение экрана, то причина этой проблемы не всегда лежит на самом дисплее. Она может быть связана с видеокартой, кабелем подключения, работой ОЗУ и др. Причин множество, и рассмотрению основных из них посвящена эта статья.
Нарушения работы монитора
Проблемы с постоянно отключающимся дисплеем относятся к наиболее сложным. Провести диагностику и выявить причину в домашних условиях обычному пользователю очень проблематично. Такие нарушения связаны или с аппаратными, или с программными неисправностями. Первые, как правило, требуют обращения в сервисный центр, а вторые можно научиться выявлять, изучив эту статью.
Причина 1: Неисправность монитора
Если монитор выключается при работающем системном блоке, то нельзя исключать проблемы именно с основным устройством вывода. У большинства мониторов стоит защита, срабатываемая автоматически при возникновении перегрева. Но стандартными средствами проверить температуру устройства не удастся. Поэтому здесь можно посоветовать только проверить его на ощупь. Если корпус дисплея слишком горячий, его следует поставить подальше от стены или в другое место с лучшим воздухообменом.
Повышенный уровень влажности — одна из причин периодического выключения дисплея. Перенесите монитор в помещение, где нет повышенной влажности и дайте ему на время постоять. Монитор при этом не следует подключать к сети. И если коррозия еще не успела образоваться, то после испарения всей влаги устройство должно возвратиться к нормальному функционированию.
Отсоедините устройство вывода от системного блока. На экране вы должны увидеть надпись вроде «Нет сигнала» или «Отсутствует подключение». Если такого сообщения нет, значит, нужно обращаться в сервисный центр.
Чтобы убрать монитор из круга потенциальных причин проблемы, нужно просто подключить к стационарному ПК или ноутбуку другое устройство вывода. Если изображение по-прежнему отсутствует, значит, вина лежит на видеокарте или кабеле.
Причина 2: Дефект кабеля
К самой распространенной причине периодического выключения устройства вывода относится повреждение кабеля. Наиболее часто для вывода на экран используются разъемы типа DVI, HDMI. Но до сих пор встречается и формат VGA. Необходимо убедиться, что вставленный кабель держится надежно и закручен с двух сторон (DVI).
Далее покажем алгоритм поиска неисправности касательно дисплея и кабеля.
- Сначала необходимо попробовать подключить дисплей к другому компьютеру, используя имеющийся кабель. Если нет никаких изменений, просто замените кабель.
- Если смена кабеля не решает проблему, следовательно, неисправность в самом мониторе.
- Если после присоединения к другому компьютеру неисправность исчезает, то проблема не имеет отношения ни к дисплею, ни к кабелю. В таком случае искать причину следует в глубинах системного блока.
Причина 3: Неисправность видеокарты
Еще одной логичной причиной постоянного выключения экрана монитора может быть аппаратный сбой графического адаптера. Для таких случаев характерно следующее:
- Появление различных артефактов на экране (полосы, искажения, ломаные линии и др.)
- Сообщения об ошибках работы видеодрайвера, появляющихся в системном трее.
- Специальные сигналы БИОС при загрузке компьютера.
О том, что следует делать в таких случаях, читаем по ссылке ниже:
Подробнее: Поиск и устранение неисправностей видеокарты
Причина 4: Перегрев видеокарты
Во всех современных ПК (включая ноутбуки) на материнских платах располагаются сразу два графических адаптера: внутренний и внешний. В настройках БИОС по умолчанию предпочтение отдается той видеокарте, которая считается более производительной (обычно дискретная). Поэтому необходимо мониторить температуру именно внешнего графического модуля.
В большинстве случаев нормальной рабочей температурой графического адаптера считается та, что не превышает 60 градусов Цельсия. Но на мощных видеокартах добиться этого практически нереально. Максимальный пик (нагрузка 100%), как правило, определяется на уровне 85 градусов. Для отдельных ГПУ пиковый максимум достигает 95 градусов.
Почти для всех существующих GPU максимально допустимым верхним пределом является 105 градусов. После этого графический модуль платы в целях охлаждения снижает частоту. Но такая мера может не дать результата и тогда происходит перезагрузка ПК.
Первым делом следует удостовериться в том, что видеокарта не охлаждается должным образом. Для этого существуют, например, программные средства мониторинга температуры. Рассмотрим два из них.
Способ 1: GPU-Z
- Запускаем программу GPU-Z.
- Переходим на вкладку «Sensors».
- Если у вас дискретная видеокарта, то ее следует выбрать в раскрывающемся списке. Если нет — то интегрированная видеокарта будет указана по умолчанию (1).
- В строке «GPU Temperature» вы можете увидеть текущую температуру карты (2).
Способ 2: Speccy
- Запустив Speccy, в главном окне программы выбираем слева «Графические устройства».
- Далее смотрим температуру нужного компонента материнской платы.
Подробнее: Мониторинг температуры видеокарты
Рассмотрим основные причины, приводящие к недостаточному охлаждению графического адаптера.
Пыль
Если ПК долгое время не чистили от пыли, то самое время к этому приступить. Есть вероятность, что пыль внутри системного блока или на самом кулере видеокарты не позволяет последней нормально охлаждаться. Грязь и пыль на самом кулере карты в особо тяжелых случаях может привести к его остановке. Очистка от пыли не требует специальных навыков: нужно разобрать системный блок или открыть корпус ноутбука, затем воспользоваться пылесосом или мягкой щеткой. Рекомендуется проводить подобную очистку хотя бы 2 раза в год.
Подробнее: Правильная очистка компьютера или ноутбука от пыли
Конструктивные особенности ноутбука
Некоторые производители ноутбуков уже на стадии проектирования определенной модели не продумывают надежной системы теплоотвода. В таких случаях у портативных компьютеров бывают, например, очень маленькие решетки на корпусе, что логично приводит к постоянному перегреву всего устройства. Здесь следует позаботиться о том, чтобы подложить сзади (или спереди) под ноутбук любую подставку, приподняв его.
Как вариант можно воспользоваться специальными охлаждающими подставками для портативных ПК. Они позволяют более интенсивно прогонять воздух через компьютер. Существуют модели, работающие от USB, а также имеющие свой собственный аккумулятор.
Утрата свойств термопасты
Теплопередача между GPU и кулером осуществляется посредством специального посредника — термопасты (или термоинтерфейса). Со временем вещество теряет свои свойства, что приводит к недостаточному охлаждению графического адаптера. В таком случае термопасту необходимо срочно заменить.
Примечание: Разбор видеоадаптера приведет к потере гарантии, если она не прошла. Поэтому следует обращаться в официальный сервисный центр. Если гарантийный срок уже позади, читаем по ссылке ниже руководство по замене термоинтерфейса для графической карты.
Подробнее: Меняем термопасту на видеокарте
Причина 5: Режим энергосбережения
В операционной системе Windows всех версий существует специальная служба, отключающая неиспользуемые в настоящее время устройства. Цель такой функции — экономия энергии. По умолчанию в ОС время простоя никогда не бывает ниже 5 минут, если это стационарный компьютер или ноутбук. Но различные ошибочные манипуляции самого пользователя или сторонних программ могут изменить это время на меньшее.
Виндовс 8-10
- Используем клавишную комбинацию «Win» + «X» для открытия окна свойств.
- В меню щелкаем мышкой по «Управление электропитанием».
- Далее выбираем или ссылку «Настройка отключения дисплея» (1), или «Настройка схемы электропитания» (2).
- В строке «Отключать дисплей» изменяем при необходимости время.

Виндовс 7
- С помощью комбинации клавиш «Win» + «X» вызываем окно «Центр мобильности Windows».
- Выбираем значок свойств электропитания.
- В появившемся окне идем далее — «Настройка отключения дисплея».
- Задаем нужные нам параметры отключения монитора.

Виндовс XP
- Кликаем ПКМ по рабочему столу.
- Выбираем «Свойства».
- Далее перемещаемся ко вкладке «Заставка».
- Щелкаем на «Питание».
- Задаем нужные параметры выключения дисплея.

Причина 6: Драйвер видеокарты
Неправильная работа драйверов графического адаптера не часто приводит к рассматриваемым проблемам. Но полностью исключать влияние конфликта драйверов (или их отсутствия) на нестабильную работу дисплея не стоит.
- Загружаем компьютер в «Безопасном режиме».
- Нажимаем «Win» + «R».
- Далее вводим «devmgmt.msc».
- Находим дискретную карту (если она имеется) в разделе «Видеоадаптеры». Никаких желтых значков с восклицательным знаком рядом с названием устройства быть не должно.
- С помощью ПКМ кликаем по названию адаптера, затем выбираем «Свойства».
- В поле «Состояние устройства» должна быть указана нормальная работа.
- Далее переходим на вкладку «Ресурсы» и удостоверяемся, что конфликты отсутствуют.
Подробнее: Как войти в «Безопасный режим» через BIOS, на Windows 10, Windows 8, Windows XP

Если устройство отображается с проблемами (наличие дополнительных значков, конфликты ресурсов и т.д.), то драйвер адаптера следует удалить. Для этого выполняем следующее:
- Переходим в то же окно свойств устройства, которое рассмотрели выше, но уже на вкладку «Драйвер».
- Нажимаем кнопку «Удалить».
- Подтверждаете свое решение.
- Перезагружаете компьютер в обычном режиме.

Такой способ эффективен при проблемах с драйверами видеоадаптера. Но к сожалению, он не всегда приносит результаты. В сложных случаях от пользователя потребуются поиск и установка драйвера вручную. О том, как это сделать, читаем по ссылкам ниже.
Подробнее:
Переустанавливаем драйвера видеокарты
Узнаем, какие драйвера нужно установить на компьютер
Поиск драйверов по ID оборудования
Лучшие программы для установки драйверов
Причины и решения проблемы с невозможностью установить драйвер на видеокарту
Совет: Прежде всего следует найти и установить драйвера для материнской платы (если у вас они не инсталлированы), затем — все остальные. Это особенно актуально для владельцев ноутбуков.
Причина 7: Оперативная память
Одной из наиболее распространенных причин, вызывающих самовыключение монитора, является сбой в работе оперативной памяти. Для обнаружения таких проблем существуют специальные средства проверки RAM на ошибки. Даже при возникновении неисправности в единственном модуле, этого достаточно для периодического отключения монитора во время работы ПК.
Модули ОЗУ непригодны для ремонта, поэтому при обнаружении проблем в их работе, следует приобрести новые.
Способ 1: MemTest86+
МемТест86+ — одно из лучших средств для тестирования ОЗУ на ошибки. Для работы с ним потребуется создать загрузочный носитель с этой программой и задать в БИОС загрузку с флешки. После завершения тестирования программа отобразит результаты.
Подробнее: Как протестировать оперативную память при помощи программы MemTest86+
Способ 2: Системное средство проверки ОЗУ
Еще один способ для проверки оперативной памяти не требует дополнительного ПО. В самой ОС есть специальный инструмент.
Для запуска диагностики ОЗУ средствами самой операционной системы Windows необходимо:
- Нажать клавишную комбинацию «Win» + «R». Это вызовет стандартное окно «Выполнить».
- Ввести в строку «mdsched».
- Далее выбрать вариант запуска проверки ОЗУ.
- После перезагрузки запустится процедура диагностики, а по завершении работы отобразятся результаты теста.
Подробнее: Программы для проверки оперативной памяти
Таким образом, для определения причины неработоспособности монитора от пользователя потребуется выполнить ряд шагов. Часть этих мероприятий относится к простой и эффективной диагностике методом исключения. Например, так легко идентифицируются аппаратные проблемы, связанные с дисплеем и кабелем. Программные способы требуют достаточно длительного времени, но без них не обойтись для исключения неисправности оперативной памяти.
Бывают ситуации, когда гаснет экран монитора, компьютер продолжает работать. Это означает, что сигнал от компьютера перестал нормально доходить до монитора. Для устранения этой неполадки предусмотрены несколько способов, овладеть которыми может даже начинающий пользователь. Проблема может заключаться как в аппаратных неисправностях монитора или компьютера в целом, так и в наличии системных ошибок. Важно выявить причину, по которой гаснет дисплей, и устранить ее.
Содержание статьи
- Во время чего может гаснуть монитор
- Инструкция для пользователей Windows 7
- Инструкция для пользователей Windows 10
- Инструкция для пользователей Windows XP
- Распространенные причины неисправности и способы их устранения
- Неисправность монитора
- Перебои электропитания
- Высокая влажность
- Перегрев/длительное отсутствие чистки от пыли и грязи — плохо подсоединенные провода
- Неисправность оперативной памяти
- Неисправность видеокарты
- Конфликт драйверов видеокарты
- Неисправность материнской платы или процессора
- Другие возможные причины
- Почему выключается монитор во время игры?
- Комментарии пользователей
Во время чего может гаснуть монитор
Нужно обратить внимание, что в настоящей статье описывается ситуация, когда монитор гаснет при определенных обстоятельствах или событиях. К примеру, при подключении hdmi, гаснет экран монитора компьютера. Он может работать некоторое время, а потом изображение на нем отключается. В большинстве случаев это случается при следующих событиях:
- сеансы компьютерных игр;
- просмотр видео;
- работа в графических программах;
- скроллинг на ноутбуке;
- во время простоя.
При этом может сильно нагреваться видеокарта, процессор и другие компоненты системного блока, а также шуметь кулеры. Греться может и сам монитор. Чтобы определить причину погасшего монитора во время работы компьютера, нужно добраться до настроек оборудования. Часто отсутствие сигнала с компьютера на монитор связано с неправильными настройками. В разных ОС Windows добраться к ним можно по-разному.
Инструкция для пользователей Windows 7
Чтобы добраться к настройкам монитора пользователям ОС Windows 7, следует выполнить следующие простые действия:
- На свободном месте рабочего стола нажать ПКМ и в контекстном меню выбрать пункт «Параметры экрана».
- Откроется меню, где высветятся параметры монитора: «Наименование», «Разрешение» и «Ориентация».
- Для настройки «герцовки» экрана и других технических параметров нужно перейти на «Дополнительные параметры».
По стандарту работы монитора, его разрешение должно соответствовать возможностям дисплея. Это означает, что рекомендуемое значение этого параметра должно быть настроено на максимум. Например, если разрешение монитора Full HD, то разрешение должно быть 1920х1080 точек. Настройки герц экрана и других параметров необходимо настроить аналогичным образом: установить рекомендуемые значения.
Инструкция для пользователей Windows 10
Настройки дисплея присутствуют в ОС Windows 10. Для того, чтобы добраться к ним, потребуется выполнить такие действия:
- Нажать комбинацию клавиш на клавиатуре Win+I.
- Откроется меню «Параметры Windows», где следует перейти по ветке «Система»-«Дисплей».
- Проверить корректность параметров «Разрешение экрана» и «Изменение размера текста» (опционально): они должны быть установлены в рекомендованных значениях.
- Нажать на пункт «Дополнительные параметры дисплея».
В этом меню вы найдете все технические параметры, необходимые для работы монитора. Если у пользователя 2 и более дисплеев, настраивать их нужно по отдельности, переключая соответствующие пункты в меню «Дополнительные параметры дисплея».
Инструкция для пользователей Windows XP
Операционная система Windows XP является устаревшей. На данный момент на нее уже не установить большинства современных программ, однако в свое время она была самой успешной ОС от Microsoft. Именно по этой причина Windows XP до сих пор пользуются многие пользователи во всем мире. Чтобы добраться до настроек дисплея в этой системе, необходимы следующие шаги:
- На свободном месте рабочего стола нажать ПКМ и во всплывающем меню выбрать пункт «Свойства».
- Откроется меню настроек, где нужно выбрать вкладку «Параметры».
- Проверить, чтобы разрешение было рекомендуемым, обратить внимание на выпадающее меню «Качество цветопередачи», здесь должен быть установлен параметр «Самое высокое 32 бит».
- Нажать на кнопку «Дополнительно».
Обратите внимание! Утвержденные параметры монитора в любой системе должны отвечать его реальным возможностям. Их можно узнать из технической документации оборудования.
В этом меню необходимо проверить все технические параметры монитора, включая «герцовку» экрана. Если какие-либо параметры сбились, их легко восстановить путем стандартных действий пользователя по переключению параметров. Чтобы сохранить действия, необходимо нажать на кнопку «ОК».
Распространенные причины неисправности и способы их устранения
Сигнал от системы к монитору может отсутствовать у стационарных компьютеров и ноутбуков вне зависимости от мощности, формфактора и диагонали экрана. Происходит это по следующим причинам:
- неисправность монитора;
- перебои электропитания;
- высокая влажность;
- неисправность видеоадаптера;
- поломка монитора;
- перегрев компонентов компьютера;
- проблемы с проводами и разъемами;
- недостаточная подача электропитания;
- некорректная работа ПО;
- неисправности оперативной памяти.
Каждую из этих причин следует рассматривать по отдельности. Как видно из списка, причины погасшего монитора не всегда связаны с ошибками внутри системы. Часто это факторы окружающей среды. Чтобы определить точную причину, пользователю нужно заняться маленькой исследовательской деятельностью. В большинстве случаев для этого хватит минимальных технических знаний.
Неисправность монитора
Поломки монитора проявляются как периодические выключения, что заканчивается полной неработоспособностью дисплея. При этом, из устройства могут доноситься лишние звуки: гудение, трещание, шипение, щелканье. Это связано с отказом электронных элементов платы монитора и внутреннего блока питания.
Изображение на дисплее может моргать, искажать цвета и формы. В большинстве случаев такие явления связаны с перегревом оборудования. Чаще всего греются конденсаторы. В этом случае устройство лучше установить в прохладном месте или направлять на него комнатный вентилятор. Также можно подключить монитор к другому системному блоку. Если вышеперечисленные явления будут повторяться, неисправность точно в дисплее. В этом случае его надо отдать в сервис или приобрести новый монитор.
Перебои электропитания
Перебои электропитания могут пагубно отразиться не только на мониторе, но и на всей бытовой технике. Поэтому, если в квартире или доме наблюдаются такие явления, их необходимо срочно устранить или приобрести специальные стабилизаторы. Перебои электропитания будут отражаться не просто на выключении монитора, но и всего компьютера.
Чтобы проверить это, нужно временно установить на ПК новый блок питания и попробовать поработать с ним. Также можно измерить розетку мультиметром. Если прибор показал значение, близкое к 220 В при минимальном пороге 190 В, то все в порядке. В противном случае розетку нужно чинить.
Высокая влажность

Технику не рекомендуется хранить и работать на ней в помещениях с высокой влажностью. К таковым относятся кухни. Решением такой проблемы может быть банальный перенос оборудования из таких комнат в помещения с нормальными значениями влажности.
Важно! После переноса компьютера настоятельно рекомендуется некоторое время, чтобы он постоял полностью обесточенным. Благодаря этому, он быстрее избавится от микроскопических остатков влаги на электронных компонентах.
В противном случае, кроме погасшего монитора, создается высокий риск возникновения коротких замыканий. Они приводят к невосполнимым утратам работоспособности не только электронных элементов, но и целых компонентов компьютера. Например, если КЗ возникло внутри материнской платы, то починить ее будет крайне сложно. Целесообразнее будет замена.
Перегрев/длительное отсутствие чистки от пыли и грязи — плохо подсоединенные провода
Компьютерные электронные компоненты выделяют тепло. Это вызывает перегрев, что пагубно сказывается на их работе. Поэтому для каждого аппаратного обеспечения очень важно организовать эффективную вентиляцию, по средствам которой будет отводиться лишнее тепло.
Пыль, которая часто засоряет не только системный блок, но и монитор компьютера, сильно препятствует циркуляции воздуха. По этой причине техника значительно перегревается и начинает давать сбои. Именно поэтому монитор начинает выключаться и мешать рабочему процессу компьютера.
Важно! В зависимости от степени запыленности помещения компьютерную технику рекомендуется чистить от пыли минимум раз в 6 месяцев. Это не только убережет оборудование от поломок, но и ускорит его работу.

Неисправность оперативной памяти

После этого нужно протестировать оперативную память специальным программным обеспечением. Для этого рекомендуется использовать ПО типа MemTest86. Скачать его можно абсолютно бесплатно с официального сайта и скопировать на внешний носитель.
Программа тестирует ОЗУ на наличие ошибок вне операционной системы, что повышает эффективность и скорость процесса. При выявлении неисправности в большинстве случаев устранить их нельзя, следует просто заменить планку памяти аналогичного стандарта.
Неисправность видеокарты
Явным свидетельством выключения монитора во время работы компьютера считается неисправность видеокарты. Проверить это можно путем замены видеоадаптера аналогичным или воспользоваться встроенной видеокартой в материнскую плату (если таковая имеется). Интегрированные видеокарты часто встречаются в ноутбуках.
Прежде всего, нужно обновить драйверы видеокарты. Сделать это можно через «Диспетчер устройств» или просто скачать с официального сайта производителя. Если это не помогло, нужно подвергнуть видеокарту тестированию. Делается это с помощью специализированного ПО. Его достаточно установить на компьютер, выбрать нужные параметры и запустить тесты. Популярными программами для тестирования видеокарт являются следующие:
- 3DMark;
- FurMark;
- OCCT;
- Geekbench;
- AIDA64;
- Kombustor.
Несмотря на разных производителей, они имеют схожий функционал и принцип тестирования. Например, программа, FurMark – бесплатное ПО, которое тестирует видеокарту методом проверки стабильности и производительности графического процессора.
Скачать программу рекомендуется только с официального сайта. Она показывает данные при отображении на экране определенного графического изображения мехового тора в динамике.
Конфликт драйверов видеокарты
Конфликт драйверов видеоадаптера – частая причина отключения монитора и отказа видеокарты. Он означает, что программные компоненты не в состоянии работать с другими компонентами цифровой системы. Вследствие чего возникают сбои. Конфликт драйверов видеокарты появляется по следующим причинам:
- Установлены устаревшие драйвера.
- Несовпадение версии драйвера версии видеокарты.
- Ошибки в драйверах.
- Повреждение драйверов.
Для устранения этого конфликта достаточно полностью удалить драйвер видеокарты и установить уже новый, который точно работает. При этом, если ошибка возникает в последней версии ПО, это означает, что версия «сырая», не доработанная. Вполне правильным решением будет откатить драйвер до работоспособной версии.
Неисправность материнской платы или процессора
Если все компоненты, которые пользователь проверял раньше, исправны, возможно, проблемы есть у материнской платы или процессора. Единственное, что может пользователь в данной ситуации, это визуально осмотреть материнскую плату, проверить, нет ли вздутых конденсаторов, цветовых изменений элементов и так далее.
На процессоре (и на видеокарте тоже) рекомендуется сменить термопасту. Далее отдать системный блок в сервисный центр.
Другие возможные причины
К другим причинам того, что при сворачивании игры черный экран Windows 10 или других версий ОС, можно отнести действия вирусов и вредоносных программ. На компьютере рекомендуется установить надежный антивирус с обновляемыми базами и провести тщательную проверку системы. К таковым относится, например Антивирус Касперского (Kaspersky). Можно скачать и установить Антивирус или KIS (Kaspersky Internet Security), которые уберегут компьютер от множества вирусных атак.
Можно проверить параметры электропитания в Панели управления. В эти параметры необходимо вмешательство, если монитор гаснет через некоторое время в состоянии простоя. Так система позволяет дисплею не работать в то время, когда компьютер включен, но не используется. Чтобы добраться туда, необходимо зайти в «Панель управления» – «Система и безопасность» – «Электропитание». Зайти в пункт «Настройки отключения дисплея» и в соответствующей области выставить более высокий интервал.
Также можно проверить на исправность кабели питания и коммуникации между системным блоком и монитором. Выявить, что причина именно в кабеле легко можно путем его замены.
Кабель питания также можно заменить или проверить надежность контакта. Это же относится к кабелям коммуникации (DVI, HDMI, Display Port). Такие действия могут помочь в решении проблемы.
Причиной отключения дисплея может быть клавиатура или мышка, подключенная по интерфейсу PS/2. Для пробы можно отключить устройство, заменив аналогичным, только по USB. Кроме этого, можно отключить аппаратное ускорение в настройках браузера в разделе Система.
Если монитор отключается в ноутбуке, можно проверить настройки BIOS. Дело в том, что к такому явлению может приводить некорректная работа тачпада. Чтобы проверить это, нужно зайти в BIOS, в раздел Touchpad (раздел Main) и перенастроить режим в Basic. После этого сохранить параметры и выйти. Если проблема была именно в тачпаде, монитор больше не должен гаснуть по время работы ноутбука.
Почему выключается монитор во время игры?
Часто монитор выключается во время игры или при работе с графическими приложениями. Это прямое свидетельство проблем с видеокартой. В этом случае проверить ее тестами крайне желательно. Дело в том, что графический процессор может существенно перегреваться и при излишней нагрузке просто замедлять или вовсе прекращать работать.
После выхода из игры черный экран также может наблюдаться. Рабочий стол просто не появляется. В этом случае рекомендуется тщательно очистить видеокарту от пыли и заменить термопасту. Также нужно проверить уровень питания, который получает видеоадаптер. Он должен совпадать с техническими требованиями видеокарты. В противном случае кроме выключения монитора в скором времени добавятся еще и различные «артефакты» в графике.
Выключение монитора при работе компьютера возникает как при программных, так и аппаратных сбоях компьютера. Программные ошибки устраняются путем замены драйверов, чистки системы и мощной антивирусной защите. Аппаратные проблемы связаны с неправильной эксплуатацией компьютера и отсутствием должного ухода. Это исправляется путем своевременной чистки компьютера и монитора от пыли и переноса его из влажной среды в нормальную.
Видео по теме
Монитор гаснет на секунду и включается снова

В этой инструкции подробно о том, что может вызывать такое кратковременное выключение монитора, а также о том, что можно сделать в рассматриваемой ситуации.
Причины погасания экрана монитора с последующим включением
Среди причин того, что на короткое время монитор тухнет, после чего изображение появляется вновь, можно выделить следующие:
- Фоновое обновление драйвера видеокарты ОС Windows — в этом случае при смене драйвера видеокарта временно отключается, из-за чего и пропадает изображение. Если проблема «гаснет монитор» у вас возникает редко, возможно, причина именно в этом.
- Сбой работы драйвера видеокарты с последующим его восстановлением — самый распространённый вариант. Причины таких сбоев могут быть разными, подробнее — далее в статье.
- Редко, но не исключено: проблемы с кабелями подключения монитора — повреждение, плохой контакт со стороны выхода видеокарты или монитора, разряды статического электричества.
Проверить верность 1-го или 2-го предположения из списка можно следующими способами:
- Откройте диспетчере устройств и откройте свойства видеокарты в разделе «Видеоадаптеры», нажав по ней правой кнопкой мыши и выбрав пункт «Свойства».
- На вкладке «Сведения» проверьте значение свойства «Дата установки». Если она совпадает с датой, когда экран гас на время, вероятная причина — обновление драйвера. Внимание: при наличии нескольких видеоадаптеров, проверьте свойства каждого из них, независимо от того, к какому подключен монитор.
- Откройте «Просмотр событий Windows», для этого нажмите клавиши Win+R на клавиатуре, введите eventvwr.msc и нажмите Enter.
- В просмотре событий в разделе «Журналы Windows» — «Система» проверьте, есть ли предупреждения или иные события от источника «Display». При наличии такого события на момент потухания дисплея, выберите его и посмотрите информацию о событии внизу окна: с большой вероятностью там будет указано «Видеодрайвер перестал отвечать и был успешно восстановлен» — это говорит о том, что причина в сбое драйвера.
Учитывайте, что в этом материале рассматривается только сценарий, когда экран выключается при активном взаимодействии с компьютером. Если экран тухнет при отсутствии таких взаимодействий (то есть, когда вы не используете мышь или клавиатуру), причиной может оказаться настройка отключения экрана при бездействии, которую можно найти в Панель управления — Электропитание — Настройка отключения дисплея или в Параметры — Система — Питание и батарея — Экран и спящий режим.
Как исправить проблему
Если временное выключение монитора при обновлении драйвера — нормальное и редкое явление, а подключение кабелей со стороны монитора и видеокарты легко проверить (сделайте это), то вариант со сбоем драйвера сложнее в диагностике. Какие действия можно предпринять в этой ситуации:
- Обновить драйверы видеокарты — как интегрированной, так и встроенной, скачав их с официального сайта NVIDIA, AMD, Intel и установив вручную.
- Если проблема, наоборот, стала проявляться после обновления драйвера, попробовать его откатить: можно загрузить предыдущую версию с официального сайта, либо попробовать использовать кнопку «Откатить» в свойствах драйвера в диспетчере устройств.
- В ситуации, когда сбой происходит только при использовании определенной игры или программы — поэкспериментировать с настройками графики соответствующей программы. А в случае, если экран тухнет при работе в браузере — попробовать отключить аппаратное ускорение графики в нём.
- Попробуйте изменить время ожидания ответа драйвера видеокарты, для этого: откройте редактор реестра (Win+R — regedit) и перейдите в раздел реестра
HKEY_LOCAL_MACHINE\SYSTEM\CurrentControlSet\Control\GraphicsDrivers
Проверьте, присутствует ли параметр DWORD с именем TdrDelay в этом разделе. При наличии — дважды нажмите по параметру и измените его значение на 8, а при отсутствии — создайте параметр с этим именем и укажите то же значение. Перезагрузите ваш ПК или ноутбук.
- Если вы каким-либо образом включали разгон видеокарты, попробуйте вернуть настройки по умолчанию и посмотреть, решило ли это проблему.
- Проверьте дополнительные параметры текущей схемы электропитания, отключите экономию питания для видеокарты (если такое пункт будет присутствовать), для PCI Express (как при питании от батареи, так и от сети, если ошибка возникает на ноутбуке), либо попробуйте включить схему электропитания «Максимальная производительность».
- Для мониторов с высокой частотой обновления экрана, попробуйте снизить частоту и проверить, как это повлияет на ситуацию. На эту тему: Как изменить частоту обновления экрана в Windows
Если простые способы, приведённые выше, не сработали, некоторые дополнительные подходы к решению можно найти в отдельной инструкции: Видеодрайвер перестал отвечать и был успешно восстановлен — как исправить?
Некоторые дополнительные нюансы в контексте темы «гаснущего монитора», которые могут быть полезными:
- На форумах поддержки Майкрософт широко обсуждается тема, когда гаснет на время второй монитор на системах с двумя мониторами в Windows 11 и Windows 10, при этом дело не в кабелях, не в драйверах и не в самом мониторе. Иногда помогают способы, описанные выше, иногда — установка одинаковой и не слишком высокой частоты обновления двух мониторов, например, 60 Гц (или ниже, если для вас это приемлемо).
- Некоторые пользователи, особенно когда гаснет внешний монитор, подключённый к ноутбуку, сообщают, что помогает отключение G-Sync в Панели управления NVIDIA (в разделе Дисплей — Настройка G-Sync).
- Проблема не всегда связана с драйверами видеокарты напрямую: например, проблемы с блоком питания (недостаточная выходная мощность вследствие износа) могут приводить к событию «Видеодрайвер перестал отвечать».
- Схожая картина (черный экран на короткое время, но без отключения монитора) может наблюдаться при программных сбоях, например, при автоматическом закрытии и перезапуске процесса explorer.exe. Если вы столкнулись с проблемой недавно, могут помочь точки восстановления системы, также имеет смысл проверить, продолжает ли гаснуть монитор, если выполнить чистую загрузку Windows.
- Отсутствие оригинальных драйверов чипсета и управления электропитанием, особенно на ноутбуках, может вести к нестабильной работе другого оборудования, в том числе видеокарты: рекомендую вручную установить все такие драйверы с официального сайта производителя ноутбука или материнской платы именно для вашей модели устройства. Если на сайте представлены только драйверы для предыдущих версий ОС, учитывайте, что обычно они исправно работают и в новых версиях Windows.
- Вредоносное ПО на компьютере также может влиять: например, майнер, активно использующий ресурсы видеокарты может приводить к сбоям видеодрайвера. Если есть основания полагать, что причина в этом, попробуйте выполнить проверку вашего компьютера такими средствами как Kaspersky Virus Removal Tool, Dr.Web CureIt! или другими.
- Если проблема с тухнущим монитором появляется после завершения работы и включения, но исчезает, если использовать пункт «Перезагрузка» (в Windows 11 и 10 эти два действия сильно отличаются по своей сути), попробуйте отключить быстрый запуск Windows 11 или Windows 10.
Надеюсь, один из вариантов сработает для вашей ситуации. Если же остаются вопросы — вы можете задать их в комментариях ниже: желательно с максимумом подробностей о том, при каких обстоятельствах гаснет монитор и какие закономерности при этом присутствуют.
Содержание:
- 1 Системные настройки
- 2 Аппаратные проблемы
- 3 Неисправен монитор
- 4 Неисправность видеокарты
- 5 Перегрев аппаратных компонентов
- 6 Нестабильная работа блока питания монитора
- 7 Неправильно подобранное разрешение
На первый взгляд может показаться, что монитор является менее важным аппаратным компонентом компьютера, чем, скажем, процессор или жесткий диск. Отчасти это верно, поскольку дисплей, если он внешний, проще заменить, но если он выходит из строя, и процессор, и жесткий диск оказываются бесполезными, потому что управление системой без интерфейса становится делом невозможным. И, надо сказать, проблемы с дисплеем явление не такое уже и редкое, причем чаще всего пользователям приходится сталкиваться с его внезапным отключением.
Произойти оказия может в любое время, монитор периодически гаснет и вроде как без причины, хотя таковая, конечно, имеется. А, вообще, причин может быть великое множество, так что с диагностикой данной неполадки зачастую возникают проблемы. Например, когда выключается монитор, а компьютер продолжает работать, это может указывать как на аппаратную неисправность, так и на сбои в работе графических драйверов, и, к сожалению, с первой причиной приходится сталкиваться гораздо чаще.
Тем не менее, сначала всё же стоит исключить программную составляющую. Если до этого вы удаляли или обновляли драйвера видеокарты, вполне возможно, неполадку вызывает именно новая версия видеодрайвера. В этом случае рекомендуется, загрузившись в безопасном режиме, удалить проблемный драйвер и установить рабочий либо выполнить откат к предыдущей точке восстановления. Если отключается монитор во время игры, виновником также может быть драйвер, не справляющийся со своими задачами. Такое бывает при запуске «тяжелых», требовательных к аппаратным ресурсам видеокарты игр. Здесь, напротив, имеет смысл обновить драйвера до последней версии или установить ПО от стороннего разработчика, например, NVIDIA.
Что еще вызывает внезапное отключение монитора? Давайте разбираться.
Системные настройки
В первую очередь рассмотрим ситуацию, когда речь на самом деле не идет о каких-то неполадках. Весьма распространенной причиной, по которой отключается монитор во время работы компьютера, является работа функции отключения дисплея по прошествии определенного времени, имеющаяся во всех популярных версиях Windows. Правда, активируется она только если пользователь не совершает на ПК никаких действий. Если это ваш случай, откройте настройки текущей схемы электропитания и посмотрите, выставлено ли у вас время для настройки «Отключать дисплей». Если да, выберите в выпадающем списке «Никогда».
Аппаратные проблемы
Нередко монитор самопроизвольно выключается из-за аппаратных неполадок, которые могут быть самыми разными. Банальная ситуация – повреждение кабеля или разъема. Если кабель старый или подвергался сильным внешним воздействиям, вполне вероятно, что у него имеются дефекты. Осмотрите его, убедитесь в отсутствии изломов и перегибов, заодно проверьте исправность разъемов и переходников. Чтобы полностью исключить проблемы с кабелем, замените его новым.
Неисправен монитор
Нельзя отбрасывать вариант с неисправностью самого монитора, однако в этом случае, он, скорее всего, будет оставаться темным либо гаснуть через несколько секунд после включения компьютера, хотя бывают и исключения, когда экран монитора периодически гаснет на пару секунд. Первое может служить признаком проблем с лампами подсветки, второе – указывать на неисправность инвертора напряжения.
Чтобы не гадать, в чем же тут дело, отключите монитор от системного блока. Если он исправен, на экране должно появиться сообщение «Нет сигнала» или «Кабель отключен», в противном случае это будет указывать на неполадку с самим дисплеем. Если есть возможность, попробуйте подключить монитор к другому ПК.
Неисправность видеокарты
Это еще одна причина, по которой гаснет монитор во время работы компьютера. Что делать в таком случае? Как правило, производится замена видеокарты, но перед этим всё же нужно убедиться, что проблема вызвана именно ею. Извлеките видеоплату, проверьте ее на предмет вздувшихся конденсаторов, следов окислов и т.п., убедитесь в исправности контактов, а затем вставьте на место. Если под рукой есть другой компьютер, протестируйте видеокарту на нем.
Перегрев аппаратных компонентов
Перегрев комплектующих, в том числе графической карты, не всегда приводит в BSODу или выключению компьютера. Повышенные нагрузки, возникающие, например, при запуске особо требовательных игр, вполне могут вызвать отключение отдельных компонентов. Если гаснет монитор во время игры, а системник продолжает работать и аудио тоже нормально воспроизводится, то перегрев очень даже вероятен. Проблема решается чисткой системного блока, установкой более эффективной системы охлаждения, заменой термопасты.
Нестабильная работа блока питания монитора
Бывает и такое, что экран монитора периодически гаснет на 1-2 секунды, а затем изображение появляется как ни в чем ни бывало. Это может указывать на проблему с блоком питания монитора, не справляющимся с перепадами напряжения в сети, а также плохим состоянием контактов кабеля. Менее вероятными причинами подобного поведения являются неисправности самой материнской платы, конфликт видеокарт (рекомендуется отключить одну), проблемы с ОЗУ (встречается редко).
Неправильно подобранное разрешение
В том, что монитор выключается во время игры или просто работы, иногда бывает виновато неправильно подобранное разрешение. Если, используя сторонние инструменты, выставить разрешение, превышающие возможности монитора, очень даже возможно отключение последнего, особенно при запуске игр. Явным признаком некорректно подобранного разрешения служит сообщение «Вне диапазона».
В этом случае необходимо загрузится в безопасном режиме и понизить разрешение до установленного системой по умолчанию.
Итог
Как видите, однозначно ответить на вопрос, почему гаснет экран монитора компьютера во время работы, довольно трудно. Причин тому может быть вагон и маленькая тележка, найти истинную для обычного пользователя, не обладающего соответствующими знаниями, задача нередко трудновыполнимая. Проверить настройки системы, контакты и нагрузку на комплектующие – это, пожалуй, под силу каждому, что же касается диагностики и ремонта аппаратуры, то это дело лучше доверить специалистам из сервисного центра.

Эксперт по ремонту и настройке ПК с более чем 5-летним опытом работы. Имеет профильное образование по специальности оператор ЭВМ.
Задать вопрос