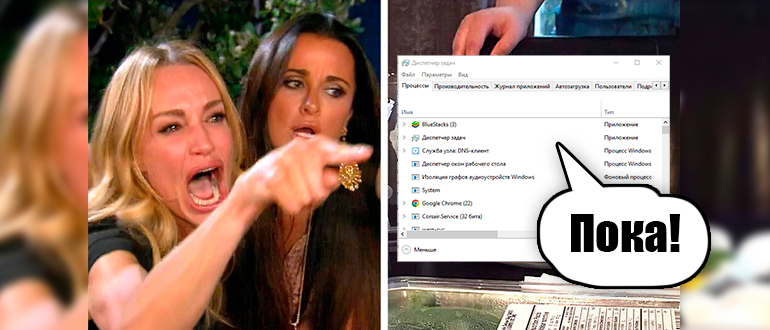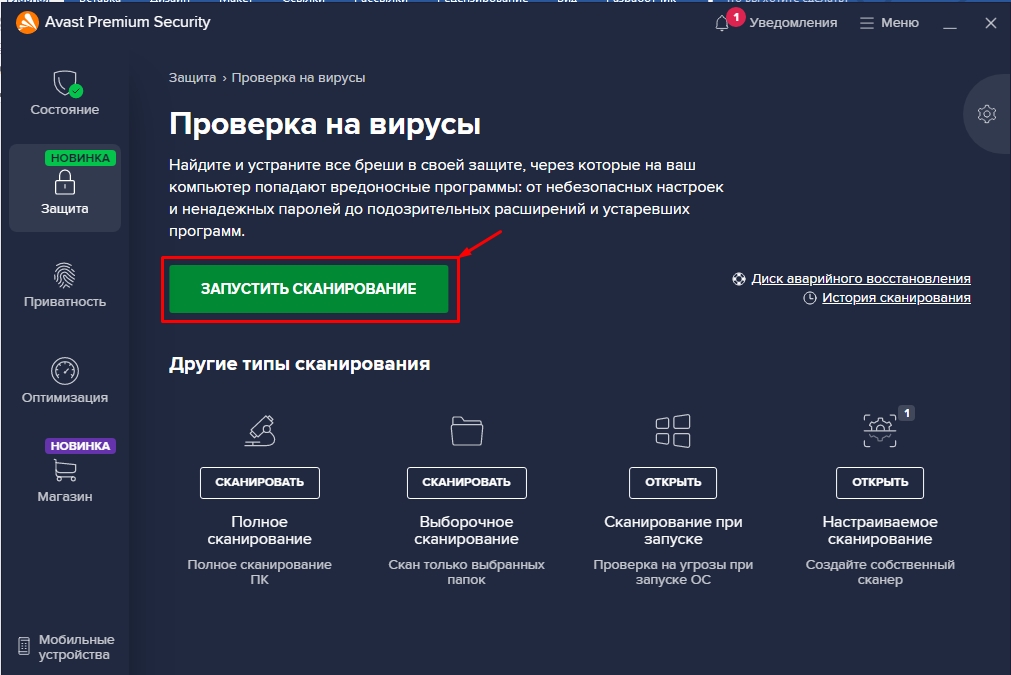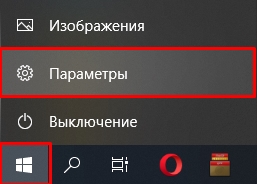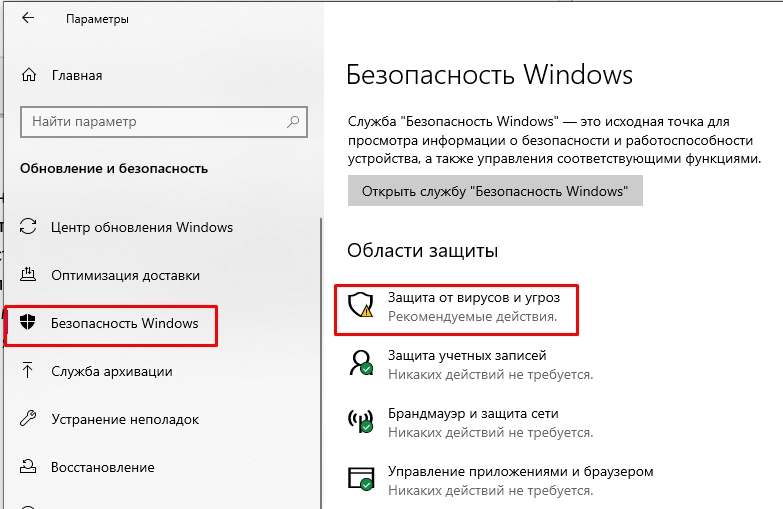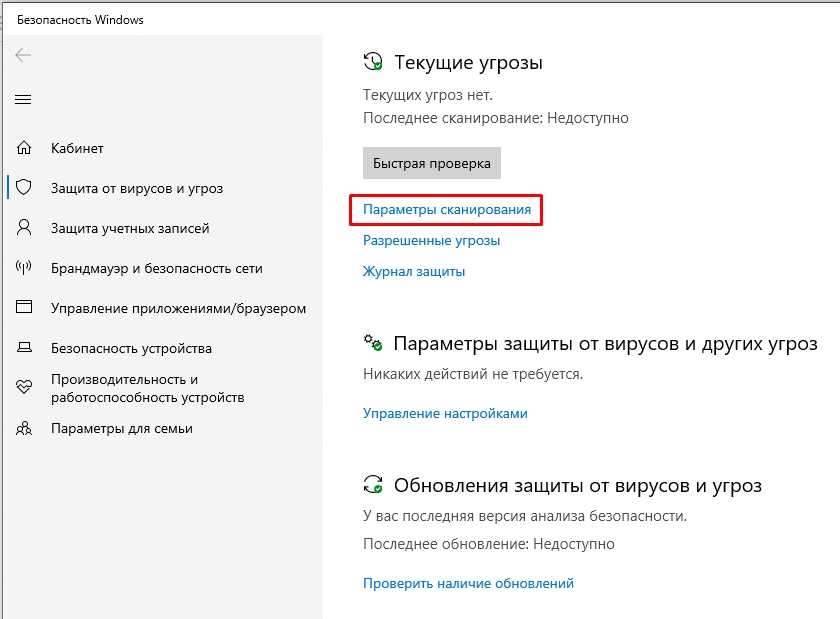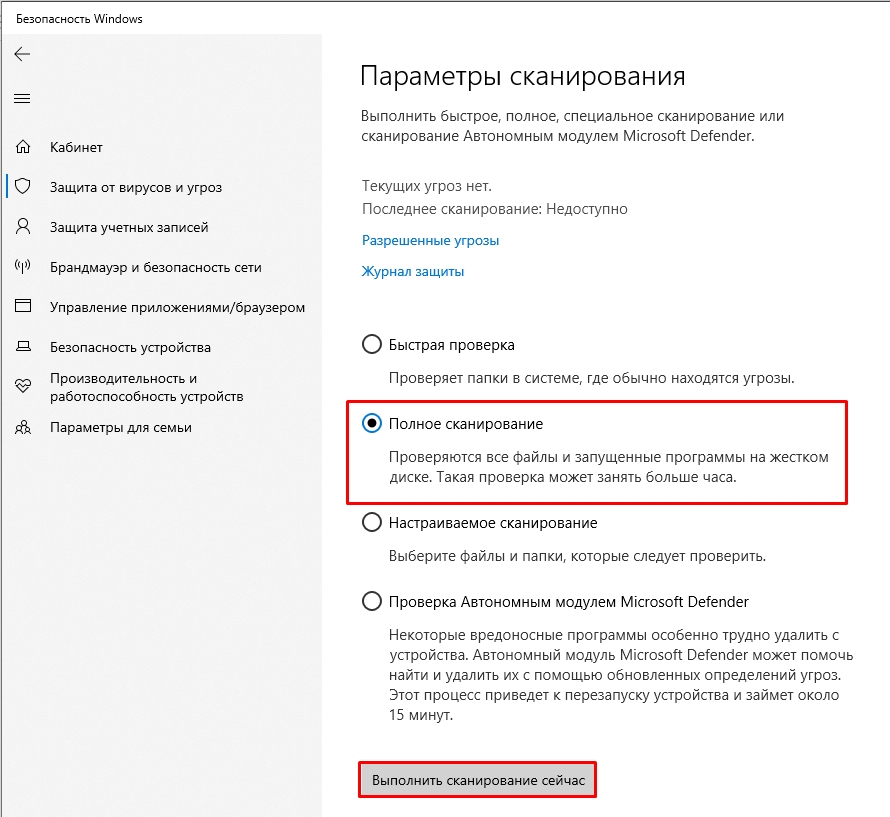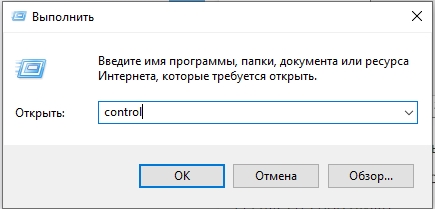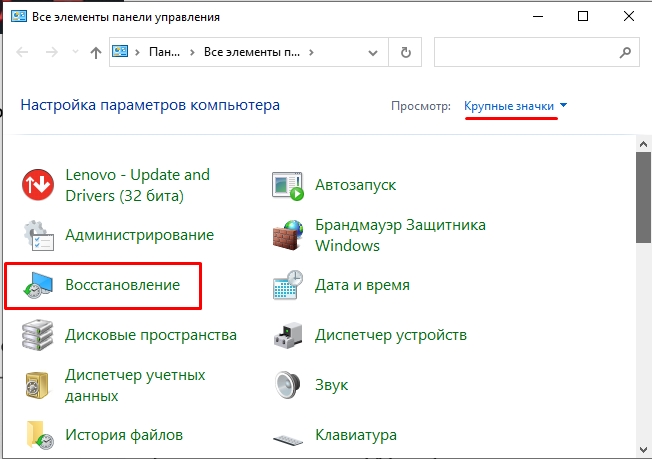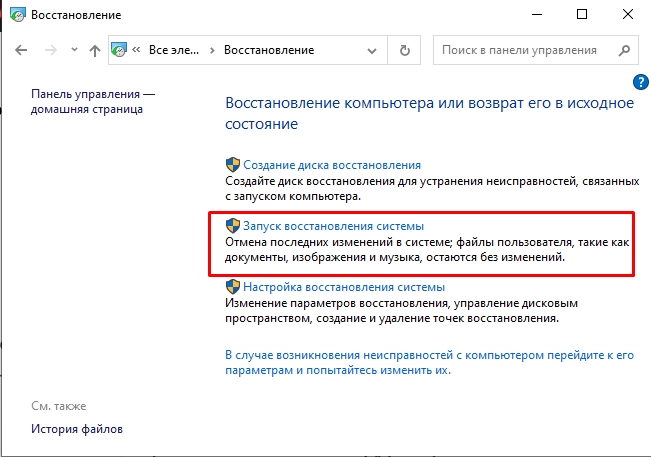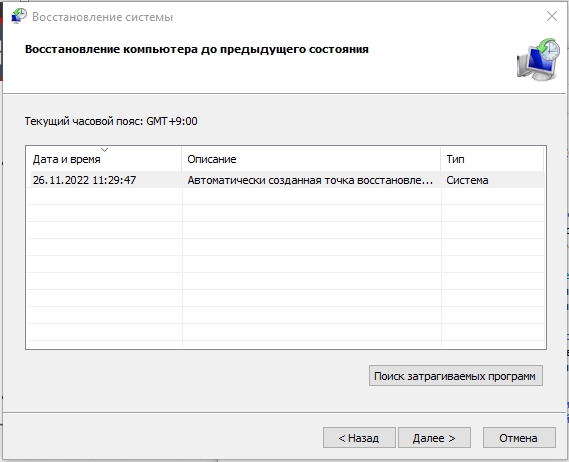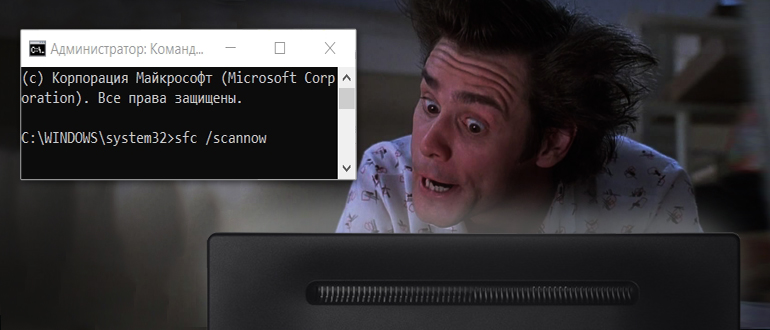- Почему Диспетчер задач закрывается сам
- 4 способа решения проблемы
Самопроизвольное завершение работы Диспетчера задач может возникать в разных версиях Windows. Причин этой проблемы существует много. Разберем, почему Диспетчер задач может сам закрываться и как это исправить.
Почему Диспетчер задач закрывается сам
Самопроизвольное закрытие приложений может быть вызвано разными причинами. Среди них:
- Деятельность вирусов
- Повреждение файлов ОС
- Конфликт установленных программ друг с другом
- Сбой в работе операционной системы
Устранение этих причин позволит избавиться от неполадки.
4 способа решения проблемы
Разберем несколько простых способов решения, которые позволят устранить причину проблемы и восстановить исправную работу Диспетчера задач в Windows.
Поиск и удаление вирусов
Одна из наиболее частых причин, из-за которых Диспетчер задач может сам закрываться — это действие вирусов. Вредоносное ПО может предотвращать завершение нежелательных процессов пользователем. Для этого оно часто отключает Диспетчер задач или иным образом препятствует его работе.
Стоит проверить, есть ли в системе вирусы, после чего, при необходимости, удалить их. Для этого можно использовать встроенный в систему Защитник Windows или любой другой антивирус. Чтобы проверить ОС на наличие вредоносного ПО с помощью стандартной утилиты, выполните следующее:
1. Откройте Параметры и зайдите в раздел Обновление и безопасность.
2. Перейдите во вкладку Безопасность Windows в боковом меню и выберите пункт Защита от вирусов и угроз.
3. Кликните на ссылку Параметры сканирования.
4. Выберите пункт Полное сканирование и нажмите на кнопку Выполнить сканирование сейчас.
Процесс поиска вирусных угроз будет запущен. По его окончанию система сообщит о результатах и предложит переместить найденные угрозы в карантин.
Нелишним также будет провести поиск адвари (рекламного ПО), которая не относится к полноценным вирусам, но является очень распространенной и также может влиять на работоспособность ОС. Для этого можно воспользоваться бесплатной портативной утилитой AdwCleaner.
Проверка целостности файлов
В некоторых случаях проблема может быть вызвана повреждениями системных файлов. Чтобы восстановить их, можно воспользоваться специальными встроенными утилитами. Для этого:
1. Откройте Командную строку с правами администратора.
2. Выполните команду sfc /scannow. Служба проведет обнаружение и устранение найденных повреждений компонентов Windows.
3. Выполните dism /Online /Cleanup-Image /RestoreHealth. Утилита позволит восстановить поврежденные файлы ОС, загрузив их исправные копии с серверов Microsoft. Для работы службы требуется доступ в интернет.
После этого нужно обязательно перезагрузить компьютер, чтобы службы завершили восстановление компонентов Windows.
Восстановление Windows
Простой способ решения проблемы — восстановление системы. Если оно включено в Windows и точки для него присутствуют, можно воспользоваться этим методом для устранения неполадки. Чтобы запустить откат, откройте Панель управления и найдите в ней пункт Восстановление через поиск.
Затем нажмите на ссылку Запуск восстановления системы и проследуйте шагам мастера отката. Нужно выбрать точку, которая была создана до первого проявления проблемы, после чего подтвердить начало отката.
Сброс операционной системы
Радикальный метод решения, который может помочь в случае, если другие способы оказываются недейственными — это полный сброс настроек ОС в Параметрах. Чтобы выполнить его, проделайте следующее:
1. Запустите Параметры и перейдите в меню Обновление и безопасность.
2. Откройте вкладку Восстановление в левой колонке и щелкните на кнопку Начать в разделе Вернуть компьютер в исходное состояние.
3. В появившемся окне мастера сброса выберите подходящий сценарий. Можно сохранить личные файлы или удалить все. Укажите нужный параметр.
4. Выберите способ переустановки из двух предложенных.
5. Подтвердите начало процесса сброса. Компьютер будет перезагружен. Во время сброса не следует использовать ПК или выключать его.
Стоит помнить, что сброс настроек существенно влияет на общий вид ОС и возвращает многие параметры Windows в исходное состояние.
Всем привет! Сегодня столкнулся с одной интересной проблемой – «Диспетчер задач» по каким-то волшебным причинам сам по себе закрывается. Причем проблема может возникать как на Windows 10 и Windows 11, так и на более старых версиях 7, 8 и даже XP. Я собрал все что смог найти и описал решения в статье ниже. Надеюсь, она вам поможет.
Содержание
- Вариант 1: Вирусы
- Вариант 2: Откат системы
- Вариант 3: Восстановление файлов системы
- Вариант 4: Общая чистка
- Задать вопрос автору статьи
Вариант 1: Вирусы
Если диспетчер задач закрывается сам через некоторое время, то это может указывать на работу некоторых вирусов. Поэтому в первую очередь просто идем и проверяем нашу систему антивирусной программой, которая у вас установлена. Находим антивирус в трее, запускаем основное меню и находим раздел, где находится кнопка сканирования. Желательно отсканировать весь компьютер и все разделы.
Если же у вас нет антивируса, подойдет и стандартный встроенный защитник, который с этой функцией справляется ничуть не хуже.
- Перейдите в параметры системы, нажав по кнопке «Пуск».
- «Обновление и безопасность»
- «Безопасность Windows» – «Защита от вирусов и угроз».
- «Параметры сканирования».
- Выполняем полное сканирование системы.
Дополнительно можно использовать переносные программы-антивирусы. Вы их можете спокойно найти в интернете:
- Zemana AntiMalware
- CrowdInspect
- Spybot Search and Destroy
- AdwCleaner
- Malwarebytes Anti-Malware
- Hitman Pro
- Web CureIt
- Kaspersky Rescue Disk
- Junkware Removal Tool
Вариант 2: Откат системы
Возможно, есть какой-то общий сбой операционной системы. Это могло произойти из-за работы каких-то программ, конфликта драйверов или вирусов. Можно попробовать выполнить общее восстановление системы до выделенной точки.
- Одновременно жмем на клавиши:
+ R
- Применяем запрос для открытия «Панели управления»:
control
- Находим раздел восстановления.
- «Запуск восстановления системы».
- Жмем «Далее». Теперь вам нужно выбрать самую раннюю точку (ориентируйтесь по дате). Кликаем по ней левой кнопкой мыши. Прежде чем начать восстановление перенесите важные файлы с рабочего стола в другое место. После этого компьютер будет долго перезагружаться – нужно будет подождать.
Вариант 3: Восстановление файлов системы
Откат системы не поможет, если точка восстановления была слишком ранняя и файлы уже на тот момент были повреждены. Мы можем попробовать использовать специальную функцию, которая проверяем и реанимирует поломанные системные файлы Windows. Открываем командную строку с правами администратора. И вводим команду:
sfc /scannow
Дополнительные методы по восстановлению – читаем в этой инструкции (ссылка).
Вариант 4: Общая чистка
С операционной системой у нас, скорее всего, все нормально. Также модули и системные службы работают правильно. Но есть вероятность, что на компьютере запущены какие-то левые программы, которые мешают нормальной работе системы, именно поэтому «Диспетчер задач» сам и закрывается. Также не отменяем факт конфликта ПО. Подобное я часто наблюдал на компьютерах, которые просто до отказа забиты всяким хламом и мусором.
Читаем – как почистить систему от мусора и лишних программ.
Также советую почитать рекомендации из статьи по ускорению операционной системы (ссылка). На этом все, дорогие друзья. Если что-то было непонятно, остались вопросы, есть дополнение к статье – пишите в комментариях. Портал WiFiGiD.RU помогает всем.

Столкнулся с проблемой, диспетчер задач сам закрывается через некоторое время Windows 10
Не только стандартный, но и ProcessExploer например. Так же стоит заметить, что после того, как диспетчер закрывается, если не открывать его какое-то время, нагревается CPU, при чем сильно. Ну и обороты вентилятора заметно увеличиваются (у меня ноутбук, так что это легко услышать). Грешу на майнер, или просто троян.
Пробовал в cmd команду Sfc /scannow — ноль реакции
AntiMalware вообще крашится в какой-то момент
AVZ так же не помогло, пытался сделать все как в этой статье Диспетчер задач закрывается сам через секунду ничего не вышло, проблема осталась. И в папке Quarantine кроме папки с текущей датой ничего нет. Сама папка с датой пуста
Появилась еще папка Backup с файлом SCU.zbk
Так же интересный факт, на фото он запечетлен, винда показывает будто запущенно несколько диспетчеров
И еще один интересный факт, в момент открытия диспетчера, заметен процесс, который сильно грузит CPU но он сразу же испаряется, стоит открыть диспетчер заново
Диспетчер задач в операционной системе Windows 10 является важным инструментом, который позволяет следить за работой компьютера и управлять процессами. Однако, бывают случаи, когда диспетчер задач самостоятельно закрывается, что может привести к неудобствам и ограничить возможности пользователя.
Существует несколько причин, по которым диспетчер задач может закрываться. Одной из возможных причин является наличие вредоносного программного обеспечения или вируса на компьютере. В таком случае, необходимо провести проверку системы с помощью антивирусной программы и удалить обнаруженные угрозы.
Еще одной возможной причиной проблемы может быть конфликт программного обеспечения или наличие ошибки в системе. В этом случае, рекомендуется обновить операционную систему и установить последние версии драйверов для устройств. Также стоит проверить наличие обновлений для установленных программ и при необходимости обновить их.
Если диспетчер задач закрывается только при запуске определенного приложения, то возможно, оно вызывает конфликт и стоит рассмотреть возможность его замены или удаления.
В некоторых случаях, проблема может быть вызвана поврежденными файлами системы. В этом случае, можно воспользоваться инструментами системы Windows, такими как «Проверка целостности файловной системы» или «Поиск и устранение ошибок на диске». Подробные инструкции по использованию этих инструментов можно найти на официальном сайте Microsoft.
Надеемся, что данные рекомендации помогут вам решить проблему с закрывающимся диспетчером задач в операционной системе Windows 10. Если ни один из предложенных методов не помог, рекомендуется обратиться за помощью к специалисту или в официальную службу поддержки Microsoft.
Содержание
- Что делать, если диспетчер задач сам закрывается в Windows 10
- Проверьте наличие вредоносного ПО
- Обновите драйверы
- Запустите инструменты системной диагностики
- Проведите проверку целостности системных файлов
- Измените настройки энергосбережения
Что делать, если диспетчер задач сам закрывается в Windows 10
Если вы столкнулись с такой проблемой, когда диспетчер задач закрывается сам по себе в Windows 10, есть несколько способов, которые вы можете попробовать для ее исправления.
1. Перезагрузите компьютер
Возможно, проблема временная и команда перезагрузки может помочь восстановить нормальную работу диспетчера задач. Перезагрузите компьютер и проверьте, появилась ли проблема.
2. Проверьте наличие вирусов и вредоносного ПО
Некоторые вирусы и вредоносное ПО могут блокировать работу диспетчера задач. Установите и запустите антивирусное программное обеспечение, чтобы проверить систему на наличие инфекций. Если обнаружены угрозы, следуйте указаниям антивирусной программы для их удаления.
3. Проведите сканирование системных файлов
Системные файлы могут быть повреждены или отсутствовать, что может привести к проблемам с диспетчером задач. Запустите командную строку от имени администратора и выполите команду «sfc /scannow». Это позволит системе проверить и восстановить поврежденные файлы.
4. Проверьте настройки пользователей и групп
Некорректные настройки пользователей и групп могут приводить к проблемам с диспетчером задач. Убедитесь, что вы имеете правильные права доступа и разрешения. Чтобы это проверить, нажмите правой кнопкой мыши на панели задач, выберите «Диспетчер задач» и выберите свойства. Во вкладке «Совместимость» убедитесь, что вы выбрали «Запустить эту программу от имени администратора» и нажмите «Применить».
5. Проверьте наличие обновлений Windows
Возможно, проблема может быть связана с устаревшими файлами или багами в операционной системе. Проверьте наличие обновлений Windows и установите их, если они доступны. Это может помочь устранить проблему с диспетчером задач.
Если ни один из перечисленных выше методов не помог вам решить проблему с закрывающимся сам по себе диспетчером задач в Windows 10, рекомендуется обратиться к специалисту или в службу поддержки Microsoft для получения дополнительной помощи.
Проверьте наличие вредоносного ПО
- Запустите антивирусное программное обеспечение на вашем компьютере и выполните полное сканирование системы.
- Если антивирусный сканер обнаружит какие-либо угрозы, следуйте рекомендациям программы по их удалению или карантину.
- После завершения сканирования рекомендуется перезагрузить компьютер, чтобы полностью удалить вредоносные программы из системы.
- Если проблема с диспетчером задач все еще не решена, попробуйте использовать антишпионское или антиадварное программное обеспечение для поиска и удаления дополнительных угроз.
Проверка наличия вредоносного ПО и его удаление — одна из важных стратегий для обеспечения безопасности вашего компьютера и восстановления нормальной работы диспетчера задач в Windows 10.
Обновите драйверы
Для обновления драйверов в Windows 10 вы можете воспользоваться несколькими способами:
- Метод 1: Использование Менеджера устройств
- Метод 2: Скачивание драйверов с официального сайта производителя
- Метод 3: Использование специализированных программ для обновления драйверов
Рекомендуется начать с первого метода, так как это самый простой способ обновления драйверов. Для этого выполните следующие действия:
- Нажмите комбинацию клавиш Win + X и выберите пункт «Менеджер устройств».
- В Менеджере устройств найдите категорию, связанную с проблемным драйвером (например, «Карты и звуковые устройства»). Разверните эту категорию, чтобы увидеть список устройств.
- Щелкните правой кнопкой мыши на устройстве, для которого требуется обновить драйвер, и выберите пункт «Обновить драйвер».
- Выберите опцию «Автоматический поиск обновленного ПО драйвера». Windows автоматически просканирует интернет и попытается найти обновленные драйверы для выбранного устройства.
- Дождитесь завершения процесса обновления драйверов.
- После обновления драйвера перезагрузите компьютер и проверьте, исправлена ли проблема с автоматическим закрытием диспетчера задач.
Если первый метод не сработал или было обнаружено больше устройств с устаревшими драйверами, можно попробовать второй и третий методы. Важно обратить внимание на то, что неправильная установка драйверов может привести к еще большим проблемам, поэтому рекомендуется осторожно подходить к этому процессу и следовать инструкции каждого метода точно.
Запустите инструменты системной диагностики
Если ваш диспетчер задач сам закрывается на Windows 10, одним из способов решения этой проблемы может быть запуск инструментов системной диагностики. Для этого выполните следующие действия:
- Нажмите клавишу Win + R, чтобы открыть окно «Выполнить».
- Введите команду perfmon и нажмите клавишу Enter.
После выполнения этих действий запустится «Системный монитор», который позволяет отслеживать работу системы, найти и исправить возможные проблемы.
Также вы можете воспользоваться другими инструментами системной диагностики, такими как «Диспетчер задач безопасности Windows», «Монитор ресурсов», «Диспетчер событий». Эти инструменты позволяют анализировать и контролировать работу компьютера, а также находить и устранять возможные проблемы.
Запуск инструментов системной диагностики может помочь идентифицировать причину закрытия диспетчера задач и предоставить вам необходимую информацию для решения данной проблемы. Если вы не можете самостоятельно устранить причину закрытия диспетчера задач, рекомендуется обратиться к специалисту или посетить форумы поддержки Microsoft, где вы сможете получить дополнительную помощь и рекомендации.
Проведите проверку целостности системных файлов
Если диспетчер задач самозакрывается в операционной системе Windows 10, это может быть связано с повреждением системных файлов. Чтобы исправить эту проблему, вы можете провести проверку целостности системных файлов с помощью встроенной утилиты SFC (System File Checker).
Для запуска проверки целостности системных файлов выполните следующие шаги:
- Откройте командную строку с правами администратора: нажмите клавишу «Win + X» и выберите «Командная строка (администратор)».
- Введите команду: в командной строке введите команду «sfc /scannow» и нажмите клавишу Enter.
Проверка целостности системных файлов может занять некоторое время. По завершении проверки, утилита SFC автоматически исправит поврежденные файлы, если это возможно.
После завершения процесса проверки целостности системных файлов перезагрузите компьютер и проверьте работу диспетчера задач. Если проблема не была решена, попробуйте другие методы исправления проблемы.
Измените настройки энергосбережения
Если диспетчер задач самозакрывается в Windows 10, одним из возможных решений проблемы может быть изменение настроек энергосбережения вашего компьютера. В некоторых случаях неправильно настроенные параметры энергосбережения могут вызывать конфликты с работой диспетчера задач.
Чтобы изменить настройки энергосбережения, вам понадобится выполнить следующие шаги:
- Откройте Панель управления. Для этого нажмите правой кнопкой мыши на кнопке «Пуск» в левом нижнем углу экрана и выберите «Панель управления».
- Выберите «Параметры питания». В окне Панели управления найдите иконку «Параметры питания» и щелкните по ней.
- Настройте режим энергосбережения. В открывшемся окне параметров питания выберите один из режимов энергосбережения, который подходит для вашего компьютера. Например, можно выбрать режим «Высокая производительность», чтобы предотвратить автоматическое выключение компьютера во время работы диспетчера задач.
- Нажмите «Сохранить изменения». После того как вы выбрали нужные параметры энергосбережения, не забудьте сохранить их, нажав на кнопку «Сохранить изменения».
После изменения настроек энергосбережения перезапустите компьютер и проверьте, продолжается ли самозакрывание диспетчера задач. Если проблема остается, можно попробовать другие решения, описанные в данной статье.
Примечание: внесение изменений в настройки энергосбережения может повлиять на время работы батареи ноутбука или энергопотребление компьютера. Учитывайте это при выборе режима энергосбережения.
If Task Manager freezes or crashes and closes immediately on Windows 10, then one of these suggestions is sure to help you. The Windows Task Manager is an advanced program or tool that lets you monitor applications, processes, and services running on your PC. You can find how your system’s resources are used, you can end programs/processes that are troubling you. Windows 11/10 without a Task Manager is unimaginable.
Some of the users are reporting that the Task Manager on their computer is crashing when they are trying to use it. This might put a lot of stress on system resources if any program is using a dominant part.
You can fix the issue of the task manager crashing on Windows 11/10 with the following methods.
- Scan for any Virus and Malware
- Run SFC and DISM Scan
- Troubleshoot in Clean Boot State
- Use the Reset this PC option.
Let’s see each method in detail and fix the issue.
1] Scan for any Virus and Malware
Sometimes a virus or malware can spoil the performance of programs on computers. We have to make sure that we install trusted software, download trusted files, and use secured USBs. Most of the time antivirus or anti-malware programs we use on our computer detect them and deletes them. There are situations where we disable antivirus or anti-malware to run something. Those situations may cost us. Try running the antivirus or anti-malware to fully scan your computer. If there is any such file or program that is making the Task Manager crash, they will take care of it and solve the issue.
Read: Why does CPU usage spike to 100% when launching Task Manager?
2] Run SFC and DISM Scans
SFC (System File Checker) and DISM (Deployment Image Servicing and Management) are the most valuable tools that are available on Windows 10. These tools run through commands and most of the users don’t know about them.
To run SFC Scan, click on the Start menu and type CMD. Right-click on the Command Prompt from the search results and select Run as administrator. It will open Command Prompt window with administrator privileges. Type the following command and press Enter.
sfc /scannow
It will run the scan and fix the issues with system files automatically.
To run DISM Scan, press Win+X on your keyboard and select Windows PowerShell (Admin). In the PowerShell application window, enter the following command and press Enter.
Dism /Online /Cleanup-Image /RestoreHealth
It will take care of the corrupted files and repair them by replacing them with new files.
Read: Task Manager is not responding, opening, or disabled by the administrator.
3] Troubleshoot in Clean Boot State
Performing Clean Boot is one of the most effective methods in troubleshooting the issues on Windows 10. Clean Booting means starting a computer with only essential programs like drivers and Microsoft programs. No third-party application will run while on Clean boot. With clean boot, you can find which program or service is causing the crash of the Task Manager and resolve it easily.
To perform Clean Boot, press Win+R on your keyboard to open the Run box. Then, type msconfig in the box and press Enter. It will open the System Configuration window. In the General tab, uncheck the button beside Load startup items.
Now, click on the Services tab. In the Services tab, check the button beside Hide all Microsoft services and then click on Disable all.
Then, click on the Startup tab and try to Open Task Manager and disable all the programs on startup. If it doesn’t run, click on OK and restart your computer.
Your computer will now run on Clean Boot mode. Only essential Microsoft programs run. Try opening the Task Manager. If it runs perfectly fine, then the issue is caused by some third-party application which you have to manually find by enabling, disabling each application, and restarting your PC.
Read: How to Reset Task Manager to Default in Windows 10
4] Use the Reset this PC option
If the Task Manager still does not run, try resetting your PC.
To do so, open Settings and click on Updates & Security. Then, select Recovery from the left sidebar and click on Get started under Reset this PC.
Follow the options shown on the screen and reset your PC. It will fix the issue you are having with the Task Manager.
These are the possible fixes that can help in resolving the crash of the Task Manager. If you have doubts or suggestions, do comment below.
Read Pin Task Manager to Taskbar or Start Menu; Minimize Taskbar to System Tray.