Если вы подключаетесь к интернету через роутер, то делаете это скорее всего по кабелю, или по Wi-Fi сети. По сравнению с Wi-Fi соединением, подключение по кабелю является самым стабильным, надежным, и простым. Но, даже не смотря на это, очень часто при подключении компьютера к маршрутизатору с помощью сетевого кабеля, интернет на компьютере не работает. Компьютер может просто не реагировать на подключение сетевого кабеля от роутера, отображать статус «неопознанная сеть», или же установить соединение с роутером, но без доступа к интернету.
Именно в этих проблемах, мы попробуем сегодня разобраться. Выясним, в чем причина неполадок: в компьютере, роутере, или кабеле. Проверим, есть ли сетевой адаптер, и нормально ли он работает. Все решения я буду показывать на примере ноутбука с Windows 7. Но, если у вас Windows 10, или Windows 8, то решения будут точно такими же. Каких-то существенных отличий там нет. Кстати, если у вас Windows 10, то посмотрите эту статью: не работает интернет в Windows 10 после подключения сетевого кабеля. Там я писал о проблеме на примере Windows 10, когда мой ноутбук не реагировал на подключение сетевого кабеля.
Что нужно сделать в первую очередь:
- Для начала, посмотрите инструкцию: как подключить интернет от роутера к компьютеру (ноутбуку) по сетевому кабелю. Возможно, вы что-то делаете не так.
- Если есть возможность, подключите интернет напрямую к компьютеру. Без роутера. Так мы сможем выяснить в чем проблема.
- При наличии других компьютеров, попробуйте подключить интернет к ним.
- Подключите кабель в другой LAN разъем на роутере.
- Проверьте, правильно ли вы подключаете сетевой кабель. Он должен плотно сидеть в разъеме. На роутере кабель подключаем в LAN разъем (домашняя сеть).
- Обратите внимание, меняется ли статус значка подключения к интернету на компьютере, после подключения кабеля. И какой появляется статус соединения. Может быть «Идентификация…», «Неопознанная сеть», «Без доступа к интернету» (ограничено) с желтым значком, или вообще, перечеркнутый красным крестиком компьютер «Нет доступных подключений».
- Перезагрузите компьютер и роутер, отключите и подключите кабель. Возможно, это поможет, и не нужно будет копаться в настройках.
Ну а если эти простые советы не помогли, то давайте рассмотрим несколько других решений.
Сетевой кабель не подключен. Красный крестик и нет доступных подключений
Ситуация следующая. Мы подключаем сетевой кабель к маршрутизатору, и к компьютеру, а компьютер вообще никак не реагирует на подключение сетевого кабеля. Значок подключения на панели уведомлений в виде компьютера с красным крестиком. А если нажать на него, то увидим статус соединения: «Нет подключения – нет доступных подключений».
Кстати, можете из этого окна запустить «Диагностику». В некоторых случаях помогает. Если у вас такая проблема, то скорее всего, что отключен адаптер, нет драйвера на сетевую карту, или сетевая карта вообще не рабочая. Они просто часто сгорают.
Сейчас мы все проверим. Зайдите в «Сетевые подключения». Вот так:
В новом окне вы должны увидеть адаптер «Подключение по локальной сети», или «Ethernet» (в Windiws 10). Это и есть сетевая карта. Если он в статусе «Отключено», то нажмите на него правой кнопкой мыши, и выберите «Включить».
Если такого адаптера вы там не увидите, то скорее всего не установлен драйвер на сетевую карту, или она не рабочая. В любом случае, драйвер обновить попробуйте.
Как проверить сетевую карту в диспетчере устройств
Зайдите в диспетчер устройств, и перейдите на вкладку «Сетевые адаптеры». Там вы должны увидеть сетевую карту. В ее названии будет «LAN», или что то типа «PCIe GBE Family Controller». Посмотрите, какой значок возе названия. Нет ли там ничего лишнего. Все должно выглядеть примерно так:
Если сетевой карты вы не обнаружите, но есть хотя бы одно неизвестное устройство с желтым значком, то пробуйте устанавливать драйвера. Если у вас ноутбук, то ищите на официальном сайте производителя, для своей модели. А если у вас стационарный компьютер, то ищите на сайте производителя вашей материнской платы.
Ну и не нужно забывать о том, что сетевая карта может быть сломана. Поэтому, интернет по кабелю не работает. Если ничего не помогает, то можно просто купить и установить отдельную сетевую карту. Если у вас стационарный компьютер. А для ноутбуков есть сетевые карты, которые подключаются в USB порт. Но, нужно убедится, что проблема именно в компьютере.
Ошибки «Непознанная сеть», «Идентификация», и «Без доступа к интернету»
Давайте рассмотрим еще одно решение, которое должно помочь, если вы видите статус соединения «Идентификация», «Непознанная сеть», или «Без доступа к интернету», после подключения сетевого кабеля.
В таком случае, нам нужно проверить настройки IP и DNS. Выставить их автоматическое получение. Скорее всего, вы уже знаете как это сделать. Зайдите в сетевые подключения (показывал выше), нажмите правой кнопкой мыши на адаптер «Подключение по локальной сети», или «Ethernet», и выберите «Свойства».
Выделите пункт «Протокол интернета версии (TCP/IPv4)», и нажмите на кнопку «Свойства». Выставьте автоматическое получение адресов.
Если у вас ошибка «Ограничено», или «Без доступа к интернету» с желтым значком, то смотрите статью подключение «Ограничено» в Windows 10.
Существует огромное количество причин, из-за которых перестает работать Wi-Fi соединение. Подобные неполадки встречаются не только на роутерах РосТелекома. Ниже представлен список наиболее распространенных шагов для решения этих проблем. А если точнее, то рассмотрены следующие вопросы:
- роутер РосТелеком исправно работает, но не раздает Wi-Fi;
- интернет не работает, хотя роутер раздает Wi-Fi.
Когда жалуются на неисправную работу роутера, то не сразу можно понять, в чем именно дело. Возможно, девайс не видит Wi-Fi, сеть не появляется, либо же Wi-Fi есть, а интернета нет. К сети подключиться можно, но веб-сайты открыть не получается. Вероятно, на ПК это ошибка “Без доступа к интернету”. Обычно для решения этой проблемы достаточно проверить настройки Wi-Fi на самом устройстве.
«Роутер не подключается к интернету- что делать?” – еще один популярный вопрос. Это неполадки с подключением к провайдеру, из-за которых отсутствует доступ к интернету.
Роутер не раздает Wi-Fi сигнал: в чем причина?
Итак, представим, что вы включили роутер, а Wi-Fi сети нет. Возникает подобная проблема не очень часто. Ниже вы сможете узнать почему это случается и что делать.
- Перезапустите роутер и модем. Первым шагом в устранении большинства технических проблем, особенно проблем с сетевым оборудованием, является перезагрузка. Перезагрузка маршрутизатора и модема очищает содержимое памяти и помогает сбросить любые фоновые или хронические проблемы.
- На многих устройствах есть кнопка для отключения Wi-Fi. Можно случайно нажать эту кнопку и выключить раздачу Wi-Fi. Поэтому не будет лишним проверить на роутере работает ли эта кнопка (сверху может быть нарисован значок сети или написано “Wi-Fi”).
- Посетите несколько веб-сайтов, так как иногда определенный сайт может быть временно недоступен, поэтому вы можете предположить, что соединение неисправно.
- Проверьте могут ли другие девайсы подключиться к сети. Если проблема только на компьютере или мобильном, это может быть неправильно настроенный параметр на определенном девайсе. Если везде отсутствует подключение к Интернету, то проблемы в сетевом оборудовании.
- Также можно сбросить настройки на роутере и поставить их повторно.
- Проверьте, работает ли передача Wi-Fi в настройках роутера. Потребуется зайти в настройки и посмотреть параметры Wi-Fi.
Вышеперечисленные советы применимы ко всем устройствам. Вне зависимости от марки вашего роутера, найдите в меню настройки Wi-Fi, и убедитесь включен ли беспроводной модуль.
Если роутер не раздает интернет: Wi-Fi есть, но нет интернета
Обычно проблема кроется в неправильно подключенном проводе или в некорректных настройках. В результате не происходит подключение к провайдеру, из-за чего отсутствует соединение с интернетом. Поэтому роутер не может раздать интернет, ведь у него не получается к нему подключиться.
К Wi-Fi получится подключиться, но интернета не будет. На ПК будет статус “Без доступа к интернету”, или “Ограниченно”. А на других девайсах просто не запустятся веб-сайты или не откроются мобильные приложения, которым нужен интернет.
Что делать?
Это может показаться очевидным, но многие забывают проверить наиболее простое решение, прежде чем переходить к более сложным. Кто-то мог случайно натянуть кабель или задеть его ногой, в результате чего он мог отсоединиться. Нужно проверить все кабели и убедиться, что они надежно подключены.
Сначала нужно проверить, нормально ли к роутеру подключен кабель от интернет-провайдера (в WAN разъем). Проверьте каждый конец кабеля и убедитесь, что он нигде не отходит и не болтается.
Советы:
Убедитесь, что SSID и ключ безопасности указаны верно
Если в списке беспроводных подключений доступны разные беспроводные сети, проверьте, что вы подключаетесь к нужному SSID и ввели подходящий пароль. Если вы пытаетесь подключиться к роутеру соседей или вводите неправильный пароль, компьютер или другое устройство не сможет подключиться к сети.
Попробуйте перезапустить устройство
Перезагрузить пробовали? Удивительно, но такое простое действие – решение многих сетевых проблем! Независимо от того, не загружаются ли веб-сайты, прерываются соединения или ваша беспроводная связь выходит из строя, вы можете просто попробовать включить и выключить роутер.
Многим роутерам время от времени требуется перезагрузка для нормальной работы. Процесс перезагрузки на устройствах Ростелекома – выключите роутер, подождите несколько секунд, а затем снова включите его. Подождите пять минут, пока роутер повторно подключится к Интернету. Если ничего не изменилось, то перезагрузите устройство.
Проверьте роутер на перегрев
Как и любое другое электронное устройство, роутеры могут стать жертвой перегрева. Проверьте температуру роутера. Если он кажется очень горячим, убедитесь, что в него поступает достаточно воздуха. Если вентиляционные отверстия заблокированы или роутер находится в жарком месте, например, на верхней части компьютера, который нагревается, перегрев может стать причиной проблем с работой роутера.
Проверьте IP-адрес
Можно подключиться к беспроводному маршрутизатору и при этом не подключиться к интернету. Это случается, когда возникают неполадки с подключением роутера к провайдеру, поэтому он будет работать в сети, но не будет иметь общедоступного IP-адреса, поскольку нет подключения к интернету. Логично, что у вас не получится отправлять или запрашивать данные через сеть.
Войдите в настройки роутера и перейдите в «Статус», чтобы проверить, действителен ли IP-адрес. Если в статусе указано «Выкл.» а для IP-адреса нет цифр, то роутер не получает IP-адрес от провайдера.
Можно получить новый IP-адрес, используя кнопку «Обновить». Или позвонить в техподдержку провайдера.
Проверьте проблемы с драйверами
Проблемы с драйверами беспроводной связи – еще одна причина, по которой возникают неполадки с Wi-Fi.
Отключите брандмауэры
Наличие на компьютере более одного программного брандмауэра может вызвать множество проблем с сетевым подключением. Чтобы проверить, что проблема не в этом, рекомендуется временно отключить все брандмауэры. Нужно отключить брандмауэр Windows или любой брандмауэр, поставляемый с программами безопасности.
Попробуйте переставить Роутер
Если возникли неполадки с сигналом Wi-Fi измените положение роутера. Убедитесь, что ничто не блокирует беспроводной сигнал, особенно крупные металлические предметы или устройства, которые могут создавать помехи (к примеру, микроволновая печь).
Желательно повесить роутер на стену в коридоре (чем выше, тем лучше).
Обратитесь в службу поддержки Ростелекома
Как и в любом процессе устранения неполадок, существует практически бесконечное количество вещей, которые могут пойти не так. Ваш роутер может быть в порядке, но проблемы могут быть на стороне провайдера. Это может быть связано с обрывом кабелей, сбоями в обслуживании или чем-то еще, на что вы не можете повлиять. Если ни один из этих шагов по устранению неполадок не решит проблему, вам потребуется техническая поддержка от вашего интернет-провайдера. Обратитесь в службу поддержки Ростелекома и узнайте причину неполадок. Позвонить в службу поддержки Ростелекома можно по номеру: 88007071212
Проверьте исправность оборудования
Если после выполнения всех предыдущих предложений вы все еще не смогли наладить работу Wi-Fi-соединения, значит, нужно осмотреть роутер и кабель. Никаких повреждений на проводе быть не должно, штекеры не должны болтаться.
- Нужно убедиться, что кнопка включения-выключения и раздачи Wi-Fi включена на роутере – ее могли случайно задеть. Индикатор питания должен светиться, если он погас, то возможно поврежден провод или блок питания.
- Если значок Wi-Fi потух, значит дело в неполадках, связанных с ПО. Достаточно сбросить настройки, включить и выключить роутер или сделать перепрошивку. Также нужно посмотреть работает ли кнопка раздачи Wi-Fi.
- Удостоверьтесь, что индикаторы подключения горят постоянно, это указывает на хорошее соединение. Если они светятся, но не мигают, то что-то не так с подключением. Потребуется настроить сетевые параметры. Для каждого устройства свой алгоритм действий, его можно найти в интернете или позвонить в техподдержку.
Воспользуйтесь гарантийным обслуживанием
Если вы прочитали всю эту статью, и не смогли решить проблему, то можно заменить роутер! Гарантийное обслуживание бесплатное. В случае неисправностей заменить можно любое оборудование под торговой маркой Ростелеком.
Можно воспользоваться гарантийным обслуживанием и заменить роутер:
- если не нарушались правила эксплуатации и хранения;
- если со дня покупки прошло не более 2-х лет (не более 1 года для восстановленных роутеров);
- если гарантийный талон был заполнен правильно.
Специалисты Ростелекома проведут предварительную диагностику и заберут нерабочее устройство. После этого можно будет получить новый роутер.
Замена оборудования происходит как на дому, так и в филиалах Ростелекома. Найти ближайший отдел продаж и обслуживания в своем городе вы можете на сайте RT.RU. Также можно обратиться в сервисную службу Ростелекома по телефону 8 800 100 0 800.
Что делать при негарантийных поломках роутера
Для всех устройств, купленных или арендованных у Ростелекома можно подключить услугу «Гарантия Плюс». Это дополнение к основной гарантии. Стоимость этой услуги начинается от 30 рублей.
С услугой «Гарантия Плюс» доступна замена оборудования даже в тех случаях, которые не относятся к гарантийным. А если точнее, то речь идет о механических повреждениях, перепадах напряжения сети, заливе, пожаре, попадании внутрь оборудования насекомых и т.Д.
Не работает интернет по сетевому кабелю от роутера
В последнее время мы много описывали решения разных проблем, связанных с подключением к беспроводным сетям Wi-Fi. Теперь пришло время немного уделить внимание и проблемам, с которыми можно столкнуться при использовании кабельного подключения к интернету. Хотя здесь и намного реже возникают разные ошибки и трудности, но все равно иногда приходится разбираться с непонятными проблемами.
В сегодняшней статье мы ознакомимся с основными проблемами и способами их решения, которые появляются, при кабельном подключении компьютера к интернету, через роутер. Мы будем рассматривать случай именно при подключении через это устройство. Если Вы подключены по кабельной сети напрямую от провайдера, то это уже немного другое и сегодня такую тему мы не затрагиваем.
Такой вид подключения часто используют если нужно организовать сеть Wi-Fi, но при этом, имеются стационарные компьютеры, нужно провести и к ним интернет. А у таких компьютеров, обычно, нет беспроводного адаптера. Конечно, есть выход из такой ситуации без лишнего протягивания проводов — нужно приобрести специальный адаптер Wi-Fi, подключаемый через USB.
Поиск и устранение проблемы с подключением интернета по сетевому кабелю от роутера
Но мы пока подробнее рассмотрим тему нашей статьи. Если соединив компьютер кабелем с роутером, не появляется интернет, то необходимо посмотреть на такие важные вопросы:
- Попробуйте подключить другой ПК к этому же кабелю. Будет ли он работать?
- Подключите кабельный интернет к ПК без роутера. Заработает ли он сейчас?
- На роутере должен светиться светодиодный индикатор LAN.
- Нужно взглянуть на статус подключения по локальной сети. Что он показывает? Он может совсем не подавать признаков активности, при подключении кабеля. А может начинать идентификацию подключения.
В зависимости от того, какой ответы будет на эти вопросы, мы и будем определять причину неполадки.
Компьютер не видит подключенный кабель LAN
В этом случае, при подключении сетевого кабеля, не появляется никаких сообщений и активности со стороны последнего. Значок сетевых подключений перечеркнут красным, а если навести на него курсор, то появится надпись «Нет подключения». Все выглядит точно так же, как если бы кабель и вовсе не был подключен.

Подключите к нему кабель без роутера, напрямую. Если статус подключения к сети поменялся, то по всей видимости ПК тут не при чем. Или можно наоборот проверить, подключив кабель через роутер к другому ПК.
Если компьютер продолжает не видеть подключаемые к нему кабеля, независимо от их источников, то по всей видимости у нас проблемы с сетевой картой. В случае необходимости всегда можно приобрести и установить другую, тем более она не дорого стоит. Но для начала, убедитесь в том, что на компьютере действительно есть драйвер сетевой карты. Проверить это можно зайдя в диспетчер устройств и развернув список сетевых адаптеров. Убедитесь, есть ли там ваша карта. Ее название может отличатся от того, что показано на рисунке ниже.

Иногда можно столкнуться с тем, что разъем, для подключения сетевого кабеля, на роутере перегорел, или как то поврежден. На маршрутизаторах очень часто имеется несколько таких разъемов, по этом попытайтесь подключить кабель в другие. Возможно все заработает.
Проблема может быть и в самом роутере, это проверяется подключением его к нескольким разным компьютерам. Если во всех случаях соединение с интернетом так и не появилось, то очевидно, что виновник маршрутизатор. Не обязательно это может быть физическая неисправность, возможно просто что-то в настройках сбито. Сбросьте на нем настройки и выполните перезапуск, затем снова проверьте.
При этом надо быть уверенным что сам кабель исправен. Он ведь тоже может где-нибудь переломиться, либо иметь плохой контакт. Можно поискать другой и проверить его. Но проблема может быть связанна с настройками на компьютере. В некоторых случаях на ПК может быть отключена локальная сеть.
Тут нужно, через Панель управления, зайти в раздел Сети и Интернета, открыть Сетевые подключения. В случае, когда под значком подключения по локальной сети будет статус «Отключено», то сделайте по нему клик правой кнопкой и включите.

Идет постоянная идентификация сети, либо она вообще не опознается
Теперь посмотрим, что можно сделать, если компьютер замечает подключение сетевого кабеля, но к интернету все равно не удается подключиться. Например, подключили кабель и появился статус сети «Идентификация». Вроде все круто и сеть должна скоро появится! Но проходит время и ничего не меняется.


Что бы включить автоматическое определение адресов IP и DNS, нужно зайти в Панель управления и там открыть раздел Сетей и Интернета. Дальше заходим в сетевые подключения. Туда можно попасть и другим способом, сделайте это так, как показано на рисунке ниже.


Перейдя по таким же путям, в тех же настройках, можно и вручную указать адреса IP. Только в этом случае активируйте Использование следующего IP. Какой адрес нужно вписать, определяем с помощью адреса, по которому доступны настройки роутера. Например, настройки маршрутизатора 192.168.1.1, значит адрес должен быть вписан на подобии такого 192.168.1.60. Просто берем адрес и последнее число меняем на другое, к примеру 60.
DNS тоже можно указывать вручную, они будут иметь такой вид: 8.8.8.8 и 8.8.4.4.
Нет доступа к интернету (желтый треугольник с восклицательным знаком)
Или как это отображается в статусе «Без доступа к Интернету».

Автор статьи: Сергей
Интернет
473
393575
Это может пригодиться:
Интернет является неотъемлемой частью жизни современного человека. Каждый в своей жизни сталкивался с проблемами в интернет-соединении, будь то низкая скорость передачи данных или полное отсутствие соединения. В этой статье пойдёт речь о проблемах с интернетом от конкретной компании. Если у вас не работает интернет от Ростелекома, то эта статья для вас.
Большинство неполадок можно устранить в домашних условиях
Первая и самая банальная причина отсутствия интернета — это проведение компанией ремонтных работ. Также не следует забывать следить за своевременной оплатой услуг интернет-связи. Ведь возможно, что у вас нет соединения просто потому, что вы не заплатили за него. Поэтому обязательно проверяйте свой счёт на сайте компании.
Разумеется, прежде, чем обвинять во всём провайдера, следует удостовериться в том, что нет никаких неполадок на вашей стороне. Поэтому для начала разберёмся детально этим.
Первое, что стоит делать, если у вас плохо работает интернет, — проверить физическое соединение. Если интернет-кабель подключён к компьютеру, попробуйте переподключить его. То же самое сделайте, если кабель подключён к маршрутизатору (роутеру). Очень часто бывает, что кто-то, проходя мимо, задевает провод ногой, а это приводит к неполадкам в соединении. Проблема может крыться и в самом сетевом устройстве. Попробуйте перезагрузить роутер. Этот способ действительно помогает во многих случаях.
Чтобы определить, в чём именно проблема, подключитесь к интернету с разных устройств. Если нет доступа или плохо работает только на вашем компьютере, значит, проблема именно в нём. Причин, провоцирующих низкую скорость соединения, несколько:
- Заражение ПК зловредным программным обеспечением;
- Некорректная работа драйверов сетевой карты;
- Одновременная загрузка нескольких больших файлов.
Обязательно запустите проверку на вирусы. Вредоносное программное обеспечение может очень сильно влиять как на скорость интернета, так и на производительность компьютера в целом.
Может быть и такое, что из-за вирусов или обновлений драйверы сетевой платы стали давать сбои. Решением тут может стать элементарная переустановка этих драйверов. Вы можете найти их на сайте производителя вашего ноутбука или ПК, либо выбрать из списка уже установленных на этом компьютере. Делается всё это в «Диспетчере устройств», перейти туда можно, кликнув правой кнопкой по Моему компьютеру и выбрав в меню «Управление».
Скачивание с интернета объёмных файлов или нескольких торрентов существенно снизит скорость интернета. Подобные операции просто забирают почти весь трафик.
Также стоит обратить внимание на тариф, который вы используете. Если вы подписались на пакет с низкой скоростью, то не стоит сетовать на медленный интернет.
Теперь о проблемах непосредственно Ростелекома. Неполадки и низкая скорость могут возникать во время максимальной нагрузки на сервера провайдера. Поделать вы с этим ничего не можете, остаётся только смириться. В этом случае вина лежит исключительно на Ростелекоме, ведь это их задача обеспечивать качественную связь каждому пользователю и организовать работу оборудования так, чтобы оно справлялось с любой нагрузкой. Помочь тут может разве что использование другого кабеля. Если у вас проложена обычная витая пара, переход на оптоволокно даст вам заметную разницу в скорости, однако это будет стоить дополнительных расходов. В случае если интернет-соединение отсутствует вовсе (а вы уже убедились, что у вас всё в порядке), то сразу же обращайтесь по телефону в службу поддержки Ростелекома. Неполадка может быть в самом кабеле на любом его участке от провайдера до вашей квартиры, поэтому чем раньше компания обнаружит неисправность, тем быстрее ликвидирует её, а вы получите долгожданный интернет.
Может быть такое, что вышел из строя ADSL-модем, установленный Ростелекомом. Причиной поломки может стать нестабильное напряжение в электросети или перегрев устройства, выход из строя сплиттера (сплиттер нужен для того, чтобы отделять голосовой трафик, который идёт в телефон, и трафик с данными, идущий в компьютер или роутер). Также интернет может отсутствовать из-за неверных или сбившихся настроек. В любом случае необходимо звонить в службу поддержки и вызывать мастера.
В случае если интернет проведён по технологии ETTH (обычный способ, когда используется витая пара), причинами возникновения неполадок в соединении могут быть:
- Некорректные настройки сетевого устройства (маршрутизатора/роутера). Решается это либо вызовом специалиста, либо, если чувствуете в себе силы уверенность, собственной настройкой. О том, как это делается, вы можете проконсультироваться в службе поддержки;
- Неполадки в самом кабеле. Решается банальной заменой кабеля на новый;
- Повреждения порта на сетевом устройстве. Порт, в который воткнут кабель, может элементарно сгореть или повредиться иным способом. В этом случае необходимо подключить кабель к другому порту.
Если интернет-кабель подключён непосредственно к компьютеру, обязательно проверьте сетевые настройки. Они могут сбиться или быть изменены провайдером. Чтобы проверить настройки, перейдите в «Сеть и интернет». Попасть туда можно через Панель управления или кликнув правой кнопкой по иконке подключения к интернету в правом нижнем углу экрана на панели задач и выбрав соответствующий пункт в списке. Далее нажмите на подключение в блоке «Активные сети». В появившемся окне выберите «Свойства», перед вами будет список компонентов. Вам нужно будет выбрать компонент «IP-версии 4 (TCP/IPv4)» и нажать «Свойства». Там вы увидите поля, куда вводятся IP-адрес, маска подсети и DNS сервер. Уточните у провайдера эти настройки. Эти значения могут быть статическими (провайдер назовёт вам конкретные значения, которые нужно вписать в поля) или динамическими (нужно будет выбрать опцию «Получить IP-адрес автоматически», в таком случае не нужно будет ничего вводить).
Если у вас внезапно появились проблемы с интернетом от Ростелекома, то стоит обращаться в службу поддержки компании. Оператор сможет проверить на какой из сторон появились неполадки и либо отправит работников её устранять, либо даст вам советы и рекомендации по настройке, если сбои на вашей стороне. Если вы постоянно недовольны предоставляемыми услугами, то вместо того, чтобы бесконечно пытаться исправить все неполадки, возможно, стоит задуматься о смене провайдера.
Делитесь в комментариях о вашем опыте сотрудничества с компанией Ростелеком, довольны ли вы качеством интернет-соединения или же, напротив, не советуете пользоваться её услугами. Пишите о том, насколько была вам полезна эта статья.
Всё в одном приложении
Удобный личный кабинет для мобильных устройств. Вы можете управлять счетами и услугами, контролировать расходы, безопасно пополнять баланс
Отсканируйте QR-код и установите мобильный личный кабинет








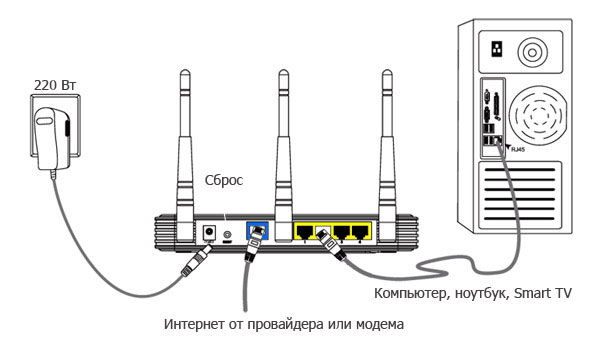
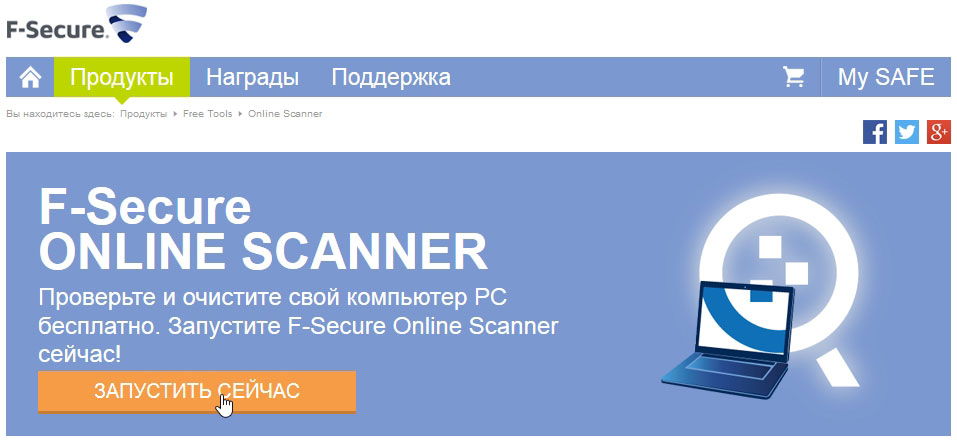
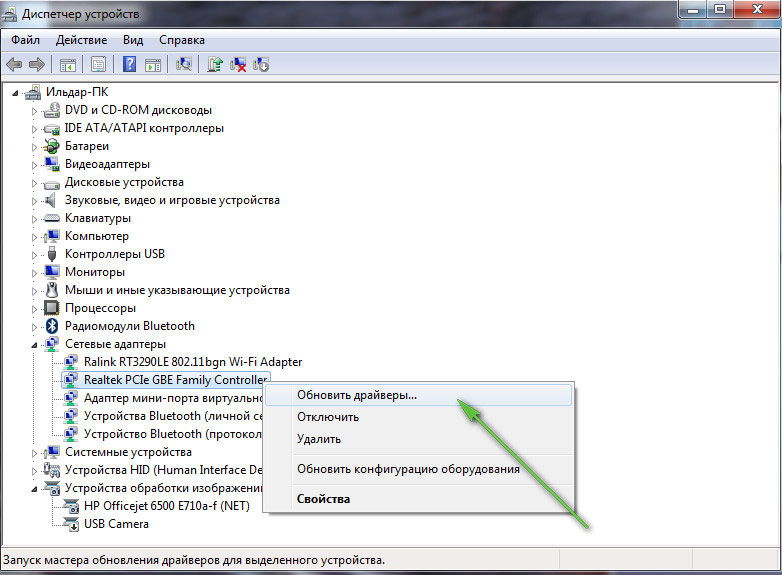

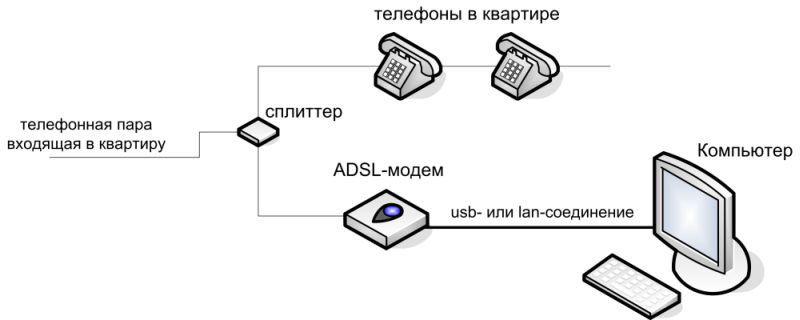
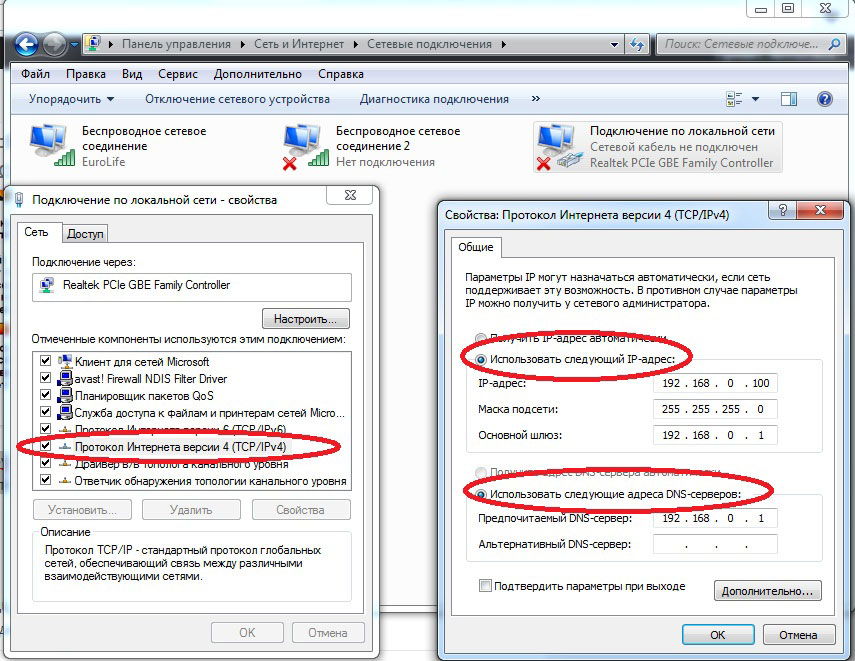
+%27b2c.png%27)