Ох уж эти роутеры, порой ведут себя совершенно непредсказуемо и никогда точно нельзя определить, отчего возникают проблемы с сетью. В связи с этим предлагаем Вам ознакомиться со списком возможных действий, которые в большинстве своем приводят к восстановлению работоспособности wi-fi роутера. Если у Вас ноутбук(планшет, смартфон) не видит точку доступа, пропадает интернет и т.п. попробуйте проделать следующее:
1.Во-первых может сработать обыкновенная перезагрузка роутера. Отключите его из розетки и подождите минуты 2-3 пока роутер сбросится. Затем включите его и проверьте, решена ли проблема.
2.Каждый роутер работает на определенном канале, который автоматически выбирается при каждом подключении. Бывает, что канал, выбранный роутером, загружен, отчего могут возникать проблемы с сетью. Попробуйте выбрать фиксированный канал в настройках роутера. Откройте браузер, введите 192.168.0.1 (значение по-умолчанию, точный адрес смотрите на нижней стороне роутера) и введите логин и пароль, также указанный на роутере. Найдите настройки беспроводной сети и укажите канал не auto, а, например, 7. Перезагрузите роутер и проверьте, не решена ли проблема.
3.Попробуйте просто сбросить роутер. Это можно сделать как через меню управления роутером, так и с помощью кнопки reset на самом роутере. Зажмите эту кнопку и держите до тех пор, пока кнопки на роутере не замигают (или чуть больше 10-15 секунд). После этого роутер полностью сбросится, это значит, что Вам придется заново настроить интернет, название сети, пароль wi-fi и прочее, поэтому заранее их подготовьте.
4.Если все еще возникают проблемы с сетью, попробуйте перепрошить роутер. Ничего сложного и страшного в этом нету — просто посмотрите модель роутера на нем самом и перейдите на официальный сайт производителя. Введите модель и скачайте прошивку. Затем зайдите в панель управления роутером. В зависимости от роутера кое-что может отличаться, но Вам необходимо найти Системные инструменты, а далее Обновление встроенного ПО. Нажмите обзор и укажите путь к файлу прошивки. Далее роутер все сделает самостоятельно.
5.Если Ваш компьютер все еще не видит роутер, целесообразным будет задать вопрос, а не сломался ли он? Чтобы это выяснить попробуйте взять где-нибудь другой, заведомо рабочий роутер и подключить его вместо Вашего. Если с новым роутером все будет в порядке, значит дело в Вашем роутере, он неисправен, а если и с рабочим роутером проблемы, значит дело в компьютере и можно попробовать пару вариантов с ним.
5.1. Прежде всего попробуйте обновить драйвера на беспроводной адаптер. Вполне возможно, что с ним возникли какие-либо проблемы.
5.2. Если раньше компьютер нормально видел сеть значит что-то случилось с системой. Попробуйте запустить восстановление системы:
Как запустить восстановление системы в ОС Windows xp/7? — Вопросы и ответы
или верните основные настройки в исходное состояние (по статье ниже):
Ошибка при обновлении Windows 7/8.1 service registration is missing or corrupt? — Вопросы и ответы
5.3.Возможно вышла из строя сетевая карта, которая отвечает за прием wi-fi сигнала. Если есть возможность, замените сетевую карту и проверьте, как будет вести себя компьютер с ней. Если проблема решится, значит все ясно, Ваша сетевая карта приказала долго жить, купите новую.
Собственно это все, чем мы можем Вам помочь. В большинстве случаев эти действия помогают решить многие проблемы с wi-fi. Если Вы все перепробовали или Ваш случай особенный — пишите, будем вместе разбираться.
Современные роутеры являются незаменимым устройством для подключения к интернету. Они позволяют разделять интернет-соединение на несколько устройств: компьютеров, смартфонов, планшетов и других гаджетов. Однако иногда возникают ситуации, когда одно устройство без проблем подключается к роутеру, а другое не может получить доступ к сети.
Возможными причинами такой проблемы могут быть различные настройки сетевого подключения, проблемы с провайдером интернет-услуг, а также неисправности самого роутера или устройства, которое не подключается.
Для решения этой проблемы можно использовать несколько проверенных методов, которые помогут выявить и устранить возникшие проблемы. Важно проверить настройки сетевого подключения, убедиться в правильности пароля Wi-Fi, а также провести диагностику самого роутера и устройства, которое не подключается.
Содержание
- Проблема с подключением к роутеру
- Проверка физического подключения
- Проверка настройки сетевых параметров
- Проверка наличия активного DHCP-сервера
- Проверка наличия IP-адреса
- Проверка наличия конфликтующих IP-адресов
- Проверка наличия правил блокировки
- Перезагрузка роутера и компьютера
Проблема с подключением к роутеру
Подключение компьютера к роутеру может столкнуться с различными проблемами, которые могут быть связаны с настройками роутера, сетевыми настройками компьютера или физическими проблемами соединения.
Вот несколько возможных причин, почему один компьютер может подключаться к роутеру, а другой — нет:
- Неправильные сетевые настройки компьютера: Убедитесь, что сетевые настройки компьютера сконфигурированы правильно. Проверьте, что компьютер получает IP-адрес от роутера через DHCP или настройте статический IP-адрес, если это необходимо.
- Ограничения доступа на роутере: Проверьте настройки безопасности на роутере и убедитесь, что нет ограничений доступа для данного компьютера. Возможно, вам потребуется добавить MAC-адрес компьютера в список разрешенных устройств.
- Сбой в работе роутера: Перезагрузите роутер и компьютер, чтобы устранить временные сбои в работе оборудования. Иногда роутер или компьютер могут «застрять» и требуют перезагрузки для восстановления подключения.
- Проблемы с сигналом Wi-Fi: Если подключение осуществляется через Wi-Fi, убедитесь, что компьютер находится в пределах диапазона сигнала роутера и нет препятствий между ними. Попробуйте приблизить компьютер к роутеру или использовать усилитель Wi-Fi сигнала.
- Неисправности сетевого оборудования: Возможно, у роутера или компьютера есть физические проблемы, такие как поврежденные порты Ethernet или Wi-Fi адаптеры. Проверьте подключения и провода, убедитесь, что все в порядке и нет повреждений или поломок.
В случае, если все вышеперечисленные решения не помогли, обратитесь за помощью к специалисту по сетевым проблемам или провайдеру интернет-услуг.
Проверка физического подключения
Когда ваш компьютер не подключается к роутеру, первым шагом, который следует предпринять, это проверка физического подключения. В этом случае, проблема может быть связана с неправильным соединением кабелей или неисправностью портов.
Вот несколько шагов, которые можно выполнить для проверки физического подключения:
- Проверьте кабель Ethernet: Убедитесь, что Ethernet-кабель правильно подключен к компьютеру и роутеру. Убедитесь, что разъемы кабеля надежно и полностью вставлены в соответствующие порты. Если кабель поврежден или старый, попробуйте заменить его новым.
- Проверьте светодиодные индикаторы: Большинство роутеров имеют светодиодные индикаторы, которые показывают состояние подключения. Обратите внимание на индикаторы соединения на роутере и компьютере. Если индикаторы не горят или мигают, возможно, есть проблема с подключением.
- Проверьте порты на роутере: Проверьте, не заблокированы ли порты на роутере, через которые подключается компьютер. Убедитесь, что порт, к которому вы подключаете компьютер, работает и активен. Если порт заблокирован или не работает, попробуйте использовать другой порт.
- Проверьте настройки сетевого адаптера: Откройте настройки сетевого адаптера на вашем компьютере и убедитесь, что они правильно настроены. Проверьте IP-адрес, подсеть и шлюз по умолчанию. Если настройки неправильные, попробуйте вручную настроить их или использовать автоматическое получение IP-адреса.
Если после выполнения всех вышеперечисленных шагов проблема остается нерешенной, возможно, причина не связана с физическим подключением. В таком случае, стоит обратиться к специалисту или службе поддержки для получения дополнительной помощи.
Проверка настройки сетевых параметров
Если ваш компьютер не подключается к роутеру, одной из возможных причин может быть неправильная настройка сетевых параметров. Вот несколько шагов для проверки настроек и исправления возможных проблем:
- Проверьте подключение кабеля
- Проверьте настройки TCP/IP
- Выполните сброс настроек сети
- Проверьте наличие антивирусного ПО или брандмауэра
Убедитесь, что все кабели между компьютером и роутером надежно подключены. Проверьте, что кабель Ethernet правильно вставлен в разъемы на обоих концах. Если кабель поврежден, замените его новым.
Откройте настройки сетевых параметров на вашем компьютере. Найдите раздел, отвечающий за настройку протокола TCP/IP. Убедитесь, что в этом разделе указано автоматическое получение IP-адреса и DNS-сервера. Если параметры настроены статически, обратитесь к администратору сети или провайдеру, чтобы получить правильные настройки.
В случае, если все предыдущие шаги не помогли, попробуйте выполнить сброс настроек сети на вашем компьютере. Для этого перейдите в раздел «Сеть и интернет» в настройках вашей операционной системы. Найдите раздел, отвечающий за настройки сети, и выполните сброс настроек до заводских установок.
Некоторые антивирусные программы или брандмауэры могут блокировать подключение к сети. Убедитесь, что ваше антивирусное ПО или брандмауэр не блокируют доступ к сети и не настраивают прокси-серверы.
Если после выполнения всех этих шагов ваш компьютер по-прежнему не подключается к роутеру, рекомендуется связаться с ИТ-специалистом или провайдером интернет-услуг для получения дополнительной помощи.
Проверка наличия активного DHCP-сервера
Если один компьютер подключается к роутеру, а другой нет, возможно причина заключается в отсутствии активного DHCP-сервера. DHCP (Dynamic Host Configuration Protocol) – это протокол, отвечающий за автоматическую настройку сетевых параметров компьютеров в локальной сети, включая IP-адрес.
Для проверки наличия активного DHCP-сервера на роутере или другом сетевом устройстве можно выполнить следующие шаги:
- Убедитесь, что роутер или сетевое устройство включено и подключено к источнику питания.
- Подключите компьютер к роутеру с помощью сетевого кабеля или Wi-Fi (если возможно).
- Откройте веб-браузер и введите адрес раздела управления роутером (обычно указывается в инструкции или на самом роутере).
- Войдите в раздел управления роутером, используя логин и пароль.
- Найдите раздел настройки DHCP и проверьте, активирован ли DHCP-сервер.
- Если DHCP-сервер не активирован, активируйте его.
- Сохраните изменения и перезагрузите роутер.
Если после выполнения этих шагов один компьютер по-прежнему не подключается к роутеру, возможно проблема заключается в других настройках сети, проблема с компьютером или проблема с самим роутером. В таком случае рекомендуется обратиться за помощью к специалисту по сетевым настройкам или провайдеру интернет-услуг.
Проверка наличия IP-адреса
Одной из возможных причин, по которой один компьютер может не подключаться к роутеру, в то время как другой работает без проблем, является отсутствие назначенного IP-адреса на данном компьютере.
IP-адрес – это уникальный идентификатор, который присваивается каждому устройству в сети для обмена данными. Если компьютер не имеет действующего IP-адреса, он не сможет установить соединение с роутером и получить доступ к Интернету.
Для проверки наличия IP-адреса на компьютере можно выполнить следующие действия:
- Откройте «Пуск» и выберите «Панель управления».
- В панели управления выберите «Центр управления сетями и общим доступом».
- На странице «Центр управления сетями и общим доступом» выберите «Изменение параметров адаптера»
- В открывшемся окне отобразятся активные сетевые подключения. Выберите текущее подключение к Интернету и щелкните правой кнопкой мыши на его значке.
- В контекстном меню выберите «Свойства».
- В открывшемся окне выберите «Интернет-протокол версии 4 (TCP/IPv4)» и нажмите на кнопку «Свойства».
- В появившемся окне проверьте, что опция «Получить IP-адрес автоматически» и «Получить DNS-серверы автоматически» выбраны.
- Если опции не выбраны, выберите их и нажмите «ОК».
После выполнения этих действий компьютер должен попытаться получить IP-адрес автоматически от роутера и установить соединение.
Если после проверки IP-адреса проблема не решена и компьютер по-прежнему не подключается к роутеру, возможно, причина заключается в других параметрах или проблеме с самим роутером. В этом случае можно обратиться к специалистам для дальнейшей диагностики и решения проблемы.
Проверка наличия конфликтующих IP-адресов
Проблема с подключением одного компьютера к роутеру, в то время как другие компьютеры успешно подключены, может быть вызвана конфликтом IP-адресов. IP-адрес — это уникальный идентификатор компьютера в сети.
Если на двух или более компьютерах в сети есть одинаковые IP-адреса, то возникает конфликт, и роутер может отклонять подключение компьютера с конфликтующим адресом.
Для проверки наличия конфликтующих IP-адресов можно выполнить следующие действия:
- Перейдите на компьютер, который успешно подключен к роутеру.
- Откройте командную строку (в Windows: нажмите клавиши Win + R, введите cmd и нажмите Enter).
- В командной строке введите команду
ipconfigи нажмите Enter. - Найдите раздел «IPv4-адрес» и запишите его.
- Повторите те же самые шаги на компьютере, который не подключается к роутеру.
- Сравните записанные IPv4-адреса. Если они совпадают, то есть конфликтующий IP-адрес.
В случае, если обнаружен конфликтующий IP-адрес, его следует изменить на уникальный. Для этого можно воспользоваться следующими шагами:
- На компьютере с конфликтующим IP-адресом откройте «Панель управления» (в Windows: нажмите правой кнопкой мыши на кнопке «Пуск» и выберите «Панель управления»).
- Выберите «Сеть и интернет» — «Сетевые подключения».
- Выберите свое подключение (обычно «Подключение по локальной сети») и нажмите правой кнопкой мыши на нем. Выберите «Свойства».
- В открывшемся окне выберите «Протокол версии 4 (TCP/IPv4)» и нажмите кнопку «Свойства».
- Выберите «Использовать следующий IP-адрес» и введите новый уникальный IP-адрес.
- Нажмите «OK» во всех открытых окнах для сохранения изменений.
- Перезагрузите компьютер.
После выполнения этих шагов переподключитесь к роутеру с помощью нового IP-адреса. Теперь ваш компьютер должен успешно подключиться к сети.
Проверка наличия правил блокировки
Если один компьютер подключается к роутеру, а другой — нет, то возможно причина кроется в наличии правил блокировки на роутере или на самом компьютере.
Для проверки наличия правил блокировки на роутере необходимо выполнить следующие шаги:
- Откройте браузер и введите IP-адрес роутера в адресную строку. Обычно адрес роутера указан на его корпусе или в документации к нему.
- Войдите в настройки роутера, введя логин и пароль администратора. Если вы не изменяли эти данные, то они могут быть указаны на корпусе роутера или в его документации. Если вы не можете найти данные для входа, то воспользуйтесь стандартными логином и паролем, которые обычно указаны на сайте производителя.
- Найдите раздел настроек, отвечающий за безопасность или фильтрацию трафика.
- Проверьте наличие блокирующих правил. Если вы видите какие-то правила, которые могут блокировать доступ к компьютеру, удалите или отключите их.
Если вы не обнаружили блокирующих правил на роутере, то возможно причина проблемы кроется на самом компьютере. Для проверки наличия правил блокировки на компьютере выполните следующие действия:
- Откройте Панель управления и выберите пункт «Центр управления сетью и общим доступом».
- Перейдите в раздел «Изменение параметров адаптера».
- Найдите подключение, через которое вы пытаетесь подключиться к роутеру (обычно это беспроводное подключение Wi-Fi).
- Щелкните правой кнопкой мыши на подключении и выберите вариант «Свойства».
- В открывшемся окне найдите раздел «Протокол версии 4 (TCP/IPv4)» и выберите его.
- Проверьте, что нет установленных правил блокировки на данном протоколе. Если такие правила есть, удалите их или отключите.
После выполнения проверок на роутере и компьютере, попробуйте повторно подключить компьютер к роутеру. Если проблема не решена, возможно причина в других настройках или проблеме с оборудованием. В этом случае рекомендуется обратиться к специалистам для дальнейшей диагностики и решения проблемы.
Перезагрузка роутера и компьютера
Если один компьютер подключается к роутеру, а другой – нет, перезагрузка роутера и компьютера может решить данную проблему. Этот метод является одним из самых простых и эффективных способов устранения возможных сбоев и проблем с подключением.
Перед тем, как приступить к перезагрузке, рекомендуется сохранить все открытые файлы и программы на компьютере, чтобы избежать потери данных.
- Сначала стоит перезагрузить компьютер. Нажмите на кнопку «Пуск» в левом нижнем углу экрана и выберите опцию «Перезагрузка». После перезагрузки дождитесь полной загрузки операционной системы.
- Затем перезагрузим роутер. Для этого найдите кнопку питания на задней панели роутера и выключите его. Подождите несколько секунд и затем снова включите роутер. Дождитесь, пока индикаторы на роутере перестанут мигать и установятся соответствующие подключения.
После того, как компьютер и роутер были перезагружены, проверьте подключение к интернету. В большинстве случаев проблема будет решена, и оба компьютера смогут успешно подключиться к роутеру. Если проблема остается, возможно, есть другие причины, такие как неправильные настройки сети, неисправность оборудования или проблемы с провайдером интернета. В таком случае, рекомендуется обратиться к специалисту для дальнейшего диагностирования и решения проблемы.
 |
Это очень распространённая проблема, учитывая, что многие пользователи интернет по прежнему используют стационарные компьютеры. Естественно, что чаще всего настольный стационарный компьютер после появления в доме Wi-Fi роутера стараются соединить с роутером сетевым кабелем (он же сетевой кабелем, ethernet). Благо у большинства современных Wi-Fi роутеров два и более LAN портов обычно помеченных желтым цветом. Собственно, они, и предназначены для подключения устройств к интернету по кабелю. При таком подключении могут возникать непредвиденные проблемы, особенно, если пользователь вмешивался в сетевые настройки компьютера. Также, если по Wi-Fi всё работает, то грешить на настройки роутера не имеет смысла. Причин того, что компьютер не видит роутер по кабелю, не так уж и много. Как решается такая проблема читайте ниже.
Компьютер не видит роутер по кабелю, а по Wi-Fi всё работает
Перечислим наиболее вероятные причины по которым настольный стационарный компьютер не видит интернет по кабелю через роутер.
Физические неполадки:
- Не работает порт роутера
- Не работает сетевой кабель
- Не работает порт компьютера
Программные неполадки:
- Программно отключена сетевая карта
- Неправильная работа драйвера сетевой карты компьютера
- Блокировка соединения антивирусом
- Неправильные настройки беспроводной сети
Физические неполадки
Если у вас также не работают устройства подключённые по Wi-Fi, то очевидно причину надо искать или на стороне интернет провайдера, или в самом роутере. В первую очередь следует позвонить в службу технической поддержки компании предоставляющей вам интернет. Убедившись, что на стороне провайдера проблем нет можно приступить к дальнейшей проверке. Обратите внимание на индикаторные лампочки вашего Wi-Fi роутера. Про нерабочий роутер может свидетельствовать как отсутствие индикации вообще, так, и свечение только лампочки индикации питания (Power).
Если на роутере светятся более одной индикаторной лампочки, то можно продолжить проверку. Каждая индикаторная лампочка обозначена значком, который указывает на её назначение. Например, значёк «Power» всем известен и применяется повсеместно, также значёк Wi-Fi общепонятен. Цифрами же обозначены индикаторы работы LAN портов, эти порты используются для соединения роутера с компьютерами, smart-телевизорами, и.т.д. Если в сетевом кабеле включённом в LAN порт роутера присутствует электрическая активность, то соответствующий индикатор будет подавать световые сигналы.
На отсутствие физической связи может указывать, если вы соединились с роутером сетевым кабелем, а индикаторная лампочка соответствующего порта на роутере не горит. Попробуйте переключить кабель в другой LAN порт роутера. Бывает, что один LAN порт роутера не работает (сгоревший), но общая работоспособность роутера сохраняется. Если, и это не изменило ситуацию, то причина не в сгоревшем разъёме.
На следующем этапе следует проверить сам LAN кабель(сетевой кабель). Воткните оба конца кабеля в LAN разъёмы роутера на несколько секунд. Проверить качество соединения по кабелю так не получится, однако индикаторы не загорятся, если не работает сетевой кабель. Кстати, такой способ подключения кабеля следует использовать только для проверки его работоспособности, так как это приводит к зависанию роутера в результате «закольцовывания».
Если «закольцевав» кабель, мы увидели, что индикаторы соответствующих портов роутера наконец загорелись, то подозрение падает на сам ваш компьютер.
Первым делом на компьютере следует проверить не отключено ли подключение по локальной сети (программно отключена сетевая карта). Возьмём для примера Windows XP, 7, 8, 10.
Путь для ХР
Пуск — Панель управления — Сетевые подключения — Подключение по локальной сети.
Путь для Windows 7, 8, 10
Пуск(«Параметры» для Windows 
Подключение по локальной сети может отключаться само при отсутствии связи с интернет, если такой параметр выбран в управлении настройками питания. Более того вы можете вообще не найти подключение по локальной сети в указанном месте, это говорит о необходимости установки драверов на сетевую карту.
Если на подключении по локальной сети нарисован красный крестик, то не работает порт компьютера, учитывая предыдущие проверки.
Программные неполадки
Если индикаторные лампочки горят, соответственно включённым LAN кабелям, значит физическая связь присутствует, и проблему следует искать в настройках компьютера или некорректной работе программного обеспечения.
Чтобы исключить неправильную работу драйвера сетевой карты, зайдите в диспетчер устройств и посмотрите, как работает сетевая карта. Вполне возможно, есть ошибки в её работе. В таком случае, можно обновить драйвер сетевой карты.
Чтобы исключить блокировку соединения антивирусом отключите его на время и попробуйте выйти в интернет.
Последней и одной из самых важных проверок является проверка автоматического получения IP адреса, чтобы исключить неправильные настройки беспроводной сети.
Для Windows XP нажмите «Пуск», «Панель управления», «Сетевые подключения», найдите иконку «Подключение по локальной сети» («Подключение по беспроводной сети»), нажмите правой кнопкой мышки на иконку, в выпадающем меню надо выбрать «Свойства», в открывшемся окне в списке выбрать «Протокол интернета TCP/IP» так чтобы строка выделилась цветом, и нажать кнопку «Свойства» под списком. В открывшемся окне убедитесь, что выбрано «Получать IP-адрес автоматически» и «Получать адрес DNS сервера автоматически», если нет, то выберите.
 |
| Получать IP адрес и адрес DNS сервера автоматически в Windows XP |
Для Windows 7,8,10 нажмите «Пуск»(или шестерёнку «Параметры» для 8-ки), «Панель управления», «Сеть и Интернет», «Центр управления сетями и общим доступом», «Изменение параметров адаптера» найдите иконку «Подключение по локальной сети» («Подключение по беспроводной сети»), нажмите правой кнопкой мышки на иконку, в выпадающем меню надо выбрать «Свойства», в открывшемся окне в списке выбрать «Протокол интернета версии 4 (TCP/IPv4)» так чтобы строка выделилась цветом, и нажать кнопку «Свойства» под списком. В открывшемся окне убедитесь что выбрано «Получать IP-адрес автоматически» и «Получать адрес DNS сервера автоматически», если нет, то выберите.
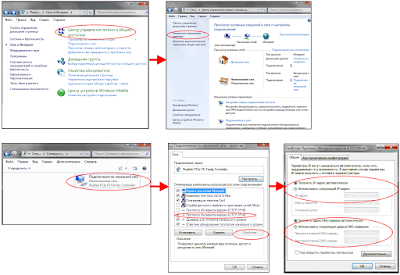 |
| Получать IP адрес и адрес DNS сервера автоматически в Windows Vista,7,8,10 |
Хотя бы один из перечисленных рецептов должен решить вашу проблему. Если проблема осталась, обратитесь к специалисту. Как правило, этим занимаются те же сервисные центры что ремонтируют компьютеры. Всё же надеюсь, что вы смогли решить ваши проблемы, малой кровью, с помощью данной статьи.
Как правило, большинство блогов и форумов рассматривают решение проблем с беспроводными сетями Wi-Fi, не особо уделяя внимание кабельному подключению. Думаю, сейчас самое время уделить внимание проблемам, с которыми часто сталкиваются пользователи при кабельном подключении к Интернету. Понятно, что при таком виде соединения проблемы и ошибки возникают значительно реже, чем на беспроводных сетях, но они всё же возникают и их приходится решать!
Я покажу самые основные проблемы с кабельным подключением через роутер и способы их решения. Почему через роутер? Да потому что сейчас у каждого есть смартфон или планшет и подключение по кабелю напрямую к сети провайдера встречается редко. В 99 случаях из 100 стоит роутер, ибо такой вид подключения часто используют если дома или в офисе надо организовать сеть Wi-Fi, но при этом есть ещё и стационарные компьютеры без Вай-Фай адаптера, к которым так же надо подвести Интернет. Конечно, можно купить для этого USB или PCI адаптер, установить его и работать по Wi-Fi, но мы сегодня будем рассматривать именно кабельное соединение.
Содержание
Диагностика и решение проблемы с подключением интернета по сетевому кабелю от роутера
Вы подключили компьютер и обнаружили, что не работает доступ в Интернет через кабель от роутера. Как быть?! Перед тем, как начать копаться в настройках, необходимо проверить следующие моменты:
- Проверьте правильно ли Вы подключили компьютер — он должен быть подключен к LAN-порту роутера, а не в WAN!
- Попробуйте подключить любой другой ПК или ноутбук, используя этот же кабелю. Появилось подключение к Интернету?
- Подключите кабель провайдера напрямую к ПК, то есть без роутера. Заработало или нет?
- Проверьте индикацию роутера — на нём должен гореть светодиодный индикатор LAN. Если индикатора нет, то нужно смотреть через веб-интерфейс статус LAN-порта.
- На компьютере посмотрите на статус подключения по локальной сети. Что он показывает? При подключении кабеля должна быть хоть какая-то реакция. В нормальном режиме работы при этом начинается идентификацию подключения.
После того, как мы провели базовую диагностику и собрали некоторую информацию, можно попробовать определить причину неполадки. Приступим!
Компьютер не видит подключенный кабель LAN
В таком положении дел, при подключении сетевого кабеля к ПК, не проявляется никакой реакции — нет сообщений и нет никакой активности со стороны компьютера. При этом операционная система всем своим видом показывает, что не видит сети. В зависимости от версии Windows, Вы можете увидеть надпись «Сетевой кабель не подключен», значок сетевых подключений может быть перечеркнут красным. На более новых версиях Windows 10 и Windows 11 в системном трее будет значок в виде глобуса и сообщение «Нет доступных подключений». Все будет смотреться так, как будто кабель совсем не подключен.
Здесь причиной неприятности могут быть три момента — неисправность роутера, неисправность сетевой карты компьютера или же поврежден сетевой кабель.
Начнём с проверки сетевого адаптера на самом компьютере, а именно с того, что посмотрим — а включен ли он вообще. Для этого надо открыть список сетевых подключений. В любой версии Windows сделать это можно нажав клавишы Win+R и введя в поле «Выполнить» команду: ncpa.cpl. Так Вы откроете список имеющихся сетевых карт — как проводных, так беспроводных и логических. Находим так кабельное соединение (чаще всего оно подписано как «Ethernet» или «Подключение по локальной сети»):
Если у этого подключения стоит статус «Отключено», как на картинке, то кликните по нему правой кнопкой мыши и выберите пункт меню «Включить». После этого проверьте его работу.
Если Вы включаете карту, а она сразу отключается — значит она вышла из строя!
Берём и подключаем к нему напрямую кабель провайдера. Ну, то есть без роутера. Смотрим статус подключения к сети. Если он поменялся, то комп тут не при чем.
Как вариант — можно взять у друзей ноутбук, подключить его вместо своего ПК и посмотреть результат.
Если же компьютер не видит и кабель провайдера, подключенный к нему кабеля, значит проблема скорее всего с сетевой картой. Начинаем с того, что проверим установлены ли драйвера на сетевой адаптер и как они работают. Открываем диспетчер устройств Windows 11/10, разворачиваем список «Сетевые адаптеры» и находим там кабельный адаптер. Если он встроенный, то скорее всего он будет подписан как 1 GbE или 2.5 GbE. Если адаптер дискретный, то он обычно помечен как 10/100 Fast Ethernet. На значке не должно быть восклицательных знаков, обозначающих проблему с устройством.
Кликаем дважды по адаптеру и открываем его свойства. На вкладке «Общие» смотрим в поле «Состояние устройства». Там должно быть написано, что устройство работает нормально. Если же там написано, что устройство работает некорректно или требуется продолжение установки драйвера, то нужно заново установить драйвер. Скачать его на другой комп или ноутбук, записать на флешку и вручную установить.
Если в списке «Сетевые адаптеры» нет проводной сетевой карты, то значит она вышла из строя. Грустно, но не критично! В этом случае его можно приобрести и установить в слот PCI. Благо, она совсем недорого стоит. Если же не работает уже PCI-карта, то может быть неисправен PCI-слот на материнской плате — попробуйте переткнуть адаптер в соседний слот.
Причиной проблем может быть и Ваш роутер. Проверить можно так:
- Переткните кабель от компьютерах в соседний LAN-порт и посмотрите результат.
- Если ни в одном LAN-порту роутера Ваш ПК никак себя не проявляет — надо пробовать подключить другой ПК или ноут. Если и с ними будет то же самое — вышел из строя роутер. Попробуйте реанимировать его, сбросив настройки кнопкой Reset.
При всём этом надо быть уверенным что сам Ethernet-кабель исправен. А ведь его тоже могли повредить: переломить, передавить, перекусить и т.п. Если между ПК и роутером есть сетевые розетки — то причиной может быть плохой контакт или неправильное подключение. Тогда надо делать тестовую времянку — то есть кидать напрямую кабель, обжимать и проверять работу с ним. Так Вы исключите повреждение старого кабеля и возможные проблемы с розеткой.
Идет постоянная идентификация сети, либо она вообще не опознается
Другой сценарий действий будет, если компьютер видит подключение сетевого кабеля, но Интернет все равно не видит. Тогда в статусе сетевого подключения постоянно будет идти идентификация подключения — то есть попытка получить динамический IP-адрес и опознать сеть. Вообще, статус сети «Идентификация» — это нормально, но на это обычно уходит максимум 1-2 минуты. Но если это происходит дольше и в результате Windows пишет «Неопознанная сеть, Подключение к интернету отсутствует» — это уже обозначает проблемы с сетевыми настройками.
Чаще всего такая ошибка связанна с получением IP-адреса. Нужно убедиться, что на компьютере включено автоматическое определение сетевых настроек. Это актуально практически в 99,9% случаев. При этом на компе мог остаться прописан статический IP адрес от предыдущей используемой сети. Там он был актуален, а здесь уже некорректный.
Чтобы это проверить, надо в списке сетевых устройств, который мы открыли выше, кликнуть правой кнопкой мыши по сетевой карте и выбрать пункт меню «Свойства». Затем открыть свойства протокола TCP/IP версии 4 и посмотреть какие настройки там стоят.
Если были прописаны статические IP — попробуйте поставить автоматическое получение IP и DNS, после чего нажмите на кнопки ОК во всех открытых окнах, отсоедините сетевой кабель от компьютера и снова подключите. После доступ в Интернет должен появится.
Так же можно попробовать вручную прописать публичные DNS-серверы от Google ( 8.8.8.8 и 8.8.4.4 ) или Яндекс ( 77.88.8.8 и 77.88.8.1).
Ещё одна причина того, что Windows 11 постоянно пишет «Непознанная сеть» — это отключенный на роутере протокол DHCP. Для этого надо зайти в настройки роутера, открыть настройки сети LAN, найти там раздел DHCP и посмотреть включен ли сервер.
А ещё можно попробовать прописать статический IP-адрес. Для этого Вам надо взять любой IP из подсети роутера. Например, у Вас адрес роутера 192.168.1.1, тогда IP компьютера попробуйте прописать 192.168.1.2 или 192.168.1.3. Маска будет 255.255.255.0, а в качестве шлюза пропишите IP роутера. В качестве адресов DNS — используйте альтернативные сервисы от Гугл или Яндекс, адреса которых я показал выше.
Сеть без подключения к Интернету
Ещё один случай, это когда не работает Интернет через кабель от роутера и Windows 11 пишет «Без подключения к Интернету» в статусе соединения:
В системном трее при этом будет знак глобуса, наведя курсор на который, Вы увидите сообщение «Без доступа в Интернет». Тут причины могуть быть такие:
- Проблемы у провайдера. Звоним в техподдержку и спрашиваем нет ли каких проблем на сети.
- Проблемы с настройками роутера. Они могли банально сброситься из-за скачков электричества. Заходим в личный кабинет и проверяем настройки роутера.
- Сбой работы сетевых служб Windows.
В последнем случае можно попробовать сделать сброс настроек сети. Такая «плюшка» есть в Windows 10 и в Windows 11. Для этого надо зайти в параметры системы, открыть раздел «Сеть и Интернет» ⇒ «Дополнительные сетевые параметры» ⇒ «Сброс сети» и нажать кнопку «Сбросить сеть».
После этого будет сброшен и очищен сетевой кеш и DNS-кеш, переустановлены драйвера сетевой карты и протоколы IP.
Как правило, один из перечисленных выше советов должен помочь. Если же не помог ни один, то придётся обращаться к услугам специалистов, ибо проблема непростая и без определённых знаний и опыта, видимо, её не решить!
Если вы подключаетесь к интернету через роутер, то делаете это скорее всего по кабелю, или по Wi-Fi сети. По сравнению с Wi-Fi соединением, подключение по кабелю является самым стабильным, надежным, и простым. Но, даже не смотря на это, очень часто при подключении компьютера к маршрутизатору с помощью сетевого кабеля, интернет на компьютере не работает. Компьютер может просто не реагировать на подключение сетевого кабеля от роутера, отображать статус «неопознанная сеть», или же установить соединение с роутером, но без доступа к интернету.
Именно в этих проблемах, мы попробуем сегодня разобраться. Выясним, в чем причина неполадок: в компьютере, роутере, или кабеле. Проверим, есть ли сетевой адаптер, и нормально ли он работает. Все решения я буду показывать на примере ноутбука с Windows 7. Но, если у вас Windows 10, или Windows 8, то решения будут точно такими же. Каких-то существенных отличий там нет. Кстати, если у вас Windows 10, то посмотрите эту статью: не работает интернет в Windows 10 после подключения сетевого кабеля. Там я писал о проблеме на примере Windows 10, когда мой ноутбук не реагировал на подключение сетевого кабеля.
Что нужно сделать в первую очередь:
- Для начала, посмотрите инструкцию: как подключить интернет от роутера к компьютеру (ноутбуку) по сетевому кабелю. Возможно, вы что-то делаете не так.
- Если есть возможность, подключите интернет напрямую к компьютеру. Без роутера. Так мы сможем выяснить в чем проблема.
- При наличии других компьютеров, попробуйте подключить интернет к ним.
- Подключите кабель в другой LAN разъем на роутере.
- Проверьте, правильно ли вы подключаете сетевой кабель. Он должен плотно сидеть в разъеме. На роутере кабель подключаем в LAN разъем (домашняя сеть).
- Обратите внимание, меняется ли статус значка подключения к интернету на компьютере, после подключения кабеля. И какой появляется статус соединения. Может быть «Идентификация…», «Неопознанная сеть», «Без доступа к интернету» (ограничено) с желтым значком, или вообще, перечеркнутый красным крестиком компьютер «Нет доступных подключений».
- Перезагрузите компьютер и роутер, отключите и подключите кабель. Возможно, это поможет, и не нужно будет копаться в настройках.
Ну а если эти простые советы не помогли, то давайте рассмотрим несколько других решений.
Сетевой кабель не подключен. Красный крестик и нет доступных подключений
Ситуация следующая. Мы подключаем сетевой кабель к маршрутизатору, и к компьютеру, а компьютер вообще никак не реагирует на подключение сетевого кабеля. Значок подключения на панели уведомлений в виде компьютера с красным крестиком. А если нажать на него, то увидим статус соединения: «Нет подключения – нет доступных подключений».
Кстати, можете из этого окна запустить «Диагностику». В некоторых случаях помогает. Если у вас такая проблема, то скорее всего, что отключен адаптер, нет драйвера на сетевую карту, или сетевая карта вообще не рабочая. Они просто часто сгорают.
Сейчас мы все проверим. Зайдите в «Сетевые подключения». Вот так:
В новом окне вы должны увидеть адаптер «Подключение по локальной сети», или «Ethernet» (в Windiws 10). Это и есть сетевая карта. Если он в статусе «Отключено», то нажмите на него правой кнопкой мыши, и выберите «Включить».
Если такого адаптера вы там не увидите, то скорее всего не установлен драйвер на сетевую карту, или она не рабочая. В любом случае, драйвер обновить попробуйте.
Как проверить сетевую карту в диспетчере устройств
Зайдите в диспетчер устройств, и перейдите на вкладку «Сетевые адаптеры». Там вы должны увидеть сетевую карту. В ее названии будет «LAN», или что то типа «PCIe GBE Family Controller». Посмотрите, какой значок возе названия. Нет ли там ничего лишнего. Все должно выглядеть примерно так:
Если сетевой карты вы не обнаружите, но есть хотя бы одно неизвестное устройство с желтым значком, то пробуйте устанавливать драйвера. Если у вас ноутбук, то ищите на официальном сайте производителя, для своей модели. А если у вас стационарный компьютер, то ищите на сайте производителя вашей материнской платы.
Ну и не нужно забывать о том, что сетевая карта может быть сломана. Поэтому, интернет по кабелю не работает. Если ничего не помогает, то можно просто купить и установить отдельную сетевую карту. Если у вас стационарный компьютер. А для ноутбуков есть сетевые карты, которые подключаются в USB порт. Но, нужно убедится, что проблема именно в компьютере.
Ошибки «Непознанная сеть», «Идентификация», и «Без доступа к интернету»
Давайте рассмотрим еще одно решение, которое должно помочь, если вы видите статус соединения «Идентификация», «Непознанная сеть», или «Без доступа к интернету», после подключения сетевого кабеля.
В таком случае, нам нужно проверить настройки IP и DNS. Выставить их автоматическое получение. Скорее всего, вы уже знаете как это сделать. Зайдите в сетевые подключения (показывал выше), нажмите правой кнопкой мыши на адаптер «Подключение по локальной сети», или «Ethernet», и выберите «Свойства».
Выделите пункт «Протокол интернета версии (TCP/IPv4)», и нажмите на кнопку «Свойства». Выставьте автоматическое получение адресов.
Если у вас ошибка «Ограничено», или «Без доступа к интернету» с желтым значком, то смотрите статью подключение «Ограничено» в Windows 10.


















