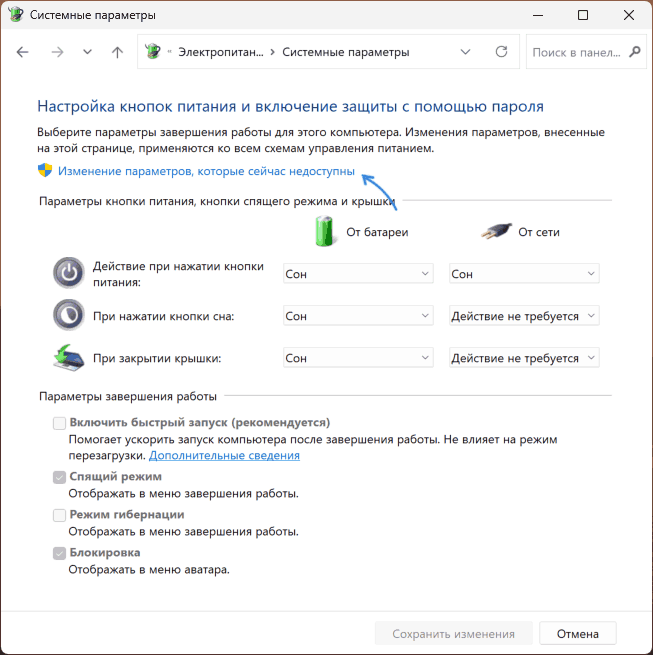Компьютер или ноутбук загружается со второго раза — как исправить?

В этой инструкции подробно о том, что делать, если компьютер загружается со второго раза и способах решить проблему.
Быстрый запуск Windows 11 и Windows 10 — самая частая причина загрузки не с первого раза
Самая частая причина рассматриваемой проблемы после завершения работы — неправильная работа функции «быстрый запуск» в Windows, что, в свою очередь, может быть вызвано:
- Отсутствием необходимых драйверов чипсета и управления электропитанием от производителя (те, что автоматически устанавливаются Windows могут быть совместимы, но не всегда работают без нареканий).
- Выключением из розетки ПК при включенной опции «Быстрый запуск».
Быстрое решение — отключить «Быстрый запуск» Windows, для этого достаточно выполнить следующие шаги:
- Нажмите правой кнопкой мыши по кнопке «Пуск», выберите пункт «Выполнить» (или нажмите клавиши Win+R), введите powercfg.cpl и нажмите Enter.
- В открывшемся окне нажмите «Действия кнопок питания».
- Нажмите «Изменение параметров, которые сейчас недоступны».
- Снимите отметку «Включить быстрый запуск (рекомендуется)» и сохраните сделанные настройки.
- Перезагрузите компьютер, после чего, после следующего завершения работы проверьте, сохраняется ли проблема с включением не с первого раза.
Более подробно про быстрый запуск: Как отключить быстрый запуск Windows 11, Быстрый запуск Windows 10.
Драйверы чипсета и управления электропитанием, обновления БИОС
Если вы хотите оставить быстрый запуск включенным, чтобы при этом компьютер запускался с первого раза:
- Вручную скачайте и установите все драйверы чипсета, с особым вниманием к драйверам (при наличии) Intel ME (Management Engine), ACPI, ATK, Power Management с официального сайта производителя материнской платы ПК или ноутбука именно для вашей модели.
- При наличии обновлений БИОС, попробуйте установить их (но будьте внимательны и четко следуйте инструкциям по обновлению БИОС от производителя — это потенциально небезопасная процедура и, если вы не уверены, возможно, лучше не браться).
При этом учитывайте следующие нюансы:
- Если причина в рассматриваемых драйверах, проблема с запуском со второго раза может возникать не только после завершения работы Windows 11/10, но и после спящего режима или гибернации.
- Для очень старых компьютеров проблема может не решиться и после установки всех оригинальных драйверов и/или обновления БИОС и единственное решение — отключение быстрого запуска.
Возможна ситуация, что сразу после ручной установки драйверов загрузка компьютера начинает происходить штатно, а через некоторое время проблема проявляется вновь. В этом случае может помочь возврат драйверов производителя и запрет обновления выбранных драйверов устройств.
Если предыдущие способы не сработали, еще несколько возможных причин проблемы и вариантов решения:
- Если проблема проявляется не всегда, а лишь при установке очередных обновлений Windows — это нормальное поведение, некоторые обновления при установке несколько раз перезагружают компьютер.
- При наличии в БИОС/UEFI опции Fast Boot или Quick Boot (быстрая загрузка) попробуйте отключить её. Обычно этот параметр расположен на вкладке «Boot», но иногда и в других разделах, как на скриншоте ниже.
- Если в БИОС или с помощью фирменного ПО материнской платы включен разгон каких-либо компонентов, вручную настроены параметры напряжения, проверьте, сохраняется ли проблема, если вернуть значения по умолчанию (можно попробовать загрузить настройки БИОС по умолчанию).
- Если компьютер включается не с первого, но не всегда и со второго раза (приходится пробовать включить несколько раз) — причина, вероятнее всего в блоке питания, реже — в аппаратных проблемах материнской платы.
Надеюсь, материал помог разобраться и решить проблемы с включением компьютера. Также вы можете подробно описать, как именно и при каких обстоятельствах проявляется включение со второго раза в вашем случае в комментариях ниже, я постараюсь помочь.
Проблема включения ноутбука со второго раза в операционной системе Windows 10 может стать неприятным сюрпризом для любого пользователя. Но не стоит паниковать, поскольку существуют возможности решить эту проблему без особых сложностей.
Нередко причина данной проблемы кроется в некорректной работе программного обеспечения или каких-то настроек операционной системы. Первое, что можно попробовать, это перезагрузить компьютер. Если это не помогает, то следует проанализировать запущенные процессы и программы.
Один из возможных вариантов проблемы с включением ноутбука — это наличие некорректно работающих программ, которые загружаются вместе с операционной системой и могут вызвать конфликт при запуске.
Другой возможный источник проблемы — это настройки энергосбережения. Компьютер может переходить в режим сбережения энергии после длительного бездействия, что может вызвать задержку при включении. В таком случае, нужно проверить и настроить параметры плана энергосбережения.
Если все вышеперечисленные решения не помогли решить проблему с включением ноутбука со второго раза, то следует обращаться за помощью к специалисту или обратиться в сервисный центр, где они смогут быстро и качественно провести диагностику и устранить неисправность.
Содержание
- Почему ноутбук включается со второго раза в Windows 10?
- Проблема с жестким диском
- Прерывистое электропитание
- Неправильные настройки питания
- Проблемы с программным обеспечением
- Способы решения проблемы
Почему ноутбук включается со второго раза в Windows 10?
В Windows 10 могут возникать проблемы с включением ноутбука с первой попытки. Причины этой проблемы могут быть разными. Возможно, это связано с программными или аппаратными неисправностями, настройками питания или ошибками в операционной системе.
Одна из самых распространенных причин такой проблемы — ошибки в настройках энергопитания. В Windows 10 есть возможность настроить, каким образом компьютер будет отключаться и просыпаться из режима ожидания. Если настройки энергопитания установлены неправильно, например, если компьютер переходит в глубокий режим сна и не может пробудиться с первого раза, это может вызвать проблему с включением.
Также, причиной проблемы может быть неисправность в аппаратной части компьютера. Например, проблемы с питанием, перегревом процессора или неисправностью оперативной памяти могут вызывать задержку при включении. В таких случаях, рекомендуется обратиться к специалисту для диагностики и ремонта компьютера.
Другой возможной причиной проблемы может быть наличие вредоносного программного обеспечения или ошибки в операционной системе Windows 10. Рекомендуется выполнить проверку компьютера на наличие вирусов и обновить систему до последней версии, чтобы устранить возможные ошибки.
| Проблема | Причина | Решение |
|---|---|---|
| Неправильные настройки энергопитания | Появление режима сна или глубокого сна | Настройка энергопитания, отключение режима глубокого сна |
| Аппаратная неисправность | Проблемы с питанием, перегрев процессора, неисправность оперативной памяти | Обращение к специалисту для диагностики и ремонта |
| Вредоносное программное обеспечение или ошибка в операционной системе | Наличие вирусов или ошибки в Windows 10 | Проверка на наличие вирусов, обновление операционной системы |
В большинстве случаев, решение проблемы с включением ноутбука с первой попытки в Windows 10 связано с правильной настройкой энергопитания или устранением аппаратной неисправности. Если проблема остается и не удается найти причину, рекомендуется обратиться к квалифицированному специалисту.
Проблема с жестким диском
Причины проблем с жестким диском могут быть разными. Одна из них – это фрагментация диска. Фрагментация происходит, когда файлы на диске располагаются не последовательно, а в виде фрагментов, что замедляет доступ к данным и может вызывать неполадки при загрузке операционной системы.
Еще одной возможной причиной проблемы может быть повреждение файловой системы диска. Если файловая система становится несовместимой или повреждается из-за сбоев в работе компьютера или других причин, это может привести к ошибкам при загрузке системы и следовательно, к задержке включения ноутбука.
Также ноутбук может включаться со второго раза из-за проблемы с физическим состоянием жесткого диска. Например, возможно имеются секторы на диске, которые содержат битые или испорченные данные. Это может привести к чтению и записи данных со значительной задержкой или ошибками, что отражается на работе всей системы.
Для решения проблемы с жестким диском необходимо выполнить ряд действий. Во-первых, рекомендуется выполнить дефрагментацию диска. Это можно сделать с помощью встроенного в операционную систему инструмента, который позволяет упорядочить файлы на диске и увеличить скорость доступа к данным.
Во-вторых, если проблема связана с повреждением файловой системы, можно воспользоваться встроенной в Windows утилитой для проверки и восстановления целостности системных файлов. Инструкции по запуску этой утилиты можно найти в документации операционной системы или на официальном сайте Microsoft.
Наконец, если жесткий диск имеет физические повреждения, возможно потребуется замена диска. В этом случае рекомендуется обратиться к специалистам или сервисному центру для проведения диагностики и замены жесткого диска.
При появлении проблемы с жестким диском, включение ноутбука со второго раза может быть одним из признаков неисправности. Причин может быть несколько, и важно правильно определить их и предпринять соответствующие действия для восстановления нормальной работы системы.
Прерывистое электропитание
Прерывистое электропитание может быть одной из причин, по которой ноутбук включается со второго раза в Windows 10. Если во время включения ноутбука происходит сбой в электропитании, это может привести к нестабильной работе системы и проблемам с запуском операционной системы.
Чтобы решить эту проблему, следует выполнить следующие шаги:
- Убедитесь, что ноутбук подключен к надежному и стабильному источнику питания. Проверьте состояние кабелей питания и разъемов.
- Используйте стабилизатор напряжения, чтобы защитить ноутбук от скачков напряжения.
- Проверьте батарею ноутбука. Если она истощена или неисправна, замените ее новой.
- Настройте параметры энергосбережения в Windows 10. Измените время ожидания, после которого ноутбук перейдет в спящий режим или выключится, чтобы избежать проблем с включением.
- Установите последние обновления операционной системы Windows 10 и обновите драйверы для устройств компьютера. Это может помочь устранить возможные проблемы совместимости и обеспечить стабильную работу системы.
Если после выполнения всех вышеперечисленных мер ноутбук все равно включается со второго раза в Windows 10, рекомендуется обратиться к специалисту для проверки ноутбука на предмет возможных аппаратных проблем.
Неправильные настройки питания
Еще одной возможной причиной проблемы с включением ноутбука со второго раза может быть неправильно настроенный режим питания в операционной системе Windows 10. Если ваш ноутбук уходит в спящий или гибернационный режим вместо полного выключения, то при включении он может неожиданно возвращаться в режим готовности, что приводит к проблемам с загрузкой.
Чтобы исправить эту проблему, вам нужно проверить и изменить настройки питания в системе. Для этого выполните следующие шаги:
- Откройте Панель управления, нажав сочетание клавиш Win + X и выбрав «Панель управления» в контекстном меню.
- В окне «Панель управления» найдите и выберите раздел «Питание».
- На странице «Питание» выберите режим питания, который вы хотите использовать (например, «Высокая производительность») и нажмите на ссылку «Изменить план» рядом с выбранным режимом.
- На следующей странице «Изменение параметров плана» установите время ожидания до выключения экрана и включения компьютера в значение «Никогда».
- Нажмите кнопку «Сохранить изменения», чтобы применить новые настройки.
После этого перезагрузите ноутбук и проверьте, включается ли он с первого раза. Если проблема остается, попробуйте выполнить решение следующей проблемы.
Проблемы с программным обеспечением
Одной из причин, по которым ноутбук включается со второго раза в операционной системе Windows 10, может стать наличие проблем с программным обеспечением. Вот несколько распространенных проблем и способы их решения:
- Неисправность драйверов: в некоторых случаях проблема может быть связана с устаревшими или поврежденными драйверами. Рекомендуется обновить драйверы до последних версий или переустановить их.
- Конфликт программ: некоторые программы могут быть несовместимы с операционной системой или другими установленными приложениями, что может вызывать проблемы при включении ноутбука. Попробуйте отключить или удалить подозрительные или ненужные программы.
- Вирусная атака: наличие вредоносных программ может привести к проблемам со включением ноутбука. Рекомендуется запустить антивирусное программное обеспечение и выполнить полное сканирование системы.
- Фрагментация диска: фрагментированный жесткий диск может замедлять процесс загрузки операционной системы. Попробуйте выполнить дефрагментацию диска, чтобы улучшить производительность системы.
- Проблемы с операционной системой: некоторые ошибки в самой операционной системе могут привести к проблемам при включении ноутбука. В этом случае рекомендуется выполнить проверку целостности системных файлов командой «sfc /scannow» в командной строке.
- Проблемы питания: некачественное питание или поломка аккумулятора могут вызывать аномалии при включении ноутбука. Проверьте состояние аккумулятора и попробуйте подключить ноутбук напрямую к источнику питания.
Если ни одно из вышеуказанных решений не помогло, рекомендуется обратиться к специалисту или сервисному центру для дальнейшего диагностирования и ремонта ноутбука.
Способы решения проблемы
Если ноутбук включается со второго раза в Windows 10, существуют несколько способов решить эту проблему. Ниже приведены основные методы:
|
1. Обновление драйверов Проверьте, что у вас установлены последние версии драйверов для всех компонентов вашего ноутбука. Вы можете скачать и установить обновления с официального сайта производителя или использовать программу для автоматического обновления драйверов. |
|
2. Проверка наличия вирусов Запустите антивирусное сканирование, чтобы убедиться, что ваш ноутбук не заражен вредоносным ПО. Вирусы могут замедлить работу системы и вызывать проблемы с загрузкой. |
|
3. Очистка жесткого диска Проверьте свободное пространство на жестком диске и освободите его от ненужных файлов и программ. Переполненный диск может привести к задержкам при загрузке операционной системы. |
|
4. Отключение автозапуска программ Проверьте, какие программы запускаются автоматически при включении ноутбука. Отключите ненужные программы, чтобы сократить время загрузки системы. |
|
5. Выполнение системного восстановления Если проблема с загрузкой ноутбука возникла после установки нового программного обеспечения или изменений в системе, попробуйте выполнить системное восстановление до предыдущего рабочего состояния системы. |
|
6. Проверка жесткого диска на ошибки Запустите утилиту проверки наличия ошибок на жестком диске. Она может помочь выявить и исправить проблемы, которые могут вызывать задержки в загрузке системы. |
Если ни один из этих методов не помог решить проблему, рекомендуется обратиться к специалисту или службе поддержки производителя ноутбука для получения дальнейшей помощи.
После первой установки Windows 10, это ещё была сборка для разработчиков, я столкнулся с наиглупейшей проблемой. После нажатия кнопки включения и начала загрузки, системный блок выключался. Включая его второй раз, Виндовс загружалась как ни в чём не бывало.
Конечно мне было проще включать его по два раза, нежели искать решение. Да и тогда я думал, что это проблема сырой системы. Прошло уже год полтора, а даже в текущих сборках ничего не поменялось.
Сегодня я занялся и нашёл решение этой проблемы.
Нужно зайти в «Панель управления» (кто не может её найти в Виндовс 10, то просто наберите в поиске около пуска) -> «Электропитание» найдите -> «Действие кнопки питания» (слева) и там снимите галочку с пункта «Включить быстрый запуск«.
Не понятно одно, зачем включать этот пункт по-умолчанию если у людей возникают такие проблемы. Хотя это же Мелкософт.
Windows 10 – самая популярная операционная система на сегодняшний день, но она также имеет свои проблемы. Одной из них является случай, когда Windows загружается со второго раза, вызывая неудобства и потерю времени. В данной статье мы рассмотрим причины такой проблемы и предложим несколько решений.
Одной из причин проблемы с загрузкой Windows 10 может быть некорректно установленное программное обеспечение или драйверы. Если вы недавно устанавливали какое-либо приложение или обновление, то оно могло вызвать конфликт и стать причиной проблемы. Также, возможно, что драйверы для вашего оборудования устарели или несовместимы с операционной системой.
Другой причиной может быть наличие вирусов или вредоносного ПО на вашем компьютере. Злонамеренное программное обеспечение может повлиять на процесс загрузки операционной системы и вызвать неполадки. В этом случае, рекомендуется провести полное сканирование вашего компьютера антивирусной программой, чтобы выявить и удалить вредоносные файлы.
Наконец, проблемы с загрузкой Windows 10 могут быть связаны с ошибками в системных файлах или конфигурации операционной системы. В этом случае, можно попытаться восстановить системные файлы с помощью встроенных инструментов Windows. Также, есть возможность выполнить чистую установку операционной системы, чтобы полностью избавиться от любых проблем.
Содержание
- Почему Windows 10 может загружаться со второго раза?
- Какие проблемы могут возникнуть при запуске операционной системы Windows 10?
- Возможные причины, по которым Windows 10 загружается со второго раза
- Что делать, если Windows 10 не запускается с первого раза?
- Первые шаги в решении проблемы с запуском операционной системы Windows 10
- Дополнительные методы исправления проблемы с загрузкой Windows 10
- Как избежать проблем с запуском операционной системы Windows 10 в будущем?
Почему Windows 10 может загружаться со второго раза?
Загрузка операционной системы Windows 10 со второго раза может быть вызвана различными причинами. Рассмотрим некоторые из них:
- Конфликт оборудования: Одной из возможных причин является конфликт оборудования. Возможно, некоторое устройство несовместимо со стабильной работой операционной системы и эта проблема проявляется только при первой попытке загрузки Windows 10. Вы можете попытаться отключить недавно установленное оборудование или обновить драйверы для устройств, чтобы исправить эту проблему.
- Поврежденное программное обеспечение: Иногда загрузка Windows 10 со второго раза может быть вызвана повреждением программного обеспечения. Это может произойти вследствие сбоев в системных файлах или после некорректной установки обновлений операционной системы. Для исправления этой проблемы можно воспользоваться инструментом восстановления системы или выполнить переустановку Windows 10.
- Неправильные настройки загрузки: Другая возможная причина — неправильные настройки загрузки операционной системы. Если вы внесли изменения в настройки BIOS или UEFI, это может привести к проблемам с загрузкой Windows 10. Убедитесь, что настройки загрузки настроены правильно и совместимы с вашим компьютером.
- Вирусы или вредоносные программы: В некоторых случаях загрузка Windows 10 со второго раза может быть вызвана наличием вирусов или вредоносных программ на вашем компьютере. Эти вредоносные программы могут замедлять процесс загрузки или блокировать некоторые системные файлы, что приводит к проблемам с запуском операционной системы. Регулярное сканирование компьютера на наличие вирусов и вредоносных программ может помочь предотвратить эту проблему.
Если вы столкнулись с проблемой загрузки Windows 10 с второго раза, вам следует тщательно изучить вышеуказанные причины и попробовать исправить их с помощью соответствующих методов. Если ни один из этих методов не помог, рекомендуется обратиться за помощью к специалисту или службе поддержки Microsoft.
Какие проблемы могут возникнуть при запуске операционной системы Windows 10?
Запуск операционной системы Windows 10 может столкнуться с различными проблемами, которые могут замедлить процесс загрузки или вовсе привести к невозможности запуска системы. Некоторые из наиболее распространенных проблем включают:
| Проблема | Описание |
|---|---|
| Синий экран смерти | Ошибка, которая приводит к полному зависанию системы и отображению синего экрана с сообщением об ошибке. Это может быть вызвано несовместимостью аппаратных или программных компонентов, повреждением системных файлов или другими факторами. |
| Зависание на экране загрузки | Система может застрять на экране загрузки, не проходя в полноценный режим работы. Это может быть вызвано проблемами с загрузочными файлами, неисправностями в железе или конфликтами между программами. |
| Неожиданное выключение | Система может выключаться самостоятельно во время загрузки, без видимых причин. Это может быть вызвано проблемами с блоком питания, перегревом компонентов или неисправностью аппаратных устройств. |
| Проблемы с обновлениями | После установки обновлений Windows 10 может возникнуть проблема с запуском системы. Это может быть вызвано несовместимостью обновлений с аппаратными компонентами или программным обеспечением. |
Если возникают проблемы при запуске операционной системы Windows 10, рекомендуется провести ряд диагностических процедур, таких как запуск автоматического восстановления системы, проверка целостности системных файлов или переустановка операционной системы.
Возможные причины, по которым Windows 10 загружается со второго раза
- Неправильно установлены обновления системы. Если обновления не установлены корректно или были прерваны во время процесса, это может привести к проблемам с запуском.
- Присутствие вирусов. Вирусы и другое вредоносное ПО могут нанести вред системе и повлиять на процесс загрузки Windows 10.
- Некорректно установленное программное обеспечение или драйверы. Если программы или драйверы несовместимы с операционной системой или установлены неправильно, это может вызвать проблемы при загрузке системы.
- Неправильные настройки BIOS или UEFI. Если настройки BIOS или UEFI некорректны, это может привести к проблемам с запуском Windows 10.
- Проблемы с жестким диском. Если жесткий диск поврежден или имеет ошибки, это может вызвать задержку при загрузке системы.
Если Windows 10 загружается со второго раза, необходимо провести диагностику и выявить конкретную причину проблемы. В зависимости от ее характера, могут потребоваться различные действия для ее устранения. Если проблема не удается решить самостоятельно, рекомендуется обратиться за помощью к специалисту или в техническую поддержку операционной системы Windows 10.
Что делать, если Windows 10 не запускается с первого раза?
Если операционная система Windows 10 не запускается с первого раза, это может быть вызвано различными причинами. Некоторые из них могут быть связаны с ошибками загрузки, конфликтами программного обеспечения или проблемами с аппаратным обеспечением. В таких случаях существуют несколько действий, которые можно предпринять для решения проблемы:
- Перезагрузите компьютер. Попробуйте запустить Windows 10 еще раз после перезагрузки. Возможно, первая попытка просто была неудачной и вторая попытка произойдет успешно.
- Проверьте подключенное оборудование. Отключите все внешние устройства, такие как принтеры, сканеры, флеш-накопители и т. д., и попробуйте запустить систему снова. Если Windows 10 успешно запускается после этого, возможно, одно из подключенных устройств вызывает конфликт.
- Загрузитесь в безопасном режиме. При загрузке компьютера нажмите и удерживайте клавишу F8, чтобы открыть меню расширенных параметров загрузки, и выберите вариант «Безопасный режим». Если Windows 10 запускается в безопасном режиме, это может указывать на проблему с драйверами или программным обеспечением. Вы можете попробовать обновить или удалить недавно установленные драйверы или программы, чтобы устранить проблему.
- Восстановите систему. Если все предыдущие шаги не помогли, вы можете попытаться использовать функцию «Восстановление системы», чтобы вернуть Windows 10 к предыдущему рабочему состоянию. Это позволит откатиться к сохраненной точке восстановления, которую вы создали ранее.
- Обратитесь к специалистам. Если ни один из вышеперечисленных методов не помог решить проблему, рекомендуется обратиться за помощью к профессионалам, таким как специалисты по информационным технологиям или служба поддержки Microsoft.
Не стоит паниковать, если Windows 10 не запускается с первого раза. Следуя вышеперечисленным действиям, вы повышаете шансы на успешное восстановление операционной системы.
Первые шаги в решении проблемы с запуском операционной системы Windows 10
Если ваша операционная система Windows 10 загружается со второго раза или вообще не запускается, необходимо предпринять некоторые действия для решения проблемы.
1. Перезагрузите компьютер.
Первым шагом в решении проблемы с запуском Windows 10 является перезагрузка компьютера. Иногда некоторые временные сбои могут привести к неполадкам в работе операционной системы. Перезагрузка может устранить эти сбои и позволит системе запуститься корректно.
2. Проверьте подключенные устройства.
Иногда некорректная работа некоторых подключенных устройств может приводить к проблемам с запуском операционной системы. Отключите все внешние устройства, такие как принтеры, сканеры, флешки или внешние жесткие диски, и попробуйте запустить систему снова. Если проблема устраняется после отключения устройств, возможно, одно из них вызывает неполадки.
3. Проверьте наличие обновлений системы.
Очень часто проблемы с запуском операционной системы Windows 10 могут быть вызваны отсутствием важных обновлений. Убедитесь, что ваша система полностью обновлена, проверив наличие доступных обновлений в разделе «Настройки». Если обновления не устанавливаются автоматически, выполните их вручную.
4. Запустите систему в безопасном режиме.
Если Windows 10 по-прежнему не запускается, попробуйте запустить ее в безопасном режиме. В безопасном режиме система запускается с ограниченным набором драйверов и служб, что может позволить устранить неполадки, вызывающие проблемы с запуском. Чтобы войти в безопасный режим, нажмите и удерживайте клавишу Shift, а затем щелкните на кнопке «Пуск» и выберите «Пуск в безопасном режиме».
5. Восстановите систему Windows 10.
Если все предыдущие методы не помогли, попробуйте восстановить систему Windows 10. Восстановление позволяет вернуть операционную систему к предыдущему работоспособному состоянию, не затрагивая ваши личные файлы. Чтобы восстановить систему, перейдите в раздел «Настройки», выберите «Обновление и безопасность», затем «Восстановление» и следуйте инструкциям на экране.
Если ни один из этих шагов не помог в решении проблемы с запуском операционной системы Windows 10, рекомендуется обратиться за помощью к специалистам или воспользоваться поддержкой Microsoft.
Дополнительные методы исправления проблемы с загрузкой Windows 10
Если Windows 10 все еще загружается со второго раза или у вас возникли другие проблемы с запуском операционной системы, попробуйте следующие методы исправления:
| Метод | Описание |
|---|---|
| 1. Перезагрузка компьютера | Попробуйте перезагрузить компьютер, если проблема возникла однократно. |
| 2. Проверка подключенных устройств | Отключите все внешние устройства, такие как принтеры, сканеры и флэш-накопители, и попробуйте загрузиться снова. |
| 3. Проверка жесткого диска | Запустите инструмент проверки диска, чтобы выявить возможные проблемы с жестким диском и исправить их. |
| 4. Восстановление системы | Используйте функцию восстановления системы, чтобы вернуть операционную систему к предыдущей работоспособной точке. |
| 5. Проверка обновлений | Убедитесь, что операционная система установлена на последнюю версию и все обновления были установлены. |
| 6. Проверка вредоносного программного обеспечения | Запустите антивирусное сканирование, чтобы обнаружить и удалить вредоносное программное обеспечение, которое может вызывать проблемы с загрузкой. |
| 7. Переустановка операционной системы | Если все остальные методы не помогли, рассмотрите возможность переустановки операционной системы Windows 10. |
Помните, что перед выполнением любых действий по исправлению проблемы с загрузкой Windows 10 рекомендуется создать резервную копию всех важных данных, чтобы избежать их потери.
Как избежать проблем с запуском операционной системы Windows 10 в будущем?
Чтобы избежать проблем с загрузкой операционной системы Windows 10 в будущем, рекомендуется принять следующие меры:
- Установить все обновления системы: регулярно проверяйте наличие новых обновлений для Windows 10 и устанавливайте их как можно скорее. Обновления часто включают исправления ошибок и улучшения, которые могут помочь избежать проблем с загрузкой.
- Установить надежную антивирусную программу: защитите свою операционную систему от вредоносных программ, которые могут вызывать проблемы при загрузке. Регулярно обновляйте антивирусное ПО и сканируйте систему на наличие вирусов.
- Поддерживать диск в хорошем состоянии: регулярно проводите дефрагментацию диска и проверяйте его на наличие ошибок. Это поможет оптимизировать работу операционной системы и избежать проблем с запуском.
- Избегать установки сомнительного программного обеспечения: будьте осторожны при установке программ из ненадежных источников. Некорректно установленное ПО может вызывать проблемы при загрузке операционной системы.
- Создавать резервные копии данных: регулярно создавайте резервные копии важных файлов и данных. В случае проблем с загрузкой операционной системы, вы сможете восстановить данные с резервной копии.
- Использовать надежное оборудование: выбирайте надежные компоненты для своего компьютера. Качественное оборудование уменьшает вероятность возникновения проблем с запуском операционной системы.
Следуя этим рекомендациям, вы можете значительно снизить вероятность проблем с загрузкой операционной системы Windows 10 в будущем.

Здравствуйте Alexander Myasnikov !
1ый вопрос: Начиная с первой сборки 9841 таких случаев у меня ни разу не было.
2ой вопрос: В Windows 8/8.1/10 у меня эта галочка влияет только на скорость загрузки, но никак не на саму загрузку. Стоит галочка или нет, сбоев в загрузке не было.

правильнее я думаю решить проблему при включенном быстром запуске, так как данная опция должна быть включена. Есть мысли?

Добрый день Антон Бурутин
Прежде чем решать проблему, которая у Вас возникла для Инсайдерской сборки 10240, надо бы её озвучить.
Или Вы Антон Бурутин хотите решать проблемы, которые были для более ранних сборок ?

Спасибо, помогло на WIN 10.
При этом скорость загрузки системы не изменилось.

Пришлось купить нов ноут — старый приказал долго жить — от старого осталась винд 10586 инсайдерская- на новом ноуте была предустановлена ДОС — сделал перенос ОС — 10586 инсайдерской с форматированием ЖД и распределением разделов — ОС встала но нет активации и запускалась со второго раза — понес в магазин — купил лиц Windows 8.1 — ставили в магазине специалисты — они определили ,что ОС запкускалась со второго раза по причине неправильной настройки БИОС и неправ форматирования разделов
Если Вы в курсе — на новых ноут ставят UEFI и форматируют раздел в GPT — ну мне кажется ,что это не вполне соотв действительности — вот про снять галочку раньше не знал


Спасибо Вам большое, я уже не знала, что и делать!!!!)

В том то и дело что сбои при запуске системы происходит когда включен быстрый запуск, чего и не должно быть. При отключенном быстром запуске система запускается нормально, с 1-го раза, только раза в 3-4 дольше. Win 8.1

Спасибо, мне помогло! А то уже начало надоедать, запускать систему по два раза.

Да на новом ноутбуке у меня подобной проблемы не наблюдалось, а вот на стареньком MSI VR-610X с такой же проблемой столкнулся. Огромное спасибо автору статьи. Проблема решена. Система начала грузится быстрее, и без лагов.

Добрый день.
Давайте на раз сеанс выключен быстрый пуск компа. Это очистит оперативку память компа от потенциального мусора.
Нажмите Пуск, Выключение и зажимая кнопку Shift, Завершение работы.

здравствуйте , при включении помогло , но с перезагрузкой этакая же проблемая и осталась.

Попробуйте выполнить команду powercfg -h off.

к большому сожалению , не помогло(

Нажмите Win+X, нажмите командная строка(администратор) или PowerShell(администратор). В всплывшем окне напишите dism /Online /Cleanup-Image /RestoreHealth и кликните на enter.
Обязательно подождите конца это команды.
Сообщите результат.
Напечатайте sfc /scannow и кликните на enter.
Сообщите результат.

1)система dism
версия образа 10.0.19041.329
100%
восстановление завершено успешно
операция выполнена успешно
2) защита ресурсов винды не нашла нарушений целостности

Попробуйте сделать полное выключение несколько раз.

Здравствуйте!
Сложный вопрос. Посмотрите материал по этой теме на форуме.
По проблеме.

Направление поиска наверное в сторону режима отладки и просмотров логов, на предмет поиска последних действий перед перезагрузкой при первом (неудачном) запуске. Если конечно этот инструмент из Win10 не удалили). Нужно первый раз попробовать загрузиться, система уйдёт на второй перезапуск, а тут грузитесь с Лайв CD и смотрим логи…

Добрый день.
Давайте на раз сеанс выключен быстрый пуск компа. Это очистит оперативку память компа от потенциального мусора.
Нажмите Пуск, Выключение и зажимая кнопку Shift, Завершение работы.

здравствуйте , при включении помогло , но с перезагрузкой этакая же проблемая и осталась.

Попробуйте выполнить команду powercfg -h off.

к большому сожалению , не помогло(

Нажмите Win+X, нажмите командная строка(администратор) или PowerShell(администратор). В всплывшем окне напишите dism /Online /Cleanup-Image /RestoreHealth и кликните на enter.
Обязательно подождите конца это команды.
Сообщите результат.
Напечатайте sfc /scannow и кликните на enter.
Сообщите результат.

1)система dism
версия образа 10.0.19041.329
100%
восстановление завершено успешно
операция выполнена успешно
2) защита ресурсов винды не нашла нарушений целостности

Попробуйте сделать полное выключение несколько раз.

Здравствуйте!
Сложный вопрос. Посмотрите материал по этой теме на форуме.
По проблеме.

Здравствуйте Alexander Myasnikov !
1ый вопрос: Начиная с первой сборки 9841 таких случаев у меня ни разу не было.
2ой вопрос: В Windows 8/8.1/10 у меня эта галочка влияет только на скорость загрузки, но никак не на саму загрузку. Стоит галочка или нет, сбоев в загрузке не было.

правильнее я думаю решить проблему при включенном быстром запуске, так как данная опция должна быть включена. Есть мысли?

Добрый день Антон Бурутин
Прежде чем решать проблему, которая у Вас возникла для Инсайдерской сборки 10240, надо бы её озвучить.
Или Вы Антон Бурутин хотите решать проблемы, которые были для более ранних сборок ?

Спасибо, помогло на WIN 10.
При этом скорость загрузки системы не изменилось.

Пришлось купить нов ноут — старый приказал долго жить — от старого осталась винд 10586 инсайдерская- на новом ноуте была предустановлена ДОС — сделал перенос ОС — 10586 инсайдерской с форматированием ЖД и распределением разделов — ОС встала но нет активации и запускалась со второго раза — понес в магазин — купил лиц Windows 8.1 — ставили в магазине специалисты — они определили ,что ОС запкускалась со второго раза по причине неправильной настройки БИОС и неправ форматирования разделов
Если Вы в курсе — на новых ноут ставят UEFI и форматируют раздел в GPT — ну мне кажется ,что это не вполне соотв действительности — вот про снять галочку раньше не знал


Спасибо Вам большое, я уже не знала, что и делать!!!!)

В том то и дело что сбои при запуске системы происходит когда включен быстрый запуск, чего и не должно быть. При отключенном быстром запуске система запускается нормально, с 1-го раза, только раза в 3-4 дольше. Win 8.1

Спасибо, мне помогло! А то уже начало надоедать, запускать систему по два раза.

Да на новом ноутбуке у меня подобной проблемы не наблюдалось, а вот на стареньком MSI VR-610X с такой же проблемой столкнулся. Огромное спасибо автору статьи. Проблема решена. Система начала грузится быстрее, и без лагов.

Здравствуйте,
«Панель управления —> Все элементы управления —> Электропитание —> Действие кнопки питания
—> Изменение параметров, которые недоступны —> Параметры завершения работы здесь необходимо снять галочку параметра «Включать быстрый запуск (рекомендуется).»

У меня все это уже включено. Проблема не решена.

Уважаемый, не включить надо, а отключить «быстрый запуск».

А компьютер от этого медленнее будет включаться?

Нет не будет медленнее включаться, как минимум вы не будете замечать.

Здравствуйте, подскажите что делать если устройства не заряжается через USB при выключенном компьютере. При включении все заряжается. В BIOS Legacy USB Support стоит Enabled, но при этом все равно устройства не заряжаются. Помогите пожалуйста исправть эту проблему. Заранее спасибо!

В ждущем режиме(режим сна) на моем ноуте порты работают.
Это когда крышку ноута закрываешь и он засыпает.
Купил недавно подставку под ноут, так она в режиме сна работает, пришлось ставить выключатель.

Здравствуйте. Сделайте следующее, кликните правой кнопкой по ПУСК и выберите «Панель управления», далее Просмотр — Мелкие значки — «Электропитание» — «Действия кнопок питания» — «Изменение параметров, которые сейчас недоступны» — уберите галочку с «Активировать быстрый запуск (Рекомендуется)» и нажмите «Сохранить изменения»

После перехода на винде 10 оба компьютера включались нормально, но после установки обновлений начали включатся со второго раза. Господа разработчики, исправьте свои ошибки! Хочется уже выбросить компы в окно вместе с недоделанным WINDOWS 10 .

Вообщем у меня так же эта проблема, поискал инфу, помогает отключения быстрой загрузки. Но я так думаю только для ноутбуков. Это здесь: Электропитание>Действия кнопки питания>Изменение параметров, которые сейчас недоступны>Убрать галочку с «Активировать быстрый запуск»
Не знаю, насколько это актуально для Вас, но по итогу оставлю это здесь:)