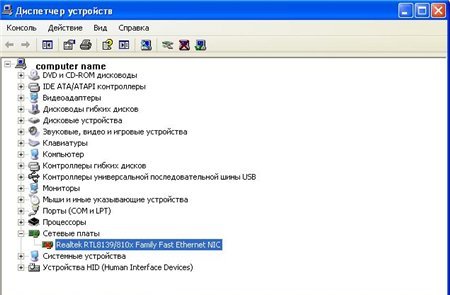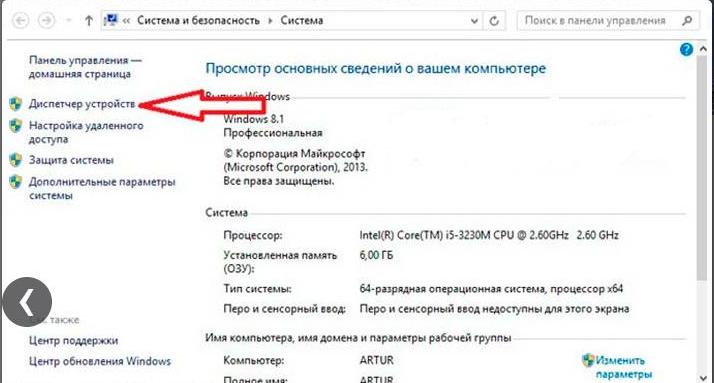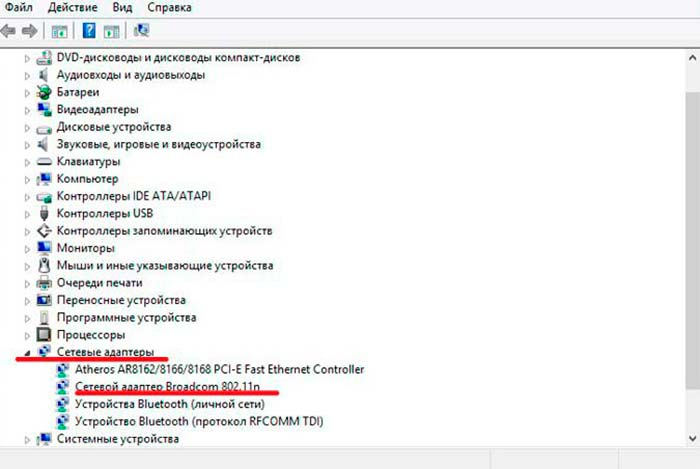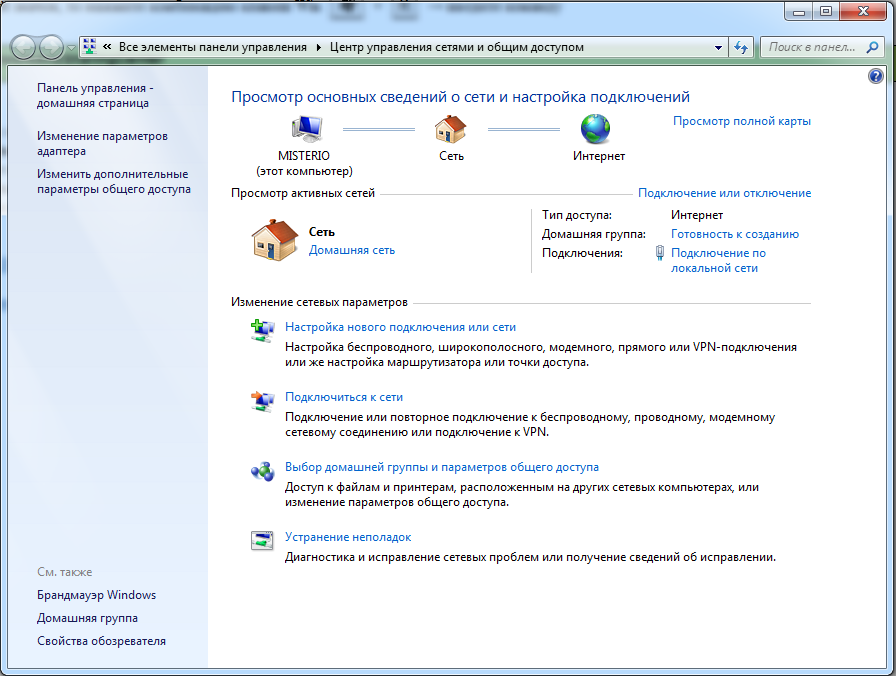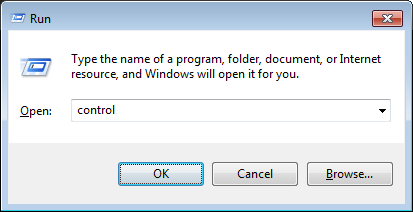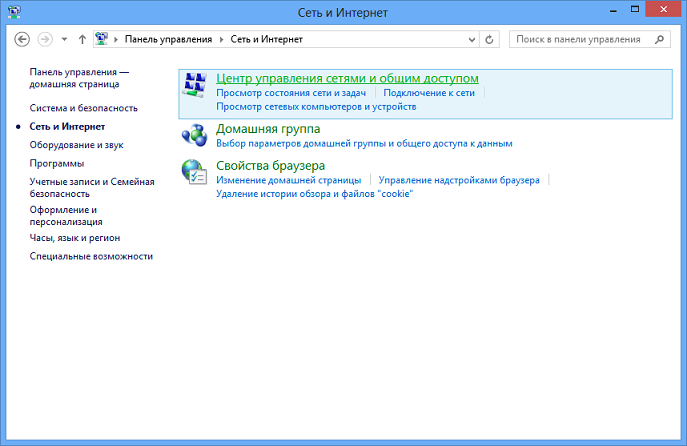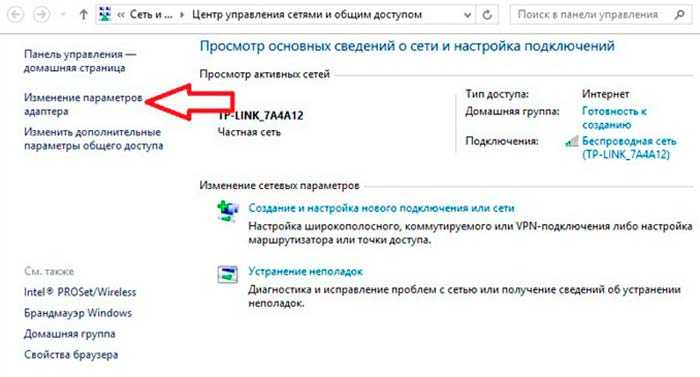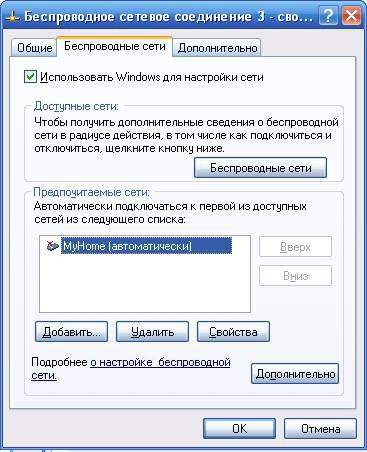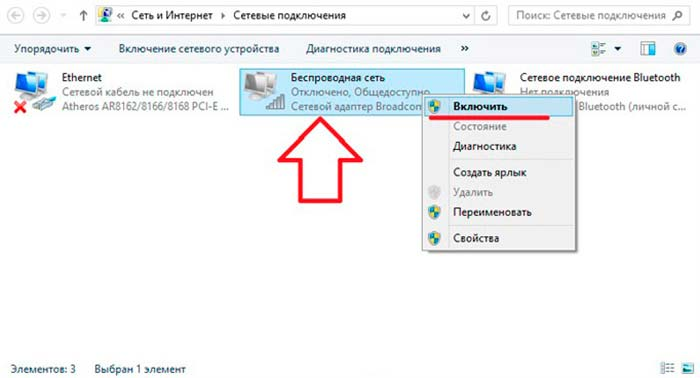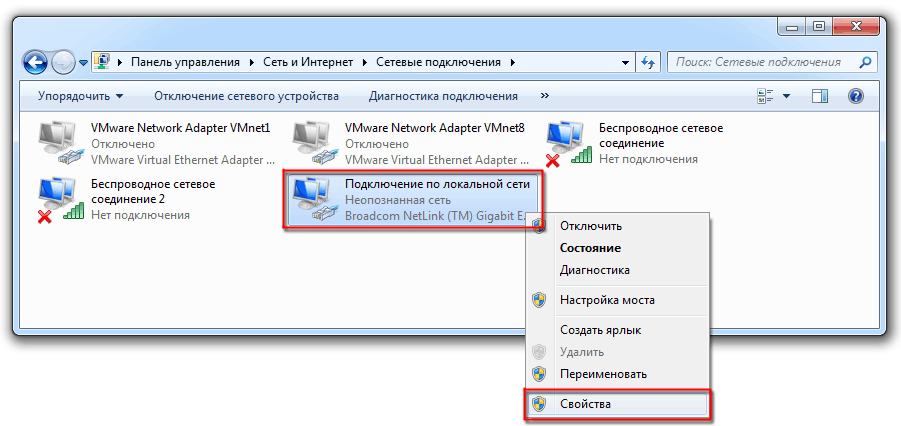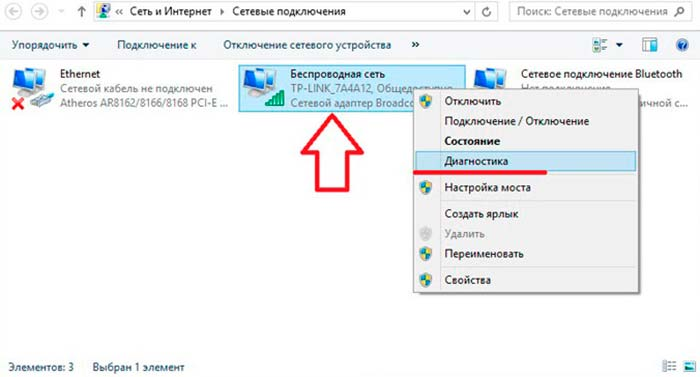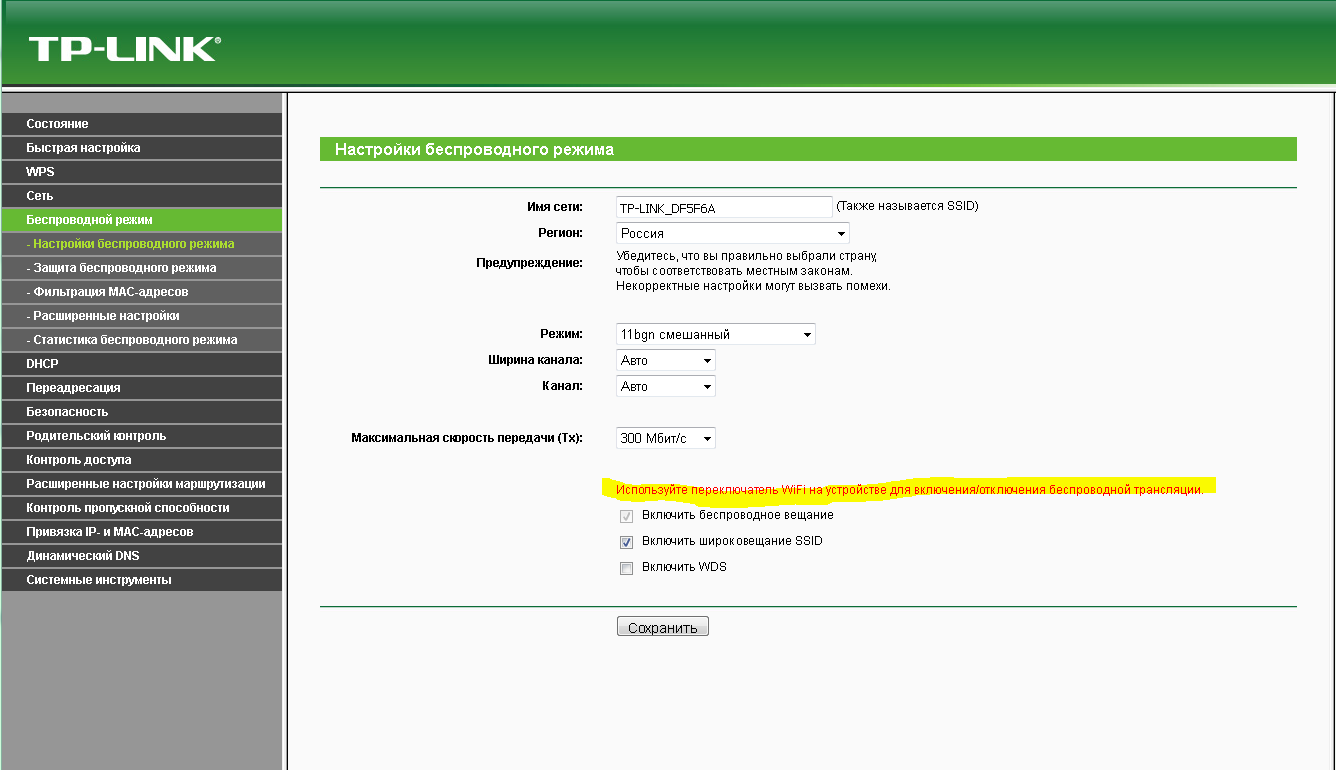Что делать, если не удаётся найти беспроводную сеть или подключиться к ней (новый логотип)?
Выберите проблему, с которой вы столкнулись:
- В списке беспроводных сетей на компьютере нет ни одной сети.
- Вы видите другие беспроводные сети, но не видите своей.
- При попытке подключения появляется ошибка «Не удаётся подключиться к этой сети» / «Windows не может подключиться к XXXX» / «Для подключения к этой сети требуется больше времени, чем обычно».
- Не подходит пароль беспроводной сети.
- При подключении появляется ошибка «Без доступа в интернет» или «Нет подключения к интернету».
В списке беспроводных сетей на компьютере нет ни одной сети
1. Если у вас ноутбук, на нём может быть выключен Wi-Fi.
У каждого ноутбука Wi-Fi включается по-своему. Ниже приведено несколько примеров. Чтобы узнать, как включить Wi-Fi именно на вашем ноутбуке, воспользуйтесь инструкцией к нему или свяжитесь со службой техподдержки производителя.
Пример 1. Нажмите сначала клавишу Fn, затем, не отпуская её, нажмите клавишу, отвечающую за включение Wi-Fi (обычно она находится среди клавиш F1–F12).
Пример 2. Нажмите кнопку включения/выключения Wi-Fi.
2. На ноутбуке или стационарном компьютере может быть отключена служба беспроводной сети.
Windows 8, 8.1, 10
Шаг 1. Нажмите сочетание клавиш Windows + X на клавиатуре и выберите Панель управления.
Шаг 2. Перейдите в раздел Система и безопасность > Администрирование и откройте пункт Службы.
Шаг 3. В открывшемся окне щёлкните дважды левой кнопкой мыши по пункту Служба автонастройки WLAN.
Шаг 4. Выберите Автоматически напротив пункта Тип запуска. Нажмите кнопку Запустить. Нажмите OK.
Windows 7, Vista
Шаг 1. Нажмите Пуск > Панель управления > Система и безопасность > Администрирование и откройте Службы.
Шаг 2. В открывшемся окне щёлкните дважды левой кнопкой мыши по пункту Служба автонастройки WLAN.
Шаг 3. Выберите Автоматически напротив пункта Тип запуска. Нажмите кнопку Запустить. Нажмите OK.
Windows XP
Обратитесь к инструкции на официальном сайте Microsoft.
3. Также, возможно, неправильно установлен драйвер сетевой карты.
Переустановить драйвер можно, скачав его с сайта производителя вашего устройства.
Вы видите другие беспроводные сети, но не видите своей.
Шаг 1. Убедитесь, что устройство расположено в хорошем месте. Роутер не следует располагать в закрытых металлических или деревянных боксах, рядом с микроволновыми печами и другими устройствами, излучающими электромагнитные волны. Устройство Wi-Fi нужно установить как можно ближе к центру зоны, в которой планируется использовать беспроводную сеть. Также попробуйте ближе подойти к роутеру со своим устройством.
Шаг 2. Проверьте, горит ли на устройстве индикатор сигнала Wi-Fi.
Если не горит, возможно, на роутере отключена функция Wi-Fi. Попробуйте нажать кнопку включения/отключения Wi-Fi на корпусе роутера.
Примечание: в некоторых случаях кнопку необходимо удерживать нажатой в течение нескольких секунд. Чтобы узнать, как именно работает эта функция в случае с вашей моделью, обратитесь к инструкции, которая поставляется в комплекте с устройством.
Шаг 3. Найдите на этикетке на нижней панели роутера надпись SSID, после которой указано название беспроводной сети роутера по умолчанию. Попробуйте найти в списке беспроводных сетей сеть с таким названием. Если вы нашли такую сеть, значит, по какой-то причине настройки роутера были сброшены до заводских. Подключитесь к этой сети, используя пароль, указанный на этикетке рядом с SSID.
Если на этикетке не удаётся найти SSID, можно узнать имя беспроводной сети по MAC‑адресу устройства. Сеть будет называться TP‑LINK_XXXXXX, где XXXXXX — последние 4 или 6 символов MAC‑адреса устройства.
Шаг 4. Если у вас есть устройство, уже подключённое к беспроводной сети роутера, или есть возможность подключить роутер к компьютеру кабелем, Перейдите в настройки роутера, используя Данные для входа по умолчанию, указанные на этикетке на нижней панели роутера.
Если не удаётся войти в настройки роутера, обратитесь к этой инструкции.
Перейдите к этому разделу, если открылся интерфейс следующего вида:
Перейдите к этому разделу, если открылся интерфейс следующего вида:
Перейдите к этому разделу, если открылся интерфейс следующего вида:
Перейдите к этому разделу, если открылся интерфейс следующего вида:
Перейдите к этому разделу, если открылся интерфейс следующего вида:
Перейдите к этому разделу, если открылся интерфейс следующего вида:
Первый тип интерфейса
Шаг 5. Выберите в меню слева Беспроводной режим — 2,4 ГГц. Выберите 6 в поле Канал и 20 МГц — в поле Ширина канала. Убедитесь, что напротив параметра Беспроводной режим — 2,4 ГГц выбрано Включить и стоит галочка возле Включить широковещение SSID. Нажмите Сохранить.
Второй тип интерфейса
Шаг 5. Перейдите в Дополнительные настройки — Беспроводной режим — Настройки беспроводного режима. Выберите 6 в поле Канал и 20 МГц — в поле Ширина канала. Убедитесь, что стоит галочка возле Включить беспроводное вещание и снята галочка возле Скрыть SSID. Нажмите Сохранить.
Шаг 6. Нажмите 5 ГГц. Выберите 36 в поле Канал и 40 MHz — в поле Ширина канала. Попробуйте разную ширину канала. Убедитесь, что стоит галочка возле Включить беспроводное вещание и снята галочка возле Скрыть SSID. Нажмите Сохранить.
Третий тип интерфейса
Шаг 5. Перейдите в Дополнительные настройки — Беспроводной режим — Настройки беспроводного режима.
Шаг 6. Выберите 6 в поле Канал и 20 MHz — в поле Ширина канала в разделе 2,4 ГГц. Выберите 36 в поле Канал и 40 MHz — в поле Ширина канала в разделе 5 ГГц. Попробуйте разную ширину канала. Убедитесь, что для обоих режимов стоит галочка напротив параметра Включить и снята галочки напротив Скрыть SSID. Нажмите Сохранить.
Четвёртый тип интерфейса
Шаг 5. Перейдите в Беспроводной режим — Настройки беспроводного режима. Выберите 6 в поле Канал и 20 МГц — в поле Ширина канала. Убедитесь, что стоят галочки напротив Включить беспроводное вещание и Включить широковещание SSID. Нажмите Сохранить.
Пятый тип интерфейса
Шаг 5. Перейдите в Interface Setup (Настройка интерфейса) — Wireless (Беспроводной режим). Выберите 6 в поле Channel (Канал) и 20 MHz — в поле Channel Bandwidth (Ширина канала). Убедитесь, что напротив параметра Access Point (Точка доступа) выбрано Activated, а напротив параметра Broadcast SSID (Широковещание SSID) выбрано Yes (Да). Нажмите Save (Сохранить).
Шестой тип интерфейса
Шаг 5. Перейдите в Wireless (Беспроводной режим) — Advanced (Дополнительные настройки). Выберите 6 в поле Channel (Канал) и 20 MHz — в поле Bandwidth (Ширина канала). Нажмите Save/Apply (Сохранить/Применить).
Шаг 6. Перейдите в Wireless (Беспроводной режим) — Basic (Основные настройки). Убедитесь, что стоит галочка напротив Enable Wireless (Включить беспроводное вещание) и снята галочка напротив Hide Access Point (Скрыть точку доступа). Нажмите Save/Apply (Сохранить/Применить).
Появляется ошибка «Не удаётся подключиться к этой сети» / «Windows не может подключиться к XXXX» / «Для подключения к этой сети требуется больше времени, чем обычно».
Шаг 1. Удалите существующий профиль данной беспроводной сети. После этого повторите попытку подключения.
Windows 8, 10
Нажмите значок сетевого подключения в правом нижнем углу экрана. Нажмите на название вашей беспроводной сети правой кнопкой мыши и выберите Забыть.
Windows 7
Обратитесь к этой инструкции.
Windows XP
Обратитесь к этой инструкции
Шаг 2. Проверьте уровень сигнала беспроводной сети. Если он слабый (1–3 деления), переместите роутер ближе и повторите попытку.
Шаг 3. Обратитесь к этой части инструкции, чтобы настроить беспроводную сеть роутера. После этого повторите попытку подключения.
Шаг 4. Переустановите или обновите драйвер Wi-Fi адаптера на компьютере. Переустановить драйвер можно, скачав его с сайта производителя вашего устройства.
Не подходит пароль беспроводной сети
Если используется Windows 7, то при подключении будет запрошен не пароль, а PIN‑код. В таком случае нажмите Подключиться, используя ключ безопасности под окном для ввода PIN‑кода и введите в появившемся окне пароль беспроводной сети.
Если используется Windows XP, необходимо убедиться, что установлен Service Pack 3 — он необходим для корректной работы с современными беспроводными сетями.
Шаг 1. Попробуйте ввести заводской пароль беспроводной сети (указан на этикетке на нижней панели роутера).
Шаг 2. Если есть устройство, уже подключённое к беспроводной сети роутера, или есть возможность подключить роутер к компьютеру кабелем, перейдите в настройки роутера, используя Данные для входа по умолчанию, указанные на этикетке на нижней панели роутера.
Если такой возможности нет, перейдите к Шагу 4.
Если не удаётся войти в настройки роутера, обратитесь к этой инструкции.
Перейдите к этому разделу, если открылся интерфейс следующего вида:
Перейдите к этому разделу, если открылся интерфейс следующего вида:
Перейдите к этому разделу, если открылся интерфейс следующего вида:
Перейдите к этому разделу, если открылся интерфейс следующего вида:
Перейдите к этому разделу, если открылся интерфейс следующего вида:
Перейдите к этому разделу, если открылся интерфейс следующего вида:
Первый тип интерфейса.
Шаг 3. Перейдите в Беспроводной режим — 2,4 ГГц — Защита беспроводного режима. Пароль будет указан в поле Пароль беспроводной сети.
Второй тип интерфейса.
Шаг 3. Перейдите в Базовую настройку — Беспроводной режим. Пароли для сетей 2,4 ГГц и 5 ГГц будут указаны в соответствующих полях.
Третий тип интерфейса
Шаг 3. Перейдите в Беспроводной режим. Пароли для сетей 2,4 ГГц и 5 ГГц будут указаны в соответствующих полях.
Четвёртый тип интерфейса
Шаг 3. Перейдите в Беспроводной режим — 2,4 ГГц — Защита беспроводного режима. Пароль будет указан в поле Пароль беспроводной сети.
Пятый тип интерфейса
Шаг 3. Перейдите в Interface Setup (Настройка интерфейса) — Wireless (Беспроводной режим). Пароль будет указан в поле Pre‑Shared Key (Совместно используемый ключ).
Шестой тип интерфейса
Шаг 3. Перейдите в Wireless (Беспроводной режим) — Security (Защита). Нажмите ссылку Click here to display (Нажмите здесь, чтобы отобразить) напротив параметра WPA/WAPI passphrase. Пароль отобразится в новой вкладке.
Шаг 4. Если ваш пароль, а также пароль, указанный на этикетке на нижней панели роутера, не подходят и не удаётся войти в настройки роутера, сбросьте настройки роутера до заводских. Для этого нажмите кнопку Reset на корпусе роутера и удерживайте её в течение 15 секунд. Затем обратитесь к этому шагу, чтобы подключиться к сети.
Примечание: после сброса все настройки устройства, сделанные до этого, пропадут, и его нужно будет полностью настраивать заново. Это означает, что, в большинстве случаев, при подключении к этому устройству до повторной настройки интернет будет недоступен. Прибегайте к этому методу только в крайнем случае и перед сбросом убедитесь, что знаете настройки своего интернет‑провайдера.
При подключении появляется ошибка «Без доступа в интернет» или «Нет подключения к интернету».
Если появляется вышеуказанное сообщение и на значке Wi-Fi отображается восклицательный знак, это значит, что подключение к беспроводной сети прошло успешно, но доступа в интернет через маршрутизатор нет. В таком случае обратитесь к этой инструкции.
Для получения подробной информации о каждой функции и настройке, перейдите в Загрузки, чтобы загрузить руководство пользователя по своему устройству.
Мы уже рассматривали решения множества проблем, которые могут возникнуть при подключении ноутбука к Wi-Fi сети, или в процессе пользования. Но, есть одна популярная проблем, о которой я еще не писал. Это когда ноутбук не видит Wi-Fi сеть. В принципе, проблема относится не только к ноутбукам, но и к стационарным компьютера, которые подключены к Wi-Fi через адаптер (внешний, или внутренний). С проблемой, когда ноутбук не видит Wi-Fi, можно столкнутся в Windows XP, Windows 7, Windows 8, Windows 10, и даже в Windows 11. Если у вас установлена Windows 10, и компьютер не видит ваш роутер, то смотрите отдельную инструкцию: Windows 10 не видит Wi-Fi сети. А если у вас установлена Windows 11, то смотрите эту статью: Windows 11 не видит Wi-Fi сети. Так как решения там практический одинаковые, то не важно, на какой системе работает ваш ноутбук. Сейчас мы попробуем разобраться, почему же ноутбук не видит беспроводные сети, на примере Windows 7.
Прежде, чем перейти к каким-то настройкам, давайте попробуем разобраться, какая проблема конкретно у вас. Есть два варианта:
- Когда в списке доступных для подключения сетей не отображается ни одна Wi-Fi сеть. То есть, компьютер вообще не находит Wi-Fi. Но, вы уверены, что в радиусе есть беспроводные сети. Другие устройства их видят.
- И когда ноутбук не видит только вашу Wi-Fi сеть, а другие, соседние сети видит.
На такие две части я разделю эту статью. Можете сразу переходить к необходимому разделу с решением вашей проблемы.
Важный момент! Вам нужно проверить, раздает ли ваш роутер Wi-Fi сеть. Нужно убедится в том, что ноутбук находится в радиусе действия Wi-Fi сети. Если другие устройства, которые находятся рядом с компьютером видят беспроводные сети, а компьютер нет, тогда смотрите эту статью дальше. Если вы подозреваете, что проблема в роутере, то читайте эту статью: Роутер не раздает интернет по Wi-Fi. Что делать?
Еще один важный момент. Если у вас на компьютере ошибка «Нет доступных подключений», и красный крестик возле значка подключения к Wi-Fi, то по решению этой ошибки есть отдельная инструкция для Windows 7.
Почему ноутбук не видит беспроводные сети (ни одной)?
Самые популярные причины:
- В радиусе нет доступных сетей (это мы уже исключили)
- Не установлен драйвер беспроводного адаптера, и поэтому он не может находить беспроводные сети. Или драйвер установлен, но работает неправильно.
- Wi-Fi на ноутбуке просто выключен.
- Бывает, что Wi-Fi приемник просто неисправен, или отключен (например, во время чистки ноутбука от пыли).
Но, чаще всего, конечно же проблема в выключенном беспроводном адаптере, или в отсутствии нужного драйвера. Это мы сейчас и рассмотрим.
Для начала, я бы советовал просто попробовать подключить свой ноутбук к беспроводной сети по этой инструкции. И отдельная инструкция по подключению в Windows 10 и Windows 11. Возможно, у вас все получится, и не понадобится копаться в настройках.
Проверяем драйвер беспроводного адаптера
Если у вас на панели уведомлений отображается значок подключения в виде компьютера с красным крестиком, то драйвер скорее всего не установлен.
Что бы проверить, нам нужно зайти в диспетчер устройств. Откройте меню Пуск, нажмите правой кнопкой мыши на Компьютер, и выберите Управление. В новом окне перейдите на вкладку Диспетчер устройств. Откройте раздел Сетевые адаптеры, и посмотрите, есть ли там адаптер, в имени которого есть слова «Wi-Fi», или «Wireless». Выглядит это примерно вот так:
Если такого адаптера там нет, как правило, в таком случае там отображается только один адаптер (сетевая карта), то его нужно установить. Если он там есть, то он должен быть без каких либо значков, как у меня на скриншоте выше. Если возле Wi-Fi адаптера есть какой-то значок, то нажмите на него правой кнопкой мыши, и выберите Задействовать. Скорее всего, вам придется установить необходимый драйвер. У нас есть отдельная инструкция по установке: https://help-wifi.com/raznye-sovety-dlya-windows/kak-ustanovit-drajvera-na-wi-fi-adapter-v-windows-7/.
Если же с драйвером все в порядке, то давайте проверим включен ли Wi-Fi на вашем компьютере.
Нажмите правой кнопкой мыши на значок подключения к сети, и выберите Центр управления сетями и общим доступом. Затем, выберите Изменение параметров адаптера.
Дальше нажмите правой кнопкой мыши на адаптер Беспроводное сетевое соединение (или Беспроводная сеть), и выберите Включить.
После этого, компьютер должен увидеть беспроводные сети, и вы сможете без проблем подключится к своей Wi-Fi сети.
Возможно, у вас беспроводные сети выключены сочетанием клавиш на ноутбуке. Нужно проверить, более подробно об этом я писал в статье: как включить Wi-Fi на ноутбуке с Windows 7?. Если у вас «десятка»: как включить Wi-Fi в Windows 10. Для Windows 11 так же есть отдельная инструкция: Wi-Fi в Windows 11: как включить, почему нет кнопки Wi-Fi, нет настроек и адаптера «Беспроводная сеть»?.
После этих действий, у вас все должно заработать. Главное, что бы появился значок Wi-Fi сети с желтой звездочкой, это значит, что есть доступные для подключения сети.
Ноутбук не видит мой Wi-Fi, а другие видит. Решение проблемы.
Если выше мы рассматривали ситуацию, когда на ноутбуке вообще не отображаются беспроводные сети, то сейчас мы разберемся из-за чего ноутбук не видит только одну, нужную нам Wi-Fi сеть. А другие сети, соседние, отображаться в списке доступных. Такая проблема чаще появляется на мобильных устройствах: смартфонах и планшетах. Но, компьютеры не исключение.
В таком случае, проблему уже нужно искать на стороне Wi-Fi роутера. Практически всегда, решение одно и то же: смена канала Wi-Fi сети. Если роутер сам, или вы в ручном режиме выставили в настройках статический 13 канал, то компьютер сеть скорее всего не увидит. Поэтому, нужно проверить, и сменить канал в настройках роутера. Как сменить канал на разных маршрутизаторах, я писал в статье: Как найти свободный Wi-Fi канал, и сменить канал на роутере?
Вот для примера, смена канал на Tp-Link. Сменить его можно настройках, на вкладке Wireless (Беспроводной режим). Попробуйте поставить статический канал (только не ставьте 12 и 13), или установите Auto.
Не забудьте сохранить настройки и перезагрузить роутер. После этого, ваша домашняя сеть должна появится в списке доступных.
Если не помогает, то можно еще сменить имя Wi-Fi сети. Сделать это так же можно в настройках, на вкладке с настройками беспроводной сети.
Еще один совет: попробуйте поднести свой ноутбук ближе к роутеру, или наоборот. Возможно, в этом проблема. Часто бывают случаи, когда Wi-Fi ловит вообще вблизи от роутера, а на небольшом расстоянии не работает. Это конечно же не нормально, но какого-то конкретного решения я не знаю. Снова же, нужно пробовать экспериментировать с каналами.
Обновление: заметил, что подобные проблемы возникают еще в тех случаях, когда Wi-Fi сеть работает в диапазоне 5 ГГц, а ноутбук просто не поддерживает этот диапазон и соответственно не видит данную Wi-Fi сеть. Я уже отвечал на вопрос почему ноутбук, смартфон, или планшет не видит Wi-Fi сеть 5 GHz.
Дорогие пользователи! У нас появился новый форум на платформе tp-link.community (Сообщество)
Форум доступен по ссылке https://community.tp-link.com/ru
Если при регистрации в Сообществе Вы укажете адрес электронный почты, который используете на данном форуме, то Ваши данные будут перенесены на форум Сообщества автоматически.
Также, если на форуме Сообщества Ваш никнейм будет занят, то Вам предложат сменить его или оставить, но с приставкой «_RU».
Подробнее Вы можете прочитать тут: https://community.tp-link.com/ru/home/f … pic/501542
Убедительная просьба не дублировать темы на старом/новом форуме.
Ноутбук не видит роутер
-
J0G7M
- Сообщения: 4
- Зарегистрирован: 15 ноя 2021, 09:41
- Страна: Украина
Ноутбук не видит роутер
Название темы: Ноутбук не видит роутер
Аппаратная версия устройства: 1.3.2
Тип подключения: Dynamic IP
Описание проблемы: Здравствуйте. Ноутбук не находит вайфай сеть от данного роутера. К другим разным устройствам подключается без проблем как по 2.4 ГГц так и по 5 ГГц. Настройки сети на роутере: включен Smart Connect, защита «нет пароля» — частный дом без соседей.
Модуль вайфай в ноутбуке Intel(R) Dual Band Wireless-AC 3165. Это несовместимость какая-то или можно еще что-то сделать?
-
aureoli86
- Сообщения: 1554
- Зарегистрирован: 06 фев 2015, 12:07
- Страна: Россия
Re: Ноутбук не видит роутер
Сообщение
aureoli86 » 15 ноя 2021, 14:46
J0G7M писал(а): ↑
15 ноя 2021, 09:50
Название темы: Ноутбук не видит роутер
Аппаратная версия устройства: 1.3.2
Тип подключения: Dynamic IP
Описание проблемы: Здравствуйте. Ноутбук не находит вайфай сеть от данного роутера. К другим разным устройствам подключается без проблем как по 2.4 ГГц так и по 5 ГГц. Настройки сети на роутере: включен Smart Connect, защита «нет пароля» — частный дом без соседей.
Модуль вайфай в ноутбуке Intel(R) Dual Band Wireless-AC 3165. Это несовместимость какая-то или можно еще что-то сделать?
Здравствуйте! Выключите Smart Connect и попробуйте поставить режим без ax для обеих частот.
-
J0G7M
- Сообщения: 4
- Зарегистрирован: 15 ноя 2021, 09:41
- Страна: Украина
Re: Ноутбук не видит роутер
Сообщение
J0G7M » 15 ноя 2021, 16:54
поставить режим без ax для обеих частот
Спасибо помогло. Нашел и подключился на частоте 2.4 ГГц.
Получается ноутбук не совместим с вайфай 6. Почему-то в настройках нет возможности включить 802.11ас. И если вайфай 5 роутер не обеспечит, то мне придется или ноутбук по проводу соединять, или роутер использовать в режиме 802.11n. Или есть еще варианты?
-
aureoli86
- Сообщения: 1554
- Зарегистрирован: 06 фев 2015, 12:07
- Страна: Россия
Re: Ноутбук не видит роутер
Сообщение
aureoli86 » 15 ноя 2021, 18:58
J0G7M писал(а): ↑
15 ноя 2021, 16:54
поставить режим без ax для обеих частот
Спасибо помогло. Нашел и подключился на частоте 2.4 ГГц.
Получается ноутбук не совместим с вайфай 6. Почему-то в настройках нет возможности включить 802.11ас. И если вайфай 5 роутер не обеспечит, то мне придется или ноутбук по проводу соединять, или роутер использовать в режиме 802.11n. Или есть еще варианты?
ac стандарт это для 5 ггц (802.11a/n/ac смешанный)
-
J0G7M
- Сообщения: 4
- Зарегистрирован: 15 ноя 2021, 09:41
- Страна: Украина
Re: Ноутбук не видит роутер
Сообщение
J0G7M » 15 ноя 2021, 20:04
К сожалению нет такого выбора. Либо 802.11b/g/n либо 802.11b/g/n/ax ну или 802.11ax.
-
aureoli86
- Сообщения: 1554
- Зарегистрирован: 06 фев 2015, 12:07
- Страна: Россия
Re: Ноутбук не видит роутер
Сообщение
aureoli86 » 15 ноя 2021, 20:43
J0G7M писал(а): ↑
15 ноя 2021, 20:04
К сожалению нет такого выбора. Либо 802.11b/g/n либо 802.11b/g/n/ax ну или 802.11ax.
Вы смотрите настройки для частоты 2,4 ггц, а нужно для 5 ггц
-
J0G7M
- Сообщения: 4
- Зарегистрирован: 15 ноя 2021, 09:41
- Страна: Украина
Re: Ноутбук не видит роутер
Сообщение
J0G7M » 15 ноя 2021, 22:52
Спасибо. Сам уже нашел в интернете в описании характеристик режим ас. Зашел в настройки и увидел что недосмотрел. И вы тут уже поправили. Получается можно использовать роутер в режиме вайфай 5, не будет только смарт коннекта.
Статья о причинах того. что компьютер, ноутбук не видят точку входа в Интернет через роутер. Способы устранения проблемы.
Навигация
- Решения проблемы при отсутствии установки программы — драйвера
- Решение проблемы при отсутствии включенного интернет – соединения
- Решение проблемы со входом в интернет с помощью диагностики
- Решение проблемы аппаратной погрешности
- Видео: Ноутбук не видит Wi-Fi
Бывают моменты, когда при подключении компьютера, ноутбука через роутер, к точке доступа в интернет, вход остается не доступен. В этом случае, следует выяснить причины, почему роутер не видит вход во Всемирную Сеть.
Отсутствие интернета может привести к большим проблемам на работе
Причины могут разные. Например, роутер работает, точки доступа в Сеть на компьютерном устройстве, нет.
Причины вышеуказанной ситуации:
- не установлены рабочие программы.
- погрешность технического оснащения (аппаратная).
- отсутствие включенного интернет – соединения.
- поломка модуля WiFi и множество других проблем.
Мы рассмотрим самые встречающиеся проблемы доступа в Сеть, их устранение. Приведем пример решения задач для роутера компании Tp-Link.
Решения проблемы при отсутствии установки программы — драйвера
Итак, ваш ПК, ноутбук не видит точки входа WiFi. Исследуйте программное обеспечение, управляющее компьютером. При неправильной работе программы, модуль входа доступа работает не верно.
Проверка модуля входа WiFi:
- входим в панель «Диспетчер устройств».
Панель «Диспетчер устройств»
- активизируем вкладку «Мой компьютер».
- выбираем опцию «Свойства».
- открываем раздел «Диспетчер устройств» (см. стрелочку), находим пункт «Сетевое оборудование», просматриваем его.
Открываем раздел «Диспетчер устройств» (см. стрелочку), находим пункт «Сетевое оборудование»
- находим строку сетевых связующих устройств. Если строка отсутствует, это означает, программное обеспечение для подключения интернета не настроено.
- если строка связующих устройств есть, но входа в сеть интернета нет, следует проверить, не обозначен ли на каком то из устройств, значок восклицания, указывающий на отсутствие программного обеспечения.
Откройте опцию сетевых адаптеров. Проверьте на какой из сетей есть восклицательный знак, указывающий, что сеть не подключена
- решение вышеуказанной проблемы лежит в переустановке программного обеспечения. Рабочую программу можно загрузить с официального сайта – разработчика для компьютера. Для ноутбука, в комплект входит специальный диск с рабочей программой, которую, также, следует загрузить на ноутбук.
Примечание: точка входа в Сеть на панели Диспетчера устройств называется «Адаптер беспроводной сети» (Wireless Network Adapter).
Решение проблемы при отсутствии включенного интернет – соединения
Давайте проверим, есть ли беспроводное соединение. Как это сделать, смотрим ниже:
Вариант №1
- нажимаем правой клавишей мыши на иконку интернет – сети.
- находим опцию «Центр управления сетями».
Для проверки подключения беспроводного соединения входим в опцию «Центр управления сетями»
Вариант №2
- нажимаем сочетание кнопок компьютера, Win+R.
на появившейся панели, пишем словосочетание «control panel» (контрольная панель).
Вписываем словосочетание «control panel» (контрольная панель)
- нажимаем клавишу «Окей».
- запускаем в работу панель управления.
- выбираем опцию «Сеть».
- активизируем опцию «Центр управления сетями и общим входом».
Активизируем опцию «Центр управления сетями и общим входом»
- открываем раздел «Изменить параметры адаптера».
Открываем раздел «Изменить параметры адаптера»
- посматриваем список подключений к компьютеру
- отмечаем опцию «Беспроводная сеть или соединение».
Отмечаем опцию «Беспроводная сеть или соединение»
- при наличии серого цвета ярлыка, беспроводное соединение отсутствует.
- нажимаем клавишу «Включить», интернет – соединение включено.
Отмечаем опцию «Беспроводная сеть или соединение», нажимаем клавишу «Включить», интернет — соединение подключено
Решение проблемы со входом в интернет с помощью диагностики
- активизируем опцию «Центр управления сетями»
- находим и открываем раздел «Изменить параметры адаптера».
На открывшейся панели активизируем раздел «Изменить параметры адаптера».
- находим строку «Беспроводное соединение», активизируем.
- выбираем режим «Диагностика».
Активизируем опцию «Беспроводное соединение» (см. стрелочку), выбираем режим «Диагностика»
- ждем, когда компьютерное устройство само будет исправлять поломки.
- принимаем сообщение об исправлении проблем или подсказку о дальнейших действиях.
Решение проблемы аппаратной погрешности
Аппаратная погрешность или ошибка, это проблема с комплектующими частями для сборки компьютерного устройства (видеокарта, процессорное устройство и так далее).
Ошибки возникают при большой нагрузке на устройство, работе при повышенной температуре воздуха, неверной настройке, поломке вентилятора радиаторного устройства и так далее. В итоге, компьютер просто ломается, отсюда следует, что точка доступа WiFi отсутствует.
Решение задачи:
- если компьютер не работает из-за перегревания системы, следует заменить сломанную деталь. Ремонт можно сделать в сервисном центре.
- если компьютер, ноутбук не работает из-за отключенной антенны, проверьте, подсоединена ли антенна к адаптеру, не забиты ли клеммы подключения пылью или грязью.
- если вышеуказанные действия, не привели к желаемому результату, устройства не видят точку доступа в Сеть, обратитесь в центр технической поддержки к специалисту.
После рассмотрения общих вопросов по точке доступа WiFi, расскажем, почему может не работать беспроводная сеть на роутерах фирмы Tp-Link.
Пример, роутер Tp-Link подключен, находится в рабочем режиме, интернет не проходит.
Проблема решается следующим способом:
- проверьте включение WiFi на компьютерном устройстве
уточните, видите ли вы другие сети. - при покупке нового роутера, сеть будет иметь стандартное наименование. Выключите роутер, отметив, какая сеть пропадет.
- перезагрузите роутер.
- доступ в Сеть восстановится.
- если проблема не исчезла, проверьте подключение роутера к сети электрического тока и включите клавишу ON/OFF на устройстве (вариант №1).
Проверьте подключение роутера к сети электрического тока и включите клавишу ON/OFF на устройстве
- проверьте включение беспроводной сети на роутере, клавишей вмонтированной в корпус (см. рисунок, вариант №2).
Проверьте включение беспроводной сети на роутере, клавишей вмонтированной в корпус
- доступ в Сеть восстановится.
В случае, когда вышеуказанные действия не приведут к положительному результату, потребуется проверить настройки.
Схема:
- войдите в настройки роутера.
- наберите в браузерной строке адрес входа 192.168.1.1 (0.1).
Пройдите по указанному адресу входа 192.168.1.1 (0.1)
- укажите имя пользователя и пароль (имя пользователя стандартное – админ или новое имя).
- на панели настроек войдите в режим Wireless («Беспроводной режим»).
- установите значки на строчках «Включить беспроводное вещание роутера» (Wireless Router Radio) и «Включить широковещание SSID».
Установите значки на строчках «Включить Беспроводное вещание роутера» (Wireless Router Radio) и «Включить широковещание SSID»
- перезагрузите устройство.
- активизируйте клавишу «Сохранить».
- передача сигнала Wi-Fi сети с помощью роутера Tp-Link, будет в действии.
Мы рассмотрели основные проблемы и их решения, при которых невозможен доступ в Сеть через роутер на компьютере, ноутбуке.
Надеемся, информация будет вам полезной! Удачи на просторах интернета!
Видео: Ноутбук не видит Wi-Fi
На чтение 9 мин Просмотров 39.5к.
Кристина Горбунова
Высшее образование по специальности “Информационные системы”. В сфере более 7 лет, занимается разработкой сайтов на WordPress и Tilda.
Задать вопрос
Отсутствие беспроводного соединения на ноутбуке – распространенная ситуация. Связь может не работать из-за программных или аппаратных неполадок. Большинство проблем пользователь может устранить самостоятельно, без помощи мастера. Разберем, почему ноутбук не видит вайфай сеть и как это можно исправить.
Подробно о том, как включить вайфай на ноубуке, читайте по ссылке. Здесь мы разберем возможные проблемы с подключением.
Содержание
- Выясняем причину
- Не ищутся любые беспроводные сети
- Ноутбук не находит конкретную сеть
- Проблема в роутере
- Перезагрузка
- Проверьте провода
- Сбились настройки
- Канал вещания
- SSID и видимость
- Неисправность устройства
- Проблема на стороне ноутбука
- Сеть отключена клавишами
- Включение адаптера
- Режим самолета
- Проверка драйверов
- Служба автонастройки WLAN
- Выполняем диагностику неполадок
- Сброс настроек сети
- Проблема с вайфай адаптером
Выясняем причину
Первое, что нужно сделать, если ноутбук не видит домашний Wi-Fi роутер, – перезагрузить оба устройства. Программные и аппаратные сбои происходят часто. После перезагрузки компьютера ОЗУ очищается, локальные службы запускаются заново и работают корректно. Роутер во время перезапуска получает новый IP-адрес с сетевыми настройками и освобождает оперативную память от старых данных. Если перезагрузка не помогла, приступайте к диагностике неполадок.
Не ищутся любые беспроводные сети
Бывает так, что в радиусе действия адаптера нет устройств, раздающих Wi-Fi. В этом случае может появляться уведомление, что беспроводные сети не найдены. Но если у вас подключен мобильный интернет, используйте смартфон как Wi-Fi модем. Корректно работающий адаптер обнаружит беспроводную сеть. Если этого не произошло, значит проблема на стороне ноутбука.
Компьютер не видит беспроводную сеть, если:
- драйвер на адаптер не установлен или работает некорректно;
- отключен модуль Wi-Fi;
- не работает служба автонастройки WLAN.
Ноутбук не находит конкретную сеть
Если компьютер перестал видеть домашний Wi-Fi, проблема заключается в роутере. В устройстве могут сбиться настройки. Интернет пропадает, если контакт с кабелем выделенной линии нарушен или витая пара повреждена. Аналогичные проблемы наблюдаются, если устройство слишком долго работает без перерыва.
Проблема в роутере
Если ноутбук не ловит Wi-Fi, необходимо проверить роутер. Проблемы в работе устройства могут быть вызваны перегревом или изначально неверными настройками.
Перезагрузка
Кнопка рестарта находится на задней панели роутера. Нажмите на нее, подождите 3-4 секунды и отпустите. Во время перезагрузки происходит очистка DNS-кэша на роутере и получение новых сетевых настроек от провайдера.
Проверьте провода
Убедитесь, что штекер WAN-кабеля плотно входит в гнездо. Проверьте провод по ходу следования. Если в подъезде недавно проводились ремонтные работы, обязательно убедитесь в целостности провода. Если кабель поврежден, необходимо позвонить провайдеру. Компания должна прислать инженера.
Сбились настройки
Такая проблема возникает из-за действия вредоносного ПО или при скачках напряжения. Настройки устройства изменяются и пропадает доступ к сети. Решение здесь одно – заново настроить роутер через веб-интерфейс в соответствии с инструкциями провайдера.
Если дело во вредоносных программах, то сначала надо удалить их с помощью антивирусной утилиты (Dr.Web CureIt!, AVZ и т. д.).
Канал вещания
Если ноутбук не видит домашнюю Wi-Fi сеть, а другие видит, попробуйте изменить канал трансляции сигнала. Для этого откройте веб-интерфейс маршрутизатора и перейдите в раздел «Беспроводной режим». В настройках выберите один из 13 каналов.
Необходимо выбрать свободный канал для трансляции сети. Сделать это можно подбором номера вручную или с помощью стороннего ПО. Самая простая программа-сканер каналов – WiFiInfoView. Для работы софта нужно активировать модуль Wi-Fi на ноутбуке. После запуска программа просканирует все точки подключения и определит номера их каналов.
В настройках роутера укажите номер любого свободного канала. После активации новых настроек сеть станет видна.
SSID и видимость
Сокрытие точки доступа – один из способов повышения безопасности беспроводного соединения. При активации этой функций SSID (идентификатор Wi-Fi сети) становится невидимым для сторонних пользователей. Точка доступа не будет отображаться в списке найденных активных беспроводных соединений. Но пользователь, знающий идентификатор и пароль, сможет к ней подключиться.
Видимость SSID настраивается в веб-интерфейсе роутера. В устройствах Keenetic эта опция находится в дополнительных настройках раздела «Беспроводная сеть Wi-Fi». Для отключения режима невидимости необходимо убрать галочку рядом напротив «Скрывать SSD» и сохранить изменения. В этом же разделе можно поменять имя сети.
В веб-интерфейсе роутеров TP-Link видимость идентификатора настраивается в разделе «Беспроводной режим». Для того, чтобы подключение отображалось в списке доступных Wi-Fi сетей, необходимо поставить галочку напротив «Включить широковещание SSID» и кликнуть на кнопку «Сохранить».
Неисправность устройства
Если после всех манипуляций вайфай-адаптер не обнаруживает домашнюю беспроводную сеть, убедитесь в работоспособности роутера. Подключите его к сетевой карте нетбука или стационарного ПК. Если проводное подключение работает нормально, значит, дело в антеннах роутера.
Если интернет отсутствует, подключите кабель от провайдера напрямую к сетевой карте. Попытайтесь настроить соединение. Если подключение установлено, значит, интернет работает нормально, а роутер неисправен.
Проблема на стороне ноутбука
Компьютер может не видеть беспроводную точку доступа из-за сбоев в работе операционной системы и по другим причинам:
- адаптер отключен в настройках;
- указаны неправильные параметры сети;
- активирован режим самолета;
- поломка Wi-Fi адаптера.
Сеть отключена клавишами
По умолчанию некоторые производители поставляют ноутбуки с отключенными Wi-Fi модулями. Запустить их можно с помощью комбинации клавиш.
Рассмотрим популярные сочетания для разных производителей (могут отличаться в зависимости от модели):
| Производитель | Комбинация клавиш |
| HP | Fn+F12 |
| Asus | Fn+F2 |
| Samsung | Fn+F9, Fn+F12 |
| Acer | Fn+F2 |
| DEL | Fn+F2, Fn+F12 |
| Lenovo | Fn+F5 |
| MSI | Fn+F10 |
У некоторых моделей ноутбуков есть специальный переключатель. Он может находиться на одной из боковых граней корпуса или на клавиатуре.
Включение адаптера
Часто не ищет вайфай на ноутбуке, потому что модуль отключен в настройках системы. Для его активации необходимо перейти в «Центр управления сетями и общим доступом». В открывшемся окне выберите «Изменение параметров адаптера». Кликните правой кнопкой мыши на беспроводное сетевое подключение и выберите «Включить».
После активации модуля ноутбук начнет искать точки доступа Wi-Fi.
Режим самолета
Эта функция появилась в Windows 10, и её самопроизвольная активация может быть ответом на вопрос, почему ноутбук или обычный компьютер не видит Wi-Fi сеть. Иконка режима самолета находится в области уведомлений. Активация/деактивация происходит по клику на этот значок.
Проверка драйверов
Ноутбук иногда не находит сеть Wi-Fi после обновления драйвера беспроводного модуля. В некоторых лэптопах он объединен с сетевой картой, но чаще этот компонент выполнен в виде отдельной платы.
Для исправления этой проблемы необходимо:
- Открыть диспетчер устройств (Win+R, а затем ввести devmgmt.msc).
- Открыть раздел «Сетевые адаптеры». Иногда Wi-Fi модуль отображается в «Других устройствах».
- Кликнуть правой кнопкой мыши по модулю и выбрать «Обновить драйверы».
- Дождаться обновления ПО.
Драйвер рекомендуется загружать с сайта производителя. Его также можно найти в сети по ИД компонента, указанного в разделе свойств «Сведения».
Служба автонастройки WLAN
Этот компонент ОС управляет беспроводными соединениями (Wi-FI, Bluetooth). Если служба WLAN не работает, операционная система не увидит доступные для подключения сети. В Windows 7, 8, 10 для активации этого компонента необходимо:
- Нажать сочетание клавиш Win+R и ввести в появившемся окне services.msc.
- В открывшемся окне найти службу автонастройки WLAN. Кликнуть на нее правой кнопкой мыши и выбрать «Свойства».
- Установить автоматический тип запуска и сохранить изменения.
- Перезагрузить компьютер.
Если служба автонастройки WLAN не запустилась после перезагрузки, значит, служба отключена в конфигурации системы.
Для того, чтобы ее включить:
- Нажмите комбинацию клавиш Win+R и введите msconfig.
- Перейдите во вкладку «Службы». Найдите в списке нужный сервис.
- Убедитесь, что рядом со службой установлена галочка.
- Сохраните настройки и перезагрузите компьютер.
Выполняем диагностику неполадок
Автоматическая проверка сети в Виндовс позволяет выявить простые неполадки с подключением – проблемы с авторизацией, ошибки. Для ее запуска кликните на значок Wi-Fi правой кнопкой мыши и в появившемся списке выберите «Диагностика неполадок».
Запустится поиск проблем с сетями.
Появится сообщение на экране об успешном исправлении ошибок или обнаружении неполадок, которые нельзя исправить стандартными средствами диагностики.
Сброс настроек сети
Сброс сети – это то, что можно сделать, если ноутбук не видит вайфай. Отдельно такая опция предусмотрена в Windows 10. Для того, чтобы ей воспользоваться:
- Откройте параметры системы.
- Перейдите в раздел «Сеть и Интернет».
- Пролистайте содержимое окна вниз. Кликните на «Сброс сети».
- Откроется отдельное окно. Для подтверждения действия кликните по кнопке «Сбросить сейчас».
В Windows 7 и более ранних версиях ОС обнулить сетевые настройки можно при помощи командной строки:
- Нажмите сочетание клавиш Win+R. Введите cmd.
- В появившееся окно введите команду netsh winsock reset. Нажмите Enter.
- Дождитесь сообщения об успешном завершении операции и перезагрузите ноутбук.
Если ноут перестал видеть вайфай, попробуйте также очистить DNS-кэш. Для этого введите в командную строку ipconfig /flushdns.
Операция считается успешной, если на экране появится соответствующее сообщение.
Иногда для восстановления работоспособности беспроводного адаптера требуется обнулить протоколы TCP / IP протоколы. Для этого используется команда netsh int ip reset c:\resetlog.txt. После завершения команды по сбросу интерфейсов перезагрузите ноутбук.
Проблема с вайфай адаптером
Бывает так, что телефон видит точку доступа, а ноутбук не видит, и сброс настроек сети не помог. В этом случае нужна диагностика встроенного Wi-Fi адаптера. Для этого попробуйте воспользоваться встроенной сетевой картой или подключите внешний приемник беспроводного сигнала. Если устройства работают исправно, значит дело во встроенном адаптере. Его можно заменить или использовать внешний Wi-Fi приемник.