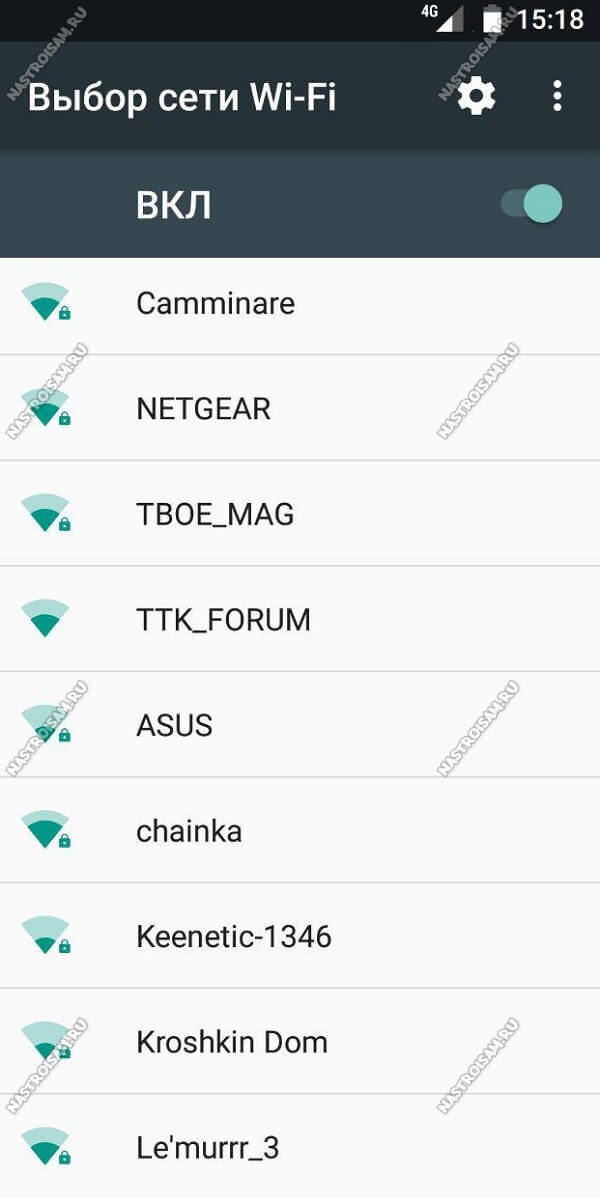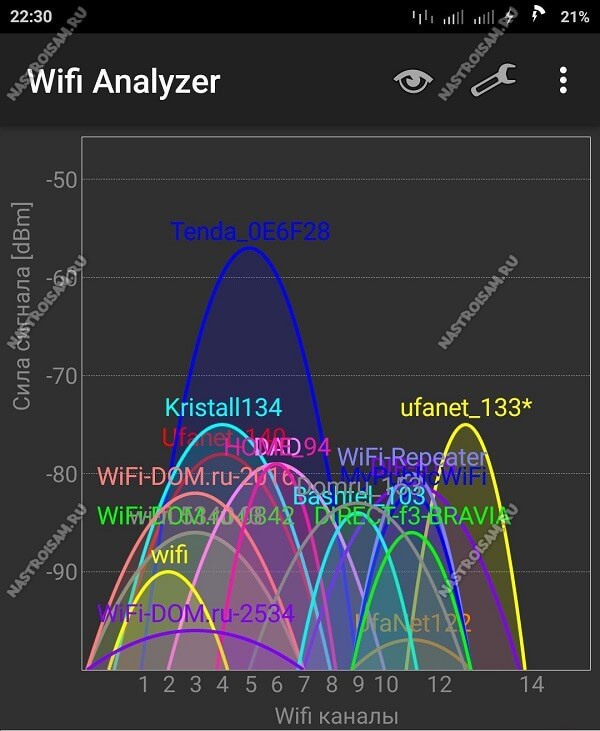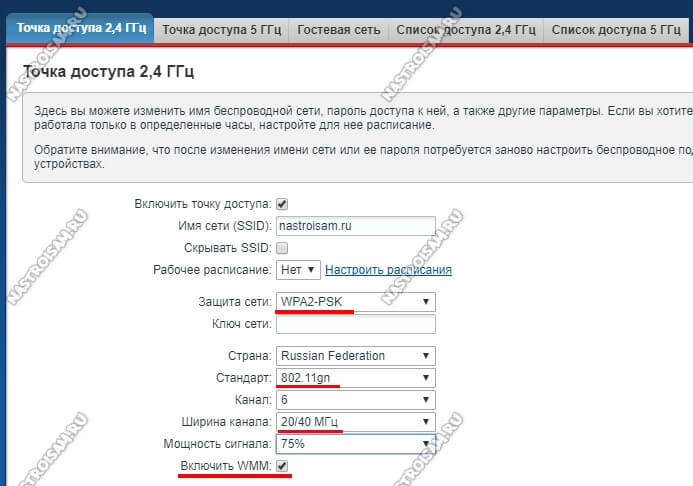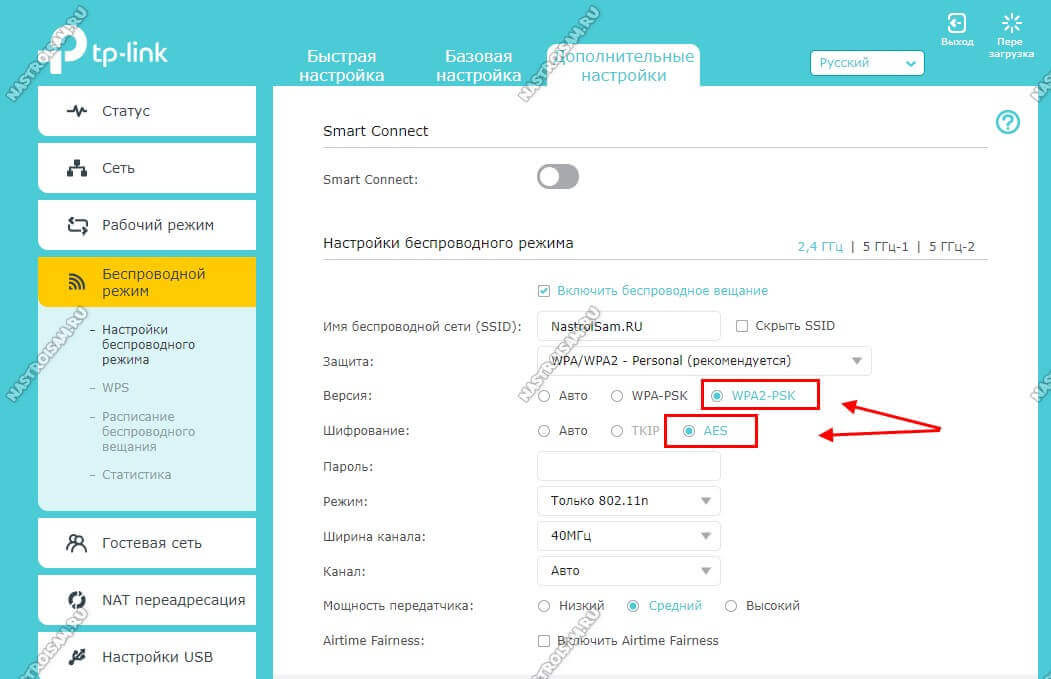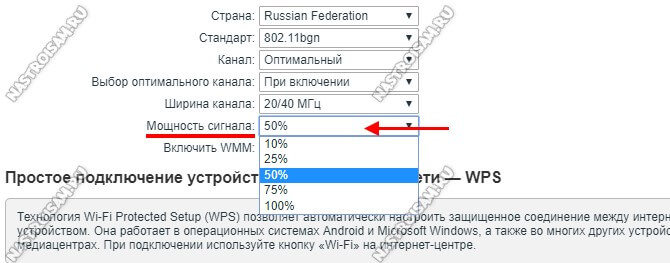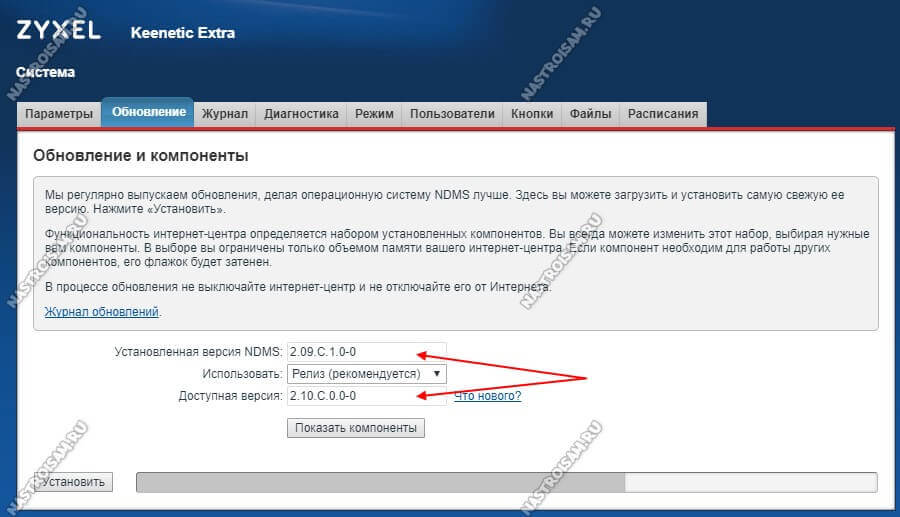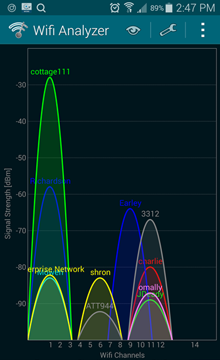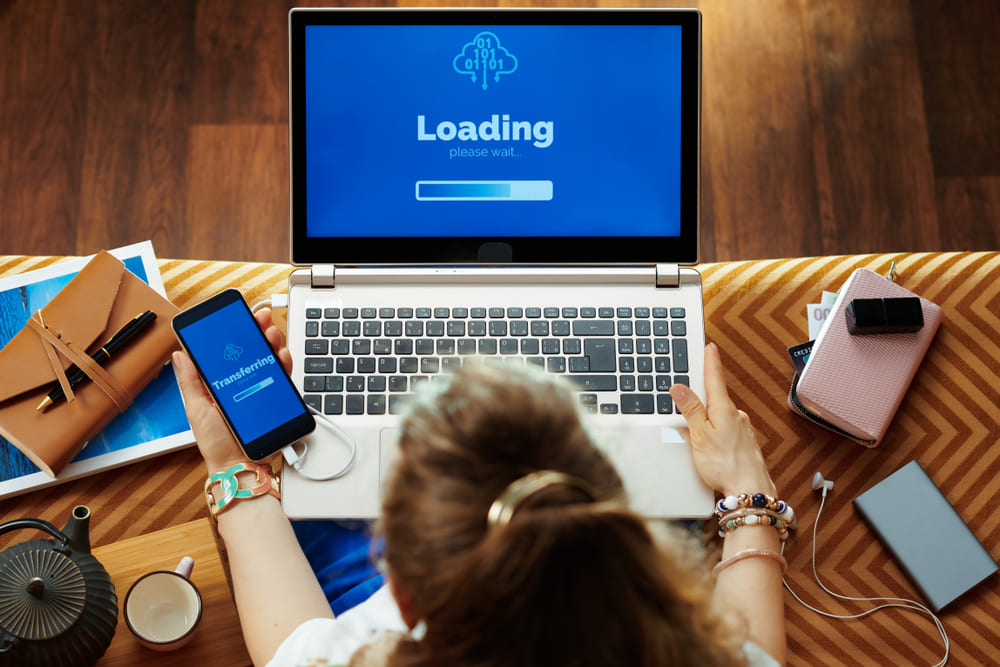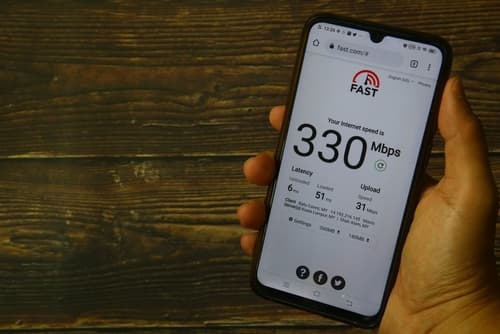В последнее время ко мне все чаще обращаются читатели с одним и тем же вопросом — почему мала скорость через WiFi?! При подключении по кабелю на скорость жалоб нет, но стоит подключиться по Вай-Фай и все становится грустно: странички открываются долго или совсем не открываются, соединение с Интернет постоянно рвется. Кто-то винит во всем роутер, кто-то закидывает гневными заявками техподдержку провайдера, пытаясь выяснить почему падает скорость Вай-Фай. Давайте разберемся вместе из-за чего это происходит и можно ли как-то исправить положение?!
Ниже я рассмотрю самые типичные ситуации, когда происходит падение скорости и несколько советов как с ними самостоятельно бороться.
1. Мешают соседи
Перегруженный по самое “не хочу“ диапазон 2.4 ГГц — это настоящее наказание жителям многоэтажек в крупных городах. Вот такую картину показывает поиск беспроводных сетей в типичной девятиэтажке.
А если на первом этаже еще и сетевые магазины есть, то ситуация еще более плачевная как для жильцов, так и для владельцев магазинов. Вот так это выглядит на анализаторе:
А теперь самое интересное. По Европейскому стандарту в России для работы WiFi сетей используется 13 радиоканалов. То есть одновременно в зоне видимости друг друга более-менее сносно может работать всего 13 беспроводных точек доступа. Теперь самое интересное — непересекающихся каналов, которые не оказывают влияние друг на друга всего три, а максимальная скорость достигается только на 6-ом радиоканале. Поэтому, если Вы заметил и, что скорость через WiFi мала, постоянно возникают проблемы с соединением, а в округе более 10 активных сетей — причина скорее всего именно в перегрузке диапазона. Выход простой, но пока ещё относительно дорогостоящий — покупка двухдиапазонного роутера, поддерживающего диапазон 5 ГГц. Там пока проблем от соседей нет и некоторое время ещё точно не будет. Тем более, что многие современные телефоны и планшеты уже умеют работать с новым стандартом связи. А вот для компьютера или ноутбука придется покупать новый адаптер.
2. Стандартные настройки роутера
Вторая причина почему может быть маленькая скорость через WiFi — это выставленные по умолчанию настройки беспроводной сети роутера. Большинство рядовых пользователей вообще не в курсе того, что там ещё нужно что-то дополнительно настраивать, а профессиональные настройщики от провайдера этим вообще не озадачиваются, используя только базовый функционал. Чтобы получить максимальную отдачу от беспроводной сети маршрутизатора, необходимо зайти в веб-интерфейс устройства, используя его IP адрес (обычно 192.168.1.1 или 192.168.0.1), открыть настройки Вай-Фай и выставить следующие параметры:
Ширина канала (Channel Width) — 40 MHz для диапазона 2.4 ГГц и 40/80 MHz для 5 ГГц
Используемый стандарт — 802.11N для 2.4 ГГц и 802.11N/AC для 5 ГГц
Режим WMM — Включено (Enable).
После этого сохраняем настройки, перезагружаем точку доступа и проверяем результат!
3.Неправильно настроена безопасность сети
Даже среди профессиональных системных администраторов и настройщиков-инсталяторов не все в курсе, что низкая скорость WiFi может быть из-за того, что используется устаревший стандарт безопасности. Использование стандарта WPA, WEP или шифрования TKIP не позволит выжать более 54 Мегабит даже при идеальных условиях на самом быстром железе. Это уже не говоря о том, что взлом беспроводной сети в этом случае занимает совсем немного времени. Поэтому обязательно проверьте чтобы в настройках безопасности сети был выставлен только стандарт WPA2 и шифрование AES.
4. Высокая мощность передатчика
Многие знают, что для того, чтобы усилить сигнал Вай-Фай и расширить зону покрытия роутера, необходимо выставить максимальную мощность передатчика. Вот только на скорость работы беспроводной сети это может повлиять отрицательно. Особенно это сказывается на мобильных устройствах с их миниатюрными и слабыми модулями WiFi.
Попробуйте уменьшить мощность передатчика в настройках роутера:
У большинства беспроводных маршрутизаторов есть такая опция. Находится она в основных или в дополнительных настройках. При этом у одних моделей она задаётся в процентах, у других фирм — тремя фиксированными значениями — сильно/средне/слабо. Но смысл везде одинаков — изменение интенсивности излучения.
Примечание: У многих пользователей я неоднократно встречался с неправильной установкой роутера в квартире или доме, когда его ставят на прямо на компьютер или на стол рядом с ним. Так быть не должно! Именно из-за того, что устройства располагаются очень близко друг от друга, у пользователя будет маленькая скорость WiFi. При этом даже в некоторых случаях индикатор приёма может начать сходить с ума, показывая то 100%, то пропадая полностью. Клиенты должны находится от точки доступа на расстоянии не менее 1,5 метров. И чем мощнее передатчик, тем больше будет это минимальное расстояние.
5. Программное обеспечение роутера
Прошивка беспроводного маршрутизатора — это тоже достаточно весомый фактор, который может запороть работу даже очень мощного аппарата. Причём производители (особенно D-Link и TP-Link) очень любят с завода ставить очень старые версии ПО, даже после того, как на официальном сайте выложили уже 3-4 более новые версии. Большинство же покупателей в душе не представляют, что после покупки нового девайса его необходимо в первую очередь перепрошить, чтобы он заработал так, как положено!
Другая ситуация — когда в прошивке роутера обнаруживается та или иная проблема, препятствующая его стабильной работе. И в этом случае поможет обновление его программного обеспечения. Для этого надо снова зайти в веб-интерфейс и открыть раздел «Обновление ПО» (Firmware Update).
На многих современных устройствах, как например на моём Кинетике, это без проблем делается в полу-автоматическом режиме. На других придётся сначала посмотреть текущую версию прошивки на статусной странице маршрутизатора, а потом скачать более новую версию с официального сайта производителя. Процедура сама по себе совсем не сложная, но у новичков может вызвать затруднения. В этом случае стоит обратиться за помощью к более опытному специалисту, иначе Вы рискуете получить из роутера бесполезный кусок пластика.
P.S.: Ну и в качестве заключения приведу ещё одну причину, которую тоже иногда встречаю у пользователей. В этом случае скорость WiFi мала из-за откровенно слабого роутера. Пользователь покупает дешевую железку эконом класса и ожидает от неё ураганную производительность. Конечно же, такого не бывает и слабый чип, малый объём оперативной памяти и низкая скорость коммутации делают своё дело. Абонент начинает закидывать техподдержку жалобами, а проблема-то на его стороне. Некоторых удаётся убедить, но бывают и упёртые товарищи, которые со скандалом меняют провайдера и… у нового имеют ту же самую картину. Так что, если у Вас очень старый или дешёвый роутер и у Вас падает скорость беспроводной сети — скорее всего это знак, что устройство пора менять!
На чтение 9 мин Просмотров 34.7к.
Сергей Сакадынский
Работал в сфере IT-консалтинга, занимался созданием и администрированием интернет-ресурсов. 10 лет опыта работы по проектированию и обслуживанию компьютерных сетей.
Скорость работы интернета в беспроводной сети сильно зависит от роутера. Бывает, что по кабелю всё грузится отлично, а Wi-Fi тормозит. Справиться с этой бедой поможет изменение настроек маршрутизатора. Расскажу, как увеличить скорость интернета через Wi-Fi роутер. Показывать буду на примере роутера TP-Link. Но для других маршрутизаторов алгоритм тот же.
Важный момент. Колдовать с настройками есть смысл, если соблюдены два условия: ваш тариф предусматривает высокую скорость подключения и у вас современный быстрый роутер. Нужно понимать, что самый лучший маршрутизатор сам по себе не сможет сделать интернет быстрее, если скорость ограничена со стороны провайдера. Точно так же вы не сможете в полной мере ощутить прелести гигабитного подключения, если у вас стоит какой-нибудь устаревший маршрутизатор. В первом случае нужно подключить другой тариф с высокой скоростью. А во втором идти в магазин за новым роутером.
Будем считать, что этими двумя пунктами у вас всё хорошо, и перейдём к настройке.
Содержание
- Смените местоположение роутера
- Перейдите на стандарт 802 11n
- Активируйте технологию безопасности WPA2-PSK
- Смените ширину канала
- Найдите наименее загруженный канал Wi-Fi
- Выставите мощность передатчика
- Активируйте Wi-Fi Multimedia
- Обновите прошивку роутера
- Удалите из сети «лишних» пользователей
Смените местоположение роутера
Чем дальше ваш ноутбук или смартфон от роутера, тем ниже будет скорость. Также мощность сигнала снижается из-за бетонных стен и помех от бытовых приборов. Попробуйте разместить маршрутизатор так, чтобы между ними и вашими устройствами не было препятствий. Увеличить зону устойчивого покрытия, а вместе с ней и скорость можно, подняв роутер повыше. Например, поставить на шкаф или повесить на стену. Поэкспериментируйте с местоположением, каждый раз делая замер скорости.
Перейдите на стандарт 802 11n
Разные режимы Wi-Fi отличаются скоростью работы. Устройства, поддерживающие самые современные стандарты, совместимы со старыми устройствами. А вот обратной совместимости нет – скорость работы сети определяет самый медленный клиент. По умолчанию на большинстве роутеров выставлен смешанный режим – 802.11 b/g/n. Из-за этого скорость режется. Чтобы её поднять, переключитесь на самый быстрый — 802.11n.
Войдите в меню вашего роутера TP-link, перейдите на вкладку «Дополнительные настройки», справа выберите «Беспроводной режим» — «Настройки беспроводного режима». В пункте «Режим» из выпадающего списка выберите «Только 802.11n».
Однако имейте в виду: изменение этого параметра – палка о двух концах. Таким путём вы сможете повысить скорость для современных устройств, поддерживающих 802.11n. Но если у вас дома есть старый планшет или ноутбук, совместимый только с b и g режимами, он вообще не сможет подключиться к роутеру.
После изменения параметров проверьте, везде ли у вас работает интернет. Если какое-то устройство отвалилось, значит, оно не поддерживает современные стандарты скорости. «Разогнать» вашу сеть получится только в том случае, если вы откажетесь от его использования.
Активируйте технологию безопасности WPA2-PSK
Устаревшие стандарты режима безопасности перегружают процессор маршрутизатора и влияют на скорость передачи данных. Обычно этот параметр стоит в режиме «Авто».
В настройках беспроводного режима выставьте параметры безопасности как на скриншоте:
Защита WPA/WPA2 – Personal, версия WPA2/PSK, шифрование AES.
Можно вообще отключить защиту. Тогда ваш роутер не будет тратить время и ресурсы на шифрование данных, и скорость работы увеличится. Сделать это можно здесь же, выбрав из списка пункт «Нет защиты».
Проблема несанкционированных подключений при этом решается созданием белого списка устройств. Сделать это можно в разделе «Защита» — «Контроль доступа». Активируйте переключатель «Контроль доступа» и выберите опцию «Белый список».
Ниже будут показаны устройства в вашей сети. Опуститесь ещё ниже. Добавьте нужные устройства в белый список, используя кнопку.
Здесь нужно указывать МАС-адрес устройства. Посмотреть его можно на вкладке «Статус» в списке клиентов.
Теперь выбранные компьютеры и смартфоны будут подключаться к вашему роутеру без пароля. Те же, кого нет в списке, подсоединиться к Wi-Fi не смогут.
Смените ширину канала
Чем шире канал, тем выше его пропускная способность. В настройках роутера по умолчанию выбран параметр «Авто». А некоторые пользователи, следуя рекомендациям, выбирают максимальную ширину – 40 мегагерц. Это правильно, но только если у вас высокая скорость интернета и минимум соседних сетей, с которыми вы делите диапазон. В многоквартирных домах, где высвечивается список из десятка роутеров, следует, наоборот, уменьшить ширину канала.
В настройках беспроводного режима выставьте ширину канала 20 МГц.
Или оставьте «Авто», если у вас немного соседей. Но выбирать 40 МГц не рекомендую.
Найдите наименее загруженный канал Wi-Fi
Есть много статей на эту тему, поэтому опишу вкратце. В диапазоне 2,4 МГц есть 13 каналов. Это как полосы движения на дороге. Если вы в своей полосе один, можете ехать так быстро, как позволяет ваш автомобиль. Если же вы делите её с другими машинами, они вынуждают вас снижать скорость.
По умолчанию канал на вашем роутере стоит в режиме «Авто». Это означает, что при включении маршрутизатор анализирует диапазон и выбирает свободный или наименее загруженный канал. Вроде бы всё отлично. Но вот пришёл сосед, включил свой роутер и подключился к тому же каналу. А потом ещё один. Большое количество устройств на одном канале отрицательно сказывается на его пропускной способности. Поэтому попытаемся выбрать канал с наименьшей нагрузкой.
Для этого воспользуйтесь программой Wi-Fi Analyzer. Она проста в использовании и показывает все беспроводные сети в зоне действия вашего роутера. Здесь же можно посмотреть, сколько устройств делят между собой тот или иной канал. Дальше выбираем свободный и вручную выставляем его на своём маршрутизаторе.
Можно обойтись и без специальных программ. Пробуйте включать по очереди все каналы и замеряйте скорость. Где она выше, тот канал и оставьте.
Выбирают канал в настройках беспроводного режима.
Напротив пункта «Канал» откройте выпадающий список. Укажите нужную цифру и сохраните изменения.
Выставите мощность передатчика
На многих современных маршрутизаторах есть возможность выставить в настройках мощность передатчика. Большинство пользователей уверены: если выбрать максимальную, это позволит увеличить скорость интернета по Wi-Fi через роутер. Это справедливо, когда ваши устройства находятся далеко и слабый сигнал до них не доходит. Откройте настройки беспроводного режима и поставьте флажок «Высокий» напротив пункта «Мощность передатчика».
Но если у вас небольшая квартира и все устройства находятся рядом с роутером, имеет смысл выставить сигнал «Средний» или даже «Низкий». Так вы уменьшите площадь покрытия. Ваша сеть не будет пересекаться с другими сетями. Соседи не будут создавать помехи вам, а вы соседям.
На роутерах есть такая полезная функция WMM (Wi-Fi Multimedia) или QoS, о которой пользователи часто не знают. Она позволяет улучшить производительность в онлайн-играх, при просмотре потокового видео и скачивании файлов. А заодно оптимизировать передачу данных в целом. На роутерах TP-Link она включена по умолчанию. Но если вы не знаете точно, лучше проверить.
Откройте на вкладке «Дополнительные настройки» раздел «Системные инструменты» — «Параметры системы».
В пункте «Включить WMM» должна стоять галочка. Если это не так, исправьте. Остальные параметры трогать не нужно.
Обновите прошивку роутера
Для стабильной работы важно поддерживать в актуальном состоянии программное обеспечение роутера. Часто пользователи об этом забывают. А устаревшая прошивка – это причина многих проблем. В том числе, снижения скорости.
Чтобы избавиться от ошибок и ускорить работу роутера, в разделе «Системные инструменты» открываем пункт «Обновление встроенного ПО».
Всё можно сделать в онлайн режиме. Просто нажмите кнопку «Проверить наличие обновлений». Если доступна более новая прошивка, чем уже установленная, появится окошко, в котором следует нажать кнопку «Обновить». Роутер сам загрузит и установит микропрограмму. Главное в процессе не отключать его от электричества и интернета.
Прошивку также можно обновить вручную: скачать с официального сайта TP-Link, с помощью кнопки «Обзор» указать путь к ней и нажать «Обновить». Но этим способом стоит пользоваться только в случае, если онлайн-обновление почему-то не срабатывает.
Удалите из сети «лишних» пользователей
Причиной падения скорости могут быть соседи-халявщики. Такие недобросовестные товарищи подбирают пароль к маршрутизатору, раздающему интернет, и качают файлы или смотрят видео. В результате у вас скорость падает, потому что роутер делит её на вас и на «того парня». Это очень распространённая проблема в многоквартирных домах.
Заблокировав таких нахлебников, можно сразу увеличить скорость роутера. Сделать это можно по-разному. Подробную инструкцию, как отключить пользователей от Wi-Fi роутера, читайте по ссылке. Здесь приведем краткий алгоритм действий.
Во-первых, смените пароль доступа в админку роутера. Перейдите в разделе «Системные инструменты» в пункт «Администрирование», введите старый пароль и два раза новый. Сохраните изменения.
Во-вторых, поменяйте пароль Wi-Fi в настройках беспроводного режима.
Создайте белый список, как я описывал выше, в разделе «Защита». Добавьте в него все ваши устройства. Клиент с МАС-адресом, которого нет в списке, подключиться не сможет.
Другой способ – в списке подключенных устройств найдите чужака, создайте чёрный список и внесите его туда. Заблокированные таким образом устройства не смогут подсоединиться к вашей сети, даже если на них введён верный пароль доступа. Но есть возможность обойти такую защиту – поменять МАС-адрес. Поэтому обязательно смените все пароли на роутере.
Выявляем проблемы беспроводной связи и избавляемся от них.
В больших городах нас повсюду окружают источники сигнала Wi-Fi. В многоэтажках у каждого соседа по точке беспроводной связи. Естественно, чем больше загружен эфир, тем хуже будет качество соединения.
Мы уже изучали простые приёмы, которые помогут вам увеличить скорость Wi-Fi. Теперь попробуем кое-что поэффективнее. И, прежде всего, рассмотрим причины низкой скорости беспроводного соединения.
Медленный интернет
От Wi-Fi зависит лишь скорость соединения между вашими беспроводными устройствами и роутером. Поэтому никакая оптимизация роутера не поможет, если у вас низкая скорость соединения с провайдером.
Решение. Сначала проверьте скорость интернета, подсоединившись к роутеру по Wi-Fi. Затем сделайте то же самое, подключив устройство к компьютеру через кабель LAN. Если интернет медленный и в том, и в другом случае, проблема не в роутере. Рассмотрите возможность смены типа подключения (например, с ADSL на оптоволоконную связь). Проверить скорость интернета можно также на сайте Speedtest или другими способами.
Speedtest →
Слишком много беспроводных устройств
Сейчас в наших домах появляется всё больше и больше устройств, подключающихся к Wi-Fi. Это не только компьютеры, ноутбуки, планшеты и смартфоны, но и устройства для умного дома — лампочки, выключатели, датчики и камеры. Да что уж там, даже у чайников сейчас есть встроенный Wi-Fi-модуль.
Примите к сведению, что большинство обычных домашних маршрутизаторов поддерживают не больше 30 одновременно подключённых устройств. Это немало, но не для умных домов и не для больших семей, в которых у каждого есть по несколько гаджетов. Если предел в 30 устройств будет превышен, то они будут время от времени спонтанно отключаться от роутера.
Решение. Для Wi-Fi-сети, к которой подключено слишком много беспроводных устройств, лучше выбрать специальный роутер, в идеале — корпоративного класса.
Много стен или большое расстояние
В больших домах одного роутера может быть недостаточно. Ему просто не хватит мощности, чтобы передавать сигнал через стены и потолки. Вы можете ознакомиться с нашим гайдом по правильному размещению роутера.
Однако иногда правильно поставить роутер недостаточно для обеспечения полного покрытия всей площади. У вас может возникнуть соблазн сделать усилитель сигнала, например, из пивной банки, но на практике такие костыли приносят в сеть только больше помех.
Решение. Существует большое количество Wi-Fi-ретрансляторов или репитеров, которые интегрируются в вашу сеть и увеличивают зону покрытия. Просто установите такую штуку на расстоянии от роутера, и Wi-Fi появится даже в самых удалённых от него местах.
Забитый канал Wi-Fi
Роутеры поддерживают в среднем 10–13 каналов связи Wi-Fi, но, поскольку многим пользователям лень возиться с настройкой, маршрутизаторы используют те, что установлены по умолчанию. В итоге они являются самыми загруженными. Стоит выбрать для вашего роутера наиболее подходящий канал связи, который больше никто не использует.
Современные маршрутизаторы оснащены функцией автоматического подбора каналов связи и сами могут определить наименее загруженный из них. Но не факт, что ваш маршрутизатор это умеет, поэтому иногда следует ему помочь. Каналы Wi-Fi имеют простые номера — 1, 2, 3 и так далее. Существуют инструменты, которые проанализируют вашу сеть и найдут наилучший вариант.
Выбираем лучший канал Wi-Fi
Windows
Для поиска лучшего канала Wi-Fi есть очень лёгкое и бесплатное приложение, которое даже не требует установки — WifiInfoView. Скачайте, распакуйте и запустите его, а затем просто отсортируйте точки доступа Wi-Fi по занимаемым каналам. Чем больше роутеров используют один и тот же канал, тем он загруженнее. Например, в моём случае, большинство роутеров соседей используют каналы 1 и 11.
WifiInfoView →
Пользователи Windows 10, которые предпочитают использовать софт из Microsoft Store, могут воспользоваться бесплатным приложением WiFi Analyzer. При первом запуске программы вам необходимо будет предоставить приложению доступ к управлению Bluetooth и Wi-Fi. После этого перейдите на вкладку Analyze, где будет представлен график, на котором каналы Wi-Fi помечены в соответствии с их загруженностью, и выберите подходящий.
Mac
У компьютеров Mac есть встроенный инструмент для диагностики Wi-Fi. Чтобы открыть его, нажмите клавишу Option и щёлкните по значку Wi-Fi в строке меню. В появившемся выпадающем меню выберите пункт «Открыть Беспроводная диагностика».
В открывшемся диалоговом окне щёлкните «Продолжить» и введите пароль пользователя. Затем в строке меню выберите «Окно» → «Сканирование».
Теперь нажмите кнопку «Сканировать сейчас». После завершения процесса вы увидите список найденных сетей. Лучшие каналы для той или иной из них будут указаны слева.
Android

На Android также имеется приложение Wifi Analyzer. На самом деле, приложение для смартфона даже лучше, чем десктопное, потому что у телефона есть преимущество — вы можете передвигаться с ним в руках по всему дому, выявляя «мёртвые зоны» вашей Wi-Fi-сети.
На панели Wifi Analyzer есть значок «Вид», нажав на который вы увидите список функций приложения. Среди них отыщите «Рейтинг канала». Перед вами будут отображены все каналы близлежащих Wi-Fi-сетей, помеченные звёздочками в зависимости от загруженности. Больше звёзд — лучше канал. Ещё оценить загруженность каналов Wi-Fi можно с помощью графика в окне приложения. Чем больше пересечений на оси X, тем загруженней канал.
Если вас почему-то не устраивает Wifi Analyzer, вы можете попробовать его аналог с открытым исходным кодом, который называется… WifiAnalyzer. Да, названия отличаются только пробелом. Это приложение предоставляет те же самые функции и тоже может использоваться для поиска лучшего канала Wi-Fi.
iPhone
Пользователям iPhone не повезло. Из-за политики Apple, выражающейся в запрете сторонним приложениям доступа к характеристикам беспроводной сети, под iPhone невозможно использовать анализаторы Wi-Fi для поиска свободных каналов.
Однако, если вы обладаете девайсом с джейлбрейком, для поиска подходящего канала вы можете воспользоваться приложениями WiFi Explorer или WiFiFoFum из неофициального репозитария приложений Cydia.
Как изменить свой канал Wi-Fi
Итак, вы выбрали лучший канал из предложенных. Теперь нужно перенастроить роутер.
К сожалению, унифицированной последовательности действий не существует. Поэтому стоит обратиться к инструкции устройства.
В основном настройка роутера выполняется либо через специальные приложения (как, например, у новых роутеров Xiaomi), либо через служебную страницу устройства. Получить доступ к странице можно, введя IP роутера 192.168.0.1 или 192.168.1.1 в адресной строке браузера. Роутер запросит у вас имя пользователя и пароль — они, как правило, стандартные и чаще всего указываются на корпусе.
Отыщите в настройках пункт, относящийся к беспроводным сетям, и найдите там поле, в котором обозначены каналы Wi-Fi. Выберите лучший канал из выпадающего списка и сохраните настройки. После этого роутер перезагрузится. Готово.
Ещё будет нелишним переключить ваш роутер на стандарт беспроводной связи IEEE 802.11n. Это тоже неплохо повышает скорость соединения. Сделать это можно в настройках роутера на вкладке «Wireless Settings». Найдите опцию «Mode» и в выпадающем списке выберите вариант «11n only».
Выбор малозагруженного канала позволяет ощутимо повысить скорость беспроводных соединений. Но в том случае, если вокруг вас слишком много точек доступа и все каналы заняты, особых изменений вы не увидите. Решение — выбрать новый роутер. Большинство из них работают на частоте 2,4 ГГц, но новые двухдиапазонные маршрутизаторы поддерживают ещё и 5 ГГц. Каналы с такой частотой загружены меньше, и соединение через них куда быстрее.
Читайте также 🧐
- Как с помощью QR-кода поделиться с гостями паролем от Wi-Fi
- Как оставаться в безопасности, используя публичный Wi-Fi
- Как передавать файлы через Wi-Fi без интернета
Время на прочтение
10 мин
Количество просмотров 60K

Помехи, слишком большое количество SSID, трафик управления с ограниченным доступом и небольшая ширина канала могут замедлить работу Wi-Fi сетей. Вот как ускорить WiFi.
Эрик Гейер (Eric Geier) – технический писатель-фрилансер, а также основатель компании NoWiresSecurity, предоставляющей сервис WiFi безопасности, выполняющей радио-обследование объектов и другие ИТ-услуги.
Давно прошли те времена, когда люди относились к офисному Wi-Fi примерно так: хорошо бы, чтобы он был. В наши дни для вопрос предоставления клиентам и сотрудникам беспроводной сети стоит по другому: Wi-Fi не просто должен быть, а должен быть быстрым и надежным.
Правильное радио-обследование и обслуживание сайта (под сайтом понимается не web-сайт, а объект, на котором развернута WiFi сеть) имеют решающее значение для беспроводных сетей, особенно для сетей с интенсивным трафиком, таких как хотспоты в общественных местах. Это же верно, если речь идет о передаче потокового видео или голоса по Wi-Fi.
Помехи, чрезмерная загрузка, плохой дизайн сети и неправильная ее конфигурация, отсутствие обслуживания – это лишь несколько факторов, которые могут негативно повлиять на производительность Wi-Fi. К счастью, есть несколько методов, которые помогут решить эти проблемы.
Но сначала обратите внимание на эфирное время, которое представляет собой время, в течение которого беспроводное устройство или точка доступа осуществляет сеансы связи. Чем ниже скорость передачи, тем больше эфирного времени занимает устройство и тем меньше времени доступно для других устройств. Это важно, потому что не все устройства могут передавать трафик на одном канале связи одновременно; это тот случай, когда абоненты и точки доступа должны использовать эфир совместно.
Старые устройства, поддерживающие стандарт Wi-Fi 4 (802.11n), могут “разговаривать” только по отдельности. Устройства Wi-Fi 5 (802.11ac) допускают многопользовательский MIMO по нисходящему каналу и точка доступа действительно может одновременно передавать данные на несколько беспроводных устройств по одному и тому же каналу. Кроме того, Wi-Fi 6 (802.11ax) добавляет восходящий канал, поэтому одновременная связь может осуществляться в обоих направлениях. Однако, скорее всего, не все устройства будут поддерживать эти два стандарта, поэтому вопрос распределения эфирного времени по-прежнему актуален.
Если в вашем офисе или на рабочем месте есть области, где полностью отсутствует Wi-Fi покрытие, то для начала добавьте или переместите существующие беспроводные точки доступа. Однако, если в зоне покрытия нет серьезных пробелов, а главная проблема – низкая скорость, попробуйте использовать описанные ниже методы прежде, чем перемещать или добавлять точки доступа.
Если в вашей сети есть беспроводной контроллер или ваши точки доступа имеют встроенные функции контроллера, вы можете настроить параметры с помощью централизованно. В противном случае вам придется войти на каждую точку доступа, чтобы внести изменения.
Итак, перейдем к делу
1. Сведите к минимуму помехи
Первое, что нужно сделать при оптимизации Wi-Fi – это уменьшить или устранить помехи. В отличие от работы с кабелями в проводных сетях, вы не можете легко управлять транспортной средой Wi-Fi, иначе говоря радиоволнами. Скорее всего, возникнут какие-то помехи, с которыми придется бороться, будь то помехи от близлежащих сетей, помехи в совмещенном канале в вашей собственной сети или не-Wi-Fi сигналы, но в том же радиочастотном спектре.
Начните с того, что является наиболее управляемым, внутриканальным вмешательством, то есть с помехами, вызванными наличием двух или более точек доступа Wi-Fi, использующих одни и те же или перекрывающиеся каналы. Хотя большинство точек доступа имеют функцию автоматического выбора лучшего канала, дважды проверьте их выбор.
Помехи в совмещенном канале представляют бОльшую проблему в диапазоне 2,4 ГГц, чем в диапазоне 5 ГГц. В диапазоне 2,4 ГГц имеется 11 каналов, но только три канала не перекрываются: 1, 6 и 11-й. В диапазоне 5 ГГц может быть до 24 каналов, и они не перекрываются, если используется устаревшая ширина канала 20 МГц. Хотя некоторые точки доступа не поддерживают все каналы, а более широкие каналы вызывают некоторое перекрытие, полоса 5 ГГц все же больше.
При проверке каналов в небольших сетях, например, не более 6 точек доступа, вы можете использовать бесплатный Wi-Fi сканер на ноутбуке или на Android устройстве. Эти простые приложения сканируют эфир и перечисляют основные сведения о ближайших беспроводных маршрутизаторах и точках доступа, включая использование каналов.
Для более крупных сетей рассмотрите возможность использования инструментов радиоразведки AirMagnet, Ekahau или TamoGraph, как во время развертывания сети, так и для периодических проверок. Наряду с захватом сигналов Wi-Fi эти инструменты позволяют выполнить полное сканирование радиочастотного спектра для поиска помех, не связанных с Wi-Fi.
Для постоянного мониторинга помех используйте любые функции, встроенные в точки доступа, которые будут предупреждать вас о вмешательстве в вашу сеть несанкционированных (так называемых вражеских) точек доступа и о других помехах.
Инструменты Wi-Fi мониторинга обычно предлагают некоторые функции автоматического анализа и планирования каналов. Однако, если вы проводите опрос в небольшой сети с помощью простого устройства Wi-Fi, вам придется вручную создать план каналов. Сначала начните назначать каналы для точек доступа на внешних границах зоны покрытия, так как именно там, скорее всего, будут помехи от соседних беспроводных сетей. Затем перейдите в середину, где более вероятно, что проблема заключается в совместных помехах от ваших собственных точек доступа.
Более подробная информация об устранении помех находится здесь, а информация о методах покрытия и роуминга здесь .
2. Используйте 5 ГГц и управление диапазоном
Диапазон 5 ГГц предлагает множество каналов, больше, чем 2,4 ГГц, так что имеет смысл использовать двухдиапазонные точки доступа. Это позволяет старым устройствам подключаться в нижнем диапазоне 2,4 ГГц, а новым работать в 5 ГГц. Меньшая нагрузка в нижнем диапазоне сулит более скоростное соединение, а устройства в верхнем диапазоне обычно поддерживают более высокие скорости передачи данных, что помогает сократить эфирное время работы устройств. Хотя не все новые Wi-Fi устройства являются двухдиапазонными, в наши дни их становится все больше, особенно это касается передовых смартфонов и планшетов.
Помимо поддержки 5 ГГц, рассмотрите возможность использования любой функции управления полосой пропускания, предоставляемой точками доступа. Это может побудить или заставить двухдиапазонные устройства подключаться к более высокому диапазону вместо того, чтобы оставлять это на усмотрение самого устройства или пользователя.
Многие точки доступа позволяют только включать или отключать управление диапазоном, в то время как другие также позволяют настраивать пороговые значения сигнала, поэтому двухдиапазонным устройствам, которые будут иметь более уверенный сигнал на частоте 2,4 ГГц, не обязательно использовать 5 ГГц. Это полезно, потому что 5 ГГц предлагает меньший радио-охват, чем нижняя полоса. Если ваша точка доступа поддерживает это, попробуйте использовать настройку порога сигнала, которая обеспечивает хороший компромисс между уменьшением перегрузки на частоте 2,4 ГГц и одновременным предоставлением пользователям наилучшего сигнала.
3. Используйте WPA2 и/или WPA3
Не секрет, что безопасность WEP не столь безопасна, хотя практически все точки доступа по-прежнему ее поддерживают. Защищенный доступ к Wi-Fi (WPA) более безопасен, но это зависит от используемой версии. Имейте в виду, что при использовании первой версии WPA скорость передачи данных в беспроводной сети ограничена 54 Мбит/с, то есть максимальной скоростью старых стандартов 802.11a и 802.11g. Чтобы убедиться, что вы можете воспользоваться преимуществами более высоких скоростей передачи данных, предлагаемых новыми устройствами, используйте только безопасность WPA2 и/или WPA3.
4. Уменьшите количество SSID
Если у вас настроено несколько SSID на точках доступа, имейте в виду, что каждая виртуальная беспроводная сеть должна транслировать отдельные маяки и пакеты управления. Это занимает эфирное временя, поэтому используйте возможности SSID экономно. Один частный SSID и один общедоступный SSID, безусловно, приемлемы, но постарайтесь не использовать виртуальные SSID для таких вещей, как разделение беспроводного доступа по отделам компании.
Если всё же требуется разделение сети, рассмотрите возможность использования аутентификации 802.1X для динамического назначения пользователей VLAN при подключении к SSID. Таким образом, вы можете иметь только один частный SSID, но в то же время практически разделять беспроводной трафик.
5. Не скрывайте SSID
Возможно, вы слышали, что сокрытие имени сети путем отключения SSID в трансляции маяка может помочь в обеспечении безопасности. Однако он скрывает только имя сети от случайных пользователей. Большинство устройств покажут, что поблизости есть неназванная сеть. Кроме того, любой, у кого есть Wi-Fi анализатор, обычно может обнаружить SSID, поскольку он все равно будет присутствовать в трафике управления.
Сокрытие SSID также вызывает дополнительный трафик управления в сетью, такой, как пробные запросы и ответы. Кроме того, скрытые SSID могут сбивать с толку и отнимать много времени пользователей, поскольку им приходится вручную вводить имя сети при подключении к Wi-Fi. Поэтому такой подход к безопасности может принести больше вреда, чем пользы.
Более выгодным методом обеспечения безопасности является использование корпоративного режима WPA2 и/или WPA3. Если вы обнаружите, что не все устройства в сети поддерживают корпоративный режим или его слишком сложно настроить, обязательно используйте длинную и надежную парольную фразу со смешанными регистрами и символами. Также рассмотрите возможность периодически смены пароля и обязательно смените его после того, как какой-либо сотрудник уволится или потеряет Wi-Fi устройство .
6. Отключите более низкие скорости передачи данных и стандарты
Хотя современные устройства Wi-Fi могут поддерживать скорость выше 1 Гбит/c, для определенного трафика точки доступа могут передавать до 1 Мбит/с в диапазоне 2,4 ГГц и 6 Мбит/с в 5 ГГц. Как правило, чем дальше вы удаляетесь от точки доступа, тем ниже уровень сигнала и скорость передачи данных.
Однако, даже если покрытие сети и сами сигналы превосходны, большинство точек доступа по умолчанию передают трафик управления или многоадресный трафик, такой как маяки SSID, с очень низкой скоростью, а не с максимальной, как при отправке обычных данных. Увеличение минимальной или многоадресной скорости передачи данных точки доступа может заставить трафик управления передаваться с большей скоростью, эффективно сокращая общее эфирное время.
Этот метод также может помочь устройствам быстрее автоматически подключаться на лучшие точки доступа. Например, некоторые устройства по умолчанию могут не искать другую точку доступа для роуминга до тех пор, пока полностью не потеряют соединение с прежней. Этого может не произойти, пока устройство не переместится так далеко, что скорость сигнала и данных не будет на минимальном уровне, поддерживаемом точкой доступа. Таким образом, если вы увеличите минимальную скорость передачи данных, вы в основном сократите максимальную зону покрытия каждой точки доступа, но в то же время увеличите общую производительность сети.
Не существует рекомендуемой минимальной скорости передачи данных, которую должны использовать все сети. Это решение зависит, среди прочего, от индивидуального покрытия сети и возможностей беспроводных клиентов. Однако имейте в виду, что при отключении более низких скоростей передачи данных вы можете эффективно отключить поддержку старых стандартов беспроводной связи. Например, если вы отключите все скорости передачи данных на уровне 11 Мбит/с и ниже, это предотвратит использование устройств 802.11b, поскольку максимальная скорость передачи данных этого стандарта составляет 11 Мбит/с.
Для большинства сетей отключение поддержки 802.11b допустимо, но вы можете не захотеть полностью отключать следующие стандарты: 802.11a и 802.11g, максимальная скорость которых достигает 54 Мбит/с. Таким образом, самые высокие скорости передачи данных, которые следует отключить – до 48 Мбит/с, что по-прежнему позволяет использовать устаревшие стандарты 802.11a/g/n.
7. Правильно настройте ширину канала
Как упоминалось ранее, существует разная ширина канала, которую могут использовать Wi-Fi устройства. Как правило, чем больше ширина канала, тем больше данных может быть отправлено за один сеанс и тем меньше эфирного времени будет использовано. Стандарты 802.11b/g поддерживают только унаследованную ширину канала 20 МГц. Стандарт 802.11n добавляет поддержку 40 МГц, а 802.11ac и 802.11ax – 80 МГц и 160 МГц.
Учитывая, насколько мала полоса 2,4 ГГц и чтобы поддерживать 802.11g, вы хотели бы сохранить в этой полосе прежнюю ширину канала 20 МГц. Для 5 ГГц рассмотрите возможность использования автоматической настройки ширины канала. Хотя форсирование каналов до 80 МГц или 160 МГц позволит повысить скорость передачи данных с устройствами 802.11ac и 802.11ax, это не лучший подход для большинства сетей, поскольку он не позволит в этом диапазоне подключаться двухдиапазонным устройствам стандарта 802.11n.
8. Сократите размер пакетов и время передачи
Для определенного трафика существуют размеры пакетов и время передачи, которые можно уменьшить с тем, чтобы увеличить скорость и сократить эфирное время. Если они доступны на ваших точках доступа, их можно изменить в расширенных настройках беспроводной связи. Хотя вы можете получить лишь небольшое повышение производительности для каждой отдельной настройки, вы сможете увидеть заметную разницу в их сочетании.
-
Если у вас нет клиентов 802.11b, вы можете включить Short Preamble Length, чтобы сократить информацию заголовка пакетов.
-
Включение короткого временного интервала может сократить время любых повторных передач.
-
Короткий защитный интервал сокращает время, необходимое для передачи пакетов, что может увеличить скорость передачи данных.
-
Агрегация кадров позволяет отправлять несколько кадров за одну передачу, но используйте ее с осторожностью: это может вызвать проблемы совместимости с Apple устройствами.
9. Обновление до Wi-Fi 6 (802.11ax)
Отключение поддержки устаревших стандартов беспроводной связи может помочь увеличить скорость передачи трафика управления и заставить медленные устройства подключаться к лучшей точке доступа. Но использование старых стандартов также снижает скорость передачи данных для всего трафика, даже для устройств, использующих новые стандарты.
Если в вашей сети есть какие-либо устройства, поддерживающие только 802.11b, g или n (Wi-Fi 4), рассмотрите возможность обновления до как минимум двухдиапазонного Wi-Fi 5 (802.11ac) или, лучше всего, до Wi-Fi 6. Хотя Обновление внутреннего Wi-Fi портативного или настольного компьютера обычно возможно, более быстрый и простой способ – добавить беспроводной USB-адаптер .
Если ваши точки доступа старше Wi-Fi 5, вы следовали совету и до сих пор всё еще боретесь со скоростью, попробуйте обновить свои точки доступа. Если вы рассматриваете точки доступа Wi-Fi 6, вам может потребоваться внести изменения в сетевые компоненты, поэтому вы захотите проверить характеристики другого сетевого оборудования, такого как маршрутизатор, коммутаторы и инфраструктура PoE.
Всегда помните, что эфирное время имеет решающее значение в беспроводных сетях. Хотя вам не обязательно нужен чрезвычайно быстрый Wi-Fi, для поддержки нагруженных сетей может потребоваться сокращение времени разговора и увеличение скорости.
Если радио-покрытие вашей сети приемлемо, сначала попробуйте описанные здесь методы, прежде чем добавлять или изменять расположение точек доступа. Может быть причина низкой производительности будет устранена с помощью простых изменений настроек.
Поскольку Wi-Fi имеет очень много переменных, его легко обвинить в проблемах, которые на самом деле связаны с узкими местами сети в целом. Например, если беспроводная связь работает медленно, реальная проблема может быть связана с подключением к интернету или, возможно, даже с неправильной конфигурацией, такой как ограничение низкой пропускной способности на точках доступа.
Дополнительные ресурсы по теме:
-
Обзор и тестирование четырех Wi-Fi 6 маршрутизаторов: кто из них самый быстрый?
-
Как определить, подходит ли вам Wi-Fi 6?
-
Пять вопросов, на которые нужно ответить перед развертыванием сети Wi-Fi 6
-
Wi-Fi 6E: когда он появился и для чего он нужен
-
Как развернуть 802.1x для Wi-Fi с помощью WPA3 Enterprise
Дата-центр ITSOFT – размещение и аренда серверов и стоек в двух ЦОДах в Москве. Colocation GPU-ферм и ASIC-майнеров, аренда GPU-серверов. Лицензии связи, SSL-сертификаты. Администрирование серверов и поддержка сайтов. UPTIME за последние годы составляет 100%.
Содержание:
- Почему по Wi-Fi скорость может становиться ниже и как увеличить скорость интернета через Wi-Fi-роутер
- Вы пользуетесь неверным диапазоном.
- Вы используете неправильный канал.
- Много действий с высокой нагрузкой домашней сети.
- Устаревший маршрутизатор.
- Роутер не на том месте.
- Как проверить скорость домашнего Wi-Fi за 3 простых шага
- Полезные советы и лайфхаки, как настроить роутер на максимальную скорость интернета
- Централизуйте и поднимите маршрутизатор
- Как увеличить скорость беспроводного интернета?
- Перестановка антенн
- Конфигурация защиты беспроводной сети
- Пользуйтесь программой для построения тепловых схем
- Переключитесь на частоту 5 ГГц
- Обновите свой маршрутизатор
- Сделайте из старенького роутера репитер Wi-Fi
Даже самого спокойного человека может вывести из себя медленный интернет. Существует несколько путей, как улучшить Wi-Fi в доме или на даче, причём некоторые из них бесплатны. Как увеличить скорость интернета через Wi-Fi?
Почему по Wi-Fi скорость может становиться ниже и как увеличить скорость интернета через Wi-Fi-роутер
Страницы, которые долго загружаются, испытывают ваше терпение. Медленный Wi-Fi-адаптер злит при выполнении трудоёмкой работы. Вот несколько наиболее распространённых причин, почему ваш Wi-Fi-роутер работает так медленно, и способов, как ускорить беспроводной интернет.
1. Вы пользуетесь неверным диапазоном.
Беспроводные сети используют два основных частотных диапазона: 2,4 ГГц (гигагерц) и 5 ГГц. Эти диапазоны частот влияют на то, как далеко и как быстро данные могут передаваться беспроводным режимом. Диапазон 2,4 ГГц обеспечивает более медленную скорость на большом расстоянии, а диапазон 5 ГГц — более высокую скорость на меньшем расстоянии.
Диапазон 5 ГГц обеспечивает высокую скорость беспроводного адаптера. Если сеть будет перегружена многими устройствами, то беспроводная сеть замедлится. Поэтому этот диапазон лучше подойдёт для важных устройств.
Если в доме есть двухдиапазонный роутер, то используйте оба диапазона частот. Это устройство позволяет иметь две сети беспроводных соединений для разного диапазона частот. Вы можете настроить эти сети так, чтобы каждая из них имела своё имя и пароль.
Чтобы узнать, есть ли у вас двухдиапазонный маршрутизатор, необходимо зайти на страницу настроек. Затем убедитесь, что оба диапазона включены. Отсюда вы также сможете узнать имя и пароль для сетей 2,4 и 5 ГГц.
2. Вы используете неправильный канал.
Каждый сигнал Wi-Fi состоит из «каналов». Они используются для отправки и приёма домашних беспроводных данных. У диапазона 2,4 ГГц существует три непересекающихся канала, у 5 ГГц — 24.
В случае использования одного и того же канала вами и соседями создаётся пробка. Поэтому выбирайте менее загруженную полосу в дополнительных настройках.
3. Много действий с высокой нагрузкой домашней сети.
Как в настройках роутера увеличить скорость интернета? Пропускная способность — тот объём информации, который максимально может быть передан в течение определённого времени. Это значит, что если кто-то в сети смотрит фильм, загружает файлы, разговаривает по видео, это может влиять на скорость работы вашего интернета.
Откройте настройки компьютера или диспетчер задач, чтобы выяснить, какое действие больше всего влияет на работу сети. После его открытия щёлкните «Сеть» и выберите «Завершить задачу», если найдёте «виновника».
4. Устаревший маршрутизатор.
Чтобы исправить медленное Wi-Fi-соединение, замените старый маршрутизатор или версию прошивки, обновите драйверы. Новые модемы более быстрые, чем старые. Это связано с тем, что старые маршрутизаторы не поддерживают новые стандарты.
5. Роутер не на том месте.
Как увеличить скорость интернета Wi-Fi? Если все эти действия не помогают, то переместите домашний маршрутизатор. Так как сигнал распространяется по комнате внешним радиусом, то улучшить покрытие можно, разместив устройство в центре комнаты. Этот метод поможет ускорить мобильный интернет и добиться максимальной производительности у мощных маршрутизаторов.
Как проверить скорость домашнего Wi-Fi за 3 простых шага
- Запустите веб-браузер. Для получения максимального эффекта у вас должна быть активна лишь одна страница браузера. Кроме того, следует закрыть все остальные программы на вашем устройстве и отключить все прочие устройства, работающие через Wi-Fi. К их числу относят любые смарт-телевизоры, телефоны, планшеты, игровые приставки и устройства «умного дома».
- Затем зайдите на сайт, который позволит проверить показатели скорости передачи данных в сети. На этом сайте доступен бесплатный тест скорости на компьютере, iPhone или устройствах Android.
- После этого нажмите клавишу Go и ожидайте результатов теста на скорость Wi-Fi. В результате теста вы увидите скорость скачивания и загрузки вашего интернет-соединения, а также пинг и джиттер.
- В завершение снова повторите тест. Чтобы убедиться в точности результатов тестирования скорости, проведите тест в нескольких местах квартиры в разное время суток. Значения скорости Wi-Fi могут оказаться выше или ниже в зависимости от помех от других соседних сетей, загруженности сети вашего интернет-провайдера и т. д.
Полезные советы и лайфхаки, как настроить роутер на максимальную скорость интернета
1. Централизуйте и поднимите маршрутизатор
Местоположение сетевого роутера в квартире играет существенную роль. Если он стоит в отдалённом уголке жилища, есть все шансы, что с другой стороны дома будет наблюдаться слабый (или вообще отсутствующий) сигнал.
2. Как увеличить скорость беспроводного интернета?
Оптимальное местоположение устройства — рядом с центральной частью здания, в свободном пространстве, подальше от другой техники, с хорошим обзором. Если рядом с роутером много стен, дверных проёмов и прочих преград, то выше шансы, что что-то помешает сигналу.
Кроме того, желательно установить устройство на высоте. Роутер обычно направляет сигнал вниз, так что если он стоит на земле или на столе, вы не получите достаточного уровня охвата.
3. Перестановка антенн
Роутеры оснащаются одним из двух типов антенн — внутренней или внешней. Как ускорить интернет на роутере? Если в вашем устройстве установлено сразу две внешние антенны, постарайтесь их расположить перпендикулярно по отношению друг к другу.
Получение данных между роутером и прибором будет оптимальным, если приёмник и передатчик находятся в одной плоскости. На некоторых устройствах стоят вертикальные антенны, а на остальных — горизонтальные. Если две антенны расположены перпендикулярно, обеспечивается максимальный приём беспроводного сигнала.
Если в вашем устройстве имеется только одна антенна, придётся действовать методом проб и ошибок. Попытайтесь разместить антенну (или весь маршрутизатор) в вертикальной и горизонтальной плоскости, чтобы понять, работает ли одна из них лучше другой.
4. Конфигурация защиты беспроводной сети
Кому-то это покажется понятным, но множество сетей остаются открытыми и незащищёнными. Это не только представляет опасность для абонентов сети, но также приводит к резкому снижению скорости, так как пользователи пользуются открытыми сетями и превышают пропускную способность, транслируя широкополосное видео или загружая большие файлы.
Зайдите на административную страницу роутера, открыв IP-адрес устройства в интернет-браузере и воспользовавшись стандартными учётными данными для входа в систему. Это зависит от марки, однако их, как правило, легко найти, зачастую на дне корпуса маршрутизатора или в инструкции пользователя. В качестве метода шифрования выбирайте WPA2 и подберите секретную фразу, которая будет легко запоминаться.
Давайте этот пароль только тем пользователям, которым вы доверяете находиться в вашей сети.
5. Пользуйтесь программой для построения тепловых схем
Если вам неизвестно, создают ли соседние сети помехи вашей или какое покрытие вам необходимо, загрузите программное обеспечение, с помощью которого вы узнаете всё о беспроводных сигналах в вашем доме (или о том, что с ними делать).
Это ПО даст вам возможность увидеть, на что похожа тепловая карта беспроводной сети вашего дома, и точно определить, какое покрытие получает каждая комната. Вооружившись этой информацией, вы сможете изменить положение маршрутизатора, антенн или сетевых адаптеров для устранения особенно проблемных зон.
6. Переключитесь на частоту 5 ГГц
Можно ли увеличить скорость интернета через роутер? Возможно, вы не задумывались о проблеме, касающейся частоты, с которой работает ваш маршрутизатор. Тот, кто просто вынул его из коробки, установил и больше не возвращался, вероятно, не заметил выпадающего поля, где можно выбрать между 2,4 и 5 ГГц.
Если в вашем доме много электронной техники, спектр 2,4 ГГц может стать тесным. Для снижения шума и помех переключите маршрутизатор на 5 ГГц в панели администратора. Если есть выбор между 2,4 ГГц и 5 ГГц, выберите этот вариант.
7. Обновите свой маршрутизатор
Если вы платите за быстрый домашний интернет и чувствуете, что не получаете того, за что платите, возможно, узким местом является оборудование на вашей стороне.
Если со времени покупки маршрутизатора (или модема, роутера) уже прошло как минимум пять лет, то, возможно, пришло время настроить роутер. Беспроводное соединение и технологии интернета в значительной степени изменились. В последнее десятилетие многие роутеры, которым 5 и более лет, перестали соответствовать новым требованиям, таким как скорость интернета свыше 100 Мбит/с.
Проще всего определить, является ли ваш маршрутизатор неисправным, узнав номер модели и сопоставив его характеристики с теми, что имеются в интернет-пакете вашего провайдера.
8. Сделайте из старенького роутера репитер Wi-Fi
Как ускорить интернет через Wi-Fi? Сетевые адаптеры являются самым удобным вариантом для увеличения площади беспроводного покрытия. Тем не менее они не подходят для отдельных цепей.
Если необходимо продлить сеть, а адаптеры сети не подходят, то следующим оптимальным вариантом будет использование прежнего маршрутизатора и перевод его в режим беспроводного моста. Это достаточно сложно и обычно предполагает установку специальной прошивки на маршрутизатор. К тому же скорость сети будет значительно снижена. Однако это может быть едва ли не единственным выходом, позволяющим получить Wi-Fi на дальних границах дома без прокладки провода.
На сайте нашем сайте есть услуга «Выбор скорости», с помощью которой вы можете контролировать скорость интернета. Зайдите в свой личный кабинет, чтобы узнать стоимость.