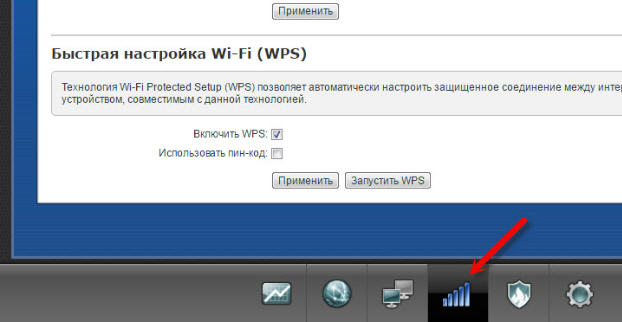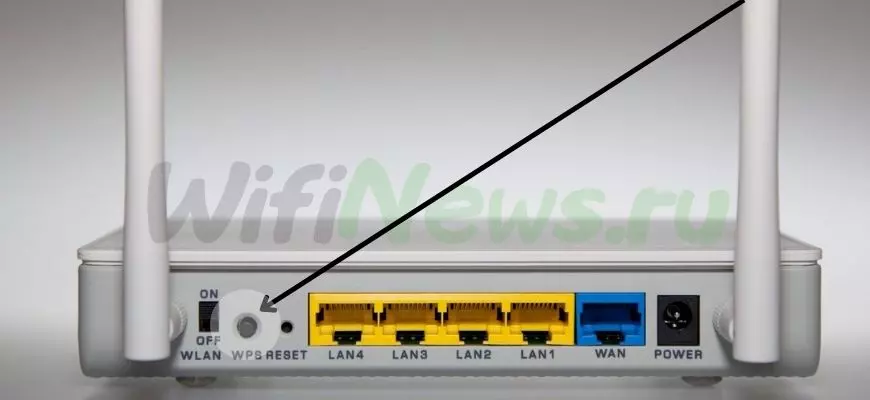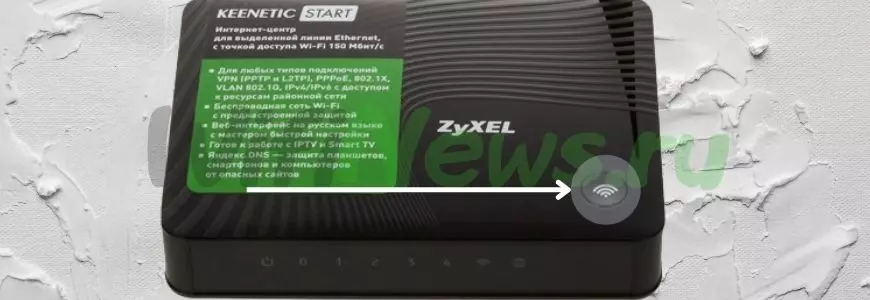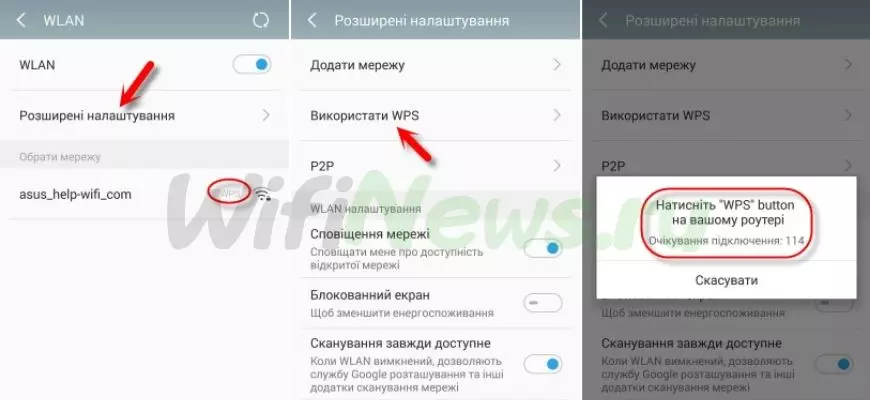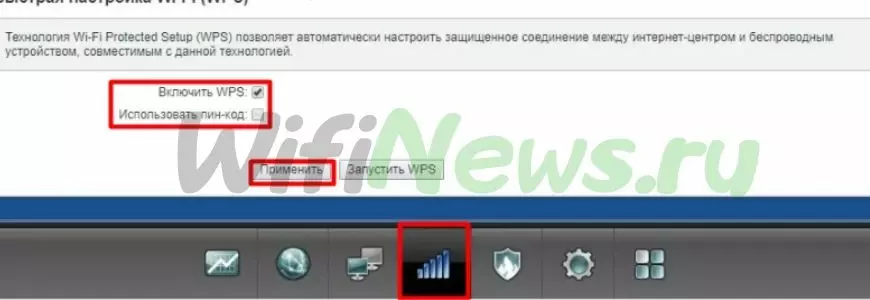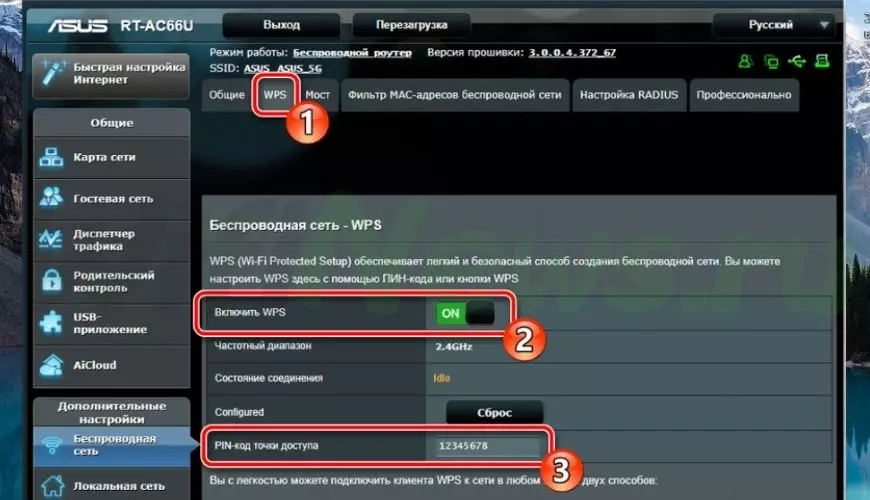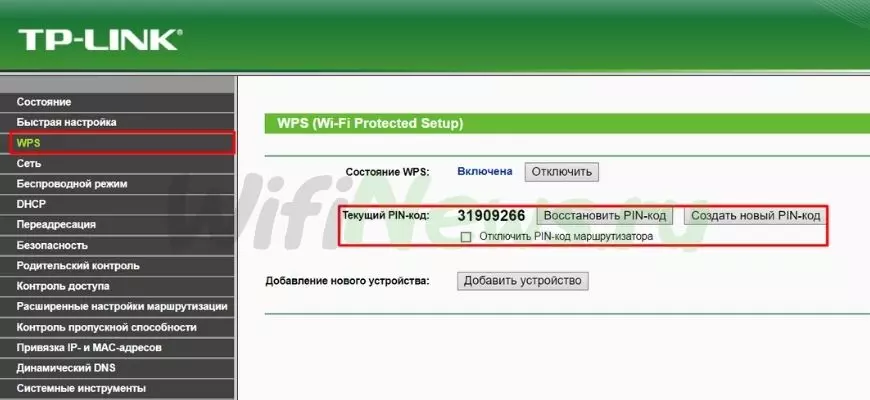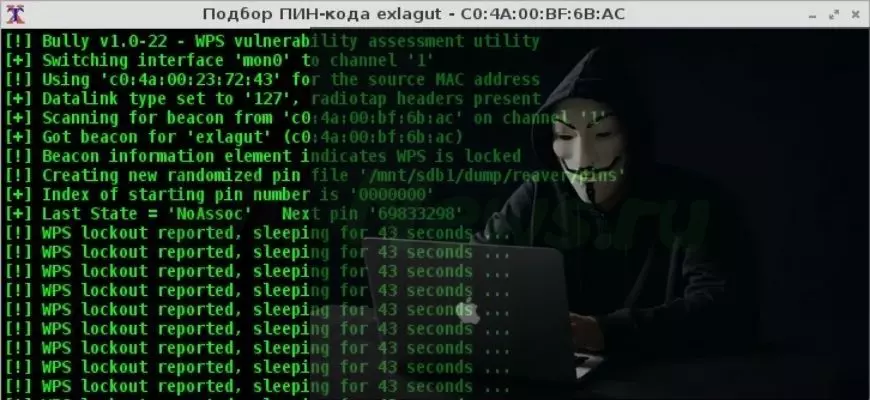Кнопка WPS Wi-Fi Protected Setup позволяет включать беспроводную сеть вайфай. Разобраться с подключением сможет даже человек, который не очень разбирается в подобных вопросах. Это также обеспечивает безопасное включение функции. Давайте разберемся, как можно включить WPS.
Содержание статьи
- Включение WPS на роутере
- Какие могут возникнуть трудности
- Пошаговое включение WPS на роутере
- Аппаратное подключение
- Программное подключение
Включение WPS на роутере
WPS – клавиша, которая позволяет включать беспроводной вайфай. Она облегчает метод включения, ведь обычно для подключения приходится выполнять некоторые программные шаги, а благодаря кнопке, нам нужно только подождать 2 минуты, пока наладится связь между устройствами.
Благодаря этому пользоваться сетью становится проще и безопаснее. Но не на всех маршрутизаторах есть эта кнопка. Но это не значит, что они не поддерживают эту функцию. Просто необходимо сделать соответствующие шаги, непосредственно в системе.
Какие могут возникнуть трудности
Обычно трудностей не возникает. Но вайфай может работать с помехами при плохой погоде. Часто на его работу влияет сильный ветер, дождь или молния. Если же погодные условия хорошие, а беспроводная связь все равно не работает, возможно, одно из устройств (маршрутизатор или компьютер) повреждены или на них сбиты настройки. Лучше обратится в сервисный центр.
Пошаговое включение WPS на роутере
Процесс настройки очень простой. Нужно только найти кнопку WPS на роутере и нажать на нее. Это включит беспроводную связь, потребуется некоторые время на обнаружение устройств. Существует два способа подключения:
- Программный.
- Аппаратный.
Аппаратное подключение
На маршрутизаторе должна быть кнопка WPS (может называться QSS). Нажимаем на эту кнопку и держим ее 5 секунд.
Внимание! Во многих моделях эта кнопка также отвечает за настройки системы. И если держать ее более 5 секунд, они могут быть сброшены до заводских. Находится кнопка на нижней панели устройства. После нажатия кнопки требуется подождать около 2-х минут, пока настроится связь между устройствами.
Идентификационное имя сети останется прежним, а пароль для подсоединения с сети изменится, он генерируется случайно.
Программное подключение
У некоторых устройств нет кнопки WPS на корпусе, но в то же время они способны поддерживать функцию Wi-Fi Protected Setup. Это значит, что нам нужно осуществить настройку вручную. На этикетке (она находится на нижнем корпусе устройства) должен быть Pin-код. Запоминаем его. Если наклейка повреждена, можно зайти в веб-интерфейс устройства и найти его там. Ищем на компьютере значок, отвечающий за беспроводную сеть. Нажимаем на него. Мы увидим список всех доступных сетей. Выбираем наш маршрутизатор и нажимаем на «Подключение».
Это запустит мастер подключений. Именно здесь и потребуется ввести Pin-код. Нажимаем Далее. Ждем, пока компьютер подключится к беспроводной сети. Если на компьютере нет первичных настроек, после ввода кода, у нас откроется окно для настройки Wi-Fi. Указываем SSID, шифрование и ключ-пароль. Последний записываем, поскольку он будет нужен в процессе подключения других устройств к этой сети.
Кнопка WPS действительно упрощает подключение к беспроводной сети. Теперь для подключения достаточно нажать ее, и подождать 2 минуты. А еще это делает процесс подключения безопаснее.
Скорее всего, большинство пользователей даже не догадываются, что на их роутерах есть такая технология как WPS (или QSS). Если коротко и на простом языке, то WPS (Wi-Fi Protected Setup) – это технология, которая разработана специально для упрощения подключения устройств к Wi-Fi сети. С помощью WPS можно подключать устройства к Wi-Fi роутеру без необходимости вводить пароль от беспроводной сети. Что очень удобно.
Практически на каждом современном маршрутизаторе, есть кнопка WPS. Такой же раздел есть в настройках роутера. И многих интересует вопрос, а для чего нужна эта кнопка WPS, что это вообще такое, и как пользоваться этой технологией. Все эти вопросы мы подробно рассмотрим в статье.
Покажу, как подключать разные устройства к Wi-Fi сети без ввода пароля (ноутбуки, мобильные устройства на Android), и как настроить (включить, или отключить) WPS на разных роутерах (TP-LINK, ASUS, D-LINK, ZyXel).
Для чего нужна кнопка WPS на роутере и как ей пользоваться?
Кнопка нужна для активации технологии WPS. Есть такая кнопка практически на всех маршрутизаторах. Подписана она как правило WPS. Выглядит примерно вот так (на роутере ASUS):
Не редко, кнопка совмещена с функцией сброса настроек маршрутизатора. Очень часто такое встречается на маршрутизаторах от TP-LINK.
Будьте осторожны, не держите долго нажатой кнопку «WPS/RESET». Подержав ее примерно 5 секунд, настройки вашего роутера будут сброшены к заводским.
А на новых роутерах от компании ZyXel, кнопка включения функции WPS выглядит вот так:
В любом случае, найти такую кнопку на корпусе своего маршрутизатора совсем не сложно. Ну а если ее нет, то заходите в настройки роутера, и ищите соответствующий пункт в панели управления (ниже в статье, покажу как это сделать).
Активируется функция одним нажатием на кнопку. В случае с моим роутером ASUS, нужно кнопку подержать 1 секунду. Когда функция WPS активируется, то на маршрутизаторе скорее всего начнет мигать индикатор. На роутере ASUS мигает индикатор питания. На некоторых маршрутизаторах есть отдельный индикатор, как правило, в виде замка. Функция активируется на некоторое время, затем индикатор перестает мигать. Ее можно активировать повторно, просто нажав на кнопку.
Как подключится к Wi-Fi без ввода пароля по WPS (QSS)?
С активацией технологии на маршрутизаторе мы разобрались, давайте теперь рассмотрим процесс подключения разных устройств.
Способы подключения к Wi-Fi сети без ввода пароля (по WPS):
- Когда кнопка WPS есть на маршрутизаторе, и на устройстве, которое подключаете. Например, внешний USB Wi-Fi приемник, то достаточно нажать кнопку на обоих устройствах, и соединение будет установлено.
- Если на устройстве, которые вы хотите подключить к Wi-Fi нет механической кнопки, а ее нет на ноутбуках, смартфонах, планшетах и т. д., то WPS активируется кнопкой на роутере, а на компьютере, например, подключение происходит автоматически. На мобильных устройствах, в настройках просто выбираем подключение с помощью WPS. Все зависит от конкретного устройства.
- Бывают такие модели маршрутизаторов, на которых нет кнопки WPS. Но, это не значит, что технология не поддерживается. В любом случае, активировать эту технологию можно через настройки роутера.
- Подключение с использование PIN кода. В настройках функции WPS задается специальный PIN код, с помощью которого так же можно подключать устройства. Просто выбрав соответствующий способ подключения, и указав код.
Для подключения к Wi-Fi описанными ниже способами, на вашем маршрутизаторе должна быть включена функция WPS. Она включена по умолчанию, но на моем D-LINK была выключена. Так что, если вы ничего не отключали, то все будет работать. Если же что-то не получается, то нужно проверить настройки. Как это сделать, я напишу ниже в статье.
Подключаем к Wi-Fi компьютер (ноутбук) на Windows 7, 8, 10 по WPS
Обновление: подробная инструкция по подключению к Wi-Fi с помощью WPS в Windows 11.
Здесь все очень просто. Открываем на компьютере список доступных для подключения сетей, выбираем необходимую сеть, и нажимаем на кнопку «Подключение».
Появится окно с вводом пароля. А ниже, должно быть сообщение «Можно так же подключиться, нажав кнопку на маршрутизаторе». Возможно, придется подождать пару секунд, пока это сообщение появится.
Теперь, нажимаем кнопку WPS на роутере, и компьютер подключится к Wi-Fi без ввода пароля.
Вот и все, можно пользоваться беспроводным подключением к интернету. На роутере ничего отключать не нужно.
Если у вас адаптер с кнопкой WPS (QSS)
Например, у меня на роутере ASUS есть кнопка WPS, а на USB Wi-Fi адаптере TP-LINK кнопка QSS.
По иди, при нажатии на кнопку на обоих устройствах, должно быть установлено соединение. Так и есть, но насколько я понял, на компьютере, должна быть установлена фирменная утилита Wi-Fi адаптера. Находится она на диске, который идет в комплекте. Так же, скачать ее можно с официального сайта, для вашей модели адаптера.
Подключение по WPS смартфонов и планшетов на Android
Что бы подключится к Wi-Fi без ввода пароля на Android, нужно зайти в настройки Wi-Fi, выбрать расширенные настройки, затем выбрать подключение с использованием WPS, и нажать кнопку на роутере. Смартфон, или планшет автоматически подключится к Wi-Fi сети.
На разных устройствах, эти настройки могут выглядеть по разному. Но порядок действий будет такой же. Там еще можно выбрать подключение по WPS с использованием PIN кода.
Даже при подключении к Wi-Fi телевизора Philips (Android TV), можно использовать технологию WPS.
Что касается iOS (iPhone, iPad и т. д.), то насколько я понял, там нет поддержки WPS. Если я ошибаюсь, если вы знаете, то напишите мне в комментариях.
Как включить, отключить и настроить WPS (QSS) на роутере?
Давайте рассмотрим основные настройки технологии Wi-Fi Protected Setup на маршрутизаторах разных производителей. Настроек там практически нет. В основном, это отключение технологии (так как она включена по умолчанию), и смена PIN кода.
На маршрутизаторах TP-LINK
Заходим в настройки маршрутизатора, и переходим на вкладку «WPS». Если не знаете как зайти в панель управления, то смотрите эту инструкцию.
Управление WPS на маршрутизаторах ASUS
Если у вас роутер ASUS, то заходим в настройки по адресу 192.168.1.1, переходим на вкладку «Беспроводная сеть» – «WPS».
Быстрая настройка Wi-Fi (WPS) на ZyXEL Keenetic
Достаточно в настройках открыть вкладку «Wi-Fi сеть». Там вы увидите необходимые настройки.
Wi-Fi Protected Setup на D-LINK
Заходим в панель управления D-LINK, переходим на вкладку «Wi-Fi» – «WPS». Кстати, как оказалось, на маршрутизаторах D-LINK эта технология по умолчанию отключена. Поэтому, ее нужно включить.
Ну и не забывайте сохранять настройки.
Выводы
С помощью WPS (QSS), можно действительно быстро подключить устройство к Wi-Fi без ввода пароля. Технология работает, и очень простая в использовании. Лично я, только несколько раз пользовался этой фишкой. Нет необходимости часто подключать новые устройства, да и пароль ввести не сложно.
Кстати, если вы не пользуетесь функцией WPS, то ее желательно отключить. Честно говоря, не знаю почему, но уже несколько раз встречал информацию, что отключать ее желательно в целях безопасности. Хотя, думаю, что это полная ерунда. Главное, что бы вам было удобно пользоваться беспроводной сетью, подключать новые устройства и т. д.
Wi-Fi Protected Setup (WPS) — это удобная функция, которая позволяет быстро и безопасно подключить устройства к безпроводной сети. Однако не все роутеры оснащены кнопкой WPS, и что делать в таком случае?
Во-первых, не стоит отчаиваться. Отсутствие кнопки не означает, что невозможно настроить безопасное подключение к роутеру. Вместо этого можно использовать другие методы, такие как использование WPS PIN-кода или настройка подключения вручную.
WPS PIN-код — это уникальный шестизначный код, который можно найти на наклейке на задней панели роутера или в его настройках. Зайдите в настройки роутера, найдите раздел, связанный с безопасностью Wi-Fi, и там вы должны найти WPS PIN-код. Если вы его нашли, то вам понадобится ввести этот код в настройках устройства, которое вы хотите подключить к Wi-Fi.
Если ваш роутер не имеет WPS PIN-кода или вы не можете его найти, не волнуйтесь. Есть еще один способ подключить устройство к роутеру — сделать это вручную. В этом случае вам нужно будет знать название Wi-Fi сети (SSID) и пароль. Откройте настройки вашего устройства, найдите раздел Wi-Fi, выберите нужную сеть и введите пароль. После этого ваше устройство будет успешно подключено к роутеру.
Важно помнить, что если отключена функция WPS на вашем роутере, это может повысить безопасность вашей Wi-Fi сети. Если вы не используете WPS или не знаете, нужна ли вам эта функция, то отключение ее является рекомендуемым действием.
Таким образом, если в вашем роутере отсутствует кнопка WPS, это не является преградой для безопасного подключения устройств к Wi-Fi сети. Вы всегда можете воспользоваться WPS PIN-кодом или подключить устройство вручную, зная название сети и пароль. Главное — не забывайте о безопасности Wi-Fi и следуйте рекомендациям по настройке роутера и устройств.
Содержание
- Нет кнопки WPS: что делать?
- Проверьте модель своего роутера
- Ищите альтернативные способы подключения
- Используйте прошивку с поддержкой WPS
- Замените роутер на поддерживающий WPS
- Обратитесь в службу поддержки
- Поищите дополнительную информацию в интернете
- Осуществите соединение вручную
Нет кнопки WPS: что делать?
Wi-Fi Protected Setup (WPS) позволяет упростить подключение устройств к Wi-Fi сети с помощью нажатия всего одной кнопки. Однако, если в вашем роутере отсутствует кнопка WPS, это не означает, что вы не можете настроить безопасное подключение к своей Wi-Fi сети. В данной статье мы расскажем вам о нескольких альтернативных способах, которые вы можете использовать.
| 1. Воспользоваться веб-интерфейсом роутера: |
| Большинство моделей роутеров имеют веб-интерфейс, к которому можно получить доступ через браузер. В настройках роутера вы сможете найти опцию «Быстрое подключение» или «Quick Setup», которая позволяет быстро настроить Wi-Fi сеть без использования кнопки WPS. Следуйте инструкциям и введите необходимую информацию, чтобы настроить безопасное подключение. |
| 2. Вручную настроить Wi-Fi сеть: |
| Если веб-интерфейс роутера не предоставляет возможность быстрого подключения, вы можете настроить Wi-Fi сеть вручную. Войдите в настройки роутера и найдите раздел Wi-Fi или Wireless. В этом разделе вы можете задать имя сети (SSID), тип шифрования и сетевой ключ. Рекомендуется использовать WPA2-PSK (AES) шифрование для обеспечения наивысшего уровня безопасности. |
| 3. Использовать программное обеспечение производителя: |
| Некоторые производители роутеров предлагают программное обеспечение, которое позволяет упростить процесс настройки Wi-Fi сети. Установите программу на ваш компьютер и следуйте инструкциям, чтобы настроить Wi-Fi без использования кнопки WPS. |
Если ни один из перечисленных выше методов не подходит, вы можете обратиться к руководству пользователя или технической поддержке производителя роутера для получения дополнительной информации и советов по настройке Wi-Fi сети без кнопки WPS.
Проверьте модель своего роутера
Перед тем, как искать альтернативные способы настройки Wi-Fi соединения, вам следует убедиться, что ваш роутер действительно не имеет кнопки WPS. Для этого проверьте модель своего устройства.
Чтобы узнать модель вашего роутера, посмотрите на нижнюю или заднюю панель устройства. Там должны быть указаны его серийный номер и модель. Обратитесь к руководству пользователя, чтобы определить, поддерживает ли ваш роутер функцию WPS или нет. Если в руководстве нет информации о WPS или вы не можете найти кнопку, вероятнее всего, ваш роутер не поддерживает эту функцию.
Если вы уверены, что ваш роутер не имеет кнопки WPS, продолжайте читать, чтобы узнать, как можно настроить Wi-Fi соединение без использования WPS.
Ищите альтернативные способы подключения
Если в вашем роутере отсутствует кнопка WPS, есть несколько альтернативных способов подключения устройства к Wi-Fi сети:
1. Вручную настраивайте соединение: введите SSID (имя сети) и пароль, предоставленные вашим провайдером интернета. Откройте настройки Wi-Fi на вашем устройстве и выберите нужную сеть.
2. Воспользуйтесь функцией Wi-Fi Protected Setup (WPS) на вашем устройстве: найдите в настройках устройства пункт подключения через WPS и следуйте инструкциям на экране для завершения подключения.
3. Используйте функцию автоматической настройки сети (UPnP или Zero Configuration): убедитесь, что эти функции включены на вашем устройстве, а затем подождите, пока оно найдет доступные Wi-Fi сети и предложит вам выбрать нужную.
4. Если ничего из вышеперечисленного не помогло, свяжитесь с вашим провайдером интернета или производителем роутера для получения дополнительной помощи и инструкций.
Используйте прошивку с поддержкой WPS
Если ваш роутер не имеет кнопки WPS, вы можете попробовать обновить его прошивку. Некоторые производители роутеров выпускают обновления прошивки, которые добавляют поддержку WPS или другие удобные функции.
Процедура обновления прошивки может немного различаться в зависимости от модели роутера, поэтому рекомендуется посмотреть документацию к вашему устройству или обратиться в службу поддержки производителя.
В общих чертах процесс обновления прошивки сводится к следующим шагам:
| 1. | Найдите на официальном сайте производителя вашего роутера последнюю версию прошивки для вашей модели. |
| 2. | Загрузите файл с прошивкой на компьютер. |
| 3. | Откройте веб-интерфейс роутера, введя его IP-адрес в адресную строку браузера. |
| 4. | Авторизуйтесь в настройках роутера, введя логин и пароль (обычно они указаны на задней панели роутера или в документации). |
| 5. | Перейдите в раздел обновления прошивки (могут быть названы по-разному: «Firmware Upgrade», «Software Update» и т.д.). |
| 6. | Выберите загруженный файл с прошивкой и начните процесс обновления. |
| 7. | Дождитесь завершения обновления прошивки (во время этого процесса роутер может перезагрузиться). |
После успешного обновления прошивки, ваш роутер должен получить возможность использовать WPS. Проверьте настройки роутера и следуйте инструкциям производителя для активации WPS.
Замените роутер на поддерживающий WPS
Если ваш текущий роутер не имеет кнопки WPS и вы хотите использовать эту функцию, вам, вероятно, придется заменить роутер на более новую модель, которая поддерживает WPS.
Перед покупкой нового роутера рекомендуется сделать небольшое исследование. Убедитесь, что выбранный вами роутер действительно поддерживает WPS и имеет кнопку WPS на передней или задней панели. Исследуйте также другие функции и возможности роутера, чтобы убедиться, что он соответствует вашим потребностям и ожиданиям.
При выборе нового роутера рекомендуется обратить внимание на следующие параметры:
| 1. | Беспроводной стандарт (например, 802.11n или 802.11ac), которому соответствует новый роутер. Чем новее стандарт, тем быстрее и надежнее будет работать ваша беспроводная сеть. |
| 2. | Пропускная способность (например, до 300 Мбит/с или 1 Гбит/с), которую новый роутер может обеспечить. Чем выше пропускная способность, тем быстрее будут загружаться и передаваться файлы в вашей сети. |
| 3. | Количество портов Ethernet, доступных на новом роутере. Удостоверьтесь, что количество портов достаточно для подключения всех ваших устройств (например, компьютеры, принтеры, игровые консоли). |
| 4. | Поддержка других функций, таких как порт USB для подключения сетевого хранилища, возможность настройки гостевой сети, поддержка VPN-соединений и т.д. |
После выбора подходящего роутера, следуйте инструкциям по установке и настройке, предоставленным производителем. Обычно процесс установки сводится к следующим шагам:
- Подключите новый роутер к электросети и провайдеру интернета.
- Подключите компьютер к роутеру по проводу Ethernet или через беспроводное соединение.
- Введите IP-адрес роутера в адресную строку браузера и выполните вход в веб-интерфейс роутера с помощью предоставленных данных для аутентификации.
- Следуйте инструкциям на экране для настройки беспроводной сети и других параметров роутера.
- Включите функцию WPS в настройках беспроводной сети и следуйте инструкциям по подключению устройства с кнопкой WPS к новому роутеру.
После завершения настройки и подключения всех устройств, вы сможете использовать функцию WPS для быстрого и безопасного подключения новых устройств к вашей беспроводной сети.
Обратитесь в службу поддержки
Если в вашем роутере отсутствует кнопка WPS, лучшим вариантом будет обратиться в службу поддержки производителя. Они смогут посоветовать вам наиболее подходящий способ подключения к вашей сети безопасно и эффективно.
Специалисты службы поддержки смогут предоставить вам дополнительные инструкции по установке и настройке вашего роутера. Они помогут выбрать альтернативный метод подключения к вашей сети, который может потребовать ввода пароля или других секретных данных.
Не стесняйтесь обратиться в службу поддержки производителя роутера, если у вас возникли вопросы или проблемы. Они предоставят вам необходимую помощь и руководство по безопасному и стабильному подключению к вашей сети.
Поищите дополнительную информацию в интернете
Если в вашем роутере нет кнопки WPS и вы не знаете, как подключить устройство к сети, то хорошей идеей будет поискать дополнительную информацию в интернете.
Существует множество ресурсов, форумов и блогов, где пользователи делятся своим опытом подключения различных устройств к роутеру. Вы всегда можете воспользоваться поисковыми системами, чтобы найти подробные инструкции и руководства, которые помогут вам настроить соединение без использования кнопки WPS.
Кроме того, обратитесь к документации, прилагаемой к вашему роутеру. Часто производители предлагают подробные инструкции по настройке и подключению, которые могут быть полезными даже без наличия кнопки WPS.
Также можно обратиться за помощью на специализированные форумы и ресурсы, посвященные сетевым технологиям и настройке роутеров. Там опытные пользователи и специалисты могут поделиться советами и рекомендациями, которые помогут вам подключить устройство без использования кнопки WPS.
| Плюсы | Минусы |
| Доступ к обширным знаниям и опыту пользователей | Не всегда можно найти полезную информацию для конкретной модели роутера |
| Бесплатный и доступный способ получить помощь | Возможность обнаружить непроверенные и ненадежные источники |
| Разнообразие информации и подходов | Необходимость самостоятельно анализировать и проверять информацию |
Всегда помните, что при работе с сетевым оборудованием необходимо быть осторожным и внимательным. Чтение и изучение информации в интернете поможет вам в этом процессе, но не забывайте о том, что каждое устройство и роутер могут иметь свои особенности и требования.
Осуществите соединение вручную
Если в вашем роутере не предусмотрена кнопка WPS, вы все равно можете установить соединение с устройством вручную. Для этого вам потребуется знать имя сети (SSID) и пароль.
Для начала включите роутер и устройство, с которым вы хотите установить соединение. Найдите настройки беспроводной сети на вашем устройстве (обычно в разделе «Настройки» или «Сеть»).
Выберите в списке доступных сетей свою сеть (она должна содержать имя, которое вы ранее настроили на роутере) и нажмите «Подключиться».
После выбора сети вам может быть предложено ввести пароль. Введите пароль, который вы ранее настроили на роутере, и нажмите «Подключиться».
Если введенный пароль верен, ваше устройство должно установить соединение с роутером. Если у вас возникли проблемы или соединение не устанавливается, убедитесь, что имя сети и пароль введены правильно.
Когда возникает вопрос, что обозначает WPS на роутере — необходимо не только оценить суть этой функции, но и способы ее включения, настройки и избегания взлома со стороны.
Содержание
- Для чего эта функция WPS
- Как включить WPS
- Как подключиться без пароля к Wi-Fi
- Где найти PIN
- Как подключить Windows XP, 7, 10, 11
- Подключить на ОС Android
- Подключение iOS
- Как включить, отключить, настроить данную функцию на роутере
- ZyXel keenetic
- Asus
- Tp-link
- Почему не стоит оставлять функцию включенной
- Взлом по Pin
- Что значит QQS
- Видео
Так, кнопка ВПС служит, чтобы в условиях ограниченного наличия дополнительных и расходных материалов осуществить настройку сети Wi-Fi. Именно кнопка WPS на маршрутизаторе дополнительно дает возможность при отсутствии пароля войти в режим управления настройками модема.
После того, как эта функция переведена в активный режим, далее действия являются стандартными – пользователь должен зайти в браузер и указать в соответствующем поле IP адрес маршрутизатора. Когда соединение подтверждено, можно в онлайн режиме настроить Интернет, задав ему все необходимые функции.
Когда разобрались, что это такое за функция WPS, необходимо научиться ею пользоваться – включать, подстраиваться в разных режимах и при работе разных операционных систем. И одновременно понимать, как защититься от взлома.
Как включить WPS
Чтобы включить WPS на роутере, необходимо понять, что многие производители для этого на корпусе прибора делают специальную кнопку. Но чаще всего она такая маленькая, что ее обнаружение для последующего включения у многих вызывает недоумение. Поэтому, если не можете найти ее, то попробуйте подсветить корпус фонариком и покрутить его, чтобы внимательно осмотреть со всех сторон.
Еще один момент, который необходимо осознавать, осуществляют подключение через WPS. У некоторых производителей эта кнопка совмещена с другими функциями, поэтому их необходимо разграничивать. Если зажать WPS на модеме TP-link более, чем на 6 секунд, то пользователь столкнется со сбросом всех данных. В результате чего нужно будет настраивать его заново. Фактически такое зажатие WPS аналогично действию кнопки Reset.
Если же кнопка WPS на данном типе устройства зажимается менее, чем на 5 секунд, то пользователю просто удается настроить Wi-Fi без применение других функций.
А вот на устройство от ZyXEL, эта клавиша вынесена на переднюю панель, что делает ее легко обнаружаемой. Но при этом она значит все тот же — ВПС или Reset.
Но есть и ситуации, когда специальная кнопка WPS полностью отсутствует на устройстве. В этом случае доступ осуществляется при помощи настроек браузера. Но предварительно необходимо подсоединить к роутеру компьютер или ноутбук напрямую через порт LAN.
Как подключиться без пароля к Wi-Fi
Иногда у пользователей возникает вопрос, как получить доступ к интернету через WPS, если нет возможности использовать пароль в силу его утраты. В этом случае специалисты рекомендуют:
- когда модуль Вай Фай имеет вид аналогичный USB флешке, то следует найти на ней кнопочку ВПС. Она может носить на некоторых моделях и другое название — это будет надпись QQS. Она зажимается, но предварительно необходимо убедиться в том, что на гаджете используется фирменное ПО с драйверами. Если этих необходимых компонентов нет, их можно скачать и установить с фирменного диска или найти их на сайте производителя;
- есть модели, где такая кнопка отсутствует. В этом случае WPS подключение идет в автоматическом режиме. Он применим как к ноутбукам и компьютерам, так к телефонам и планшетам. Некоторые смартфоны с оперативной системой Android позволяют перейти в режим WPS через простую активацию.
Но необходимо учитывать, что некоторые гаджеты имеют эту функцию в заведомо автоматизированном режиме. Поэтому вопрос, как подключить WPS в этом случае практически не возникает — нужно сразу попробовать подключиться к интернету через wi-fi. Все должно пройти автоматически.
Где найти PIN
Когда требуется осуществить доступ к сети, а PIN код не удается найти, то можно поступить следующим образом:
- чаще всего такая ситуация возникает, когда переводится в активный режим клавиша или кнопочка Protected Setup. При этом происходит запроса ПИН кода;
- в этом случае необходимо поднять модуль аппарата и найти наклеенную этикетку. На ней, чаще всего под штрих-кодом, имеется соответствующая надпись — WPS PIN (или просто PIN) с соответствующим набором цифр.
Также на этой этикетке расположены и другие необходимые данные, например, коды MAC и стандартные пароли от производителя.
Как подключить Windows XP, 7, 10, 11
Когда стало понятно, что такое WPS в роутере и как его можно включить на разных моделях устройств, стоит разобраться с определенными тонкостями. Так, существуют определенные особенности, как включить WPS для разных операционных систем:
- чтобы включить WPS для ПК, нужно сначала придержать ту кнопку на протяжении не более 3-5 секунд, которая была описана выше;
- для подключения WPSWiFi для компа с флешкой, зажимается та же клавиша;
- при отсутствующем соединении необходимо установить драйвера с оригинальной программой для модуля WiFi WPS;
- в нижнем углу с правой стороны найти соответствующий значок Вай фай и тапнуть по нему левой кнопкой;
- в открывающемся списке всех доступных сетей, найти соответствующее имя модуля. Нажать на кнопку «Подключить»;
- появится окно, в котором необходимо будет указать пароль. После этого необходима опять кнопка WPS, которую нужно будет нажать. Это действие служит для повышения безопасности. Обеспечивая возможность нажатия кнопки WPS на роутере TP Link и других моделях и фирмах производителей – исключительно владельцу.
Есть еще один вариант, как разрешить подключение. Он действует, когда при подключении всплывает окно настройки. Здесь придется указать имя сети и ввести ключ безопасности. Вместо него может быть указан пароль. Дополнительно потребуются пароли безопасности – WPA2-Personal.
Подключить на ОС Android
Когда необходимо на телефоне или планшете, работающем на операционной системе Android, включить WiFi WPS, следует выполнить такие действия:
- зажать соответствующую клавишу на маршрутизаторе;
- активировать Вай фай на устройстве;
- провести обзор предлагаемых сетей. Выбрать нужную. Что означает фактически автоматическое подключение к интернету.
Но возможно и другое развитие событий. В этом случае потребуется код WPS, который указывается в соответствующем окне. Но перед этим повторно зажимается кнопка WPS.
Подключение iOS
Для тех, кто собирается подключать и отключать беспроводную сеть для работы с устройствами Apple, следует придерживаться указанных шагов:
- подключить соответствующие действия на аппарате раздачи;
- после этого осуществить поиск нужной сети wi-fi;
- если запрашивается код доступа, то придется нажать соответствующую кнопку на роутере.
Необходимо учитывать, что на устройствах Mac поддержка микросхем intel и apple может вести себя совершенно по-разному. В результате чего connecting осуществляется не всегда. При возникновении проблем настройки выполняются вручную и напрямую.
Как включить, отключить, настроить данную функцию на роутере
Когда требуется подключить Wi-Fi и обеспечить protected setup, нужно действовать с оглядкой на то, с каким модулем приходится работать. Ведь важно не только обеспечить необходимые connecting, но и реализовать защищенную сеть. Поэтому далее опишем, как подключить и отключить WPS на разных маршрутизаторах.
ZyXel keenetic
Интерфейс у модели ZyXel от Keenetic — не слишком прост с точки зрения работы. Поэтому для подключения рекомендовано придерживаться таких действий:
- зайти на http://192.168.1.1. Эта функция доступна, если до этого не был изменен АйПи адрес;
- указать все необходимые данные для осуществления входа;
- найти соответствующий значок в нижней части экрана;
- установить галку, чтобы была подключена функция;
- чтобы обеспечить Wi-Fi protected setup, нужно использовать PIN. Это обеспечивает необходимую авторизацию.
Asus
А вот для работы Wi-Fi protected setup или функционирования в незащищенном режиме на роутере от Асус, следует выполнить:
- указать в браузере АйПи для авторизации;
- зайти в Wireless – указать WPS;
- при необходимости сменяется частота функционирования работы. Пользователь может выбрать 2,4 или 5 ГГц. При этом используется кнопка – Switch Frequency;
- reset дает возможность исключить все имеющиеся на данный момент установки, путем их обнуления с дальнейшей переустановкой;
- pайдя в раздел «Состояние соединения» оценить те сети, которые доступны;
- нажать кнопку On/Off. Она дает возможность как отключить WPS, так и подключить сеть.
Tp-link
Для Tp-link необходимо выполнить:
- ввести АйПи роутера;
- указать пароль административной сети;
- найти крайнее левое меню «Режим беспроводной»;
- нажать ВПС. Здесь осуществляется как connecting, так и рассоединение с функцией;
- при необходимости пользователь может задать личный Пин-код. Доступно также и отключения ключа;
- кнопка «Добавить устройство» обозначает, что можно выполнить аутентификацию для другого устройства.
Почему не стоит оставлять функцию включенной
Когда пользователи разобрались, для чего нужна кнопка WPS на роутере, стоит осознать, что при отключенной аутентификации, существует опасность взлома. Но при домашнем использовании — в повышенной аутентификации нет необходимости, за исключением ситуации, когда роутер находится в офисе.
Взлом по Pin
Видео:Как включить WPS на роутереСкачать
Если же оценивать то программное обеспечение, которое позволяет взломать сеть по пин-коду, то здесь все действия могут быть выполнены одним из ниже описанных способов:
- Путем перебора соответствующих кодов. Этим занимаются специальные программы и процесс достаточно трудоемкий и длительный. Даже для них в автоматическом рабочем режиме процесс подбора может занять до нескольких дней.
- Второй вариант более быстродействующей, так как в нем используются те базы данных, которые содержат в себе так называемые «сердца» программ и ключей в режиме mode. Такие способы позволяют быстрее подобрать необходимый пин-код для доступа в сеть. Чтобы минимизировать риски в этом случае, желательно выключать ВПС (особенно если в ней нет необходимости с точки зрения использования) или менять пин-код со стандартного предлагаемого на индивидуальный.
Что значит QQS
Некоторые старые модели роутеров включают в себя такую функцию, как QQS. Переводя эту аббревиатуру, получаем название – quick secure setup. Именно она позволяет достаточно быстро и безопасно подключиться к различным беспроводным сетям, независимо от того Ростелеком или какой-либо другой оператор обеспечивает ее.
Чтобы подключить данный функционал, необходимо:
- Зайти в соответствующую конфигурацию прибора.
- Найти раздел «Wireless».
- Выбрать пункт «Security».
- Отключить эту функцию.
Как видно из всего вышеперечисленного, приобретая тот или иной роутер, необходимо детально разобраться с его функционированием, чтобы обеспечить себе не только качественную и бесперебойную сеть wi-fi. Но и обезопасить себя от различных взломов и неполадок в работе. Если требуется дополнительные программки для диагностики, их можно скачать в google play. Также не забывать о режиме PBC, что буквально означает – нажать кнопку конфигурации. Если не используется определенная функция, то ее лучше отключить – и это в том числе касается и ВПС.
Видео
Кнопка WPS или Wi Fi Protected Setup показываем как правильно пользоватьсяСкачать
Как защитить свой Wi Fi? Отключение WPS в роутереСкачать
Как быстро подключить принтер к Wi-Fi сети с помощью функции WPSСкачать
Как подключиться к вай фай без пароля через WPSСкачать
Настройка безопасности 🛡️ роутера в 2021: пароль, WIFI, WPS, фильтрация MAC и IP, удаленный доступСкачать
WDS в роутере: делаем точку Wi-Fi без кабеля. Как настроить мостовое беспроводное подключениеСкачать
Как зайти в настройки роутера через телефон: с любого Android в любой маршрутизаторСкачать
СТАРЫЙ РОУТЕР В РОЛИ РЕПИТЕРА ! КАК НАСТРОИТЬ WDS МОСТ ! Wi Fi РЕПИТЕРСкачать
Подключение 2 роутеров в одной сети в 2021: усиление Wifi, общие ресурсы 🌐Скачать
Как подключиться к Wi-Fi БЕЗ ПАРОЛЯ? 📲 Технология WPS!Скачать
Как включить Wps на роуторе TP-LinkСкачать
WPS (Wi-Fi Protected Setup) — это удобная функция для быстрой настройки и безопасного подключения к беспроводной сети Wi-Fi. Однако иногда бывает так, что кнопки WPS не предусмотрено на вашем роутере. Не стоит паниковать, поскольку существуют и другие способы подключения к Wi-Fi без использования WPS.
В первую очередь, проверьте документацию на ваш роутер. Узнайте, какие методы подключения к Wi-Fi он поддерживает. Может быть, вам потребуется изменить метод настройки роутера.
Если в документации нет информации о других методах подключения или вы не можете найти документацию, попробуйте использовать другое устройство для настройки роутера. Многие из них имеют специальные приложения, которые позволяют подключиться к Wi-Fi без использования WPS.
Помните, что безопасность вашей сети является приоритетом. Если у вас нет кнопки WPS и другие подключения Wi-Fi не работают, обратитесь к производителю роутера или провайдеру интернет-услуг. Они могут предоставить вам инструкции по настройке Wi-Fi через интерфейс роутера или дать советы по использованию альтернативных методов подключения.
Содержание
- Как подключиться к роутеру без кнопки WPS: полезные советы и инструкции
- Что такое кнопка WPS и зачем она нужна?
- Способы подключения к роутеру без кнопки WPS
- Полезные советы для успешного подключения к роутеру без кнопки WPS
Как подключиться к роутеру без кнопки WPS: полезные советы и инструкции
Подключение к роутеру без кнопки WPS может представлять некоторые трудности, но с помощью следующих советов и инструкций вы сможете успешно установить соединение:
- Проверьте наличие других методов подключения
- Используйте веб-интерфейс роутера
- Настройте роутер вручную
- Получите помощь от провайдера услуг
Некоторые роутеры могут поддерживать дополнительные методы подключения, такие как подключение по Ethernet-кабелю или использование приложения для настройки роутера. Проверьте документацию или веб-интерфейс вашего роутера, чтобы узнать о доступных методах.
Веб-интерфейс роутера предоставляет расширенные настройки и возможность установки соединения без использования кнопки WPS. Введите IP-адрес роутера в адресной строке браузера и войдите в веб-интерфейс с помощью логина и пароля, указанных в документации к роутеру.
Если веб-интерфейс доступен, вы можете настроить параметры подключения вручную. Введите SSID (имя сети) и пароль, чтобы установить соединение через беспроводную сеть. Обратитесь к документации к роутеру, чтобы узнать, как правильно настроить эти параметры.
Если вы не можете самостоятельно подключиться к роутеру без кнопки WPS, свяжитесь с провайдером услуг. Они могут предоставить дополнительную информацию и решить эту проблему за вас.
Важно: Не рекомендуется использовать ненадежные или неофициальные способы подключения к роутеру. Это может нарушить безопасность вашей сети и устройств.
Следуя этим советам и инструкциям, вы сможете успешно подключиться к роутеру без кнопки WPS и наслаждаться безопасным и стабильным интернет-соединением.
Что такое кнопка WPS и зачем она нужна?
Кнопка WPS на роутере предоставляет простой способ настройки безопасного подключения к Wi-Fi сети. При использовании WPS, пользователи могут подключаться к сети, нажимая кнопку WPS на роутере, а затем кнопку соответствующую на устройстве, которое они хотят подключить.
Кнопка WPS упрощает процесс настройки Wi-Fi и сделывает его более удобным для пользователей. Она предоставляет безопасное соединение, защищенное паролем, без необходимости вводить длинный и сложный пароль вручную на каждом устройстве.
Это особенно полезно в случаях, когда у вас много устройств, которые нужно подключить к Wi-Fi. Кнопка WPS позволяет быстро и легко подключаться к сети без необходимости запоминать и вводить пароли на каждом устройстве отдельно.
Однако, если на вашем роутере нет кнопки WPS, не поддавайтесь панике. Есть альтернативные способы настройки Wi-Fi сети без использования WPS.
Способы подключения к роутеру без кнопки WPS
Если ваш роутер не имеет кнопки WPS для простого подключения устройств, можно использовать несколько альтернативных способов:
| Способ | Описание |
|---|---|
| 1. Ввод пароля вручную | Вы можете подключиться к роутеру, введя пароль Wi-Fi вручную на устройстве. Для этого найдите на задней или нижней панели роутера метку с названием Wi-Fi сети (SSID) и паролем. Затем откройте настройки Wi-Fi на устройстве, выберите сеть с именем, указанным на метке, и введите пароль. |
| 2. Использование программы-настроек роутера | Некоторые роутеры предоставляют программу-настройки, которая позволяет управлять роутером без использования кнопки WPS. Обычно эта программа доступна для скачивания с официального сайта производителя роутера. Установите программу на компьютер или смартфон и следуйте инструкциям для подключения устройства к роутеру. |
| 3. Использование WPS PIN-кода | Если ваш роутер поддерживает функцию WPS, но не имеет физической кнопки WPS, можно воспользоваться WPS PIN-кодом. Настройки WPS обычно доступны в веб-интерфейсе роутера. Войдите в настройки роутера, найдите раздел с настройками Wi-Fi и функцией WPS, а затем выберите опцию «Ввести WPS PIN-код». Введите PIN-код, который можно найти на задней или нижней панели роутера. |
| 4. Подключение с помощью проводного соединения | Если у вас есть доступ к роутеру кабелем Ethernet, можете подключиться напрямую к нему с помощью этого кабеля. Подключите один конец кабеля к порту Ethernet на роутере, а другой – к порту Ethernet на вашем устройстве (например, компьютере или ноутбуке). После подключения настройте сеть Wi-Fi на вашем устройстве, чтобы быть подключенным к роутеру через Ethernet. |
| 5. Сброс настроек роутера | Если ни один из перечисленных выше способов не работает, вы можете попробовать сбросить настройки роутера к заводским. Обратитесь к документации роутера или официальному сайту производителя для получения инструкций по сбросу настроек. Обратите внимание, что сброс настроек роутера может удалить все настройки, включая пароль Wi-Fi, поэтому после сброса вам придется настроить роутер снова. |
Независимо от того, выберете вы один из указанных способов или обратитесь за помощью к специалистам, помните, что безопасность вашей сети Wi-Fi является важным аспектом. Регулярно изменяйте пароль Wi-Fi и настраивайте защиту роутера для предотвращения несанкционированного доступа к вашей сети.
Полезные советы для успешного подключения к роутеру без кнопки WPS
Если ваш роутер не имеет кнопки WPS, это не означает, что вы не можете подключиться к нему. В этом случае следуйте следующим рекомендациям, чтобы успешно настроить соединение:
- Проверьте, поддерживает ли ваш роутер альтернативные методы подключения, такие как статическое IP-адресов.
- Войдите в настройки роутера, введя его IP-адрес в веб-браузере. Обычно адрес вводится в адресной строке как «192.168.1.1» или «192.168.0.1».
- Войдите в настройки роутера, используя административные учетные данные. Если вы не уверены, какие учетные данные использовать, посмотрите документацию к устройству или обратитесь к производителю.
- Найдите в настройках роутера раздел, отвечающий за безопасность Wi-Fi и шифрование.
- Выберите метод безопасности, который вы хотите использовать, например WPA2 или WEP.
- Введите пароль, который будет использоваться для подключения к Wi-Fi-сети. Убедитесь,что пароль достаточно сложный и безопасный.
- Сохраните настройки роутера и перезагрузите его, чтобы изменения вступили в силу.
- Теперь вы можете попытаться подключиться к Wi-Fi-сети с использованием новых настроек безопасности и введенного пароля.
Следуя этим простым советам, вы сможете успешно настроить и подключиться к роутеру без кнопки WPS. Если у вас все еще возникают проблемы с подключением, рекомендуется связаться с производителем устройства для получения дополнительной помощи и поддержки.