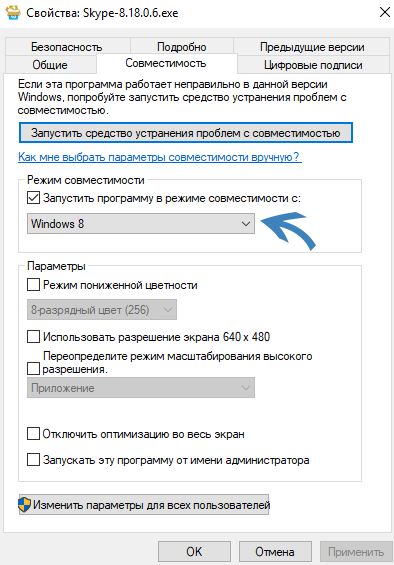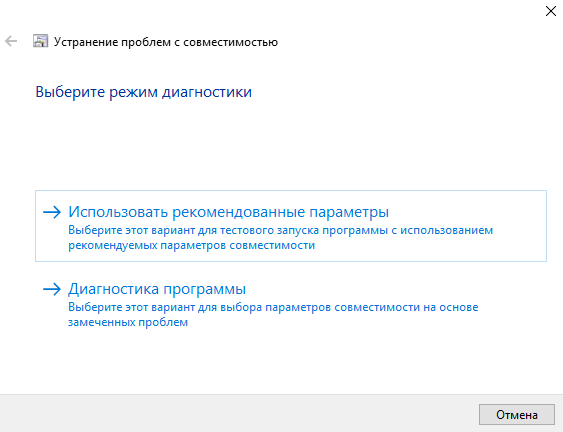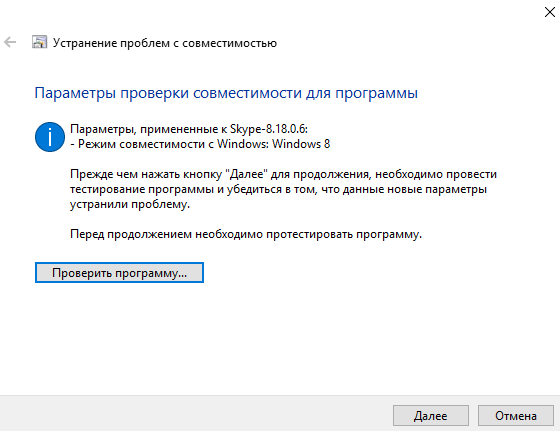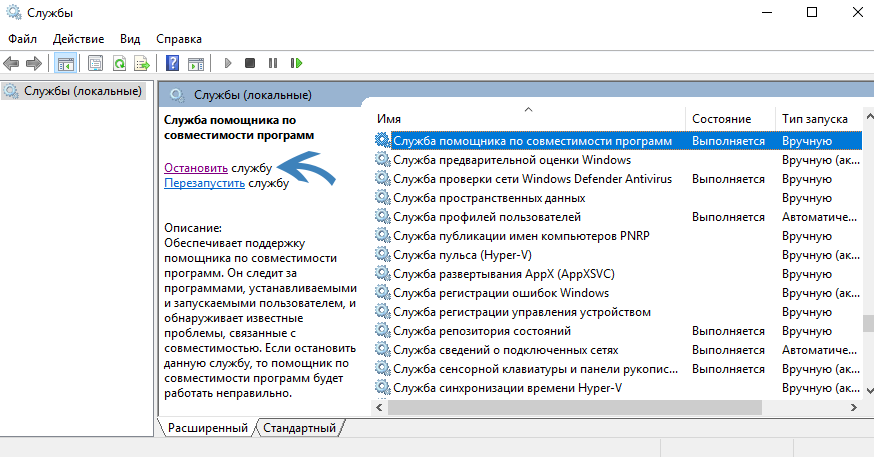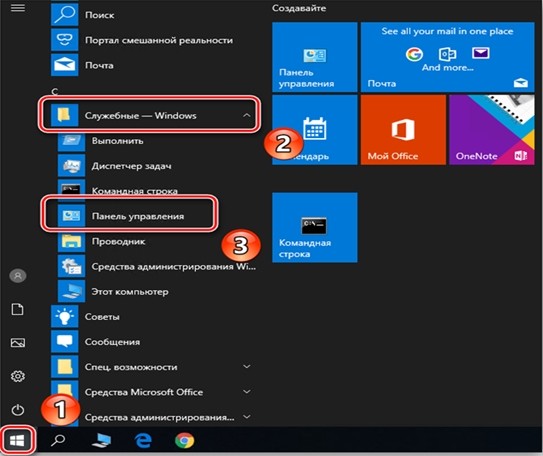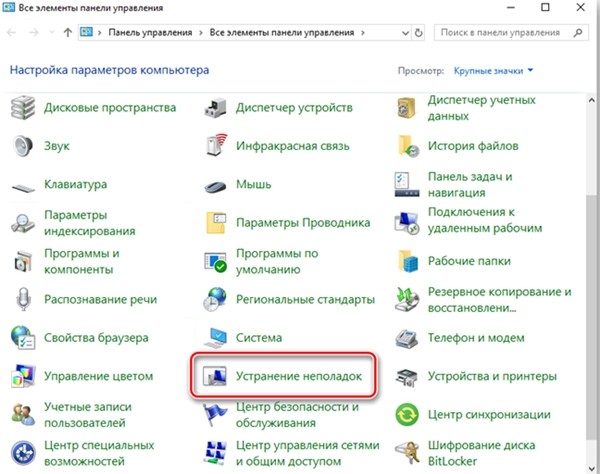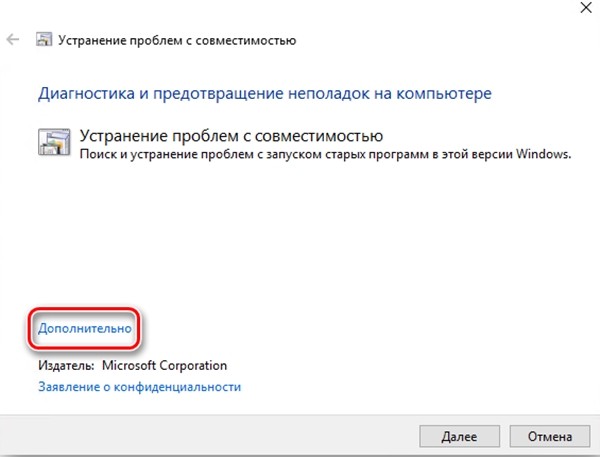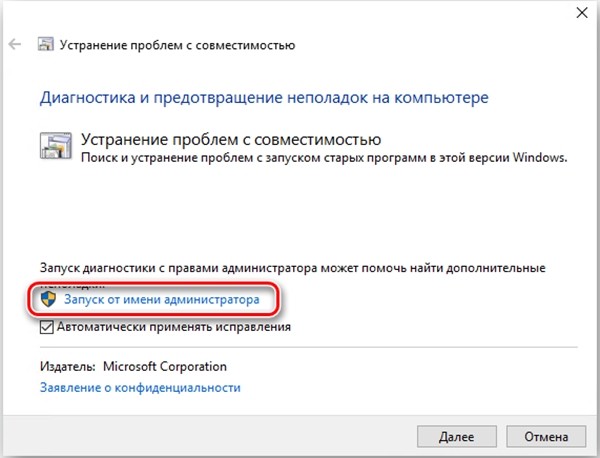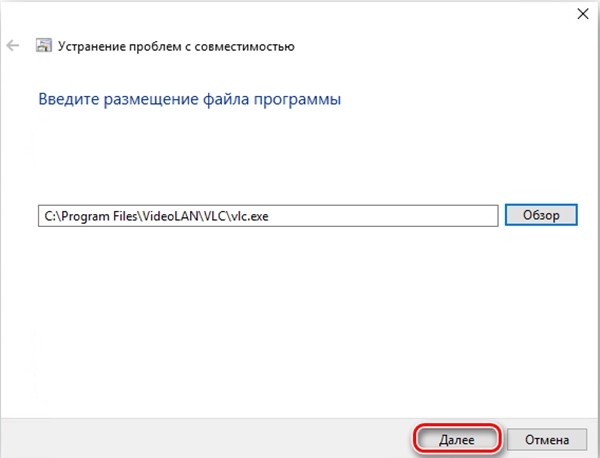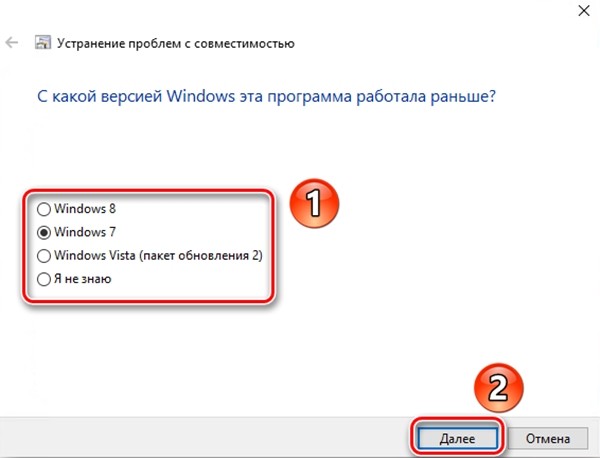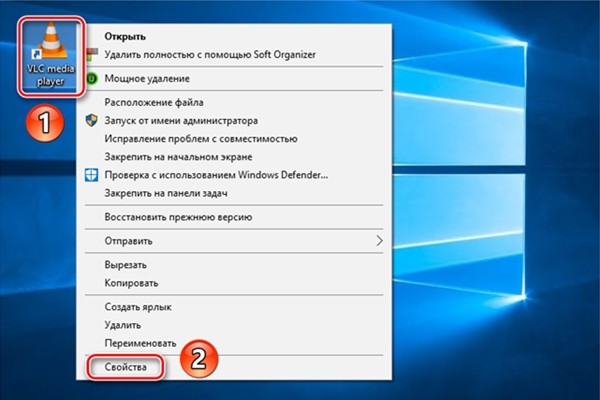По умолчанию, Windows 10 после сбоев в программах предлагает автоматически включить режим совместимости, однако только в некоторых из них и не всегда. Ручное же включение режима совместимости, которое раньше (в предыдущих ОС) выполнялось через свойства программы или ее ярлыка, теперь доступно не для всех ярлыков и иногда требуется использовать специальное средство для этого. Рассмотрим оба способа.
Включение режима совместимости через свойства программы или ярлыка
Первый способ включить режим совместимости в Windows 10 очень просто — кликните правой кнопкой мыши по ярлыку или исполняемому файлу программы, выберите пункт «Свойства» и откройте, если таковая обнаружится, вкладку «Совместимость».
Все, что останется сделать — задать параметры режима совместимости: указать версию Windows, в которой программа запускалась без ошибок. При необходимости, включите запуск программы от имени администратора или в режиме меньшего разрешения экрана и пониженной цветности (для совсем старых программ). Затем примените сделанные настройки. В следующий раз программа будет запущена с уже измененными параметрами.
Как включить режим совместимости программ с предыдущими версиями ОС в Windows 10 через устранение неполадок
Чтобы запустить настройку режима совместимости программ, потребуется запустить специальное средство устранения неполадок Windows 10 «Выполнение программ, предназначенных для предыдущих версий Windows».
Сделать это можно либо через пункт панели управления «Устранение неполадок» (панель управления можно открыть через правый клик по кнопке Пуск. Чтобы увидеть пункт «Устранение неполадок» вверху справа в поле «Просмотр» должно стоять «Значки», а не «Категории»), либо, что быстрее, через поиск в панели задач.
Запустится средство устранения проблем с совместимостью старых программ в Windows 10. Имеет смысл использовать пункт «Запуск от имени администратора» при его использовании (это позволит применить параметры к программам, находящимся в папках с ограниченным доступом). Нажмите «Далее».
После некоторого ожидания, в следующем окне будет предложено выбрать программу, с совместимостью которой есть проблемы. Если вам нужно добавить собственную программу (например, в списке не будут отображаться portable-приложения), выберите пункт «Нет в списке» и нажмите «Далее», после чего задайте путь к исполняемому exe файлу программы.
После выбора программы или указания ее расположения, будет предложено выбрать режим диагностики. Для ручного указания режима совместимости с конкретной версией Windows, нажмите «Диагностика программы».
В следующем окне будет предложено указать проблемы, которые были замечены при запуске вашей программы в Windows 10. Выбираем «Программа работала в предыдущих версиях Windows, но не устанавливается или не запускается сейчас» (или другие варианты, по ситуации).
В следующем окне потребуется указать, с какой версией ОС включить совместимость — Windows 7, 8, Vista и XP. Выберите свой вариант и нажмите «Далее».
В следующем окне, чтобы завершить установку режима совместимости, требуется нажать «Проверить программу». После ее запуска, проверки (которую вы выполняете сами, необязательно) и закрытия, нажмите «Далее».
И, в завершение, либо сохраните параметры совместимости для этой программы, либо используйте второй пункт, если ошибки остались — «Нет, попытаться использовать другие параметры». Готово, после сохранения параметров программа будет работать в Windows 10 в выбранном вами режиме совместимости.
Включение режима совместимости в Windows 10 — видео
В завершение, все то же самое, что было рассказано выше в формате видео инструкции.
Если у вас остались какие-либо вопросы, относящиеся к работе режима совместимости и вообще программ в Windows 10, задавайте, постараюсь помочь.
Большинство приложений (и других программ, таких как игры или служебные программы), созданные для более ранних версий Windows, будут работать в последних версиях Windows 10 и Windows 11, но некоторые из них могут работать плохо или не работать вообще. Вот несколько способов решения проблем со старыми программами.
Примечания:
-
Чтобы проверить версию и сборку Windows, которую вы используете, введите winver в поле поиска на панели задач и нажмите клавишу ВВОД.
-
Если после обновления Или обновления Windows возникли проблемы с принтером или сканером, см. статью Устранение проблем с подключением принтера и печатью в Windows.
-
Если у вас возникли проблемы с Bluetooth после обновления или обновления Windows, см. статью Устранение проблем с Bluetooth в Windows.
Попробуйте запустить средство устранения неполадок совместимости:
-
В поле поиска на панели задач введите Запуск программ, выполненных для предыдущих версий Windows, и выберите его в результатах.
-
Нажмите кнопку Далее, выберите программу, с которыми возникли проблемы, а затем нажмите кнопку Далее еще раз.
-
Выберите Устранение неполадок программы (или вы можете выбрать Попробовать рекомендуемые параметры , чтобы попробовать это).
-
Выберите возникшую проблему и следуйте инструкциям.
Сначала запустите средство устранения проблем с совместимостью.
-
В поле поиска на панели задач введите название приложения или программу, проблему с которой требуется устранить.
-
Выберите и удерживайте (или щелкните правой кнопкой мыши) программу, а затем Открыть папку с файлом.
-
Выберите и удерживайте (или щелкните правой кнопкой мыши) файл программы, выберите Свойства, а затем откройте вкладку Совместимость.
-
Выберите Запустить средство устранения проблем с совместимостью.
Если это не помогло, попробуйте настроить параметры на вкладке Совместимость. Вот что следует искать и что делает каждый параметр при его выборе.
|
Параметр совместимости |
Описание |
|---|---|
|
Запуск этой программы в режиме совместимости для |
Служит для запуска программ с параметрами, предназначенными для предыдущей версии Windows. Включите данный параметр, если известно, что программа предназначена для конкретной версии Windows (или работала с ней). |
|
Режим пониженной цветности |
Ограничение набора цветов в программе. В ряде старых программ используется ограниченный набор цветов. |
|
Использовать разрешение экрана 640 × 480 |
Попробуйте включить этот параметр, если графика в программе имеет неровный контур или отображается неправильно. |
|
Изменить параметры высокого разрешения |
Если программа не отображается правильно на компьютере с дисплеем высокого разрешения (размытость или неправильный размер), выберите Изменить параметры высокого разрешения и попробуйте использовать один из следующих параметров в диалоговом окне Свойства. Выбрать разрешение
Изменить режим масштабирования приложения при высоком разрешении экрана В области Переопределение масштабирования при высоком разрешении экрана установите флажок Переопределить режим масштабирования при высоком разрешении экрана и выберите один из следующих параметров.
|
|
Выполнять эту программу от имени администратора |
Для правильной работы некоторых программ необходимы разрешения администратора. Для использования этого параметра войдите на компьютер от имени администратора. |
|
Изменить параметры для всех пользователей |
Примените параметры для этой программы ко всем учетным записям на компьютере и выберите |
Статьи по теме
Средство устранения неполадок Центра обновления Windows
Устранение ошибок Центра обновления Windows
Обновление до Windows 10: вопросы и ответы
Нужна дополнительная помощь?
Нужны дополнительные параметры?
Изучите преимущества подписки, просмотрите учебные курсы, узнайте, как защитить свое устройство и т. д.
В сообществах можно задавать вопросы и отвечать на них, отправлять отзывы и консультироваться с экспертами разных профилей.
Найдите решения распространенных проблем или получите помощь от агента поддержки.
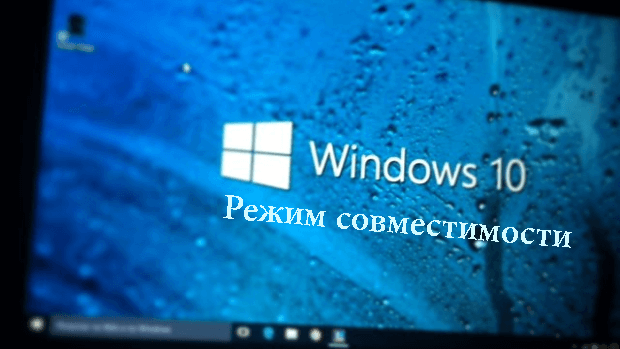
После перехода ещё на новую версию операционной системы Windows 8, актуальным стал вопрос об использовании режима совместимости программ, поскольку много программ после перехода на новую операционную систему отказывались запускаться, а иногда даже устанавливаться. Со временем разработчики программ исправляли проблемы с совместимостью выпуская новые версии программ.
Установив Windows 10 на свой компьютер, многие встретились с проблемой совместимости программ. Поэтому мы хотим рассмотреть как включить режим совместимости в Windows 10. Аналогичную операцию мы проводили для того, чтобы установить Skype последней версии на Windows 10, поскольку установщик не хотел никак запускаться.
Поэтому вопрос совместимости программ с Windows 10 остается актуальным. А также Вы могли встретиться с ошибкой эта программа заблокирована из-за проблем с совместимостью запуская старые программы, разработка которых давно прекращена. Поэтому мы и рекомендуем использовать методы устранения проблем совместимости программного обеспечения.
- Нажимаем на программу или же ярлык программы правой кнопкой мыши и переходим в Свойства программы (или же можно выделить нужную программу и зайти в свойства используя горячие клавиши Alt+Enter).
- Переходим во вкладку Совместимость и устанавливаем галочку на пункт Запустить программу в режиме совместимости (рекомендуем ещё установить отметку на пункт Запускать эту программу от имени администратора).
- В списке ниже нужно выбрать систему в которой программа работала хорошо, именно с совместимостью этой системы будет запускаться программа в следующий раз.
- Последним шагом будет сохранение изменений, для этого нажмите ОК, после того как выбрали совместимость.
Устранения проблем совместимости программного обеспечения
Майкрософт разработали средство устранения проблем с совместимостью программного обеспечения, которое автоматически при необходимости подбирает лучшую совместимость. Вам всего лишь нужно проверить работоспособность программы. Открыть это средство можно разными способами. Мы же покажем Вам самый быстрый.
- Нажимаем правой кнопкой мыши на программу и выбираем пункт контекстного меню Исправление проблем с совместимостью. После этого начнется автоматическое обнаружение проблем с совместимостью.
- После чего выбирайте пункт Использовать рекомендованные параметры, в большинстве случаем они подойдут. Если же нет, можно выбрать пункт Диагностика программы для настройки в ручную, отвечая на несколько вопросов, система определит в каком режиме лучше запускать.
- В открывшимся окне нажимаем Проверить программу, потом нажимаем далее. Если программа работает сохраняем изменения, если нет пробуем использовать другие параметры.
Как отключить режим совместимости в Windows 10
Режим совместимости нужен для того чтобы запускать старые программы на новых операционных системах, таких осталось не много, но все же. Как включить режим совместимости в Windows 10, мы рассмотрели. Теперь нужно разобраться как его отключить.
Способ 1. Отключение происходит аналогично включению, как установили отметку на пункте Запустить программу в режиме совместимости в свойствах программы, так же нужно зайти и снять её и сохранить изменения.
Способ 2. Полное отключение службы помощника по совместимости программ. В этом же случае все программы, которые Вы запускали в режиме совместимости будут работать в штатном режиме.
- Выполняем команду services.msc в окне Win+R.
- В списке находим Службу помощника по совместимости программ и нажимаем слева кнопку Остановить.
Этот способ является более глобальным, но выполняет те же действия. Думаю многим хватит и первого способа, поскольку в большинстве случаев приходится настраивать одну программу.
Выводы
Мы же постарались показать как включить режим совместимости в Windows 10 и при необходимости, как его можно отключить. Если же режим совместимости не помог, тогда остается только искать аналоги программы или же ждать обновления, поскольку методов устранения проблем с совместимостью программного обеспечения существует не так уж и много.
https://www.youtube.com/watch?v=_bQBsVfpKGA
(1 оценок, среднее: 5,00 из 5)
Администратор и основатель проекта Windd.pro. Интересуюсь всеми новыми технологиями. Знаю толк в правильной сборке ПК. Участник программы предварительной оценки Windows Insider Preview. Могу с лёгкостью подобрать комплектующие с учётом соотношения цены — качества. Мой Компьютер: AMD Ryzen 5 3600 | MSI B450 Gaming Plus MAX | ASUS STRIX RX580 8GB GAMING | V-COLOR 16GB Skywalker PRISM RGB (2х8GB).
Режим совместимости в Windows 10. Два легких способа как его включить. Подробная инструкция с видео по его запуску и исправной работе
Каждая свежая версия Windows имеет ряд отличий от предыдущей. Изменениям подвергаются не только библиотеки, но и программный код. Из-за этого, после обновления, отдельные приложения перестают запускаться или работают некорректно.
Для обеспечения бесперебойной работы системы Windows в компании Microsoft разработали дополнительный режим совместимости. Активация данного режима задействует компоненты и библиотеки, не нарушающие работу приложений.
Как запустить режим совместимости программ в Windows 10? Поможет ли активация особого режима в устранении ошибок при работе приложений?
Два способа как включить режим совместимости в windows 10
Имеется два способа активации режима совместимости. Пользователю больше не нужно вносить надстройки в свойствах ярлыка, теперь это происходит автоматически, что несомненно облегчает работу. Далее будут рассмотрены оба способа более подробно.
Изменение параметров совместимости в свойствах ярлыка
Для получения доступа к необходимым настройкам в первую очередь надо создать ярлык для приложения на рабочем столе (можно и в другом месте). Возможность поменять параметры совместимости напрямую в исполняемом *.exe файле отсутствует. Далее необходимо действовать по схеме:
- В контекстном меню выбрать пункт «свойства»;
- Зайти во вкладку «совместимость»;
- Затем активизировать пункт «запустить программу в режиме совместимости» и выбрать соответствующую вариацию операционной системы.
Кроме того, здесь есть возможность установить дополнительные настройки, такие как права администратора для данного приложения. При необходимости узнать точную версию Windows, можно зайти на сайт разработчика и выяснить, с какими операционными системами она совместима, для обеспечения бесперебойной работы. При отсутствии такой информации подбор операционной системы будет необходимо сделать методом перебора.
Запускаем режим совместимости через устранение неполадок
Второй метод легче, но он не всегда срабатывает. При использовании этого метода необходимо будет запустить специальную системную утилиту от Windows. Схема изменения параметров совместимости следующая:
- Зайти в «Панель управления»;
- Найти подраздел «Устранение неполадок»;
- В открывшемся окне нажать «Запуск от имени администратора», активировать пункт «Автоматически применять исправления», после чего нажать «Далее»;
- По прошествии времени менеджер дает вам список, из которого нужно выбрать свою программу;
- В случае отсутствии программы, кликнуть «нет в списке» и указать путь к *.exe файлу вручную;
- В открывшемся окне нужно выбрать ручной или же рекомендуемый режим работы (предпочтительно ручной);
- Затем появляется как бы опрос, где требуется указать версию ОС, в которой приложение работало без перебоев.
После ответов, менеджер устранения неполадок в автоматическом режиме подберет параметры, наиболее соответствующие вашей операционной системе и приложения будут работать на все 100%.
Режим совместимости создан для настройки бесперебойной работы игр и программ, которые были установлены в предыдущих версиях Windows. Данный режим налаживает работу ПК во всех случаях, за редким исключением. Если проблема не устранена, можно обратиться на сайт разработчика ПО и скачать там обновленную версию.
При возникновении ситуации, когда возможность скачивания отсутствует, все принятые меры не принесли желаемого результата, и существует острая необходимость именно в данном приложении, как один из вариантов решения проблемы, можно установить специальную программу — виртуальную машину с нужной операционной системой, в которой приложение будет исправно работать.
Операционная система Windows 10 – радикально новая программа, отличающаяся от старых версий. Включает множество изменений, оптимизированный программный код, обновленные библиотеки. В связи с этим некоторые устаревшие приложения не могут нормально запускаться, выдавая ошибки. Но в «десятке» предусмотрен вариант активации, не нарушающий работу давно выпущенных софтов. Узнаем, что такое режим совместимости в ОС Windows 10, как его включить.
Что такое режим совместимости и для чего он необходим?
Им называют особый метод, впервые созданный и добавленный в Виндовс Висту, а также во все последующие версии программы. Утилита предназначена для запуска и полноценной работы устаревших приложений. Под ними понимают программы, которые давно не обновлялись или были созданы для других версий ОС. Например, для игр, которые разрабатывались для ОС Windows XP, а пользователь желает запустить их в десятой версии системы. При активации режим задействует только необходимые компоненты, библиотеки, не нарушающие работу софта.
Если во время запуска устаревшего программного обеспечения произошла ошибка, в «десятке» предусмотрен автозапуск РС. Но автоматическая активация срабатывает не всегда, поэтому пользователю приходится запускать инструмент вручную. Существует два варианта запуска: через утилиту устранения неполадок и изменение свойств ярлыка.
Как включить режим совместимости в Windows 10
При включении РС ручным способом нет необходимости скачивать, инсталлировать сторонние утилиты. Технологию можно активировать через встроенные сервисы. Рассмотрим эти варианты подробнее.
Средство устранения неполадок
Встроенный инструмент системы предназначен для быстрой диагностики обнаруженных проблем, возникших во время работы ПК, и их оперативного исправления. В десятой Винде нет вкладки для запуска, инструмент носит название «Выполнение программ, предназначенных для иных версий Windows».
Запустить программу и воспользоваться ее возможностями можно, выполняя последовательно следующие пункты:
- Кликнуть по значку «Пуск» на панели задач.
- Найти в списке «Служебные – Windows», нажать по ней.
- В открывшемся перечне выбрать подраздел «Панель управления».
- Запустить «Устранение неполадок». Поменять на опцию «Крупные значки», чтобы удобней было пользоваться списком.
- Нажать на подпункт «Выполнение программ, предназначенных для предыдущих версий Windows».
- Откроется раздел «Устранение проблем с совместимостью». Тапнуть по «Дополнительно».
- Нажать «Запуск от имени администратора».
- После перезапуска щелкнуть ЛКМ по «Дополнительно».
- Поставить отметку рядом с надписью «Автоматически применять исправления».
- Подождать, пока софт отсканирует систему и выдаст список всех приложений.
- Выбрать в перечне «Нет в списке», перейти к следующему этапу.
- В строку ввести путь к расположению файла утилиты, из-за которой возникли сбои, нажав кнопку «Обзор».
- Выбрать из списка искомый вариант, выделить одним нажатием ЛКМ, нажать «Открыть».
- В предыдущем меню окна нажать «Далее».
- Подождать, пока программа выполнит анализ, выявит причину возникновения проблем.
- Выбрать второй вариант – «Диагностика программы».
- Поставить маркер рядом со строкой «Программа работала в предыдущих версиях Windows, но не устанавливается или не запускается…». Щелкнуть по кнопке «Далее».
- Перед пользователем появится список ОС, выбрать ту, в которой софт работал корректно. Тапнуть кнопкой мыши «Далее».
После внесения корректировок в работу ОС софт должен функционировать без перебоев. Для проверки работоспособности пользователю нужно нажать на опцию «Проверить программу». Процесс диагностики и устранения проблем будет завершен. Виндовс предложит сохранить корректировки, для этого потребуется подтвердить действие, затем подождать несколько минут.
На последнем этапе появится окно системы с оповещением о том, что диагностика завершена. Юзеру останется закрыть все окна.
Через изменение свойств ярлыка
Активировать РС в Винде можно с помощью свойств файла exe или ярлыка утилиты.
Пошаговая инструкция:
- Тапнуть ПКМ по ярлыку утилиты, которая не запускается.
- В появившемся списке выбрать строку «Свойства».
- В окне выбрать вкладку «Совместимость».
- Нажать на строку «Запустить программу в режиме совместимости».
- Выбрать ОС, где софт функционировал без проблем.
- Установить маркер рядом с запуском от имени Администратора.
- Нажать «OК».
Для успешной работоспособности устаревшей утилиты или игры можно попробовать изменить настройки, установив их с минимальным значением, выбрать наименьший набор цветов и графическое оформление. В «десятке» можно сделать запуск софта с администраторскими правами для того, чтобы не тратить время каждый раз при ее использовании.
Как отключить функцию?
Режим совместимости в Виндовс 10 можно не только включить, но и отключить. Необходимость в его отключении требуется при обновлении ОС, когда разработчики «Майкрософт» внедряют старые коды для запуска устаревших софтов. В этом случае РС не нужен. Служба также теряет актуальность, если юзер перестал пользоваться давно выпущенными играми или приложениями.
Для открепления софта от этой технологии пользователю потребуется зайти в «Свойства», убрать маркер рядом со строкой запуска программы в соответствующем режиме. После сохранить изменения. С помощью встроенных сервисов можно выключить РС полностью.
Режим совместимости позволяет запускать устаревшие софты, если правильно выполнены соответствующие настройки. Без необходимости пользоваться РС не нужно, так как это может привести к другим нарушениям в работе операционки. Отключить опцию не составит проблем, если вернуть настройки в начальное положение.







 Изменить параметры для всех пользователей. Может потребоваться ввести пароль администратора или подтвердить выбор.
Изменить параметры для всех пользователей. Может потребоваться ввести пароль администратора или подтвердить выбор.