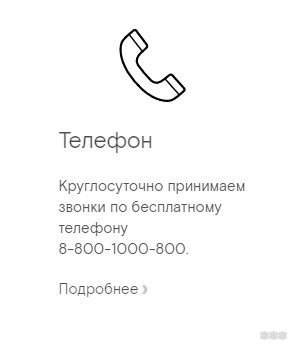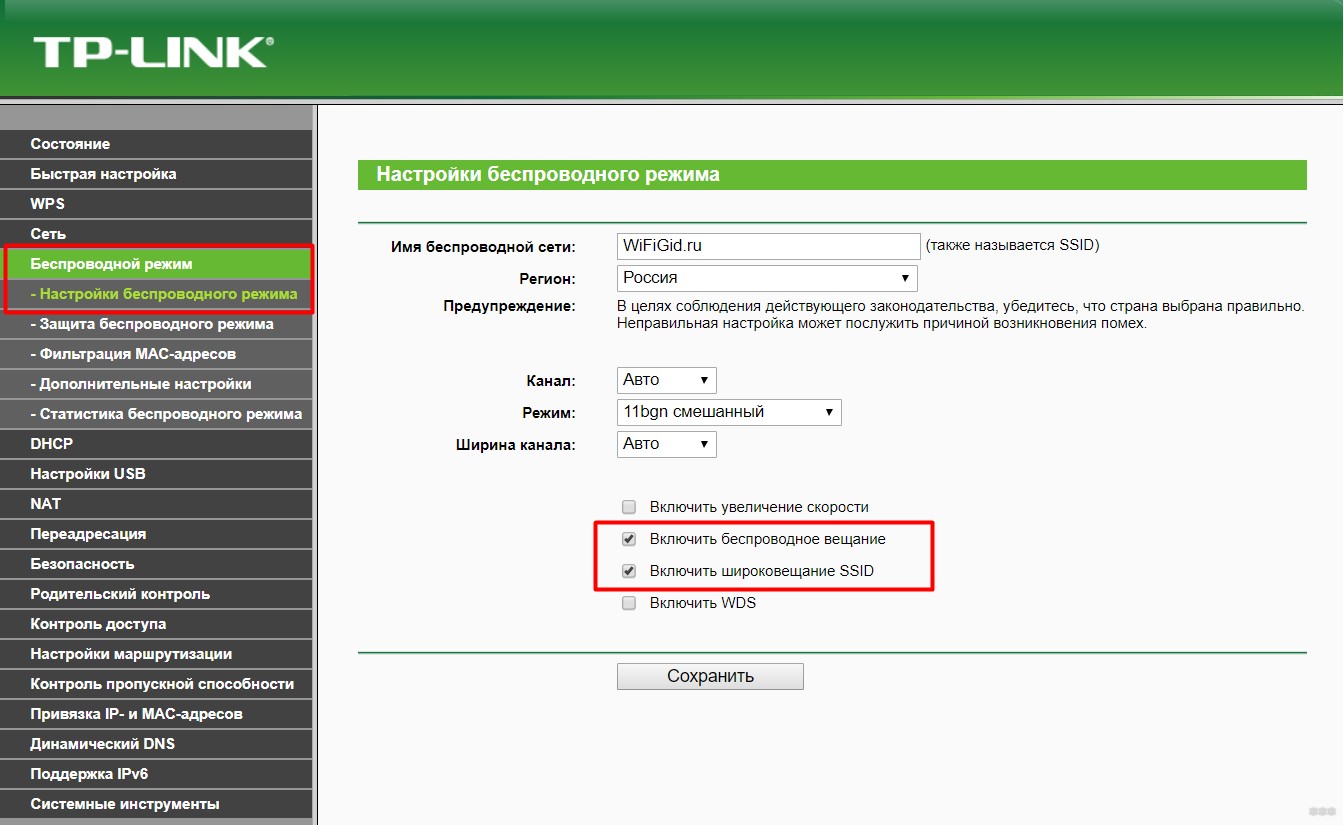Привет! В нашем чате пару раз в день да всплывает сообщение, что не работает Wi-Fi Ростелекома. И каждый раз приходится определять, что же там именно не работает да почему. Одно дело, если действительно не работает сама Wi-Fi сеть, другое – когда у человека вышибло автомат в электрощитке подъезда. Короче говоря, эта статья будет посвящена полной диагностике проблемы под все случай жизни.
Внимание! Читайте сверху вниз – ищите свою проблему и выполняйте рекомендации. Если к концу статьи проблема все равно не будет решена, можете рассказать свою историю очень подробно в комментариях.
Содержание
- Диагностика – Что именно не работает?
- Общее действие – перезагрузка
- Общее действие – звоним провайдеру
- Не работает Wi-Fi – везде
- Не работает Wi-Fi – на конкретном устройстве
- Другие проблемы
- Задать вопрос автору статьи
Диагностика – Что именно не работает?
Попробуйте найти свою ситуацию здесь:
- У меня не работает точно Wi-Fi – везде не видна беспроводная сеть, совсем нет вайфая, но интернет есть. Хотя еще 5 минут назад все работало.
- Не работает Wi-Fi – пропал только на телефоне (или ноутбуке) – другие устройства отлично работают.
- Был интернет и перестал работать везде – проблема связана именно с интернетом, а сама Wi-Fi сеть видна, и даже можно подключаться.
- У меня новый роутер и никто его не настраивал – поэтому ничего и не работает.
Т.е. векторов проблем много, а возможных причин еще больше. Попытайтесь максимально точно найти свою ситуацию, чтобы грамотно подойти к поиску причины. Не сделаете – тогда самостоятельно решить проблему вряд ли получится, если только не методом тыка.
Общее действие – перезагрузка
В любой непонятной ситуации делаем перезагрузку. Для сети важно ее выполнить грамотно. По шагам без отклонений и самовольства:
- Выключаем роутер.
- Выключаем все устройства, которые подключались к нему – телефоны, телевизор, ноутбук, компьютер, усилители и т.д. Список продолжить под свой случай.
- Включаем роутер – ждем около минуты.
- Включаем все устройства, подключаемся, пробуем.
Такая полная перезагрузка очень часто помогает. Рекомендую провести ее. По моему опыту более 95% всех обращавшихся сразу же пропадали довольными.
Общее действие – звоним провайдеру
Без шуток. Не знаю, что у вас там от Ростелекома – интернет, ТВ, роутер или все это вместе. Но если случилась проблема, и вы смогли попасть на этот сайт – просто позвоните в Ростелеком (мы – не они, не путаем). У самого Ростелеком, есть опыт настройки всего и вся, но после перезагрузки регулярно звоню им – и помогает же. Примерные ситуации:
- Вы хотите провести весь вечер за сбросом роутера и переустановкой винды, а оказывается, что проблема была на линии Ростелекома, и ваш дом остался без связи.
- Другой мой яркий пример – приходилось подключать IPTV через приложение, но оказалось, что стандартный вход этого разработанного приложения никуда на самом деле и не пускал, а нужно было пользоваться обходными путями – подобное узнается только в милых беседах с девушками службы поддержки – за что им огромное спасибо.
- И можно продолжать очень и очень долго. Но главное – выяснить есть проблема или нет. А если нет – пораспрашивать их куда копать. Т.е. весь текст ниже может быть полезным, но они и сами все это проведут за вас. Так что звоните!
Звоните, не забываете поздороваться, и прям так в лоб и говорите: «Не работает Wi-Fi на роутере Ростелеком». Все! Считайте уже все исправлено.
То есть в этом примере интернет работает на компьютере, подключенном по проводу, а вот на беспроводных устройствах его нет. Что могло случиться, а главное, что делать?
- Я бы сразу же перезагрузил роутер.
- После зашел бы в настройки своего роутера и посмотрел, включен ли вайфай:
Не знаете, как войти в настройки роутера? К сожалению, Ростелеком – это крупный провайдер связи, а не модель маршрутизатора. Т.е. узнайте сначала конкретную модель своей «коробочки» (TP-Link и D-Link – это тоже не модель, в названии модели есть цифры). После вбейте ее в поиск на нашем сайте и найдете все актуальные инструкции по настройке, там же будет и про вход.
В моем случае все включено. А теперь нужно понять, что значит «не работает». Серьезно. Понятий у людей может быть под этим словом очень много:
- Подключается, но нет интернета – проблема может быть везде: пропала связь у провайдера, перебит кабель в подъезде, слетели настройки на роутере (делаем полный сброс и перенастраиваем), полетели сетевые настройки на вашем телефоне или ноутбуке (вряд ли везде одновременно слетят, но бывает). Т.е. уточняем свою проблему и решаем ее. Все подряд и от дурости не делаем, лучше спросите в комментариях или чате.
- Не подключается, выдает ошибку – а какую ошибку выдает? Их тоже очень много. Эту ошибку ищем на нашем сайте. Например, если что-то про бесконечное получение IP – то либо на роутере поломался DHCP, либо кривые сетевые настройки на подключаемом устройстве (перезагрузка обычно лечит).
- Сеть не видна при поиске – в настройках должно быть включено вещание SSID (иначе она будет скрытой), сам вайфай должен быть активирован, ваше устройство должно видеть сети соседей (если они есть). В противном случае – аппаратная поломка. Лечится заменой или покупкой нового роутера.
Не работает Wi-Fi – на конкретном устройстве
Т.е. эта ситуация, когда везде и все работает, а именно на вашем условном телефоне ни в какую. Снова пробежимся по предыдущей диагностике, но уже в применении к единичной поломке.
- Подключается, но нет интернета. Уточняем, что за у вас устройство – ноутбук или телефон. Перезагружаем его. Лезем в сетевые настройки и ставим автоматическое получение IP адреса, маски, шлюза, DNS. Не знаете, как сделать – напишите в комментариях, скину ссылку на нашу статью, у нас их много под разные задачи, выкладывать здесь портянку ссылок не вижу смысла. Т.е. проблема здесь в сетевых настройках. Есть еще вариант с фильтрацией по тому же MAC-адресу, но будем считать, что в вашем домашнем интернете такое невозможно.
- Не подключается, выдает ошибку – снова узнаем, что за ошибка подключения, и ищем ее на нашем сайте. Или можно написать в комментарии, а я подкину правильную статью.
- Сеть не видна при поиске – а видите ли сети соседей? Или можете свободно подключаться к сетям на работе или у друзей? На примере ноутбука – включите Wi-Fi и обновите драйверы (снова ситуацию можно в комментарии), если телефон – проще сделать сброс на заводские настройки. Если ничего не помогает – считаем, что имеет дело аппаратная поломка с лечением через сервис.
Другие проблемы
Бывают и другие странные проблемы, которые проще описать здесь одним скопом:
- Если у вас работает всякие мессенджеры вроде Telegram и WhatsApp, но не открываются сайты – то проблема или на стороне этих сайтов или поменяйте DNS.
- Низкая скорость – несколько вариантов: или кто-то в сети что-то сейчас качает или смотрит Youtube, или же проблема у самого Ростелекома – звоните ему, но предварительно замерьте скорость интернета.
Замерить скорость своего интернета можно ЗДЕСЬ. Щелкаем все кнопки (по очереди, не надо запускать одновременно все тесты), выбираем максимальный результат (обычно чем ниже, тем точнее, сверху могут быть ошибки в большую и меньшую скорости).
Вот и все. Удивились, что тут нет кнопки «Исправить мою ошибку»? Ничего удивительного. Причин может быть очень много, и чтобы раскрыть каждую, нужно написать отдельную большую статью (что мы уже и сделали в других наших статьях по каждой причине). Ростелеком конкретно здесь не является чем-то особенным – подобное случается и у других провайдеров, и их проблемы решаются так же. Единственное отличие – разные номера телефонов (не выкладываем здесь, ищите в поиске, т.к. они могут обновляться).
На этом закончу статью. Ваш мегакрутой портал WiFiGid и его постоянный автор Ботан. Удачного разрешения проблемы, а я почти всегда на связи (когда не ем и не сплю)!
На чтение 12 мин Просмотров 18.5к. Опубликовано
Сейчас телефоны перестали быть лишь средством связи. Для многих пользователей принципиально важно корректное подключение устройства к Wi-Fi. Но что делать, если телефон не подключается к точке доступа? О причинах и способах решения проблемы вы узнаете из этой статьи.
Содержание
- Первоначальная проверка телефона
- Возможные причины и их решение
- Основные решения на телефоне
- Роутер перегружен: пробуем подключиться позже
- Ошибка «Сохранено», «Проверки подлинности», «Ошибка аутентификации»
- «Получение IP адреса» без последующего подключения к Wi-Fi
- Если ранее Wi-Fi подключение работало
- Что делать, если не подключается Wi-Fi из-за настроек телефона?
- Корректировка авторизационных данных
- Проверка характеристик сигнала
- Обновление прошивки
- Установка приложений
- Проверка на вирусы
- Что делать, если ни одно из действий не помогло?
- Телефон подключен к Wi-Fi, но не работает интернет. Вероятные причины и решение
- Время и дата
- Проблема с DNS
- Прокси-сервер на Android
- Не работает Wi-Fi из-за программ
- Сброс сети или полный сброс настроек телефона (Android)
- Проблемы со стороны роутера: как их решить?
- Как изменить неправильный пароль?
- Решения для TP-Link
- Решения для Zyxel Keenetic
- Решения для ASUS
- Решения для D-Link
- Другие модели
Первоначальная проверка телефона
Если ваше устройство не подключается к Wi-Fi, в первую очередь проверьте работоспособность телефона. И хоть сейчас производители активно работают над совершенствованием стабильности мобильных ОС, но время от времени они все равно могут давать сбой.
Алгоритм действия для устройств на ОС Android, iOS и Windows Mobile будет одинаковым. Следуйте такому порядку действий:
- Перезагрузите телефон и повторите попытку подключиться к точке доступа.
- Обратите внимание на количество индикаторов уровня сигнала подключения. Если показатель меньше 3, то, возможно, вы находитесь слишком далеко от маршрутизатора. Подойдите немного ближе.
- Проверьте, чтобы режим «Экономия зарядка» был отключен. Если потребуется, подключите сетевой адаптер.
- Выключите на устройстве «Bluetooth». Так как он может создавать помехи для корректного соединения.
- Убедитесь, что режим «В самолете» отключен.
- Разрешите доступ к информации о вашем местоположении и еще раз подключитесь к беспроводной сети. В некоторых странах подключение к Wi-Fi блокируется, если эта функция отключена.
Возможные причины и их решение
Сперва нужно понять, причина ошибки в подключении к беспроводной сети кроется в роутере или мобильном устройстве. Проверьте, удастся ли подключить другое устройство к этой точке доступа. Если да – дело в смартфоне, если нет – в маршрутизаторе. Далее вы можете ознакомиться с часто встречаемыми причинами и способами их решения.
Основные решения на телефоне
Обычно эти действия помогают в ситуациях, когда ранее телефон успешно подключался к конкретной сети, но внезапно перестал.
Первым делом перезагрузите маршрутизатор и телефон. Если это не помогло, сделайте следующее:
- Удалите точку доступа с мобильного телефона. Для этого зайдите в настройки Wi-Fi, выберите нужную точку доступа и нажмите «Удалить сеть». Затем опять перейдите в список доступных точек доступа и выберите эту же. Введите ключ и попробуйте подключиться.
- Полностью сбросьте настройки сети. Для этого перейдите в настройки, выберите раздел «Подключение и общий доступ», внизу будет пункт «Сбросить настройки Wi-Fi, мобильного Интернета и Bluetooth». Нажмите на него и выберите Wi-Fi. Процесс может слегка отличаться в зависимости от производителя и модели устройства. После чего повторите попытку подключения к Wi-Fi.
Роутер перегружен: пробуем подключиться позже
Если высветилось, что маршрутизатор перегружен, сразу перезагрузите его. Отключите блок питания от сетевого оборудования и подождите около минуты. Затем снова подключите его. Теперь попробуйте подключить мобильное устройство к Wi-Fi.
Старайтесь не допускать перегрузки роутера. По мере необходимости обновляйте программные компоненты или прошивку устройства.
Ошибка «Сохранено», «Проверки подлинности», «Ошибка аутентификации»
В большинстве случаев такого рода сообщения появляются из-за неправильного ввода пароля. Чтобы решить проблему, в первую очередь нужно проверить, а правильно ли указан ключ. Узнать текущий пароль можно в настройках маршрутизатора. Для этого зайдите в любой браузер и в адресную строку введите IP-адрес роутера (который указан на самом устройстве). И во вкладке «Беспроводной режим» найти пункт с паролем.
Если это не помогло, попробуйте удалить точку доступа с телефона и повторить попытку подключения (как это сделать описывалось выше). Часто такую ошибку выдает из-за того, что какие-то настройки роутера «не нравится» телефону. К ним можно отнести: имя сети, режим работы, тип шифрования и т.д. Попробуйте поэкспериментировать с настройками.
«Получение IP адреса» без последующего подключения к Wi-Fi
Чаще всего такое сообщение появляется после попытки подключения к сети по следующим причинам:
- на смартфоне не включены автоматические настройки IP-адреса;
- на маршрутизаторе не работает DHCP-сервер (или произошел сбой);
- в настройках роутера были выставлены какие-то ограничения в доступе к сети. Другой пользователь мог получить доступ к сети и заблокировать ваш телефон в настройках маршрутизатора.
Чтобы решить эту проблему, следуйте инструкции:
- Зайдите в настройки сети на телефоне и найдите нужную точку доступа. Откройте ее свойства. Найдите «Настройки IP» или «Параметры IP». Убедитесь, что выбрано «DHCP», если стоят «Пользовательские», смените их на «DHCP».
- Также проверьте, работает ли DHCP-сервер на маршрутизаторе. Но, вероятнее всего, дело не в нем. Так как обычно сервер работает по умолчанию, и его крайне редко отключают.
Если это не помогло, скорее всего, устройство просто заблокировали в настройках маршрутизатора.
Если ранее Wi-Fi подключение работало
Если вы успешно подключались к сети ранее, но в один момент подключение перестало работать, попробуйте удалить точку доступа с устройства. То, как это сделать, было описано выше. После этого повторите подключение.
Если это не помогло, попробуйте подключить мобильное устройство к другой точке доступа. Если подключение прошло успешно – дело в маршрутизаторе или его настройках. Если нет, то, возможно, произошла поломка радиомодуля. Решить проблему помогут только специалисты.
ВАЖНО! Попробуйте перезагрузить роутер. Они довольно часто виснут, из-за чего блокируется доступ к подключению.
Что делать, если не подключается Wi-Fi из-за настроек телефона?
Если телефон не подключается к точке доступа, попробуйте подключиться к другой сети. Если не удалось – дело точно в устройстве. Проблема может быть в настройках смартфона. Ниже вы можете ознакомиться с возможными причинами проблемы, а также способами их решения.
Корректировка авторизационных данных
Любая точка доступа имеет собственное имя (SSID) и часто защищена паролем.
- Убедитесь, что вы выбрали сеть с нужным именем. Очень часто владельцы маршрутизаторов не меняют заводское название, и в результате в перечне появляется несколько практически одинаковых имен, поэтому ошибиться достаточно легко.
- В настройках мобильного устройства найдите пункт «WLAN». Среди перечня выберите нужную точку доступа и нажмите на «Изменить сеть».
- Теперь еще раз введите пароль.
Если вы уверены, что данные указаны правильно, но подключиться все равно не удается, удалите сеть с устройства. После чего повторите попытку подключения следующим образом:
- Зайдите в настройки сети;
- В пункте «IP-адрес» выберите «DHCP»;
- Введите ключ.
Вероятнее всего, после этого соединение будет установлено. Если нет, ознакомьтесь с другими проблемами из списка.
Проверка характеристик сигнала
Иногда подключение к Wi-Fi происходит успешно, но сразу же обрывается. В такой ситуации нужно проверить сигнал роутера. Если он стабилен, выполните следующие действия:
- Уменьшите расстояние от маршрутизатора до мобильного устройства.
- Проверьте настойки антивируса. Возможно, он определяет сеть как общественную и блокирует ее. В таком случае добавьте точку доступа в список исключений.
- Не слишком нагружайте оперативную память. Для этого закройте неиспользуемые приложения, проведите очистку с помощью специальных утилит. Иногда ОС просто не хватает ресурсов, чтобы осуществить полноценное подключение.
Обновление прошивки
Вспомните, как давно в последний раз производилось обновление системы. Чтобы решить эту проблему:
- Подключитесь к мобильной сети.
- Зайдите в настройки и перейдите в раздел «О телефоне».
- Затем найдите пункт «Обновить» и нажмите на него.
- Дождитесь окончания процесса.
Если обновления производились недавно, то, возможно, они просто неправильно загрузились. В таком случае выберите пункт «Восстановление и сброс». Предварительно сохраните все важные данные на облачный диск.
Установка приложений
Если не получается самостоятельно выявить причину ошибки подключения, то в этом могут помочь специальные приложения на Андроид. Например: WiFi Fiver, Fix WiFi и т.д. Подобного рода программы устраняют сбои и неполадки сети.
Проверка на вирусы
Причиной того, что смартфон не подключается к Wi-Fi, может быть вирус. Сделайте следующее:
- проведите сканирование устройства антивирусом;
- в случае обнаружения удалите вредоносное ПО;
- сохраните все важные файлы;
- сбросьте настройки устройства;
- обновите операционную систему.
Что делать, если ни одно из действий не помогло?
Если ни один из вышеперечисленных способов не помог решить проблему, обратитесь в сервисный центр. Скорее всего, причина в физических неполадках W-Fi модуля. Обычно такая неисправность возникает после падения устройства или удара.
Телефон подключен к Wi-Fi, но не работает интернет. Вероятные причины и решение
Довольно распространена проблема отсутствия интернета при том, что подключение Wi-Fi активно. В большинстве случаев это происходит из-за некорректных настроек телефона. Тогда появляется надпись «Нет подключения к Интернету». Ниже приведен перечень настроек, которые могут препятствовать корректному подключению.
Время и дата
Удивительно, но даже такая банальная настройка может стать причиной неудачных попыток соединения. Чтобы решить эту проблему, зайдите в настройки устройства и убедитесь, что время и дата выставлены правильно.
Проблема с DNS
Иногда удается подключиться к точке доступа только после указания DNS адресов от Google. Для этого перейдите в настройки сети и перейдите в свойства точки доступа. Найдите дополнительные параметры и пропишите туда два адреса: 8.8.8.8 и 8.8.4.4. Перезагрузите устройство и повторите попытку.
Прокси-сервер на Android
Зайдите в свойства точки доступа и найдите пункт «Прокси-сервер». Если он включен, скорее всего, подключиться к Интернету не удастся. Чтобы решить проблему, просто отключите его.
Не работает Wi-Fi из-за программ
Ряд программ препятствует корректному подключению к сети. Среди них особенно известна «Freedom». ПО отключает доступ к Интернет-подключению через Wi-Fi. Но не понятно, делается это целенаправленно или нет.
Если на вашем устройстве установлена эта программа, зайдите в настройки этого ПО и нажмите «Стоп». После чего удалите приложение с телефона.
Важно! Чтобы перестраховаться, установите на мобильное устройство антивирус и проведите проверку системы.
Также не исключено, что проблемы с подключением могли возникнуть после установки другого приложения. Вспомните, какие программы вы скачивали в последнее время и удалите их.
Сброс сети или полный сброс настроек телефона (Android)
Если вы попробовали все вышеперечисленные способы, но ничего не помогает, придется провести сброс параметров сети. То, как это сделать, описывалось в пункте «Основные решения на телефоне».
Важно! Не беспокойтесь за свои личные данные. Сброс настроек сети никак не скажется на программах, прочих настройках и т.д. Единственное отличие: придется заново вводить пароли от точек доступа.
Если даже это не помогло, возможно придется полностью сбросить настройки телефона. Но делайте это, если точно уверены, что дело в смартфоне, а никакие другие способы не помогли решить проблему.
Проблемы со стороны роутера: как их решить?
Попробуйте подключить к точке доступа другие устройства. Если не удается, обратитесь в техподдержку провайдера. Он подскажет, как правильно выставить настройки. Чтобы изменить параметры подключения, нужно подготовить ПК, открыть браузер и ввести IP-адрес маршрутизатора.
Если же дело в слабом сигнале:
- установите маршрутизатор таким образом, чтобы сигнал свободно распространялся по помещению;
- дополните его антенной и направьте ее вверх;
- уберите другие устройства, из-за которых могут возникать помехи.
Также представитель провайдера может помочь поменять прошивку, если это необходимо.
Как изменить неправильный пароль?
Одна из самых распространенных проблем. Если вы неправильно ввели пароль от своей сети, чтобы его изменить, следуйте инструкции:
- Зайдите в настройки вашего телефона.
- Выберите пункт «Wi-Fi».
- Найдите нужную точку доступа и зажмите на ней палец.
- После чего появится окно, в котором нужно выбрать пункт «Изменить конфигурацию сети».
- Введите пароль и нажмите сохранить.
После этого смартфон должен подключиться к сети. А если вы полностью забыли пароль, то придется менять его в настройках маршрутизатора.
Решения для TP-Link
Процесс смены пароля на роутерах TP-Link будет отличаться в зависимости от того, какой у вас маршрутизатор: новой версии с обновленным интерфейсом или старый.
Старая прошивка
Чтобы сменить пароль на роутере TP-Link:
- Зайдите в настройки маршрутизатора. Для этого откройте любой браузер и в адресную строку введите IP-адрес. Затем появится страница входа, куда нужно ввести логин и пароль для доступа к настройкам. По умолчанию это admin и admin соответственно.
- Теперь в меню найдите раздел «Wireless» (Беспроводной режим) и перейдите в него.
- Далее выберите «Wireless Security» (Защита беспроводного режима).
- Там вы увидете поле «Wireless Password», где и будет указан старый пароль.
- Если вы хотите его сменитт, просто сотрите и введите новый. После чего сохраните изменения.
Новая прошивка
Чтобы изменить пароль на роутере с новой прошивкой:
- Зайдите в настройки маршрутизатора. Процесс такой же, только будет отличаться интерфейс страницы входа.
- Перейдите во вкладку «Basic» (Базовые настройки), а затем в панели выберите «Wireless» (Беспроводной режим).
- Далее в окно «Password» введите новый пароль и сохраните изменения.
Важно! Учтите, что если у вас двухдиапазонный маршрутизатор, раздающий 2 точки доступа, то нужно установить 2 пароля. Они могут быть одинаковыми.
Решения для Zyxel Keenetic
Для изменения ключа на маршрутизаторе «Zyxel Keenetic»:
- Зайдите в настройки.
- Выберите раздел «Сеть Wi-Fi».
- Там нажмите на пункт «Безопасность».
- В поле «Сетевой ключ» впишите новый пароль и сохраните изменения.
Решения для ASUS
Чтобы сменить пароль от маршрутизатора Asus, следуйте инструкции:
- Зайдите в настройки.
- Перейдите в раздел «Дополнительные настройки».
- Там выберите «Беспроводная сеть».
- В верхней части экрана вы увидите несколько подразделов. Среди них выберите «Общее».
- В поле «Предварительный ключ WPA» впишите новый пароль и сохраните изменения.
Решения для D-Link
Для смены пароля на роутере D-Link:
- Зайдите в настройки устройства.
- В панели выберите раздел «Настройки безопасности».
- В поле «Ключ шифрования PSK» введите новый пароль и сохраните изменения.
Другие модели
Алгоритм действия для большинства роутеров схож.
Huawei: «Advanced Settings» – «WLAN Settings» – «WLAN Advanced Settings». В специальное поле введите пароль и подтвердите.
Ростелеком: «Настройка WLAN» – «Безопасность». В поле «WPA/WAPI пароль» укажите новый ключ и сохраните.
ByFly: «Interface Setup» – «Wireless». В поле «Pre-Shared Key» введите новый ключ.
Tenda: перейдите в раздел «Wireless Settings» и в поле «WiFi Password» введите новый ключ.
MikroTik: «Wireless» – «Security Profiles» – вкладка «General». В специальное окно введите новый пароль.
Ubiquiti: «Wireless» – «Wireless Security». В поле введите новый ключ.
В большинстве случаев проблемы с подключением решаются одним из вышеописанных способов. Если не удалось, то обратитесь в сервисный центр.
Клиенты российского провайдера часто спрашивают, почему не работает Вай Фай Ростелеком. Проблема может возникнуть на разных устройствах, к примеру, телефоне, ПК или ноутбуке, но пути ее решения могут отличаться. Ниже рассмотрим, как действовать при возникновении сбоев в работе Интернета, а также поговорим о том, куда обращаться за помощью, если проведенные действия не дают результата.
Если на телефоне или роутере Ростелеком не работает WiFi, проблемы в работе можно решить самостоятельно и без привлечения специалистов. Для этого следуйте инструкции, которая приведена ниже.
Домашний Интернет
Наиболее распространенная ситуация, когда ноутбук или ПК не подключается к WiFi Ростелеком через роутер. В таком случае может помочь одно из следующих решений.
Перезагрузка
Самый простой метод, позволяющий восстановить работу Сети — перезапуск устройства. Сделайте следующие шаги:
- Выключите роутер из розетки.
- Выждите 15-20 секунд.
- Подайте снова питание на оборудование.
Если Вай Фай Ростелеком через модем все равно не работает, переходите к следующему шагу.
Проведите диагностику
Определите, с чем именно возникли сложности — с провайдером или подключением по WiFi. Сделайте следующие шаги:
- Подключите сетевой провод непосредственно в разъем компьютера или ноутбука.
- Проверьте, появился ли Интернет.
- Если подключение к Сети работает, проблема именно с передачей по Вай Фай.
- Обратите внимание на индикаторы питания WiFi. Если они не горят, ищите кнопку включения модуля.
Распространенная причина, почему не работает WiFi Ростелеком — банальное отключение модуля. Попробуйте включить его с помощью горячих клавиш на ноутбуке или в разделе настроек. В последнем случае войдите в раздел Беспроводная сеть и поставьте отметку в разделе Включить.
Проверьте наличие драйверов
Если не работает Вай Фай Ростелеком через роутер, причиной может быть отсутствие необходимых драйверов, позволяющих распознать адаптер. Без наличия необходимого ПО оборудование работать не будет. Сделайте следующие шаги:
- Перейдите в диспетчер устройств через Панель управления.
- Найдите список сетевых устройств. В нем должен быть адаптер, в названии которого встречается Wireless.
- Отсутствие такой надписи свидетельствует о том, что на устройстве нет нужного драйвера. Если возле требуемой надписи стоит восклицательный знак, это свидетельствует о неполном функционировании устройства. В таком случае не удивительно, что не работает Wi Fi Ростелеком.
- Скачайте драйвер для своего оборудования с официального сайта и установите его.
- Перезагрузите ПК / ноутбук и убедитесь, что необходимое оборудование появилось в перечне.
Оплатите долги
Распространенная причина, почему не подключается Вай Фай Ростелеком — отсутствие денег на счету пользователя. Человек мог банально не заплатить за Интернет, из-за чего и возникли сложности. Проверьте баланс, и, если он отрицательный, пополните счет на необходимую сумму.
Сделайте сброс
Бывают ситуации, когда Интернет не работает из-за неправильно введенных настроек. В таком случае нужно сделать сброс имеющихся данных. Это можно сделать через встроенное меню маршрутизатора или путем нажатия на кнопку сброса на задней панели устройства. Ее название и расположение может отличаться в зависимости от применяемой модели.
Прочие проблемы
Существует еще ряд косвенных причин, почему оборудование не ловит Вай Фай Ростелеком. Кратко выделим их в списке:
- Выход из строя устройства. Не исключена ситуация, что роутер просто вышел из строя. Для проверки версии попробуйте подключить заведомо исправный маршрутизатор.
- Природные катаклизмы. Бури, сильный ветер, штормы и прочие проблемы нередко приводят к сбоям Интернета. В такой ситуации можно связаться со службой поддержки и поинтересоваться о наличии проблем на линии.
- Повреждение кабеля. Одной из причин, почему не работает Вай Фай Ростелеком, может быть нарушение целостности провода, по которому подключается роутер. В таком случае необходимо вызвать мастера для замены кабеля.
- Обрыв линии. В таких обстоятельствах проблема касается сразу нескольких квартир. Необходимо обратиться в техподдержку и попросить помочь с решением проблемы.
- Неправильный ввод пароля. Пользователи часто жалуются, мол, не могу подключить Вай Фай Ростелеком. При этом причина банальна — неправильный ввод установленного ранее пароля. В таком случае необходимо сбросить данные на маршрутизаторе и ввести новый ключ.
- Действие вирусов. Для исправления ситуации проверьте ПК или ноутбук на наличие вредоносного ПО и удалите все лишнее.
- Механическая неисправность оборудования ПК / ноутбука.
Выше мы рассмотрели основные причины, почему роутер Ростелеком не раздает Вай Фай и не выполняет свои функции. Начинайте диагностику с перезагрузки оборудования, а уже после переходите к более серьезным шагам.
Мобильный
Не менее распространенная ситуация, когда не работает мобильный Вай Фай на смартфоне. Для решения проблемы попробуйте следующие шаги:
- Перезагрузите устройство и попробуйте подключиться заново.
- Проверьте, сколько девайсов подключено по Вай Фай. Попробуйте отключить лишнее оборудование.
- Убедитесь в правильности ввода пароля для Вай Фай. Достаточно ошибиться в одной букве или цифре, чтобы система не позволила подключиться.
- Сбросьте настройки и введите их заново. Данные для подключения, как правило, предоставляет провайдер.
- Проверьте устройство на наличие вирусов с помощью специальных программ.
- Позвоните провайдеру и уточните, имеются ли ограничения на пользование услугой.
- Если телефон не видит Вай Фай Ростелеком, убедитесь, что у вас включен и работает необходимый модуль.
Указанных шагов, как правило, достаточно, если не работает WiFi на мобильном устройстве.
Куда обращаться за помощью
Если самостоятельно не удалось решить возникшую проблему, воспользуйтесь помощью специалистов. Для этого существует служба поддержки с возможностью связи по телефону 8-800-100-08-00. Кроме того, в каждом регионе действует дополнительный номер для оказания помощи клиентам. К примеру, в Москве это +7-800-18-11-888. В качестве альтернативы можно вызвать мастера или написать в онлайн-чат.
Многие пользователи сталкиваются с проблемой, когда их телефон не подключается к роутеру Ростелеком. Это может быть достаточно раздражающим, особенно если вы находитесь важный звонок или нужно отправить сообщение. В этой статье мы рассмотрим основные причины, по которым возникают такие проблемы, и предложим возможные решения.
Одной из самых распространенных причин неподключения телефона к роутеру Ростелеком является неправильное введение пароля Wi-Fi. Проверьте правильность введенного пароля и убедитесь, что вы не допустили опечаток или использовали неправильные символы. Если пароль был изменен, проверьте, что вы используете новый пароль.
Еще одной возможной причиной является недостаточная мощность сигнала Wi-Fi. Попробуйте приблизиться к роутеру и убедитесь, что нет преград между вами и роутером. Если это помогло, то проблема может быть вызвана дальностью между роутером и телефоном. Решением может быть перемещение роутера ближе к месту, где вы чаще всего используете телефон.
Если указанные решения не работают, возможно, проблема заключается в настройках роутера Ростелеком. В таком случае рекомендуется обратиться в службу поддержки провайдера для получения подробной инструкции по настройке роутера и решению проблемы подключения телефона.
В заключение, если ваш телефон не подключается к роутеру Ростелеком, причиной могут быть неправильно введенный пароль Wi-Fi или недостаточная мощность сигнала. При проверке пароля убедитесь, что вы правильно вводите символы. Если проблема не решается, обратитесь в службу поддержки провайдера для получения дополнительной помощи.
Содержание
- Телефон не подключается к роутеру Ростелеком: причины и способы решения
- Проверьте соединение и настройки роутера
- Проверьте настройки телефона
- Используйте правильный пароль
- Избегайте перегрузки сети
- Проверьте наличие обновлений программного обеспечения
- Отсутствие сигнала на телефонной линии
- Неправильные настройки роутера
- Технические проблемы соединения
Телефон не подключается к роутеру Ростелеком: причины и способы решения
Проблемы с подключением телефона к роутеру Ростелеком могут возникать по разным причинам. Однако, существуют несколько общих способов решения таких проблем.
Проверьте соединение и настройки роутера
Первым делом, убедитесь, что ваш роутер находится в рабочем состоянии и правильно настроен. Убедитесь, что кабель, подключенный к роутеру и телефону, надежно соединен. Проверьте настройки роутера: убедитесь, что Wi-Fi и DHCP (служба автоматического получения IP-адреса) включены. Если необходимо, выполните перезапуск роутера.
Проверьте настройки телефона
Убедитесь, что в настройках вашего телефона включен Wi-Fi и выбран правильный сетевой SSID (имя сети) вашего роутера Ростелеком. Проверьте, не задано ли ограничение на подключение к определенным сетям Wi-Fi.
Используйте правильный пароль
Убедитесь, что вы вводите правильный пароль Wi-Fi сети. Старайтесь не использовать сложные или нетипичные символы в пароле, чтобы избежать возможных проблем с подключением. Если забыли пароль, обратитесь к провайдеру, чтобы сбросить его и задать новый.
Избегайте перегрузки сети
Иногда телефон не может подключиться к роутеру Ростелеком из-за перегрузки сети. В таком случае, попытайтесь отключить другие устройства, которые могут использовать сетевой трафик (например, компьютеры, смарт-телевизоры, планшеты) и попробуйте снова подключить телефон. Если это помогает, возможно, ваш роутер не справляется с большим количеством одновременных подключений. Обратитесь к провайдеру, чтобы узнать, есть ли возможность улучшить производительность вашего роутера или выбрать другую модель.
Проверьте наличие обновлений программного обеспечения
Иногда проблемы с подключением телефона могут быть вызваны ошибками в программном обеспечении роутера. Проверьте, доступны ли обновления для вашей модели роутера Ростелеком. Если доступно обновление, выполните его установку и перезагрузите роутер.
Если после всех этих шагов проблема с подключением телефона к роутеру Ростелеком сохраняется, рекомендуется обратиться в службу поддержки вашего провайдера для получения дополнительной помощи и консультации.
Отсутствие сигнала на телефонной линии
Отсутствие сигнала на телефонной линии может быть вызвано несколькими причинами:
- Проблемы с проводом или разъемом — проверьте, правильно ли подключены провода телефонной линии к роутеру Ростелеком. Убедитесь, что разъемы не повреждены и не окислены.
- Неисправность телефонного аппарата — попробуйте подключить другой телефон или проверьте работу текущего телефона в другой линии. Если другой телефон работает нормально, то проблема скорее всего в вашем телефоне.
- Проблемы с линией связи — возможно, у вас есть неоплаченные задолженности или временные технические проблемы на стороне Ростелеком. Проверьте статус вашего телефонного номера.
- Неисправность роутера Ростелеком — убедитесь, что ваш роутер работает нормально. Перезагрузите его или сбросьте настройки по умолчанию.
Если после всех проверок проблема не исчезла, рекомендуется обратиться в службу технической поддержки Ростелеком для получения квалифицированной помощи и диагностики проблемы.
Неправильные настройки роутера
Одной из основных причин, по которой телефон не подключается к роутеру Ростелеком, может быть неправильная настройка самого роутера.
Вот несколько возможных причин и их решения:
-
Неправильное подключение к роутеру. Проверьте, правильно ли подключены все кабели и провода к роутеру и телефону.
-
Неправильные сетевые настройки роутера. Проверьте, правильно ли настроены сетевые параметры роутера. Убедитесь, что вы используете правильные данные для подключения к интернету, такие как имя пользователя и пароль от вашего провайдера.
-
Конфликт IP-адресов. Проверьте, не возник ли конфликт с IP-адресами на вашей домашней сети. Если у различных устройств в сети есть одинаковый IP-адрес, это может привести к проблемам с подключением. Измените IP-адрес роутера или проверьте, нет ли других устройств с таким же IP-адресом.
-
Ограничения доступа. Проверьте, нет ли настройки на роутере, которая ограничивает доступ к определенным устройствам или портам. Убедитесь, что ваш телефон не находится в черном списке и что доступ к нужным портам разрешен.
Если вы не знаете, как выполнить настройку роутера, рекомендуется обратиться к специалистам технической поддержки Ростелеком или провайдеру интернета, чтобы получить подробные инструкции и помощь в решении проблемы подключения телефона к роутеру.
Технические проблемы соединения
Если ваш телефон не подключается к роутеру Ростелеком, возможно, вы столкнулись с техническими проблемами соединения. В данном разделе мы рассмотрим наиболее распространенные причины и предложим решения проблемы.
- Неисправности роутера или модема.
- Ограниченная пропускная способность сети.
- Неправильные настройки Wi-Fi сети.
- Интерференция сигнала Wi-Fi.
- Проблемы с настройками телефона.
- Проверьте работоспособность роутера или модема. Убедитесь, что устройство включено в сеть, все провода подключены правильно, и нет никаких видимых повреждений. Если роутер или модем имеет индикаторы состояния, проверьте, нет ли каких-либо ошибок.
- Проверьте пропускную способность сети. Вы можете сделать это, выполнить скоростной тест соединения через компьютер, подключенный к роутеру Ростелеком. Если скорость ниже нормы, свяжитесь с технической поддержкой Ростелеком для устранения проблемы.
- Проверьте настройки Wi-Fi сети. Убедитесь, что имя и пароль Wi-Fi сети введены правильно на телефоне. Если возникают проблемы с подключением, попробуйте удалить сеть Wi-Fi на телефоне и заново подключиться с правильными учетными данными.
- Интерференция сигнала Wi-Fi может быть вызвана различными факторами, такими как другие беспроводные устройства, микроволновые печи, стены или другие препятствия для сигнала. Попробуйте переместить роутер на другое место или попробуйте использовать канал Wi-Fi с меньшей нагрузкой.
- Проверьте настройки телефона. Убедитесь, что Wi-Fi на телефоне включен и включен режим поиска Wi-Fi сетей. Если проблема сохраняется, попробуйте перезагрузить телефон или выполнить сброс настроек сети.
Если после выполнения всех вышеперечисленных действий ваш телефон все еще не подключается к роутеру Ростелеком, рекомендуется обратиться в техническую поддержку провайдера для получения дополнительной помощи и консультации.
Возможные причины
-
Сеть Wi-Fi отключена кнопкой на маршрутизаторе
Как включить Wi-Fi кнопкой на маршрутизаторе
-
На маршрутизаторе не настроено беспроводное соединение
Как настроить Wi-Fi на маршрутизаторе
-
На маршрутизаторе неисправен Wi-Fi
Если на маршрутизатор действует гарантия или он приобретен в аренду — обратитесь к продавцу для ремонта или замены устройства. Если вы покупали роутер в Ростелекоме — обратитесь к нам любым удобным способом.
Пример обращения:
Перестал работать интернет. Перезагрузка маршрутизатора не помогла. На маршрутизаторе не горит индикатор «Wi-Fi», подключаюсь по Wi-Fi. Пробовал настроить Wi-Fi на маршрутизаторе, но проблема остается. Маршрутизатор приобретал у вас, на него действует гарантия. Иванов Петр Семенович, лицевой счет 423111111111.