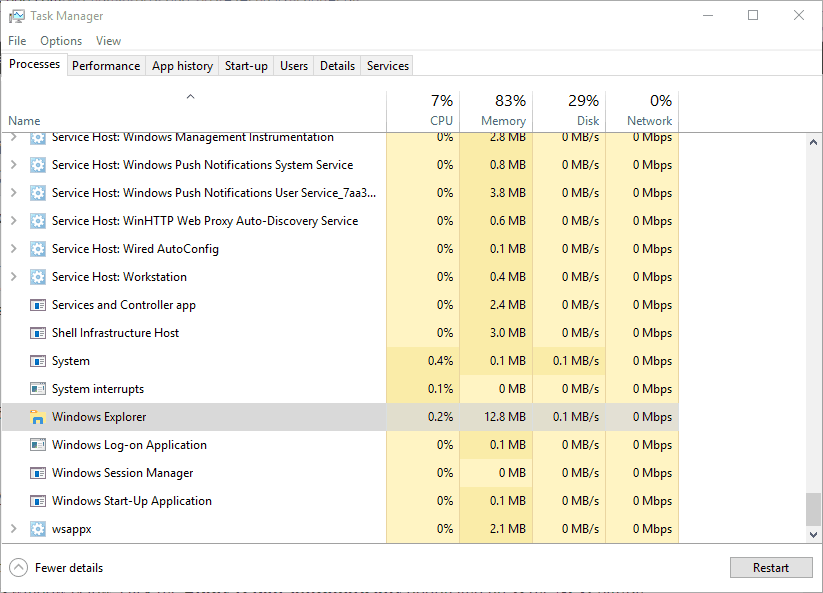В этой инструкции подробно о том, как исправить описываемую ситуацию, когда вместо рабочего стола вы видите плитки приложений, либо пустой экран со странным меню пуск, которое работает не так, как обычно.
- Как вернуть рабочий стол вместо плиток Windows 10
- Видео инструкция
Причина того, что плитки приложений оказались на рабочем столе вернуть обычный вид
Если все иконки рабочего стола исчезли, а вместо них вы видите прямоугольные плитки приложений из магазина Windows 10, причиной этого является случайно включенный «Режим планшета», предназначенный для упрощения управления на устройствах с сенсорным экраном. Всё, что требуется — отключить этот режим, используя следующие шаги:
- Нажмите по значку уведомлений в области уведомлений Windows 10 справа внизу.
- Отключите пункт «Режим планшета» (если такой пункт отсутствует, перейдите к следующему шагу).
- В случае, если пункт «Режим планшета» отсутствует в списке кнопок действий, сначала нажмите «Развернуть», а если и после этого не появился нужный пункт, нажмите правой кнопкой мыши по любой кнопке действий и выберите пункт «Редактировать», затем — нажмите «Добавить» и добавьте кнопку «Режим планшета». Если «Добавить» не активна, удалите какое-то из ненужных действий, нажав по круглой иконке слева вверху действия. Если пункт отсутствует и в данном случае, перейдите в Параметры (можно открыть клавишами Win+I) — Система — Планшет — Изменить дополнительные параметры планшета и отключите режим планшета там. Подробнее: Как включить или отключить режим планшета на ноутбуке или компьютере Windows 10 полностью.
Обратите внимание, что даже после описанных действий в некоторых случаях режим планшета может вновь открываться после перезагрузки компьютера. Если вы столкнулись с этим, то для исправления используйте следующие шаги:
- Зайдите в «Параметры» (значок шестеренки в меню Пуск или клавиши Win+I) — Система — Режим планшета.
- Установите в пункте «Использовать режим рабочего стола» в первом пункте.
- Второй пункт можете поменять на свое усмотрение: достаточно оставить значение по умолчанию «Всегда запрашивать перед переключением режима».
- Если после изменения всех параметров меню пуск и поиск открываются во весь экран, ознакомьтесь с инструкцией Как исправить Пуск и Поиск на весь экран в Windows 10.
Как вернуть рабочий стол вместо плиток Windows 10 — видео инструкция
Надеюсь, для кого-то из начинающих пользователей материал оказался полезным и помог решить проблему.
Windows 10 – последняя версия операционной системы от компании Microsoft, которая предлагает множество новых функций и возможностей для пользователей. Одним из основных изменений в Windows 10 является новое меню «Пуск», которое включает в себя плитки – быстрый способ запуска приложений и получения информации без необходимости открытия полного списка установленных программ.
Однако, по умолчанию, после установки Windows 10 плитки могут быть отключены, что может создавать некоторые трудности для пользователей, привыкших работать с ними в предыдущих версиях операционной системы. Но не стоит отчаиваться – включение плиток в меню «Пуск» Windows 10 – это простой процесс, который можно выполнить всего за несколько минут.
В этой статье мы подробно расскажем, как включить плитки в меню «Пуск» Windows 10, если они отсутствуют, и предоставим пошаговую инструкцию по этому вопросу. Следуя этим шагам, вы сможете настроить меню «Пуск» по своему усмотрению и наслаждаться удобством использования плиток, которые предлагает Windows 10.
Содержание
- Откройте меню пуск
- Нажмите правой кнопкой мыши на любую пустую область
- Выберите «Настройки»
- Перейдите в раздел «Персонализация»
- Выберите «Начальный экран»
- Включите опцию «Показать плитки на начальном экране»
- Нажмите кнопку «Применить» и «ОК»
Откройте меню пуск
Для того чтобы включить плитки в меню пуск в Windows 10, вам нужно открыть само меню пуск. Сделать это можно несколькими способами:
- Нажмите на кнопку «Пуск» в левом нижнем углу экрана. Обычно она расположена в левом углу панели задач.
- Используйте комбинацию клавиш Win + X. Это откроет контекстное меню, в котором можно выбрать «Пуск».
- Нажмите клавишу «Windows» на клавиатуре. Этот метод самый простой и быстрый.
После того как вы откроете меню пуск, вы сможете приступить к включению плиток.
Нажмите правой кнопкой мыши на любую пустую область
Чтобы включить плитки в меню пуск Windows 10, вам необходимо нажать правой кнопкой мыши на любую пустую область рабочего стола или панели задач. Пустая область может быть между иконками или на панели задач, где нет ярлыков или плиток.
После щелчка правой кнопкой мыши появится контекстное меню со множеством опций. Вам нужно выбрать пункт меню «Настройки» или «Personalize» (если ваша операционная система работает на английском языке).
После выбора этого пункта откроется окно «Настройки» или «Personalization», где вы сможете настроить различные параметры интерфейса Windows 10. Здесь вы найдете категорию «Пуск», «Start» или «Start Menu», в зависимости от языка вашей операционной системы.
В этой категории вы должны найти переключатель, который позволяет включить или отключить плитки в меню пуск. Убедитесь, что переключатель выставлен в положение «Включить» или «On». Если переключатель уже находится в этом положении, значит, плитки уже включены в меню пуск.
Если у вас возникли какие-либо сложности, вы всегда можете обратиться к документации операционной системы или найти подробные инструкции в Интернете.
Выберите «Настройки»
Для включения плиток в меню пуск в Windows 10, вам необходимо выбрать «Настройки». Если вы не видите иконку «Настройки» на панели задач, вы можете найти ее, щелкнув правой кнопкой мыши на панели задач и выбрав «Настройки» в контекстном меню.
Если иконка «Настройки» есть на панели задач, вы можете просто щелкнуть по ней, чтобы открыть «Настройки».
Когда «Настройки» открыты, вы должны увидеть различные категории настроек. Перейдите в раздел «Персонализация», который обычно находится в верхней части списка.
В разделе «Персонализация» выберите «Пуск» в левой панели. В правой панели появится список настроек, связанных с меню пуск.
Перейдите в раздел «Персонализация»
Чтобы включить плитки в меню Пуск Windows 10, вам потребуется открыть раздел «Персонализация». Для этого выполните следующие действия:
| Шаг 1 | Нажмите правой кнопкой мыши на рабочем столе. |
| Шаг 2 | В открывшемся контекстном меню выберите пункт «Персонализация». |
После выполнения этих шагов вы окажетесь в разделе «Персонализация», где сможете настроить внешний вид операционной системы Windows 10.
Выберите «Начальный экран»
Если плитки отсутствуют на вашем начальном экране, вам потребуется включить их. Для этого выполните следующие шаги:
- Кликните правой кнопкой мыши на пустом месте на начальном экране.
- В открывшемся контекстном меню выберите пункт «Настроить».
- Убедитесь, что переключатель рядом с опцией «Показывать приложения на весь экран» активирован.
- Если переключатель неактивен, активируйте его, щелкнув по нему левой кнопкой мыши.
После выполнения этих шагов перезапустите компьютер и проверьте, появились ли плитки на вашем начальном экране. Если проблема не решена, попробуйте выполнить это руководство еще раз или обратитесь к специалисту по поддержке компьютеров.
Включите опцию «Показать плитки на начальном экране»
Чтобы включить плитки в меню пуск Windows 10, следуйте инструкции ниже:
- Нажмите правой кнопкой мыши на пустое место панели задач.
- Выберите пункт «Настройки панели задач».
- В разделе «Область уведомлений» найдите опцию «Показать плитки на начальном экране».
- Убедитесь, что переключатель рядом с этой опцией включен.
- Закройте окно настроек.
Теперь плитки будут отображаться в меню пуск Windows 10, и вы сможете использовать их для быстрого доступа к приложениям и функциям.
Нажмите кнопку «Применить» и «ОК»
После того как вы отметили пункт «Использовать полноэкранный меню Пуск», не забудьте нажать кнопку «Применить» и «ОК». Это позволит сохранить внесенные изменения и применить новое отображение плиток в меню Пуск.
В операционной системе Windows 10 снова появилось меню Пуск, так любимое многими пользователями. Но, вместе с этим исчез начальный экран с плитками. Наверное, такое решение окажется более удобным для большинства пользователей.
Но, если вы активно использовали Windows 8 и успели привыкнуть к начальному экрану и плиткам, то вы можете включить его и в Windows 10. В данном материале мы расскажем о том, как включить начальный экран в Windows 10.
Как открыть меню «Пуск» на весь экран в Windows 10
Для того чтобы меню «Пуск» в Windows 10 открывалось на весь экран, как начальный экран в Windows 8, нужно кликнуть правой кнопкой мышки по панели задач внизу экрана и перейти в «Параметры панели задач».
Поэтого откроется меню «Параметры». Здесь нужно перейти в раздел «Персонализация — Пуск» и включить опцию «Открыть меню Пуск в полноэкранном режиме».
Инструкция для старых версий Windows 10
Если у вас старая версия Windows 10 (без обновлений), то для того чтобы включить начальный экран необходимо кликнуть правой кнопкой мышки по панели задач и выбрать пункт меню «Свойства».
После этого перед вами откроется окно «Свойства панели задач и меню Пуск». Здесь нужно перейти на вкладку «Меню Пуск».
Дальше нужно снять отметку напротив пункта «Использовать меню Пуск вместо начального экрана» и закрыть окно нажатием на кнопку «Ok».
После этого появится окно с предупреждением. Здесь нужно нажать на кнопку «Выход из системы и изменение параметров».
Дальше будет выполнен выход из системы. После следующего входа в систему, после нажатия на кнопку Windows, будет открываться не меню Пуск, а начальный экран с плитками.
Нужно отметить, что включение начального экрана полностью отключает меню Пуск. Поэтому использовать и меню Пуск и начальный экран одновременно не получится.
Посмотрите также:
- Как добавить язык в языковую панель
- Как изменить цвет окон в Windows 10
- Как переместить Панель задач вниз экрана
- Как опустить панель задач вниз рабочего стола
- Как отключить уведомления в Windows 10
Автор
Александр Степушин
Создатель сайта comp-security.net, автор более 2000 статей о ремонте компьютеров, работе с программами, настройке операционных систем.
Остались вопросы?
Задайте вопрос в комментариях под статьей или на странице
«Задать вопрос»
и вы обязательно получите ответ.
Restart the Windows Explorer process
by Matthew Adams
Matthew is a freelancer who has produced a variety of articles on various topics related to technology. His main focus is the Windows OS and all the things… read more
Updated on
Reviewed by
Alex Serban
After moving away from the corporate work-style, Alex has found rewards in a lifestyle of constant analysis, team coordination and pestering his colleagues. Holding an MCSA Windows Server… read more
- When the Windows 10 Start menu is blank or not showing tiles properly, it’s often the misconfigured settings to blame.
- A quick solution is to unpin the apps that are not showing and then pin them again.
- For some users, restarting the Windows Explorer process worked.
Windows 10 has one of the greatest Start menus. Its Start menu is slick, modern and includes app tile shortcuts that give it a whole new dimension. But to their dismay, many find the Windows 10 Start menu blank.
In some cases, the Start menu icons are not displaying properly, or the Windows 10 tiles are not showing. Keep reading to find out the solutions!
1. Pin the Tiles to the Start Menu again
First, unpin the blank app tiles on the Start menu and pin them back on. Right-click an app tile on the Start menu and select Unpin from Start.
Scroll to the app on the Start menu’s app list, right-click it, and select Pin to Start to pin the tile back on.
2. Restart Windows Explorer with Task Manager
- Press Ctrl + Shift + Esc to open the Task Manager.
- In the Processes tab, select Windows Explorer, and click Restart.
A quick solution for issues with the Start menu or the Taskbar, especially when these are blank or the icons are missing, is to restart the Windows Explorer process.
3. Run a System File Scan
- Press Windows + X and select Command Prompt (Admin).
- Paste the following command and hit Enter:
sfc /scannow - Restart the PC if Windows Resource Protection does repair files.
Blank app tile shortcuts could be due to corrupted system files. System File Checker is probably the best Windows tool for repairing corrupted files.
Instead of relying on that, you can fix this Windows 10 trouble with specialized support from a standalone repair tool.
Fortect is the ideal match for users that need comprehensive diagnosis technology and an extensive database with tons of functional system files.
4. Run the Start Menu troubleshooter
The Start Menu troubleshooter is an effective tool but is not included in the default Windows installation. So, you will have to download the Start Menu troubleshooter.
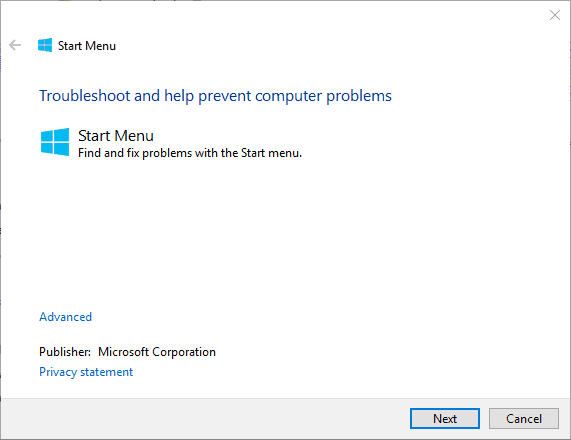
The troubleshooter has been found to fix issues when the Windows 10 Start menu is blank. So, make sure to run it and make the changes it recommends.
5. Set up a new user account
Often, it’s a corrupt user profile to blame when the Windows 10 Start menu is blank. And in that case, the only option is to create a new user profile.
And do not forget to make the user an administrator to secure advanced permissions and privileges.
6. Restore Windows to a Restore Point
A System Restore will revert Windows back to an earlier date. It might remove recently installed third-party software conflicting with the Start menu.
In addition, it also rolls back minor updates and can repair system files. As such, System Restore could feasibly fix blank app tiles in the Windows 10 Start menu and get things up and running.
Before you leave, find out how to customize the Start Menu in Windows.
Tell us which fix worked for you in the comments section below.

В этой инструкции подробно о том, как исправить описываемую ситуацию, когда вместо рабочего стола вы видите плитки приложений, либо пустой экран со странным меню пуск, которое работает не так, как обычно.
Причина того, что плитки приложений оказались на рабочем столе вернуть обычный вид # #
Если все иконки рабочего стола исчезли, а вместо них вы видите прямоугольные плитки приложений из магазина Windows 10, причиной этого является случайно включенный «Режим планшета», предназначенный для упрощения управления на устройствах с сенсорным экраном. Всё, что требуется — отключить этот режим, используя следующие шаги:
- Нажмите по значку уведомлений в области уведомлений Windows 10 справа внизу.
- Отключите пункт «Режим планшета» (если такой пункт отсутствует, перейдите к следующему шагу).
- В случае, если пункт «Режим планшета» отсутствует в списке кнопок действий, сначала нажмите «Развернуть», а если и после этого не появился нужный пункт, нажмите правой кнопкой мыши по любой кнопке действий и выберите пункт «Редактировать», затем — нажмите «Добавить» и добавьте кнопку «Режим планшета». Если «Добавить» не активна, удалите какое-то из ненужных действий, нажав по круглой иконке слева вверху действия. Если пункт отсутствует и в данном случае, перейдите в Параметры (можно открыть клавишами Win+I) — Система — Планшет — Изменить дополнительные параметры планшета и отключите режим планшета там. Подробнее: Как включить или отключить режим планшета на ноутбуке или компьютере Windows 10 полностью.
Обратите внимание, что даже после описанных действий в некоторых случаях режим планшета может вновь открываться после перезагрузки компьютера. Если вы столкнулись с этим, то для исправления используйте следующие шаги:
- Зайдите в «Параметры» (значок шестеренки в меню Пуск или клавиши Win+I) — Система — Режим планшета.
- Установите в пункте «Использовать режим рабочего стола» в первом пункте.
- Второй пункт можете поменять на свое усмотрение: достаточно оставить значение по умолчанию «Всегда запрашивать перед переключением режима».
- Если после изменения всех параметров меню пуск и поиск открываются во весь экран, ознакомьтесь с инструкцией Как исправить Пуск и Поиск на весь экран в Windows 10.
Надеюсь, для кого-то из начинающих пользователей материал оказался полезным и помог решить проблему.
Живые плитки на рабочем столе Windows 11 и 10 в Live Tiles Anywhere