Наша статья о том, как быть в случае, если Xiaomi роутер не подключается к интернету. Если вы перепробовали стандартные шаги по настройке подключения (перезагрузка девайса, например) и ничего не помогло – воспользуйтесь нашими рекомендациями. Мы расскажем вам о том, как избежать подобной проблемы и настроить соединение.
На самом деле причин, по которым маршрутизатор может отказываться устанавливать связь с глобальной сетью, может быть достаточно много. Назовем самые распространенные и типичные именно для этой марки девайсов:
- некорректные конфигурации подключения к интернету на маршрутизаторе, компьютере, смартфоне;
- проблемы с WAN портом, коннектором;
- неисправность оборудования либо проблемы непосредственно у вашего поставщика услуг (провайдера);
- неисправность вашего маршрутизатора.
Чтобы приступить к устранению ошибок по нашей инструкции, убедитесь в том, что кабель наружной сети корректно подключен в WAN-порт, не провисает, не натянут, не порван. Не лишней будет проверка индикатора «Internet» – он должен быть зеленого цвета, не красного. Ничего не помогло? Идем далее.
Разберем первую неисправность – вы по неопытности ввели некорректные логин ∕ пароль или случайно изменили какие-либо параметры работы. Такая ситуация наиболее часто возникает при первой настройке аппарата (после покупки ∕ ремонта ∕ прошивки). Если устройство сигнализирует о том, что вы «не в сети», «ограничено», «без доступа к интернету» — значит, проблема точно с настройками. Чтобы устранить ее, следует задать заново те параметры, которые вам выдал поставщик (PPPoE, PPTP, L2TP, статический или динамический IP) и, конечно же, ввести правильные данные авторизации.
PPPoE
Статический IP
DHCP
Напоминаем, все это можно сделать в настройках роутера. Для этой цели в адресной строке своего браузера (не в поисковике!) необходимо прописать 192.168.31.1 и нажать «Enter» (можно использовать хостнейм miwifi.com).
Бывают ситуации, когда пользователь не может зайти в инет не по вине роутера, а из-за неправильных настроек IP на том электронном девайсе ∕ гаджете, которое вы используете. Многие не знают того, что стандартный IP-адрес Xiaomi – 192.168.31.1, а на ПК могут быть прописаны иные статические IP-адреса. В таком случае советуем выставить автоматические параметры получения IP и DNS или выполнить сброс параметров сети.
Рассмотрим еще один важный момент – неисправность кабелей или WAN порта. К сожалению, она также является типичной для стандартных моделей Xiaomi и обычно возникает после аварийных отключений электроэнергии, грозы либо вследствие механической поломки. В самом коннекторе перестают функционировать контакты (замыкаются), а маршрутизатор не видит сетевой кабель. В этом случае вам остается одно — следует заменить витую пару.
Если возникла ошибка доступа к сети, рекомендуем открыть любую веб-страницу через веб-браузер и воспользоваться опцией smart-мониторинга. Иногда она очень помогает.
Пример такого тестирования показан на скриншоте:
Еще одной причиной сбоя может стать неисправность аппаратуры у провайдера и тут от вас уже ничего не зависит. Звонок в службу технической поддержки поможет вам выяснить, что дело именно в этом.
К слову, если вы забыли оплатить тарифный план на текущей месяц, устройство также не сможет подключиться к сети и будет выдавать ошибку.
Ну и наконец, если все выше перечисленные методы не дали позитивного результата — Xiaomi роутер не подключается к интернету, потому что сломан и требует ремонта.
На чтение 5 мин Просмотров 36.1к.
Роутеры от Xiaomi одни из самых популярных на рынке. Но, как и в случае с многими моделями других производителей, периодически могут возникать проблемы с доступом в интернет. Например, устройство не подключается к интернету, пропадает соединение или вовсе нет доступа к сети. Именно с этими тремя ситуациями пользователи Xiaomi встречаются чаще всего. Далее подробно рассмотрим, как устранить каждую из этих проблем и продолжить пользоваться интернет-соединением.
Навигация по странице
- Роутер Xiaomi не подключается к интернету
- При подключении появляется надпись «Без доступа к сети»
- У роутера Сяоми периодически пропадает интернет
- Почему режется скорость интернета роутером Xiaomi и как это исправить
Роутер Xiaomi не подключается к интернету
Если роутер Сяоми наотрез отказывается подключаться к интернету, то это может быть связано с одной из причин, перечисленных ниже в таблице:
| Причина проблемы | Описание и решение |
|---|---|
| WAN порт | Является типичной проблемой для классических моделей Xiaomi. Как правило, неисправность возникает вследствие механической поломки или после аварийного отключения электросети. Из-за этого контакты замыкаются и маршрутизатор не может увидеть сетевой кабель. В этом случае есть только один вариант решения проблемы – замена витой пары. У большинства пользователей вряд ли получится самостоятельно это сделать, поэтому лучше обратиться в сервисную компанию. |
| Неисправность оборудования | Неисправность оборудования и маршрутизатора «лечится» только ремонтом в сервисной компании. Но, перед тем, как нести роутер Сяоми на ремонтные работы, следует убедиться, что проблема именно на вашей стороне, а не поставщика интернета. |
| Проблемы у провайдера | Иногда аварийные ситуации могут возникать и на стороне провайдера. Рекомендуется предварительно позвонить и описать свою проблему. Если у вашего поставщика интернета проблемы, то остается только ждать, пока он их решит. Также роутер может не подключаться к интернету по той причине, что вы попросту забыли оплатить услуги провайдера. Уточнить этот вопрос можно также во время личного разговора со своим поставщиком интернета. А еще лучше на будущее поставить автоплатеж в банке, чтобы больше не забывать об оплате. |
| Некорректные конфигурации на каком-либо устройстве | Последней и очень распространенной проблемой не подключения роутера к интернету являются неправильные настройки. Но об этом подробнее поговорим в следующих блоках статьи. |
При подключении появляется надпись «Без доступа к сети»
К сожалению, подключение к любым роутерам может сопровождаться надписью «Подключено без доступа к интернету» (так же может встречаться «Подключение ограничено» или «Не в сети») – в том числе и к Xiaomi. Как правило, чаще всего это возникает при первой настройке устройства. Например, после покупки, ремонта или прошивки.
Чтобы решить эту проблему, требуется заново задать все правильные параметры, необходимые для авторизации. Обычно вся нужная информация содержится на коробке, в инструкции к роутеру, в договоре, который выдает оператор-поставщик при подключении к интернету.
Вам нужно в соответствующие поля вписать/выбрать свои данные (как на скриншотах ниже): Динамический IP, Статический IP, PPPoE, PPTP, L2TP. То есть, технологию соединения, которую использует провайдер.
Чтобы перейти в настройки роутера, в адресную строку вашего браузера необходимо вписать 192.168.31.1 и нажать на Enter. Обратите внимание: если вписать это в поисковую строку браузера, то перейти в конфигурации устройства Сяоми не получится.
Также можно воспользоваться хостнеймом miwifi.com.
Во время подключения к роутеру важно указать еще и правильный логин с паролем. Иначе может возникнуть данная проблема.
Иногда проблема может скрываться не в настройках роутера, а в конфигурации ПК (персонального компьютера) или смартфона, с которого пытаетесь подключиться к интернету. Стандартный IP-адрес Xiaomi – 192.168.31.1. Однако на устройстве могут быть предустановлены другие статические айпи-адреса. В этом случае стоит поставить автоматические конфигурации получения IP и DNS. Еще как вариант, можно сбросить параметры сети.
У роутера Сяоми периодически пропадает интернет
Если периодически пропадает интернет, то это приносит большой дискомфорт. Ведь постоянно заново приходится подключаться к сети Wi-Fi, а значит, вряд ли получится комфортно посмотреть фильм, поиграть в онлайн игры, а если нужно поработать, то и вовсе можно допустить ошибку и даже не сохранить файл перед пропажей интернета.
Если вы столкнулись с такой проблемой, то решить ее можно следующими способами:
- перезагрузка роутера;
- смена режима безопасности на менее требовательный;
- ограничить максимальную скорость интернета роутера;
- ограничить максимальную скорость в торренте.
Как видите, три из четырех действий направлены на снижение нагрузки на роутер Сяоми. Дело в том, что интернет, как правило, пропадает на бюджетных и слабых моделях, которые не могут выдержать высокую нагрузку.
Если эти решения помогли, то затем есть два пути: пользоваться роутером с ограничениями или купить более мощную модель. Если же эти действия не помогли, то рекомендуется обратиться в службу поддержки Xiaomi или посетить сервисный центр.
Почему режется скорость интернета роутером Xiaomi и как это исправить
Многие пользователи часто задают один и тот же вопрос: почему у меня по тарифу скорость интернета 100 мбит/с, а на выходе получается 10-15 мбит/с. Конечно же, при соединении по Вай-Фай выжать максимальную скорость вряд ли получится, но она явно должна быть выше 10-15 мегабайт в секунду.
Все дело в такой функции, которая называется QoS – она распределяет скорость интернета между подключенными устройствами. Вроде бы это хорошо, однако есть один нюанс. Перед распределением эта функция проверяет скорость интернета, а делает это она на дальнем китайском сервере. А уже затем лишь распределяет полученную скорость соединения между устройствами. Поэтому в этой ситуации есть 2 выхода: полностью отключить QoS или вручную настроить максимальную скорость (поставить 100 мбит/с или ту, которая идет у вас по тарифу).
Чтобы исправить снижение скорости интернета на роутере Xiaomi, необходимо:
- В адресную строку вписать адрес: 192.168.31.1 и нажать Enter.
- Пройти быструю авторизацию – указать логин и пароль.
- Перейти в раздел «Advanced», а затем кликнуть по «QoS Traffic manager».
- В окне задать максимальную скорость интернета и нажать кнопку «Ок».
Осталось только перезагрузить роутер и можно проверять скорость своего интернет-соединения. Желательно проверить на нескольких устройствах. Так как урезать скорость интернета может не роутер, а само устройство. Если же наш способ не помог, то значит дело в настройках (читайте блок выше «Без доступа к сети»), либо в поломке одного из устройств. В крайнем случае можно отнести роутер в сервисный центр.
В общем роутеры Xiaomi являются достаточно популярными устройствами, хоть иногда при пользовании встречаются различные баги и поломки. Но, как правило, этому подвержены старые и бюджетные модели прибора. Если не удалось решить проблему способами, рассмотренными в этой статье, то рекомендуется позвонить в службу поддержки Сяоми или вызвать мастера, или самостоятельно посетить сервисный центр.
Ответ
Мало информации по проблеме. Причина может быть в чем угодно.
- Кабель от провайдера подключен в WAN порт Xiaomi Mi Wifi 3?
- У вас провайдер точно использует тип подключения Динамический IP (DHCP)?
- Если Динамический IP, то привязка по MAC-адресу точно есть? Это все нужно уточнить у провайдера.
- Если привязка по MAC есть, и вы его клонировали в настройках Xiaomi Mi Wifi 3, то вы его клонировали с компьютера к которому привязан интернет? Адрес клонировался?
- При подключении кабеля от провайдера к компьютеру, интернет работает?
Можете посмотреть инструкцию по настройке Xiaomi mini WiFi. Если еще не видели. У них панели управления одинаковые. Сделайте сброс настроек роутера Mi Wifi 3, попробуйте настроить все заново.
13.04.17
4
Автор вопроса: Александр
Недавно случилась такая проблема: сбросил роутер Redmi AC2100 до заводских, а после он перестал воспринимать рабочий интернет кабель. То есть, интернет кабель подключался к WAN порту, но индикатор Internet на роутере горел красным, а не синим (кабель исправный проверил на ПК/Ноутбуке).
Из-за этого нельзя было выполнить первичную настройку роутера. Без нее роутер превратился в кирпич, так как веб интерфейс/панель управления не двигалась дальше: примите соглашения -> пожалуйста проверьте интернет кабель.
Искал решения проблемы в интернете, но ничего толком не нашел. Сброс через reset не помогал, отключение от питания на пару мин также не решало проблемы.
В итоге, в голову пришла странная мысль, которая помогла решить проблему:
- Взял старый роутер, подключил к нему интернет кабель, а затем быстро настроил.
- Через LAN и WAN порт соединил старый роутер и Redmi AC2100.
- Скачал приложение Mi Home из Play Market.
- Открыл его и поменял регион на «Китай« и язык на »русский» в настройках. (по умолчанию AC2100 в регионе Китай)
- Начал «поиск устройств» и нашел свой горе Redmi.
- Выбрав роутер начал его настройку через приложение. После неудачного подключения к интернету, чуть ниже кнопки «повторить» есть кнопка, которую я нажал (вроде, другие методы подключения, но это не точно)
- Открылся список с разными методами работы роутера. Лично я выбрал «Использовать роутер как повторитель/репитер сети».
- После роутер наконец-то сдвинулся с мертвой точки и я открыл доступ к панели задач. Как она открылась, я опять выполнил сброс настроек, но в этот раз уже без проблем.
Содержание
- Спецификация
- Подключение
- Вход в настройки и перевод интерфейса
- Настройка Wi-Fi
- Настройка PPT-протокола
- Настройка PPPoE
- Настройка локальной сети
- Возможности прошивки
- Прошивка
- Альтернативные прошивки
С проведением в квартиру оптоволоконного кабеля приходиться менять и устаревший роутер, максимальная пропускная способность которого ограничена 100 Мбит/с. Выбор многих людей при переходе на новые тарифные планы со скоростями от 100 Мбит/с падает на устройства от корпорации Xiaomi. Она выпускает одни из самых технологичных и доступных для широкой потребительской аудитории продукты, такие как двухканальный беспроводной маршрутизатор Xiaomi Mi Router 4.
Спецификация
Роутер оснащен 4 внешними антеннами с высоким коэффициентом усиления, которые распространяют сигнал в комнаты через стены без значительной потери качества сигнала. Его мощность выставляется в настройках. На каждый канал предназначена пара антенн. Двухдиапазонная конструкция позволяет добиться максимальной скорости беспроводного интернета и обеспечить выходом в сеть устаревшие устройства с Wi-Fi модулем. USB-порт, в сравнении с предыдущей версией, исчез.
Производитель заявляет, что при прямой видимости сигнал ловят гаджеты, расположенные за 100 м от роутера.
Двухядерный процессор с тактовой частотой 880 МГц со 128 ГБ оперативной памяти обеспечивает стабильную работу всем 128 клиентам при тысячах установленных соединений. В диапазоне 2,4 ГГц коэффициент усиления составляет 5dBi, максимальная теоретическая скорость – до 300 Мбит/с, а при 5 ГГц – 6dBi и 867 Мбит/с.
Перфорированное дно улучшает теплообмен между силовыми элементами и воздухом. Увы, производитель не прислушался к мнению пользователей и не позаботился о креплении девайса на стену.
Яркость светодиода снижена, его световой поток направлен вниз. Индикатор сигнализирует о режиме работы маршрутизатора:
-
бирюзовый – функционирует;
-
оранжевый – запуск;
-
красный – критическая ошибка, нужно вмешательство пользователя.
Может управляться удаленно при помощи телефона после предварительной настройки и входа в аккаунт. Для связи используется зашифрованное соединение. Беспроводная сеть функционирует на базе продвинутого в плане безопасности протокола MIOT fast Wi-Fi – предотвращает подключение к домашней сети посторонних устройств. Поддерживает функцию MiNet – возможность установки соединения вез ввода пароля (по сути, это новое название известной функции Wi-Fi Protected Setup) и возможность подключения «умного дома».
Подключение
Китайский производитель сэкономил на патч-корде – куске обжатого с обеих сторон сетевого кабеля для подключения маршрутизатора к компьютеру или ноутбуку. Для настройки воспользуемся беспроводным каналом связи.
Если у вас есть такой кабель, например, остался от старого роутера:
-
Подключите к WAN-порту (окрашен в синий цвет) входящий в квартиру кабель;
-
LAN-интерфейсы маршрутизатора и ноутбука или компьютера соедините патч-кордом;
-
Подключите блок питания к сети и соответствующему разъему на задней панели устройства.
- Подключитесь к незащищенной беспроводной сети, название которой начинается с «Xiaomi_».
- После загрузки настроек примите условия эксплуатации – отметьте флажком опцию внизу и кликните по единственной кнопке с иероглифической надписью.
- В первую строчку введите название беспроводной сети, во вторую – пароль, состоящий минимум из 8 символов. Отметьте флажком единственно опцию для повышения мощности сигала, если интернет нужно раздавать устройствам, расположенным за стенами. Жмите по последней кнопке для внесения изменений.
Веб-интерфейс роутера на китайском языке. Для Chrome, Яндекс.Браузер создано расширение, которое переведет язык интерфейса с китайского на русский. Машинная локализация позволяет работать, но она далека от совершенства.
Появится окно со следующими данными:
— логин для входа в настройки;
— пароль для защиты настроек;
— функция повышения мощности для прохождения сигнала через стены. -
При необходимости измените название и пароль и перезагрузите девайс кнопкой «Конфигурация».
Активируйте единственную опцию, чтобы введенный пароль использовался для защиты точки доступа и настроек роутера.
Маршрутизатор перезапустится.
Начальная конфигурация завершена.
-
Снова подключитесь к созданной точке доступа с новым названием и паролем.
Желательно активировать опцию автоматической установки связи – после обрывов, перезапуска устройств не придется вручную подключаться к точке доступа.
Вход в настройки и перевод интерфейса
После сопряжения с маршрутизатором авторизуйтесь в веб-интерфейсе настроек.
-
Через браузер перейдите по адресу 192.168.31.1.
Адрес для доступа до настроек может быть иным, смотрите на наклейке на нижней части корпуса. Там же указаны стандартные логин с паролем.
Попадете в главное меню.
2.Для перевода текста на русский язык установите расширение RUMIWIFI в браузер на движке .
3.Активируйте расширение – кликните по его иконке на панели инструментов.
Для переключения языка меню на английский щелкните по третьей кнопке вверху окна. Затем – по последней, в выпадающем списке выберите язык локализации.
Настройка Wi-Fi
Название и пароль сети изменены ранее, осталось настроить роутер на максимальную скорость интернета и изменить дополнительные параметры.
В разделе «» перейдите во вкладку «-».
Параметры для обоих диапазонов аналогичные:
-
Switch – выбранная сеть включена или выключена;
-
Name – название беспроводной точки, логин для авторизации, если SSID не транслируется – сеть скрытая;
-
Hide Network – сделает точку доступа невидимой для сканирования – ее название не будет вещаться, подключаться нужно по имени и паролю;
-
Encryption – алгоритм шифрования соединения – изменять не рекомендуется, устаревшие методы могут отрицательно повлиять на скорость интернета, легко взламываются;
-
Password – новый пароль.
-
Wireless channel – лучше оставить значение «Auto» (особенно для диапазона 2,4 ГГц) — так роутер автоматически выберет наименее загруженный канал.
-
Signal strength – мощность сигнала – чем больше стен или расстояние к клиентам – тем выше выбирайте значение.
Настройка PPT-протокола
При использовании провайдером PPTP протокола проделайте следующие шаги.
-
Зайдите во вкладку «VPN» в разделе «Advanced» и кликните по кнопке «Add service».
2.В строчке «» введите название соединения.
3.В выпадающем списке укажите «».
4.Введите -адрес используемого сервера, имя учетной записи и пароль для авторизации.
Сведения для 4-го шага можете получить у провайдера.
После сохранения настроек роутер начнет раздавать интернет.
Закажите бесплатную консультацию
Настройка L2TP
Процесс аналогичный описанному выше.
-
Посетите раздел «Advanced».
-
В нем перейдите во вкладку «VPN», в окне ниже кликните «Add service».
- Введите имя соединения, выберите протокол «L2TP» из выпадающего списка, укажите полученные у провайдера IP-адрес сервера, логин и пароль учетной записи.
-
Сохраните настройки.
-
Они вступают в силу без перезагрузки беспроводного маршрутизатора.
Настройка PPPoE
Туннелирующий протокол PPPoE создается отдельно.
-
Откройте «Settings» и кликните «Network settings».
- В одноименном выпадающем списке выберите вариант «PPPoE».
- В появившихся ниже текстовых формах введите имя пользователя и пароль, которые прописаны в договоре с поставщиком интернет-услуг.
- В появившихся ниже текстовых формах введите имя пользователя и пароль, которые прописаны в договоре с поставщиком интернет-услуг.
Настройка локальной сети
Для конфигурирования локальной сети отключите интернет – выдерните сетевой кабель из WAN порта.
-
В веб-интерфейсе щелкните «Settings» и перейдите в раздел «LAN Settings».
-
Активируйте «DHCP server».
-
Введите диапазон выделяемых адресов и о основной IP (внизу).
Для организации общего доступа:
-
Перейдите во вкладку «Network settings».
-
Во втором подразделе выберите «DHCP» из выпадающего списка.
-
Активируйте функцию автоматической раздачи IP.
Внесите изменения. На этом настройка роутера Xiaomi MI 4 завершена.
Возможности прошивки
Маршрутизатор собирает подробные сведения о работе сети и ее клиентах в реальном времени. Отображает статистику о загруженности памяти и процессора, расходованном трафике и текущей скорости интернета. Позволяет устанавливать лимиты скорости и объема передаваемых данных для каждого устройства, формировать белый и черный списки.
В разделе с параметрам локальной сети изменяются IP-адреса DNS-сервера и роутера (для входа в настройки).
В расширенных настройках пробрасываются порты.
Прошивка
Для прошивки маршрутизатора можно использовать как официальную микропрограмму, так и сторонние модифицированные прошивки.
Для замены микропрограммы в первом случае роутер должен иметь доступ до интернета.
-
В первом случае зайдите в настройки «Settings» и посетите вкладку «Status».
-
Нажмите «Update» для загрузки и установки последней версии официальной прошивки и подтвердите ее замену.
После завершения процесса устройство перезагрузится.
Альтернативные прошивки
Для установки сторонней прошивки от или загрузите файл с микропрограммой, в той же вкладке «» кликните «».
Укажите место расположения файла с прошивкой, подтвердите перезапись и дожидайтесь завершения операции. После перезагрузки сетевого устройства настройте его заново.
В разделе «» изменяется пароль для входа в веб-интерфейс, устанавливается запрет на подключение устройств к точке доступа по их -адресах и девайсов, имеющих доступ до веб-интерфейса настроек.
Настройка через мобильное приложение
Для установки мобильного приложения MiRouter отсканируйте QR-код на коробке из-под устройства или отыщите программу в Play Market.
При отсутствии учетной записи ее необходимо завести, в ином случае – авторизоваться. Сеть обнаруживается автоматически. Подключитесь к ней, добавьте новый роутер (или перенесите настройки с предыдущего), задайте имя сети и пароль для шифрования доступа к ней.
На главной странице приведен список устройств, которые подключались к беспроводному маршрутизатору с данными о времени последнего соединения, расходованном трафике, текущей скорости для активных подключений.
Каждому клиенту можно ограничить скорость, установить квоту на объем трафика или запретить подключение к точке доступа. В настройках создаются отдельные сети для каждого частотного диапазона с собственными настройками: типом шифрования, силой сигнала, списком запрещенных устройств. Любая из них скрывается независимо от другой.
В отдельном разделе находятся утилиты для работы с трафиком, квотами для подключаемых клиентов, настройки VPN, проверки скорости соединения и отключения светодиодного индикатора.
Прошивка
Микропрограмма маршрутизатора обновляется с телефона. Для этого роутер должен иметь выход в интернет для загрузки архива с прошивкой.
1.Посетите раздел «Plug-ins» и тапните «».
2.В следующем окне жмите по надписи «» и подтвердите выполнение операции.
Сброс настроек на заводские
Для обнуления конфигурации до стандартной можно на несколько секунд зажать кнопку «Reset», расположенную на задней панели корпуса. Она защищена от случайного нажатия – спрятана в корпус, нажимать клавишу следует скрепкой или иным тонким предметом.
Второй способ.
1.Перейдите в раздел настроек «» — «».
2.Кликните по третьей кнопке «» и подтвердите сброс настроек на заводские.
Маршрутизатор перезагрузится.
Интерфейс Padavan заметно отличается от стандартного.
Xiaomi Mi WiFi Router 4 – бюджетное устройство с максимальной пропускной способностью до 300 Мбит/с для 2,4 ГГц и до 867 Мбит/с для частот в диапазоне 5 ГГц. Поддерживает подключение к системе «умный дом» и покрывает сигналом значительный объем пространства – сигнал обнаруживается на высоте до 8 этажа и расстоянии до 50 м. Стандартная прошивка полностью возможностей устройства не раскрывает, но она легко заменяется на сторонние.




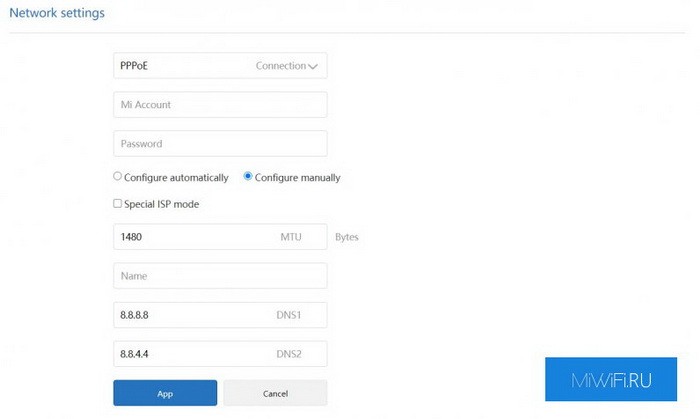
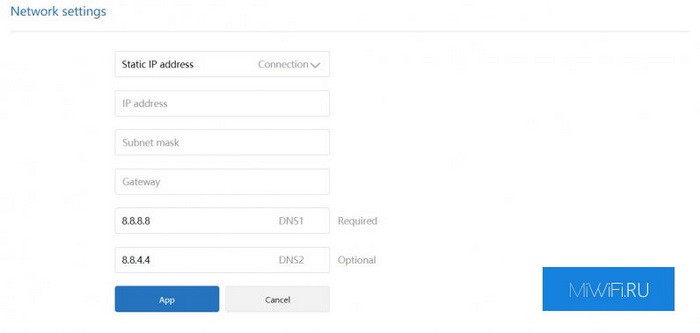
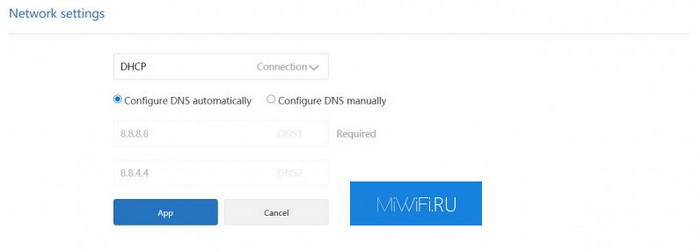

.jpg)

.jpg)
.jpg)
.jpg)
.jpg)
.png)
.png)



.jpg)
.jpg)



























