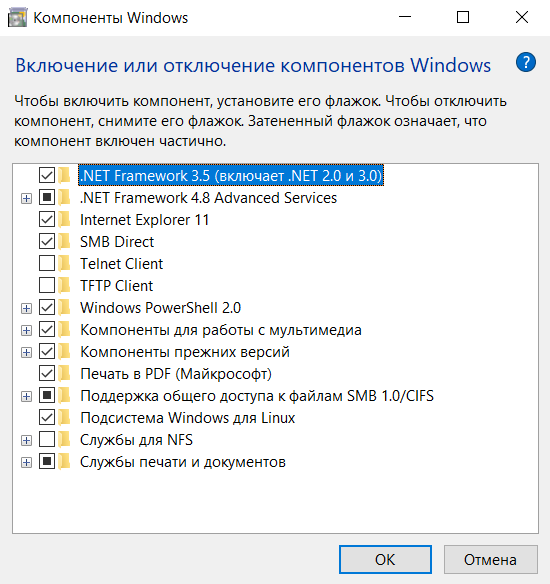Содержание
- Способ 1: Активация в «Программах и компонентах»
- Способ 2: Активация через «PowerShell»
- «Hyper-V» в Windows 10 Home
- Вопросы и ответы
Способ 1: Активация в «Программах и компонентах»
Платформа виртуализации «Hyper-V» является встроенным компонентом системы, однако по умолчанию она отключена. Чтобы иметь возможность пользоваться этим инструментом и запускать его из меню «Пуск», сначала его нужно активировать.
- Запустите апплет «Компоненты Windows» командой
optionalfeatures, выполненной в диалоговом окошке быстрого запуска, вызываемого нажатием клавиш Win + R. - Найдите в списке пункт «Hyper-V», отметьте его флажком и нажмите «OK». Установка будет выполнена автоматически, дополнительно Windows может потребовать перезагрузить компьютер.

После этого ярлыки запуска гипервизора станут доступны в меню «Пуск» и списке Windows. Если чекбокс «Hyper-V» затенен частично, разверните пункт и посмотрите, доступен ли для активации компонент «Платформа Hyper-V». Если название имеет блеклый цвет, а флажок в чекбоксе установить не удается, платформа виртуализации «Hyper-V» на данном компьютере недоступна в силу аппаратных ограничений процессора.
Способ 2: Активация через «PowerShell»
Активировать компонент «Hyper-V» можно также из «PowerShell» или классической «Командной строки».
- Запустите ту или иную консоль от имени администратора из контекстного меню кнопки «Пуск» или поиска Windows.
- Выполните команду
DISM /Online /Enable-Feature /All /FeatureName:Microsoft-Hyper-V. - Создайте «Блокнотом» текстовый файл на рабочем столе или в любом другом расположении.
- Вставьте в него такой код:
pushd "%~dp0"
dir /b %SystemRoot%\servicing\Packages\*Hyper-V*.mum >hyper-v.txt
for /f %%i in ('findstr /i . hyper-v.txt 2^>nul') do dism /online /norestart /add-package:"%SystemRoot%\servicing\Packages\%%i"
del hyper-v.txt
Dism /online /enable-feature /featurename:Microsoft-Hyper-V -All /LimitAccess /ALL
Pause - Сохраните файл как enable-hyper-v.cmd. Название может быть произвольным, главное, чтобы расширение файла было .cmd или .bat.
- Запустите созданный скрипт от имени администратора. После того как командный файл отработает, активируйте «Hyper-V» в окне апплета «Компоненты Windows».

Перезагрузите компьютер, введя в консоли «Y» и нажав клавишу ввода.
В Windows 10 редакции Home компонент «Hyper-V» не просто неактивен, он отсутствует в списке апплета «Компоненты Windows». Чтобы сделать его доступным, выполните следующие действия:


Отсутствие компонента «Hyper-V» может иметь и другие причины, в частности удаление его автором сборки (при скачивании пиратских копий ОС), что иногда встречается в выложенных в свободный доступ пользовательских релизах. В таких случаях рекомендуется выполнить обновление Windows 10 до новой сборки с помощью официального установочного образа либо переустановить систему.
Еще статьи по данной теме:
Помогла ли Вам статья?
1. Docker Desktop умеет работать поверх WSL2, для которого не нужно включать hyper-v
2. Попробуй это:
Enable-WindowsOptionalFeature -Online -FeatureName Microsoft-Hyper-V -AllPS: win10 pro настоящая же? Не какая-нибудь сборка и не отредактированный реестр с домашней версии?
Пригласить эксперта
-
Показать ещё
Загружается…
10 окт. 2023, в 12:39
1000 руб./за проект
10 окт. 2023, в 12:39
1500 руб./за проект
10 окт. 2023, в 12:29
5000 руб./за проект
Минуточку внимания
- Remove From My Forums
-
Question
-
Всем привет. Проблема следующая. Hyper-v в UEFI включён, но его нету в компонентах и через PowerShell не запускается, что делать?
-
Moved by
Saturday, October 31, 2020 9:37 AM
перенесено из ветки разное
-
Moved by
Answers
-
Просто нигде даже упоминания об Hyper-V нету, хотя в UEFI виртуализация интел включена.
В компонентах Windows Hyper-v нет.Версия 20Н2 (Cборка ос 19042.421) Win10 pro
Прошу уточнить откуда скачивали вы дискрибутив для установки ос?
Данная сборка принадлежит к Insider Preview. И поэтому там что-то может просто не работать или быть переименованным.
-
Proposed as answer by
Dmitriy VereshchakMicrosoft contingent staff, Moderator
Tuesday, November 3, 2020 8:40 AM -
Marked as answer by
Иван ПродановMicrosoft contingent staff, Moderator
Tuesday, November 3, 2020 3:23 PM
-
Proposed as answer by
В этой статье мы разберем подробно, как включить виртуализацию в Windows 10.
Платформа виртуализации от Microsoft называется Hyper-V. Она позволяет запускать одновременно несколько виртуальных машин (ВМ) на одном физическом компьютере. Работа и управлением этими машинами происходит под управлением особого процесса (или службы), называемой гипервизором. Гипервизор предоставляет виртуальное оборудование – процессоры, память, жесткие диски и т.д., обеспечивает изоляцию и защиту ВМ друг от друга, выделяет вычислительные ресурсы и динамически управляет ими.
Наверняка вы слышали также и о других системах виртуализации, которые на слуху, например, KVM от Red Hat или vSphere от VMware. Все они, как и Hyper-V, предоставляют отличные средства по запуску разнородных версий гостевых операционных систем (ОС) разных производителей на одном физическом компьютере или сервере. Это открывает широкие возможности по разработке и тестированию программного обеспечения профессионалам и другие области применения обычным пользователям.
Список поддерживаемых гостевых ОС для Hyper-V вы можете посмотреть на сайте Microsoft.
Возможность включить Hyper-V есть не только в серверных ОС Microsoft, но и в клиентских, таких как Windows 10. Эту функцию, а точнее роль, возможно включить в следующих редакциях “десятки”:
- Pro (Профессиональная)
- Enterprise (Корпоративная)
- Education (для образовательных учреждений)
Hyper-V нельзя активировать в версиях:
- Home (Домашняя)
- Mobile
- Mobile Корпоративная
Примечание. Редакцию Windows 10 Home можно обновить до версии Pro. Для этого нужно зайти в раздел Параметры > Обновление и безопасность > Активация. Далее нужно зайти в Магазин Windows и купить обновление. Подробнее можно узнать на сайте производителя.
Минимальные требования к оборудованию
Согласно рекомендациям Microsoft приведем обязательные требования для запуска Hyper-V:
- 64-разрядный процессор с поддержкой SLAT(Second Level Address Translation).
- Поддержка технологии виртуализации Intel на платформе x86 VT-x.
- Как минимум 4 ГБ оперативной памяти (ОЗУ). Объем ОЗУ зависит также от количества ВМ, которые будут запущены на хосте виртуализации.
В BIOS компьютера необходимо включить следующие компоненты.
- Virtualization Technology (название зависит от производителя материнской платы персонального компьютера (ПК)).
- Hardware Enforced Data Execution Prevention
Как правило, современные ПК удовлетворяют всем этим требованиям. Возможно понадобиться только проверка и включение настроек в BIOS или UEFI.
Тестирование совместимости оборудования
После проверки требований к ОС и оборудованию, описанных выше, нужно проверить совместимость “железа” c Windows 10. Для этого можно воспользоваться встроенной утилитой msinfo32.exe.
Если все вышеуказанные требования Hyper-V имеют значение Да, то система совместима с MS Hyper-V. Если хотя бы в одной строке будет значение Нет, надо перепроверить указанные выше требования и сделать необходимые изменения.
Примечание: Аналогичную проверку можно также выполнить через запуск консольной программы systeminfo.exe.
Как включить виртуализацию в Windows 10 в Панели управления
Для обычного пользователя самым простым способом включить Hyper-V в “десятке” будет зайти в “Панель управления”, далее в “Программы и компоненты”, и потом слева выбрать “Включение или отключение компонентов Windows”.
Далее установить флажок в чекбокс Hyper-V для выбора всех его возможностей, нажать Ок и перегрузить компьютер.
Включение Hyper-V с использованием PowerShell
Далее рассмотрим достаточно простой и гибкий способ активации виртуализации Windows 10, более подходящий для продвинутых пользователей. В данном случае воспользуемся командной оболочкой PowerShell и командлетом Enable-WindowsOptionalFeature.
Enable-WindowsOptionalFeature -Online -FeatureName Microsoft-Hyper-V -All
Оболочку PowerShell нужно обязательно запустить с права администратора и затем ввести команду:
Затем вводим команду с параметрами.
Ожидаем выполнения.
Далее надо перегрузить ПК.
Активация виртуализации Hyper-V при помощи DISM
Есть еще один эффективный, но редко используемый способ для включения возможностей(features) и ролей в Windows 10. Это использование встроенной консольной программы dism.exe. Технология DISM (Deployment Image Servicing and Management) используется для обслуживания и подготовки образов Windows.
Запуск этой утилиты лучше делать в командной строке (cmd), запущенной с правами локального администратора.
Для нашего случая при запуске нужно указать следующие параметры:
DISM /Online /Enable-Feature /All /FeatureName:Microsoft-Hyper-V
Проверяем статус.
Для применения настроек нужно перегрузить компьютер.
Проверка работы гипервизора Hyper-V
После перезагрузке следует убедиться, что все включилось и работает. Для этого можно сразу запустить Диспетчер Hyper-V.
Если при запуске диспетчера и подключению к хосту не возникает ошибок, скорее всего все хорошо.
Также можно проверить, что следующие службы работают:
- Служба узла HV (HvHost)
- Управление виртуальными машинами Hyper-V (vmms)
Еще для проверки статуса можно запустить упоминаемые выше команды msinfo32 или systeminfo. Должна отображаться фраза как на скрине ниже.
На этом все. Теперь уже можно создать свою первую виртуальную машину в диспетчере Hyper-V, но это уже тема отдельной статьи.
Как включить виртуализацию в Windows 10
Часто задаваемые вопросы (FAQ)
Нужно ли включать виртуализацию в BIOS для Hyper-V?
Да, для использования Hyper-V необходимо включить виртуализацию в BIOS.
Как отключить Hyper-V и включить виртуализацию?
Чтобы отключить Hyper-V и включить виртуализацию, необходимо сначала отключить функцию Hyper-V в Windows Features, затем перезагрузить компьютер и войти в настройки BIOS для включения виртуализации.
Как получить доступ к BIOS для виртуальной машины в Hyper-V?
Вы не можете получить доступ к BIOS для виртуальной машины в Hyper-V. Вместо этого вы можете использовать параметры виртуальной машины для настройки виртуального оборудования.
Как включить Hyper-V в BIOS MSI?
Чтобы включить Hyper-V в BIOS MSI, необходимо войти в настройки BIOS и включить функцию виртуализации. Точные шаги могут отличаться в зависимости от модели материнской платы MSI.
Почему виртуализация не отображается в BIOS?
Если виртуализация не отображается в BIOS, это может быть связано с тем, что ваш компьютер не поддерживает виртуализацию или она отключена. Вам необходимо проверить технические характеристики компьютера и включить виртуализацию в BIOS.
Как включить BIOS в VM?
Вы не можете включить BIOS в виртуальной машине, поскольку у нее нет собственного BIOS. Вместо этого вы можете настроить виртуальное оборудование с помощью параметров виртуальной машины.
Как включить виртуализацию в Hyper-V?
Чтобы включить виртуализацию в Hyper-V, необходимо сначала включить виртуализацию в BIOS, а затем включить функцию Hyper-V в Windows Features.
Как включить и отключить Hyper-V в Windows 10?
Чтобы включить или отключить Hyper-V в Windows 10, нужно перейти в Панель управления, нажать на Программы и функции, затем нажать на Включить или выключить функции Windows и выбрать или отменить выбор функции Hyper-V.
Как включить VT в UEFI BIOS?
Чтобы включить VT в UEFI BIOS, необходимо войти в настройки BIOS и найти опцию включения виртуализации. Точные шаги могут отличаться в зависимости от производителя вашего компьютера.
Есть ли у меня виртуализация Hyper-V?
Чтобы проверить, есть ли у вас виртуализация Hyper-V, вы можете зайти в Панель управления, нажать на Программы и функции и найти функцию Hyper-V. Если она там есть, то у вас есть виртуализация Hyper-V.
Почему Hyper-V отсутствует в функциях Windows?
Если Hyper-V отсутствует в функциях Windows, это может быть связано с тем, что ваша версия Windows не поддерживает Hyper-V или она отключена. Вы можете проверить свою версию Windows и включить Hyper-V в функциях Windows, если он поддерживается.
Почему Hyper-V отсутствует в Windows 10 Home?
Hyper-V не входит в состав редакции Windows 10 Home. Она доступна только в редакциях Windows 10 Pro, Enterprise и Education.
Является ли Hyper-V в Windows 10 бесплатным?
Да, Hyper-V является бесплатной функцией в редакциях Windows 10 Pro, Enterprise и Education.
Является ли Hyper-V аналогом VMware?
Hyper-V и VMware – это две технологии виртуализации, но они разработаны разными компаниями. Hyper-V разработана компанией Microsoft, а VMware – соответственно компанией VMware.
How to Enable Hyper V on Windows 10
Server Virtualization is an everyday part of my life while at work and at home. I think it is an important technology to understand and it isn’t as complicated as you may think. Take a moment to review the Basics of Virtualization before we start our first exercise, enabling Hyper V.
We don’t need to have a virtualized media Server, but we can, so why not learn a thing or two while we set it up. We are going to use Microsoft Hyper V because it comes standard on Windows 10, it’s free and its more than capable of handling the task at hand. With the commands below we can enable Hyper V along with the built in Hyper V Powershell Module.
Платформа виртуализации «Hyper-V» является встроенным компонентом системы, однако по умолчанию она отключена. Чтобы иметь возможность пользоваться этим инструментом и запускать его из меню «Пуск», сначала его нужно активировать.
- Запустите апплет «Компоненты Windows» командой optionalfeatures , выполненной в диалоговом окошке быстрого запуска, вызываемого нажатием клавиш Win + R.
- Найдите в списке пункт «Hyper-V», отметьте его флажком и нажмите «OK». Установка будет выполнена автоматически, дополнительно Windows может потребовать перезагрузить компьютер.
После этого ярлыки запуска гипервизора станут доступны в меню «Пуск» и списке Windows. Если чекбокс «Hyper-V» затенен частично, разверните пункт и посмотрите, доступен ли для активации компонент «Платформа Hyper-V». Если название имеет блеклый цвет, а флажок в чекбоксе установить не удается, платформа виртуализации «Hyper-V» на данном компьютере недоступна в силу аппаратных ограничений процессора.
Способ 2: Активация через «PowerShell»
Активировать компонент «Hyper-V» можно также из «PowerShell» или классической «Командной строки».
- Запустите ту или иную консоль от имени администратора из контекстного меню кнопки «Пуск» или поиска Windows.
«Hyper-V» в Windows 10 Home
В Windows 10 редакции Home компонент «Hyper-V» не просто неактивен, он отсутствует в списке апплета «Компоненты Windows». Чтобы сделать его доступным, выполните следующие действия:
- Создайте «Блокнотом» текстовый файл на рабочем столе или в любом другом расположении.
Отсутствие компонента «Hyper-V» может иметь и другие причины, в частности удаление его автором сборки (при скачивании пиратских копий ОС), что иногда встречается в выложенных в свободный доступ пользовательских релизах. В таких случаях рекомендуется выполнить обновление Windows 10 до новой сборки с помощью официального установочного образа либо переустановить систему.
Почему нет hyper v в windows 10
Просто нигде даже упоминания об Hyper-V нету, хотя в UEFI виртуализация интел включена.
В компонентах Windows Hyper-v нет.Версия 20Н2 (Cборка ос 19042.421) Win10 pro
Прошу уточнить откуда скачивали вы дискрибутив для установки ос?
- Предложено в качестве ответа Dmitriy Vereshchak Microsoft contingent staff, Moderator 3 ноября 2020 г. 8:40
- Помечено в качестве ответа Иван Проданов Microsoft contingent staff, Moderator 3 ноября 2020 г. 15:23
Все ответы
The opinion expressed by me is not an official position of Microsoft
Просто нигде даже упоминания об Hyper-V нету, хотя в UEFI виртуализация интел включена.
В компонентах Windows Hyper-v нет.
Версия 20Н2 (Cборка ос 19042.421) Win10 pro
Я не волшебник, только учусь. MCTS, CCNA. Если вам помог чей-либо ответ, пожалуйста, не забывайте нажать на кнопку «отметить как ответ» или проголосовать за «полезное сообщение». Disclaimer: Мнения, высказанные здесь, являются отражением моих личных взглядов, а не позиции работодателя. Вся информация предоставляется как есть, без каких-либо на то гарантий. Блог IT Инженера, Яндекс Дзен, YouTube, GitHub, Facebook, TechNet Forum Team.
- Изменено Alexander Rusinov Moderator 31 октября 2020 г. 8:43 Правка
Просто нигде даже упоминания об Hyper-V нету, хотя в UEFI виртуализация интел включена.
В компонентах Windows Hyper-v нет.Версия 20Н2 (Cборка ос 19042.421) Win10 pro
Я не волшебник, только учусь. MCTS, CCNA. Если вам помог чей-либо ответ, пожалуйста, не забывайте нажать на кнопку «отметить как ответ» или проголосовать за «полезное сообщение». Disclaimer: Мнения, высказанные здесь, являются отражением моих личных взглядов, а не позиции работодателя. Вся информация предоставляется как есть, без каких-либо на то гарантий. Блог IT Инженера, Яндекс Дзен, YouTube, GitHub, Facebook, TechNet Forum Team.
Почему нет компонента Hyper-V?
У меня появилась проблема после установки Docker.
Пытался понять в чем проблема, и пришёл к тому, что нет компонента Hyper-V.
По какой причине его нет и есть ли способ пофиксить это?
OC: win10 Pro 
- Вопрос задан более года назад
- 5931 просмотр
- Вконтакте
1. Docker Desktop умеет работать поверх WSL2, для которого не нужно включать hyper-v
2. Попробуй это:
PS: win10 pro настоящая же? Не какая-нибудь сборка и не отредактированный реестр с домашней версии?
- Вконтакте

Винду ставил 2 года назад, разумеется обрезанная, полагаю, есть вероятность, что это сборка