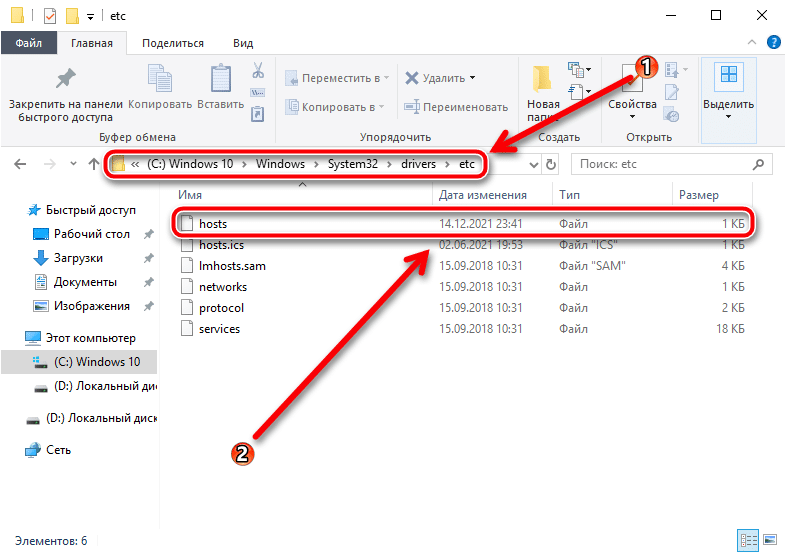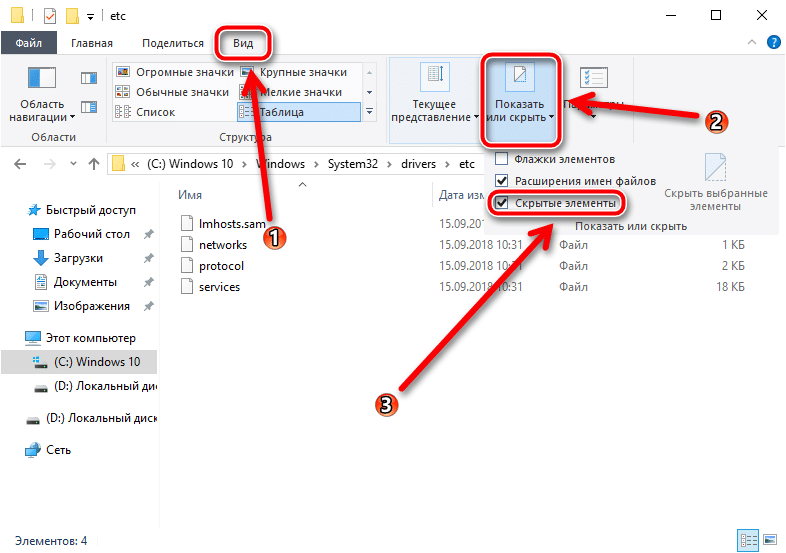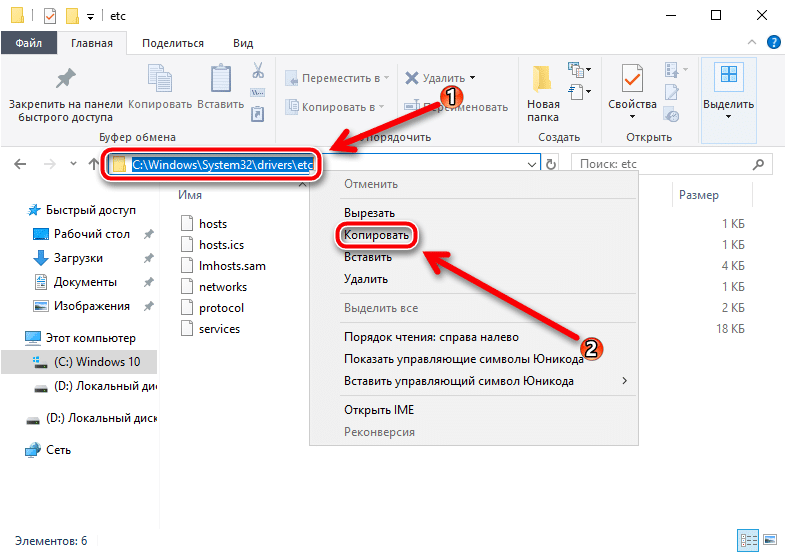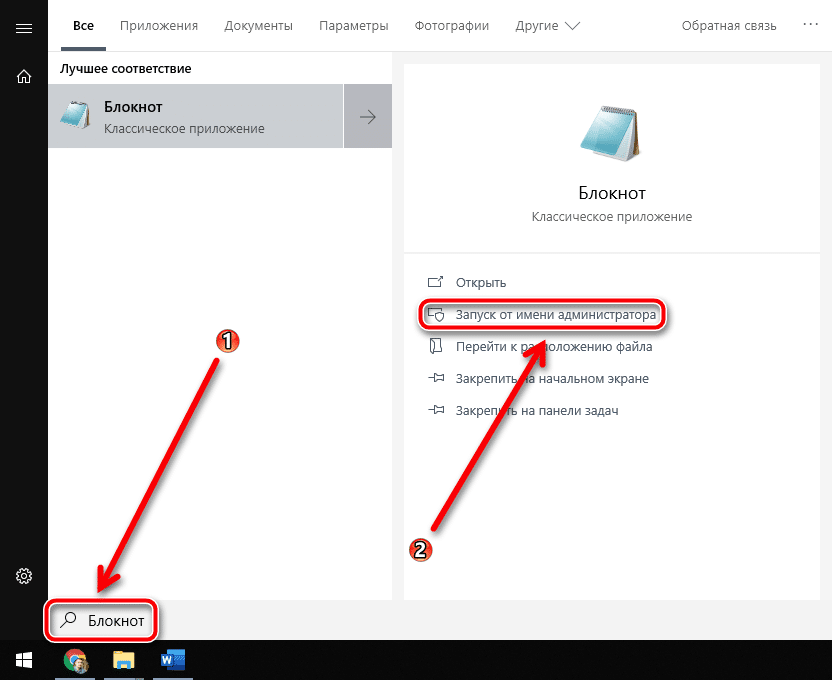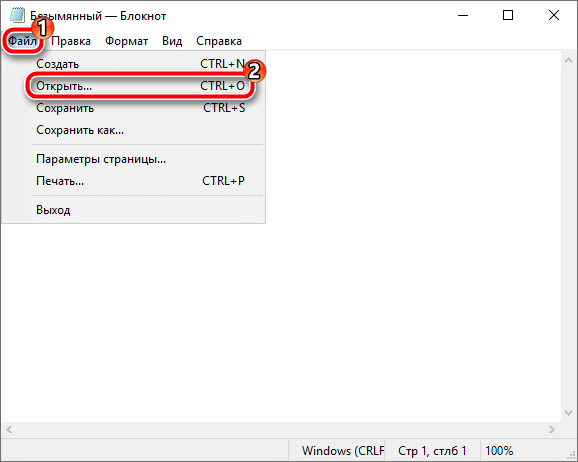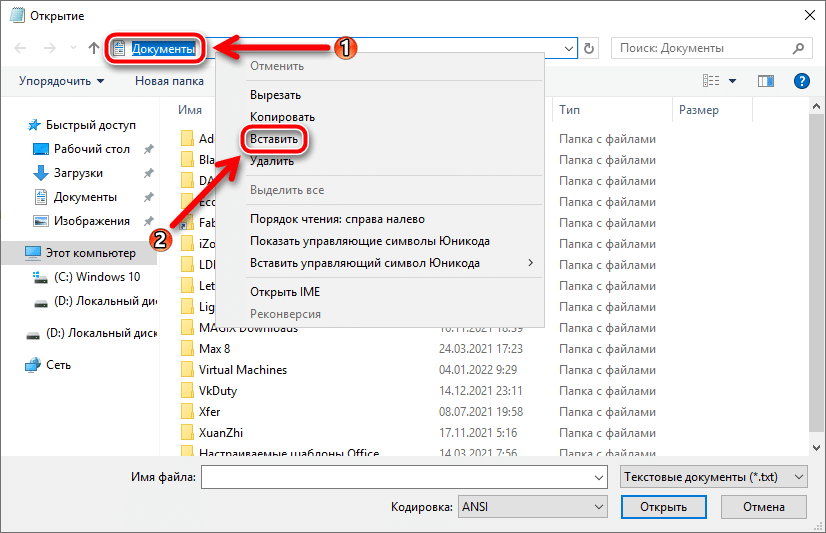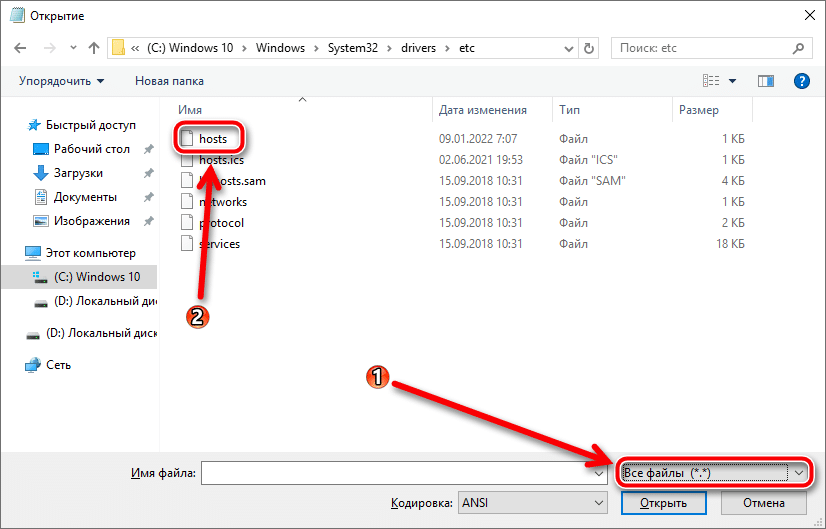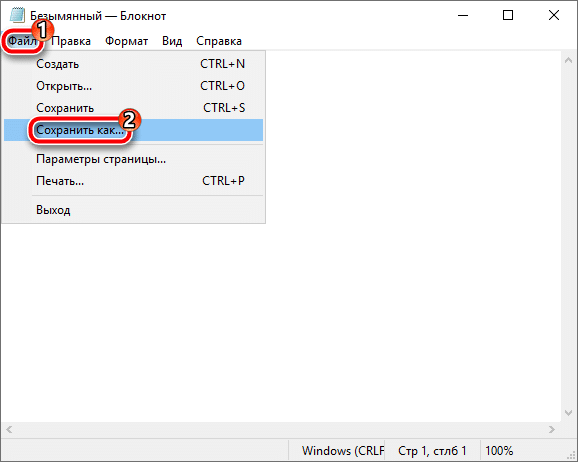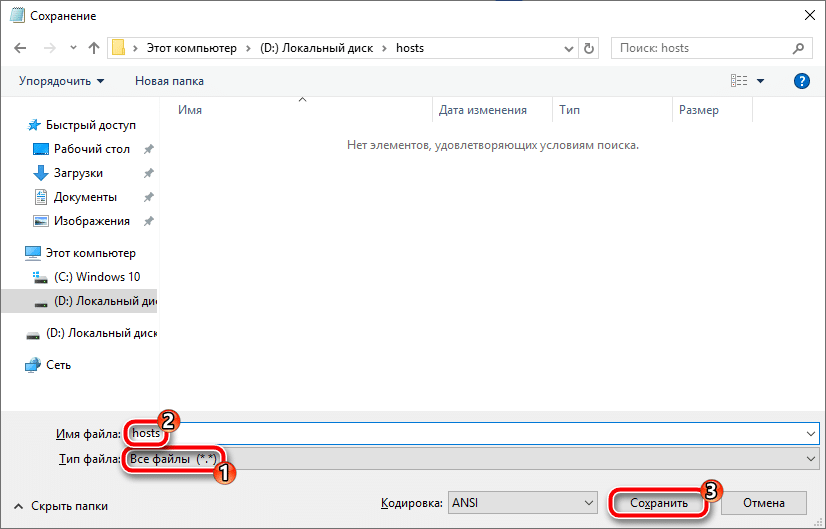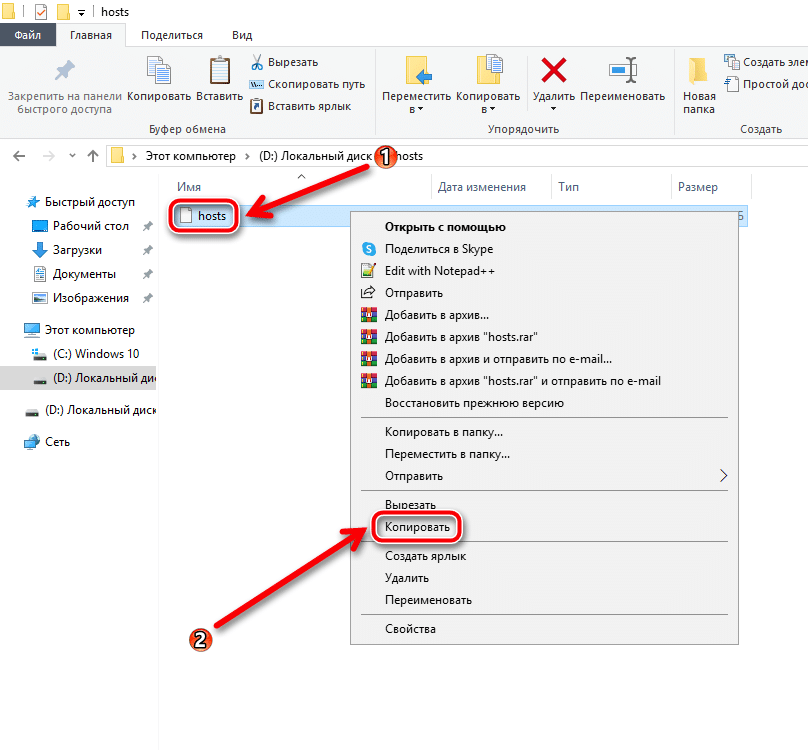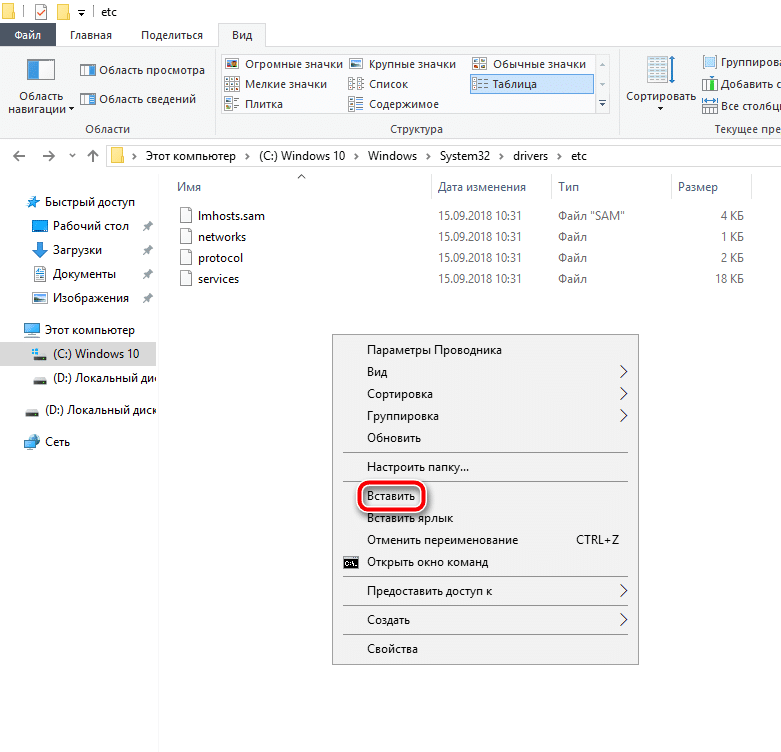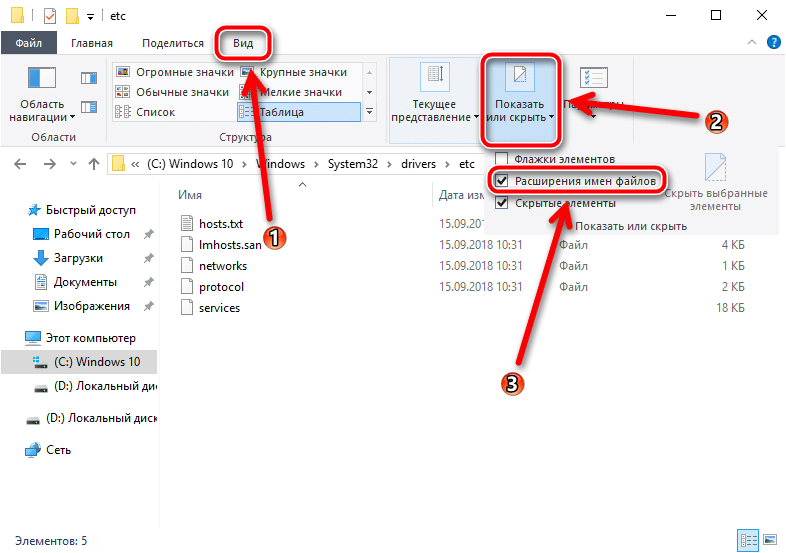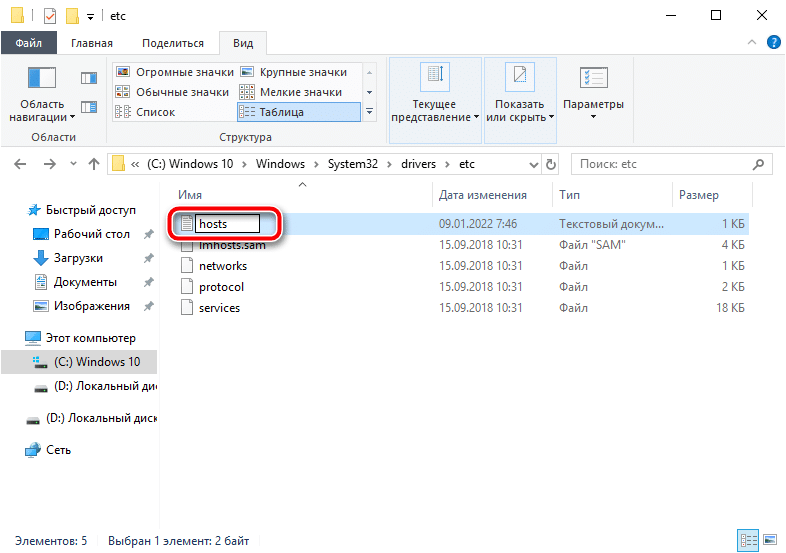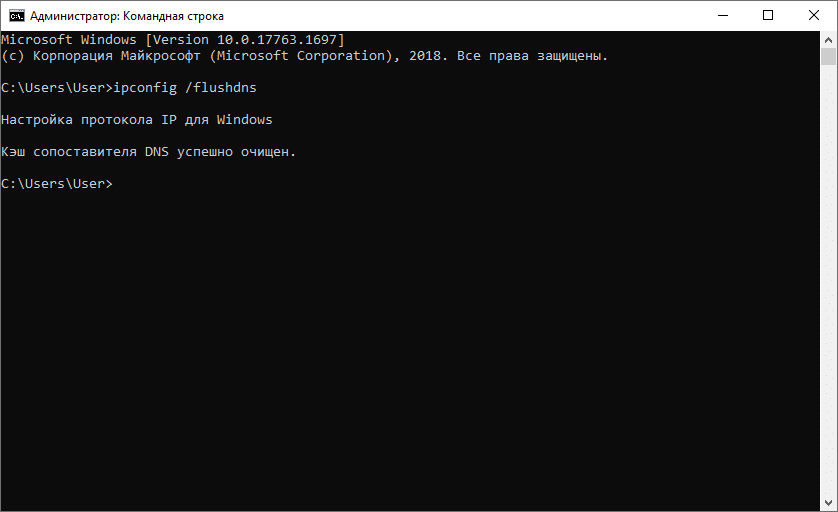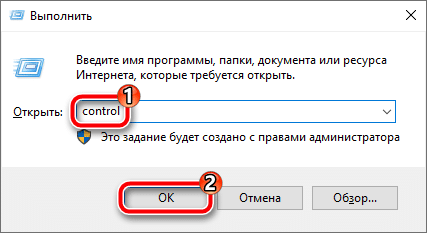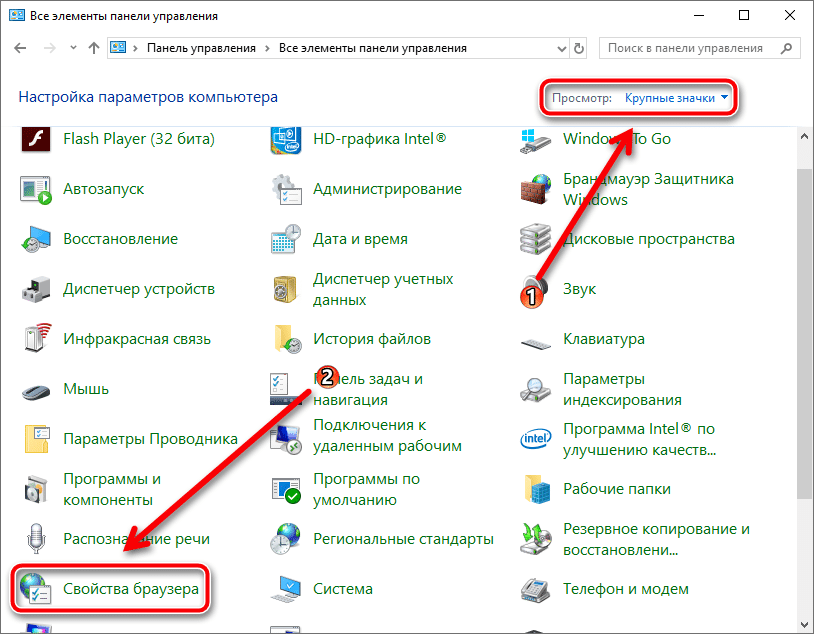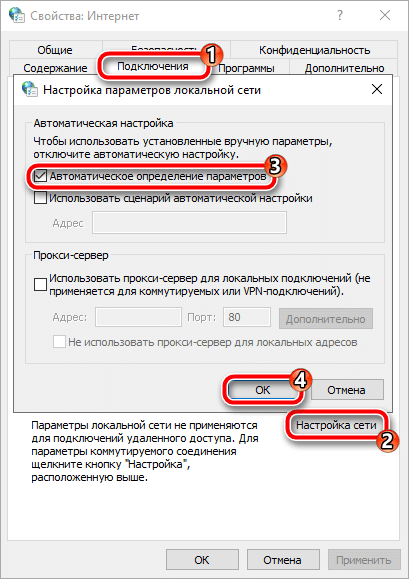В этой инструкции подробно о том, что можно сделать в ситуации, когда файла hosts нет в стандартной папке, как это исправить и обязательно ли это делать.
Расположение файла hosts и возможность его изменения
Прежде чем приступить, рекомендую зайти в Папку C:\Windows\System32\drivers\etc, открыть параметры проводника (сделать это можно в меню Проводника) и включить показ как скрытых, так и защищенных системных файлов — это две отдельные отметки, показаны на скриншоте ниже.
Если после включения отображения скрытых и системных файлов файл hosts всё так же не наблюдается в указанной папке, имеет смысл проверить, а не было ли изменено его стандартное расположение.
Папка, в которой находится файл hosts прописывается в реестре и может быть изменена. Чтобы проверить, не в этом ли причина отсутствия этого файла, выполните следующие шаги:
- Нажмите правой кнопкой мыши по кнопке «Пуск», выберите пункт «Выполнить», введите regedit и нажмите Enter.
- В открывшемся редакторе реестра перейдите к разделу
HKEY_LOCAL_MACHINE\SYSTEM\CurrentControlSet\Services\Tcpip\Parameters
- В правой панели редактора реестра обратите внимание на значение параметра DataBasePath, по умолчанию там должно быть прописано
%SystemRoot%\System32\drivers\etc
- Если значение отличается, вы можете заглянуть в указанную по факту папку и посмотреть, имеется ли файл hosts там. Если в пути используются ссылки на папки вида %SystemRoot% и вы не знаете, что это за путь, можно дважды нажать по параметру DataBasePath, скопировать этот путь, а затем вставить в адресную строку проводника.
- При желании вы можете изменить значение параметра, равно как и место хранения файла hosts на стандартное: дважды нажмите по параметру DataBasePath, введите значение %SystemRoot%\System32\drivers\etc и сохраните настройки.
- Если значение параметра не было изменено, значит hosts должен располагаться в стандартной папке, но по какой-то причине был удален или не был создан, об этом поговорим далее.
Обратите внимание, если путь к месту расположения файла hosts был изменен, при этом вы лично его не меняли, а речь идет о «чистой» (не какой-либо «сборке») Windows, возможно, это расположение было изменено какими-то сторонними программами, не всегда полезными. Может иметь смысл проверить компьютер специальными средствами удаления вредоносных программ и инструментами, такими как Dr.Web CureIt!
Восстановление файла hosts
Если пути к месту хранения файла hosts не менялись, но его в нужном расположении нет, то следует учитывать два момента:
- В общем случае отсутствие файла hosts никак не влияет на работу вашей Windows 11/10 — по умолчанию этот файл пустой и содержит лишь комментарии, которые не используются в работе. То есть функционально нет разницы (при условии, что вы не планируете вносить собственные записи в файл): будете ли вы восстанавливать стандартный файл hosts или решите этого не делать.
- Вы легко можете восстановить этот файл: файл hosts это простой текстовый файл в кодировке UTF-8 и без расширения.
Чтобы восстановить файл, вы можете (привожу упрощенный вариант для начинающих пользователей):
- Открыть «Блокнот» (например, используя поиск в панели задач) или другой простой текстовый редактор.
- При желании вставить следующий стандартный код файла hosts (он не функционален, поэтому совершенно не обязателен).
# Copyright (c) 1993-2009 Microsoft Corp. # # This is a sample HOSTS file used by Microsoft TCP/IP for Windows. # # This file contains the mappings of IP addresses to host names. Each # entry should be kept on an individual line. The IP address should # be placed in the first column followed by the corresponding host name. # The IP address and the host name should be separated by at least one # space. # # Additionally, comments (such as these) may be inserted on individual # lines or following the machine name denoted by a '#' symbol. # # For example: # # 102.54.94.97 rhino.acme.com # source server # 38.25.63.10 x.acme.com # x client host # localhost name resolution is handled within DNS itself. # 127.0.0.1 localhost # ::1 localhost
- В меню Блокнота выбрать «Файл» — «Сохранить» и сохранить его с именем hosts и без расширения, лучше всего — на рабочий стол (сохранить сразу в нужную папку, не запустив блокнот от имени Администратора не получится). Для сохранения без расширения в поле «Тип файла» выберите «Все файлы», введите имя файла hosts (без .txt), кодировка – UTF-8.
- Перенести файл с рабочего стола в папку C:\Windows\System32\drivers\etc — для этого вы должны иметь права администратора на компьютере, при переносе появится соответствующий запрос.
На этом всё: файл будет в нужном расположении и исправно работать, при условии, что в реестре для его расположения указана стандартная папка. Подробнее про редактирование файла hosts в Windows 11 и изменение файла hosts в предыдущих версиях Windows.
Если вам необходим файл hosts и вы его не можете найти, то проще всего создать новый и не заморачиваться:
Вот так должен выглядеть файл, а точнее что там в середине:
————————————————————————————————————
# Copyright (c) 1993-2009 Microsoft Corp.
#
# This is a sample HOSTS file used by Microsoft TCP/IP for Windows.
#
# This file contains the mappings of IP addresses to host names. Each
# entry should be kept on an individual line. The IP address should
# be placed in the first column followed by the corresponding host name.
# The IP address and the host name should be separated by at least one
# space.
#
# Additionally, comments (such as these) may be inserted on individual
# lines or following the machine name denoted by a ‘#’ symbol.
#
# For example:
#
# 102.54.94.97 rhino.acme.com # source server
# 38.25.63.10 x.acme.com # x client host
# localhost name resolution is handled within DNS itself.
# 127.0.0.1 localhost
# ::1 localhost
—————————————————————————————————————-
Копируем(без линий), открываем блокнот, вставляем(в блокнот) и сохраняем файл в формате
&Enqueue in KMP в ту папку где он должен быть C:\Windows\System32\drivers\etc, сохраняем в формате
&Enqueue in KMP, если не получается в обычном режиме, то загружаемся в безопасный и проделываем тоже, но в безопасном режиме.
Многих пользователей интересует, как правильно изменить файл hosts Windows 10, где он находится и как его скачать. Напомним, что hosts – это системный документ, к которому обращается операционная система (ОС) при посещении веб-сайтов. Эту тему, со скринами и пометками на них, подробно разберём в этой пошаговой инструкции.
Для чего нужен hosts в Windows 10
В Windows 10 файл hosts — это список IP-адресов и доменных имен, используемых ОС для трансляции данных. Причём приоритет записей в hosts выше, чем ответ DNS-сервера, предоставляемый провайдером. Его можно изменить, и если правильно это сделать, то загрузку web-страницы удаётся ускорить.
https://programmainfo.ru/test/otlichish-krinzh-ot-krasha
Где находится файл hosts в Windows 10
Находится файл hosts Windows 10 в “C:\Windows\System32\drivers\etc” (если у вас система установлена на диск C)
Этот документ не содержит расширения имени, открывается любыми текстовыми редакторами. Пред тем, ка, вы решите найти файл hosts ,советую вам открыть все скрытые элементы
Если файл hosts там не обнаружен, то путь к нему можно посмотреть с помощью “Редактора реестра”
- Нажмите на клавиатуре сочетание клавиш Win + R
- Далее в окне “Выполнить” Введите “regedit”
- Затем пройдите вот этот путь: HKEY_LOCAL_MACHINE\SYSTEM\CurrentControlSet\Services\Tcpip\Parameters\
https://programmainfo.ru/test/m-ili-zh?customize_changeset_uuid=59e64295-f146-4b1e-bd9b-ddeddee522c3&customize_autosaved=on
Как изменить файл hosts
Изменить файл hosts в Windows 10 можно любым редактором, которым он открывается, например, Блокнот или др. Открывать его нужно строго от имени администратора. Для этого:
- Нажмите на “Лупу” и введите “Блокнот“. Затем щёлкните по на нему ПКМ и выберите запуск от имени админа
- В нём измените “Текстовые документы” на “Все файлы“, пройдите путь, где хранится файл hosts и откройте его
- Если у вас пустой файл, то в этом нет ничего страшного. Файл с записями выполняет одинаковую функцию, что и пустой файл hosts. Дело в том, что каждая строчка начинается с #, а это значит, что это просто комментарии, которые не имеют никакого значения.
- Чтобы отредактировать или изменить файла hosts,0 вам нужно добавить новые строчки. Они обязательно должны выглядеть, как IP-адрес, один или несколько пробелов, адрес сайта (URL, который будет перенаправляться на указанный IP-адрес).
- Если файл hosts был открыт установленным текстовым редактором от имени администратора, то система позволит изменить и сохранить в нём данные. Необходимо будет дополнительно согласиться в окне подтверждения.
https://programmainfo.ru/test/kto-vy-v-mire-vedmaka
Как скачать или восстановить файл hosts Windows 10
Если после установки каких-нибудь программ, игр или обновлений файл hosts содержит лишние записи или он вообще отсутствует в указанной папке, то необходимо его восстановить. Старый файл host, если он имеется, можно оставить, но переименовать, добавив после точки какие-нибудь отметки, например, old.
При этом необходимо добавить новый файл host. Но где его взять?
- Если на ПК имеется сохранённая копия ОС, например, «Windows.old» или «Windows», то его можно взять оттуда. Опять же, перед его использованием следует проверить.
- Создать самому. Чтобы создать файл hosts, вам нужно:
- Нажать на рабочем столе ПКМ и выбрать “Создать” – “Текстовый документ”
- Стираем расширение .txt и называем файл hosts
- Далее копируем и вставляем файл hosts в C:\Windows\System32\drivers\etc
https://programmainfo.ru/test/dengi-umeesh-li-ty-s-nimi-druzhit
Что делать, если файл hosts не работает
Сначала необходимо ещё раз проверить, имеется ли он в папке Windows. Дальнейший путь к файлу hosts: «System32\drivers\etc». Неправильное изменение или настройка файла host может привести к отказу системы. Возможные ошибки в файле:
- пробелы и знаки перед IP-адресом;
- между записями имеются пустые строки;
- кодировка не ANSI или UTF-8.
Также записи кэша DNS могут влиять на приоритет выполнения записей. Очистить DNS кэш можно несколькими способами, вот один из них:
- Откройте командную строку от имени администратора
- Введите команду: ipconfig /flushdns и подтвердите клавишей Enter.
Ещё использование прокси-сервера может влиять на «неработоспособность» файла hosts. Для отключения этой функции нужно:
- Войдите в “Панель управления”
- Откройте “Свойства браузера”
- Затем зайдите в “Подключения” и снимите отметки
После описанных действий файл hosts должен заработать.
https://programmainfo.ru/test/kakoy-ty-instrument
Восстановление файла hosts с помощью приложения AVZ
Есть много программ восстановления ОС, приложение AVZ может работать с файлом hosts лучше, чем текстовый редактор.
Версию AVZ можно найти бесплатную или приобрести ПО для работы с ПК.
- В открытом приложении AVZ, во вкладке «Сервис» в опции «Менеджер файла hosts» открывается его редактор.
- Затем выберите “Очистка файла hosts”
- Сохранение файла hosts делают кнопкой в форме дискеты.
https://programmainfo.ru/test/3569
Исправление директории hosts в реестре
- Для этого надо запустить приложение “regedit”, нажав клавиши Win+R
- Пройдите путь HKEY_LOCAL_MACHINE\SYSTEM\CurrentControlSet\Services\Tcpip\Parameters
- В папке имя файла «DataBasePath» должно соответствовать пути %SystemRoot%\System32\drivers\etc. Если имеются несоответствия, то можно исправить вручную, указав данный путь. После чего надо будет сохранить изменения подтверждением согласия «Ок».
https://programmainfo.ru/test/volga-ili-pobeda-a-ty-znakom-s-sovetskim-avtopromom-prover-sebya-v-uvlekatelnom-teste
Деактивация прокси сервера
Если включено использование прокси сервера, то это также необходимо проверить и снять галочки напротив соответствующих окон, как рассматривалось выше.
В строке “адрес” указать путь на файл hosts Windows 10, где он находится.
Как снять защиту с файла hosts от редактирования
Может быть такая ситуация, когда включена защита от редактирования файла hosts. Для этого нужно:
- Зайти в папку, где лежит hosts и, выделив его, выбрать «Свойства».
- В разделе «Общие» снять галочку с «Только чтение».
- Активировать «Применить».
https://programmainfo.ru/test/otlichish-krinzh-ot-krasha
Нет доступа к hosts на Windows 10
При изменении или попытке восстановить файл hosts Windows 10 система может выдать сообщение об отказе в доступе, что у вас нет прав. Устранить эту проблему можно добавив разрешение на изменение файла. Для этого:
- Зайдите в папку, где находится файл hosts
- Выделите файл hosts и откройте опцию «Свойства», в которой используйте вкладку «Безопасность».
- Далее выделите строку «Администраторы», напротив надписи «Изменение» должна быть галочка.
- Если её нет, то активируют опцию «Изменить». В открывшемся окне надо поставить галочки в столбце «Разрешить» на строке «Изменение», «Полный доступ» и «Запись».
- После этого необходимо подтвердить изменения активировавшейся кнопкой «Применить».
Если это сделать не удаётся:
- Открывайте опцию «Дополнительно».
- В открывшемся ещё одном окне, в графе «Владелец», надо установить Администратора, для чего активируют запись «Изменить».
- Теперь откроется ещё одно окно, в нём надо включить «Дополнительно».
- Далее откроется окно выбора, запускаем опцию «Поиск».
- После чего будут предложены варианты, необходимо найти «Администратор» и подтвердить «Ок».
- Далее, в прошлом окне, появится уже надпись со строкой «Администраторы». Нужно подтвердить «Ок».
- После этого в прошедшем диалоговом окне появится строка с «Администраторы».
- Опять выделите её и активируйте «Применить». Далее, в том же окне «Дополнительные параметры безопасности для hosts» выберите раздел «Действующие права доступа».
- Здесь активируйте запись «Выбрать пользователя». Опять откройте окно выбора, где надо нажать на «Дополнительно».
- После этого запускается окно поиска. Выберите строку со словом «Администраторы» и подтвердите «Ок».
- Теперь в прошлом окне выбора пользователя предложена надпись со словом «Администратор», подтвердите её, нажав на «Ок».
- Теперь активизировалась кнопка «Посмотреть действующие разрешения», нажмите её.
- Выберите «Полный доступ» и подтвердите действие.
- В возникшем окне безопасности необходимо подтвердить «Ок».
- После этого нажимают «Ок» на всех открытых окнах и соглашаются с изменениями, если такое будет запрошено.
https://programmainfo.ru/test/m-ili-zh?customize_changeset_uuid=59e64295-f146-4b1e-bd9b-ddeddee522c3&customize_autosaved=on

Специалист программирования компьютерных систем и устройств на базе ОС «Android»
Задать вопрос эксперту
В данной статье мы объясним, для чего нужен файл hosts в Windows 10, как до него добраться, изменить содержимое и восстановить до исходного состояния.
Содержание
- Для чего нужен файл hosts
- Где находится файл hosts в Windows 10
- Как изменить файл hosts в Windows 10
- Восстановление исходного файла host
- Видео инструкция
- Что делать, если файл hosts не работает
Для чего нужен файл hosts
Если очень упростить, то это текстовый документ, на основании информации из которого компьютер открывает указанные сайты с конкретными IP-адресами, обходя при этом инструкции от DNS-сервера. При этом данные в него вносит не веб-мастер, интернет-провайдер или браузер, а непосредственно администратор компьютера. Его в любой момент можно отредактировать.
Более того, правки в файл hosts на Windows 10 могут внести и вредоносные программы. В таком случае при загрузке различных сайтов будут отображаться совсем другие страницы.
Где находится файл hosts в Windows 10
Для внесения изменений важно знать, где находится файл hosts в Windows 10. Добраться до него получится с помощью Проводника Windows. Необходимо открыть системный диск (зачастую, это диск C:) и пройти по следующему пути:
Документ hosts лежит именно в этом каталоге.
Обратите внимание, что у него по умолчанию нет расширения. Хотя на деле это просто текстовый документ, который можно открыть в любом редакторе, например, в стандартном Блокноте.
Также вы можете столкнуться с такой ситуации, что по указанному пути оригинального файла hosts не будет. Тогда попробуйте включить отображение скрытых элементов:
- В окне Проводника откройте вкладку «Вид».
- Кликните по пункту «Показать или скрыть».
- Активируйте опцию «Скрытые элементы», если она отключена.
Если все равно нет файла hosts, то ничего страшного. Искать его где-то в других каталогах нет смысла. Скорее всего, он изначально не появился в операционной системе или по какой-либо причине пропал, например, был удален. Это не проблема, ведь его можно создать вручную. Подробности вы найдете в разделе про восстановление, пролистав статью вниз.
Теперь вы знаете расположение файла hosts на компьютере. Самое время разобраться с его изменением.
Как изменить файл hosts в Windows 10
Если вы попробуете открыть документ Хост (host file) в любом текстовом редакторе, например, в упомянутом выше Блокноте, что-то отредактировать, а потом сохранить, то можете столкнуться с ошибкой доступа к файлу. Дело все в том, что для редактирования его содержимого требуется запуск программы с правами администратора.
Пошаговая инструкция, как отредактировать файл hosts в Windows 10:
- Находясь в ранее открытом каталоге etc, кликните по строке с адресом в Проводнике.
- Выделите весь текст в ней и кликните правой клавишей мыши.
- Выберите пункт «Копировать» в контекстном меню.
- Одновременно нажмите комбинацию Win + Q на клавиатуре, чтобы вызвать функцию поиска в меню «Пуск».
- В текстовое поле введите запрос «Блокнот».
- Выберите пункт «Запуск от имени администратора».
- В новом окне последовательно кликните по кнопкам «Файл» и «Открыть…».
- В окне Проводника щелкните правой кнопкой мыши по адресной строке.
- На этот раз выберите вариант «Вставить» и нажмите Enter на клавиатуре, чтобы перейти к нужному каталогу.
- Выберите режим «Все файлы» в нижней правой графе и двойным кликом откройте файл Хост.
Когда вы закончите редактировать файл hosts и внесете необходимые правки, не забудьте сохранить их. Сделать это можно или с помощью комбинации Ctrl + S, или из меню «Файл», выбрав соответствующий вариант.
Восстановление исходного файла host
Вы можете найти где-нибудь и скачать исходный файл hosts для Windows 10. Но на самом деле его проще создать самостоятельно, ведь изначально он практически чистый, там содержатся только строки с комментариями, которые никак не влияют на работу систему.
Пошаговая инструкция:
- С помощью ранее описанного способа откройте Блокнот через меню «Пуск».
- Кликните по пункту «Файл» и выберите «Сохранить как».
- В Проводнике откройте любой удобный каталог, например, рабочий стол.
- Сначала в графе «Тип файла» выберите «Все файлы»
- Затем в графе с именем введите hosts.
- Нажмите на кнопку «Сохранить».
- Перейдите к этому каталогу и удостоверьтесь, что полученный документ не имеет расширения.
- А затем скопируйте его.
- Вернитесь к каталогу, где и должен находиться оригинал hosts (C:\Windows\System32\drivers\etc) и вставьте в него данный документ.
Видео инструкция
Далее мы разберемся, как восстановить работоспособность файла hosts в Windows 10, когда внесение изменений в него ни на что не влияет.
Что делать, если файл hosts не работает
Для начала стоит удостовериться, что все настроено правильно. Есть несколько важных момент, на которые стоит обратить внимание:
- Символ # в начале строки говорит о том, что она содержит в себе комментарий и не учитывается системой. Соответственно, в добавленных вами графах он должен отсутствовать.
- Запись идет в следующем формате: IP-адрес на первом месте, затем – пропуск через табуляцию (кнопка tab на клавиатуре), а потом – адрес сайта.
- Командой localhosts отмечается адрес, который отсылает к самому компьютеру.
- Сам файл должен иметь имя hosts, а расширение должно отсутствовать.
Если же у файла hosts в Windows 10 есть расширение .txt, то его следует вручную изменить:
- В том же каталоге перейдите во вкладку «Вид» и нажмите «Показать или скрыть».
- Включите пункт «Расширения имен…»
- Щелчком мыши выделите hosts.txt.
- Нажмите F2 на клавиатуре, чтобы перейти к редактированию.
- Удалите расширение .txt из имени и нажмите Enter для продолжения.
- Подтвердите действие кнопкой «Да».
Вы можете вернуть все назад, чтобы Проводник выглядел по-старому. Для этого отключите опцию «Расширения имен…».
Если все равно не получается внести любые изменения в файл hosts (хостс), то имеет смысл почистить кэш DNS с помощью специальной функции и перезагрузить компьютер. Для этого:
- Снова нажмите комбинацию Win + Q, чтобы вызвать поиск в меню «Пуск».
- Введите запрос «Командная строка».
- Выберите опцию запуска с правами администратора.
- Скопируйте данную команду ipconfig /flushdns
- Кликните правой клавишей мыши по активному окну Командной строки, чтобы быстро вставить ее.
- Нажмите Enter для запуска.
- Дождитесь сообщения о том, что действие успешно выполнено, и закройте окно.
Заодно рекомендуется проверить, не включен ли прокси-сервер, чтобы в случае чего отключить его. Таким образом получится окончательно исправить проблему:
- Нажмите Win + R и запустите команду control с помощью кнопки «ОК».
- Выберите вид элементов «Крупные значки» в графе «Просмотр».
- Сразу же после откройте пункт «Свойства браузера».
- В новом окне посетите вкладку «Подключения» и откройте пункт «Настройка сети».
- Активируйте режим «Автоматическое определение параметров» и нажмите «ОК».
- Последовательно кликните по кнопкам «Применить» и «ОК».
- Перезагрузите компьютер.
- Проверьте, все ли теперь правильно работает.
В данной статье мы постарались максимально подробно разъяснить, как редактировать документ hosts в Windows 10, остановившись на всех важных нюансах. Если у вас остались вопросы, задавайте их в комментариях ниже.