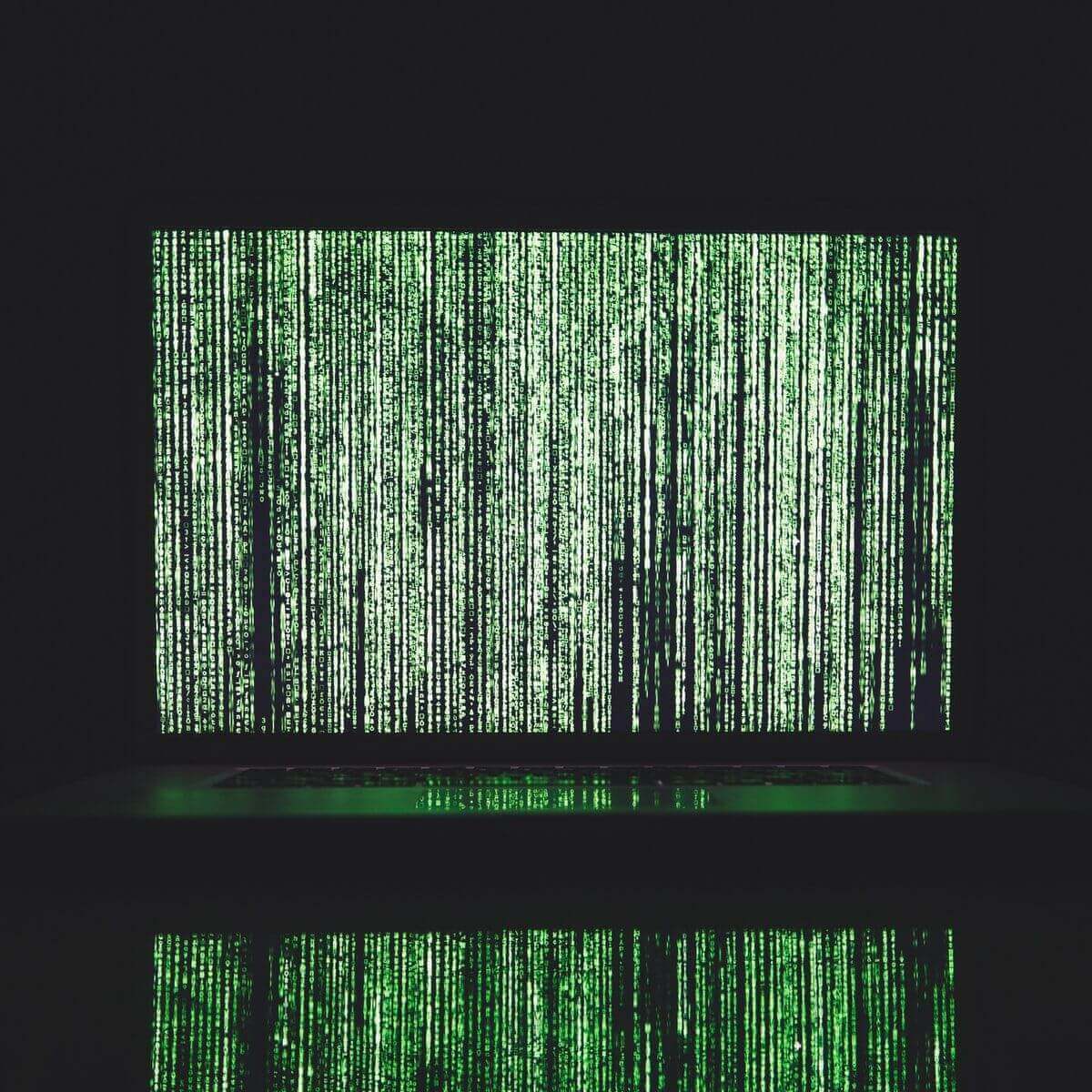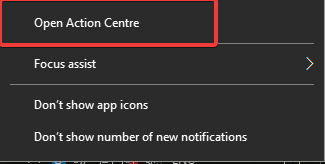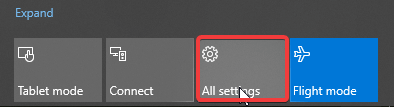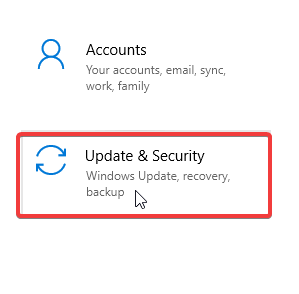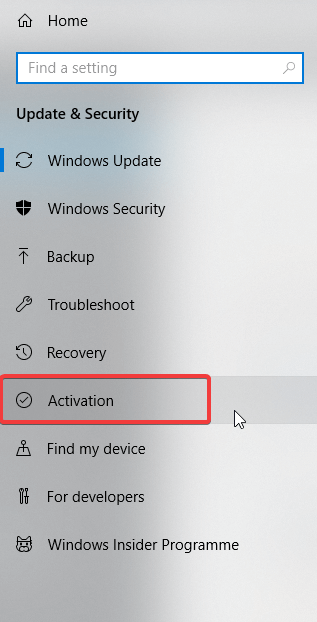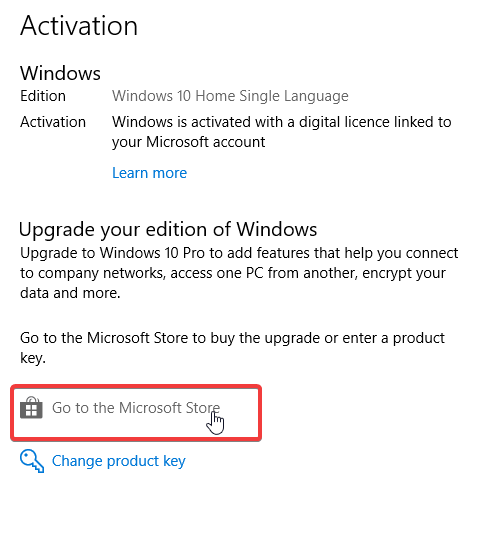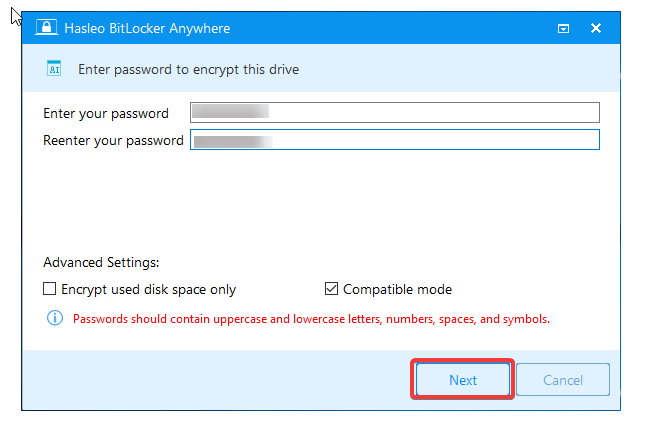Skip to content
На чтение 2 мин. Просмотров 3k. Опубликовано
BitLocker является важным компонентом в Windows для некоторых пользователей, позволяя им шифровать свои разделы. Однако эта функция недоступна на всех итерациях и выпусках Windows. По сути, это вероятная причина, по которой у вас нет BitLocker в вашей редакции Windows. Однако, если вы сочтете это необходимым, у нас есть несколько предложений.
Версии (выпуски) Windows 10 со встроенным BitLocker – это Windows 10 Pro, Windows 10 Enterprise и Windows 10 Education. И если вы не знаете, как найти, какое издание вы используете на своем ПК, перейдите в «Настройки»> «Система»> «О программе» и прокрутите вниз. Там вы сможете увидеть точную версию и версию Windows 10.
Содержание
- Почему в моей Windows 10 нет BitLocker?
- 1. Обновите ОС Windows
- 2. Используйте альтернативу BitLocker
Почему в моей Windows 10 нет BitLocker?
1. Обновите ОС Windows
-
На панели задач щелкните правой кнопкой мыши Центр поддержки .
-
Выберите Все настройки .
-
Нажмите Обновление и безопасность .
-
Теперь нажмите Активация.
-
Нажмите Перейти в Microsoft Store .
- Купите Windows 10 Pro Package за $ 99,00
- Перезагрузите компьютер после этого.
2. Используйте альтернативу BitLocker
- Запустите ваш любимый веб-браузер
-
Теперь загрузите и установите любую альтернативу BitLocker на свой компьютер. Некоторые из рекомендуемых сторонних альтернатив – это Hasleo BitLocker Anywhere, VeraCrypt, DiskCryptor, AxCrypt, EncFS.
- Дважды щелкните исполняемый файл и следуйте инструкциям по установке программы.
- Теперь используйте только что установленную программу для шифрования вашего диска.
Этими шагами мы можем завершить эту статью. Если вы решите обновить Windows 10 до более продвинутого варианта или выбрать стороннее программное обеспечение, это ваш выбор. Мы предлагаем последний вариант, так как есть намного более продвинутые инструменты, чем встроенный инструмент шифрования, который поставляется с системой. Хотя BitLocker не так уж и плох.
Расскажите нам в разделе комментариев ниже о вашем выборе.
BitLocker — это инструмент шифрования дисков, разработанный Microsoft и впервые включенный в версии Windows Vista. Этот инструмент позволяет защитить данные на компьютере или ноутбуке, используя сильное шифрование. Однако, многие пользователи Windows 10 сталкиваются с проблемой отсутствия BitLocker в их операционной системе.
Основная причина отсутствия BitLocker в Windows 10 заключается в его доступности только для определенных версий операционной системы. Например, BitLocker включен по умолчанию только в версии Windows 10 Pro и Enterprise, но не доступен в версии Windows 10 Home. Это ограничение вызывает некоторые неудобства для пользователей, которые хотят использовать функцию BitLocker для защиты своих данных.
Однако, существуют способы обойти это ограничение и включить BitLocker в Windows 10 Home. Один из способов — использование сторонних программ, которые предлагают функциональность BitLocker. Например, VeraCrypt является популярным инструментом шифрования дисков, который может использоваться на равных с BitLocker и поддерживается в Windows 10 Home.
Важно помнить, что при использовании сторонних программ для шифрования данных, необходимо обеспечить надежный пароль и защитить его от несанкционированного доступа. Также следует учитывать, что сторонние программы могут отличаться по функциональности и степени безопасности.
В заключение, отсутствие BitLocker в Windows 10 Home не является преградой для обеспечения безопасности данных на вашем компьютере. Существуют альтернативные инструменты, такие как VeraCrypt, которые могут предложить сопоставимые функциональность и надежность. Независимо от выбранного инструмента, важно помнить о необходимости регулярного создания резервных копий данных и использования надежных паролей для защиты своей информации.
Содержание
- Проблемы с BitLocker в Windows 10
- Почему BitLocker отсутствует в Windows 10
- Как включить BitLocker в Windows 10
Проблемы с BitLocker в Windows 10
1. Отсутствие функции BitLocker в некоторых версиях Windows 10.
Одна из основных причин, по которой BitLocker отсутствует в Windows 10, заключается в том, что эта функция доступна только в определенных версиях операционной системы. Например, стандартная домашняя версия Windows 10 не включает BitLocker, а он доступен только в Pro и Enterprise версиях.
2. Необходимость активации BitLocker.
Если в вашей версии Windows 10 доступен BitLocker, вам придется активировать эту функцию самостоятельно. Пользователям придется настраивать BitLocker и вводить пароль или использовать внешний носитель для хранения разблокировочного ключа.
3. Проблемы с жесткими дисками без поддержки TPM.
BitLocker требует наличия Trusted Platform Module (TPM), чтобы работать на полной мощности. Но не все компьютеры имеют TPM, особенно старые или самостоятельно собранные системы.
4. Требования к оборудованию и производительность.
Использование BitLocker может негативно сказаться на производительности компьютера, особенно при шифровании большого объема данных. Некоторое оборудование может быть несовместимым с BitLocker и вызывать проблемы со стабильностью системы.
5. Потеря пароля или ключа восстановления.
Если вы забудете пароль или потеряете ключ восстановления BitLocker, это может стать серьезной проблемой. Возможности восстановления доступа к зашифрованным данным будут ограничены, и ваша информация может быть потеряна навсегда.
С учетом этих проблем, пользователи Windows 10 должны внимательно изучить свои потребности в области безопасности данных перед использованием BitLocker, а также убедиться, что их компьютер соответствует всем требованиям для эффективного использования этой функции.
Почему BitLocker отсутствует в Windows 10
Возможно, одной из причин отсутствия BitLocker в Windows 10 является его замена функцией Device Encryption. Device Encryption — это встроенное средство шифрования, которое поставляется с Windows 10 Home и Windows 10 Pro. Device Encryption основан на функции BitLocker, но, к сожалению, она не так мощна и гибка, как оригинал.
Другая причина может быть связана с логическим разделением функциональных возможностей между изданиями Windows. Microsoft предоставляет разные версии операционной системы для разного типа пользователей: домашних, бизнес-пользователей, корпоративных клиентов и т.д. С целью разграничения функциональности и управления ресурсами, определенные функции, такие как BitLocker, ограничены только для определенных изданий Windows. Например, функция BitLocker доступна в издании Windows 10 Enterprise.
Также, возможно, это связано с тем, что Microsoft хочет стимулировать пользователей использовать облачные сервисы, такие как Microsoft OneDrive, для шифрования данных и сохранения их в облаке. Было замечено, что Microsoft активно продвигает в использовании OneDrive и упрощает его настройку и интеграцию в Windows. Это может быть одной из причин, по которым он ограничивает функциональность BitLocker в Windows 10.
| Издание | BitLocker |
|---|---|
| Windows 10 Home | Отсутствует |
| Windows 10 Pro | Отсутствует |
| Windows 10 Enterprise | Доступен |
| Windows 10 Education | Доступен |
Таким образом, отсутствие функции BitLocker в Windows 10 предстоит объяснить различными факторами, такими как замена функцией Device Encryption, разделение функциональности в разных изданиях Windows и стремление Microsoft стимулировать использование облачных сервисов.
Как включить BitLocker в Windows 10
- Перейдите в «Панель управления» и выберите «Система и безопасность».
- Выберите «BitLocker Drive Encryption».
- Нажмите «Включить BitLocker» для выбранного диска (внутренний или внешний накопитель), который вы хотите зашифровать.
- Выберите способ разблокировки (например, пароль, USB-ключ или режим устройства с защищенным вводом).
- Следуйте инструкциям мастера BitLocker, чтобы завершить процесс включения шифрования.
После успешного включения BitLocker, выбранный диск будет защищен шифрованием. При каждом включении компьютера вы будете должны вводить пароль или использовать выбранный способ разблокировки, чтобы получить доступ к данным на зашифрованном диске.
Обратите внимание, что для включения BitLocker в Windows 10 необходима подходящая редакция операционной системы, такая как Windows 10 Pro или Enterprise. В некоторых случаях может также потребоваться поддержка аппаратного обеспечения, такая как чип TPM (Trusted Platform Module).
Содержание
- Почему в моей Windows 10 нет BitLocker?
- Почему я не могу найти BitLocker на моем компьютере?
- Как включить BitLocker в Windows 10?
- Есть ли в Windows BitLocker?
- Как обойти BitLocker в Windows 10?
- Как разблокировать BitLocker без пароля и ключа восстановления?
- Что делать, если я не могу найти свой ключ восстановления BitLocker?
- Как разблокировать BitLocker?
- Замедляет ли BitLocker Windows?
- Как восстановить BitLocker?
- Почему сработал BitLocker?
- Как включить BitLocker без TPM?
- Есть ли у BitLocker бэкдор?
- Почему BitLocker запрашивает ключ восстановления?
- BitLocker хорош?
Windows 10 Home не включает BitLocker, но вы все равно можете защитить свои файлы с помощью «шифрования устройства». Подобно BitLocker, шифрование устройства — это функция, предназначенная для защиты ваших данных от несанкционированного доступа в неожиданном случае, когда ваш ноутбук потерян или украден.
Или вы можете нажать кнопку «Пуск», а затем в разделе «Система Windows» выбрать «Панель управления». На панели управления выберите «Система и безопасность», а затем в разделе «Шифрование диска BitLocker» выберите «Управление BitLocker». … Он недоступен в Windows 10 Домашняя версия. Выберите Включить BitLocker и следуйте инструкциям.
Почему я не могу найти BitLocker на моем компьютере?
Если вы не видите эту опцию, у вас нет нужной версии Windows. Щелкните параметр «Включить BitLocker» рядом с диском операционной системы, внутренним диском («фиксированный диск с данными») или съемным диском, чтобы включить BitLocker для диска.
Как включить BitLocker в Windows 10?
Как включить BitLocker на диске операционной системы
- Используйте сочетание клавиш Windows + X, чтобы открыть меню опытного пользователя и выбрать Панель управления.
- Щелкните Система и безопасность.
- Щелкните Шифрование диска BitLocker.
- В разделе «Шифрование диска BitLocker» нажмите «Включить BitLocker».
5 июл. 2016 г.
Есть ли в Windows 10 BitLocker?
BitLocker — это функция шифрования, встроенная в компьютеры под управлением Windows 10 Pro. Если вы используете Windows 10 Home, вы не сможете использовать BitLocker. BitLocker создает безопасную среду для ваших данных, не требуя дополнительных усилий с вашей стороны.
Как обойти BitLocker в Windows 10?
Шаг 1. После запуска ОС Windows перейдите в Пуск — & gt; Панель управления — & gt; Шифрование диска BitLocker. Шаг 2: Нажмите «Отключить автоматическую разблокировку» рядом с диском C. Шаг 3. После отключения функции автоматической разблокировки перезагрузите компьютер. Надеюсь, ваша проблема будет решена после перезагрузки.
Как разблокировать BitLocker без пароля и ключа восстановления?
В: Как разблокировать диск Bitlocker из командной строки без ключа восстановления? A: Введите команду: manage-bde -unlock driveletter: -password, а затем введите пароль.
Что делать, если я не могу найти свой ключ восстановления BitLocker?
Если у вас нет рабочего ключа восстановления для запроса BitLocker, вы не сможете получить доступ к системе. … Для Windows 7:
- Ключ можно сохранить на USB-накопитель.
- Ключ может быть сохранен как файл (сетевой диск или другое место)
- Ключ может быть физически распечатан.
21 февр. 2021 г.
Как разблокировать BitLocker?
Откройте проводник Windows и щелкните правой кнопкой мыши зашифрованный диск BitLocker, а затем выберите «Разблокировать диск» в контекстном меню. В правом верхнем углу появится всплывающее окно с запросом пароля BitLocker. Введите свой пароль и нажмите Разблокировать. Теперь диск разблокирован, и вы можете получить доступ к файлам на нем.
BitLocker замедляет работу Windows?
BitLocker использует шифрование AES со 128-битным ключом. … X25-M G2 заявлен с пропускной способностью чтения 250 МБ / с (это то, что сказано в спецификации), поэтому в «идеальных» условиях BitLocker обязательно будет иметь некоторое замедление. Однако пропускная способность чтения не так уж и важна.
Как восстановить BitLocker?
Поиск ключа восстановления BitLocker в Windows 10
- В своей учетной записи Microsoft: войдите в свою учетную запись Microsoft на другом устройстве, чтобы найти свой ключ восстановления:…
- На распечатке, которую вы сохранили: ваш ключ восстановления может быть на распечатке, которая была сохранена при активации BitLocker. …
- На USB-накопителе: подключите USB-накопитель к заблокированному компьютеру и следуйте инструкциям.
Почему сработал BitLocker?
Поскольку BitLocker предназначен для защиты вашего компьютера от многочисленных атак, существует множество причин, по которым BitLocker может запускаться в режиме восстановления. Например: изменение порядка загрузки BIOS для загрузки другого диска перед жестким диском.
Как включить BitLocker без TPM?
Инструкция по включению Microsoft BitLocker Drive Encryption без TPM. … Настройка шифрования диска BitLocker с помощью флэш-накопителя USB
- Вставьте флэш-накопитель USB в компьютер.
- Щелкните «Пуск» и введите «Bitlocker».
- Щелкните Шифрование диска BitLocker.
- Нажмите «Включить BitLocker» на томе операционной системы.
21 февр. 2021 г.
Есть ли у BitLocker бэкдор?
Согласно источникам Microsoft, BitLocker не содержит намеренно встроенного бэкдора; без которого у правоохранительных органов нет возможности гарантировать гарантированный доступ к данным на дисках пользователя, предоставленным Microsoft.
Почему BitLocker запрашивает ключ восстановления?
BitLocker запрашивает ключ восстановления при загрузке
BitLocker — это функция шифрования операционной системы Windows. … BitLocker отслеживает изменения в конфигурации загрузки в системе. Когда BitLocker видит новое устройство в списке загрузки или подключенное внешнее запоминающее устройство, он запрашивает ключ из соображений безопасности.
Хорош ли BitLocker?
BitLocker на самом деле довольно хорош. Он прекрасно интегрирован в Windows, хорошо выполняет свою работу и очень прост в использовании. Поскольку он был разработан для «защиты целостности операционной системы», большинство из тех, кто его использует, реализовали его в режиме TPM, который не требует участия пользователя для загрузки машины.
Похожие сообщения:
- Может ли Windows 10 дома читать BitLocker?
- Ваш вопрос: Бесплатен ли BitLocker для Windows 10?
- Влияет ли BitLocker на производительность Windows 10?
- Как открыть BitLocker в Windows 10?
- Как получить Bitlocker в Windows 10?
- Какая польза от BitLocker в Windows 7?
.
BitLocker – это утилита, разработанная корпорацией Microsoft, предназначенная для шифрования дискового пространства на компьютерах под управлением операционной системы Windows. Она позволяет защитить вашу информацию от несанкционированного доступа и утраты при потере или краже устройства.
Однако, несмотря на свою полезность, BitLocker по умолчанию не включен во всех версиях Windows 10. Это может вызывать определенные проблемы, особенно если у вас есть ценные данные, которые требуется зашифровать. Если вы обнаружили, что в вашей системе отсутствует BitLocker, не беспокойтесь, вы можете установить его вручную.
BitLocker доступен только в некоторых изданиях Windows 10, таких как Pro, Enterprise и Education. Пожалуйста, убедитесь, что у вас установлена подходящая версия Windows, прежде чем продолжать.
Чтобы установить BitLocker на Windows 10, следуйте инструкциям, предоставленным ниже:
- Откройте «Панель управления» и перейдите в раздел «Система и безопасность».
- Выберите «BitLocker Drive Encryption».
- На странице настройки BitLocker нажмите «Включить BitLocker» рядом с диском, который вы хотите зашифровать.
- Выберите метод защиты, который предпочитаете (например, пароль, ключ USB), и следуйте указаниям на экране для настройки.
- После завершения установки BitLocker продолжите использовать ваш компьютер как обычно, а все важные данные будут защищены на уровне диска.
Теперь у вас есть BitLocker на вашем компьютере с Windows 10. Не забудьте сохранить как минимум один дополнительный ключ в безопасном месте в случае утраты основного ключа.
Содержание
- Почему отсутствует BitLocker в Windows 10 и как его установить
- Причины отсутствия BitLocker в Windows 10
- Преимущества использования BitLocker
- Как установить BitLocker на компьютере с Windows 10
- Необходимые требования для установки BitLocker
- Как настроить и использовать BitLocker в Windows 10
- 1. Включение BitLocker:
- 2. Создание пароля:
- 3. Резервирование ключа восстановления:
- 4. Начало зашифрования:
- 5. Использование зашифрованного диска:
- Альтернативные методы шифрования дисков в Windows 10
Почему отсутствует BitLocker в Windows 10 и как его установить
Основная причина отсутствия BitLocker в Windows 10 — это лицензионная политика. BitLocker включен в редакции Windows 10 Pro и Enterprise, но не включен в редакции Windows 10 Home. Пользователи, работающие на редакции Windows 10 Home, по умолчанию не имеют доступа к этой функции.
Однако, если у вас есть Ultimate/Enterprise лицензия, вы можете легко установить BitLocker на компьютере. Для этого необходимо выполнить следующие шаги:
- Откройте «Панель управления» на своем компьютере.
- Перейдите в раздел «Система и безопасность».
- Выберите пункт «BitLocker Drive Encryption».
- Щелкните на «Включить BitLocker» рядом с зашифрованным диском или разделом, который вы хотите защитить.
- Следуйте инструкциям мастера установки BitLocker, чтобы задать пароль или установить другой метод защиты.
- Ожидайте завершения процесса шифрования. Время, необходимое для завершения процесса, зависит от размера диска и скорости вашего компьютера.
Если у вас есть редакция Windows 10 Home, вы все равно можете использовать альтернативные программы для шифрования дисков, такие как VeraCrypt или 7-Zip. Эти программы предлагают схожую функциональность и позволяют вам безопасно шифровать диски и файлы на вашем компьютере.
В итоге, хотя BitLocker не включен в редакцию Windows 10 Home, пользователи с более продвинутыми версиями Windows все же могут воспользоваться этим инструментом для защиты своих данных и обеспечения безопасности.
Причины отсутствия BitLocker в Windows 10
- Версия операционной системы: BitLocker доступен только в некоторых версиях операционной системы Windows 10. Например, он доступен в версиях Windows 10 Pro, Enterprise и Education, но не доступен в версии Windows 10 Home.
- Лицензионные ограничения: Использование BitLocker может быть ограничено лицензионными правилами и требовать дополнительных стоимостей или лицензий. Это может быть причиной того, что BitLocker не включен по умолчанию во всех версиях Windows 10.
- Аппаратные требования: Для работы BitLocker на компьютере должны быть определенные аппаратные компоненты. Например, для использования функции шифрования на уровне аппаратуры (TPM Encryption) необходимо наличие чипа TPM (Trusted Platform Module) на материнской плате компьютера. Если компьютер не имеет требуемого оборудования, то BitLocker может быть недоступен.
Учитывая указанные причины, если желаете использовать BitLocker в операционной системе Windows 10, убедитесь, что у вас установлена подходящая версия Windows 10 и в вашем компьютере имеются необходимые аппаратные компоненты. Если требуется, проконсультируйтесь с вашим администратором системы или посетите официальный сайт Microsoft для получения дополнительной информации о BitLocker и его установке.
Преимущества использования BitLocker
1. Защита данных от несанкционированного доступа: BitLocker позволяет шифровать весь диск или отдельные разделы, обеспечивая защиту от несанкционированного доступа к данным, даже в случае физической кражи устройства. Это особенно полезно для защиты конфиденциальных и чувствительных данных.
2. Простота использования: BitLocker интегрируется непосредственно в операционную систему Windows 10, что облегчает его установку и управление. После включения BitLocker, он автоматически шифрует диск без участия пользователя.
3. Удовлетворение требований безопасности: BitLocker соответствует различным нормативным требованиям и стандартам безопасности, таким как FIPS 140-2, что делает его приемлемым инструментом для организаций, подчиненных строгим требованиям безопасности.
4. Совместимость с другими инструментами: BitLocker совместим с Active Directory, что позволяет администраторам легко управлять устройствами, на которых установлен BitLocker, и контролировать доступ к данным.
5. Незаметное влияние на производительность: BitLocker работает на уровне диска и практически не влияет на производительность системы. Это позволяет безопасно использовать шифрование данных, не замедляя работу компьютера.
В целом, использование BitLocker обеспечивает надежную защиту данных на устройствах, работающих под управлением операционной системы Windows 10, и является эффективным инструментом для обеспечения безопасности информации.
Как установить BitLocker на компьютере с Windows 10
К сожалению, в стандартной версии Windows 10, известной как Windows 10 Home, BitLocker не включен по умолчанию. Однако вы все еще можете установить BitLocker на компьютере с Windows 10 Home, следуя этой инструкции:
- Нажмите правой кнопкой мыши на кнопку «Пуск» в левом нижнем углу экрана. В появившемся контекстном меню выберите пункт «Панель управления».
- В окне «Панель управления» откройте раздел «Система и безопасность» и выберите «Шифрование диска BitLocker».
- Выберите раздел, который вы хотите зашифровать с помощью BitLocker, и нажмите на кнопку «Включить BitLocker».
- Следуйте инструкциям мастера настройки BitLocker, чтобы выбрать метод шифрования и сохранить резервный ключ в безопасном месте.
- Дождитесь завершения процесса шифрования. В этот момент вы можете выбрать, зашифровать ли всю память компьютера или только определенные разделы.
Теперь ваш компьютер с Windows 10 будет защищен с помощью BitLocker. При каждом включении компьютера или при подключении внешнего накопителя вам потребуется ввести пароль или использовать USB-ключ, чтобы получить доступ к зашифрованным данным.
Обратите внимание, что установка BitLocker на компьютере с Windows 10 Home является дополнительной функцией и может не быть доступна на всех компьютерах или в некоторых странах из-за ограничений правительства. Также следует отметить, что для настройки BitLocker может потребоваться наличие административных привилегий на компьютере.
Необходимые требования для установки BitLocker
Перед тем как установить BitLocker на вашем компьютере, необходимо убедиться, что система соответствует определенным требованиям:
- Версия Windows: BitLocker доступен только в некоторых изданиях операционной системы Windows 10, таких как Windows 10 Pro и Windows 10 Enterprise.
- Объем накопителя: BitLocker можно использовать для защиты данных на накопителях, объем которых составляет не менее 64 гигабайтов.
- Дисковый раздел: На компьютере должен быть настроен раздел NTFS или FAT32, чтобы BitLocker мог зашифровать данные.
- Поддержка TPM: Для полноценного использования BitLocker рекомендуется наличие TPM (Trusted Platform Module), который обеспечивает аппаратную защиту ключей шифрования.
- Доступ к учетной записи администратора: Для включения и настройки BitLocker потребуется доступ к учетной записи администратора компьютера.
Учитывая эти требования, вы сможете успешно установить и использовать BitLocker на вашем компьютере под управлением Windows 10.
Как настроить и использовать BitLocker в Windows 10
Вот несколько простых шагов, чтобы настроить и использовать BitLocker в Windows 10:
1. Включение BitLocker:
Откройте меню «Пуск», затем перейдите в «Параметры» и выберите «Система». В открывшемся окне выберите «Хранение». Затем выберите нужный диск и щелкните правой кнопкой мыши. В выпадающем меню выберите «Включить BitLocker».
2. Создание пароля:
После включения BitLocker вам нужно будет создать пароль для защиты данных на вашем диске. Введите пароль дважды и щелкните «Далее».
3. Резервирование ключа восстановления:
Далее, вам будет предложено выбрать метод сохранения ключа восстановления BitLocker. Вы можете сохранить его на файловом диске, на внешнем USB-накопителе или в облачном хранилище, таком как OneDrive. Выберите предпочтительный способ и щелкните «Далее».
4. Начало зашифрования:
После завершения предыдущих шагов, BitLocker начнет процесс шифрования диска. Это может занять некоторое время, в зависимости от размера диска и объема данных.
5. Использование зашифрованного диска:
После завершения процесса шифрования, ваш диск будет защищен паролем и готов к использованию. При каждом запуске компьютера вам будет необходимо ввести пароль, чтобы получить доступ к данным на диске.
Использование BitLocker позволяет обеспечить дополнительную защиту ваших данных, особенно если ваш компьютер или ноутбук утерян или украден. Используйте этот инструмент для повышения уровня безопасности вашей системы и защиты важной информации.
Примечание: Не забудьте сохранить ключ восстановления BitLocker в безопасном месте, чтобы в случае утраты пароля или других проблем с доступом к данным можно было восстановить доступ.
Альтернативные методы шифрования дисков в Windows 10
В Windows 10 отсутствие функции BitLocker может быть проблемой для некоторых пользователей, однако существуют альтернативные методы шифрования дисков, которые могут быть использованы в данной операционной системе.
Veracrypt
Veracrypt является одним из наиболее популярных альтернативных инструментов для шифрования дисков в Windows 10. Он основан на TrueCrypt, который был свободно доступен до своего прекращения. Veracrypt предоставляет возможности для шифрования всего диска, создания зашифрованных контейнеров или зашифрования отдельных разделов. Этот инструмент обеспечивает высокий уровень безопасности и поддерживает различные алгоритмы шифрования.
Windows BitLocker To Go
Windows BitLocker To Go является встроенным инструментом в Windows 10 Professional и Windows 10 Enterprise, который позволяет шифровать внешние устройства хранения, такие как USB-накопители и внешние жесткие диски. Однако, эта функция не включена в стандартные версии Windows 10, поэтому для ее использования необходимо установить более продвинутые версии операционной системы.
Third-party программное обеспечение
На рынке также доступно множество сторонних программ, предоставляющих возможности шифрования дисков в Windows 10. Например, AxCrypt, DiskCryptor и CipherShed предлагают схожие функции шифрования и защиты данных. Они могут быть альтернативными вариантами для пользователей, которые не могут использовать BitLocker или не хотят делать обновление до Windows 10 Professional или Enterprise.
Важно помнить, что при шифровании диска в Windows 10 через альтернативные методы следует быть осторожными и тщательно изучить инструкции и руководства по каждому инструменту. Неправильное использование этих инструментов может привести к потере данных или нестабильной работы операционной системы. Перед использованием, рекомендуется также сделать резервные копии всех важных данных на внешнем накопителе.
by Ivan Jenic
Passionate about all elements related to Windows and combined with his innate curiosity, Ivan has delved deep into understanding this operating system, with a specialization in drivers and… read more
Updated on
XINSTALL BY CLICKING THE DOWNLOAD
FILE
BitLocker is a vital component on Windows for some users, allowing them to encrypt their partitions. However, this feature isn’t available on all Windows iterations and editions. Basically, that’s the probable reason why you don’t have BitLocker on your Windows edition. However, if you deem it necessary, we have a few things to suggest.
Windows 10 versions (editions) that have the built-in BitLocker are Windows 10 Pro, Windows 10 Enterprise, and Windows 10 Education. And if you’re unsure how to find which edition you run on your PC, navigate to Settings > System > About and scroll down. You should be able to see the exact edition and iteration of Windows 10 there.
Why my Windows 10 doesn’t have BitLocker?
1. Upgrade your Windows OS
- On your taskbar, right-click on the Action Centre.
- Choose All Settings
- Click on Update & Security.
- Now, Click Activation.
- Click Go to Microsoft Store.
- Buy Windows 10 Pro Package at $99.00
- Restart your PC afterward.
2. Use BitLocker Alternative
- Launch your favorite web browser
- Now, download and install any BitLocker alternative on your PC. Some of the recommend 3rd-party alternatives are Hasleo BitLocker Anywhere, VeraCrypt, DiskCryptor, AxCrypt, EncFS.
- Double-click on the executable file and follow the prompts to install the program.
- Now, use the newly installed program to encrypt your drive.
With those steps, we can conclude this article. Whether you choose to upgrade Windows 10 to a more advanced option or decide for third-party software, it’s your choice. We suggest the latter option as there are much more advanced tools then the built-in encryption tool that comes with the system. Albeit, BitLocker is not all that bad.
Tell us in the comments section below about your choice.
RELATED STORIES YOU SHOULD CHECK OUT:
- What to do if BitLocker Keeps Asking for Password [EXPERT FIX]
- Fix: BitLocker password prompt screen problem on Windows 10
- 5 best video encryption software for Windows PCs