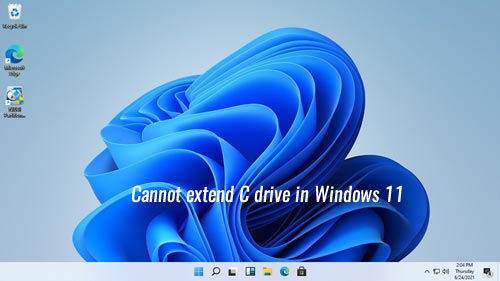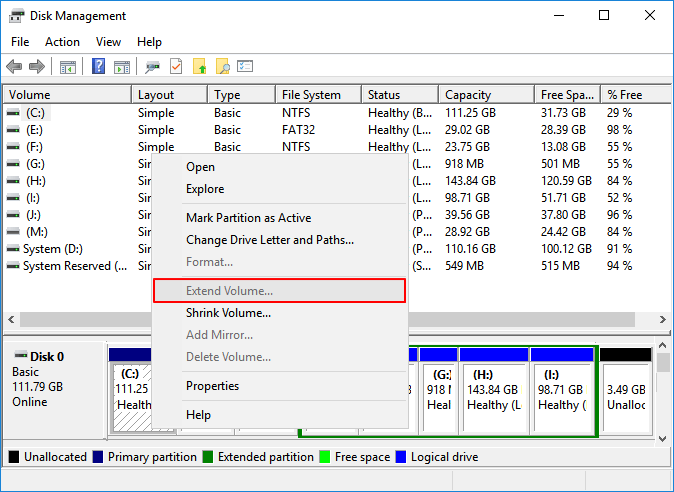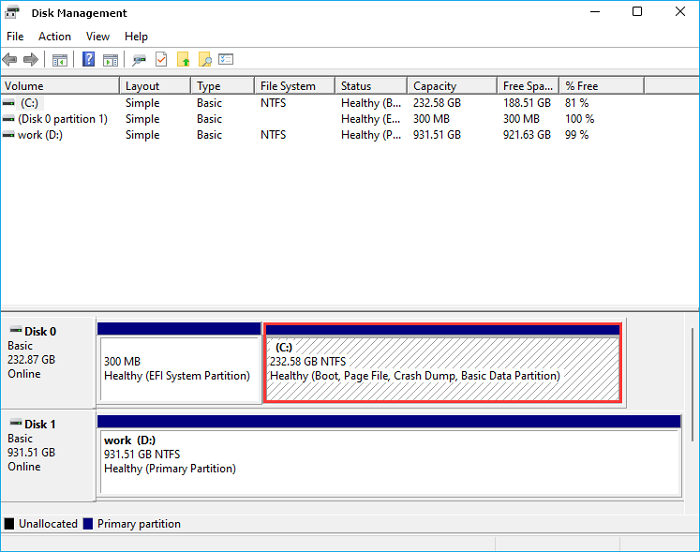После появления C диск становится полным in Windows 11 компьютер, никто не любит пересоздавать разделы, переустанавливать операционную систему и все программы. Тоже долго стоит, если бекапить все, пересоздавать разделы и восстанавливать. То же самое с Windows 7 и Windows 10, есть «Расширить том«вариант в Windows 11 Управление дисками, Это в состоянии расширить системный раздел и объем данных при наличии непрерывного нераспределенного пространства. Некоторые люди пытаются увеличить место на диске C с Управлением дисками, но не удалось, потому что Расширить громкость серым цветом. В этой статье объясняется почему вы не можете расширить диск C in Windows 11 с помощью управления дисками и что делать, если вы не можете расширить диск C в Windows 11 ноутбук, стационарный или планшетный компьютер.
Содержание:
- Почему нельзя расширить диск C в Windows 11 Управление дисками
- Что делать, если вы не можете расширить диск C в Windows 11
Почему нельзя расширить диск C в Windows 11 с помощью управления дисками:
1: нет соседнего нераспределенного пространства позади
Во-первых, вы должны знать, что размер диска фиксирован. Вы можете уменьшить и расширить раздел, но вы не можете уменьшить или увеличить размер физического диска. На том же диске должно быть нераспределенное пространство перед расширение раздела.
В большинстве Windows 11 компьютеры, системный диск — SSD (твердотельный накопитель). Конечно есть еще традиционные механические дисковые. Независимо от типа физического диска, диск объемом 500 ГБ нельзя уменьшить до 400 ГБ или увеличить до 600 ГБ. Перед расширением диска C вы должны удалить или уменьшить другой том, чтобы получить нераспределенное пространство.
С помощью функции управления дисками «Сжать том» вы можете сжать раздел NTFS без потери данных (не на 100%). Проблема в том, что Управление дисками может сделать только нераспределенное пространство справа при сокращение объема.
Например, после того, как вы сжали диск D: через Управление дисками, нераспределенное пространство создается справа от диска D. К продлить диск C в Windows 11 Управление дисками с функцией «Расширить том» должно быть примыкающий Незанятое пространство справа С диска.
Это самая распространенная причина, по которой вы не можете расширить диск C в Windows 11 после сжатия диска D или любого другого раздела.
2: смежный раздел является логическим
В большинстве Windows 11 ноутбук или настольный компьютер, системный диск GPT стиль. Немногие люди столкнутся с этой проблемой, но это все еще одна из причин, по которой вы не можете расширить диск C в Windows 11 Управление диском. Так как «Расширить том» отключено для диска C после сжатия D некоторые люди пытаются удалить диск D.
Примечание: Я просто хочу объяснить причину, я не говорю вам удалять раздел. Эта операция не рекомендуется.
Функция «Расширить том» будет включена для C после удаления D, если D первичная раздел. Если это логический раздел, вы все еще не могу расширить диск C in Windows 11 даже после удаления D. Потому что, в отличие от независимого основного раздела, логический диск является лишь частью «расширенного раздела». После удаления логического диска его дисковое пространство отображается как «Свободное», а не как «Нераспределенное». Это свободное пространство не может быть расширено до какого-либо основного раздела, даже если он непрерывен и находится справа.
Что делать, если вы не можете расширить диск C в Windows 11
Решение 1: переместить незанятое пространство рядом с диском C
Если вы уменьшили диск D (или другой соседний том), но не можете расширить диск C с несмежным нераспределенным пространством. В таком случае, переместить диск D вправо, Нераспределенное пространство будет перемещено за диском C в то же время. Когда нераспределенное пространство является непрерывным, диск C можно легко расширить. Для перемещения раздела и нераспределенного пространства вам потребуется стороннее программное обеспечение, т.к. Windows родной инструмент имеет такую возможность. Есть бесплатное программное обеспечение раздела диска для Windows 11/10/8/7/Пользователи домашних компьютеров Vista/XP.
Скачать NIUBI Partition Editor бесплатную версию, вы увидите все диски с разметкой разделов и другой информацией в главном окне. На моем компьютере 30 ГБ нераспределенного пространства, которое сокращено с диска D :.
Действия, когда вы не можете расширить диск C в Windows 11 после сжатия D (или E:):
- Щелкните правой кнопкой мыши D: диск и выберите «Изменить размер / переместить объем«вариант, перетащите средний диска D вправо во всплывающем окне. Затем диск D будет перемещен вправо, а нераспределенное пространство будет перемещено в левую сторону.
- Щелкните правой кнопкой мыши C: диск и снова выберите опцию «Изменить размер/переместить том», перетащите правая граница направо, чтобы объединить это смежное Нераспределенное пространство.
- Нажмите Apply вверху слева, чтобы вступить в силу, готово.
Посмотрите видео как работать:
Решение 2: воссоздать раздел и сжать
Если вы удалили соседний логический раздел D и не можете расширить диск C в Windows 11 Управление дисками, выполните следующие действия:
- Щелкните правой кнопкой мыши это «Свободное» пространство в «Управлении дисками» и выберите параметр «Новый простой том».
- Щелкните правой кнопкой мыши новый созданный раздел в NIUBI Partition Editor и выберите «Изменить размер/переместить громкость», перетащите левая граница вправо, чтобы сжать этот раздел и сделать нераспределенное пространство налево. Если вы не хотите сохранять этот раздел, удалите его с помощью NIUBI Partition Editor.
- Выполните шаг 2 выше, чтобы добавить нераспределенное пространство на диск C.
Помимо сжатия, перемещения и расширения перегородки в Windows 11/10/8/7/компьютер Vista/XP, NIUBI Partition Editor помогает выполнять многие другие операции по управлению разделами диска, такие как слияние, преобразование, дефрагментация, скрытие, стирание, сканирование сбойных секторов, оптимизация файловой системы и т. д.
Скачать
У вас возникла эта ошибка, когда расширение тома стало серым при попытке увеличить размер диска C или другого раздела в Windows 11/10? На этой странице мы обсудим, почему параметр «Расширить том» неактивен и как исправить ошибку «невозможно расширить том» на компьютерах с Windows 11/10/8/7 и даже на компьютерах с Windows Server.
Прямо сейчас проверьте и найдите лучшие решения для включения расширения объема всех разделов вашего жёсткого диска.
Не удаётся расширить раздел, расширение тома неактивно
«Привет, вы знаете, как решить проблему, из-за которой параметр «Расширить том» неактивен в «Управлении дисками»? Я планировал расширить свой системный диск C, чтобы ускорить работу компьютера с Windows 11/10. Я открыл инструмент «Управление дисками», удалил раздел, чтобы оставить нераспределенное пространство для расширения диска C.
Но приложение не позволяет мне сделать это. Почему? Параметр «Расширить том» неактивен. Как я могу решить эту проблему?»
У вас такая же проблема на вашем ПК: инструмент «Управления дисками» не позволяет вам увеличить том? Расслабьтесь! Прочитав это руководство, вы узнаете, почему параметр «Расширить том» неактивен. Кроме того, прямо здесь доступны эффективные решения, которые помогут вам расширить объем, чтобы расширить разделы в Windows 11/10/8/7 бесплатно. Как? Посмотрим.
Важное примечание:Невозможно расширить или добавить пространство раздела за счёт свободного места на втором базовом диске. Поэтому убедитесь, что свободное или нераспределённое пространство и том, который вы хотите расширить, находятся на одном диске.
Почему расширение тома неактивно
Если вы не можете увеличить объём, например, не можете увеличить объём диска C, не беспокойтесь. Откройте «Управление дисками» Windows, проверьте состояние раздела диска и перечисленные ниже причины. Вы узнаете, почему параметр «Расширить том» неактивен на вашем компьютере:
- На вашем жёстком диске нет нераспределённого пространства.
- За разделом, который вы хотите расширить, нет непрерывного нераспределённого пространства или свободного пространства.
- Windows не может расширить раздел FAT или раздел другого формата.
Параметр «Расширить том» в «Управлении дисками» работает только с разделом RAW или NTFS. Вы не можете расширить раздел FAT или диск другого формата на ПК с Windows.
- Windows не может расширить основной раздел за счет нераспределённого пространства в расширенном разделе или наоборот.
- Ёмкость раздела достигла предела 2 ТБ на MBR-диске.
Теперь, когда мы знаем, почему параметр «Расширить том» неактивен, как же включить расширение тома или увеличить раздел в этих обстоятельствах? Здесь мы подобрали * надёжные методы, которые вы можете попробовать и применить для бесплатного расширения раздела.
Ваш самый надёжный инструмент для увеличения объема
Как мы упоминали выше, среди причин, по которым вы не можете увеличить объём, основной является ограничение Windows. «Управление дисками» Windows не может расширить определённый раздел в некоторых ситуациях.
Чтобы помочь вам избавиться от ошибки «Расширить том выделен серым цветом» и успешно увеличить размер раздела, мы хотели бы порекомендовать вам попробовать надёжный инструмент для увеличения объема -EaseUS Partition Master.
Его функция изменения размера/перемещения и выделения пространства эффективно решит все проблемы, помогая эффективно увеличить объем в Windows 11/10/8/7:
- ИСПРАВИТЬ Невозможно расширить том без нераспределённого пространства
- ИСПРАВИТЬ Не удаётся расширить том без соседнего нераспределённого пространства
- ИСПРАВИТЬ Расширение тома, выделенного серым цветом, на разделах FAT или другого формата
- ИСПРАВИТЬ Не удаётся расширить основной том за счёт пространства в расширенном разделе или наоборот
- ИСПРАВИТЬ Опция расширения тома выделена серым цветом в разделе MBR 2 ТБ
Если некоторые из вас по-прежнему предпочитают использовать «Управление дисками» для исправления этой ошибки, вы можете попробовать способ 1, чтобы включить расширение тома и увеличить пространство раздела прямо сейчас.
Способ 1. Исправить ошибку «Невозможно расширить том без нераспределённого пространства»
Когда на вашем жёстком диске нет нераспределённого пространства, вы не можете расширить том. Вы можете либо применить «Управление дисками», либо применить EaseUS partition manager для получения помощи.
Вы можете сейчас пойти любым путём, чтобы увеличить целевой раздел в Windows 11/10/8/7.
№1. Сделать нераспределённое пространство и увеличить объём в «Управлении дисками»
Обратите внимание, что если вы не можете расширить пространство на диске C, вы также можете включить расширение тома на диске C, выполнив те же действия, что и ниже:
Шаг 1. Сделайте свободное или нераспределённое пространство позади целевого тома
Если у вас нет свободного места или нераспределённого пространства на диске компьютера, вы должны сначала удалить пустой или бесполезный раздел или уменьшить размер раздела, чтобы оставить свободное нераспределённое пространство рядом с целевым томом.
- 1.Нажмите сочетание клавиш Windows + X, и щёлкните «Управление дисками».
- 2.Щёлкните правой кнопкой мыши по пустому разделу рядом с целевым томом, выберите «Удалить том». Нажмите «ОК».
- 3. Вы также можете щёлкнуть правой кнопкой мыши по соседнему разделу, на котором достаточно свободного места, и выбрать «Сжать том».
- 4.Укажите количество места для сжатия, нажмите «Сжать» и «ОК» для подтверждения.
Теперь вы можете пойти и выполнить следующие шаги, чтобы увеличить раздел жёсткого диска, несмотря на ошибку «невозможно увеличить объем».
Шаг 2. Включите расширение тома, увеличьте размер раздела
- 1.В разделе «Управление дисками» щёлкните правой кнопкой мыши по целевому разделу, который вы хотите расширить.
- 2.Выберите «Расширить том» и отрегулируйте размер, который вы хотите добавить к целевому объему.
- 3.Нажмите «ОК» для подтверждения.
№ 2. Исправить невозможность расширения тома без нераспределённого пространства с помощью EaseUS Partition Master
EaseUS Partition Master с функцией выделения пространства позволяет гибко перемещать свободное пространство из других разделов для расширения целевого тома.
Шаг 1. Щелкните правой кнопкой мыши по разделу «D» на котором есть свободное место и выберите опцию «Выделить место», чтобы выделить его для диска «C».
Шаг 2. Затем выберите тот раздел, который необходимо расширить (т.е. выберите диск «C»). Перетащите панель разделов вправо, чтобы добавить место, выделенное из исходного раздела, в требуемый. Затем нажмите «ОК» для подтверждения.
Шаг 3. Нажмите кнопку «Выполнить операцию» и нажмите «Применить», чтобы начать процесс перемещения свободного места с диска «D» на диск «C».
Если на вашем диске имеется нераспределённое пространство, но его нет рядом с вашим целевым томом, параметр «Расширить том» будет отображаться серым цветом в «Управлении дисками». Вы можете использовать EaseUS Partition Master, чтобы расширить раздел с помощью функции изменения размера/перемещения.
Шаг 1: щелкните правой кнопкой мыши по тому разделу, размер которого вы хотите изменить, и выберите опцию «Изменить размер / переместить».
Шаг 2: измените размер раздела. Вы можете уменьшить или расширить выбранный раздел, перетащив мышь влево или вправо.
Шаг 3: на этом шаге вы увидите информацию и схему нового раздела диска.
Шаг 4: чтобы сохранить изменения, нажмите кнопку «Выполнить операцию», а затем «Применить».
Способ 3. Исправить ошибку, когда расширение тома выделено серым цветом на разделе FAT или разделе другого формате
Из-за ограничений Windows вы не можете напрямую использовать «Управление дисками» для расширения разделов FAT, exFAT, EXT. Здесь у вас имеются два варианта исправить эту ошибку:
- №1. Расширение раздела FAT или раздела в другом формате с помощью EaseUS Partition Master
EaseUS Partition Master преодолевает ограничения на ПК с Windows, и вы можете напрямую следовать шагам способа 1 или способа 2, чтобы с лёгкостью расширить целевой раздел.
- № 2. Преобразование FAT в NTFS и расширение раздела в «Управлении дисками»
Чтобы преобразовать раздел FAT в NTFS, вам необходимо отформатировать или удалить раздел, что приведёт к потере файлов. Поэтому мы не рекомендуем вам пробовать этот способ. Это долго и рискованно.
Способ 4. Исправить невозможность расширения основного тома с помощью пробела в дополнительном разделе или наоборот
Windows также не позволяет расширять основной раздел за счет нераспределённого пространства в дополнительном разделе, поэтому необходимо расширить логический раздел за счет пространства в основном разделе.
Поэтому, чтобы решить эту проблему и расширить том, вам необходимо обратиться за помощью к сторонней программе для управления разделами. EaseUS Partition Master может помочь.
Видеоруководство: расширение и разделение жёсткого диска
В следующем видеоуроке показано, как разбить жёсткий диск на разделы в Windows 10, и в этом видео вы можете узнать, как увеличить объем:
Метод 5. Исправление параметра «Расширить том», выделенного серым цветом в разделе MBR 2 ТБ
Это редкий случай, но иногда всё же случается с разделом MBR. Если вы создадите один том, ёмкость которого достигает 2 ТБ, вы не сможете продолжить расширение раздела. Затем параметр «Расширить том» станет серым.
В этом случае вы можете преобразовать диск MBR в диск GPT, чтобы преодолеть ограничение. Мы не рекомендуем вам использовать «Управление дисками» для выполнения этой операции, так как для преобразования диска требуется удалить все разделы.
EaseUS Partition Master с функцией преобразования дисков сделает эту работу. Вы можете обратиться за помощью к статье: Конвертировать MBR в GPT.
Также прочтите: Как разметить жёсткий диск в Windows 10>
Вывод
На этой странице мы предложили 6 надёжных методов, которые помогут вам исправить ошибку «Расширить том, выделенный серым цветом» и успешно расширить разделы независимо от того, имеется ли у вас свободное или нераспределённое пространство на жёстком диске вашего компьютера.
Если вы предпочитаете надёжный и бесплатный инструмент для расширения раздела, EaseUS Partition Master Free Edition будет прекрасным выбором. Поскольку программа не требует удаления раздела, даже если у вас нет нераспределённого пространства. Кроме того, при расширении тома с помощью этого бесплатного инструмента для создания разделов не произойдёт потеря данных.
Офисные программы, браузеры, системные каталоги пользователя и сама система просто уничтожают все свободное место на системном разделе. В этой статье, мы расскажем, как расширить Диск С, если неактивна кнопка “Расширить том”, а также, как увеличить его размер без потери данных.

Содержание
- Причина неактивной кнопки “Расширить том”
- Как расширить Диск С
- Как удалить раздел с помощью командной строки
- Мастер расширения тома
- Как создать диск в нераспределённой области
- Как расширить диск С, с сохранением данных диска D
- Вопросы и ответы
- Комментарии
Причина неактивной кнопки “Расширить том”
Многие пользователи сталкиваются с тем, что при попытке увеличить раздел, мы видим, что опция “Расширить Том” неактивна.
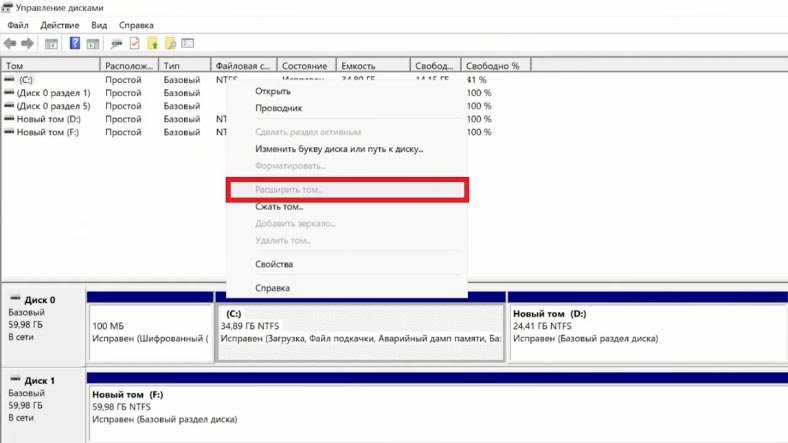
Наиболее частой причиной этому есть то, что нераспределенное место располагается на другом физическом диске. А в такой ситуации не представляется возможным расширить. Диск. Неразмеченная область и расширяемый диск должны быть на одном физическом носителе, чтобы иметь возможность взаимодействовать.
Кроме этого, неразмеченное пространство должно располагаться справа за расширяемым разделом.
Как расширить Диск С
Итак, первый способ расширить Диск С – без использования сторонних программ, исключительно стандартными средствами операционной системы Windows. Встроенное средство управления дисками существенно уступает в плане функциональности сторонним утилитам, но для простого изменения размера тома его вполне достаточно.
Минус этого способа в том, что придется удалить всю информацию на диске D. Увеличить объем раздела встроенным в Windows инструментом, можно только путем присоединения к нему нераспределенного пространства.
Кликаем правой кнопкой мыши по меню “Пуск” и выбираем из списка “Управление дисками”. В данном случае, структура раздела представляет 2 диска: C и D. Если мы хотим увеличить раздел C, то нам придется полностью удалить раздел D.
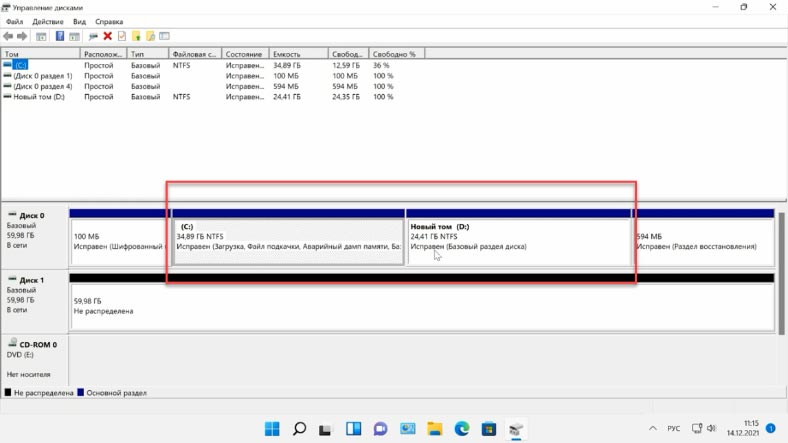
Не сжать, а именно удалить. Иначе при сжатии возникшая свободная область будет справа от сжатого раздела, и не будет примыкать к границе раздела C. Из-за этого нельзя будет расширить том C за счёт диска D. Кликаем правой кнопкой мыши по нему и выбираем пункт меню “Удалить том”. Далее нажимаем “Ок”.
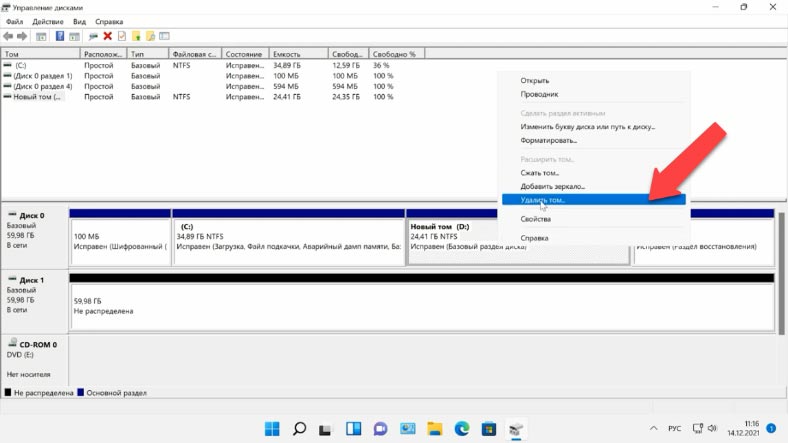
После удаления раздела, мы видим, что нераспределенное пространство расположено справа от расширяемого раздела, и находится на этом же диске.
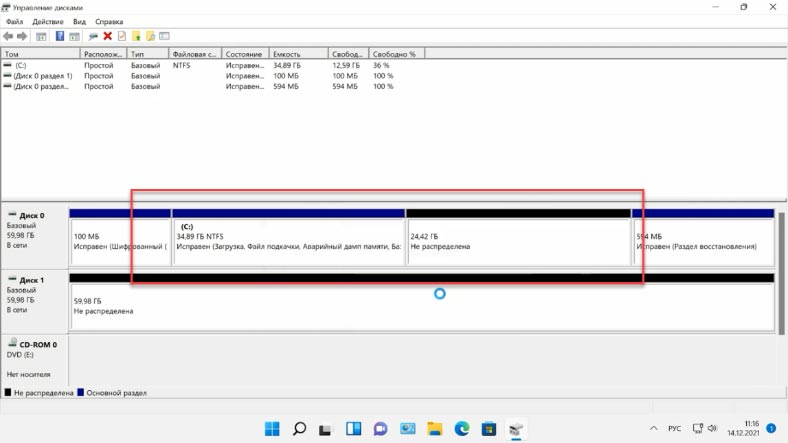
Как удалить раздел с помощью командной строки
Удалить разделы так же можно, с помощью командной строки с использованием утилиты DISKPART. Главное не перепутать номера разделов, иначе вы можете удалить важные для вас данные! Для этого, запустите командную строку от имени администратора.
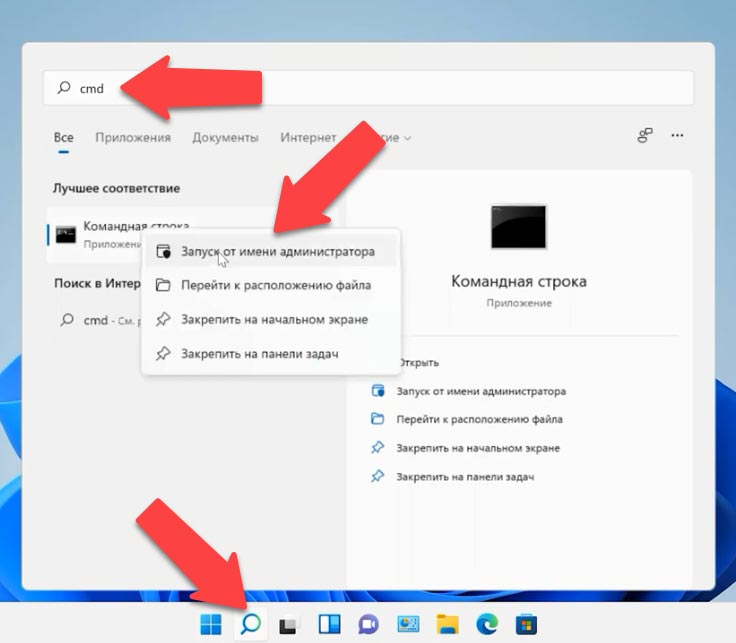
В открывшейся командной стоке введите Diskpart и нажмите Enter. После, вводим команду List Disk. И увидим список всех установленных в системе дисков. Здесь важно понимать, что отчет начинается не с единицы, а с нуля. Первый диск, это диск 0.
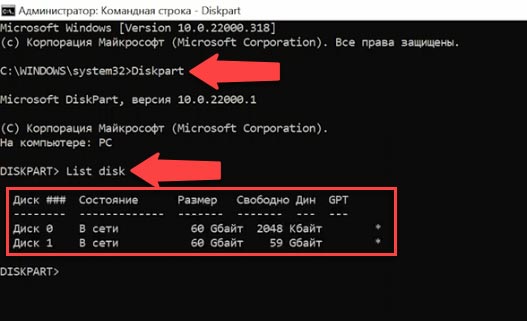
Задаем команду Select Disk и номер нужного нам диска. Главное не ошибиться и выбрать правильный диск. Далее команда List Partition. Перед нами появился список разделов. Чтобы понять какой раздел вам нужен, заходим в “Управление дисками”. Теперь можно сверить по объему, мне нужен диск D.
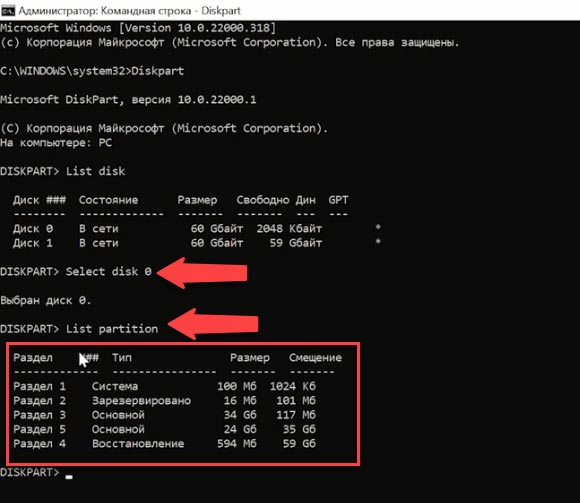
Переходим обратно на Diskpart, нужный мне раздел идет под номером 5, и размеры совпадают. Выполняем команду Select Partition и выбираем 5. После того как раздел выбран, вводим команду Delete Partition.
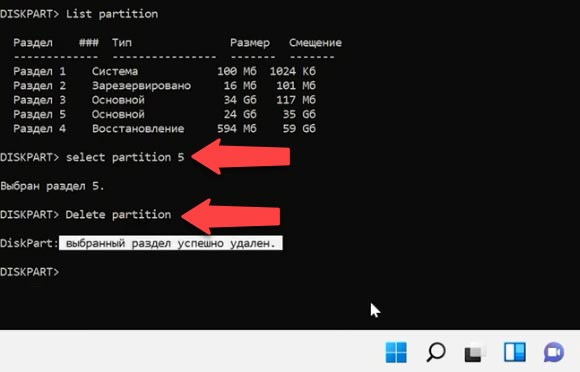
Раздел удален. Переходим в менеджер дисков и проверяем, что появилась нераспределенная область.
Мастер расширения тома
Далее, кликаем правой кнопкой мыши по диску С и выбираем “Расширить том”. Открылся “Мастер расширения тома”. Жмем “Далее”.
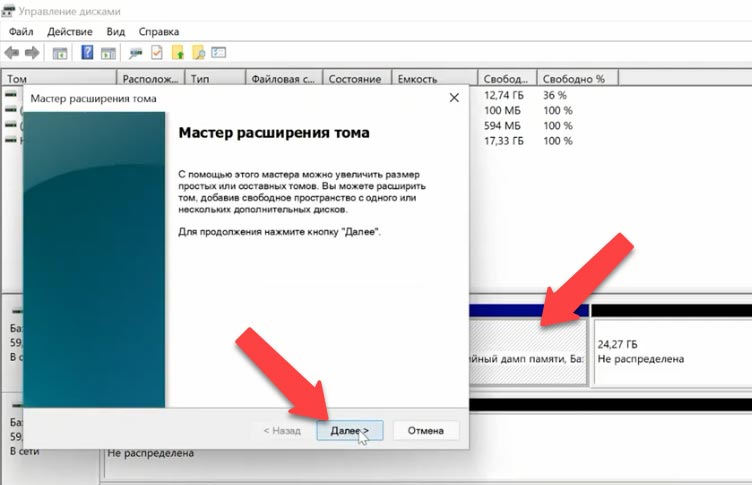
Здесь мы добавляем часть нераспределенного пространства, например, добавим приблизительно 7gb. Нажимаем “Далее” и “Готово”.
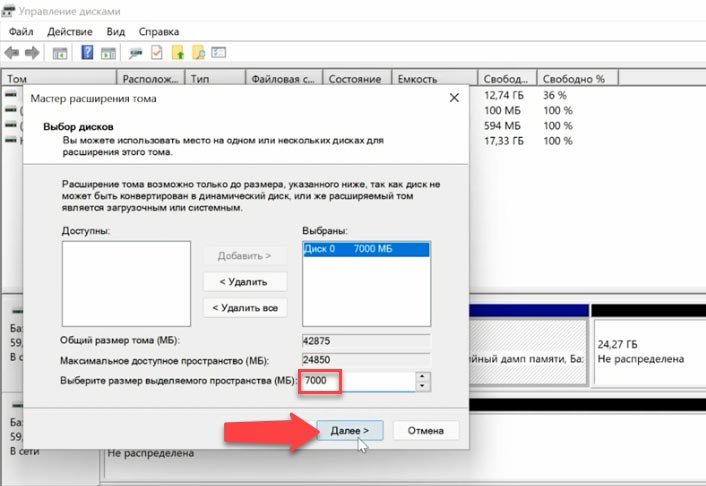
По завершению, диск С расширится.
Как создать диск в нераспределённой области
Чтобы обратно создать диск D – кликаем на нераспределенную область правой кнопкой мыши и выбираем “Создать простой том”.
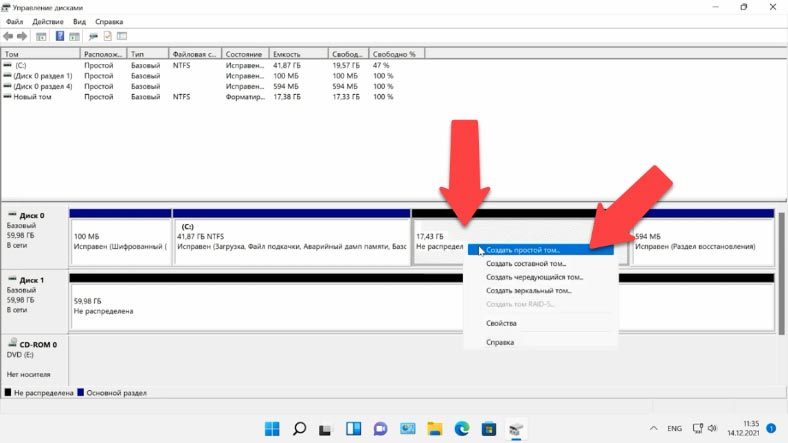
Назначаем букву диска D. Далее, форматируем в NTFS и “Готово”.
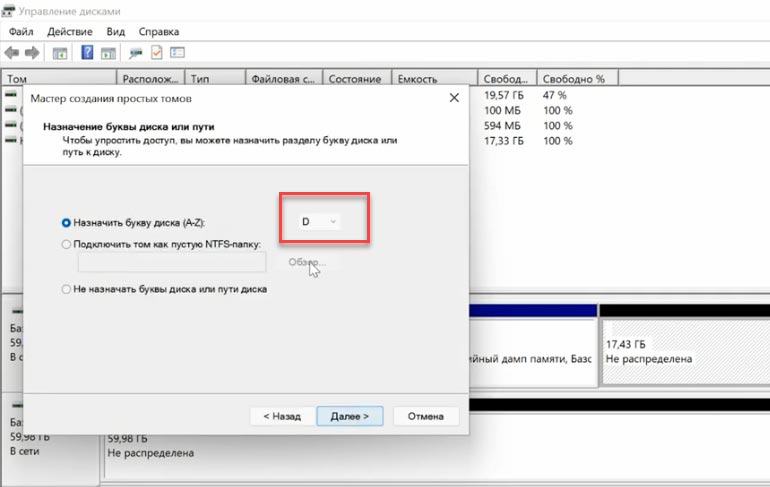
В результате диск C увеличился, а диск D уменьшился.
Как расширить диск С, с сохранением данных диска D
Второй способ. Если у вас на диске D все же есть важные данные, но необходимо использовать часть свободного места этого диска, чтобы увеличить диск C.
Здесь, к сожалению, стандартными средствами операционной системы не обойтись. Нам потребуется дополнительный софт. Для этого я буду использовать программу “AOMEI Partition Assistant Standard”. Заходим на официальный сайт программы и скачиваем её. Я предварительно это уже сделал. У вас никаких трудностей с этим возникнуть не должно.
https://diskpart.com
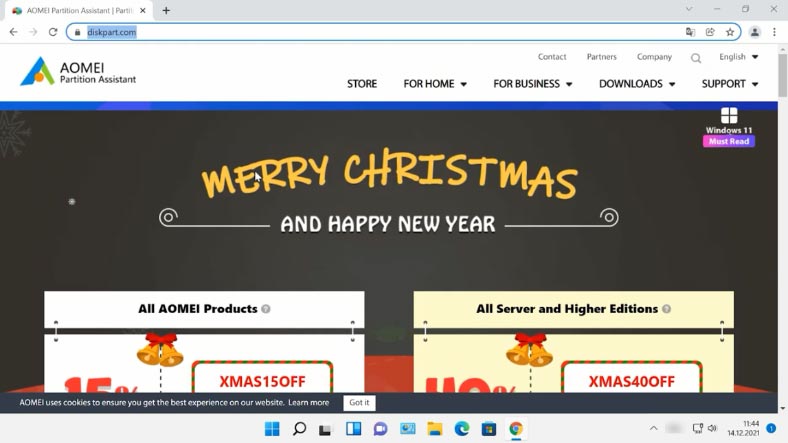
Запустите программу, здесь отображаются два наших раздела, но в отличии от “Управления дисками” Windows, тут есть возможность увеличить размер диска C за счет диска D, не потеряв при этом данные на диске D. Для этого, кликните правой кнопкой мыши по диску D и выбираем Изменение размера.
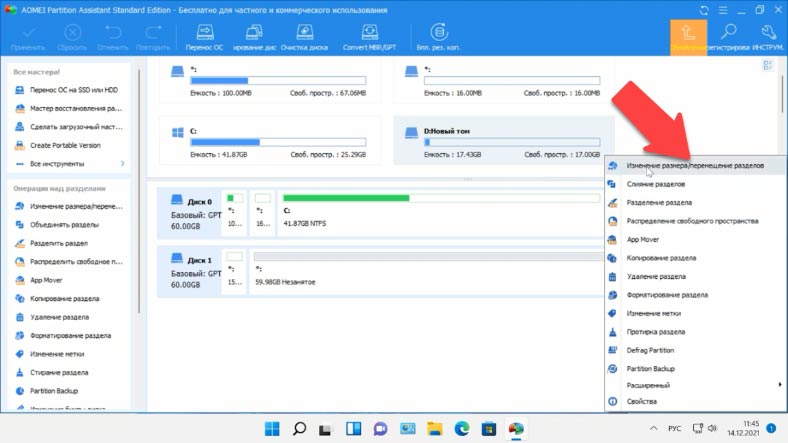
Указываем здесь нужное кол-во гигабайт, которые мы впоследствии хотим присоединить к диску С, и жмем “ОК”. После этого, у нас появилась незанятое пространство.
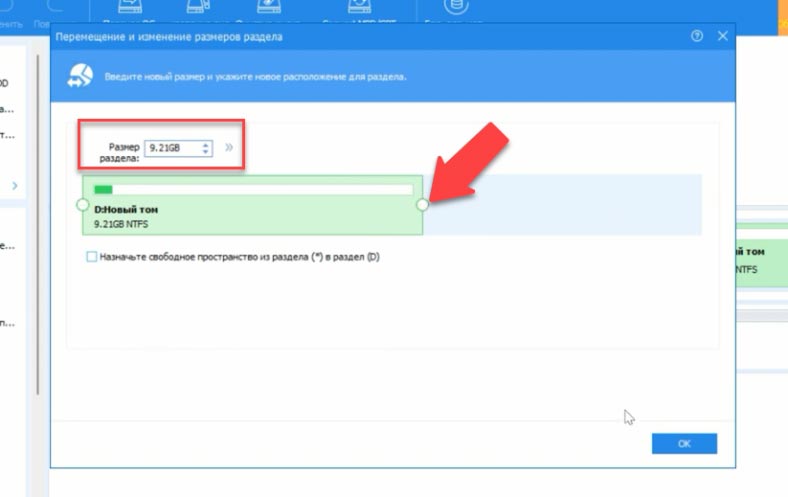
Нажимаем правой кнопкой мыши по незанятому пространству и выбираем “Слияние Разделов”. В открывшемся окне нужно выбрать раздел диска для объединения. В нашем случае это Диск C. Кликаем “ОК” и “Применить”. В следующем окне нажимаем “Перейти” и “ОК”.
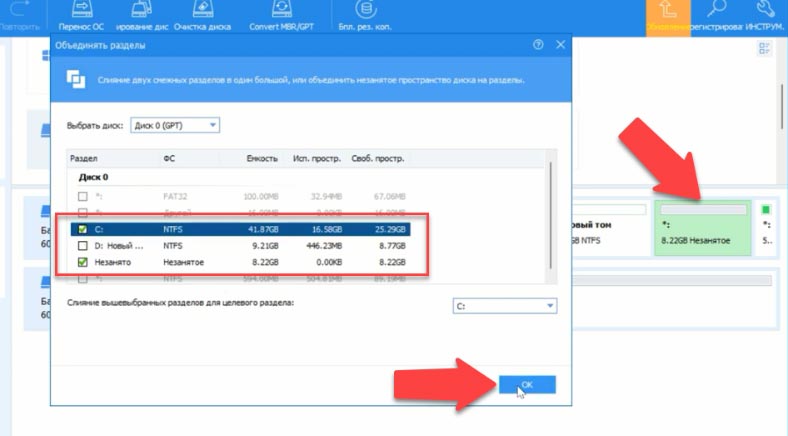
Процесс займет некоторое время после чего будет перезагрузка. Проверяем и видим что Диск С действительно увеличился, а диск D уменьшился. При этом мы не потеряли информацию, которая на нём хранилась.
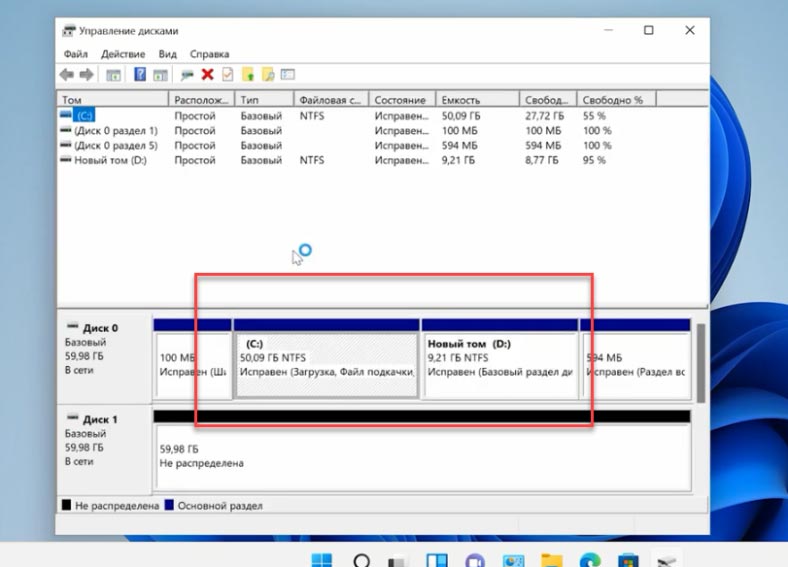
Но если случилось так, что в процессе расширения тома, изменения размера дисков, создания разделов диска или их форматирования, вы удалили важные данные, то восстановить их можно с помощью Hetman Partition Recovery.
Инструмент восстанавливает файлы с любых устройств, независимо от причины потери данных.
Перейти к просмотру
💻 Как расширить диск если неактивна кнопка “Расширить том” в Управлении дисками в Windows 11
Содержание
- Проблема и причины ее появления
- Причина 1: Отсутствие неразмеченного пространства
- Способ 1: Удаление ненужного раздела
- Способ 2: Выделение свободного места
- Причина 2: Наличие «Раздела восстановления»
- Способ 1: Удаление «Раздела восстановления»
- Способ 2: Перемещение «Раздела восстановления»
- Причина 3: Неправильная файловая система
- Способ 1: Форматирование раздела
- Способ 2: Преобразование файловой системы
- Причина 4: Структура разделов MBR
- Способ 1: Преобразование через «Управление дисками»
- Способ 2: Конвертирование при установке операционной системы
- Вопросы и ответы
Проблема и причины ее появления
Пункт «Расширить том» входит в состав контекстного меню с действиями по управлению дисками в Windows 11 через классическое приложение. Если он неактивен, значит, ОС видит ограничения для дополнения раздела пространством или не видит то самое пространство, которое можно было бы присоединить. Существует несколько самых распространенных причин появления такой ошибки, о которых сжато расскажем далее.
- Отсутствие доступного пространства. Если место на жестком диске или SSD уже распределено по всем разделам и неразмеченное пространство отсутствует, кнопка как раз и будет неактивной, поскольку ОС просто не видит мегабайты, которые можно было бы присвоить выбранному разделу.
- Наличие раздела «Раздела восстановления». В некоторых случаях пользователями или сторонними программами создается «Раздел восстановления», который отвечает за восстановление Виндовс 11. Как показывает практика, на сам процесс восстановления он не влияет и актуален далеко не всегда. Однако его присутствие может отразиться на разметке жесткого диска и стать причиной проблемы с распределением свободного пространства, которое идет за этим разделом.
- Неверная файловая система. Для корректного расширения тома его файловая система должна быть как NTFS. Обычно такая проблема не относится к системному разделу, куда установлена ОС, но с другими ситуация вполне реальна.
- Использование структуры MBR. MBR — одна из двух стандартных структур разделов жесткого диска, которая имеет свои ограничения. В частности, размер каждого раздела не может быть больше 2 ТБ, а их общее количество превышать 4 шт.
Это было краткое описание четырех самых распространенных причин, по которым пункт «Расширить том» неактивен в Windows 11. Как видите, проблем может быть действительно много, а для каждой из них существует свое оптимальное решение. Все это будет разобрано более детально в следующих разделах нашей статьи, чтобы каждый пользователь нашел для себя подходящее исправление.
Причина 1: Отсутствие неразмеченного пространства
Самая распространенная причина, почему пункт «Расширить том» не работает, — отсутствие свободного места, которое можно было бы использовать для распределения. Это может быть связано с тем, что такое место уже форматировано как раздел или не является свободным, поскольку имеет другую разметку. В некоторых случаях свободное место есть, но на других разделах, с которого его можно перевести в состояние нераспределенного и использовать для расширения нужного тома. Давайте остановимся на этих двух методах решения более детально.
Способ 1: Удаление ненужного раздела
Допустим, у себя в графическом интерфейсе или через «Управление дисками» вы видите какой-то раздел, на котором не хранятся никакие файлы или вообще его даже нельзя открыть через «Этот компьютер». Скорее всего, это значит, что пространство свободно, но из-за текущих ограничений не может быть перераспределено. Надо удалить сам том, переведя мегабайты в подходящее состояние.
- Сторонние программы для этого можно не использовать, поэтому просто кликните по «Пуску» правой кнопкой мыши и из контекстного меню выберите пункт «Управление дисками».
- Найдите тот самый нерабочий или ненужный раздел в разметке диска. Предварительно убедитесь в том, что на нем отсутствуют какие-либо важные файлы, если раздел доступен, поскольку сейчас все они будут удалены. Щелкните по нему ПКМ для вызова меню и выберите пункт «Удалить том».
- В следующем окне подтвердите это действие.
- Теперь вы должны заметить, что вместо созданного раздела появилось пространство с меткой «Не распределена». Это значит, что оно уже доступно для дальнейшего расширения других томов.
- Кликните по ранее проблемному ПКМ и проверьте, активен ли сейчас пункт «Расширить том». Если да, щелкните по нему для перехода к следующему этапу.
- В Мастере расширения тома доступное пространство должно автоматически выбраться, поэтому просто переходите далее и подтвердите операцию. По завершении проверьте, удалось ли расширить нужный раздел.

Способ 2: Выделение свободного места
Если вы не видите ненужных разделов, но имеете свободное место на каком-либо из них для того, чтобы выделить его и распределить к другому диску, можно использовать функцию сжатия. Это позволит без удаления разделов и использования сторонних программ выделить требуемое количество пространства, чтобы кнопка «Расширить том» снова стала активной.
- Выберите раздел, на котором есть свободное место, нажмите по нему ПКМ и нажмите на пункт «Сжать том».
- В следующем окне в поле «Размер сжимаемого пространства» укажите, сколько мегабайт хотели бы выделить для дальнейшего распределения к другому тому, после чего подтвердите операцию.
- В «Управлении дисками» вы увидите, что указанное только что место теперь отображается как «Не распределена». Попробуйте снова вызвать контекстное меню и выбрать «Расширить том», чтобы проверить, можно ли это место добавить к разделу.

Причина 2: Наличие «Раздела восстановления»
«Раздел восстановления» и его расположение в разметке диска может напрямую влиять на доступность кнопки «Расширить том», даже если есть нераспределенное пространство на выбранном диске. В сохранении файлов надобность есть далеко не всегда, поэтому некоторые пользователи, которые действительно посчитают, что том им не нужен, могут удалить его. Если он мешает распределить свободное пространство, его можно передвинуть, но осуществляется это только при помощи сторонних программ, о чем тоже будет рассказано ниже.
Способ 1: Удаление «Раздела восстановления»
Удаление «Раздела восстановления» не приводит ни к каким последствиям для работы ОС, поэтому если вы считаете, что файлы для восстановления вам не пригодятся и использовать такое стандартное средство вы не собираетесь, его можно очистить, освободив тем самым пространство. Это может помочь решить проблему с разметкой, если раздел не давал распределить пространство за ним.
- Для этого откройте «Пуск», введите «cmd», чтобы отыскать «Командную строку», затем обязательно запустите ее от имени администратора.
- Введите команду
diskpartдля запуска соответствующей утилиты. - Дождитесь отображения информации об ее включении, затем используйте
list diskдля отображения списка доступных физических дисков. - Понадобится узнать номер диска, где и находится «Раздел восстановления». Проще всего это сделать, отслеживая общий объем накопителя.
- Далее используйте команду
select disk 0, заменив цифру на нужную. - Введите список существующих разделов этого диска при помощи
list part. - В таблице отыщите раздел с меткой «Recovery» или «Раздел восстановления» и точно так же запомните его номер.
- Выберите данный раздел для работы через
select part 2, заменив цифру на свою. - Остается только ввести команду
delete partition override, чтобы удалить раздел.

Если пространство с удаленного «Раздела восстановления» до сих пор считается логическим томом, вы должны удалить его так, как это было показано выше. После этого сможете снова проверить работоспособность кнопки «Расширить том» для нужного раздела на этом же физическом диске.
Способ 2: Перемещение «Раздела восстановления»
В некоторых случаях наличие «Раздела восстановления» и пустого пространства после него мешает распределить место для основного раздела данного накопителя. На следующем скриншоте вы примерно видите эту ситуацию.
Если решение с удалением раздела вам не подходит, его можно переместить без потери данных и нарушения какой-либо целостности. Используется для этого любая программа для работы с разделами жесткого диска, имеющая в своем арсенале функцию «Move» или «Переместить». О таком софте более детально читайте в статье по ссылке ниже.
Подробнее: Программы для работы с разделами жесткого диска
Мы же разберем этот способ на примере бесплатной версии MiniTool Partition Wizard, чтобы вы получили основные сведения о процедуре и знали, как ее выполнить при помощи любого другого софта.
Скачать MiniTool Partition Wizard
- После запуска MiniTool Partition Wizard проверьте, действительно ли разметка нужного диска соответствует той проблеме, когда «Раздел восстановления» надо передвинуть в сторону.
- После этого выделите его нажатием ЛКМ и на панели слева выберите действие «Move/Resize Partition».
- В новом окне зажмите выделенное желтым пространство и передвиньте его максимально вправо.
- Слева у вас должно остаться то место, которое сейчас отмечено как «Не распределено».
- Убедитесь в правильности выполненных действий и нажмите кнопку «Apply», чтобы применить все внесенные только что изменения.
- Подтвердите их в новом окне, выбрав вариант «Yes».
- Ожидайте окончания применения, после чего окно будет автоматически закрыто, а вы можете завершить взаимодействие с MiniTool Partition Wizard или попробовать расширить нужный раздел прямо через нее.
- Мы же вернемся в «Управление дисками», проверим, что свободное пространство находится сразу же после основного раздела, и попробуем расширить его.

Причина 3: Неправильная файловая система
В некоторых случаях установленная файловая система FAT32 для логического раздела жесткого диска мешает корректно распределить незанятное пространство. По большей части это относится к не системным дискам, и самый логичный вариант в этом случае — преобразование файловой системы в NTFS. Сделать это можно как форматированием раздела с потерей данных, так и конвертированием — с их сохранением.
Способ 1: Форматирование раздела
Если раздел с файловой системой FAT32, который вы хотите расширить, не хранит файлов или вы готовы удалить их полностью, его можно просто форматировать, выбрав во время этого процесса подходящую файловую систему. Осуществляется такая операция как через сторонние программы, так и через «Управление дисками». Как раз второй вариант и предлагаем рассмотреть более детально.
- Нажмите по нужному разделу правой кнопкой мыши и выберите пункт «Форматировать».
- Выберите любую метку тома, размер кластера оставьте по умолчанию, а вот файловую систему обязательно укажите как NTFS, после чего подтвердите форматирование.
- Вернитесь к просмотру разметки диска, убедитесь в правильности ФС и попробуйте расширить том, используя незанятное пространство, или предварительно выделите его с других разделов этого же диска.

Способ 2: Преобразование файловой системы
Если на разделе, который имеет неправильную файловую систему, есть важные для вас файлы, его можно попробовать преобразовать в NTFS, использовав для этого консольную утилиту. Данные при этом не будут повреждены или утеряны, в чем вы убедитесь при просмотре следующей инструкции.
- На следующем изображении вы видите пример раздела, который мы будем конвертировать в NTFS. На нем уже есть какие-то системные папки и одна пользовательская.
- Для работы с командой понадобится запустить консоль от имени администратора.
- В ней введите всего одну команду, которая имеет вид convert
E: /fs:ntfs, заменив при этом букву диска на требуемую. - Вы увидите информацию о текущем типе файловой системы, а также запрос о вводе метки для диска. Введите любое название, которое вы хотели бы видеть у данного раздела, можете даже сохранить текущее.
- Обработка займет всего несколько секунд, после чего вы увидите информацию о том, что файловая система была проверена, возможные ошибки исправлены и произошло преобразование в NTFS.
- Можно открыть свойства раздела, проверить его размер и файловую систему. Убедитесь в том, что все файлы сохранены. После этого попробуйте снова использовать расширение тома, предварительно удостоверившись в доступности нераспределенного пространства на этом же диске.

Причина 4: Структура разделов MBR
Структура разделов для жесткого диска важна в том случае, если на него устанавливается операционная система. MBR считается устаревшей, имеющей определенную структуру записи загрузчика и других стандартных файлов. Используется для компьютеров с поддержкой BIOS. GPT — современный вариант разметки для UEFI, который сейчас и используется в большинстве случаев. Для преобразования диска всегда происходит очистка всех разделов, поэтому используйте следующие методы только после переноса всех файлов на другой носитель или если уверены в том, что они вам не нужны.
Если перенести файлы не получается и при этом разметка выбрана как MBR, попробуйте соблюсти условия использования данной структуры. Убедитесь в том, что размер раздела для расширения изначально не превышает 2 ТБ, а также создано менее 4 логических томов на одном физическом диске с MBR.
Способ 1: Преобразование через «Управление дисками»
Выше мы уже разбирали процесс взаимодействия с классическим приложением «Управление дисками» в Windows 11. Вы можете использовать его для преобразования диска в GPT, но для этого предварительно понадобится удалить все существующие разделы, чтобы все пространство перешло в состояние «Не распределена». Только после этого вы можете щелкнуть по названию диска слева ПКМ и выбрать пункт «Преобразовать в GPT-диск».
Такой метод подойдет для работы с жестким диском, который не используется системой и может быть очищен вручную. Не повторяйте такие действия с тем носителем, куда вы инсталлировали Виндовс 11. Скорее всего, инструмент даже не даст выполнить форматирование, но можно и потерять некоторые важные файлы, из-за чего система перестанет работать. После конвертирования в GPT выполните нужную вам разметку носителя, создав разделы с требуемым количеством выделяемого пространства.
Способ 2: Конвертирование при установке операционной системы
Если у вас подключен только один физический диск, куда и установлена операционная система, а также имеются другие разделы для хранения файлов, единственным методом преобразования в GPT станет переустановка Виндовс 11 с форматированием носителя. Если так получилось, что вы как раз собирались переустанавливать ОС или готовы сделать это ради того, чтобы снять ограничения на разметку разделов, выполните следующие подготовительные действия:
- После загрузки установщика Windows 11 не следуйте инструкциям в окне, а нажмите Shift + F10, чтобы вызвать «Командную строку».
- В ней используйте команду
diskpart, чтобы перейти к утилите управления дисками. - На всякий случай вызовите
list diskи запомните номер вашего диска, куда собираетесь устанавливать операционную систему. - Выберите его для работы через
select disk 0, заменив номер на свой. - Надо избавиться от текущей разметки разделов. Быстрее всего сделать это через команду
clean, но учитывайте, что все файлы будут удалены. - Остается только конвертировать диск в GPT, используя для этого
convert gpt. - Вы получите информацию о том, что выбранный диск успешно преобразован к формату GPT. Далее при установке ОС создайте основной раздел с нужным количеством места и уже после инсталляции используйте сторонний софт или «Управление дисками» для создания других разделов для будущих файлов.

| Workable Solutions | Step-by-step Troubleshooting |
|---|---|
| #1. Shrink or Delete a Neighbor Volume to Extend C Drive | Since we don’t have anyone on our hard drive, we’ll be taking some from the Neighbor partition. We can delete or shrink…Full steps |
| #2. Extend C Drive with Non-adjacent Unallocated Space | Step 1: Free up unallocated space for C drive; Step 2: Increase C drive space; Step 3: Keep all changes to extend…Full steps |
| #3. Allocate Space from Other Drive to C Drive | Step 1. Right-click on the D: partition with enough free space and select «Allocate Space»; Step 2. Select the target…Full steps |
| #4. Extend C with Space in a Second Disk | Step 1. Right-click partition C, select Advanced and click Extend with 2nd Disk…; Step 2. After the software analyzes…Full steps |
Looking to extend your C Drive storage? Follow along and find out how.
Finding yourself low on C Drive space is nothing uncommon. After an extended period of the same Windows installation, you might find your main partition bloated with many things. This could mean programs, games, hidden files, etc.
That’s when many people start facing problems, such as slowed down performance, constant low-storage errors, etc. So, they turn to extend their main partition but can’t extend c drive Windows 11. So, are you someone who’s facing the same issue?
Then let’s find out how you can extend your C partition without losing any data, time, or the performance of your computer.
If you’re facing problems extending your C drive in disk management, then there could be a few reasons behind that. The most common reason behind this could be having no additional or unallocated space left in your physical drive. So, how do you go about checking that? Here’s how:
Step 1. Click on Start Menu.
Step 2. Type Disk Management and press Enter.
Step 3. Find the physical drive with your primary partition; in this case, it’s Disk 0.
Step 4. Navigate and find the disk type, state, and storage. There’s no unallocated space left in this OS drive.
We have no space to work within this case, as we can see here. Therefore, we cannot extend this C partition using the normal methods. If we tried, we’d get the error of having no storage left to extend the partition. So, let’s keep digging to find the solution.
You can learn how to check total hard disk space in windows 10 in this article.
Can’t Extend C Drive Windows 11 — Is There a Workaround? Yes
Now that we’ve found out a few causes behind the inability to extend C Drive, try to find a workaround. But is there even a way to work around it? Yes, there is. We can head back to disk management using the same method.
Once we do, we can do a few things such as:
- 1. Using disk management to delete or shrink the volume. This is a common way requiring you to use the Disk Management program to execute.
- 2. Extend C Drive with non-adjacent unallocated space.
- 3. Allocate space from another partition to our C Drive.
- 4. Extend C drive with space from another physical drive.
The only problem with method 2, method 3, and method 4 is that you’ll need a third-party tool. This isn’t exactly a problem since you can easily do it with the help of EaseUS Partition Master.
Why is that? Because the first step is the only one you can execute with the help of Disk Management, as mentioned before. For all the other steps, you’re going to need EaseUS Partition Master. So, let’s see how you can do that.
#1. Shrink or Delete a Neighbor Volume to Extend C Drive
To make space on a physical drive, it must feature unallocated space. Since we don’t have anyone on our hard drive, we’ll be taking some from the Neighbor partition.
We can delete or shrink or delete this Neighbor partition to extend our C Drive.
Once the space is unallocated, we’ll use that to add to our C Drive.
#2. Extend C Drive with Non-adjacent Unallocated Space
The first step required here is downloading EaseUS Partition Master. Remember, there’s no way to add non-adjacent unallocated space to your system partition without the help of a third-party tool. So, once you download & install the tool, you will have to use it.
Step 1: Free up unallocated space for C drive.
If there is no unallocated space on the system disk, go to Partition Manager and right-click on a partition next to the C: drive and select «Resize/Move».
Drag left panel of the partition to shrink and leave unallocated space behind the system C: drive and click «OK».
Step 2: Increase C drive space.
1. Right-click on C: drive and select «Resize/Move».
2. Drag the system partition end into unallocated space so to add space to C: drive and click «OK».
Step 3: Keep all changes to extend C: drive.
Click the «Execute Task» and click «Apply» to keep all changes so to extend the system C: drive.
As seen here, the tool puts all of our physical drives at our disposal, and from them, we can pick the ones we wish to use as our non-adjacent unallocated space to extend the C Drive.
#3. Allocate Space from Other Drive to C Drive
One of the common problems behind not extending a C drive partition is the lack of available space. If all of the space is taken on your primary drive, then you can take storage from another physical drive. However, you’ll need EaseUS Partition master for its Allocate Space feature for this step.
Step 1. Right-click on the D: partition with enough free space and select «Allocate Space».
Step 2. Select the target partition — C: drive and drag the partition panel rightward to add the free space from D: drive to C: drive. Then click «OK» to confirm.
Step 3. Click the «Execute Task» button and click «Apply» to start the process of moving free space from D: drive to C: drive.
You can allocate however many gigabytes that you wish to from one partition to another—in this case, from G to C. Therefore. You will need EaseUS Partition Master for this convenient extension of your C Drive.
#4. Extend C with Space in a Second Disk
Extending it could be impossible if your computer only has one physical drive/partition unless you have another physical drive that you could use. You might be wondering, is it even possible to extend a primary partition on one Disk from a second disk?
Yes, it is. You’ll need EaseUS Partition Master with its option to extend C with the 2nd Disk.
Step 1. Launch EaseUS Partition Master and go to Partition Manager. Right-click the system C drive, select «Advanced«, and click «Extend with 2nd Disk«.
Step 2. After the software analyzes the status of the disk and lists the extended results, click «Customize Plan» to continue.
Step 3. Select the listed data to migrate, or click the location to select more, and then click Next to continue.
Step 4. Select which partition to column the expanded C partition after, for example, G, and click»Proceed«.
This feature is only available in EaseUS Partition Master. So, once again, you’ll need to download and install it.
Conclusion: You Need The Right Tool & Methods
The «Can’t Extend C Drive In Windows 11» error is fixable; ensure you have the correct methods. That’s why you can either use the Disk Management tool within the windows. Or, you can install EaseUS Partition Master. It is also the best data wipe software.
We’ll recommend the latter because it covers up all the ends and ensures a smooth partition extension for a beginner.