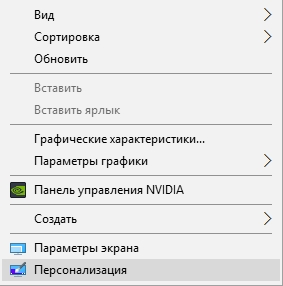Windows 10 позволяет изменить тёмный цвет панели задач с помощью стандартных инструментов кастомизации интерфейса. Вы также можете сделать панель прозрачной, оставив видимыми только значимые элементы вроде даты и времени или иконок приложений.
Выбор цвета панели
Если нужно поменять только цвет панели задач, то воспользуемся возможностями персонализации Windows 10.
- Открываем «Параметры» через меню «Пуск» или с помощью сочетания клавиш Win+I.
- Переходим в раздел «Персонализация».
- Выбираем в боковом меню вкладку «Цвета».
- Снимаем галочку с пункта «Автоматический выбор главного цвета фона». Выбираем понравившийся оттенок из списка недавно использованных цветов или палитры Windows. Если подходящего цвета нет, кликаем по ссылке «Дополнительный цвет». Откроется градиентная шкала, которая позволяет тонко настроить оттенок. Здесь также есть ползунок для управления яркостью. Оценить результат перед сохранением можно с помощью раздела «Предварительный просмотр цветов».
- После выбора цвета отмечаем опцию «В меню «Пуск», на панели задач и в центре уведомлений» в поле «Отображать цвет элементов».
Выбираем понравившийся цвет для панели задач
У этого способа настройки цвета есть несколько особенностей. Изменения касаются не только панели задач, но также меню «Пуск» и «Центра уведомлений Windows». Кроме того, поддерживаются не все оттенки. Некоторые значения система выбрать не даёт, обеспечивая доступность интерфейсов — в частности, читаемость текста.
Изменение цвета через реестр
Если у вас есть цвет в формате HEX (например, #CD5C5F), то вы можете поставить его на панель задач, меню «Пуск» и «Центр уведомлений» с помощью редактора реестра.
- Запускаем редактор реестра.
- Переходим на ветку HKEY_CURRENT_USER\SOFTWARE\Microsoft\Windows\DWM
- Находим в правой части редактора параметр AccentColor и открываем его свойства двойным кликом.
- В поле «Значение» вставляем HEX-код цвета. Единственная особенность в том, что на Windows используется схема BGR, а не RGB. Это значит, что в коде цвета нужно поменять местами 1 и 3 часть. Например, вместо #CD5C5F должно быть #5F5CCD.
- Нажимаем «ОК» для сохранения конфигурации и закрываем редактор реестра.
- Перезагружаем компьютер.
В значении этого параметра указывается цвет панели задач
Редактор реестра хорош ещё тем, что позволяет изменить цвет только панели задач, не затрагивая меню «Пуск» и «Центр уведомлений».
- Запускаем редактор реестра.
- Переходим на ветку Компьютер\HKEY_CURRENT_USER\Software\Microsoft\Windows\CurrentVersion\Themes\Personalize.
- Открываем параметр ColorPrevalence.
- Устанавливаем для него значение «2».
- Нажимаем «ОК» для сохранения конфигурации.
- Перезагружаем компьютер.
Изменится цвет только панели задач
После перезагрузки меню «Пуск» и «Центру уведомлений» будет возвращён цвет по умолчанию, а панель задач раскрасится в тот оттенок, который вы вставили в значение параметра AccentColor.
Настройка темы
За внешний вид панели задач и других элементов интерфейса Windows 10 отвечает тема. По умолчанию в системе установлен стандартный дизайн, но мы можем изменить его на другой вариант — бесплатный или платный. В темах, кроме цветовых решений, есть также альтернативные звуковые сигналы, обои, курсоры, индикаторы загрузки.
- Открываем «Параметры».
- Переходим в раздел «Персонализация».
- Выбираем вкладку «Темы».
- Смотрим список доступных тем. Если ничего не нравится, кликаем по ссылке «Другие темы в Microsoft Store».
- В магазине сразу загрузится раздел с темами, доступными для установки на Windows 10.
Под каждой темой подписано, можно ли её использовать бесплатно или сколько нужно заплатить за покупку. После выбора подходящего оформления нажимаем кнопку «Получить». Начнётся скачивание и установка темы.
Можно установить любую тему из каталога
После установки тема доступна на одноимённой вкладке в параметрах персонализации. Если нажать на неё, то откроются настройки, в которых можно указать цвет панели задач, меню «Пуск» и «Центра уведомлений, выбрать звуки, курсоры, а также фоновые изображения.
У каждой темы есть набор настроек для изменения интерфейса Windows 10
Для управления темами есть также сторонние приложения, однако мы не рекомендуем их использовать из-за возможных уязвимостей в безопасности системы. Темы из официального магазина способны удовлетворить потребности разных пользователей, особенно учитывая возможности встроенных инструментов кастомизации интерфейса Windows 10.
Прозрачность панели задач
Windows 10 позволяет сделать панель задач прозрачной вне зависимости от того, какой цвет выбран. Чтобы это сделать, кликаем правой кнопкой по панели задач и переходим в раздел «Параметры». В появившемся окне включаем «Эффекты прозрачности». Панель станет прозрачной. Чтобы изменить её внешний вид, можно менять цвета.
Добавляем эффект прозрачности панели задач
Для настройки прозрачности панели есть и другие способы, о которых мы рассказывали в отдельной статье. Можно также использовать редактор реестра или сторонние приложения, которые предлагают чуть больше инструментов для кастомизации интерфейса Windows 10.
Post Views: 14 231
85
85 people found this article helpful
Windows gives you plenty of appearance options
What to Know
- Click Start > Settings > Personalization > Colors, and select a custom color.
- Check the Start, taskbar, and action center checkbox in the color settings, and the taskbar will change to your custom color.
- If the default Windows mode is on Light, you can’t choose a custom color.
This article explains how to change the color of the taskbar in Windows 10.
Brothers91 / E+ / Getty
How to Change the Taskbar Color in Windows 10
Windows 10 gives you the ability to choose the color of your taskbar. If you don’t want fine control over the color, simply switching between light and dark mode will change the color of your taskbar. You can also access Windows settings via the Start Menu for some color personalization options, including the ability to change the taskbar color to whatever you like.
Here’s how to change the taskbar color in Windows 10:
-
Click Start > Settings.
-
Click Personalization.
-
Click Colors.
-
Click the Choose your color drop down, and select Custom.
Switching from Light to Dark or the other way around will immediately change your taskbar color.
-
Under Choose your default Windows mode, click Dark.
-
Click Custom color.
-
Use the color picker to choose your custom color, and click Done.
-
Check Start, taskbar, and action center.
-
Your taskbar will now reflect the custom color you chose.
Why Can’t I Change the Color of My Taskbar?
If you can’t change the taskbar color in Windows 10, first make sure you have fully updated Windows. To change the taskbar color, you need to have the Windows 10 1903 feature update or newer. If you’re fully up to date, you need to make sure you set Choose Your Color to Custom and set Windows Mode to Dark.
You can set App Mode to either Light or Dark, but you won’t be able to change the color of the taskbar if you’ve set Windows Mode to Light. If the Start, taskbar, and action center box in your color settings are grayed out, it’s usually because Windows Mode is on the Light setting.
Why Has My Taskbar Changed Color in Windows 10?
If you’ve noticed your taskbar color changed in Windows 10, you probably switched from dark mode to light mode. When you change between those two modes, the taskbar will automatically change colors. When the 1903 feature update arrived, introducing the ability to customize your taskbar color, it may have altered automatically at that time as well.
When you navigate to Settings > Personalization > Color, you can choose your accent color or allow Windows 10 to select an accent color from your background. If you have that box checked, then the taskbar may change color automatically from time to time. It will also change color whenever you switch to a new background image, especially if the color it was using before is no longer present in the current background.
If you want to go back to the old taskbar color, you can choose the custom color option from the colors menu and manually set the old color. When you set the color manually, the taskbar color will stay that color until you choose to change it or until another feature update alters Windows settings.
FAQ
-
How do I change the taskbar color in Windows 7?
To change the taskbar color in Windows 7, click Start > Control Panel, then select Change the Theme. Select Windows Color, then choose a color from the Window Color and Appearance box. To make your taskbar color solid, uncheck Enable Transparency.
-
How do I change the taskbar color in Windows 8?
To change the taskbar color in Windows 8, press Windows key + C to bring up the Charms menu, then select Settings > Personalization. Under Change the color of your window borders, Start Menu, and taskbar, click the color tile of your choosing. Use the intensity slider to customize the color, or click Show Color Mixer to mix your own color.
-
How do I change the taskbar location in Windows 10?
To move the taskbar in Windows 10, right-click any blank space on your taskbar and select Taskbar Settings. Under Taskbar location on screen, select Left, Right, Top, or Bottom.
-
How do I change the taskbar size in Windows 10?
To make the taskbar smaller in Windows 10, first right-click the taskbar and make sure Lock the taskbar isn’t checked. Click and hold the top of the taskbar until you see an arrow, then drag downward to make the taskbar smaller. To make it even smaller, right-click a blank space on the taskbar, select Taskbar Settings, and toggle on Use small taskbar buttons.
Thanks for letting us know!
Get the Latest Tech News Delivered Every Day
Subscribe
Windows 10 – операционная система, популярная среди пользователей, благодаря своим продвинутым функциям и стильному дизайну. Одной из важных частей дизайна является цвет панели задач, которая позволяет пользователям персонализировать внешний вид своей рабочей области. Однако иногда возникают ситуации, когда пользователь пытается изменить цвет панели задач, но это не удается. В этой статье мы рассмотрим проблемы, которые могут вызывать такую ситуацию, а также предложим решения.
Одной из самых распространенных причин, по которой не меняется цвет панели задач в Windows 10, является наличие включенной функции «Акцент на цвете». Когда данная функция активна, цвет панели задач автоматически подстраивается под основной цвет рабочей области. Если вы хотите изменить цвет панели задач вручную, необходимо отключить данную функцию.
Еще одной возможной причиной проблемы может быть наличие вирусов или вредоносных программ на вашем компьютере. Они могут блокировать возможность изменения цвета панели задач и других настроек интерфейса. Для решения этой проблемы, рекомендуется провести полное сканирование компьютера с помощью антивирусного программного обеспечения.
Также может быть полезно проверить наличие обновлений для операционной системы Windows 10. Иногда компания Microsoft выпускает патчи и исправления, которые исправляют проблемы с цветом панели задач. Переходите в настройки Windows Update и убедитесь, что у вас установлена последняя версия операционной системы.
В случае, если все вышеперечисленные решения не помогли, возможно, вам придется выполнить некоторые дополнительные действия, например, сбросить настройки цвета панели задач или проверить работу видеодрайвера. Рекомендуется обратиться к специалисту или поискать решение проблемы в официальной документации Windows 10.
Необходимо отметить, что существует множество факторов, которые могут повлиять на возможность изменения цвета панели задач в Windows 10. Поэтому рекомендуется тщательно изучить проблему и применить соответствующие решения, чтобы вернуть функциональность изменения цвета панели задач.
Содержание
- Почему не меняется цвет панели задач в Windows 10?
- Возможные причины и их решение
- Как проверить настройки цветовой схемы
- Как исправить проблему с цветом панели задач
- Дополнительные способы решения проблемы
Почему не меняется цвет панели задач в Windows 10?
Windows 10 предлагает возможность настройки цвета панели задач, чтобы пользователи могли индивидуализировать свои рабочие столы. Однако иногда возникают проблемы, когда цвет панели задач не меняется, и пользователи не могут понять, в чем причина.
Вот несколько возможных причин, по которым не меняется цвет панели задач в Windows 10 и возможные решения:
- Неправильные настройки темы: Убедитесь, что вы выбрали правильную тему оформления, в которой можно менять цвет панели задач. Проверьте настройки личного состояния в разделе «Параметры персонализации». Если выбрана тема с ограниченными возможностями настройки панели задач, смените ее на другую тему.
- Включен режим автоцвета: Проверьте, включен ли режим автоцвета, который позволяет системе автоматически выбирать цвет панели задач на основе обоев рабочего стола или акцентного цвета окна. Если этот режим включен, панель задач будет изменяться в зависимости от контекста, и ваши настройки цвета будут временно игнорироваться.
- Проблемы с драйверами графической карты: Некоторые проблемы цвета панели задач могут быть связаны с устаревшими или несовместимыми драйверами графической карты. Обновите драйверы графической карты до последней версии, чтобы исправить проблемы с отображением цвета на панели задач.
- Системные файлы повреждены: Если системные файлы Windows повреждены, это также может повлиять на отображение цвета панели задач. Запустите инструмент «Проверка файла системы», чтобы исправить поврежденные файлы.
- Программа или настройка конфликтует: Некоторые программы или настройки могут конфликтовать с изменением цвета панели задач. Попробуйте временно отключить или удалить недавно установленные программы и проверьте, изменился ли цвет панели задач.
Если вы попробовали все вышеперечисленные методы и цвет панели задач по-прежнему не меняется, возможно, проблема требует дополнительного исследования. Рекомендуется обратиться к специалистам технической поддержки Microsoft или воспользоваться сообществами пользователей для получения дальнейшей помощи.
Возможные причины и их решение
Цвет панели задач в Windows 10 может не меняться по ряду причин. Рассмотрим основные из них и способы их устранения:
1. Настройки панели задач: в некоторых случаях, цвет панели задач можно изменить при помощи стандартных настроек операционной системы. Для этого нужно щелкнуть правой кнопкой мыши по свободному месту на панели задач, выбрать пункт «Настройки панели задач» и в разделе «Цвет» выбрать другой цвет. Если данный метод не работает, переходим к следующему пункту.
2. Проблемы с настройками темы оформления: панель задач может быть связана с выбранной темой оформления компьютера. Если возникли проблемы с отображением цвета панели задач, попробуйте изменить тему оформления, чтобы проверить, поможет ли это решить проблему. Для изменения темы оформления перейдите в «Настройки» > «Пользовательские параметры» > «Список тем». Выберите другую тему и проверьте, изменился ли цвет панели задач.
3. Отключение персонализации Windows: возможно, функция персонализации Windows была отключена или некорректно настроена. Для включения данной функции необходимо перейти к «Настройки» > «Персонализация» > «Цвет» и активировать опцию «Акцентный цвет на панели задач». После включения персонализации Windows можно будет изменить цвет панели задач.
4. Проблемы с драйверами видеокарты: некорректно установленные или устаревшие драйверы видеокарты могут вызывать проблемы с отображением цвета панели задач. Для решения данной проблемы, необходимо обновить драйверы видеокарты до последней версии. Для этого можно воспользоваться официальным сайтом производителя видеокарты или воспользоваться специальной утилитой по обновлению драйверов.
5. Неисправности операционной системы: если все вышеперечисленные методы не привели к решению проблемы, возможно, в операционной системе Windows 10 есть какие-то неисправности или ошибки. Для исправления таких ошибок можно воспользоваться встроенной утилитой «Проверка на исключения», которая поможет найти и исправить неисправности в операционной системе. Для запуска данной утилиты, щелкните правой кнопкой мыши по кнопке «Пуск», выберите пункт «Windows PowerShell (администратор)» и вводите команду «sfc /scannow». После завершения сканирования, перезагрузите компьютер и проверьте, изменился ли цвет панели задач.
Следуя указанным выше советам, вы сможете найти и устранить причину, по которой цвет панели задач в Windows 10 не меняется.
Как проверить настройки цветовой схемы
Если у вас возникла проблема с изменением цвета панели задач в Windows 10, важно проверить настройки цветовой схемы. Следуйте инструкциям ниже, чтобы убедиться, что все настройки находятся в правильном порядке:
- Щелкните правой кнопкой мыши по свободному месту на рабочем столе и выберите «Настройки персонализации».
- В меню «Настройки персонализации» выберите вкладку «Цвет».
- Убедитесь, что опция «Выберите цвет» включена.
- Проверьте, что цвет панели задач установлен на тот, который вам нужен. Если нет, выберите требуемый цвет.
- Также проверьте, что опция «Применять цвет к стартовому положению, панели задач и центру уведомлений» включена.
- Если все настройки выглядят правильно, но цвет панели задач все равно не меняется, возможно, вам потребуется выполнить другие действия для решения проблемы. Рекомендуется проверить свои драйверы графической карты, обновить Windows до последней версии и перезагрузить компьютер.
Теперь вы знаете, как проверить настройки цветовой схемы в Windows 10. Надеемся, что эта информация поможет вам решить проблему с изменением цвета панели задач.
Как исправить проблему с цветом панели задач
1. Проверьте настройки темы
Убедитесь, что выбранная вами тема позволяет изменять цвет панели задач. Для этого откройте настройки персонализации, нажав правой кнопкой мыши на рабочем столе и выбрав «Персонализировать». Затем перейдите на вкладку «Цвета» и проверьте, не выбран ли там цвет, который не позволяет изменить цвет панели задач.
2. Сбросьте настройки панели задач
Если проверка настроек темы не помогла, можно попробовать сбросить настройки панели задач. Нажмите правой кнопкой мыши на панели задач и выберите «Панель задач» в контекстном меню. Затем выберите «Сбросить эту панель задач». Это может помочь исправить проблему с цветом.
3. Перезапустите службы Windows
Если первые два метода не помогли, попробуйте перезапустить некоторые службы Windows, связанные с отображением панели задач. Нажмите сочетание клавиш Win + R, чтобы открыть окно «Выполнить». Введите «services.msc» и нажмите Enter. В списке служб найдите «Темы» и «Диспетчер окон рабочего стола». Правой кнопкой мыши нажмите на каждую службу по отдельности и выберите «Перезапустить».
4. Обновите драйвер графической карты
Возможно, проблема с цветом панели задач вызвана устаревшим или неправильно установленным драйвером графической карты. Перейдите на сайт производителя вашей графической карты и загрузите последнюю версию драйвера. Установите его на компьютер и перезапустите систему.
5. Запустите системный файловый проверщик
Если все приведенные выше методы не помогли, может быть, испорчены системные файлы, отвечающие за отображение панели задач. Запустите системный файловый проверщик, чтобы найти и исправить эти файлы. Откройте командную строку от имени администратора и выполните команду «sfc /scannow». Дождитесь завершения проверки и перезагрузите компьютер.
6. Обратитесь за помощью к специалисту
Если все остальные методы не сработали, возможно, ваша проблема требует более сложного решения. Обратитесь к IT-специалисту или в службу поддержки Microsoft для дополнительной помощи в решении проблемы с цветом панели задач.
Дополнительные способы решения проблемы
Если приведенные выше методы не помогли изменить цвет панели задач в Windows 10, можно попробовать следующие дополнительные способы:
1. Проверьте наличие обновлений: откройте меню «Параметры» (нажмите на значок «Пуск», затем на шестеренку), выберите «Обновление и безопасность», затем «Проверка на наличие обновлений» и выполните установку всех доступных обновлений системы.
2. Проверьте настройки темы: откройте меню «Параметры», выберите «Персонализация», затем «Темы» и убедитесь, что выбрана правильная тема (например, «Стандартная») и активирована.
3. Проверьте наличие программ, влияющих на цвет панели задач: некоторые программы могут изменять цвет панели задач и блокировать возможность его изменения. Попробуйте временно отключить такие программы и проверьте, изменится ли цвет панели задач.
4. Восстановите систему: если ничто другое не помогло, можно попробовать восстановить систему до ранее сохраненной точки восстановления. Для этого откройте меню «Параметры», выберите «Обновление и безопасность», затем «Восстановление» и выполните восстановление системы до более раннего состояния.
Если ни один из этих способов не помогает, возможно, проблема связана с багом в ОС Windows 10. В таком случае рекомендуется обратиться в поддержку Microsoft для получения дополнительной помощи и решения проблемы.
Если хотите персонализировать Windows 10, то надеемся, что изложенный материал Вам пригодится. В этой статье рассмотрим несколько способов украсить интерфейс системы — как изменить цвет панели задач Windows 10 и улучшить качество обоев.
Windows 10 позволяет изменить цвет панели задач, но при этом также меняется окраска меню Пуск и центра уведомлений. Тем не менее, существует способ, который позволяет изменить цветовую схему самой панели задач, не нарушая оттенков меню Пуск и уведомлений.
Как поменять цветовую схему только панели задач
В Windows 10 можно настроить цвет панели задач, меню Пуск, центра уведомлений согласно своим предпочтениям. Для этого выберите доступный цвет, который сразу установиться на всех трех элементах. Но не каждый пользователь захочет все в одном цвете. Существует простой способ, который позволяет изменить окраску только одной панели задач – меню Пуск и центр уведомлений останутся в стандартных оттенках. Как можно изменить цвет панели задач?
Окраску элементов подбираем на основе доступного цвета. Сначала нужно убедиться, что включена функция раскраски.
Кликните правой кнопкой мыши на рабочем столе и выберите пункт «Персонализация». Затем откройте вкладку Цвета в боковом меню.
Выберите из списка тот оттенок, который хотите установить, а затем отметьте опцию «Показать цвет в меню Пуск, на панели задач и в Центре уведомлений». Теперь выбранный цвет будет отображаться на всех трех элементах. Но нам нужно сделать одно изменение, которое восстановит исходный цвет меню Пуск и Центра уведомлений, а новый оставит только на панели задач.
Для этого используем Редактор реестра. Нажмите на клавиши Win + R для вызова окна Выполнить и введите следующую команду:
regedit.
Подтвердите запуск Редактора реестра. В левой части перейдите к следующему разделу, открывая папки:
Установите курсор на пункт Personalize. В правой части окна отобразятся его параметры. Среди них найдете параметр ColorPrevalence. Дважды кликните на него, чтобы открыть окно изменения значения.
По умолчанию будет установлено значение «1» или «0». Измените значение параметра на 2 и нажмите на ОК, затем закройте Редактор реестра. Выйдите и системы и снова войдите или просто перезапустите компьютер.
Теперь выбранный цвет будет отображаться только на панели задач, в то время как меню Пуск и центр уведомлений будут в основной цветовой схеме установленной темы.
Если в дальнейшем захотите вернуть оригинальные настройки цветов, то снова зайдите в Редактор реестра и установите значение «1» для параметра ColorPrevalence.
Windows 10 уменьшает качество обоев до 85%. Это означает, что если поставите фотографию JPG на рабочий стол, то ее качество ухудшится. Как сделать, чтобы фотографии отображались не сжатыми на обоях в Windows 10?
В Windows 10 есть встроенная функция, которая подвергает сжатию любое изображение при установке его на рабочий стол. Её цель уменьшить размер файла обоев, что вызывает незначительное ухудшение качества изображения, но увеличивает скорость его загрузки. Тем не менее, не каждому это может понравится – если заметили, что качество фотографии ухудшилось, то его можно изменить.
Для этого достаточно изменить системные настройки, отвечающие за сжатие изображений на рабочем столе.
К сожалению, функция не доступна с позиции стандартных настроек. Сжатие изображений установлено по умолчанию в системе и для его редактирования используем редактор реестра. Процедура не должна вызвать трудностей, потому что нужно будет изменить значение только одного параметра.
Нажмите на комбинацию клавиш Win + R, затем в поле наберите команду:
regedit
В редакторе перейдите к следующей записи, разворачивая разделы с левой стороны:
Теперь кликните правой кнопкой мыши на разделе Desktop. Затем выберите пункт Создать > параметр DWORD (32 бита).
В правой части окна появится созданный параметр без названия. Присвойте ему имя JPEGImportQuality.
Теперь кликните на него дважды левой кнопкой мыши. Появится окно в котором можно ввести конкретное значение для созданного параметра. Значение по умолчанию в системе 85, то есть 85% качества изображения. Чтобы сохранить качество оригинала, введите в поле 100.
Теперь фото, которое хотите установить на рабочий стол не будет сжиматься до 85%. Изменения произойдут после перезагрузки компьютера и при установке новых обоев.
Панель задач – инструмент, с которым владелец компьютера взаимодействует чаще всего. Здесь располагаются ярлыки приложений, а также иконки для быстрого доступа к настройкам. Несмотря на то, что данный элемент выглядит весьма аскетично, у пользователя есть широкие возможности кастомизации. О том, как изменить цвет Панели задач на операционной системе Windows 10, а также сделать ее прозрачной, – далее в материале.
Как поменять цвет Панели задач в Windows 10
Windows 10 предполагает несколько способов изменения цвета нижней панели. Есть как простые варианты, так и более сложные, которые выручают в том случае, когда стандартные методы кастомизации не работают.
Персонализация
Вся кастомизация операционной системы осуществляется через приложение «Параметры». Это встроенная программа, позволяющая точечно настраивать компьютер. Если вы решите сделать Панель задач черной или придать ей любой другой оттенок, то обратитесь к следующей инструкции:
- Откройте «Параметры» через меню Пуск.
- Перейдите в раздел «Персонализация», а затем во вкладку – «Цвета».
- Чтобы быстрее получить доступ к настройкам, щелкните ПКМ по системной панели и выберите пункт «Персонализация».
- Пролистайте интерфейс вниз.
- Активируйте ползунок «Показать цвет в меню Пуск, на Панели задач и в центре уведомлений».
- Выберите интересующий оттенок, кликнув по одному из цветов расположенной выше палитры.
Обратите внимание, что после выбора понравившегося оттенка цвет меняется не только в нижнем интерфейсе, но и в других элементах меню Windows 10. Отредактировать данный параметр только для ПЗ не получится.
Как только вы укажете нужный цвет, элемент системы сразу поменяет свое обличие. При этом настройки шрифта останутся неизменными. Для изменения дизайна букв стоит ознакомиться с другим материалом.
Панель управления
Еще один вариант, который можно отнести к числу стандартных. Панель управления представляет собой альтернативные «Параметры», где пользователь получает возможность вносить более точечные изменения в оформление и другие настройки Windows 10. Для изменения нижней панели потребуется:
- Запустить ПУ, используя поисковую строку Windows или любой другой способ запуска.
- Поочередно открыть вкладки «Оформление и персонализация», «Персонализация», «Цвет и внешний вид».
- Выбрать желаемый цвет.
- Нажать на кнопку «Сохранить изменения».
На заметку. ПУ предоставляет массу возможностей по кастомизации оттенка. Так, пользователю доступен весь цветовой спектр RGB, а также параметры изменения яркости, интенсивности и насыщенности.
После сохранения настроек вы заметите, как преобразился интерфейс. При помощи настроек ПУ пользователь может сделать ее более темной или, напротив, сменить цвет на более светлый и приятный глазу оттенок.
Через редактирование реестра
Этот метод, позволяющий настроить цвет, уже можно отнести к альтернативным вариантам. Пользователю-новичку будет сложно выставить правильное значение, поскольку через Редактор реестра оттенки задаются при помощи цветового кода. Например, для голубой панели нужно установить параметр #00ffdb, в котором 100 % зеленого, 0 % красного и 86 % синего.
Если вы разбираетесь в цветовой кодировке, то изменение оттенка по умолчанию будет происходить следующим образом:
- Зажмите клавиши «Win» + «R», чтобы открыть окно «Выполнить».
- Введите запрос «regedit» для запуска редактора и нажмите на клавишу «Enter».
- Оказавшись в Редакторе реестра, перейдите по пути «HKEY_CURRENT_USER\ Software\ Microsoft\ Windows\ DWM».
- В конечной директории найдите параметр «AccentColor» и дважды кликните по нему левой кнопкой мыши.
- Пропишите значение, отвечающее за необходимый оттенок.
- Сохраните изменения.
Несмотря на то, что операция выполняется не стандартными средствами, а через Редактор реестра, замена цвета происходит как в случае с нижней панелью, так и в случае с другими элементами интерфейса (Пуск и Центр уведомлений). Точечная настройка не предусмотрена.
Прозрачная Панель задач
Цвет – это лишь одна из характеристик, которая присваивается системной панели. Кроме выбора подходящего оттенка, пользователь может сделать ПЗ прозрачной. Операция выполняется по инструкции:
- Щелкните ПКМ по нижнему интерфейсу.
- Выберите «Параметры панели задач».
- Перейдите в раздел «Цвета».
- Пролистайте страницу вниз.
- Активируйте переключатель «Эффекты прозрачности».
После изменения настроек нижняя часть экрана не станет полностью прозрачной. Но обновленные параметры сделают просматриваемым фон, который располагается под элементом интерфейса. В то же время есть возможность тонкой настройки эффекта, вплоть до стопроцентной прозрачности.
Для этого придется воспользоваться сторонним софтом вроде программы TranslucentTB. Она доступна для бесплатного скачивания в магазине приложений Microsoft. После установки щелкните ПКМ по Панели задач, наведите курсор мыши на вкладку «Regular» и выберите значение «Clear», чтобы сделать элемент на 100 % прозрачным.
Что делать, если цвет не меняется
Как правило, операция по замене оттенка не вызывает сложностей даже у новых пользователей Windows 10. Все сложности, появляющиеся в процессе, связаны исключительно с невнимательностью владельца ПК.
В частности, оттенок не поменяется, если в разделе «Параметров» под названием «Цвета» вы не активировали ползунок «Показать цвет в меню Пуск, на Панели задач и в центре уведомлений». Удостоверьтесь, что он включен, и только после этого меняйте настройки.
Также проблема бывает связана с особенностями конфиденциальности. Любые действия по кастомизации Windows 10 рекомендуется выполнять через административный аккаунт. Поэтому обязательно перейдите в учетную запись с правами Администратора.