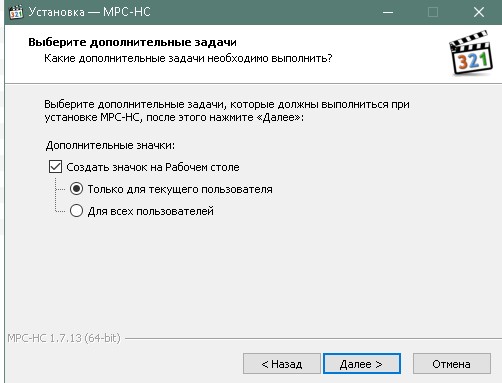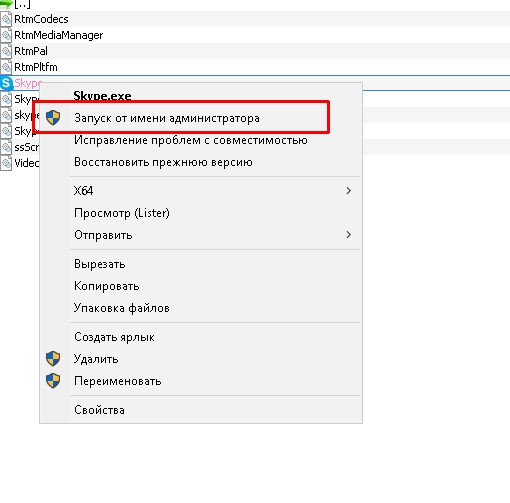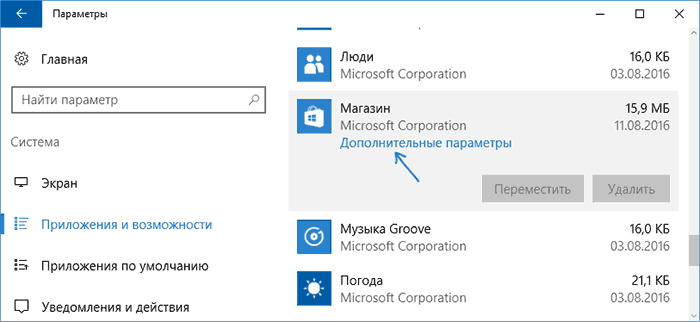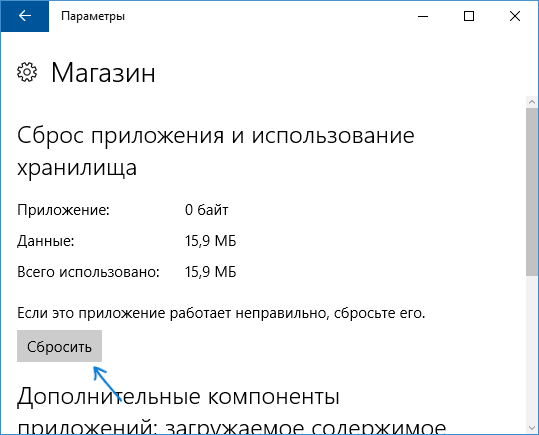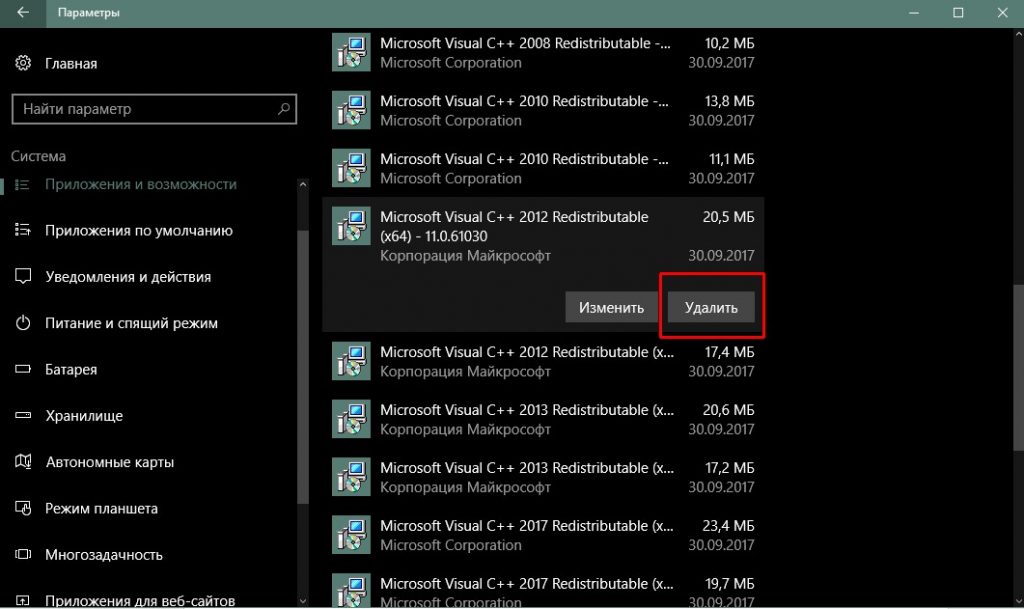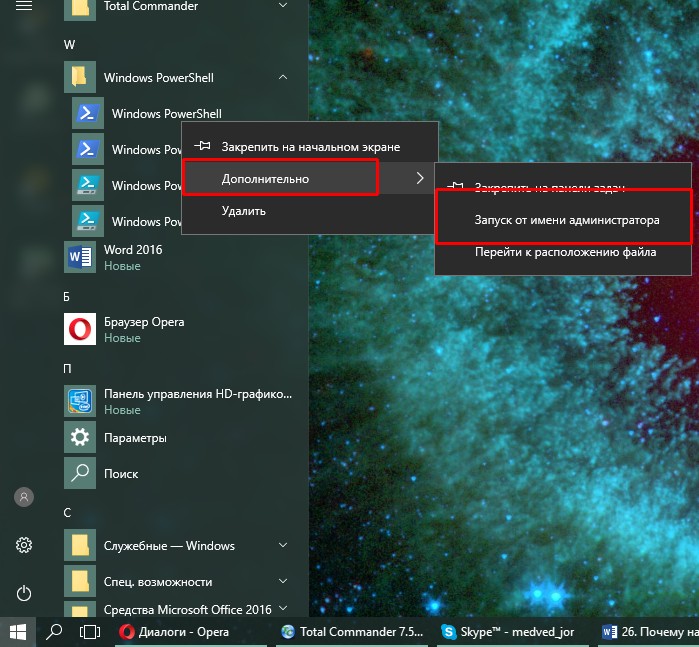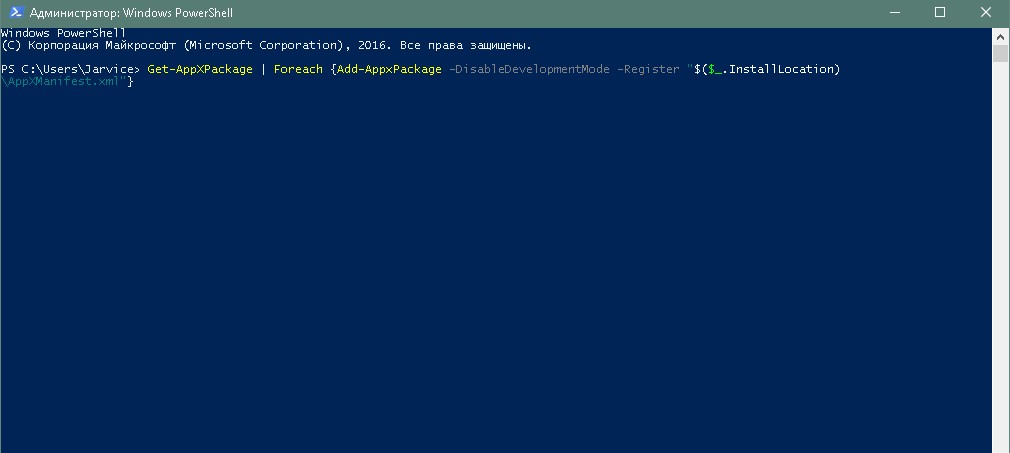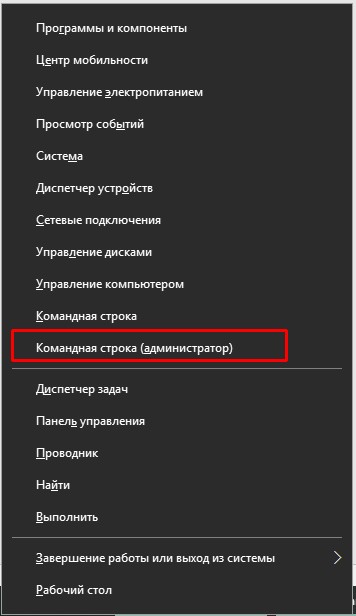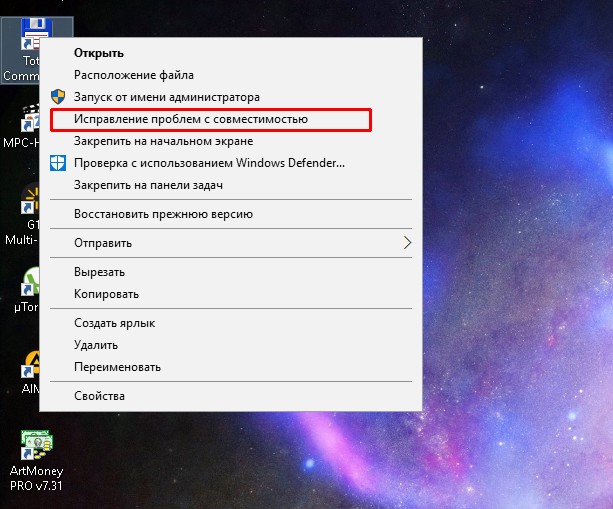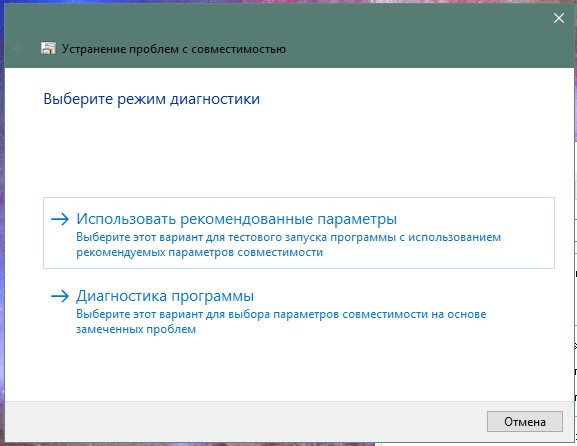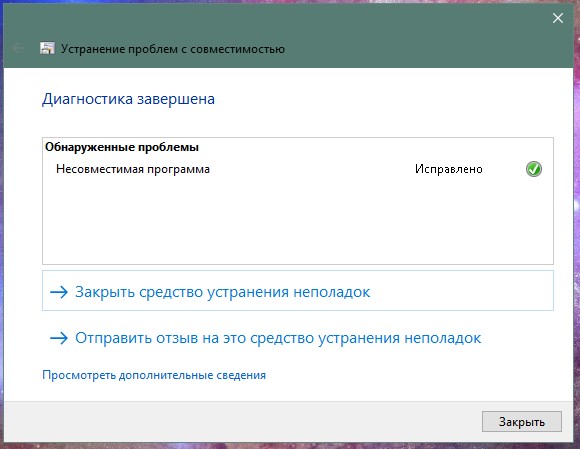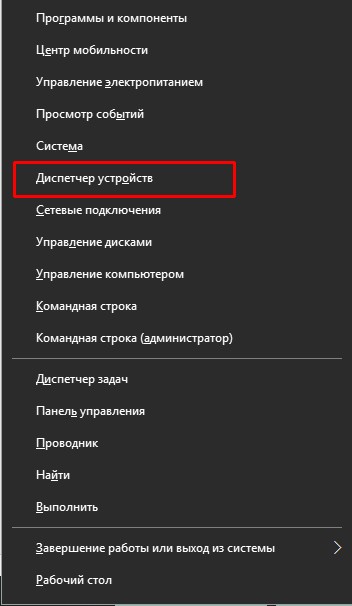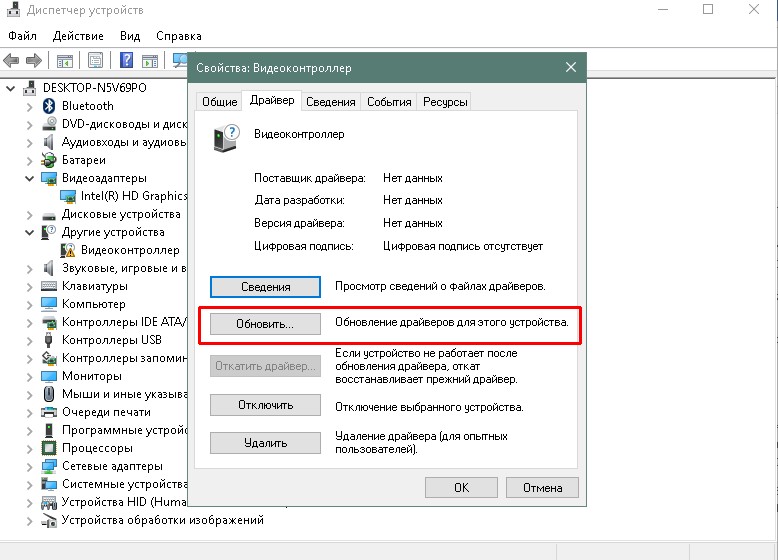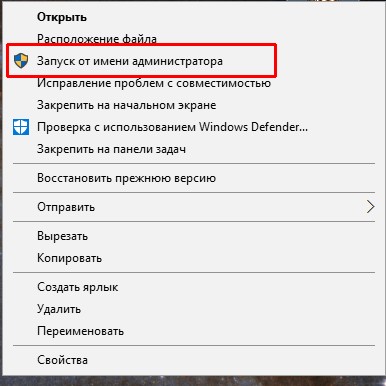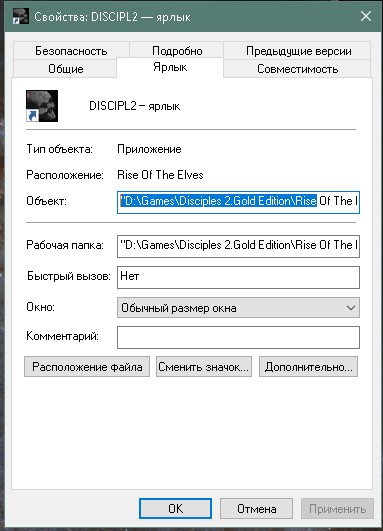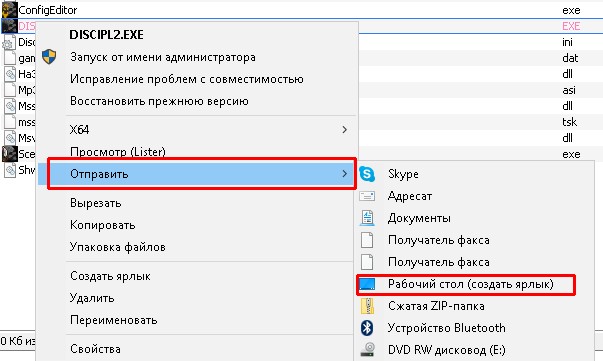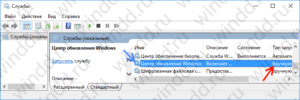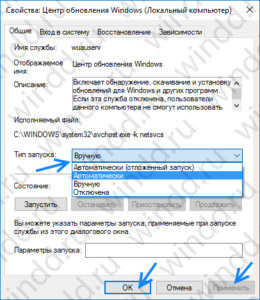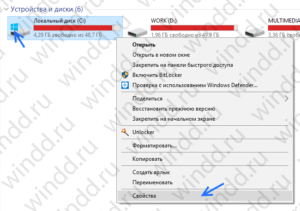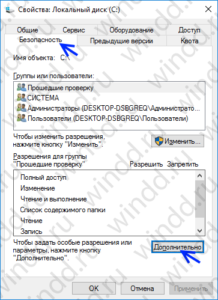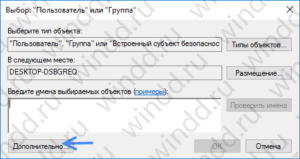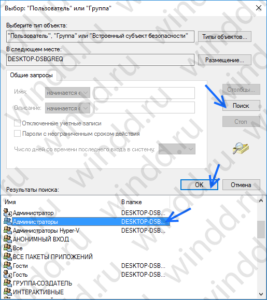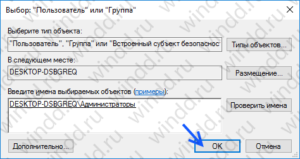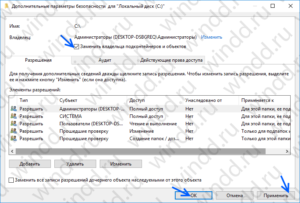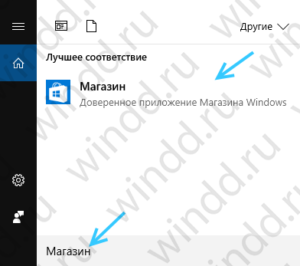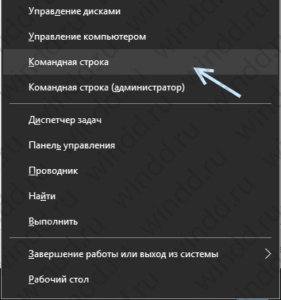В этой статье — несколько способов исправить проблему, если приложения Windows 10 не работают и избежать переустановки или сброса операционной системы. См. также: Не работает калькулятор Windows 10 (плюс как установить старый калькулятор).
Примечание: по имеющимся у меня сведениям, проблема с автоматическим закрытием приложений после запуска, помимо прочего, может проявляться на системах с несколькими мониторами или с ультравысоким разрешением экрана. Решений для данной проблемы на текущий момент времени предложить не могу (кроме сброса системы, см. Восстановление Windows 10).
И еще одно примечание: если при запуске приложений вам сообщают о том, что нельзя использовать встроенную учетную запись Администратор, то создайте отдельную учетную запись с отличающимся именем (см. Как создать пользователя Windows 10). Похожая ситуация, когда вам сообщают, что Вход в систему выполнен с временным профилем.
Сброс приложения Windows 10
В юбилейном обновлении Windows 10 в августе 2016 года появилась новая возможность восстановления работоспособности приложений, если они не запускаются или не работают иным образом (при условии, что не работают конкретные приложения, а не все). Теперь, вы можете сбросить данные (кэш) приложения в его параметрах следующим образом.
- Зайдите в Параметры — Система — Приложения и возможности.
- В списке приложений нажмите по тому, которое не работает, а затем — по пункту Дополнительные параметры.
- Выполните сброс приложения и хранилища (учтите, что могут быть также сброшены учетные данные, хранящиеся в приложении).
После выполнения сброса, можно проверить, восстановилась ли работа приложения.
Переустановка и перерегистрация приложений Windows 10
Внимание: в некоторых случаях выполнение инструкций из этого раздела может привести к тому, что с приложениями Windows 10 возникнут дополнительные проблемы (например, вместо них появятся пустые квадраты с подписями), учитывайте это и для начала, наверное, лучше попробовать следующие описанные способы, а уже потом возвращаться к этому.
Одна из самых действенных мер, срабатывающих для большинства пользователей в описываемой ситуации — перерегистрация приложений магазина Windows 10. Выполняется это с помощью PowerShell.
Прежде всего, запустите Windows PowerShell от имени администратора. Для этого вы можете начать вводить в поиске Windows 10 «PowerShell», а когда нужное приложение будет найдено, кликнуть по нему правой кнопкой мыши и выбрать запуск от имени Администратора. Если же поиск не работает, то: пройдите в папку C:\ Windows\ System32\ WindowsPowerShell\ v1.0 кликните правой кнопкой мыши по Powershell.exe, выберите запуск от имени администратора.
Скопируйте и введите следующую команду в окно PowerShell, после чего нажмите Enter:
Get-AppXPackage | Foreach {Add-AppxPackage -DisableDevelopmentMode -Register "$($_.InstallLocation)\AppXManifest.xml"}
Дождитесь завершения выполнения работы команды (при этом не обращая внимания на то, что она может выдать значительное количество ошибок красного цвета). Закройте PowerShell и перезагрузите компьютер. Проверьте, стали ли работать приложения Windows 10.
Если в данном виде способ не сработал, то есть второй, расширенный вариант:
- Удалите те приложения, запуск которых для вас критичен
- Переустановите их (например, с помощью команды, указанной ранее)
Подробнее об удалении и повторной установке предустановленных приложений: Как удалить встроенные приложения Windows 10.
Дополнительно, вы можете выполнить то же действие автоматически с помощью бесплатной программы FixWin 10 (в разделе Windows 10 выбрать пункт Windows Store Apps not opening). Подробнее: Исправление ошибок Windows 10 в FixWin 10.
Сброс кэша магазина Windows
Попробуйте выполнить сброс кэша магазина приложений Windows 10. Для этого, нажмите клавиши Win+R (клавиша Win — та, что с эмблемой Windows), после этого в появившееся окно «Выполнить» ведите wsreset.exe и нажмите Enter.
После завершения, попробуйте запустить приложения снова (если сразу не сработает, попробуйте перезагрузить компьютер).
Проверка целостности системных файлов
В командной строке, запущенной от имени администратора (запустить можно через меню по клавишам Win+X), выполните команду sfc /scannow и, если она не выявила проблем, то еще одну:
Dism /Online /Cleanup-Image /RestoreHealth
Возможно (хоть и маловероятно), что проблемы с запуском приложений удастся исправить данным способом.
Дополнительные способы исправить запуск приложений
Есть также и дополнительные варианты исправления проблемы, если ничто из выше описанного не смогло помочь в ее решении:
- Переключение часового пояса и даты в автоматически определяемые или наоборот (есть прецеденты, когда это срабатывает).
- Включение контроля учетных записей UAC (если вы до этого его отключили), см. Как отключить UAC в Windows 10 (если делать обратные шаги, он включится).
- Программы, отключающие функции слежения в Windows 10 также могут влиять на работу приложений (блокировать доступ к Интернету, в том числе в файле hosts).
- В планировщике заданий, зайдите в библиотеке планировщика в Microsoft — Windows — WS. Запустите вручную оба задания из этого раздела. Через пару минут проверьте запуск приложений.
- Панель управления — Устранение неполадок — Просмотр всех категорий — Приложения из магазина Windows. Это запустит средство автоматического исправления ошибок.
- Проверьте службы: Служба развертывания AppX, Служба лицензий клиента, Сервер моделей данных плиток. Они не должны быть отключены. Две последних — выполняться автоматически.
- Использование точки восстановления (панель управления — восстановление системы).
- Создание нового пользователя и вход под ним (при этом проблема не решается для текущего пользователя).
- Сброс Windows 10 через параметры — обновление и восстановление — восстановление (см. Восстановление Windows 10).
Надеюсь, что-то из предложенного поможет разобраться с этой проблемой Windows 10. Если же нет — сообщайте в комментариях, там же приветствуются дополнительные возможности совладать с ошибкой.
Владельцы компьютеров, ноутбуков нередко сталкиваются с ситуацией, когда игра или софт не запускаются. Стандартная утилита может открыть окно и сразу закрыться, а иногда и вовсе не отвечать на отклики мыши. В Виндовс эта проблема образовывается без видимых оснований. Если владельцу гаджета пришлось столкнуться с такой неполадкой, стоит рассмотреть причины, по которым не запускаются приложения в компьютере с Windows 10.
В чем причина проблемы
Софт в «десятке» открывается и сразу закрывается либо не запускается вовсе по разным причинам. Чем сложнее операционка, тем больше в ней компонентов для функционирования утилит. Соответственно, возникает больше вероятности появления различного рода неполадок. Каждая служба или процесс могут повлиять на запуск софта.
Основные причины проблемы:
- Вирусные программы – при возникновении такой проблемы пользователю понадобится проверить систему на наличие вирусных атак. Желательно воспользоваться 2-3 антивирусными ПО.
- Ошибки целостности – приложение не откроется, если операционке не удается получить доступ к файлу или библиотеке DLL, связанной с утилитой.
- Доступ к программе открыт только для одной учетной записи, а запуск выполняется под другим именем.
- Неполадки в работе «Магазина», которые возникают из-за сбоев в аккаунте или заполненного кэша.
Устранить проблему с запуском приложений в Виндовс 10 можно, если применить на практике один из предложенных способов.
Как исправить проблему с запуском приложений Windows 10
После выявления причины неполадки можно самостоятельно решить задачу, связанную с открытием нужного софта. Достаточно, в зависимости от источника неполадки, выбрать один из предложенных методов.
Сброс кэша
Активные приложения в определенный период накапливают данные, которые хранятся в одной из папок. Наполненное хранилище становится источником сбоев в работе операционки. В поздних версиях Виндовс 10 появилась возможность очистки кэша с помощью встроенных инструментов, а не скачанными сервисами.
Очистка кэша происходит в следующем порядке:
- Открыть меню «Параметры» через «Пуск» или клавишами: «Win + I».
- Найти «Система».
- В левой части меню найти и нажать «Приложения и возможности».
- Найти в открывшемся списке проблемное приложение. Кликнуть по нему ЛКМ.
- Выбрать из списка «Дополнительные параметры».
- Нажать кнопку «Сбросить».
После выполнения всех пунктов пользователю нужно попробовать открыть программу. Если не удалось совершить операцию, нужно дополнительно сбросить кэш «Магазина», воспользовавшись инструкцией:
- Нажать одновременно: «Win + R».
- В окне «Выполнить» ввести: «wsreset.exe». Нажать клавишу ввода.
Для вступления изменений в силу юзеру понадобится перезагрузить компьютер. Далее останется проверить софт на работоспособность. Если по-прежнему ничего не происходит, воспользоваться следующим вариантом.
Повторная регистрация Windows Store
Этот вариант применяют в исключительных случаях, когда перестали запускаться утилиты. Это связано с тем, что изменение аккаунта несет в себе риски появления новых проблем. Повторная регистрация учетки подразумевает собой создание нового аккаунта в «Магазине» Виндовса.
Выполняется операция по следующей схеме:
- Открыть «Пуск».
- Запустить стандартную КС с расширенными правами.
- Ввести: «Get-AppXPackage | Foreach {Add-AppxPackage -DisableDevelopmentMode -Register «$($_.InstallLocation)\AppXManifest.xml»}».
- Нажать «Enter».
После утилита должна запуститься и работать в обычном режиме. Но если этого не случилось, воспользоваться следующим вариантом.
Изменение типа определения времени
Пользователь может сменить системные настройки на автоматический тип определения времени либо поменять его на ручной ввод. Юзеру необходимо знать, что такой способ помогает редко.
Пошаговая инструкция:
- Кликнуть по дате и времени на Панели задач.
- В календаре внизу найти и нажать раздел «Параметры времени и даты».
- Под пунктом «Установить время автоматически» передвинуть переключатель в положение «Вкл.» или «Выкл.».
После этого пользователь может проверить, помогли ли действия решить проблему. Если утилиты снова не работают, перейти к следующему методу.
Сброс настроек Windows 10
Если после всех предыдущих способов не удается открыть нужное приложение в «десятке», пользователь может сбросить настройки системы до заводских. Личные данные при этом сохранятся, а все изменения в настройках будут утеряны.
Для сброса параметров до первоначального уровня нужно выполнить следующее:
- Зайти в «Пуск».
- Выбрать раздел «Параметры».
- Кликнуть по «Обновлению и безопасности».
- Войти во вкладку «Восстановление».
- Кликнуть по кнопке «Начать».
- Выбрать один из предложенных вариантов действий.
- Нажать на кнопку «Сброс».
Система начнет восстановление настроек по умолчанию. В процессе Виндовс несколько раз перезапустится. После обновления программа откроется с первоначальными настройками.
Другие возможные решения
Нередко копия установленной утилиты на компьютере может быть несовместима с «десяткой». В ОС находится специальный инструмент, позволяющий решить проблему.
Для этого нужно выполнить следующее:
- Нажать ПКМ по утилите, которая не открывается.
- Из списка выбрать «Исправление проблем с совместимостью».
Далее запустится служба, которая проверит систему на ошибки, поможет выявить их и устранить.
Кроме этого способа, юзер может выполнить проверку целостности системных файлов. В крайнем случае, поможет откат операционки до точки восстановления.
Если в «десятке» перестали запускаться приложения, юзер может устранить неполадку одним из предложенных способов. Сначала рекомендуется проверить Винду на наличие вирусов, после переходить к радикальным методам. После восстановления работоспособности утилиты пользоваться ею можно в обычном режиме.
Главная страница » Windows 10 » Почему на Windows 10 не запускаются приложения и игры: ищем причины и решаем проблему
Часто бывают моменты, когда пытаешься поиграть в старую игру, а она не запускается. Или же, наоборот, хочешь опробовать новый софт, скачиваешь и устанавливаешь последнюю версию, а в ответ тишина или ошибка. А бывает и так, что вполне рабочее приложение перестаёт работать на ровном месте, хотя ничто беды не предвещало.
Почему на Windows 10 не запускаются программы и как это исправить
Если начать перечислять все возможные причины, по которым не запускается или выдаёт ошибку то или иное приложение, то не хватит и суток, чтобы разобрать все. Так уж вышло, что чем сложнее система, тем больше она содержит в себе дополнительных компонентов для работы приложений, тем больше ошибок может возникнуть во время работы программ.
В любом случае при возникновении тех или иных проблем на компьютере необходимо начинать «профилактику» с поиска вирусов в файловой системе. Для большей продуктивности используйте не один антивирус, а две-три программы-защитника: будет очень неприятно, если пропустить некий современный аналог вируса «Иерусалим» или чего похуже. Если угрозы компьютеру были обнаружены, а заражённые файлы очищены, приложения необходимо установить по новой.
Windows 10 может выдать ошибку при попытке получить доступ к определённым файлам и папкам. К примеру, если на одном компьютере две учётные записи, а при установке приложения (в некоторых есть такая настройка) было указано, что оно доступно только одной из них, то для другого пользователя программа будет недоступна.
Во время установки некоторые приложения предоставляют выбор, кому будет доступна программа после установки
Также некоторые приложения вполне могут запуститься с правами администратора. Для этого в контекстном меню выберите пункт «Запуск от имени администратора».
В контекстном меню выберите «Запуск от имени администратора»
Что делать, когда не запускаются приложения из «Магазина»
Нередко программы, установленные из «Магазина», перестают запускаться. Доподлинно причина возникновения этой проблемы неизвестна, но решение всегда одинаковое. Необходимо очистить кэш «Магазина» и самого приложения:
- Откройте «Параметры» системы, нажав комбинацию клавиш Win + I.
- Щёлкните по разделу «Система» и перейдите во вкладку «Приложения и возможности».
- Пролистайте список установленных программ и найдите «Магазин». Выберите его, нажмите кнопку «Дополнительные параметры».
Через «Дополнительные параметры» можно сбросить кэш приложения
- Нажмите кнопку «Сбросить».
Кнопка «Сбросить» удаляет кэш приложения
- Повторите процедуру для приложения, которое установлено через «Магазин» и при этом перестало запускаться. После этого действия рекомендовано перезагрузить компьютер.
Переустановка и перерегистрация приложений «Магазина»
Решить проблему с приложением, установка которого прошла некорректно, можно через его удаление и последующую установку с нуля:
- Вернитесь в «Параметры», а далее — в «Приложения и возможности».
- Выберите нужное приложение и удалите его одноимённой кнопкой. Повторите процесс установки приложения через «Магазин».
Кнопка «Удалить» в «Приложения и возможности» деинсталирует выбранную программу
Решить проблему можно также с помощью перерегистрации приложений, созданной для того, чтобы исправить возможные проблемы с правами взаимодействия программы и ОС. Этот способ по новой заносит данные о приложениях в реестр.
- Откройте «Пуск», среди перечня программ выберите папку Windows PowerShell, правой кнопкой щёлкните по одноимённому файлу (или по файлу с припиской (х86), если у вас установлена 32-битная ОС). Наведите курсор на «Дополнительно» и в выпадающем меню выберите «Запуск от имени администратора».
В выпадающем меню «Дополнительно» выберите «Запуск от имени администратора»
- Введите команду Get-AppXPackage | Foreach {Add-AppxPackage -DisableDevelopmentMode -Register «$($_.InstallLocation)\AppXManifest.xml»} и нажмите Enter.
Введите команду и запустите её клавишей Enter
- Дождитесь завершения работы команды, не обращая внимания при этом на возможные ошибки. Перезагрузите компьютер и пользуйтесь приложением.
Почему не запускаются игры и как это исправить
Зачастую игры не запускаются на Windows 10 по тем же причинам, по которым не запускаются программы. По своей сути игры являются следующим этапом развития приложений — это по-прежнему набор цифр и команд, но с более развитым графическим интерфейсом.
Повреждение установщика
Одной из самых распространённых причин является повреждение файлов во время инсталляции игры на консоль. Например, если установка идёт с диска, вполне возможно, что он поцарапан, и это делает некоторые сектора нечитаемыми. Если же установка идёт виртуально с образа диска, причины могут быть две:
- повреждение файлов, которые записаны на образ диска;
- установка файлов игры на битые сектора винчестера.
В первом случае вам может помочь только другая версия игры, записанная на другой носитель или образ диска.
Со вторым придётся повозиться, так как требуется лечение винчестера:
- Нажмите комбинацию клавиш Win + X и выберите пункт «Командная строка (администратор)».
Пункт «Командная строка (администратор)» запускает исполняющий терминал
- Введите команду chkdsk C: /F /R. В зависимости от того, какой раздел диска хотите проверить, вводить стоит соответствующую букву перед двоеточием. Запустите команду клавишей Enter. Если проверяется системный диск, потребуется перезагрузка компьютера, и проверка пройдёт вне среды Windows до загрузки системы.
Несовместимость с Windows 10
Несмотря на то, что большинство своих рабочих параметров система переняла у Windows 8, проблемы с совместимостью (особенно на ранних стадиях релиза) возникают очень часто. Для решения проблемы программисты добавили в стандартное контекстное меню отдельный пункт, который запускает службу устранения неполадок совместимости:
- Вызовите контекстно меню запускающего игру файла или ярлыка и выберите пункт «Исправление проблем с совместимостью».
В контекстном меню выберите «Исправление проблем с совместимостью»
- Дождитесь окончания проверки программы на проблемы с совместимостью. Мастер выдаст два пункта для выбора:
- «Использовать рекомендуемые параметры» — выберите этот пункт;
- «Диагностика программы».
Выберите пункт «Использовать рекомендуемые параметры»
- Нажмите кнопку «Проверить программу». Игра или приложение должно запуститься в нормальном режиме, если этому препятствовали именно проблемы с совместимостью.
- Закройте службу исправления и пользуйтесь приложением в своё удовольствие.
Закройте мастер после его работы
Видео: как запустить программу в режиме совместимости в Windows 10
Блокировка запуска инсталлятора или установленной программы антивирусом
Нередко при использовании «пиратских» версий игр их загрузка блокируется антивирусом.
Зачастую причиной этого является отсутствие лицензии и странное, по мнению антивируса, вмешательство файлов игры в работу операционной системы. Стоит отметить, что в этом случае возможность заражения вирусом невелика, но не исключена. Поэтому подумайте дважды, прежде чем решать эту проблему, возможно, стоит обратиться к более сертифицированному источнику понравившейся вам игры.
Для решения проблемы необходимо добавить папку с игрой в доверенную среду для антивируса (или отключать его во время запуска игры), и в ходе проверки защитник будет обходить указанную вами папку стороной, и все файлы, которые находятся внутри, не будут подвергаться «досмотру» и лечению.
Устаревшие или повреждённые драйверы
Постоянно следите за актуальностью и работоспособностью своих драйверов (в первую очередь видеоконтроллеров и видеоадаптеров):
- Нажмите сочетание клавиш Win + X и выберите пункт «Диспетчер устройств».
«Диспетчер устройств» отображает подключенные к компьютеру устройства
- Если в открывшемся окне вы видите устройство со значком восклицательного знака на жёлтом треугольнике, это означает, что драйвер не установлен вовсе. Откройте «Свойства» двойным щелчком левой кнопки мыши, перейдите во вкладку «Драйвер» и щёлкните кнопку «Обновить». После установки драйвера желательно перезагрузить компьютер.
Кнопка «Обновить» запускает поиск и установку драйвера устройства
Для автоматической установки драйверов необходимо, чтобы служба обновления Windows была включена. Для этого вызовите окно «Выполнить», нажав Win + R. Введите команду services.msc. Найдите в списке службу «Центр обновления Windows» и дважды щёлкните по ней. В открывшемся окне нажмите кнопку «Запустить».
Видео: как включить и отключить службу «Центр обновления Windows» в Windows 10
Отсутствие прав администратора
Редко, но всё же бывают случаи, когда для запуска игры необходимы права администратора. Чаще всего такая необходимость возникает в работе с теми приложениями, которые используют некоторые файлы системы.
- Щёлкните правой кнопкой мыши по файлу, который запускает игру, или по ярлыку, который ведёт к этому файлу.
- Выберите пункт «Запуск от имени администратора». Согласитесь, если контроль учётных записей потребует разрешение.
Через контестное меню приложение можно запустить с правами администратора
Видео: как создать учётную запись администратора в Windows 10
Проблемы с DirectX
Проблемы с DirectX редко возникают в Windows 10, но если всё же появляются, то причиной их возникновения, как правило, является повреждение dll-библиотек. Также ваше оборудование с данным драйвером может не поддерживать обновление DirectX до версии 12. Прежде всего необходимо воспользоваться онлайн-установщиком DirectX:
- Найдите установщик DirectX на сайте Microsoft и скачайте его.
- Запустите скачанный файл и с помощью подсказок мастера по установке библиотек (необходимо нажимать кнопки «Далее») установите доступную версию DirectX.
Для установки последней версии DirectX убедитесь, что ваш драйвер видеокарты не нуждается в обновлении.
Видео: как узнать версию DirectX и обновить его
Отсутствие необходимой версии Microsoft Visual C++ и .NetFramtwork
Проблема DirectX является не единственной, которая связана с недостаточным оснащением программного обеспечения.
Продукты Microsoft Visual C++ и .NetFramtwork являются своего рода базами подключаемых модулей для приложений и игр. Основная среда их применения — разработка программного кода, но одновременно с этим они выступают отладчиком между приложением (игрой) и ОС, что делает эти сервисы необходимыми для функционирования графических игр.
Аналогично с DirectX данные компоненты либо скачиваются автоматически во время обновления ОС, либо с сайта Microsoft. Установка проходит в автоматическом режиме: необходимо просто запустить скачанные файлы и нажимать «Далее».
Неверный путь к исполняющему файлу
Одна из самых простых проблем. Ярлык, который вследствие установки оказался на рабочем столе, имеет неверный путь к запускающему игру файлу. Проблема могла возникуть из-за программной ошибки или из-за того, что вы сами изменили букву названия жёсткого диска. При этом все пути ярлыков окажутся «сломанными», потому что не будет существовать директорий с указанными в ярлыках путями. Решение простое:
- исправьте пути через свойства ярлыков;
В свойствах ярлыка измените путь к объекту
- удалите старые ярлыки и через контекстное меню («Отправить» — «Рабочий стол (создать ярлык)») исполняющих файлов создайте новые сразу на рабочем столе.
Через контекстное меню отправьте ярлык файла на рабочий стол
Недостаточно мощное железо
Конечный потребитель не может успевать за всеми игровыми новинками в плане мощностей своего компьютера. Графические характеристики игр, внутренняя физика и обилие элементов растут буквально по часам. С каждой новой игрой возможности передачи графики улучшаются в геометрической прогрессии. Соответственно, компьютеры и ноутбуки, которым уже несколько лет не могут реализовать себя при запуске некоторых крайне сложных игр. Чтобы не попасть в подобную ситуацию следует знакомиться с техническими требованиями ещё до скачивания. Знание того, запустится ли игра на вашем девайсе, сохранит ваше время и силы.
Если у вас не запускается какое-либо приложение, не стоит паниковать. Вполне возможно, что это недоразумение можно решить при помощи приведённых выше инструкций и советов, после чего можно спокойно продолжать использовать программу или игру.
- Распечатать
Здравствуйте! Меня зовут Алексей. Мне 27 лет. По образованию — менеджер и филолог.
Оцените статью:
- 5
- 4
- 3
- 2
- 1
(17 голосов, среднее: 2.6 из 5)
Поделитесь с друзьями!

Приложения являются важной частью Windows 10. Некоторые пользователи писали нам о том, что не могут открыть приложения на своем компьютере с операционной системой Windows 10 и не работают приложения Windows 10, так что мы покажем Вам, как решить эту проблему.
Убедитесь, что служба обновления Windows работает
На Windows 10 приложение не будет открываться, если служба Центра обновления Windows не работает, так что нужно Вам проверить состояние службы обновления Windows. Чтобы сделать это, выполните следующие действия:
1. Нажмите клавиши Windows + R, чтобы открыть диалоговое окно Выполнить. Когда откроется диалоговое окно Выполнить, введите в поле ввода services.msc и нажмите Enter или кнопку ОК.

3. Если это не так, дважды щелкните на службу Центр обновления Windows, чтобы открыть ее свойства.
4. Когда откроется окно Свойства: Центр обновления Windows (Локальный компьютер) найдите раздел Тип запуска: и выберите Вручную или Автоматически из списка.
5. Нажмите Применить и ОК.
Если все еще не открываются приложения Windows 10, то читайте дальше.
Изменение права собственности на диске С:
Иногда приложение на Windows 10 не открывается из-за проблем собственности, но Вы можете легко это исправить. Для того, чтобы изменить владельца папки или раздела жесткого диска, выполните следующие действия:
1. Откройте Мой компьютер и найдите диск, на котором установлена ОС Windows 10. По умолчанию он должен быть диском C:.
2. Щелкните правой кнопкой мыши на диск с Windows 10 и выберите команду Свойства.
3. Перейдите на вкладку Безопасность и нажмите кнопку Дополнительно.
4. Найдите строку Владелец: и справа от нее нажмите кнопку Изменить.
5. Откроется окно Выбор: «Пользователь» или «Группа». Нажмите кнопку Дополнительно.
6. Нажмите кнопку Поиск. Появится список пользователей и групп пользователей. Выберите группу Администраторы и нажмите кнопку ОК.
7. В диалоговом окне Выбор: «Пользователь» или «Группа» нажмите кнопку ОК.
8. В окне Дополнительные параметры безопасности для … поставьте галочку напротив Заменить владельца подконтейнеров и объектов.
9. Нажмите кнопку Применить и OK. Дождитесь завершения процесса.
Если все еще не работают приложения Windows 10, то читайте и проделайте то что написано ниже.
Убедитесь, что Ваши приложения в актуальном состоянии
Иногда приложения не запустятся, если они не обновлены до последней версии. Чтобы это исправить, необходимо выполнить следующие действия:
1. Откройте приложение Магазин, Вы можете сделать это, нажав Windows + S и введите в поле поиска слово Магазин. Далее запустите Магазин.
2. Когда откроется приложение Магазин, нажмите на значок аккаунта в правом верхнем углу (рядом с полем поиска) и выберите из меню Загрузки и обновления.
3. Нажмите кнопку Проверить обновления. После этого нажмите Обновить все.
Если приложение Магазин не работает, Вы можете попробовать те же действия с другой учетной записи пользователя на компьютере. Также Вы можете использовать командную строку, чтобы обновить приложения. Сделать это можно, выполнив следующие действия:
1. Нажмите клавиши Windows + X и выберите пункт Командная строка из меню.
2. В командной строке введите следующую строку и нажмите клавишу Enter:
schtasks /run /tn “\Microsoft\Windows\WindowsUpdate\Automatic App Update”
Ми уверенны в том, что после того как Вы прочитали статью «Не работают приложения Windows 10» и сделали все правильно, то теперь у Вас нет проблем с запуском приложений. Но если проблема не устранена, то пишите нам комментарии и решим ее вместе.
(2 оценок, среднее: 5,00 из 5)
Люблю фотографировать и снимать видео. Много времени монтировал за ноутбуком. Хорошо разбираюсь в операционной системе Windows 10.

Среди распространенных проблем Windows 10 часто встречаются ошибки в работе «плиточных» приложений. Они либо не запускаются, либо произвольно отключаются. Далее рассмотрим эффективные способы устранения этой проблемы на вашем компьютере.
Проблемы с включением программ в Windows 10 могут иметь абсолютно любую причину, ведь операционная система работает с массой служб и процессов. Каждая из задач может влиять на работу установленного ПО.
Распространенные причины:
- Вирусы. Вредоносные программы тоже могут влиять на запуск программ в Windows 10. Сканирование ОС встроенным помощником или любым другим лицензионным антивирусом поможет решить проблему;
- Ошибки целостности. Приложения не запускаются, если системе не удалось получить доступ к нужному файлу или библиотеке DLL, которая связанна с программой;
- Установленная программа доступна только для текущего пользователя;
- Ошибка в работе «Магазина». Если «плиточные» программы не запускаются из-за сбоя в вашей учетной записи, необходимо перерегистрироваться или перезапустить Microsoft Store;
- Приложение не совместимо с Windows 10.
Далее рассмотрим комплексные способы, выполнив которые, вы устраните ошибку запуска программ в Windows 10. Рекомендуем выполнять все методы в указанной очередности. Если первый способ не помог, переходите ко второму и так далее.
Способ 1: Сканирование системы
Важный признак появления вируса на вашем компьютере – это проблема запуска установленных программ, которые раньше работали без неполадок. Первое, что нужно сделать – найти вредоносное ПО и обезвредить его.
В Windows 10 сделать это можно с помощью Защитника Windows Defender — стандартного антивируса, который в 99% случаев находит все опасные файлы и удаляет их, либо переносит в «Карантин».
Следуйте инструкции:
- В нижней части экрана откройте поле «Поиск» и введите «Windows Defender».
- Далее система найдет нужный ярлык для запуска антивируса. Нажмите на нем правой кнопкой мышки и в списке действий кликните на «Запуск от имени администратора».
- В открывшемся окне нажмите на «Быстрая проверка». Вы также можете начать расширенное сканирование. Оно займет гораздо больше времени, но вероятность обнаружения вируса повысится.
- После завершения сканирования система покажет все найденные вредоносные файлы. Вы сможете удалить их или поместить в «Карантин». Это позволит Защитнику убрать вредоносный код, не повредив зараженный объект.
Способ 2: Сброс настроек приложения
В Windows 10 есть функция восстановления работы программ. Если раньше ПО запускалось без проблем, но в последнее время появились ошибки, рекомендуем воспользоваться этим методом.
Сброс настроек удалит все данные и изменения в программе, но она останется установленной на вашем компьютере.
Следуйте инструкции:
- Откройте окно параметров ОС с помощью сочетания кнопок Win + I;
- Далее нажмите на плитку под названием «Приложения»;
- В новом окне откройте вкладку «Приложения и возможности». В правой части экрана появится список всех установленных программ (из «Магазина» и сторонних источников);
- Кликните на ПО, которое не запускается и нажмите на «Дополнительные параметры»;
- Далее появится окно параметров конкретного ПО. Пролистайте страничку вниз и нажмите на клавишу «Сбросить». Дождитесь завершения действия и перезапустите приложение.

Способ 3: Повторная регистрация программ
В процессе работы Microsoft Store могут возникать ошибки, которые не позволяют запустить ни одну программу. Решить неполадку можно с помощью перерегистрации ПО.
Следуйте инструкции:
- Запустите встроенную утилиту PowerShell от имени администратора. Найти её можно с помощью окна поиска по ОС, как это уже было описано выше для Windows Defender.
- В окне службы введите указанную ниже команду и нажмите Enter. Это позволит сбросить текущую регистрацию приложения и создать новую.
Get -AppXPackage | Foreach (Add =AppXPackage -DisableDevelompmentMode -Register "$($_.InstallLocation)AppXManifest.xml") - Закройте PowerShell. Затем перезагрузите компьютер и попробуйте снова запустить неработающую ранее программу.
Способ 4: Удаление кэша в Microsoft Store
Корректной работе ПО может помешать наличие большого количества кэша в стандартном Microsoft Store.
Для очистки кэша выполните такие действия:
- Откройте окно «Выполнить» с помощью горячих клавиш Win + R и ведите команду
WSRESET.EXE - Выполнение службы будет завершено автоматически. После этого вы сможете снова открывать приложения.
Способ 5: Настройка совместимости ПО и Windows 10
Часто копия установленной программы бывает несовместима с Windows 10. В операционной системе есть отдельная функция, которая способна решить проблему:
- Кликните правой кнопкой мышки на ярлыке нерабочего ПО и в списке действий выберите «Исправление проблем с совместимостью».
- В новом окне служба автоматического исправления обнаружит возможные ошибки и устранит их.

С помощью указанных выше методов вы снова сможете запустить нужное ПО и без проблем работать с утилитами, играми и другими типами приложений.