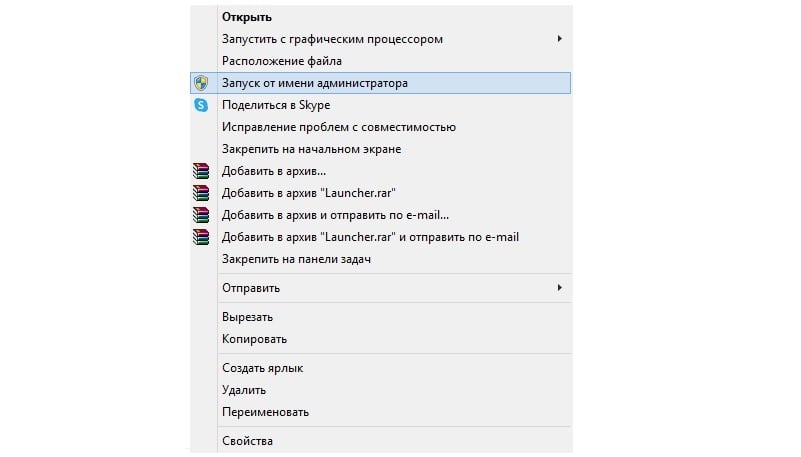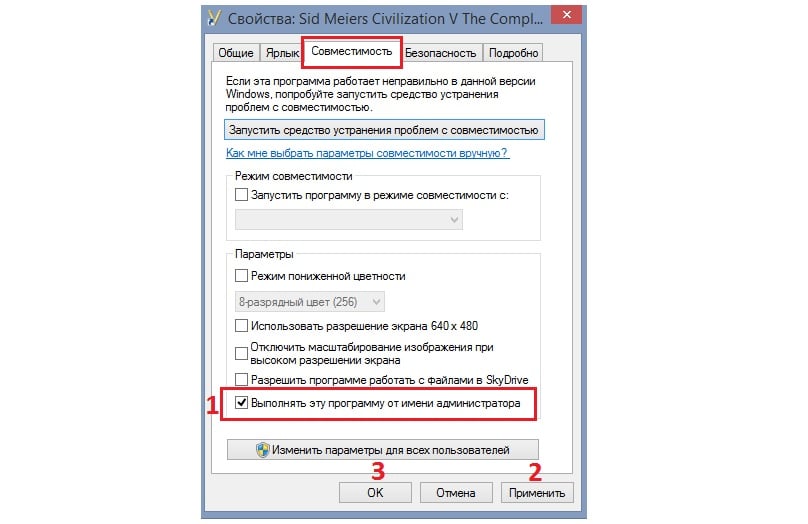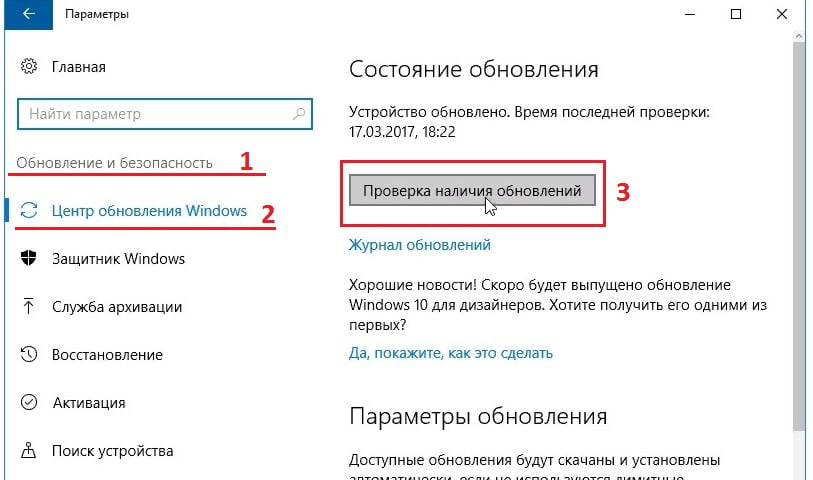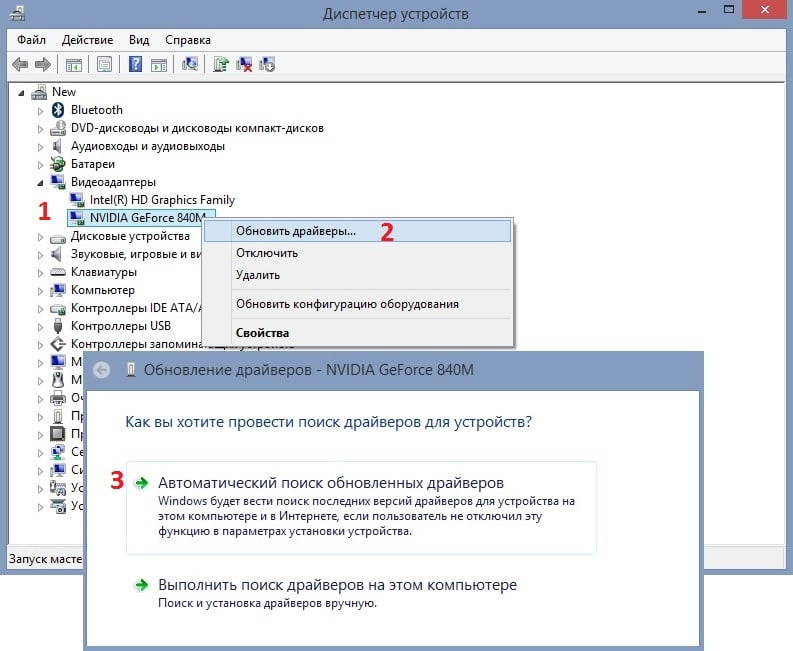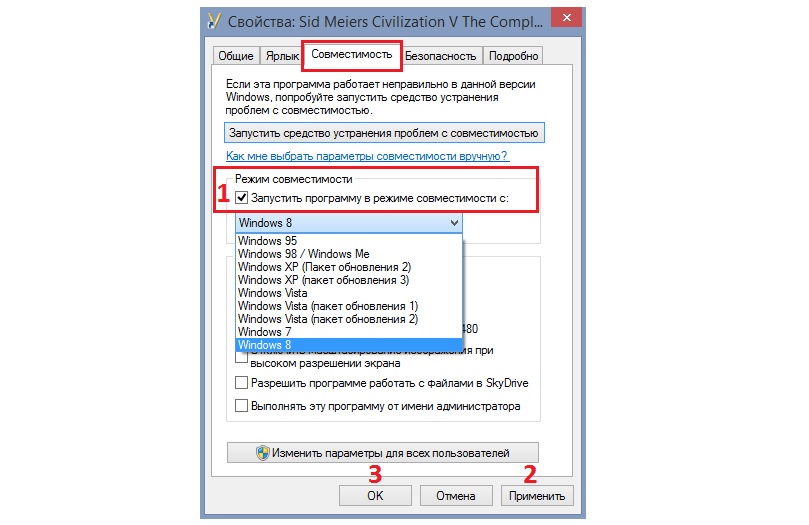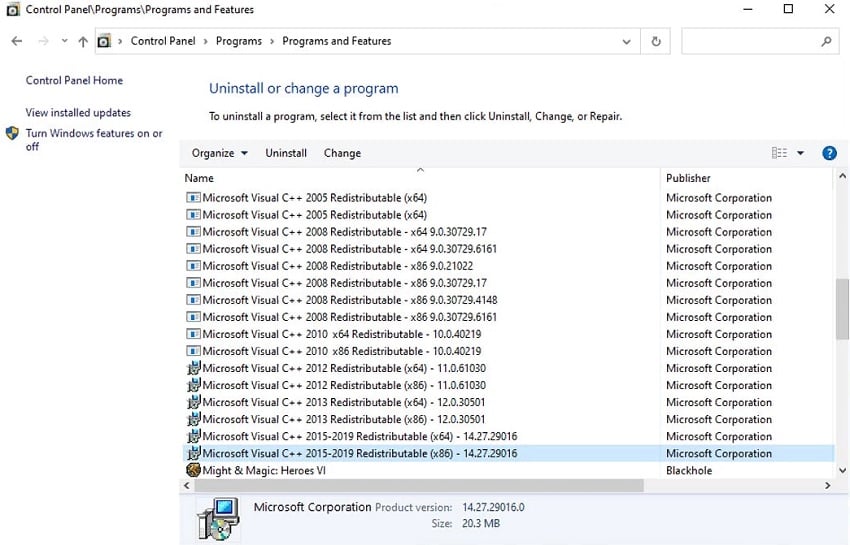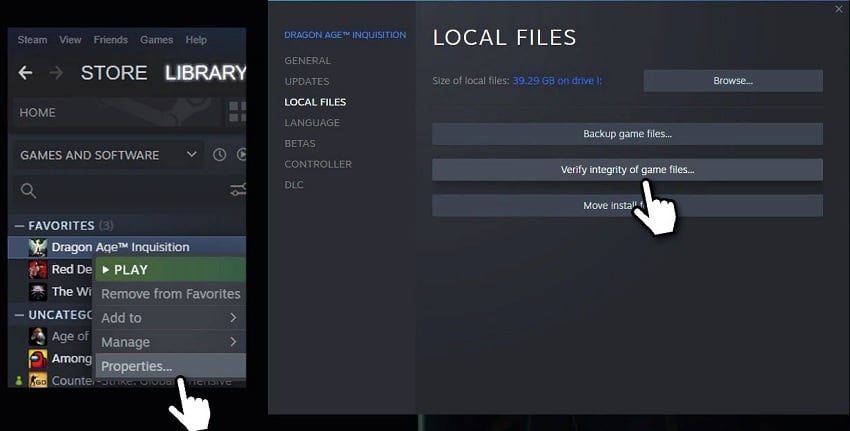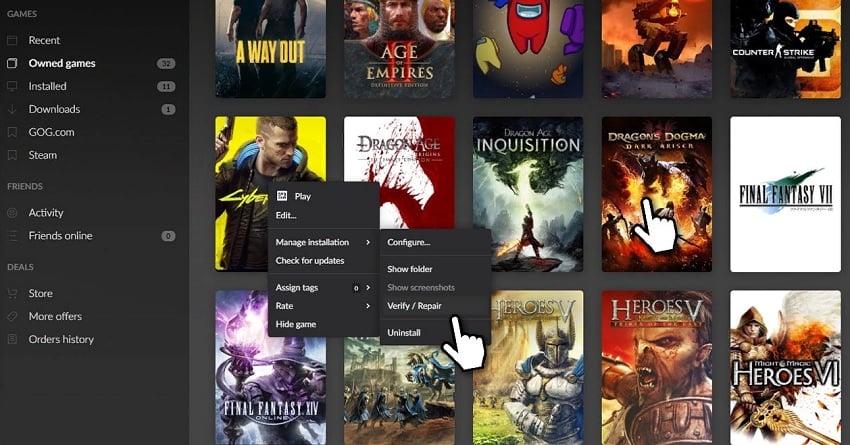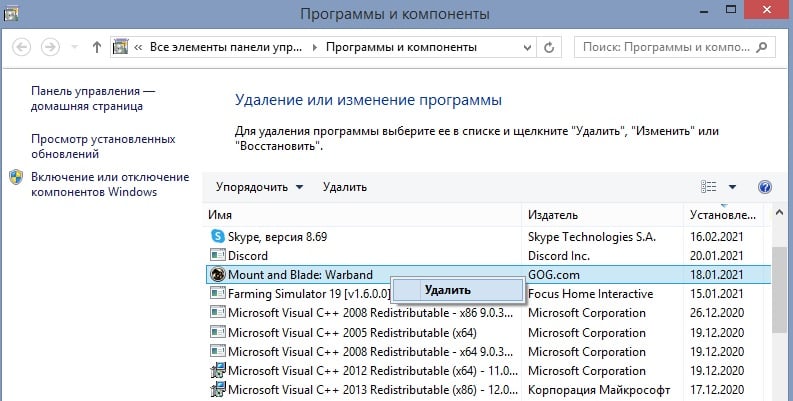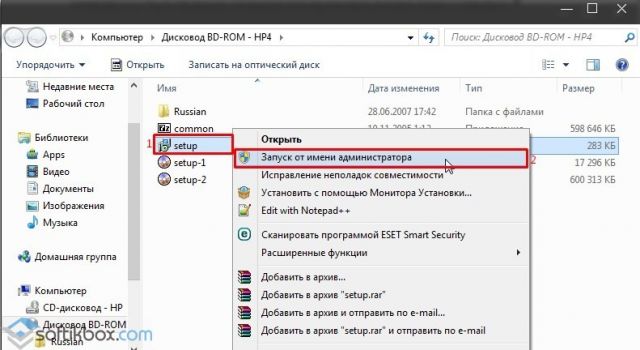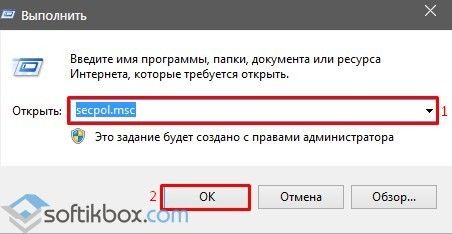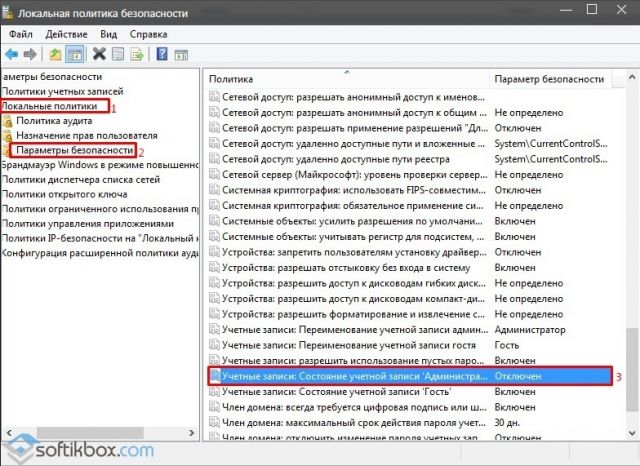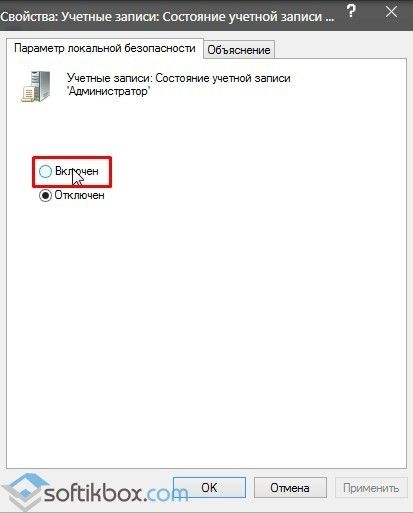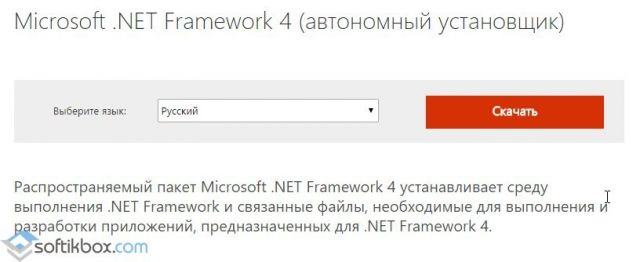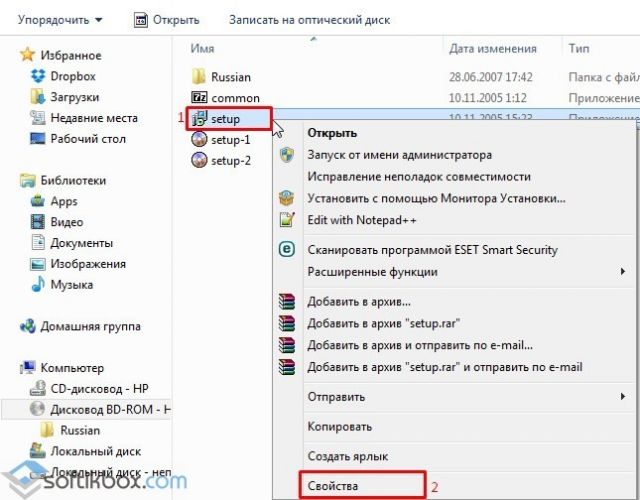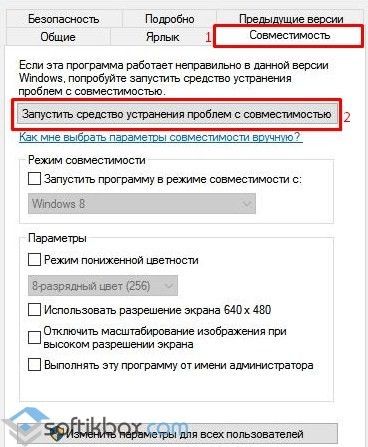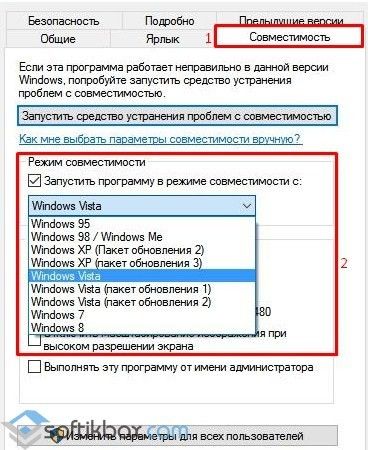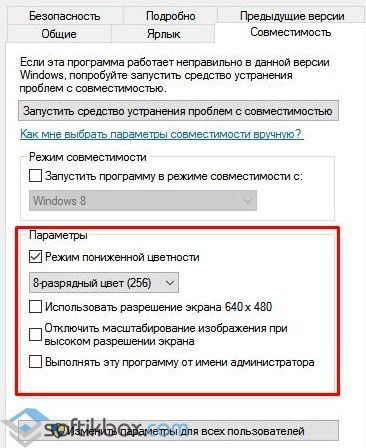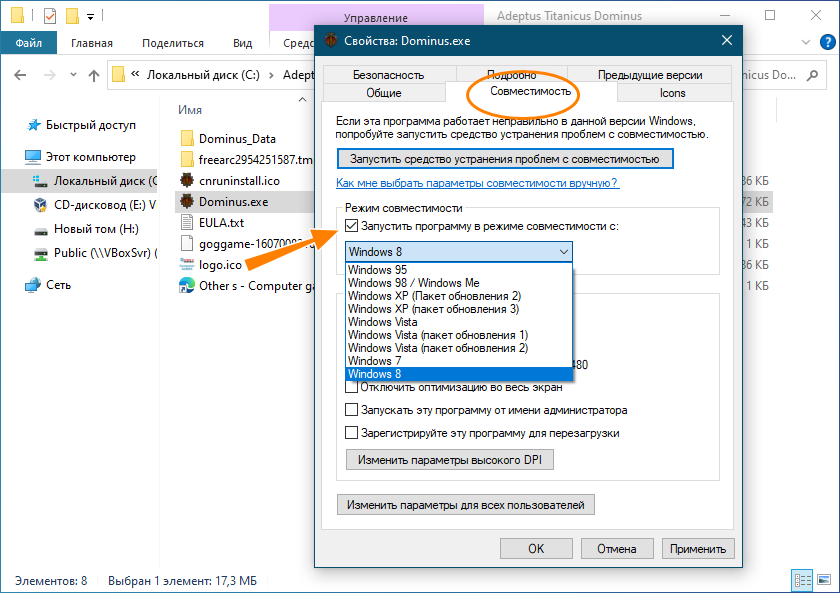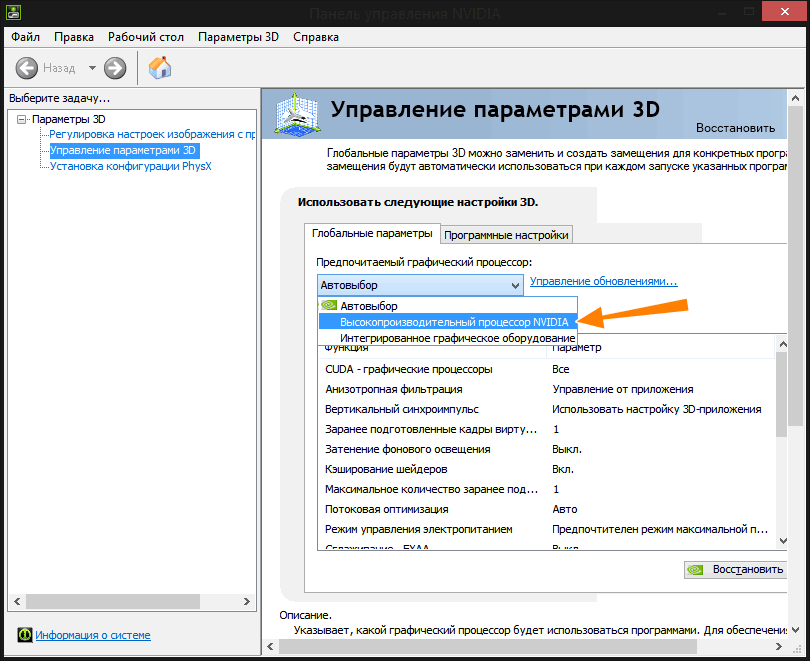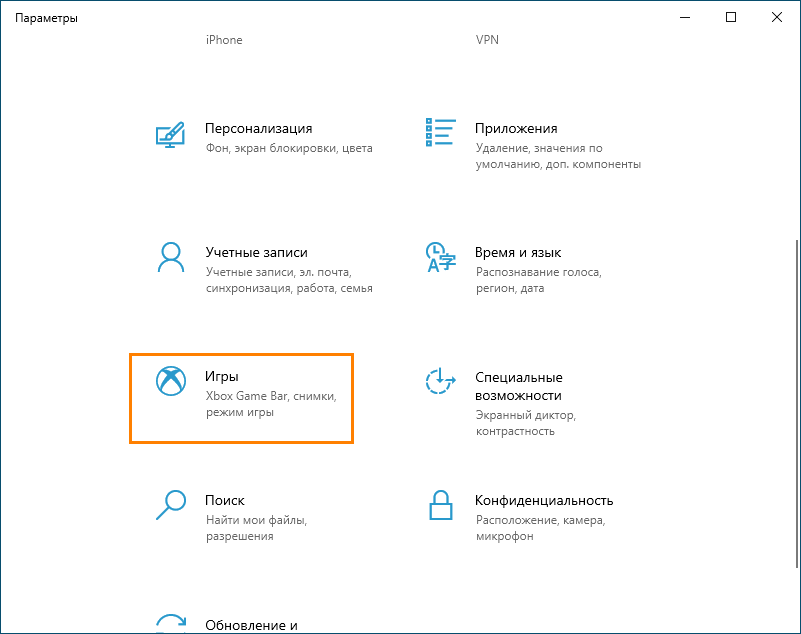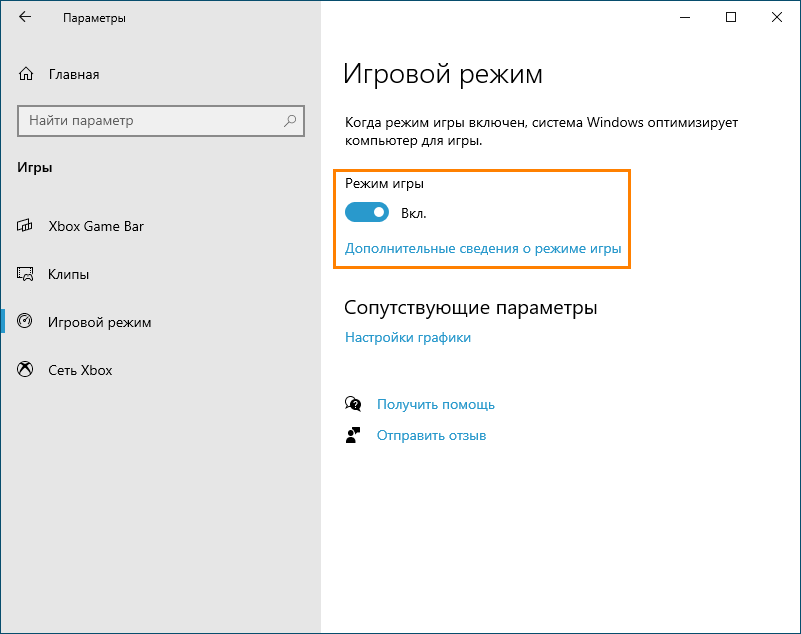Геймеры могут встретить проблему, что не запускаются игры на windows 10. Возникать она может по нескольким причинам — битый установщик, всяческие ограничения, отсутствие нужного ПО и многим другим. В этой статье мы рассмотрим основные способы решения проблемы, почему не запускаются игры на windows 10.
Проблемы могут иметь характер и причину, исходя из места, откуда Вы загрузили игру — с официального магазина (Steam, Epic Games Store, Origin и т.д.) или же с торрента или другого “пиратского” ресурса.
Игры скачиваемые с официальных источников — не имеют вирусов или встроенных майнеров, имеют оригинальный установочный образ, поддерживаются разработчиками (правятся баги, выходят обновления) и множество других преимуществ. Только за них нужно платить.
Из-за высоких цен, пользователи смотрят в сторону нелегального контента, который несёт в себе — потенциальные угрозы (вирусы и трояны), “кривой” репак (переупакованный установщик игры с, иногда, вырезанными текстурами и звуками), но зато бесплатно.
Если некоторые игры не запускаются на windows 10, то с большой долей вероятности это происходит с установщиками, которые скачаны из нелегальных источников. Приложения скачанные из Магазинов тоже могут не запускаться, но в меньшей степени.
Рассмотрим основные причины, почему на виндовс 10 не запускаются игры.
Проблема установщика
Основная и одна из самых главных причин, почему не открываются игры на windows 10 — “битые” установщики. С этой причиной пользователи легальных площадок не сталкиваются — магазины могут проверять целостность файлов и докачивать недостающие.
А вот с “пиратками” такая ситуация довольно частая. Чтобы этого избежать, следуйте следующим советам:
- Если Вы пользуетесь торрентами, проверяйте образ который вы загружали. Сделать это можно кнопкой “Проверить принудительно”.
- Перед началом загрузки ознакомьтесь с комментариями раздачи или страницы для загрузки. Если с образом проблемы, об этом обязательно упомянут пользователи.
Если вы заново скачали и проверили образ, но всё равно не открывается игра на виндовс 10, то переходим к другой причине.
Не установлено обязательное ПО
Если windows 10 не запускает игры, то возможно не установлено для них нужного ПО.
Для корректной работы программ и игр требуется специальное ПО и библиотеки, к которым относятся:
- DirectX — уже установлен в системе, обновляется через Центр обновлений Windows;
- .NET Framework — уже установлен, но не всегда корректно обновляется;
- Visual C++ — требуется скачать.
Если не запускаются игры на ноутбуке windows 10 — возможно ей требуется один из этих компонентов. Разберем каждый в отдельности.
DirectX
Загрузка производится с официального сайта Майкрософт (https://www.microsoft.com/ru-ru/Download/confirmation.aspx?id=35).
Установка: Это вебустановщик — он самостоятельно загрузит и установит нужные файлы.
Примечание: В Windows 10 проблема установки DirectX уже не актуальна, как в 7 или 8 версии системы. DirectX встроен в систему, автоматически обновляется, как компонент системы и не требует особого внимания.
.NET Framework
Загрузка: Официальный сайт https://dotnet.microsoft.com/download/dotnet-framework/net48
Установка: Воспользуйтесь вебустановщиком (https://dotnet.microsoft.com/download/thank-you/net48), который сам скачает и установит компонент. Если Вы хотите сами контролировать процесс или выполнять установку на ПК без интернета — оффлайн установщик (https://dotnet.microsoft.com/download/thank-you/net48-offline).
Примечание: .NET Framework требуется не только, если не идут игры на windows 10, но и для запуска многих других программ — антивирусов, офисных приложений и много другого. Вы сможете работать и без него (или со старой версией), но желательно его обновлять.
Visual C++
Загрузка: Официальный сайт (https://support.microsoft.com/ru-ru/help/2977003/the-latest-supported-visual-c-downloads)
Установка: Оффлайн установщики для 64-разрядных и 32-разрядных систем. Если у Вас система 64-битная, то рекомендуется установить оба пакета.
Примечание: Visual C++ — пакет библиотек, без которых не включаются некоторые игры на windows 10. Поэтому с при установке с Магазина, автоматически устанавливаются некоторые компонента, например как Visual C++. А некоторые “репаки” забывают об этом.
После установки и обновления всех компонентов, всё равно не играют игры на windows 10? Тогда переходим к следующему варианту.
Обновление драйверов видеокарты
Вы сталкиваетесь с проблемой, что даже после переустановки игры не работают? Может стоит посмотреть на это с другой стороны?
Стандартные “симптомы” проблемы с видеодрайвером:
- Черный экран после запуска
- Приложение запускается, но сразу вылетает
- На этапе меню или при входе игра вылетает.
Если это один из Ваших случаев, то попробуйте выполнить обновление драйвера:
- Откройте Диспетчер задач, для этого введите команду devmgmt.msc в окне Выполнить
- Раскройте список Видеоадаптеров и нажмите ПКМ на нужном устройстве и выберите “Обновить драйвер”
- Если в центре обновлений Windows будет найдена свежая версия драйвера, то она будет автоматически загружена и установлена.
Как альтернатива, можно загрузить драйвер с сайта производителя:
- Страница загрузки драйверов для видеокарт Nvidia (https://www.nvidia.ru/Download/index.aspx?lang=ru)
- Страница загрузки драйверов для видеокарт Radeon (AMD) (https://www.amd.com/ru/support)
- И драйверы для Intel HD (https://www.intel.ru/content/www/ru/ru/support/products/80939/graphics-drivers.html)
Есть еще одна альтернатива — полная переустановка драйвера через утилиту Display Driver Uninstaller. Утилита выполняет полную очистку программного обеспечения видеоадаптера, для повторной корректной установки.
Официальный сайт для загрузки DDU (https://www.wagnardsoft.com/content/display-driver-uninstaller-ddu-v18019-released)
Но если Вы всё еще не можете запустить игру на виндовс 10, попробуйте воспользоваться следующим способом.
Проблемы совместимости
Также, бывают ситуации, что не работают старые игры на windows 10. Причины для этого 2 — Windows 10 новая, а старые игры — старые. Некоторые технологии не поддерживаются WIndows 10, так как являются устаревшими из-за чего могут возникнуть проблемы.
Для этого и есть режим совместимости, который может запустить приложение в режиме Windows XP, Vista, 7 и т.д.
- Нажмите ПКМ на иконке приложения и откройте “Свойства”
- Откройте вкладку “Совместимость”
- Вы можете запустить “средство устранения неполадок с совместимостью”, для автоматического выбора параметров или же выбрать их самостоятельно.
Данный способ отлично помогает, если не запускаются старые игры на windows 10 1903 или любой другой версии системы. Для очень старых версий можно использовать DosBox.
DosBox — приложение для эмуляции операционной системы MS DOS. Используется, если у Вас не идут очень старые игры на windows 10.
Скачать можно с официального сайта (https://www.dosbox.com/download.php?main=1), как для Windows 10, так и для других систем.
Антивирус
Антивирус — еще одна причина, почему не запускается игра на виндовс 10, особенно если это “пиратка”. Дело в том, что многие приложения содержат утилиту для обхода лицензии или “кряк” (англ. crack). Именно на эту утилиту и может ругаться антивирус — удалять его или переносить файл в карантин.
Давайте рассмотрим процесс отключения антивируса на примере Защитника Windows:
- Откройте Параметры Windows 10 и пройдите в настройки “Обновление и безопасность”
- Откройте вкладку “Безопасность Windows” и нажмите на “Защита от вирусов и угроз”
- В новом окне нажмите на “Управление настройками”
- Выключите Облачную и защиту в реальном времени.
Для других антивирусов порядок действий немного другой — через настройки или трей выключите.
Дополнительно
К сожалению, у нас нет списка какие игры не идут на windows 10, но мы можем поделиться другими короткими советами для решения проблемы:
- Если на компьютере 2 видеокарты — встроенная и дискретная, то игра может выбирать приоритетной более слабую, встроенную. Решить эту проблему, можно через настройки видеокарты. Например, в приложении Панель управления Nvidia, в настройках “Управление параметрами 3D” можно выбрать тип видеоадаптера;
- Запуск от имени администратора. Помогает, если в системе некоторые проблемы с правами пользователей;
- Проверьте требования игры и характеристики Вашего ПК. Старый ноутбук без хорошей видеокарты может даже не запустить современные проекты. Системные требования можно найти на странице магазина или в Интернете.
Мы надеемся, что наша статья помогла ответить на вопрос, почему не работают игры на windows 10. Причин всегда много и их решение во многом индивидуально для каждого случая и компьютера. Если у Вас возникли сложности или проблемы, можете поделиться с нами в комментариях, мы попробуем помочь вашей проблеме.
Отличного Вам дня!

Когда игра сообщает о какой-то ошибке, путь исправления обычно более простой. Когда она при запуске сразу закрывается, ни о чем не сообщая, порой приходится гадать, что именно вызывает проблемы с запуском, но, несмотря на это, способы решения обычно есть.
Основные причины, почему не запускаются игры на Windows 10, 8 и Windows 7
Главные причины, по которым та или иная игра может не запускаться, сводятся к следующим (все они будут подробнее раскрыты далее):
- Отсутствие необходимых файлов библиотек для запуска игры. Как правило, DLL DirectX или Visual C++. Обычно при этом вы видите сообщение об ошибке с указанием этого файла, но не всегда.
- Старые игры могут не запускаться в новых операционных системах. К примеру, игры 10-15 летней давности могут не работать на Windows 10 (но это обычно решаемо).
- Встроенный антивирус Windows 10 и 8 (защитник Windows), а также некоторые сторонние антивирусы могут мешать запуску нелицензионных игр.
- Отсутствие драйверов видеокарты. При этом начинающие пользователи часто не знают, что у них не установлены драйверы видеокарты, так как в диспетчере устройств указано «Стандартный VGA-адаптер» или «Базовый видеоадаптер Microsoft», а при обновлении через диспетчер устройств сообщается, что нужный драйвер установлен. Хотя такой драйвер означает, что драйвера нет и используется стандартный, на котором многие игры работать не будут.
- Проблемы совместимости со стороны самой игры — неподдерживаемое оборудование, недостаток оперативной памяти и подобные.
А теперь подробнее о каждой из причин проблем с запуском игр и способах их исправления.
Отсутствие необходимых файлов DLL
Одна из самых распространенных причин того, что игра не запускается — отсутствие каких-то необходимых библиотек DLL для запуска этой игры. Обычно, вы получаете сообщение о том, чего именно не хватает.
- Если сообщается о том, что запуск не возможен, так как на компьютере отсутствует файл DLL, название которого начинается с D3D (кроме D3DCompiler_47.dll), xinput, X3D, дело в библиотеках DirectX. Дело в том, что в Windows 10, 8 и 7 по умолчанию есть не все компоненты DirectX и часто их нужно доустанавливать. Сделать это можно, используя веб-установщик с сайта Майкрософт (он автоматически определит, чего не хватает на компьютере, установит и зарегистрирует нужные DLL), скачать его можно здесь: https://www.microsoft.com/ru-ru/download/35 (Есть похожая ошибка, но не связанная напрямую с DirectX — Cannot find dxgi.dll).
- Если в ошибке говорится о файле, название которого начинается с MSVC, причина в отсутствии каких-то библиотек распространяемого пакета Visual C++. В идеале знать, какие именно нужны и скачать их с официального сайта (причем, что важно, и x64 и x86 версии, даже если у вас 64-бит Windows). Но можно скачать и сразу все, описано во втором способе в статье Как скачать Visual C++ Redistributable 2008-2017.
Это основные библиотеки, которые по умолчанию обычно отсутствуют на ПК и без которых игры могут не запускаться. Однако, если речь идет о каких-то «фирменных» DLL от разработчика игры (ubiorbitapi_r2_loader.dll, CryEA.dll, vorbisfile.dll и подобные), или steam_api.dll и steam_api64.dll, а игра у вас не лицензионная, то причина отсутствия этих файлов обычно в том, что их удалил антивирус (например, защитник Windows 10 по умолчанию удаляет такие модифицированные файлы игр). Этот вариант будет рассмотрен далее, в 3-м разделе.
Старая игра не запускается
Следующая по распространенности причина — невозможность запуска старой игры в новых версиях Windows.
Здесь помогает:
- Запуск игры в режиме совместимости с одной из предыдущих версий Windows (см., например, Режим совместимости Windows 10).
- Для совсем древних игр, изначально разрабатывавшихся под DOS — использование DOSBox.
Встроенный антивирус блокирует запуск игры
Еще одна распространенная причина, с учетом того, что далеко не все пользователи покупают лицензионные версии игр — работа встроенного антивируса «Защитник Windows» в Windows 10 и 8. Он может блокировать запуск игры (она просто закрывается сразу после запуска), а также удалять модифицированные по сравнению с оригинальными файлы необходимых библиотек игры.
Правильный вариант тут — приобретать игры. Второй метод — удалить игру, временно отключить защитник Windows (или другой антивирус), заново установить игру, добавить папку с установленной игрой в исключения антивируса (как добавить файл или папку в исключения защитника Windows), включить антивирус.
Отсутствие драйверов видеокарты
Если на вашем компьютере не установлены оригинальные драйверы видеокарты (почти всегда это драйверы NVIDIA GeForce, AMD Radeon или Intel HD), то игра может не работать. При этом с изображением в Windows будет всё в порядке, даже могут запускаться некоторые игры, а диспетчер устройств может писать, что необходимый драйвер уже установлен (но знайте, если там указано Стандартный VGA-адаптер или Базовый видеоадаптер Microsoft, то драйвера точно нет).
Правильный путь исправления здесь — установить нужный драйвер для вашей видеокарты с официального сайта NVIDIA, AMD или Intel или, иногда, с сайта производителя ноутбука для вашей модели устройства. Если вы не знаете, какая у вас видеокарта, см. Как узнать, какая видеокарта на компьютере или ноутбуке.
Проблемы совместимости
Этот случай более редкий и как правило проблемы возникают, когда вы пытаетесь запустить новую игру на старом компьютере. Причина может крыться в недостаточных системных ресурсах для запуска игры, в отключенном файле подкачки (да, есть игры, которые без него не запускаются) или, например, в том, что вы до сих пор работаете в Windows XP (многие игры не запустятся в этой системе).
Тут решение будет индивидуальным для каждой игры и заранее сказать, чего именно «не хватает» для запуска я, к сожалению, не могу.
Выше я рассмотрел самые частые причины проблем при запуске игр на Windows 10, 8 и 7. Однако, если приведенные методы вам не помогли, опишите подробно ситуацию в комментариях (какая игра, что сообщает, какой драйвер видеокарты установлен). Возможно, у меня получится помочь.
При установке новой игры многие пользователи сталкиваются с той или иной проблемой, связанной с запуском или нестабильной работой приложения. К сожалению, не всегда понятны причины произошедшей неполадки, из-за чего поиск способа исправления может затянуться на многие часы. Ниже рассмотрим универсальные методы решения, которые помогут, если проблема состоит не в критической ошибке самой игры — в этом случае стоит просто дождаться обновления.
Решение 1. Запустите игру от имени администратора
Прежде всего, недостаточные разрешения в вашей системе могут привести к прекращению работы приложения. Поэтому следует запустить его от имени администратора:
- Щёлкните правой кнопкой мыши по ярлыку игры (если его нет на рабочем столе или в меню Windows, он находится в папке с установленной игрой).
- Выберите пункт: Запуск от имени администратора.
- Если отобразится Контроль учётных записей пользователей, нажмите Да.
Если данный способ помог, необходимо настроить приложение на постоянный запуск с правами администратора:
- Снова щёлкните ПКМ по ярлыку игры, и выберите Свойства.
- Перейдите на вкладку Совместимость.
- Установите флажок Выполнять эту программу от имени администратора.
- Нажмите Применить и ОК.
Решение 2. Примените все доступные обновления Windows
В некоторых случаях устаревшая система Windows может вызывать разного рода проблемы, особенно если игра принадлежит Microsoft, например, Minecraft. Поэтому нужно убедиться, что установлены все доступные обновления для ОС.
- Нажмите комбинацию Win + X и выберите Параметры.
- Перейдите в раздел Обновление и безопасность, и далее в Центр обновления Windows.
- Выполните проверку наличия обновлений.
- Подождите, пока Windows загрузит и установит все необходимые файлы.
- Убедитесь, что вы также установили все необязательные обновления.
- Перезагрузите компьютер, и попробуйте запустить игру.
Решение 3. Обновите графические драйверы
Нельзя забывать, насколько важны драйверы видеокарты для любой игры. Поэтому необходимо следить за их актуальностью и обновлять по необходимости. Любые подобные приложения рекомендуется скачивать с официального сайта разработчиков. Однако для упрощения поиска новой версии можно воспользоваться средствами Windows.
- Снова нажмите Win + X, и выберите Диспетчер устройств.
- Разверните раздел Видеоадаптеры.
- Щёлкните ПКМ по драйверу своей видеокарты, и выберите Обновить.
- В следующем окне запустите Автоматический поиск обновлённых драйверов.
- Выполните эти действия для всех приложений в данном разделе.
- Перезагрузите систему.
Помимо этого, можно проверить наличие обновлений видеокарты из трея с запущенными программами.
- Разверните окошко работающих приложений справа, внизу.
- Найдите иконку своей видеокарты и нажмите по ней ПКМ.
- В контекстном меню выберите: Проверить наличие обновлений.
Решение 4. Запустите игру в режиме совместимости
Игры разрабатываются на разных движках, включающих в себя множество компонентов. В сочетании с тем фактом, что каждая операционная система по конфигурации относительно уникальна, нет ничего удивительного, что в некоторых случаях возникают проблемы с запуском или стабильной работой приложения. Особенно это может касаться старых игр, которые создавались с учётом прошлых версий Windows. Поэтому одним из вариантов решения может быть запуск в режиме совместимости.
- Щёлкните ПКМ по ярлыку проблемной игры, и выберите Свойства.
- Перейдите на вкладку Совместимость.
- Установите флажок Запустить эту программу в режиме совместимости.
- Выберите Windows 8, нажмите Применить и ОК.
- Попробуйте другие версии, и посмотрите, решает ли это проблему с запуском/зависаниями/вылетами.
Решение 5. Установите более новые/старые версии пакета Visual C ++
Прежние игры создавались с учётом более старых версий Visual C++. Поэтому следует установить именно тот пакет, на который ссылается сообщение с ошибкой при запуске приложения.
- Нажмите ПКМ по значку Windows, и выберите Программы и компоненты.
- Посмотрите, какие распространяемые компоненты Visual C ++ установлены на вашем ПК.
- Если не хватает, к примеру, версии 2015-2019, скачайте её с официального сайта Microsoft.
- Убедитесь, что у вас есть обе версии: x86 и x64.
- После завершения установки перезагрузите компьютер и посмотрите, помогло ли это запустить игру.
Решение 6. Проверьте целостность файлов игры
Приложения-лаунчеры, такие как Steam, имеют встроенные системы проверки, с помощью которых можно убедиться, что файлы игры не повреждены и работают должным образом. Убедитесь, что эта функция активна.
- Зайдите в свою библиотеку в Steam.
- Щёлкните ПКМ по проблемной игре, и выберите свойства.
- Перейдите в Локальные файлы и нажмите «Проверить целостность файлов игры».
В Epic Games:
Откройте свою геймерскую библиотеку, нажмите на три точки рядом с нужной игрой и выберите «Проверить целостность файлов».
В Origin:
Перейдите в библиотеку, щёлкните игру правой кнопкой мыши и выберите параметр «Восстановить».
В GOG:
Откройте раздел «Мои игры», щёлкните ПКМ по нужному приложению>Управление установкой> Проверить/восстановить.
Решение 7. Переустановите игру
Переустановка игры в некоторых случаях может помочь с различными проблемами. Если проверка целостности файлов не дала положительного результата, стоит полностью удалить приложение, и установить его снова.
- Ещё раз зайдите в Программы и компоненты, как описано в пятом способе.
- Найдите в списке проблемную игру.
- Нажмите по ней ПКМ, и выберите Удалить.
- С помощью загрузочного файла выполните установку игры.
В данном руководстве мы рассмотрели семь вариантов решения ошибки с запуском игр в Windows 10. Если ни один из способов вам не подошёл, опишите свою проблему в комментариях. Также делитесь опытом, как вам удалось устранить ту или иную неисправность.
27.07.2016
Просмотров: 86951
После установки или обновления операционной системы до новой версии, пользователи могут столкнуться с такой проблемой, когда не запускаются игры на Windows 10 или есть необходимость установки старого софта. Чтобы решить проблемы с установкой, запуском и работой игр на Windows 10, нужно изначально установить причину неполадки и подобрать правильный метод её решения.
Читайте также: Как включить аппаратное ускорение в DirectX?
Содержание:
- Почему не устанавливаются, не запускаются и не работают игры в Windows 10?
- Что делать, если не работают игры на ОС Windows 10?
- Способы запуска старых игр на Windows 10
Почему не устанавливаются, не запускаются и не работают игры в Windows 10?
Не устанавливаются игры на ОС Виндовс 10 – распространённая проблема, с которой сталкиваются множество пользователей ПК. Причин, по которым софт отказывается работать, много. Среди них выделим самые распространённые:
- Повреждение установщика;
- Несовместимость с Windows 10;
- Блокировка запуска инсталлятора антивирусной программой;
- Устаревшие, повреждённые драйвера или вовсе отсутствие ПО;
- Отсутствие прав администратора;
- Неверная версия DirectX;
- Отсутствие необходимой версии C++ и NetFramtwork;
- Неверный путь к установочному файлу;
- Отсутствие DLL-библиотек.
Поскольку сама операционная система Windows 10 занимает много места на жестком диске, игра может не запускаться из-за недостатка свободного места или из-за несоответствия техническим требованиям софта.
Что делать, если не работают игры на ОС Windows 10?
Если игра не устанавливается или не запускается на Windows 10 стоит проверить целостность инсталлятора или повторить загрузку файла повторно. Возможно, во время загрузки архива или exe.файла антивирусом была прервана операция или произошла потеря связи с сервером.
Если же файл целый, возможно игру вы пытаетесь установить с учётной записи пользователя, которая ограничена в правах. Для запуска некоторых игр требуются права администратора. Поэтому попробуйте два способа:
- Находим установочный файл и нажимаем на нём правой кнопкой мыши. Выбираем «Запустить от имени администратора».
- Если запуск произошел успешно, игра установится. Если же ваша учётная запись не имеет прав администратора, необходимо их получить. Для этого жмём «Win+R» и вводим «secpol.msc».
- Откроется окно локальной политики безопасности. Выбираем ветку «Локальные политики», «Параметры безопасности». В правом меню выбираем параметр «Учётные записи: Состояние «Администратор».
- Двойным кликом открываем параметр и ставим отметку «Включено».
- Повторяем попытку запуска игры через права администратора.
Если же игра установилась, но не запускается, возможно, на вашем ПК отсутствует Net Framework. Microsoft NET Framework – это платформа, которая обеспечивает совместимость программ, написанных на различных языках. Изначально Windows 10 комплектуется версией NET Framework 4.5.1. Однако для инсталляции отдельных игр нужна конкретная версия NET Framework, и её можно инсталлировать дополнительно. Для этого нужно перейти на сайт Microsoft и скачать дополнительные версии фреймворков.
Точно такие же действия нужно проделать с библиотеками С++ и DirectX. Часто без компонентов этих библиотек невозможно установить или запустить игру.
Также, если игра не работает на Windows 10, рекомендуем обновить драйвера до видеокарты. О том, как обновить драйвера видеокарты до актуальной версии на Windows 10 читайте по ссылке.
Способы запуска старых игр на Windows 10
Если старые игры не идут на вашем ПК после обновления операционной системы до Windows 10, стоит выполнить несколько нехитрых действий.
Способ №1. Режим совместимости
- Жмём правой кнопкой мыши на exe.файле игры и выбираем «Свойства».
- Откроется новое окно. Переходим во вкладку «Совместимость». Нажимаем на кнопку «Запустить средство устранения проблем с совместимостью».
- Или же можно поставить дополнительную галочку и выбрать версию операционной системы, на которой игра ранее запускалась без проблем.
- Если же ваш ПК старый, стоит дополнительно выставить некоторые настройки в блоке «Параметры», а именно: режим пониженной цветности, режим администратора, расширение экрана в 640х480 и отключить масштабирование.
- После того, как вы отметили все настройки, запустится поиск и устранение проблем. Игра запустится.
Стоит отметить, что 64-битная версия Windows 10 не поддерживает работу старых 16-разрядных игр, так как в ней нет слоя совместимости wow16. Если вы хотите запустить такую игру, придется создать вторую виртуальную ОС или переустановить систему на 32-битную версию.
О том, как запустить игры на Windows 10 без проблем, смотрите в видео:
В прошлый раз мы затронули одну из наиболее злободневных для геймеров тем «почему на компьютер не устанавливаются игры». Мы решили немного развить эту тему, коснувшись другого похожего вопроса «почему благополучно установившаяся игра при запуске выдаёт ошибку», в общем, не запускается. В подавляющем большинстве случаев данная неполадка связана с отсутствием в операционной системе или дистрибутиве самой игры необходимых компонентов, обычно библиотек. Редко проблема возникает вследствие аппаратных неполадок, впрочем, в противном случае игра, скорее всего, вовсе бы не установилась. Рассмотрим вкратце основные причины, которые могут препятствовать запуску компьютерных игр в Windows 10.
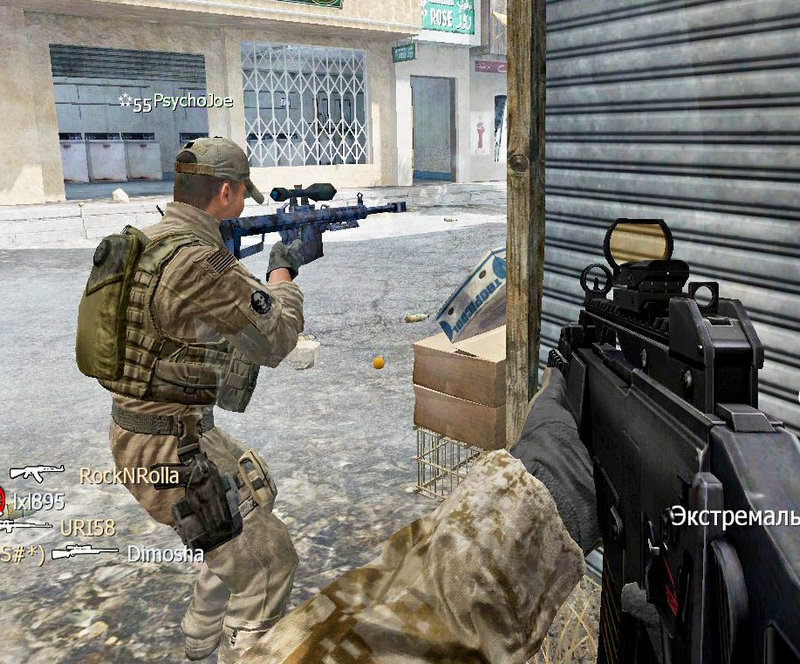
В этой ситуации всё как раз наоборот: игра разрабатывалась под самые последние сборки ОС, но при этом разработчики как-то не особо позаботились о том, чтобы их продукт с таким же успехом мог работать и в более ранних версиях системы. Универсального решения этой проблемы нет, разве что обновить установленное компьютерное программное обеспечение — используемые игрой графические и прочие драйвера до актуальных версий безо всяких гарантий. А вообще, заниматься решением данных вопросов обязаны разработчики, выпуская к игре патчи. Да, в качестве дополнительной меры мы можем порекомендовать запустить такую игру от имени администратора, хотя вряд ли это хоть как-то повлияет на решение проблемы
Если ошибки в коде присутствуют в программных продуктах таких компаний как Microsoft, то что можно говорить о менее известных разработчиков? От ошибок не застрахован ни один разработчик. Вот вам и ещё одна причина, по которой игра либо не запускается, либо запускается, но через некоторое время «вылетает» в момент выполнения какого-либо действия. Тем более это касается так называемых репаков, пересобранных не слишком компетентными умельцами.
Если игра не запускается, с большей долей вероятности на компьютере не установлены актуальные версии компонентов, содержащих необходимые для данной игры библиотеки. К таковым компонентам DirectX, NET Framework Visual C++, NET Core и некоторые другие, менее известные. К счастью, современные программы и игры достаточно умны, чтобы понимать, какой именно компонент им необходим и в большинстве случаев они сами предлагают его тут же загрузить и установить.
Если вы имеете дело с репаком, заблокировать запуск игры может установленная на компьютере антивирусная программа, работающая в тихом режиме. Проверьте на всякий случай логи вашего антивируса и добавьте установленную игру в список исключений вашей системы безопасности (антивируса и брандмауэра).
Одна из самых распространённых причин, по которым на компьютере не запускаются игры. Ошибка возникает в момент запуска программы или игры, указывая на отсутствие в системе установленной динамической библиотеки, содержащей необходимый для работы данной программы или игры код. Обычно проблема решается установкой соответствующей версии Visual C++, однако встречаются и такие случаи, когда библиотеку приходится скачивать со стороннего ресурса, устанавливать и регистрировать вручную. В последнем случае не забывайте проверять скачиваемые файлы антивирусными программами.
Если на компьютере установлены две видеокарты: встроенная и дискретная, игра автоматически может выбрать более слабую встроенную, из-за чего у вас могут возникнуть проблемы с запуском игры. Решается проблема путём настройки видеокарты через панель её управления, например, в панели управления Nvidia в разделе «Управление параметрами 3D» → «Глобальные параметры» нужно выбрать пункт «Высокопроизводительный процессор Nvidia».
Если вы имеете дело с репаком, обязательно проверьте предустановленные настройки игры на их соответствие аппаратным и системным возможностям ОС. Часто за такие настройки в играх отвечает расположенный в папке с игрой конфигурационный файл, позволяющий оптимизировать параметры игры — разрешение экрана, сглаживание, качество прорисовки и так далее. Если графический интерфейс оптимизации недоступен, оптимизировать игру приходится путём ручного редактирования конфигурационных файлов, что требует от пользователя определённого опыта.
Для оптимизации и увеличения производительности игр в Windows 10 рекомендуем включить «Игровой режим» — режим оптимизации компьютера для запуска на нём игр и других «тяжёлых» приложений. Активируется он в приложении «Параметры», в разделе «Игры» → «Игровой режим».
Это всё, что по большему счету хотелось бы сказать о проблеме. Просим наших читателей не предъявлять к статье слишком высоких требований, ведь всё озвученные нами советы носят общий характер и никак не распространяются на частные случаи, сталкиваться с которыми на деле приходится куда чаще.