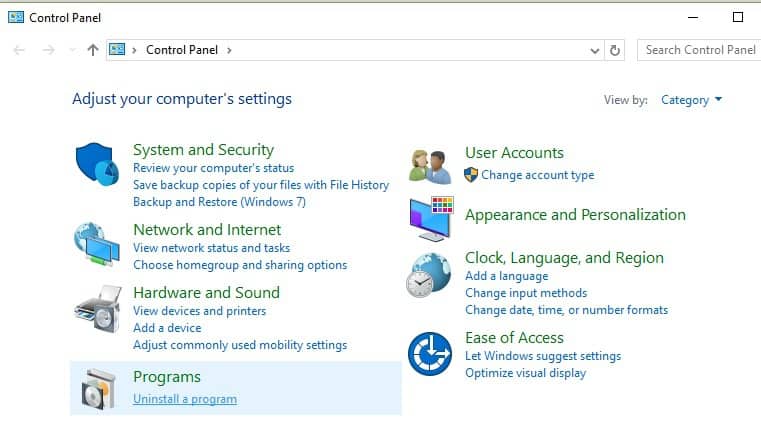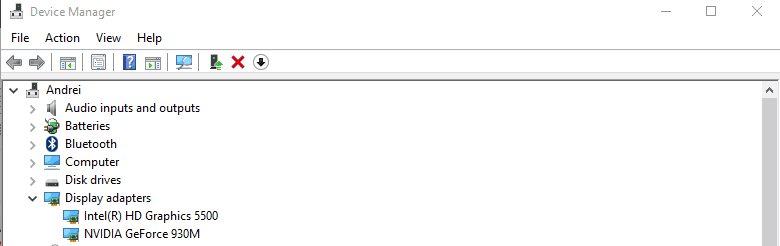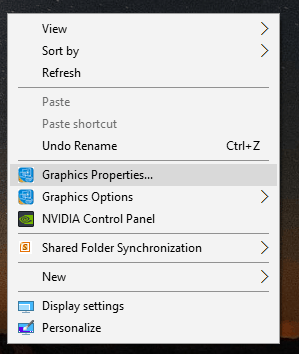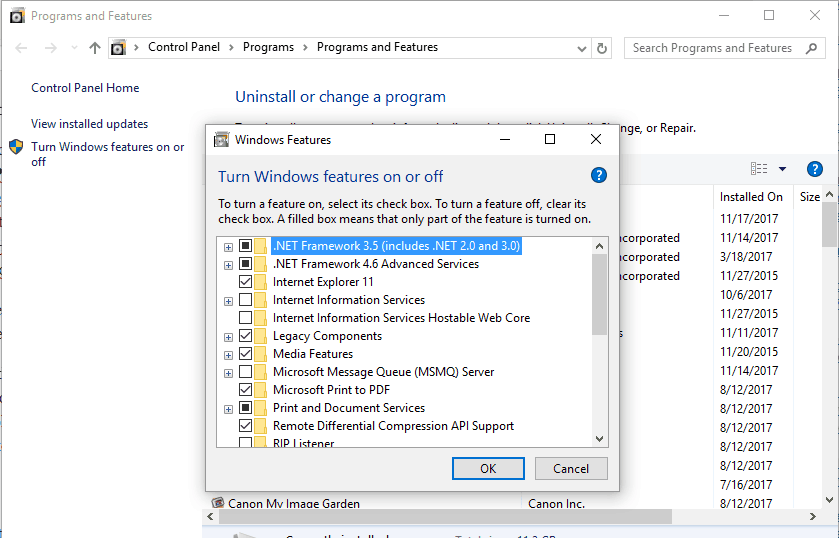На чтение 4 мин. Просмотров 2k. Опубликовано
Если VirtualBox перестал работать в вашей системе Windows 10, вам нужно найти правильное решение без потери недавно сохраненных файлов.
Большинство проблем связано с недавно примененными обновлениями Windows, что означает, что мы обсуждаем проблемы совместимости, определенные параметры Windows 10, которые необходимо настроить, или устаревшие драйверы.
Так что, если VirtualBox больше не открывается в Windows 10, не паникуйте; вам просто нужно применить обходные пути, которые объяснены и подробно описаны в этом руководстве.
Общая идея заключается в том, что VirtualBox может перестать работать на Windows 10 без каких-либо видимых причин. Тем не менее, это распространенная проблема, которая может быть решена легко и без потери ваших файлов.
Содержание
- Как исправить VirtualBox, не открывающийся в Windows 10
- 1. Переустановите VirtualBox
- 2. Обновите графические драйверы
- 3. Запустите приложение в режиме совместимости
- 4. Отключите функцию ускорения 3D-графики.
Как исправить VirtualBox, не открывающийся в Windows 10
- Решение 1 – Переустановите VirtualBox
- Решение 2 – Обновление графических драйверов
- Решение 3 – Запустите приложение в режиме совместимости
- Решение 4 – Отключить функцию ускорения 3D-графики
1. Переустановите VirtualBox
Обычно VirtualBox перестает работать из-за проблемы несовместимости. В большинстве случаев вы можете столкнуться с такими неисправностями сразу после обновления Windows 10. Таким образом, правильное решение – переустановить VirtualBox на вашем компьютере; вот что вы должны следовать:
- Щелкните правой кнопкой мыши значок «Пуск» в Windows.
- В появившемся списке выберите Панель управления .
-
Переключитесь на категорию, а затем в разделе Программы нажмите Удалить .
- Найдите запись VirtualBox и удалите программу с вашего компьютера.
- Убедитесь, что вы сохранили все недавно сохраненные файлы.
- После этого перезагрузите устройство Windows 10.
- Затем загрузите последнюю версию VirtualBox и установите ее, следуя подсказкам на экране.
- Это должно быть все; в конце вы сможете использовать VirtualBox в Windows 10 без дальнейших проблем.
2. Обновите графические драйверы
Еще одна вещь, которую вы должны сделать, это обновить ваши графические драйверы:
- Щелкните правой кнопкой мыши значок «Пуск» в Windows.
-
Нажмите на запись Диспетчер устройств .
- Из диспетчера устройств расширьте запись Адаптеры дисплея .
- Щелкните правой кнопкой мыши по графическим драйверам и выберите «Обновить».
- Кроме того, следуйте этому специализированному руководству и узнайте, как исправить видеодрайвер в VirtualBox.
Мы настоятельно рекомендуем вам автоматически обновить драйвер с помощью специального инструмента. Загрузите сейчас инструмент обновления драйверов TweakBit (одобрен Microsoft и Norton Antivirus). Это защитит вашу систему от постоянного повреждения, вызванного установкой неправильной версии драйвера.
Отказ от ответственности: некоторые функции этого инструмента не являются бесплатными.
3. Запустите приложение в режиме совместимости
Если переустановка VirtualBox не работает для вас, хорошей идеей будет запустить программу с правами администратора и в режиме совместимости:
- Щелкните правой кнопкой мыши исполняемый файл VirtualBox.
- Выберите «Свойства» и перейдите в «Совместимость».
- Нажмите «Запустить средство устранения неполадок совместимости» или просто установите флажок «Запустить эту программу в режиме совместимости для».
- Сохраните ваши изменения и запустите программу с правами администратора.
- VirtualBox теперь должен открыться в вашей системе Windows 10.
ТАКЖЕ ЧИТАЙТЕ . Исправлено: средство устранения неполадок Windows перестало работать
4. Отключите функцию ускорения 3D-графики.
- Щелкните правой кнопкой мыши на любом пустом месте на рабочем столе.
-
Выберите Свойства графики из списка, который будет открыт.
- Выберите Базовый режим и выберите Ok.
- Перейдите к 3D-опции .
- Отключите ускорение 3D-графики на этом экране.
Дополнительно следуйте:
- Щелкните правой кнопкой мыши логотип Windows Start.
- Выберите Программы и компоненты .
-
В следующем окне нажмите Включить или выключить функции Windows .
- В списке, который будет отображен, найдите запись Hyper-V.
- Разверните Hyper-V и включите его.
- Перезагрузите систему Windows 10 в конце.
Кроме того, помните, что VirtualBox может работать, только если у вас есть процессор с поддержкой виртуализации, а функция виртуализации должна быть включена из BIOS.
Вот, пожалуйста. вот как вы можете попытаться исправить проблему с VirtualBox, которая не открывается в Windows 10.Как уже упоминалось, эта ошибка обычно возникает после определенных обновлений Windows 10, поэтому другой обходной путь может заключаться в том, чтобы удалить подразумеваемое обновление или развернуть вашу систему до предыдущего выпуска: нажмите сочетания клавиш Win + I и выберите «Обновление и безопасность»; затем перейдите к Центру обновления Windows, нажмите «Дополнительные параметры» и перейдите к «История обновлений». Из этого раздела вы можете впоследствии удалить определенные патчи.
Вы можете сообщить нам, какой метод решил вашу проблему, заполнив форму комментариев, доступную ниже – таким образом вы можете помочь другим пользователям устранить свои собственные неисправности VirtualBox.
by Andrew Wafer
Andrew is not just trying to bring you closer to Windows, but he’s truly interested in this platform. He just happens to be passionate about sharing that knowledge… read more
Updated on
- Many users claimed that VirtualBox won’t open on their Windows 10 PCs after update.
- This can happen due to an incompatibility issue, so you will need to reinstall VirtualBox.
- Another solution is to update your graphics drivers using a reliable tool found below.
- You can also run the app in compatibility mode by following our step-by-step guide.
XINSTALL BY CLICKING THE DOWNLOAD
FILE
If VirtualBox stopped working on your Windows 10 system, you need to find the right fix without losing your recently saved files.
Most problems are related to recently applied Windows updates, which mean that we are discussing compatibility issues, certain Windows 10 settings that must be adjusted, or outdated drivers.
The overall idea is that VirtualBox can stop working on Windows 10 without any apparent reasons. However, this is a common problem that can be addressed easily and without losing your files.
So, if VirtualBox is no longer opening on Windows 10, don’t panic! You just have to apply the workarounds that are explained and detailed below.
What to do if VirtualBox is not opening in Windows 10?
- Reinstall VirtualBox
- Update graphic drivers
- Run the app in compatibility mode
- Turn off 3D graphics acceleration feature
1. Reinstall VirtualBox
- Right-click on the Windows Start icon.
- From the list that will be displayed, choose Control Panel.
- Switch to category and then, under Programs, click on Uninstall.
- Find the VirtualBox entry and uninstall the program from your computer.
- Make sure you keep all the recently saved files.
- Afterwards, reboot your Windows 10 device.
- Next, download the latest version of VirtualBox and install it by following on-screen prompts.
- That should be all; in the end, you should be able to use VirtualBox on Windows 10 without further problems.
Usually, VirtualBox stops working because of an incompatibility problem. In most situations, you might experience such malfunctions right after a Windows 10 update.
How we test, review and rate?
We have worked for the past 6 months on building a new review system on how we produce content. Using it, we have subsequently redone most of our articles to provide actual hands-on expertise on the guides we made.
For more details you can read how we test, review, and rate at WindowsReport.
Thus, the right thing to do is to reinstall VirtualBox on your machine, by following the above steps.
Also, if the VirtualBox installation failed in Windows 10, check out our step-by-step guide and fix the issue in no time.
2. Update graphic drivers
- Right-click on the Windows Start icon.
- Click on the Device Manager entry.
- From Device Manager extend the Display adapters entry.
- Right-click on your graphic drivers, and choose Update.
We strongly suggest you update your driver automatically by using a dedicated tool. It will keep your system away from permanent damage caused by the installation of the wrong driver version.
After the installation, Outbyte Driver Updater will start running automatically so you don’t need to find its shortcut or the source folder. Outbyte Driver Updater will scan your system for any problems or missing drivers and it will provide a report in just a few seconds.
⇒ Get Outbyte Driver Updater
3. Run the app in compatibility mode
- Right-click on the VirtualBox executable file.
- Choose Properties, and go to the Compatibility tab.
- Click on Run compatibility troubleshooter or just check the Run this program in compatibility mode for field.
- Save your changes, and run the program with admin rights.
- VirtualBox should now open on your Windows 10 system.
If reinstalling VirtualBox isn’t working for you, a good idea will be to run the program with Administrator rights and in Compatibility mode.
4. Turn off 3D graphics acceleration feature
- Right-click on any blank space from Desktop.
- Select Graphics properties from the list that will be open.
- Choose Basic Mode, and pick Ok.
- Navigate towards 3D option.
- Disable 3D graphics acceleration from this screen.
Additionally, follow:
- Right-click on the Windows Start logo.
- Choose Programs & Features.
- From the next window, click on Turn Windows Featues On or Off.
- In the list that will be displayed, find the Hyper-V entry.
- Expand Hyper-V, and turn it On.
- Reboot your Windows 10 system in the end.
Also, remember that VirtualBox can run only if you have a virtualization-capable CPU while the virtualization feature must be enabled from BIOS.
There you go; that’s how you can try to fix the VirtualBox not opening problem in Windows 10.
As mentioned, this error usually occurs after certain Windows 10 updates, so another workaround might be to uninstall the implied update.
You can also roll out your system to a previous release, and uninstall certain patches that you need.
Take a closer look at our detailed guide if you can’t install Windows 10 on VirtualBox, and fix it in no time.
You can tell us which method resolved your problem by filling out the comments form available below – in that way, you can help other users fix their own VirtualBox malfunctions.
Oracle VM VirtualBox — это мощное программное обеспечение для виртуализации, которое позволяет пользователям запускать несколько операционных систем на одном компьютере. Однако, владельцы компьютеров с операционной системой Windows 10 иногда сталкиваются с проблемами запуска VirtualBox. В данной статье мы рассмотрим наиболее распространенные проблемы, которые могут возникнуть при запуске VirtualBox на Windows 10, и предложим решения для их устранения.
Проблема 1: VirtualBox не устанавливается на Windows 10 или установка завершается неудачно.
Возможная причина этой проблемы может быть связана с неправильной версией VirtualBox для вашей операционной системы. Убедитесь, что вы скачали и устанавливаете последнюю версию VirtualBox, совместимую с Windows 10. Также проверьте, что ваш компьютер соответствует требованиям системы для VirtualBox.
Проблема 2: VirtualBox запускается, но операционная система виртуальной машины не загружается.
Если VirtualBox успешно запускается, но операционная система виртуальной машины не загружается, это может быть вызвано неправильной конфигурацией виртуальной машины. Проверьте настройки виртуальной машины и убедитесь, что выбран правильный образ операционной системы и все настройки совпадают с требованиями операционной системы. Также попробуйте переустановить операционную систему виртуальной машины.
Содержание
- Ошибка при запуске Oracle VM VirtualBox на Windows 10: причины и способы решения
- Недостаточные системные требования
- Конфликт с другими программами
- Неправильные настройки VirtualBox
Ошибка при запуске Oracle VM VirtualBox на Windows 10: причины и способы решения
1. Неправильно установленный VirtualBox.
При установке VirtualBox необходимо убедиться, что выбрана правильная версия для вашей операционной системы и архитектуры процессора. Если вы случайно установили неправильную версию, удалите ее и установите снова правильную.
2. Проблемы с драйверами.
VirtualBox требует наличия определенных драйверов для правильной работы. Если у вас возникают ошибки, связанные с драйверами, попробуйте обновить их до последней версии. Вы можете найти нужные драйверы на официальном сайте производителя вашего компьютера.
3. Недостаточные права пользователя.
В некоторых случаях ошибка запуска VirtualBox может быть связана с ограниченными правами пользователя. Попробуйте запустить программу с правами администратора. Для этого нажмите правой кнопкой мыши на ярлык VirtualBox и выберите «Запуск от имени администратора».
4. Возможные конфликты с антивирусным программным обеспечением.
Некоторые антивирусные программы могут блокировать работу VirtualBox из-за потенциальных уязвимостей виртуальных машин. Попробуйте временно отключить антивирус и проверьте, запускается ли VirtualBox без ошибок. Если проблема исчезает, попробуйте настроить антивирус программу для работы с VirtualBox или найти альтернативное решение.
5. Несовместимость с другими программами.
В некоторых случаях VirtualBox может быть несовместим с другими программами, установленными на вашем компьютере. Проверьте наличие конфликтующих программ и, если возможно, удалите или обновите их до последней версии.
Если вы все еще сталкиваетесь с проблемами при запуске Oracle VM VirtualBox на Windows 10, рекомендуется обратиться к официальной документации VirtualBox или обратиться к сообществу пользователей для получения дополнительной помощи.
Недостаточные системные требования
Одна из основных причин, по которой Oracle VM VirtualBox может не запускаться на Windows 10, заключается в недостаточности системных требований компьютера. Использование виртуальной машины требует определенного объема ОЗУ, процессора и других ресурсов, и если ваша система не соответствует этим требованиям, VirtualBox может работать некорректно или отказываться запускаться.
Вот основные системные требования для запуска Oracle VM VirtualBox на Windows 10:
- Процессор: Виртуализация требует наличия процессора с инструкциями виртуализации, такими как Intel VT-x или AMD-V. Убедитесь, что ваш процессор поддерживает виртуализацию и что она включена в BIOS.
- ОЗУ: Рекомендуется иметь не менее 4 ГБ оперативной памяти, хотя для запуска более сложных виртуальных машин может потребоваться больше.
- Жесткий диск: Основное хранилище виртуальных машин обычно занимает много места. Убедитесь, что у вас есть достаточно свободного места на жестком диске для установки VirtualBox и создания виртуальных машин.
- Графическая карта: VirtualBox может использовать графическое ускорение для более эффективной работы. Убедитесь, что у вас установлены последние драйверы графической карты.
Если ваш компьютер не соответствует требованиям VirtualBox, попробуйте освободить некоторые ресурсы, закройте ненужные программы или обновите компьютер, чтобы улучшить его производительность. В некоторых случаях может потребоваться обновление аппаратной части компьютера для поддержки виртуализации.
Конфликт с другими программами
Некоторые программы могут конфликтовать с работой Oracle VM VirtualBox на операционной системе Windows 10. Это может приводить к ошибкам при запуске и использовании виртуальных машин.
Чтобы решить эту проблему, необходимо проверить, есть ли на компьютере другие гипервизоры или программы, которые могут использовать виртуализацию. Такие программы могут быть конфликтными с VirtualBox и мешать его работе.
В первую очередь, стоит проверить наличие программы Hyper-V, которая является встроенным гипервизором в операционной системе Windows 10. Если у вас установлен Hyper-V, это может вызывать проблемы с запуском VirtualBox.
Чтобы отключить Hyper-V, выполните следующие действия:
- Откройте панель управления Windows 10.
- Выберите «Программы» и «Включение или отключение компонентов Windows».
- Найдите и снимите флажок рядом с Hyper-V в списке компонентов.
- Нажмите «ОК» и перезагрузите компьютер.
После отключения Hyper-V попробуйте запустить VirtualBox снова. Если проблема осталась, возможно, вам понадобится проверить наличие других программ, которые могут использовать виртуализацию, таких как VMware Workstation, Microsoft Virtual PC или Docker Toolbox. Временное отключение или удаление этих программ может помочь решить конфликты и запустить VirtualBox.
Если после всех этих шагов проблема не устранена, рекомендуется обратиться за поддержкой к разработчикам VirtualBox или поискать решения в официальной документации или на форумах сообщества.
Неправильные настройки VirtualBox
Если Oracle VM VirtualBox не запускается на компьютере с операционной системой Windows 10, проблемой могут быть неправильные настройки самой программы. Вот несколько причин и их возможные решения:
- Отсутствие виртуализации в BIOS.
- Перезагрузите компьютер и воспользуйтесь клавишей (обычно это Delete или F2), чтобы зайти в BIOS.
- Найдите раздел, отвечающий за виртуализацию. Название этого раздела может различаться в зависимости от производителя BIOS.
- Убедитесь, что опция виртуализации включена. Если она выключена, активируйте ее и сохраните изменения.
- Перезагрузите компьютер и попробуйте запустить Oracle VM VirtualBox. Если проблема остается, перейдите к следующему решению.
- Неправильные настройки в VirtualBox.
- Запустите Oracle VM VirtualBox.
- Выберите в меню «Настройки» и откройте раздел «Система».
- Убедитесь, что вкладка «Процессор» выбрана, и проверьте количество процессоров и объем выделенной памяти. Оставьте значения по умолчанию или увеличьте их, если это необходимо.
- Проверьте вкладку «Ускорение» и убедитесь, что включена опция «VT-x/AMD-V» и «Nested Paging».
- Щелкните «ОК», чтобы сохранить настройки, и попробуйте снова запустить VirtualBox.
- Обновление VirtualBox до последней версии.
- Переустановка VirtualBox.
- Перейдите в «Панель управления» и выберите «Установка и удаление программ».
- Найдите Oracle VM VirtualBox в списке установленных программ и удалите его.
- Скачайте последнюю версию VirtualBox с официального сайта Oracle.
- Запустите установщик и следуйте инструкциям, чтобы установить VirtualBox.
- После установки запустите программу и проверьте ее работу.
Некоторым компьютерам необходимо включить опцию виртуализации в BIOS для правильной работы Oracle VM VirtualBox. Для проверки наличия этой опции и ее включения:
Иногда причина проблемы может быть связана с неправильными настройками самой VirtualBox. Чтобы изменить эти настройки, выполните следующие действия:
Также возможно, что проблема с запуском VirtualBox связана с устаревшей версией программы. Проверьте наличие обновлений и, если они доступны, выполните их установку.
Если все предыдущие решения не помогли, попробуйте полностью удалить Oracle VM VirtualBox и переустановить его заново. Для этого:
13.05.2016
Просмотров: 57630
На сегодняшний день выпущено много программ, которые позволяют использовать виртуализацию для различных операционных системы. Среди них огромной популярностью пользуется VirtualBox – продукт компании Oracle, который распространяется по лицензии GNU GPL и совместим со всеми выпущенными ОС, в том числе и с Windows 10.
Читайте также: Как настроить Hyper-V в Windows 10?
Содержание:
- Где скачать и как установить Virtualbox на ОС Windows 10?
- Как создать виртуальную машину с помощью Virtualbox на Windows 10?
- Почему на Windows 10 не запускается VirtualBox?
Где скачать и как установить Virtualbox на ОС Windows 10?
Если вы хотите установить и протестировать какую-то операционную систему или программу, но не хотите для этого использовать собственную ОС, программа Virtualbox поможет решить эту проблему.
Чтобы скачать Virtualbox перейдите в рубрику «Программы» и загрузите установочный файл или загрузите последнюю версию софта с официального сайта разработчика. Для операционной системы Windows 10 прекрасно подойдёт версия Virtualbox 5.0.20 или более ранняя 5.0.8, которая также совместима с десяткой. Принцип их работы одинаковый.
После загрузки установочного файла, стоит запустить инсталляцию.
В следующем окне появится список дополнительных компонентов будущей виртуальной машины, а именно
- Virtualbox USB Support – отвечает за поддержку всех устройств, которые подключаются к виртуальной машине через USB порт.
- Virtualbox Networking – отвечает за поддержку сетевых адаптеров и доступ к интернету;
- Virtualbox Python 2 x Support – необходим для поддержки языков программирования.
Оставляем все компоненты и жмём «Далее».
В следующем окне стоит оставить все три отметки. Они отвечают за наличие ярлыка программы в меню Пуск и на рабочем столе, а также позволяют ассоциировать файлы других виртуальных машин.
На следующем этапе предстоит установить некоторые сетевые компоненты. Установщик об этом вас уведомит. Жмём «Да» и ждём, пока завершится их установка.
Далее необходимо установить всю программу.
Как только установка софта для создания виртуальной машины завершиться, появится следующее окно. Ставим отметку «Запустить программу» и жмём «Готово».
Откроется начальное окно программы.
Как создать виртуальную машину с помощью Virtualbox на Windows 10?
Для того, чтобы создать виртуальную машину на Windows 10, стоит изначально скачать дистрибутив операционной системы, которую вы хотите установить на Virtualbox. После загрузки системы, жмём на кнопку «Создать» в главном окне программы.
Присваиваем виртуальной машине имя, указываем версию ОС, которую будете устанавливать и её тип.
В следующем окне стоит указать объём оперативной памяти, который вы разрешаете использовать Virtualbox.
Выбираем на какой диск необходимо установит машину. Жмём «Создать новый виртуальный жёсткий диск».
Выбираем тип диска. Поскольку мы создаём виртуальный диск, нажимаем VDI.
В следующем окне указываем, какой это будет диск: динамический или фиксированный. Если вы создаёте виртуальную машину для тестирования и не будете её в дальнейшем использовать, стоит выбрать фиксированный. Но если вы будете использовать виртуальную ОС, устанавливать на неё программы, нужно выбирать динамический диск. Он будет расширяться по мере наполнения.
Указываем имя для диска и выбираем размер.
Теперь виртуальная машина создана на Windows 10.
Если нажать на кнопку «Настроить», можно изменить объём видеоадаптера, повысить или уменьшить нагрузку на процессор. Чтобы запустить машину, стоит нажать кнопку «Запустить».
После нажатия кнопки «Запустить», программа запросит указать место хранения установочного файла новой ОС.
Появится окно установщика. Следуем подсказкам. Установка операционной системы на виртуальную машину очень похожая, как и на обычную ПК.
ВАЖНО! При установке ОС на экране монитора может появиться запрос «Press any key to boot from the CD/DVD». Чтобы данное сообщение не появлялось, стоит отключить файл ISO от виртуального привода. Для этого до установки или во время (нужно свернуть окно установки) переходим в раздел «Настройки» и выбираем пункт «Носители».
Здесь нужно нажать на значок диска.
Появится список опций. Выставляем «Изъять диск из привода».
Только после выполнения данных действий установка новой ОС на виртуальную машину будет успешно завершена.
Почему на Windows 10 не запускается VirtualBox?
- Если при попытке запустить VirtualBox на Windows 10 программа не работает и не отвечает на запросы пользователя, причина кроется в том, что софт не определяет сетевые интерфейсы. Чтобы исправить такую проблему, стоит перейти на сайт разработчика и скачать самую последнюю версию программы.
- Если появляется сбой приложения с кодом 0хс0000005, стоит запустить программу от имени Администратора.
- Также, если VirtualBox работал на предыдущий версии ОС, но с обновлением до Windows 10 не запускается, стоит настроить работу софта в режиме совместимости.
Подробно о том, как установить VirtualBox на Windows 10 смотрите в видео:
О том, как создать виртуальную машину с другой операционной системой на Windows 10 смотрите в видео:
How to Repair “VirtualBox Won’t Start Windows 10 and 11” Error?

Overview: If you are one of them, who are facing the problem “VirtualBox won’t start Windows 10”. Then you are on the right page, here you will get complete and correct information about VirtualBox, and the reasons why VirtualBox not working on Windows 10 and 11. So without any future ado, let’s get start the topic.
As we all know, VirtualBox is popular and accessible virtualization software that can be installed on various operating systems, including Windows, Linux, Mac OS X, and Solaris, among others. On a single piece of hardware, it is possible to construct and use several instances of Virtual Machines, each of which may be configured to run a distinct operating system.
Reasons Why VirtualBox Not Working on Windows 10 / 11
VirtualBox won’t start Windows 10 implies you can’t operate virtual machines. This problem has persisted since Microsoft began distributing Windows 10 upgrades. Why does this happen?
- Some modules, like Hyper-V, may be deactivated after a Windows upgrade.
- Windows has strengthened its hold on driver installations, whereas VirtualBox installs virtual machine drivers separately, causing conflicts.
- Windows 10 upgrades create problems with virtual machine software. Para virtuality. Changing the settings generally fixes this.
Also Read: How to Recover Data from VDI files of Oracle VirtualBox Application?
Manual Methods to Fix VirtualBox Won’t Start Windows 10 Errors
Here we will show you 3 manual methods, which can be a reason “VirtualBox won’t start Windows 10”. All the steps and methods are mentioned below one by one:
Method 1: Install VirtualBox again
- Open the control panel from your machine.
- Now select the “Programs and Features” option.
- After that, find the virtual box section and then uninstall the application from the machine.
- Make sure that you keep all of the files that you have lately saved to fix VirtualBox won’t start Windows 10.
- Now restart the Windows 10 or 11 machine.
- Next, install the latest versions of the virtual box again.
Method 2: Use the app in Compatibility Mode
- Firstly, click right on the virtual box file.
- Select the “property” option from the appearing list and hit the “compatibility”.
- Hit the “Run similarity trouble-shooter” or you can enable the “run this program in compatibility mode for field” option to fix VirtualBox won’t start Windows 10 errors.
- It is important to remember to save any changes you make and to launch the application with administrative privileges.
- Your copy of Windows 10 should now launch VirtualBox automatically.
Method 3: Update Graphics Drivers
- Use the context menu to right-click the Windows Start button.
- To access the tool management area, click here.
- The information may be gleaned from the display adapter’s entry in the device manager.
- Press the update button after right-clicking on the graphic drivers.
- Additionally, you should understand how to repair the video driver in VirtualBox by following the procedures.
Still, if you are facing the problem, then, you should use method 4, which gives you a 100% guarantee to repair VirtualBox won’t start Windows 10 error.
Method 4: Safest Solution to Fix VirtualBox Won’t Start
One of the best and Superior Tool BitRecover VDI Recovery Utility to fix VirtualBox not working on Windows 10 and 11 errors. The software is totally rich with fruitful and advance features like the software support all types of VirtualBox files like corrupted and damaged. Also, the software compatible with all file systems. The software has powers to detect lost and deleted files and folders easily. Some of the advance capabilities and features are mentioned below to fix VirtualBox won’t start Windows 10:
Capabilities of the Tool to Repair VirtualBox on Windows 10 and 11
- The software is a standalone application, there is no need that you install any third-party utility on the device that you are using.
- Also, the tool has powers to repair corrupted, broken and crashed virtual machine in just few clicks.
- The software support both fixed and dynamic VirtualBox virtual drive images without any restrictions.
- Also, if you accidently lost and deleted your VDI data, then the software provides the option to recover lost and deleted data.
- This software can easily repair data of FAT as well as NTFS file systems, the software is compatible with FAT, FAT16, FAT32, FAT64, NTFS, HFS+, and EXTX files systems.
- There is advance search option available to search the specific data of virtual box to repair on Windows 10 and 11.
- BitRecover VDI repair software has powers to repair VirtualBox of all Windows operating system including Windows 11, 10, 8, 7, and other previous versions.
How to Repair VirtualBox Cannot Start the Virtual Device Issues?
- Download and install the software on your Windows OS to repair VirtualBox won’t start Windows 10.
- Now browse the virtual box files from the system.
- Next, 4 options will appear on the screen, and choose required option as per your need.
- After that, select the required partition or drive from the screen.
- Now the software will scan all the lost, deleted, available files and folders on the screen, and then select the required data.
- After that, browse the saving location according to your needs.
- Lastly, hit the “Save” icon to fix VirtualBox won’t start Windows 10 error.
Time to Say Goodbye
In this write-up, we detailed the approaches to solve the mistake of VirtualBox won’t starting Windows 10 and Windows 11 by utilizing manual and professional techniques. Manual techniques have several constraints, which users will confront throughout the procedure. If you want to repair VirtualBox with a 100 percent guarantee, then you need to take the aid of third-party software like BitRecover VDI recovery tool, which has outstanding characteristics. Furthermore, the software has a demo version for free. So users may use the tool and check how the product work.
Also Read: How to Recover Deleted files from VDI File of Oracle VM VirtualBox?