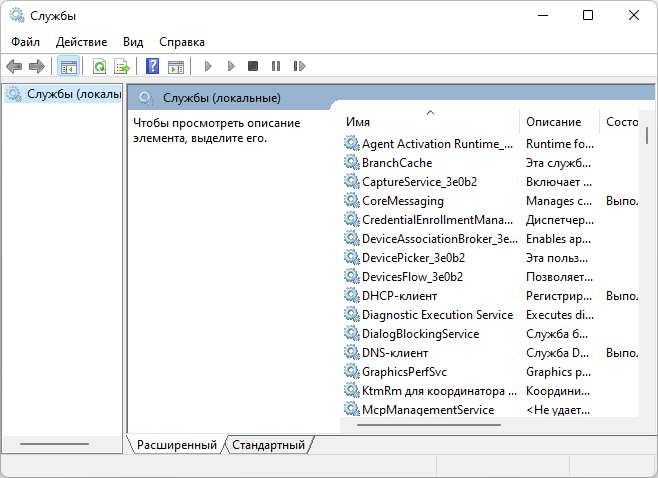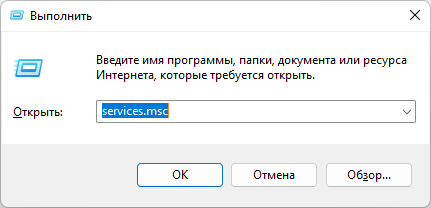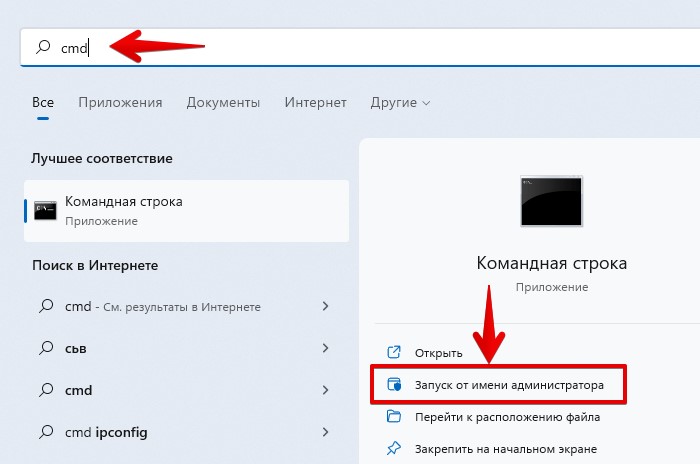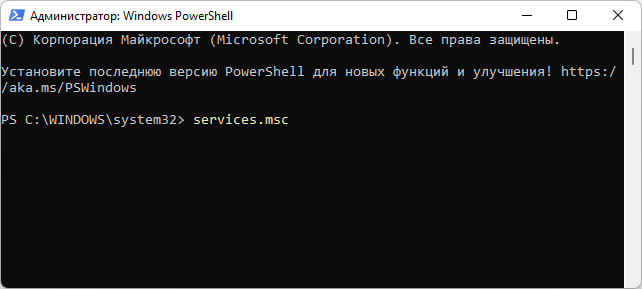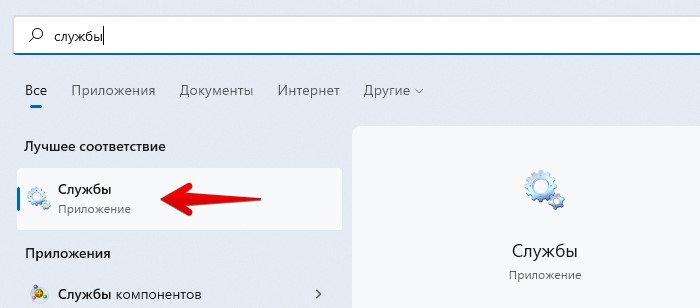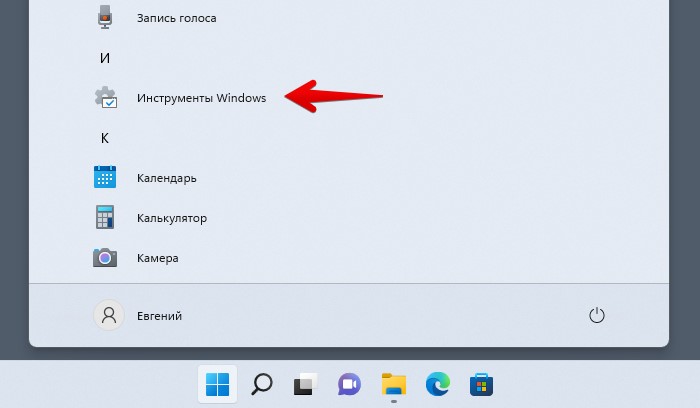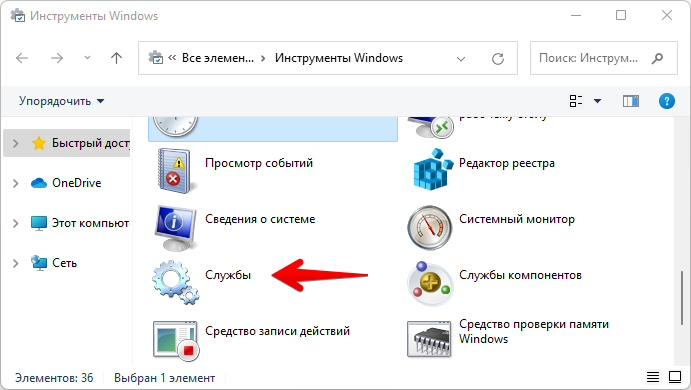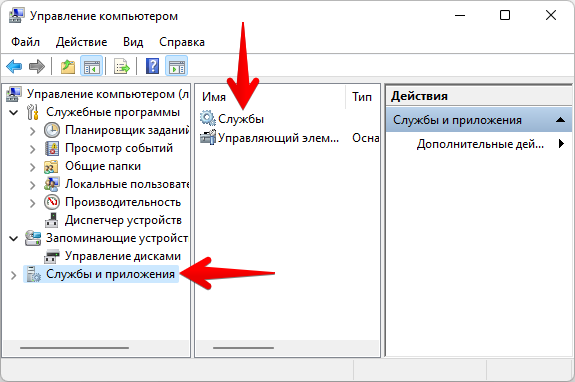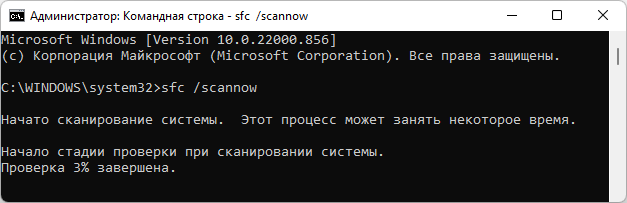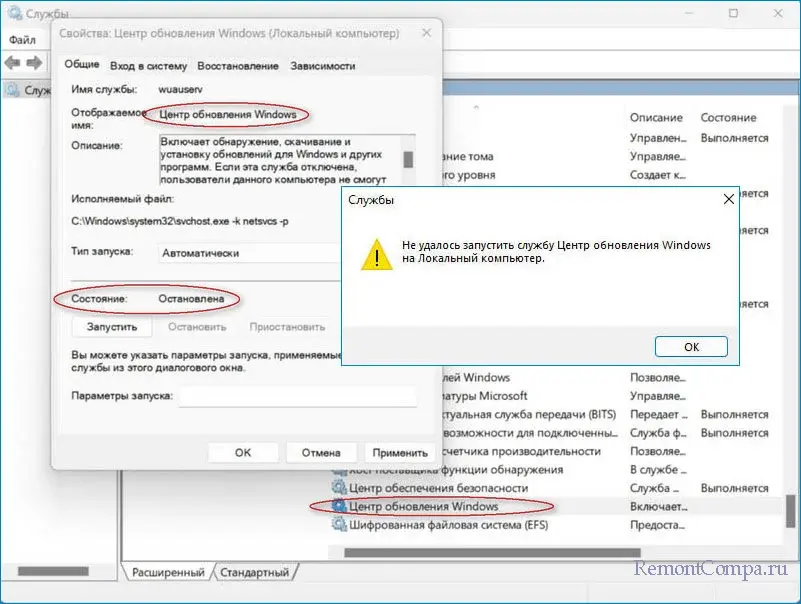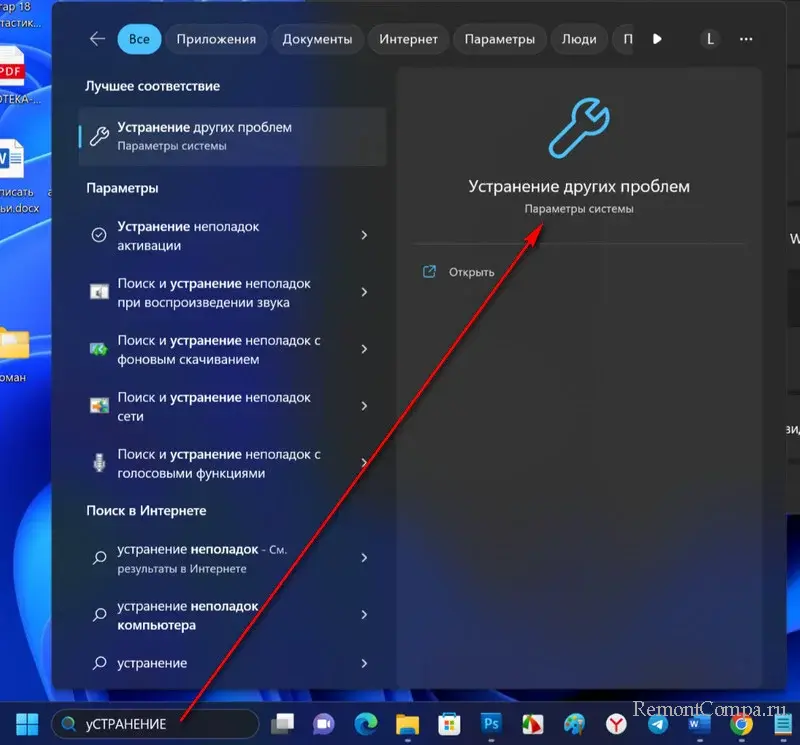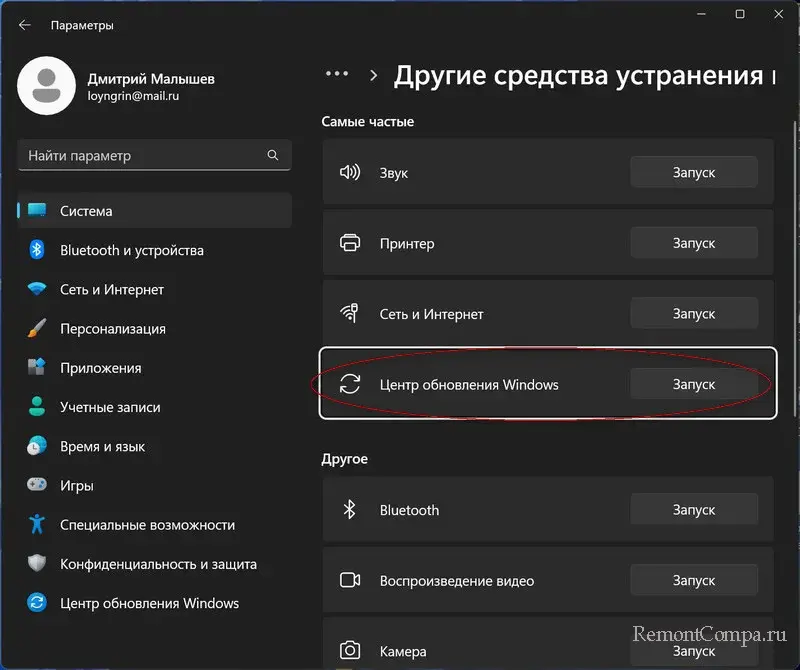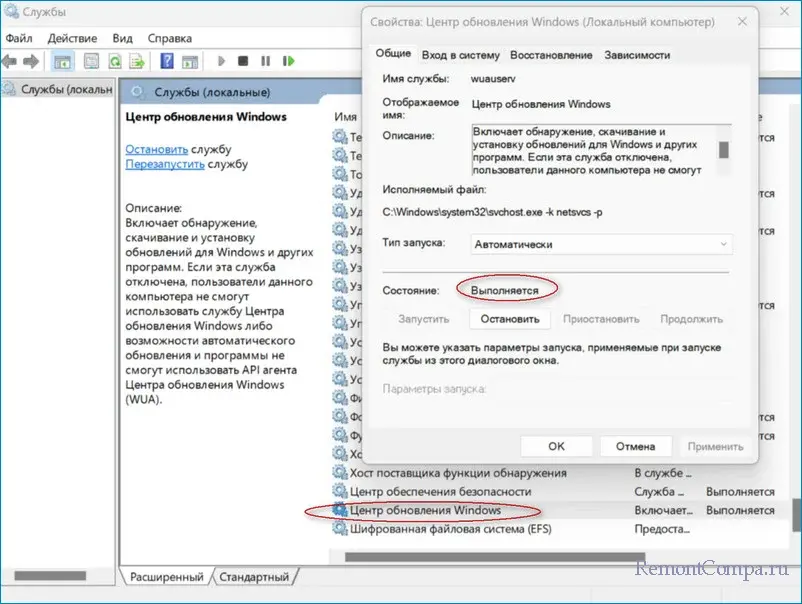Для обеспечения бесперебойной работы операционной системы Windows необходимо, чтобы службы Windows запускались тогда, когда это требуется. Но может случиться так, что по какой-то причине вы обнаружите, что ваши важные службы Windows не запускаются . Если вы столкнулись с этой проблемой, когда службы Windows не запускаются автоматически в ваших системах Windows 10, Windows 8, Windows 7 или Windows Vista, то вот несколько моментов, которые вы можете рассмотреть при устранении проблемы.
Службы Windows – это приложения, которые обычно запускаются при загрузке компьютера и работают в фоновом режиме, пока он не выключится. Строго говоря, сервис – это любое приложение Windows, реализованное с помощью API сервисов. Однако службы обычно обрабатывают задачи низкого уровня, которые практически не требуют взаимодействия с пользователем.
Читать: . Как запустить, остановить, отключить службы Windows.
Службы Windows не запускаются
Перед началом работы создайте точку восстановления системы вручную.
1] Для управления службами Windows необходимо открыть окно «Выполнить», ввести services.msc и нажать клавишу «Ввод», чтобы открыть диспетчер служб. Здесь вы можете установить тип запуска: автоматический, отложенный, ручной или отключенный. Убедитесь, что для конкретной службы, с которой вы сталкиваетесь, не установлено значение Отключено . Посмотрите, можете ли вы запустить его вручную, нажав кнопку Пуск .

2] Загрузитесь в безопасном режиме и посмотрите, запускается ли служба. Часто службы или драйверы сторонних производителей могут мешать нормальному функционированию системных служб. В качестве альтернативы вы также можете выполнить Чистую загрузку и проверить.
3] Запустите проверку системных файлов, т.е. Запустите sfc/scannow из командной строки с повышенными привилегиями. Перезагрузитесь после завершения и проверьте. Пользователи Windows 10/8.1 могут восстановить свой образ системы Windows и посмотреть, поможет ли это.
4] Если у вас возникли проблемы с запуском определенных служб, проверьте, может ли какая-либо из этих публикаций помочь вам:
- Windows Time, брандмауэр Windows, журнал событий Windows, службы не запускаются
- Windows не может запустить службу Windows Update на локальном компьютере
- Служба времени Windows не работает
- Служба брандмауэра Windows не запускается
- Служба журнала событий Windows не запускается
- Служба Windows Security Center не может быть запущена
- Windows не может запустить службу автоконфигурации WLAN
- Служба поиска Windows останавливается
- Служба защитника Windows не может быть запущена
- Служба профилей пользователей не удалось войти в систему
- Не удалось запустить службу клиента групповой политики
- Проблема при загрузке в службу отчетов об ошибках Windows
- Фоновая интеллектуальная служба передачи дает проблемы
- Не удалось подключиться к службе Windows
- Поставщик криптографических услуг сообщил об ошибке.
5] Если вы столкнулись с проблемой в системе Windows 7 или Windows Server 2008 R2 с пакетом обновления 1 (SP1), когда после установки приложения возникает большая задержка, прежде чем все службы будут готовы, посетите KB2839217 и запросите исправление. Обычно это происходит, когда приложение создает файл, имя файла которого длиннее 127 символов.
6] Если вы получили сообщение об ошибке «Windows не удалось запустить брандмауэр Windows, DHCP-клиент или политику диагностики на локальном компьютере в Windows 7 или Windows Vista», примените это исправление из KB943996.
7] Посмотрите, поможет ли вам восстановление Windows, если ранее использовалась хорошая точка восстановления системы.
8] Если ничего не помогает, вам, возможно, придется подумать о восстановлении Windows 7 или об использовании Refresh или Reset PC в Windows 10/8.
Всего наилучшего!
Связанное чтение:
SMART, Windows Tweaker, является нашей бесплатной утилитой, которая помогает настроить Windows Services на основе предложенных конфигураций BlackVipers, а также позволяет сбросить значения Services до значений по умолчанию. Вы можете проверить это!
Services.msc (диспетчер управления службами) — это стандартная утилита в Windows 11, которая помогает управлять созданием, удалением, запуском и остановкой служб.
Способ 1. Через диалоговое окно «Выполнить»
Это самый быстрый способ открыть службы в Windows 11 — через диалоговое окно «Выполнить». Для этого нажимаем горячие клавиши «Win+R» и в появившемся окне набираем «services.msc», после чего нажимаем клавишу «Enter» на клавиатуре или кнопку «ОК» в окне.
Способ 2. Через командную строку (CMD)
Альтернативный способ запуска «Services.msc» является командная строка. Находим CMD через меню поиска Windows 11 и запускаем её с правами администратора.
В открывшемся окне командной строки вводим «services.msc» и нажимаем кнопку ввода на клавиатуре.
Способ 3. Через PowerShell
Заходим в PowerShell с правами администратора, который также можем найти через поиск Windows 11. В окне PowerShell вводим команду «services.msc»
Способ 4. Через терминал Windows 11
Запускаем Терминал Windows с правами администратора, щелкнув по меню «Пуск» правой кнопкой мыши и выбрав соответствующий пункт в меню.
По умолчанию запускается вкладка с PowerShell, так же во вкладках терминала можно выбрать командную строку. Для запуска services.msc используем команды, описанные во 2 и 3 способах.
Способ 5. Через поиск Windows 11
Чтобы открыть службы Windows данным способом, щелкаем по меню «Пуск», либо нажимаем на значок лупы рядом с меню «Пуск» на панели задач, либо используем горячие клавиши «Win+S» и в строке поиска вводим запрос «Службы», после чего щелкаем по приложению, которое отображается в результатах поиска.
Способ 6. Через меню «Пуск» Windows 11
Щелкаем по значку «Пуск» на панели задач или нажимаем клавишу «Win» на клавиатуре, чтобы отобразить меню «Пуск», в котором щелкаем по кнопке «Все приложения», затем находим в списке «Инструменты Windows».
Щелкнув по данному пункту мы попадем в одноименное окно, в котором остается только запустить приложение «Службы».
Способ 7. Через «Панель управления»
Открываем приложение «Панель управления» через поиск Windows 11. В окне панели управления находим пункт «Инструменты Windows» и щелкаем по нему, затем находим и запускаем «Службы» аналогично предыдущему способу.
Способ 8. Через «Управление компьютером»
Чтобы открыть «services.msc» данным способом, щелкаем правой кнопкой мыши по меню пуск и в появившемся окне выбираем пункт «Управление компьютером».
В открывшемся окне находим раздел «Службы и приложения», чтобы отобразить список приложений, среди которых будет приложение «Службы».
Не запускается Services.msc, как исправить?
Способ 1. Запускаем проверку системных файлов Windows
Если по каким-то причинам не запускаются «Службы» в Windows 11 способами, которые описаны выше, то первым делом рекомендуется проверить систему встроенной утилитой «SFC», которая просканирует систему на наличие поврежденных файлов и восстановит их.
Запустить утилиту легко — открываем командную строку с правами администратора и выполняем следующую команду:
sfc /scannow
При этом необходимо подождать некоторое время, пока не завершиться процесс сканирования.
Далее проверяем решена ли проблема — пробуем запустить «Службы» Windows 11 еще раз.
Способ 2. Повторно зарегистрируйте файлы DLL
Способ, описанный выше обычно устраняет проблемы, связанные с Services.msc, однако, если приложение все еще не работает и при попытке запуска служб мы видим ошибки типа «Приложение не отвечает», то скорее всего проблема связана с файлами DLL.
В этом случае решением проблемы является повторная регистрация библиотек — открываем командную строку с правами администратора и поочередно выполняем следующие команды:
Regsvr32 Msxml.dll Regsvr32 Msxml2.dll Regsvr32 Msxml3.dll
После выполнения команд перезагружаем систему.
I. Ошибка — «отказано в доступе».
1) Сначала определим действительное имя службы: Панель управления / Система и безопасность / Администрирование / Службы. Найдите нужную Вам и откройте ее свойства. Во вкладке «Общее» имя службы (рис. 1).
2) Искомое имя службы ищем в ветке в реестра:
HKEY_LOCAL_MACHINESYSTEMCurrentControlSetServices.
3) Правый клик по службе, и в контекстном меню выбираем пункт «Разрешения».
4) Для нормальной работы службы, группы «Система» и «Администраторы» должны иметь полный доступ (рис. 2).
II. Ошибка запуска службы.
Эта ошибка означает, что у вас отключена служба. Чтобы запустить ее нужно сделать следующее:
1) Открываем Пуск / Панель управления / Система и безопасность / Администрирование / Службы (рис.1) .
2) В списке находим нужную. По двойному клику открываем свойства службы.
3) Устанавливаем тип запуска — «Автоматически».
Запускаем службу там же с помощью кнопки «Запустить».
4) Если служба не включается то стоит проверить вкладку «Вход в систему» и убедиться что запуск службы производится от системной, или известной вам учетной записи.
III. Ошибка — «Системе не удается найти указанный путь».
1) В этом случае необходимо проверить параметр службы ImagePath:
Он может быть изменен или указывать на несуществующий файл. Чтобы выяснить правильные параметры запуска службы воспользуйтесь справочником по службам.
2) Если путь правильный, но файл отсутствует, воспользуйтесь «Восстановлением системы»: Программы / Стандартные / Служебные / Восстановление системы (рис.3) или утилитой в командной строке — «sfc». Sfc — проверяет системные файлы и в случае необходимости восстанавливает (понадобится установочный диск Windows).
Обновлять систему Windows очень важно. Помимо добавления новых функций, исправления ошибок, это еще очень важно по причине безопасности. Но бывают ситуации когда сделать это не получается в связи с появлением различных ошибок. Сегодня рассмотрим что делать в ситуации, когда при попытке обновить систему появилось сообщение «Не удалось запустить службу центра обновления Windows». Обычно данное уведомление сопровождается ошибкой с кодом 0x80070003. Данная ошибка может появляться не только при попытке обновить систему, но и встречалась при работе в магазине Windows. В данном материале рассмотрим несколько вариантов решения данной проблемы.
Не удалось запустить службу центр обновления Windows
Первым делом прибегнем к использованию стандартного автоматического средства устранения неполадок. Временами утилита может решать такие задачи. Для этого:
1. Печатаем в поле поиска «Устранение других проблем».
2. Находим пункт «Центр обновления Windows» и жмём «Запуск».
В процессе апдейта системы участвуют несколько служб. Отказ работать одной приводит к невозможности обновить систему в целом. Поэтому сейчас мы покажем вам как проверить работоспособность служб непосредственно участвующих в обновлении Windows.
1. Жмем Win+R, печатаем «services.msc» и щелкаем «Ок».
2. Теперь в перечне находим поочередно: Служба обновления Windows и Фоновая интеллектуальная служба передачи (BITS). В пункте «Тип запуска» у них должно быть указано «Вручную», а статусе «Выполняется». Если это не так, то изменяем.
3. Таким же способом находим «Службы криптографии» и «Рабочая станция». У этих должно быть выставлено «Автоматически».
Следующим вариантом для решения проблемы служит метод восстановления системных файлов. Когда есть какие-то повреждения или недостача системных данных, данный инструмент найдет несоответствия и восстановит их.
1. Нажимаем «Win+R», вводим «cmd» и подтверждаем.
2. Вводим и нажимаем Enter.
sfc /scannow
DISM /ONLINE /CLEANUP-IMAGE /RESTOREHEALT
3. Ожидаем пока утилита решит ваши проблемы и проверяем результат.
Ну и при бездейственности предыдущих вариантов стоит перейти к более радикальному методу, обновлению системы вручную.
1. Через браузер заходим на официальный портал «Microsoft» и скачиваем MediaCreationTool.exe.
2. Запускаем его и следуем указаниям.
3. В соответствующем пункте указываем «Обновить этот компьютер сейчас». Ну и чтобы не потерять данные выбираем «Сохранять мои личные файлы и приложения».
Изредка такую проблему может решить временное отключение антивирусного ПО. Стандартный «Защитник» обычно пропускает обновления Microsoft без проблем, а вот со сторонними бывают осечки. Они могут блокировать установку.
В целом, мы, наверное, привели самые действенные способы по решению ошибки с сообщением «Не удалось запустить службу центра обновления Windows».
Download Windows Speedup Tool to fix errors and make PC run faster
For the Windows operating system to run smoothly, it is imperative Windows Services start when they are required to. But it may happen that, for some reason, you may find that your important Windows Services do not start. If you are facing this issue of Windows Services not starting automatically on your Windows 11, Windows 10, Windows 8, Windows 7, or Windows Vista systems, then here are a few points you may want to consider while troubleshooting the issue.
Read: How to start, stop, disable Windows Services.
Windows Services are applications that typically start when the computer is booted and run quietly in the background until it is shut down. Strictly speaking, a service is any Windows application that is implemented with the services API. However, services normally handle low-level tasks that require little or no user interaction. Here are some suggestions. But before you start, create a System Restore point manually.
- Check Services Startup type
- Troubleshoot in Clean Boot State
- Run SFC and DISM
- Troubleshoot specific Services thus
- Try this Hotfix
- Try this Fix It
- Use system restore
- Reset Windows 11/10.
Fix Windows Service start error
1] Check Services Startup type
To manage Windows Services, you have to open the Run box, type services.msc and hit Enter to open the Services Manager. Here you can set its startup type to Automatic, Delayed, Manual or Disabled. Check if the specific service with whom you are facing problems is not set to Disabled. See if you can start it manually by clicking on the Start button.
2] Troubleshoot in Clean Boot State
Boot in Safe Mode and see if the Service is starting. Many times, non-Microsoft services or Drivers can interfere with the proper functioning of System Services. Alternatively, you could also execute a Clean Boot and check.
3] Run SFC and DISM
Run the System File Checker ie. Run sfc /scannow from an elevated command prompt. Reboot on completion and check. Windows 10/8.1 users may repair their Windows System Image and see if it helps.
4] Troubleshoot specific Services thus
If you are facing problems in starting some specific Services, check if any of these posts can help you:
- Windows Time, Windows Firewall, Windows Event Log, services fail to start
- Windows could not start the Windows Update service on Local Computer
- Windows Time Service not working
- Windows Firewall service does not start
- Windows Event Log Service not starting
- Windows Security Center service can’t be started
- Windows could not start the WLAN AutoConfig service
- Windows Search service stops
- Windows Defender Service Couldn’t Be Started
- User Profile Service failed the logon
- Group Policy Client Service failed to start
- Problem uploading to the Windows Error Reporting service
- Background Intelligent Transfer Service giving problems
- Failed to connect to a Windows service
- Error 1053: The service did not respond to the start or control request in a timely fashion
- Cryptographic Service Provider reported an error
- Windows Wireless Service is not running on this computer.
5] Try this Hotfix
If you are facing a problem with your Windows 7 or Windows Server 2008 R2 SP1 system – where you experience a long delay before all services are ready after you install an application, then visit KB2839217 and request for a hotfix. This can typically happen when the application creates a file whose filename is longer than 127 characters.
6] Try this Fix It
If you receive an error Windows could not start the Windows Firewall, DHCP client, or Diagnostic Policy on Local Computer on Windows 7 or Windows Vista, then apply this Fix It from KB943996.
Related: Failed to connect to a Windows service
7] Use system restore
See if restoring your Windows, using a prior good system restore point helps you.
8] Reset Windows 11/10
If nothing helps, you may have using Refresh or Reset PC in Windows 11/10.
All the best!
Anand Khanse is the Admin of TheWindowsClub.com, a 10-year Microsoft MVP (2006-16) & a Windows Insider MVP (2016-2022). Please read the entire post & the comments first, create a System Restore Point before making any changes to your system & be careful about any 3rd-party offers while installing freeware.