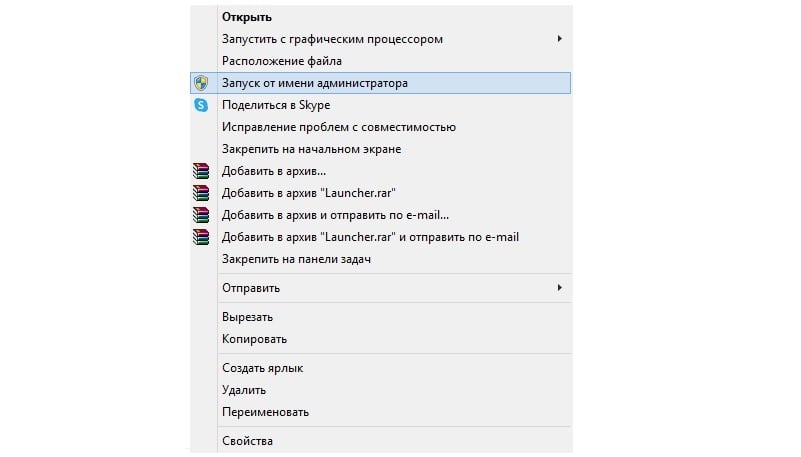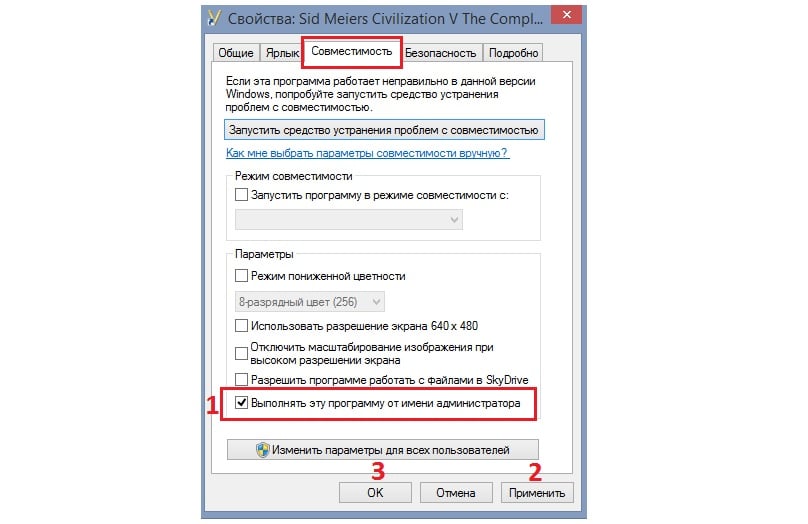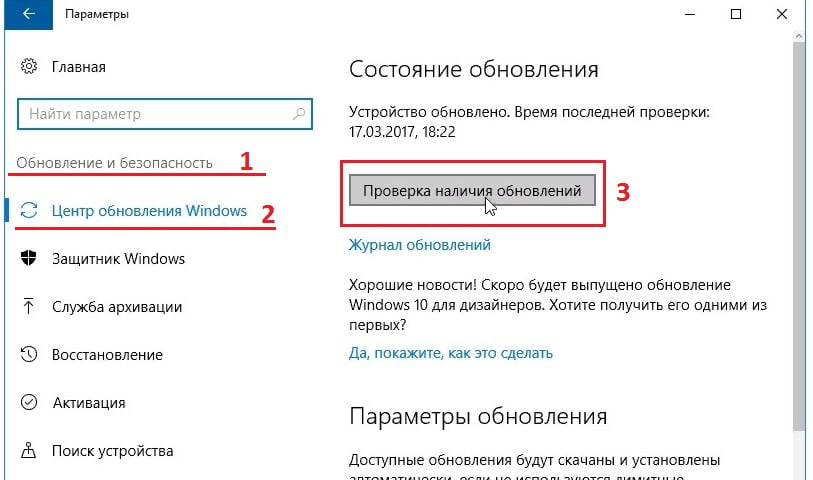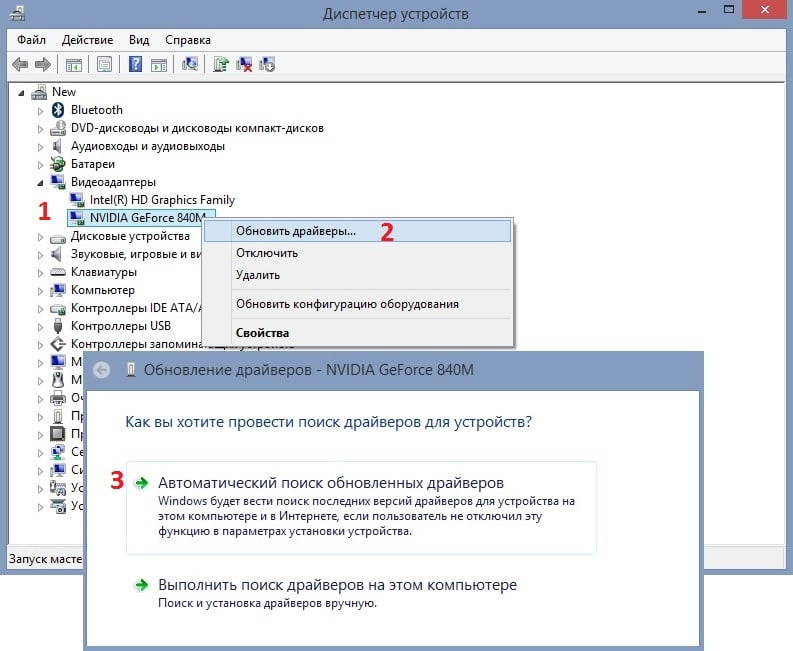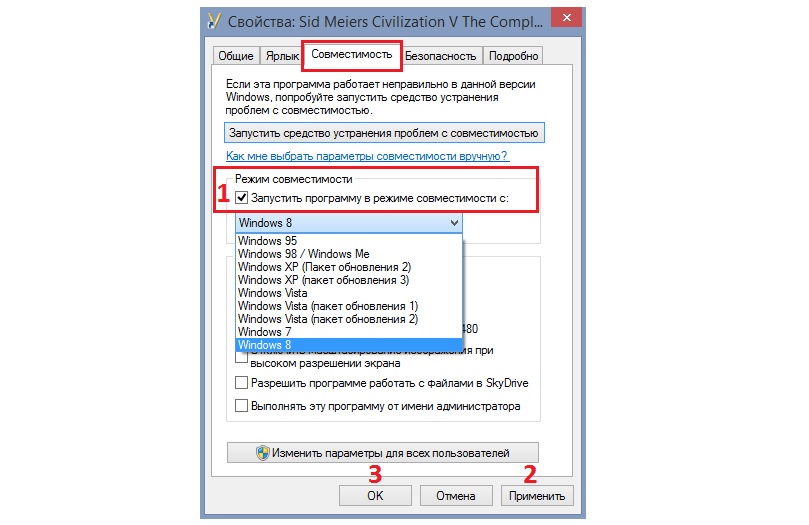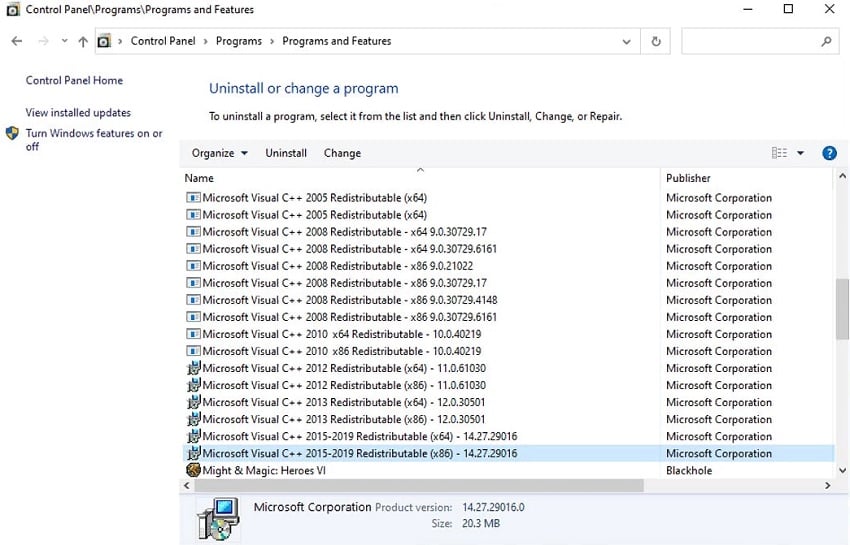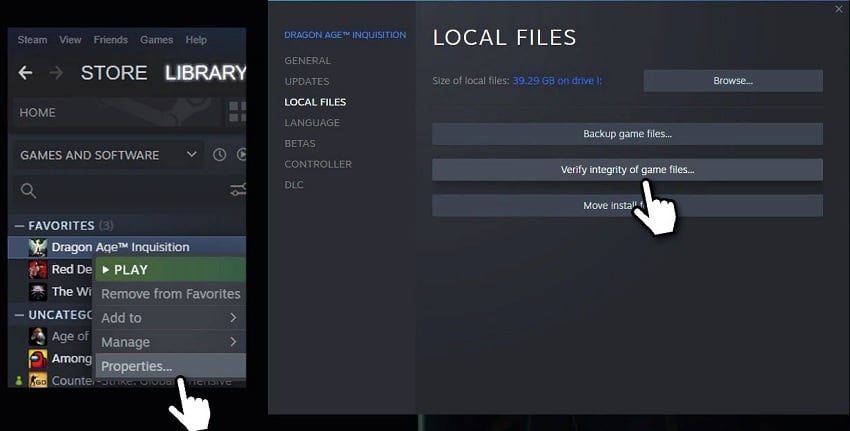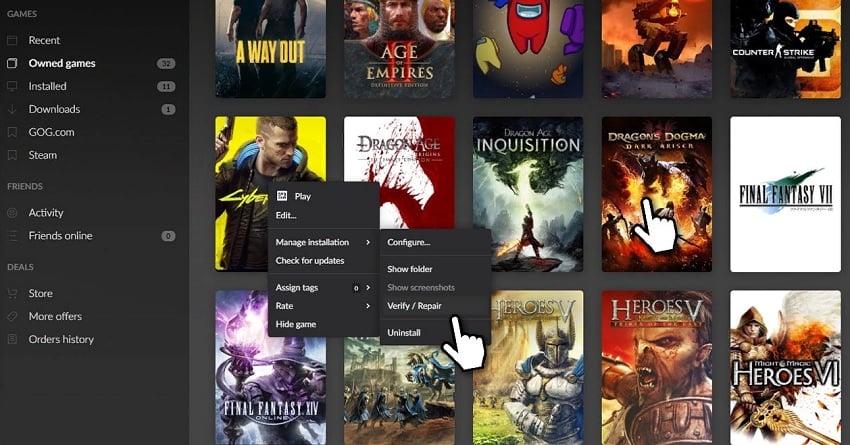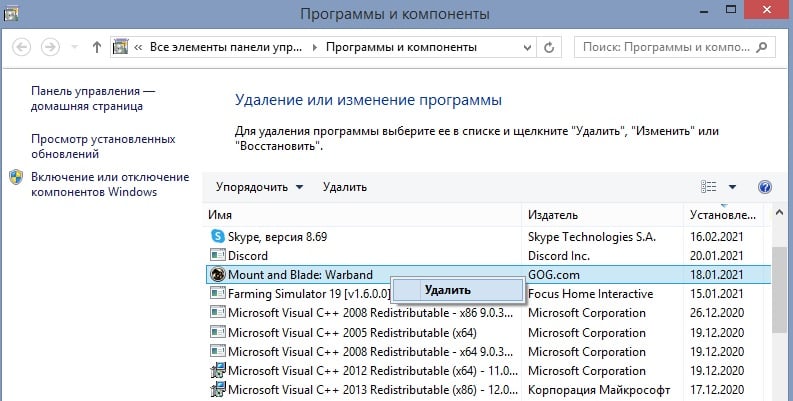Когда игра сообщает о какой-то ошибке, путь исправления обычно более простой. Когда она при запуске сразу закрывается, ни о чем не сообщая, порой приходится гадать, что именно вызывает проблемы с запуском, но, несмотря на это, способы решения обычно есть.
Основные причины, почему не запускаются игры на Windows 10, 8 и Windows 7
Главные причины, по которым та или иная игра может не запускаться, сводятся к следующим (все они будут подробнее раскрыты далее):
- Отсутствие необходимых файлов библиотек для запуска игры. Как правило, DLL DirectX или Visual C++. Обычно при этом вы видите сообщение об ошибке с указанием этого файла, но не всегда.
- Старые игры могут не запускаться в новых операционных системах. К примеру, игры 10-15 летней давности могут не работать на Windows 10 (но это обычно решаемо).
- Встроенный антивирус Windows 10 и 8 (защитник Windows), а также некоторые сторонние антивирусы могут мешать запуску нелицензионных игр.
- Отсутствие драйверов видеокарты. При этом начинающие пользователи часто не знают, что у них не установлены драйверы видеокарты, так как в диспетчере устройств указано «Стандартный VGA-адаптер» или «Базовый видеоадаптер Microsoft», а при обновлении через диспетчер устройств сообщается, что нужный драйвер установлен. Хотя такой драйвер означает, что драйвера нет и используется стандартный, на котором многие игры работать не будут.
- Проблемы совместимости со стороны самой игры — неподдерживаемое оборудование, недостаток оперативной памяти и подобные.
А теперь подробнее о каждой из причин проблем с запуском игр и способах их исправления.
Отсутствие необходимых файлов DLL
Одна из самых распространенных причин того, что игра не запускается — отсутствие каких-то необходимых библиотек DLL для запуска этой игры. Обычно, вы получаете сообщение о том, чего именно не хватает.
- Если сообщается о том, что запуск не возможен, так как на компьютере отсутствует файл DLL, название которого начинается с D3D (кроме D3DCompiler_47.dll), xinput, X3D, дело в библиотеках DirectX. Дело в том, что в Windows 10, 8 и 7 по умолчанию есть не все компоненты DirectX и часто их нужно доустанавливать. Сделать это можно, используя веб-установщик с сайта Майкрософт (он автоматически определит, чего не хватает на компьютере, установит и зарегистрирует нужные DLL), скачать его можно здесь: https://www.microsoft.com/ru-ru/download/35 (Есть похожая ошибка, но не связанная напрямую с DirectX — Cannot find dxgi.dll).
- Если в ошибке говорится о файле, название которого начинается с MSVC, причина в отсутствии каких-то библиотек распространяемого пакета Visual C++. В идеале знать, какие именно нужны и скачать их с официального сайта (причем, что важно, и x64 и x86 версии, даже если у вас 64-бит Windows). Но можно скачать и сразу все, описано во втором способе в статье Как скачать Visual C++ Redistributable 2008-2017.
Это основные библиотеки, которые по умолчанию обычно отсутствуют на ПК и без которых игры могут не запускаться. Однако, если речь идет о каких-то «фирменных» DLL от разработчика игры (ubiorbitapi_r2_loader.dll, CryEA.dll, vorbisfile.dll и подобные), или steam_api.dll и steam_api64.dll, а игра у вас не лицензионная, то причина отсутствия этих файлов обычно в том, что их удалил антивирус (например, защитник Windows 10 по умолчанию удаляет такие модифицированные файлы игр). Этот вариант будет рассмотрен далее, в 3-м разделе.
Старая игра не запускается
Следующая по распространенности причина — невозможность запуска старой игры в новых версиях Windows.
Здесь помогает:
- Запуск игры в режиме совместимости с одной из предыдущих версий Windows (см., например, Режим совместимости Windows 10).
- Для совсем древних игр, изначально разрабатывавшихся под DOS — использование DOSBox.
Встроенный антивирус блокирует запуск игры
Еще одна распространенная причина, с учетом того, что далеко не все пользователи покупают лицензионные версии игр — работа встроенного антивируса «Защитник Windows» в Windows 10 и 8. Он может блокировать запуск игры (она просто закрывается сразу после запуска), а также удалять модифицированные по сравнению с оригинальными файлы необходимых библиотек игры.
Правильный вариант тут — приобретать игры. Второй метод — удалить игру, временно отключить защитник Windows (или другой антивирус), заново установить игру, добавить папку с установленной игрой в исключения антивируса (как добавить файл или папку в исключения защитника Windows), включить антивирус.
Отсутствие драйверов видеокарты
Если на вашем компьютере не установлены оригинальные драйверы видеокарты (почти всегда это драйверы NVIDIA GeForce, AMD Radeon или Intel HD), то игра может не работать. При этом с изображением в Windows будет всё в порядке, даже могут запускаться некоторые игры, а диспетчер устройств может писать, что необходимый драйвер уже установлен (но знайте, если там указано Стандартный VGA-адаптер или Базовый видеоадаптер Microsoft, то драйвера точно нет).
Правильный путь исправления здесь — установить нужный драйвер для вашей видеокарты с официального сайта NVIDIA, AMD или Intel или, иногда, с сайта производителя ноутбука для вашей модели устройства. Если вы не знаете, какая у вас видеокарта, см. Как узнать, какая видеокарта на компьютере или ноутбуке.
Проблемы совместимости
Этот случай более редкий и как правило проблемы возникают, когда вы пытаетесь запустить новую игру на старом компьютере. Причина может крыться в недостаточных системных ресурсах для запуска игры, в отключенном файле подкачки (да, есть игры, которые без него не запускаются) или, например, в том, что вы до сих пор работаете в Windows XP (многие игры не запустятся в этой системе).
Тут решение будет индивидуальным для каждой игры и заранее сказать, чего именно «не хватает» для запуска я, к сожалению, не могу.
Выше я рассмотрел самые частые причины проблем при запуске игр на Windows 10, 8 и 7. Однако, если приведенные методы вам не помогли, опишите подробно ситуацию в комментариях (какая игра, что сообщает, какой драйвер видеокарты установлен). Возможно, у меня получится помочь.

Windows 10 занимает лидирующие позиции в списке самых популярных операционных систем своего семейства. Именно из-за этого Windows 10 оснащена множеством уникальных программ. Некоторые игровые разработчики даже выпустили специальные версии для Windows 10, отличающиеся от версий для других операционных систем и платформ. Однако, не все приложения могут похвастаться стабильностью запуска и работы на этой ОС.
Основные причины
Перед установкой игры обязательно рекомендуется ознакомиться с техническими требованиями к компьютеру и операционной системе. Вполне возможно, что установщик игры или сама игра у вас не запускаются именно из-за несоответствия системным требованиям.
Существует несколько основных причин по которым не запускается игра, или же вовсе установщик какой-нибудь игры. Вот некоторые первопричины:
- Неправильно скачан установщик. С этим вариантом сталкиваются те, кто скачивает приложения с пиратских источников, так как на некоторых порталах установщики некорректные. Также вполне возможно, что исполняемый файл был повреждён во время скачивания, например, внезапно оборвалось соединение, но вскоре восстановилось;
- Антивирус блокирует игру или установочный файл. Это случается опять же с играми, которые скачены с неофициальных ресурсов. Вполне возможно, что антивирус видит в самой игре или «таблетке», которую вписывают в файлы установщика, чтобы получить лицензию, угрозу. Чаще всего именно «таблетка» ложно помечается «трояном». Однако не исключено, что в игре или установочном файле действительно есть вирусы;
- Проблемы драйверов. Обычно, Windows 10 самостоятельно обновляет драйвера. Но она проделывает это далеко не со всеми драйверами, а некоторые из них могут быть критичны для определенной игры. Поэтому приложение не запустится, если на компьютере не будет установлена актуальная версия драйвера. К счастью, такая причина встречается достаточно редко;
- Проблема, связанная с C++ и Net.Framework библиотеками. Приложение попросту их не находит. Нечастая трудность, в силу того, что система самостоятельно их устанавливает, а еще некоторые установщики также предлагают обновить или установить данные библиотеки;
- Инсталляция приложения или его запуск производятся без прав администратора. Для Windows это является критичным моментом, ведь она часто запрашивает необходимые права для установки и корректной работы приложений. Также стоит учитывать, что если вы сидите за компьютером с записи «Гостя», то что-либо установить вы не сможете;
- Проблемы совместимости игры с версией операционной системы. Вариант наиболее актуален для уже устаревших игр, ведь они написаны для Windows ранних версий;
- Не найдены DLL-файлы. Возникает ошибка, которая прямо говорит о том, что не хватает конкретного файла или файлов. Случается только при попытке запуска игры.
Узнав про основные проблемы, можно легко их решить, для этого ниже будут даны инструкции по решению каждой отдельной проблемы.
Вариант 1: Некорректный установочный файл
Это самая легко решаемая проблема. Если не удается запустить установщик (вылетает ошибка или вообще нет реакции от системы), то можно попробовать скачать файл заново, причем лучше с другого сайта. Также, иногда установщик неправильно скачивается. При нестабильном интернете часть данных просто теряется или повреждается, это и мешает запуску. В таком случае вам просто нужно запустить загрузку установщика повторно.

Также, нельзя обойти стороной столь известную проблему, когда на всяких пиратских порталах публикуют игры с уже некорректным установщиком. Решением данной проблемы является лишь перебор порталов и нахождение нормального. Также перед скачиванием игры или другой программы с пиратских ресурсов рекомендуется дополнительно почитать комментарии пользователей на сайте (обычно расположены в низу страницы), а если есть возможность, то отзывы о самом портале на других ресурсах.
Вариант 2: Антивирус блокирует игру
Частая трудность для нелицензионных приложений. Тут суть проблемы такова — антивирусная программа блокирует запуск установщика, а если не заблокирует его, значит блокирует игру. Далее уже 2 сценария:
- Установщик реально вирусный. Тогда удалите его (а если успели установить игру, то и ее тоже удалите) и срочно произвести поиск активных угроз. Однако часто бывает сложно выяснить, действительно ли в игре есть вшитые вирусы или антивирус просто «капризничает». Чтобы это узнать, рекомендуется посмотреть на том источнике, где вы скачали игру комментарии от других пользователей, если у них аналогичная проблема, то скорее всего в игре есть вирусы;
- Вирусов нет, но антивирус все равно опекает компьютер от возможности заражения, так как активатор, который вшит в установщик, принимается за троян. В этом случае добавляем инсталлер и игру в «Исключения». Возможно потребуется переустановка.
Если у вас второй сценарий развития событий, то придётся заносить файлы в «Исключения». Во всех антивирусных программах процесс переноса файлов в «Исключения» выглядит по-разному, поэтому невозможно дать универсальную инструкцию в рамках одной статьи. В качестве примера ознакомьтесь с инструкцией добавления в «Исключения» у стандартного Защитника Windows:
- Откройте «Параметры» системы, используя кнопку «Пуска» или комбинацию клавиш Win+I. Перейдите в окно «Безопасность и обновления».
- Слева раскройте раздел «Защитник Windows», потом раскройте следующий – «Центр безопасности».
- Слева кликните на щит и перейдите в «Параметры защиты», что расположены в центральной части окна в виде надписи, выделяющейся среди других (подсвечена синим и выделена жирным).
- Пролистайте страницу вниз. Когда на глаза попадется надпись «Исключения» «провалитесь» в нее. Перейдите в раздел «Добавление и удаление исключений». Там необходимо завести одно исключение.
- Нажмите на иконку плюса, чтобы выбрать тип исключения. Рекомендуем выбрать тип “Папка”, она позволит занести в исключение целиком папку с файлами от приложения и непосредственно установщиком. Тогда неполадок при переустановке игры быть не должно. В «Проводнике» нужно отыскать папку. Находим и добавляем ее.
Если у вас другой антивирус, то вы можете его отключить, а в Защитнике Windows добавить игру в «Исключения».
Вариант 3: Проблемы с библиотеками или драйверами
Этот вариант встречается достаточно редко, но также имеет место быть. Благо, он легко исправим. Стоит просто установить некий софт, который просканирует компьютер (систему, если точнее) и предложит установить/обновить библиотеки и драйвера.
Также, если вы точно знаете, в каком драйвере проблема, то можете установить или обновить его самостоятельно, используя возможности системы. Если же вы не знаете в каком именно драйвере проблема, то рекомендуется воспользоваться специальными программами и утилитами, которые сканируют систему и устанавливают нужные компоненты. Одна из таких программ — DriverPack Solution, не требующая установки и имеющая простой интерфейс, на примере этой утилиты сейчас и будет приведена инструкция:
- Необходимо скачать утилиту с официального сайта.
- Далее откройте скачанную программу. Теперь можно увидеть броскую кнопку «Установить автоматически», нажав на которую, вы установите еще и дополнительные программы, например, какой-нибудь браузер, который предлагает утилита. Если вам этого не надо, ниже первой кнопки есть маленькая серая надпись «Режим эксперта». Кликните по ней.
- Теперь вы сами выбирайте компоненты, которые установятся вместе с драйверами. Необходимо раскрыть раздел «Софт» в левой панели. Тут можно поснимать галочки с тех программ, которые вы считаете ненужными или которые у вас уже есть.
- Только после этого можно нажать на ту самую первую кнопку. Для этого перейдите по иконке гаечного ключа в левой панели. Здесь и будет зелёная кнопка «Установить всё», а также список драйверов и библиотек, которые установит утилита. Необходимо дождаться окончания процесса установки компонентов.
Если же у вас проблема только с библиотеками, и даже после использования Driver Pack она не решилась, то вам придётся скачивать эти библиотеки вручную. Также можно поискать в сети установщик с игрой, в который уже вшиты эти библиотеки. Однако намного проще скачать их актуальные версии с официального сайта Microsoft:
- Зайдите на сайт Майкрософта. Далее в поиске необходимо ввести имя библиотеки/фреймворка с нужной версией, которая должна быть указаны в системных требованиях к игре.
- Далее там необходимо отыскать страницу на скачивание актуальной версии.
- Скачайте и установите библиотеку. К счастью, процесс установки состоит только из пары нажатий на кнопку «Далее».
- После того как все скачано и установлено, надо попробовать запустить игру. Если это не помогло, то возможно нужно перезагрузить систему. При условии, что и это оказалось безрезультатно, то просмотрите другие варианты.
Вариант 4: Не найдены права администратора
А вот данная проблема носит довольно частый характер. Однако решается она просто, если вы зашли под профилем администратора. Windows обычно всегда использует данную учетку автоматически, исключением является только случай, если вы создавали гостевой профиль.
Если в системе есть гостевые профиля, то перезагрузите компьютер. Когда Windows начнёт запускаться выберите учётную запись с правами администратора. Она всегда помечается как «Администратор». Однако, если у вас нет доступа к этой учётной записи, то из гостевых или записей без прав администратора вы ничего установить не сможете. Когда вы вошли в учетную запись с правами администратора, то просто установите игру. Правой кнопкой мышки нужно кликнуть по установщику, найти пункт «Запуск от имени администратора» и выбрать его. Потом подтвердить запуск и ждать пока все установится. Также желательно попробовать запустить игру в первый раз после установки с правами администратора. Тоже нажмите по ярлыку с игрой правой кнопкой мыши и выберите в контекстном меню «Запуск от имени администратора».
Если прав администратора у вашей учётной записи нет, то их можно получить, проделав несколько шагов из этой инструкции (не актуально для гостевых записей):
- Для начала необходимо открыть интерфейс «Выполнить», сделать это можно нажав клавиши Win (с логотипом Виндовс) +R.
- Нужно ввести команду secpol.msc
- Введя данную команду, вас перекинет во вкладку с политикой безопасности системы. В левой части окна найдите и перейдите в раздел локальной политики.
- Далее откройте «Параметры безопасности».
- Активируйте параметр «Включен», после чего нажмите «Применить».
- Последним шагом перезагрузите устройство и попытайтесь снова запустить инсталлер или приложение, но уже с полученными правами.
Вариант 5: Трудности с совместимостью системы и приложения
Эта трудность больше касается устаревших приложений (игр), которые не были заточены под более новые версии системы, что естественно не дает им возможности нормального запуска и отработки под конкретной операционной системой актуальной на данный момент версии. Но в Microsoft все (или почти все) предусмотрели, реализовав «Режим совместимости», помогающий игре нормально работать, заставляя программный код приложения подстраиваться и думать, что он работает на ранней версии операционной системы. Минус данного метода, что 100% гарантии работы он не даёт. Также он не гарантирует отсутствие лагов и багов во время игры.
Запустить приложение в режиме совместимости довольно легко:
- Необходимо нажать на установщик или на само ранее установленное приложение и перейти в «Свойства», использовав одноименный пункт в выпадающем меню. Оно вызывается при помощи клика по ярлыку правой кнопкой мыши.
- Вверху надо выбрать вкладку «Совместимость».
- Нажмите на кнопку запуска средства устранения проблем совместимости. Данная встроенная утилита подберет необходимые настройки, которые должны помочь с совместимостью, а также она должна запустить приложение автоматически. Если же она не стартовала, то придется сделать немного иначе, то есть подобрать настройки самостоятельно.
- В пункте «Режим совместимости» необходимо активировать вкладку «Запустить приложений в режиме совместимости с:». Теперь надо выбрать версию, на которой все должно работать нормально. Обычно в системных требованиях к игре пишется список поддерживаемых версий операционных систем, на которых все нормально работает. Вот в этом шаге выбираем одну версию из списка.
- Однако, если вы хотите поиграть в игру, вышедшую в районе начала двухтысячных, то придется подкорректировать еще некоторые настройки, которые значатся в блоке пониже. Для “древних” приложений и игр не лишним будет выставить эти параметры: «Режим пониженной цветопередачи», а также поставить галочку напротив «Запускать эту программу от имени администратора». Еще при необходимости можно поменять и размер окошка, отметив функцию использования разрешения 640 на 480.
Теперь можно попытаться включить игру и по идее она должна заработать вполне стабильно. Однако, если данная настройка не помогла в решении проблемы, то можно попробовать запустить игру на разных эмуляторах. Но инструкцию в данном случае дать невозможно, ведь каждая игра и эмулятор требуют индивидуальных настроек, обновлений, библиотек и еще много чего.
Вариант 6: Не найдены DDL-библиотеки
Это также один из популярных случаев, почему не запускается игра. К счастью, он также легко решается. При попытке запуска может вылезти ошибка рода «Не найдена библиотека (файл)», будет указано имя библиотеки с расширением DLL/DDL. Эта проблема опять же актуальна только для игр, скаченных с ненадёжных пиратских источников.
Также бывает, что антивирус удаляет какой-то файл из корневой папки игры, что вызывает кучу дополнительных проблем. В таком случае просмотрите решение проблемы с антивирусником, которое было описано выше.
Если же у вас просто нет той или иной библиотеки, то воспользуйтесь данной инструкцией:
- В Гугле или Яндексе необходимо вбить название той библиотеки, о которой сказано в ошибке.
- В большинстве случаев, библиотеки и файлы в Интернете найти легко, но существуют некоторые исключения. В результатах поисковый выдачи надо выбрать из всех тысяч сайтов один, с которого вы будете качать недостающий файл.
- Скачайте недостающую библиотеку
- Теперь поместите скачанную библиотеку/файл в папку с ресурсами игры. Можно пробовать запустить игру. Если ошибка выскакивает еще раз, но указано уже другое имя файла, то операцию придется повторить.
В данной статье вы ознакомились со всеми наиболее часто встречающимися ошибками на пути к установке и запуску игры, а также разобрали пути их устранения. Не забывайте, что запуску игры могут помешать не один конкретный фактор, а сразу несколько.
Геймеры могут встретить проблему, что не запускаются игры на windows 10. Возникать она может по нескольким причинам — битый установщик, всяческие ограничения, отсутствие нужного ПО и многим другим. В этой статье мы рассмотрим основные способы решения проблемы, почему не запускаются игры на windows 10.
Проблемы могут иметь характер и причину, исходя из места, откуда Вы загрузили игру — с официального магазина (Steam, Epic Games Store, Origin и т.д.) или же с торрента или другого “пиратского” ресурса.
Игры скачиваемые с официальных источников — не имеют вирусов или встроенных майнеров, имеют оригинальный установочный образ, поддерживаются разработчиками (правятся баги, выходят обновления) и множество других преимуществ. Только за них нужно платить.
Из-за высоких цен, пользователи смотрят в сторону нелегального контента, который несёт в себе — потенциальные угрозы (вирусы и трояны), “кривой” репак (переупакованный установщик игры с, иногда, вырезанными текстурами и звуками), но зато бесплатно.
Если некоторые игры не запускаются на windows 10, то с большой долей вероятности это происходит с установщиками, которые скачаны из нелегальных источников. Приложения скачанные из Магазинов тоже могут не запускаться, но в меньшей степени.
Рассмотрим основные причины, почему на виндовс 10 не запускаются игры.
Проблема установщика
Основная и одна из самых главных причин, почему не открываются игры на windows 10 — “битые” установщики. С этой причиной пользователи легальных площадок не сталкиваются — магазины могут проверять целостность файлов и докачивать недостающие.
А вот с “пиратками” такая ситуация довольно частая. Чтобы этого избежать, следуйте следующим советам:
- Если Вы пользуетесь торрентами, проверяйте образ который вы загружали. Сделать это можно кнопкой “Проверить принудительно”.
- Перед началом загрузки ознакомьтесь с комментариями раздачи или страницы для загрузки. Если с образом проблемы, об этом обязательно упомянут пользователи.
Если вы заново скачали и проверили образ, но всё равно не открывается игра на виндовс 10, то переходим к другой причине.
Не установлено обязательное ПО
Если windows 10 не запускает игры, то возможно не установлено для них нужного ПО.
Для корректной работы программ и игр требуется специальное ПО и библиотеки, к которым относятся:
- DirectX — уже установлен в системе, обновляется через Центр обновлений Windows;
- .NET Framework — уже установлен, но не всегда корректно обновляется;
- Visual C++ — требуется скачать.
Если не запускаются игры на ноутбуке windows 10 — возможно ей требуется один из этих компонентов. Разберем каждый в отдельности.
DirectX
Загрузка производится с официального сайта Майкрософт (https://www.microsoft.com/ru-ru/Download/confirmation.aspx?id=35).
Установка: Это вебустановщик — он самостоятельно загрузит и установит нужные файлы.
Примечание: В Windows 10 проблема установки DirectX уже не актуальна, как в 7 или 8 версии системы. DirectX встроен в систему, автоматически обновляется, как компонент системы и не требует особого внимания.
.NET Framework
Загрузка: Официальный сайт https://dotnet.microsoft.com/download/dotnet-framework/net48
Установка: Воспользуйтесь вебустановщиком (https://dotnet.microsoft.com/download/thank-you/net48), который сам скачает и установит компонент. Если Вы хотите сами контролировать процесс или выполнять установку на ПК без интернета — оффлайн установщик (https://dotnet.microsoft.com/download/thank-you/net48-offline).
Примечание: .NET Framework требуется не только, если не идут игры на windows 10, но и для запуска многих других программ — антивирусов, офисных приложений и много другого. Вы сможете работать и без него (или со старой версией), но желательно его обновлять.
Visual C++
Загрузка: Официальный сайт (https://support.microsoft.com/ru-ru/help/2977003/the-latest-supported-visual-c-downloads)
Установка: Оффлайн установщики для 64-разрядных и 32-разрядных систем. Если у Вас система 64-битная, то рекомендуется установить оба пакета.
Примечание: Visual C++ — пакет библиотек, без которых не включаются некоторые игры на windows 10. Поэтому с при установке с Магазина, автоматически устанавливаются некоторые компонента, например как Visual C++. А некоторые “репаки” забывают об этом.
После установки и обновления всех компонентов, всё равно не играют игры на windows 10? Тогда переходим к следующему варианту.
Обновление драйверов видеокарты
Вы сталкиваетесь с проблемой, что даже после переустановки игры не работают? Может стоит посмотреть на это с другой стороны?
Стандартные “симптомы” проблемы с видеодрайвером:
- Черный экран после запуска
- Приложение запускается, но сразу вылетает
- На этапе меню или при входе игра вылетает.
Если это один из Ваших случаев, то попробуйте выполнить обновление драйвера:
- Откройте Диспетчер задач, для этого введите команду devmgmt.msc в окне Выполнить
- Раскройте список Видеоадаптеров и нажмите ПКМ на нужном устройстве и выберите “Обновить драйвер”
- Если в центре обновлений Windows будет найдена свежая версия драйвера, то она будет автоматически загружена и установлена.
Как альтернатива, можно загрузить драйвер с сайта производителя:
- Страница загрузки драйверов для видеокарт Nvidia (https://www.nvidia.ru/Download/index.aspx?lang=ru)
- Страница загрузки драйверов для видеокарт Radeon (AMD) (https://www.amd.com/ru/support)
- И драйверы для Intel HD (https://www.intel.ru/content/www/ru/ru/support/products/80939/graphics-drivers.html)
Есть еще одна альтернатива — полная переустановка драйвера через утилиту Display Driver Uninstaller. Утилита выполняет полную очистку программного обеспечения видеоадаптера, для повторной корректной установки.
Официальный сайт для загрузки DDU (https://www.wagnardsoft.com/content/display-driver-uninstaller-ddu-v18019-released)
Но если Вы всё еще не можете запустить игру на виндовс 10, попробуйте воспользоваться следующим способом.
Проблемы совместимости
Также, бывают ситуации, что не работают старые игры на windows 10. Причины для этого 2 — Windows 10 новая, а старые игры — старые. Некоторые технологии не поддерживаются WIndows 10, так как являются устаревшими из-за чего могут возникнуть проблемы.
Для этого и есть режим совместимости, который может запустить приложение в режиме Windows XP, Vista, 7 и т.д.
- Нажмите ПКМ на иконке приложения и откройте “Свойства”
- Откройте вкладку “Совместимость”
- Вы можете запустить “средство устранения неполадок с совместимостью”, для автоматического выбора параметров или же выбрать их самостоятельно.
Данный способ отлично помогает, если не запускаются старые игры на windows 10 1903 или любой другой версии системы. Для очень старых версий можно использовать DosBox.
DosBox — приложение для эмуляции операционной системы MS DOS. Используется, если у Вас не идут очень старые игры на windows 10.
Скачать можно с официального сайта (https://www.dosbox.com/download.php?main=1), как для Windows 10, так и для других систем.
Антивирус
Антивирус — еще одна причина, почему не запускается игра на виндовс 10, особенно если это “пиратка”. Дело в том, что многие приложения содержат утилиту для обхода лицензии или “кряк” (англ. crack). Именно на эту утилиту и может ругаться антивирус — удалять его или переносить файл в карантин.
Давайте рассмотрим процесс отключения антивируса на примере Защитника Windows:
- Откройте Параметры Windows 10 и пройдите в настройки “Обновление и безопасность”
- Откройте вкладку “Безопасность Windows” и нажмите на “Защита от вирусов и угроз”
- В новом окне нажмите на “Управление настройками”
- Выключите Облачную и защиту в реальном времени.
Для других антивирусов порядок действий немного другой — через настройки или трей выключите.
Дополнительно
К сожалению, у нас нет списка какие игры не идут на windows 10, но мы можем поделиться другими короткими советами для решения проблемы:
- Если на компьютере 2 видеокарты — встроенная и дискретная, то игра может выбирать приоритетной более слабую, встроенную. Решить эту проблему, можно через настройки видеокарты. Например, в приложении Панель управления Nvidia, в настройках “Управление параметрами 3D” можно выбрать тип видеоадаптера;
- Запуск от имени администратора. Помогает, если в системе некоторые проблемы с правами пользователей;
- Проверьте требования игры и характеристики Вашего ПК. Старый ноутбук без хорошей видеокарты может даже не запустить современные проекты. Системные требования можно найти на странице магазина или в Интернете.
Мы надеемся, что наша статья помогла ответить на вопрос, почему не работают игры на windows 10. Причин всегда много и их решение во многом индивидуально для каждого случая и компьютера. Если у Вас возникли сложности или проблемы, можете поделиться с нами в комментариях, мы попробуем помочь вашей проблеме.
Отличного Вам дня!
При установке новой игры многие пользователи сталкиваются с той или иной проблемой, связанной с запуском или нестабильной работой приложения. К сожалению, не всегда понятны причины произошедшей неполадки, из-за чего поиск способа исправления может затянуться на многие часы. Ниже рассмотрим универсальные методы решения, которые помогут, если проблема состоит не в критической ошибке самой игры — в этом случае стоит просто дождаться обновления.
Решение 1. Запустите игру от имени администратора
Прежде всего, недостаточные разрешения в вашей системе могут привести к прекращению работы приложения. Поэтому следует запустить его от имени администратора:
- Щёлкните правой кнопкой мыши по ярлыку игры (если его нет на рабочем столе или в меню Windows, он находится в папке с установленной игрой).
- Выберите пункт: Запуск от имени администратора.
- Если отобразится Контроль учётных записей пользователей, нажмите Да.
Если данный способ помог, необходимо настроить приложение на постоянный запуск с правами администратора:
- Снова щёлкните ПКМ по ярлыку игры, и выберите Свойства.
- Перейдите на вкладку Совместимость.
- Установите флажок Выполнять эту программу от имени администратора.
- Нажмите Применить и ОК.
Решение 2. Примените все доступные обновления Windows
В некоторых случаях устаревшая система Windows может вызывать разного рода проблемы, особенно если игра принадлежит Microsoft, например, Minecraft. Поэтому нужно убедиться, что установлены все доступные обновления для ОС.
- Нажмите комбинацию Win + X и выберите Параметры.
- Перейдите в раздел Обновление и безопасность, и далее в Центр обновления Windows.
- Выполните проверку наличия обновлений.
- Подождите, пока Windows загрузит и установит все необходимые файлы.
- Убедитесь, что вы также установили все необязательные обновления.
- Перезагрузите компьютер, и попробуйте запустить игру.
Решение 3. Обновите графические драйверы
Нельзя забывать, насколько важны драйверы видеокарты для любой игры. Поэтому необходимо следить за их актуальностью и обновлять по необходимости. Любые подобные приложения рекомендуется скачивать с официального сайта разработчиков. Однако для упрощения поиска новой версии можно воспользоваться средствами Windows.
- Снова нажмите Win + X, и выберите Диспетчер устройств.
- Разверните раздел Видеоадаптеры.
- Щёлкните ПКМ по драйверу своей видеокарты, и выберите Обновить.
- В следующем окне запустите Автоматический поиск обновлённых драйверов.
- Выполните эти действия для всех приложений в данном разделе.
- Перезагрузите систему.
Помимо этого, можно проверить наличие обновлений видеокарты из трея с запущенными программами.
- Разверните окошко работающих приложений справа, внизу.
- Найдите иконку своей видеокарты и нажмите по ней ПКМ.
- В контекстном меню выберите: Проверить наличие обновлений.
Решение 4. Запустите игру в режиме совместимости
Игры разрабатываются на разных движках, включающих в себя множество компонентов. В сочетании с тем фактом, что каждая операционная система по конфигурации относительно уникальна, нет ничего удивительного, что в некоторых случаях возникают проблемы с запуском или стабильной работой приложения. Особенно это может касаться старых игр, которые создавались с учётом прошлых версий Windows. Поэтому одним из вариантов решения может быть запуск в режиме совместимости.
- Щёлкните ПКМ по ярлыку проблемной игры, и выберите Свойства.
- Перейдите на вкладку Совместимость.
- Установите флажок Запустить эту программу в режиме совместимости.
- Выберите Windows 8, нажмите Применить и ОК.
- Попробуйте другие версии, и посмотрите, решает ли это проблему с запуском/зависаниями/вылетами.
Решение 5. Установите более новые/старые версии пакета Visual C ++
Прежние игры создавались с учётом более старых версий Visual C++. Поэтому следует установить именно тот пакет, на который ссылается сообщение с ошибкой при запуске приложения.
- Нажмите ПКМ по значку Windows, и выберите Программы и компоненты.
- Посмотрите, какие распространяемые компоненты Visual C ++ установлены на вашем ПК.
- Если не хватает, к примеру, версии 2015-2019, скачайте её с официального сайта Microsoft.
- Убедитесь, что у вас есть обе версии: x86 и x64.
- После завершения установки перезагрузите компьютер и посмотрите, помогло ли это запустить игру.
Решение 6. Проверьте целостность файлов игры
Приложения-лаунчеры, такие как Steam, имеют встроенные системы проверки, с помощью которых можно убедиться, что файлы игры не повреждены и работают должным образом. Убедитесь, что эта функция активна.
- Зайдите в свою библиотеку в Steam.
- Щёлкните ПКМ по проблемной игре, и выберите свойства.
- Перейдите в Локальные файлы и нажмите «Проверить целостность файлов игры».
В Epic Games:
Откройте свою геймерскую библиотеку, нажмите на три точки рядом с нужной игрой и выберите «Проверить целостность файлов».
В Origin:
Перейдите в библиотеку, щёлкните игру правой кнопкой мыши и выберите параметр «Восстановить».
В GOG:
Откройте раздел «Мои игры», щёлкните ПКМ по нужному приложению>Управление установкой> Проверить/восстановить.
Решение 7. Переустановите игру
Переустановка игры в некоторых случаях может помочь с различными проблемами. Если проверка целостности файлов не дала положительного результата, стоит полностью удалить приложение, и установить его снова.
- Ещё раз зайдите в Программы и компоненты, как описано в пятом способе.
- Найдите в списке проблемную игру.
- Нажмите по ней ПКМ, и выберите Удалить.
- С помощью загрузочного файла выполните установку игры.
В данном руководстве мы рассмотрели семь вариантов решения ошибки с запуском игр в Windows 10. Если ни один из способов вам не подошёл, опишите свою проблему в комментариях. Также делитесь опытом, как вам удалось устранить ту или иную неисправность.
Если вы любитель компьютерных игр, то наверняка сталкивались с проблемой, когда столь ожидаемая или очень старая, но все равно любимая игра не запускалась на Widows 10. Наверняка основная эмоция в этот момент — печаль. А грустить тем временем не стоит, потому что ситуацию почти всегда можно исправить, запустить игру и наслаждаться ею.
На самом деле, причин, по которым не запускается игра на Windows 10 очень много. Условно их можно поделить на три основных категории:
- проблемы железа (когда игра физически не может запуститься из-за недостаточной мощности оперативной памяти, процессора или видеокарты);
- проблемы игры (когда файлы приложения повреждены вирусами или ошибками диска);
- проблемы операционной системы.
Наиболее распространёнными неполадками являются проблемы системы. Тут причин может быть целый «веер»:
- плохие, старые, повреждённые драйвера;
- несовместимость игры и системы;
- отсутствие прав управления компьютером;
- отсутствие грfфичиских библиотек DirectX, Net.Framework, Vishual C++;
- неверный путь от ярлыка к исполняющему файлу.
Решение проблем с запуском игр на Windows 10
Большинство проблем с играми можно решить не вылезая из кресла. В действительности, около 95% неполадок являются программными, а остальное приходится на недостаточно мощное железо.
Проблемы железа
Современные игры заточены на эффект присутствия, чтобы игрока буквально поглощала компьютерная реальность. Для этого, кроме игрового сюжета, нужна ещё великолепная картинка, которая будет максимально приближена к реальности. Но проблема в том, что чем «круче» игра, тем мощнее нужен компьютер, особенно видеокарта. При покупке или установке игры обязательно ознакомьтесь с минимальными и рекомендуемыми требованиями к железу и сравните с возможностями своего компьютера. Иначе можно попасть впросак, а пото долго и упорно делать апгрейд компьютера под игру.
Проблемы игры
Иногда происходят ситуации, когда файлы игры при установке или эксплуатации повреждаются или удаляются. Причиной тому могут быть вирусы, неаккуратное поведение пользователя, ошибки диска и другое. Самым простым способом исправления ситуации является повторная установка игры. Лучше всего, попробовать альтернативный дистрибутив, возможно при записи на носитель произошла неполадка, которая повлияла на итоговую работоспособность приложения.
Если при попытке запуска игры вы получаете ошибку типа «Не удаётся запустить приложение, так как файл … отсутствует», при этом файл имеет разрешение не .dll — это значит что проблема в самой игре. Решение довольно простое:
- проверяем компьютер на наличие вирусов, желательно использовать больше одной программы, это даст лучший эффект;
- удаляем, затем снова устанавливаем игру;
- если ошибка не исчезла, попробуйте альтернативный дистрибутив игры. Также при установке отключаем антивирус. Возможно защитник опознает в файлах приложения потенциально опасную программу.
Обновление драйверов
Бывает сравниваешь системные требования к игре с возможностями ПК и понимаешь, что приложение будет «летать». Но на деле получаешь, что игра не работает на максимуме, но даже не запускается. При этом проблема точно не в игре, так как на другом компьютере установка этого дистрибутива не вызвала проблем. В таком случае негативную ситуацию формируют драйверы устройства. Дело в том, что девайс не может работать в полную силу, пока не будет установлено оптимальное приложение для работы с ним. Очень важно иметь наиболее актуальные драйверы, особенно для видеокарты, чипсета, шины.
- Щёлкаем правой кнопкой по иконке компьютера и выбираем «Диспетчер устройств».
Щёлкаем правой кнопкой по иконке компьютера и выбираем «Диспетчер устройств» - В открывшемся окне открываем древо устройств, щёлкаем правой кнопкой по названию устройства и выбираем «Обновить драйвер».
Открываем древо устройств, щёлкаем правой кнопкой по названию устройства и выбираем «Обновить драйвер» - Далее нажимаем «Автоматический поиск обновлённых драйверов» и ожидаем, пока мастер найдёт, скачает и установит необходимое программное обеспечение. Время работы программы зависит от мощности компьютера и скорости интернета, так что процесс может продолжаться до получаса для одного драйвера.
В мастере установки драйвера выбираем «Автоматический поиск обновленных драйверов» - Повторяем процедуру для всех важных устройств, затем перезагружаем компьютер.
Запуск от имени администратора
Случается также, что игра вносит косметические коррективы в систему, чему последняя противится. Потому приложение нужно наделить правами администратора, а это можно сделать в два клика.
- Щёлкаем правой кнопкой по ярлыку или файлу с запуском игры и выбираем «Запуск от имени администратора».
Щёлкаем правой кнопкой по ярлыку или файлу с запуском игры и выбираем «Запуск от имени администратора»
Отсутствие необходимых графических библиотек
Графические библиотеки (DirectX, Net.Framework, Vishual C++) крайне необходимы для функциональности игры. Именно при помощи «ДиректИкса» видеокарта может обрабатывать и воспроизводить визуальные эффекты. В случае, если каких-либо файлов библиотек нет на компьютере — игра не сможет запуститься, и, скорее всего, пользователь получит уведомление об ошибке типа «Файл MSVCP120.dll не найден». Имя файла может отличаться, но если его расширение .dll — операционной системе необходима установка библиотек.
- Переходим на страницу для скачивания библиотек:
- https://support.microsoft.com/ru-ru/help/2977003/the-latest-supported-visual-c-downloads — Vishual C++;
- https://www.microsoft.com/ru-RU/download/details.aspx?id=55167 — Net.Framework;
- https://www.microsoft.com/ru-ru/Download/confirmation.aspx?id=35 — DirectX.
- Сохраняем файл на диск, после запускаем. Установка библиотек проходит в автоматическом режиме, нужно лишь нажимать «Далее» и OK. После инсталляции перезагружаем компьютер и наслаждаемся играми.
Несовместимость игры и ОС
Оболочка «Десятки» была прописана практически с нуля. Поэтому некоторые старые приложения, особенно с Windows XP и более ранних версий могли не работать на последнем выпуске из-за несовместимости между игрой и ОС. Именно поэтому в систему была введена возможность запуска исполняющего файла в режиме совместимости. С каждым последующим обновлением необходимость этой функции всё больше отпадает, но полностью её убирать не спешат. Чтобы оптимизировать совместимость игры и ОС, выполняем следующие действия:
- Щёлкаем правой кнопкой по ярлыку или исполняющему файлу игры и выбираем «Свойства».
Щёлкаем правой кнопкой по ярлыку или исполняющему файлу игры и выбираем «Свойства» - В окне свойств переходим во вкладку «Совместимость». Ставим галочку у пункта «Запустить программу в режиме совместимости с» и меняем фильтр ниже на Windows XP. Затем сохраняем изменения кнопкой OK и пробуем снова запустить игру.
Ставим галочку у пункта «Запустить программу в режиме совместимости с» и меняем фильтр ниже на Windows XP - Также рекомендуется использовать мастера по исправлению. Во вкладке «Совместимость» нажимаем «Запустить средство устранения проблем с совместимостью».
Во вкладке «Совместимость» нажимаем «Запустить средство устранения проблем с совместимостью» - Далее нажимаем «Использовать рекомендуемые параметры» и ожидаем, когда мастер закончит свою работу.
Нажимаем «Использовать рекомендуемые параметры» и ожидаем, когда мастер закончит свою работу
Видео: как решить проблему игр, которые не запускаются на Windows 10
Если игра не запускается, унывать не стоит. Нужно собраться, определиться с проблемой и просто её решить, используя инструкции выше. Хороших вам игр!
- Распечатать
Здравствуйте! Меня зовут Алексей. Мне 27 лет. По образованию — менеджер и филолог.
Оцените статью:
- 5
- 4
- 3
- 2
- 1
(13 голосов, среднее: 3.6 из 5)
Поделитесь с друзьями!