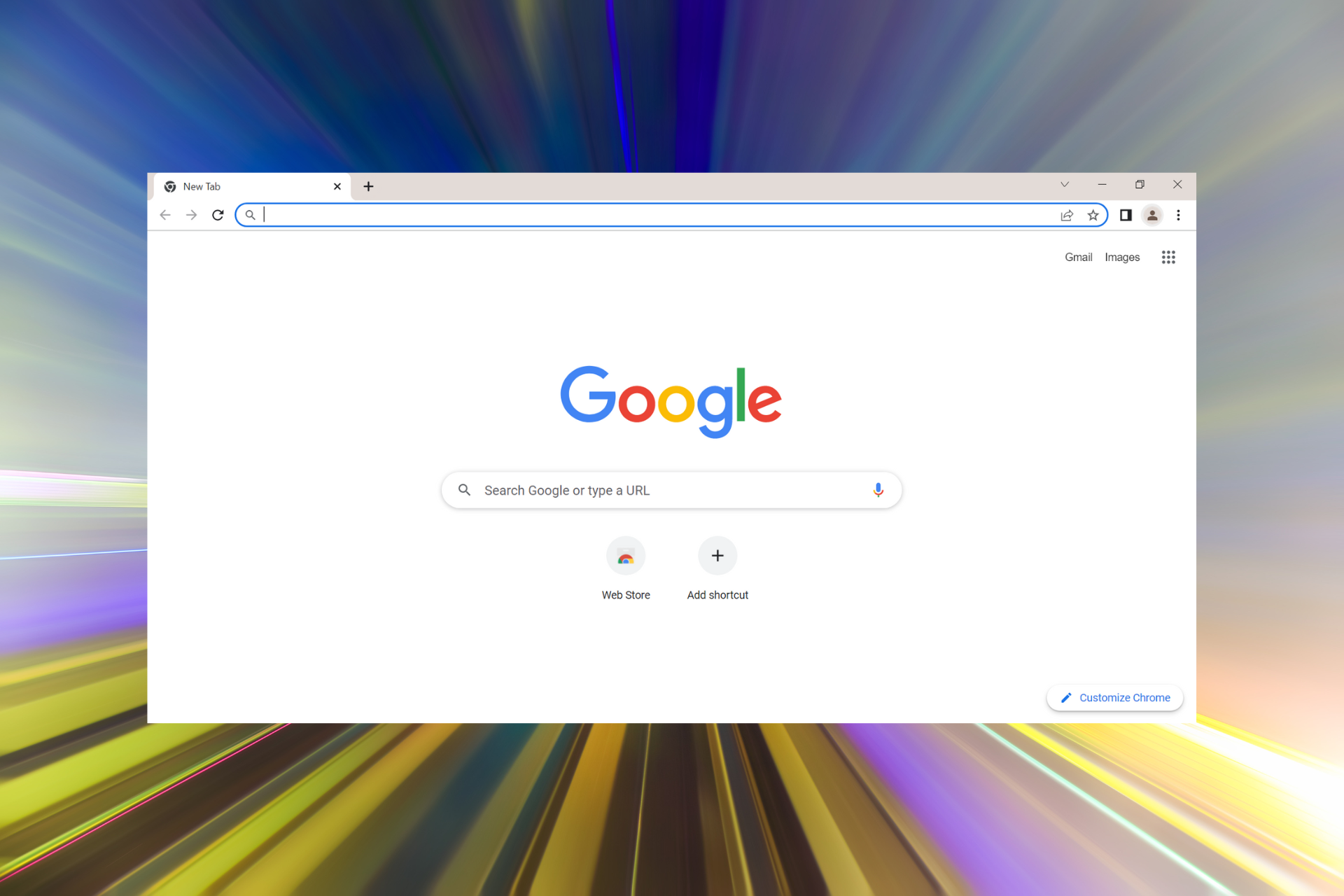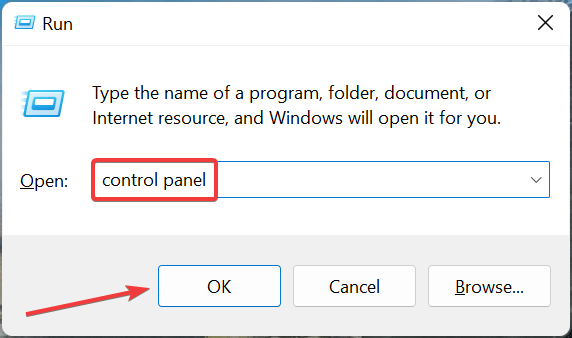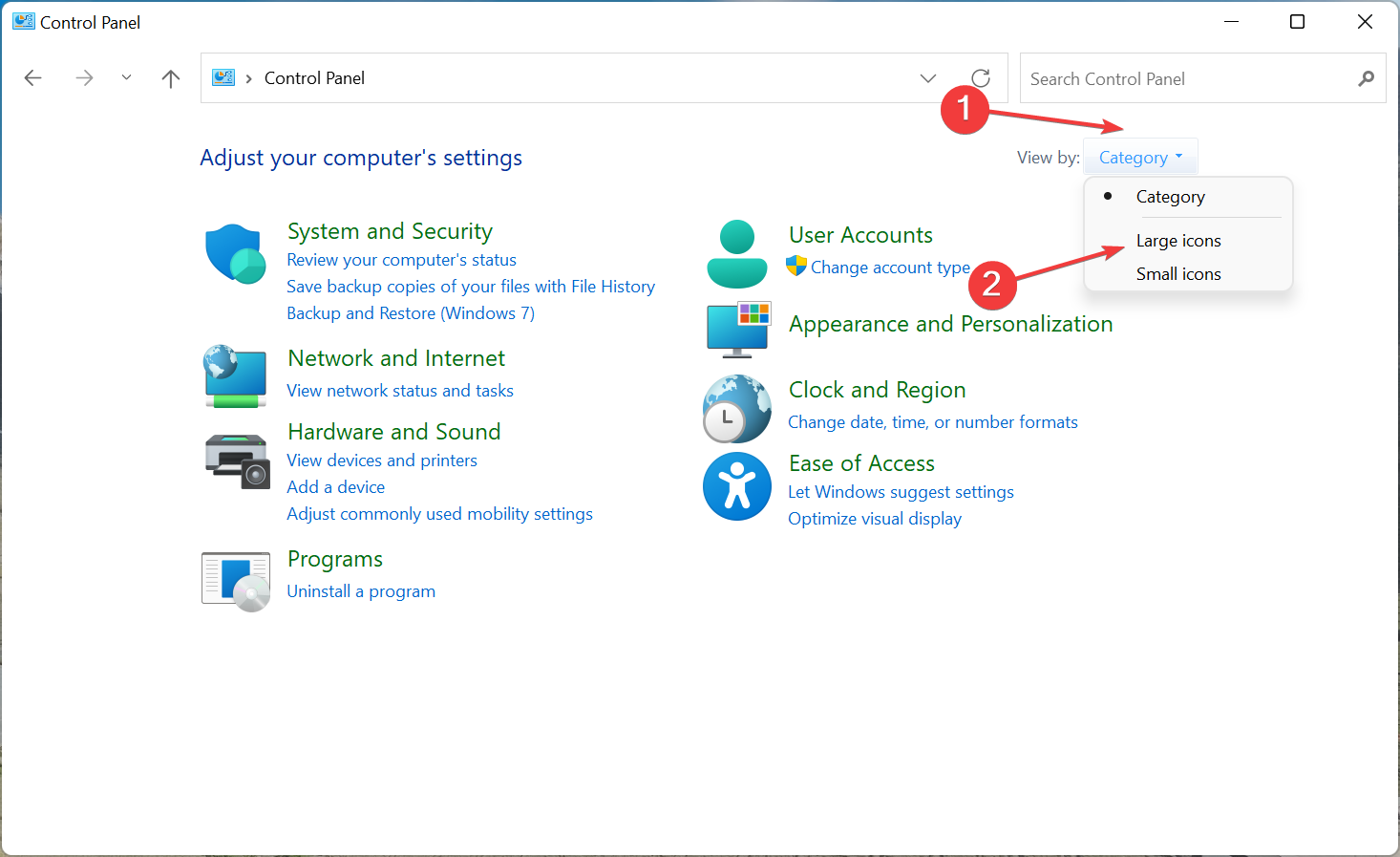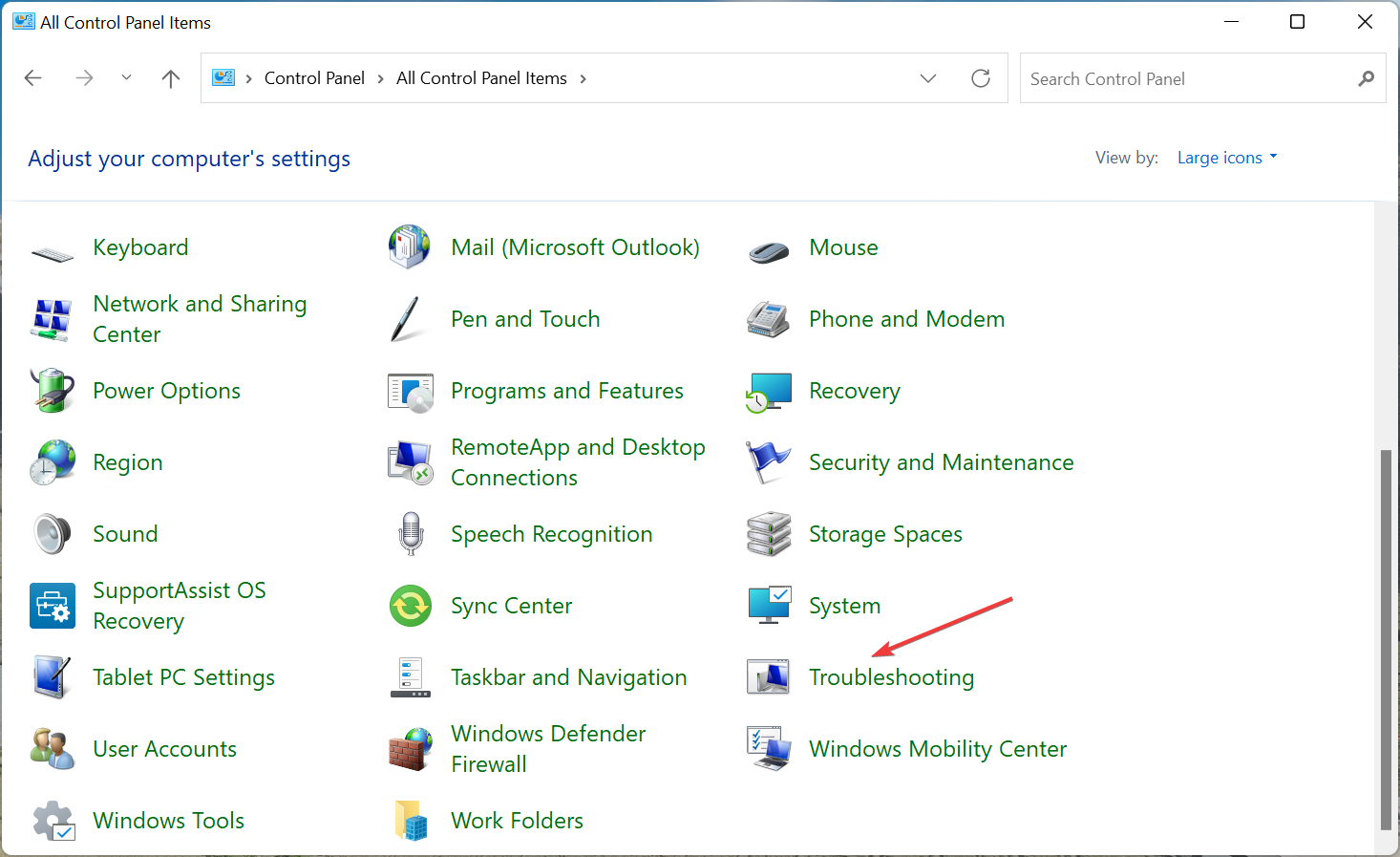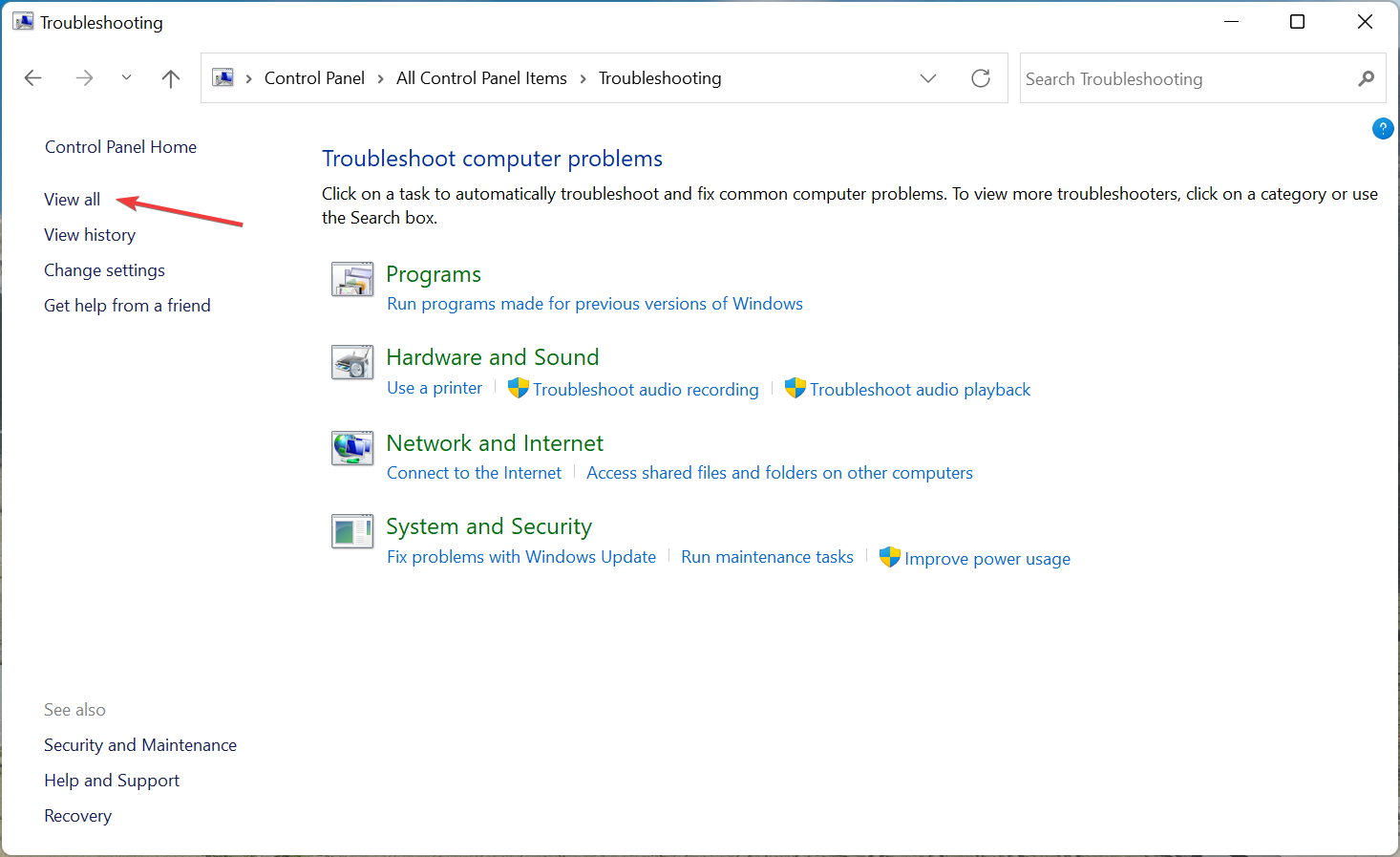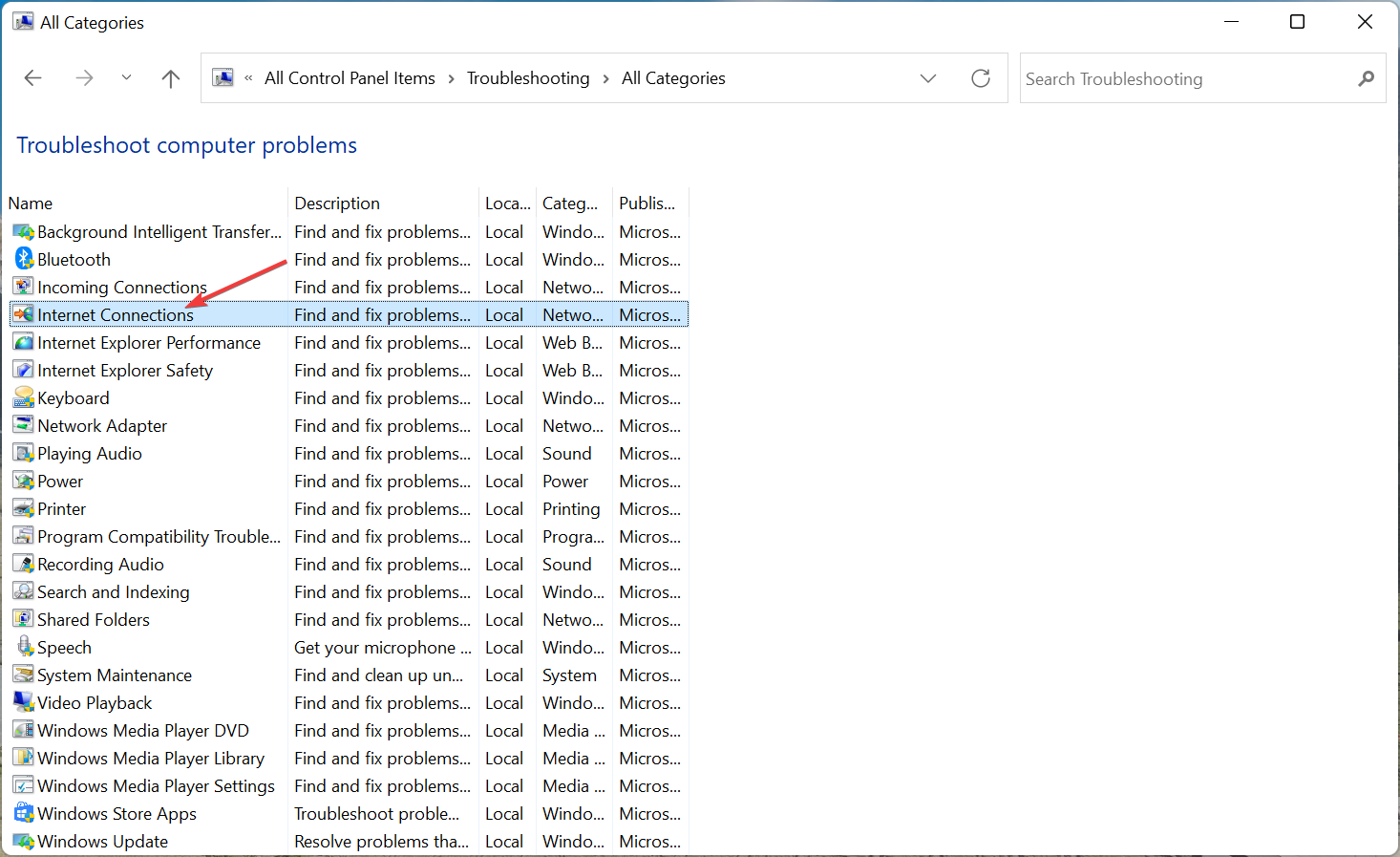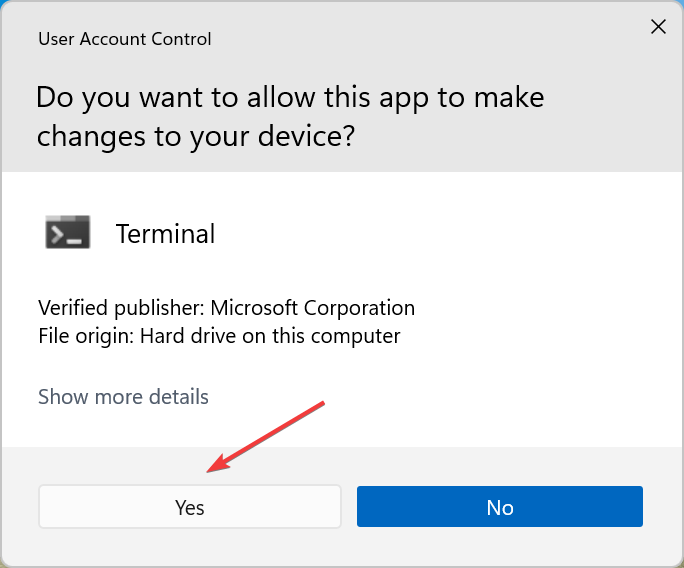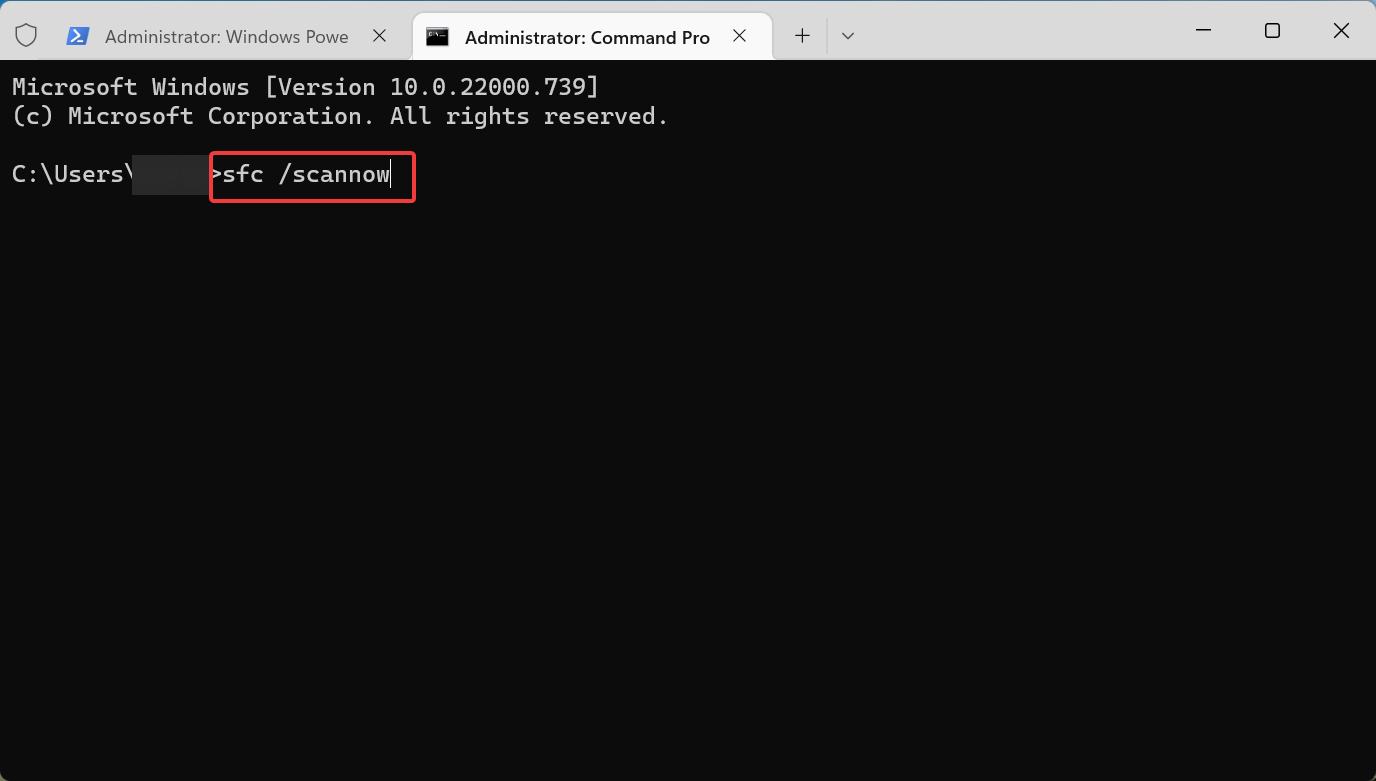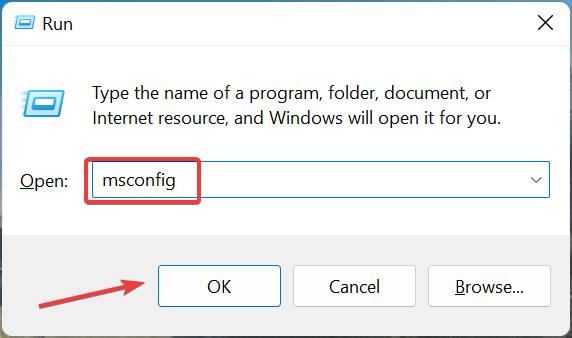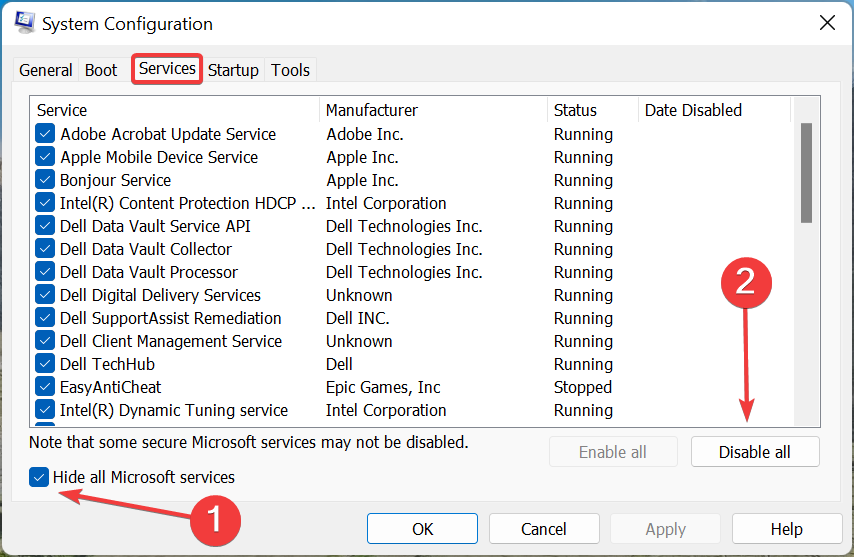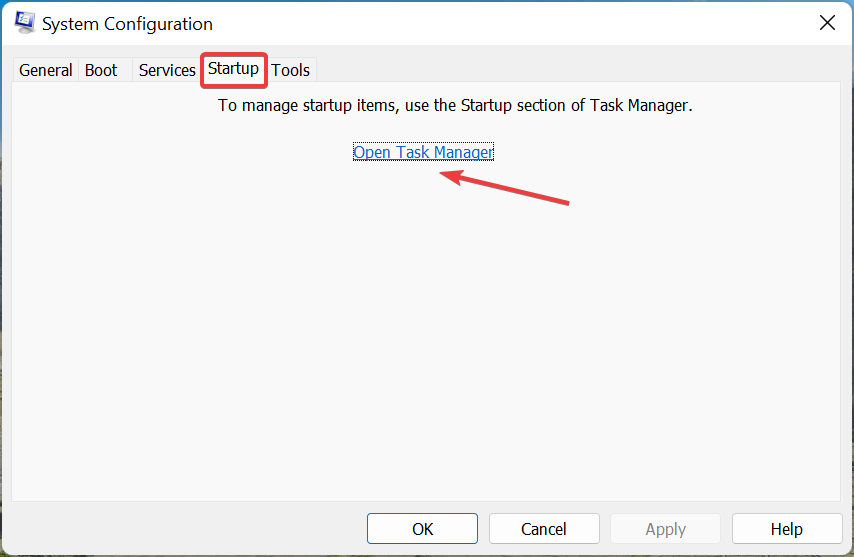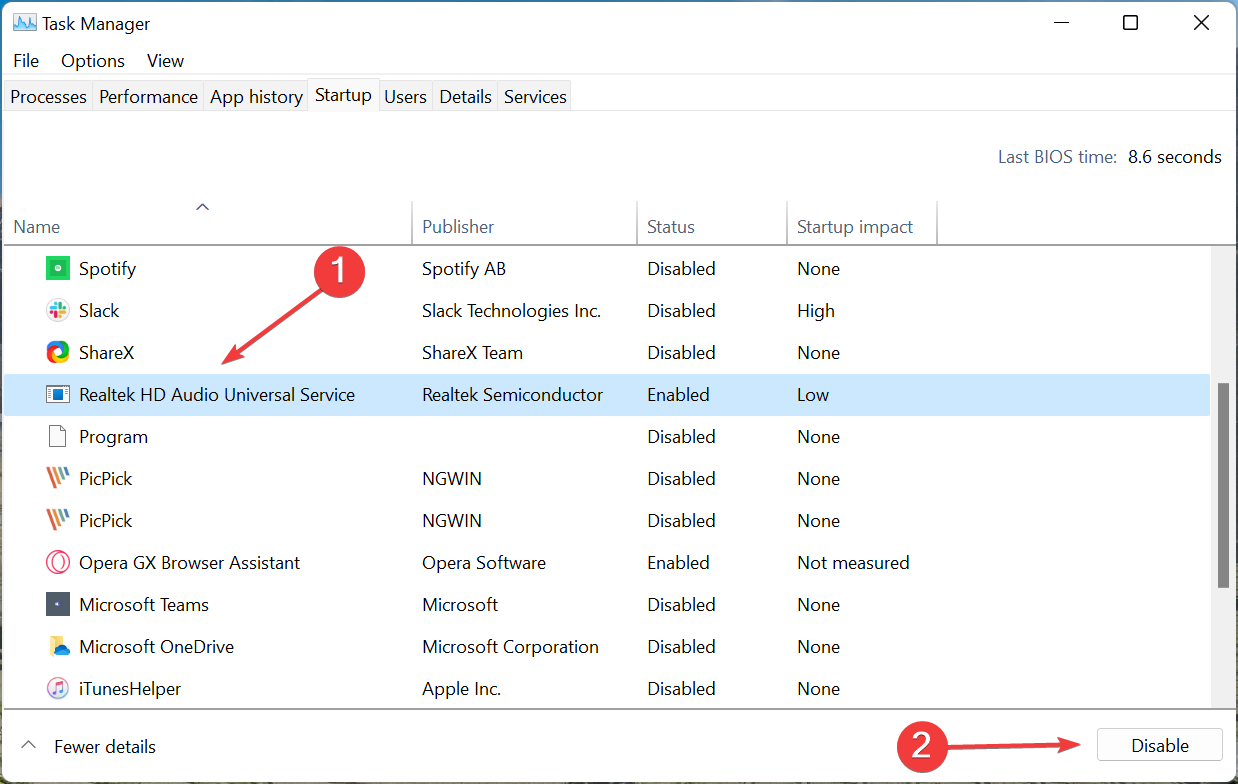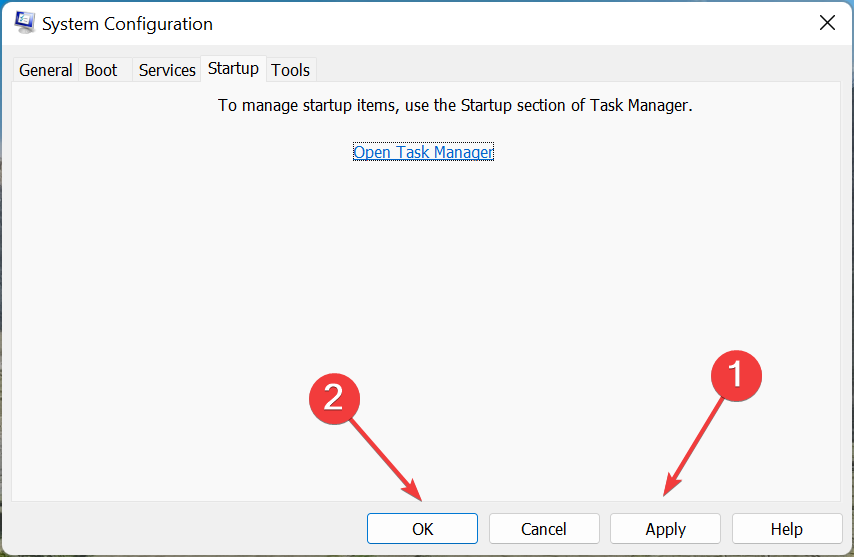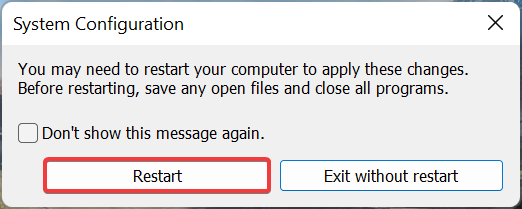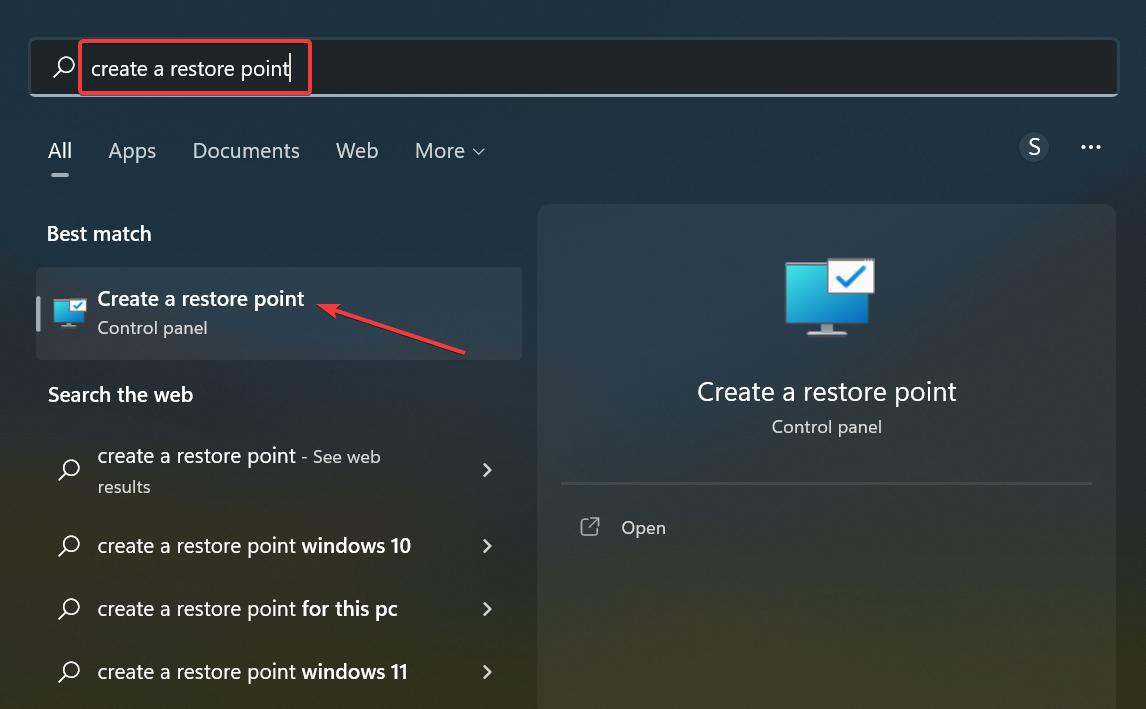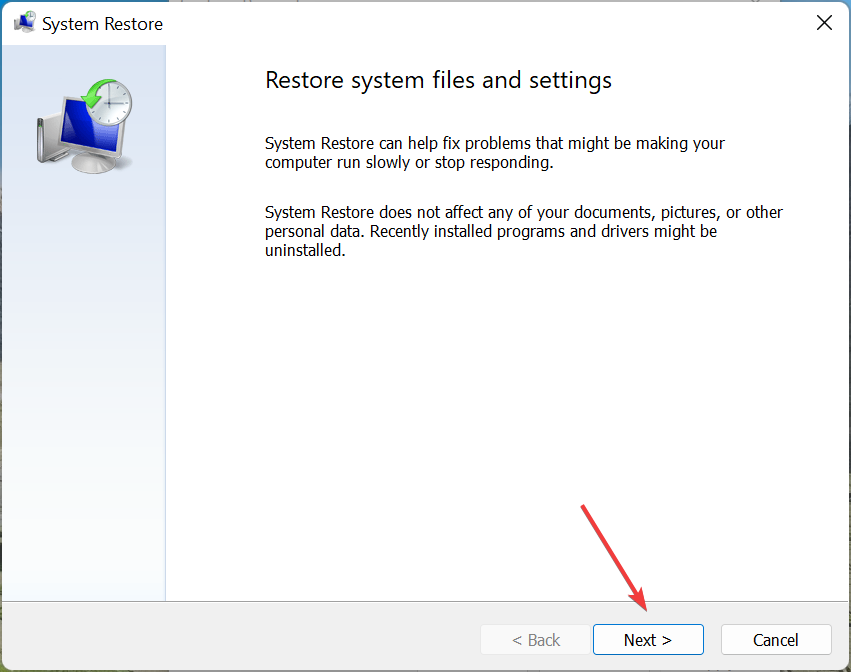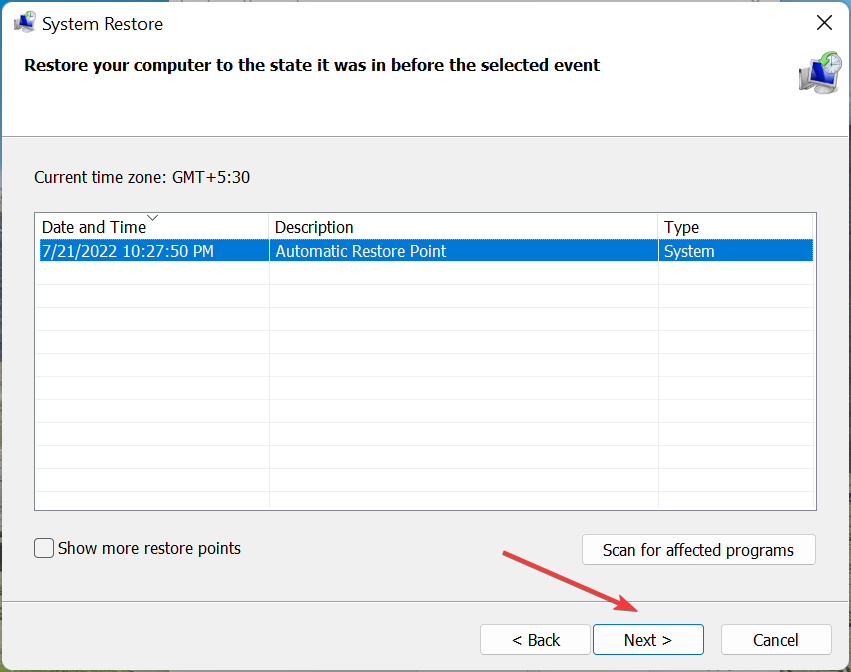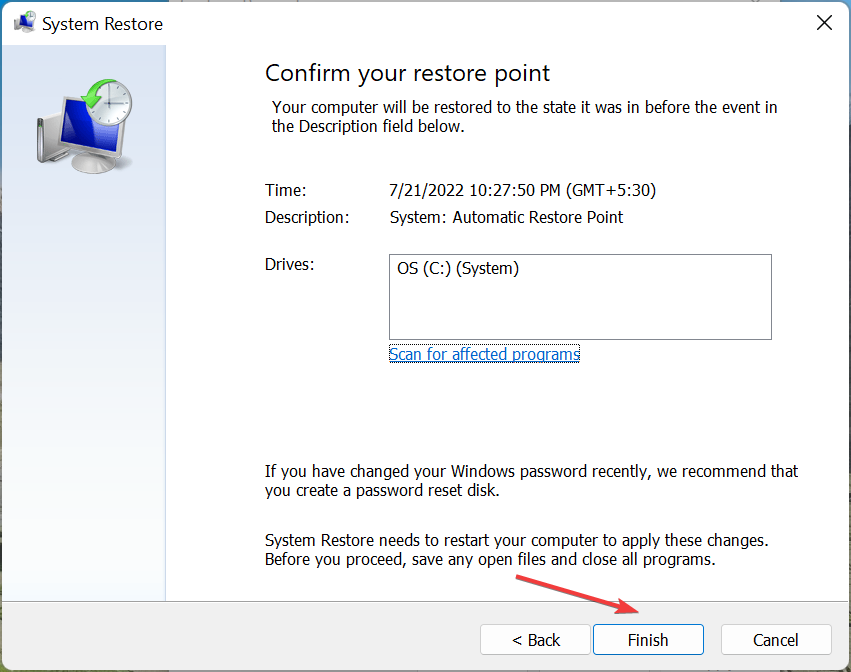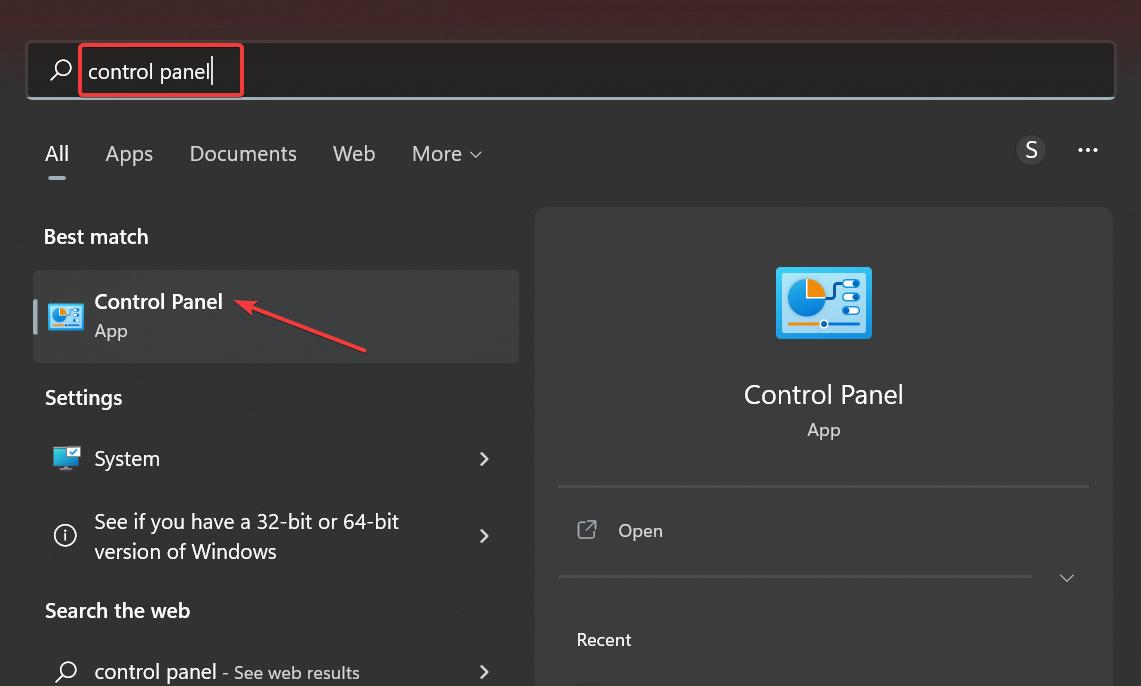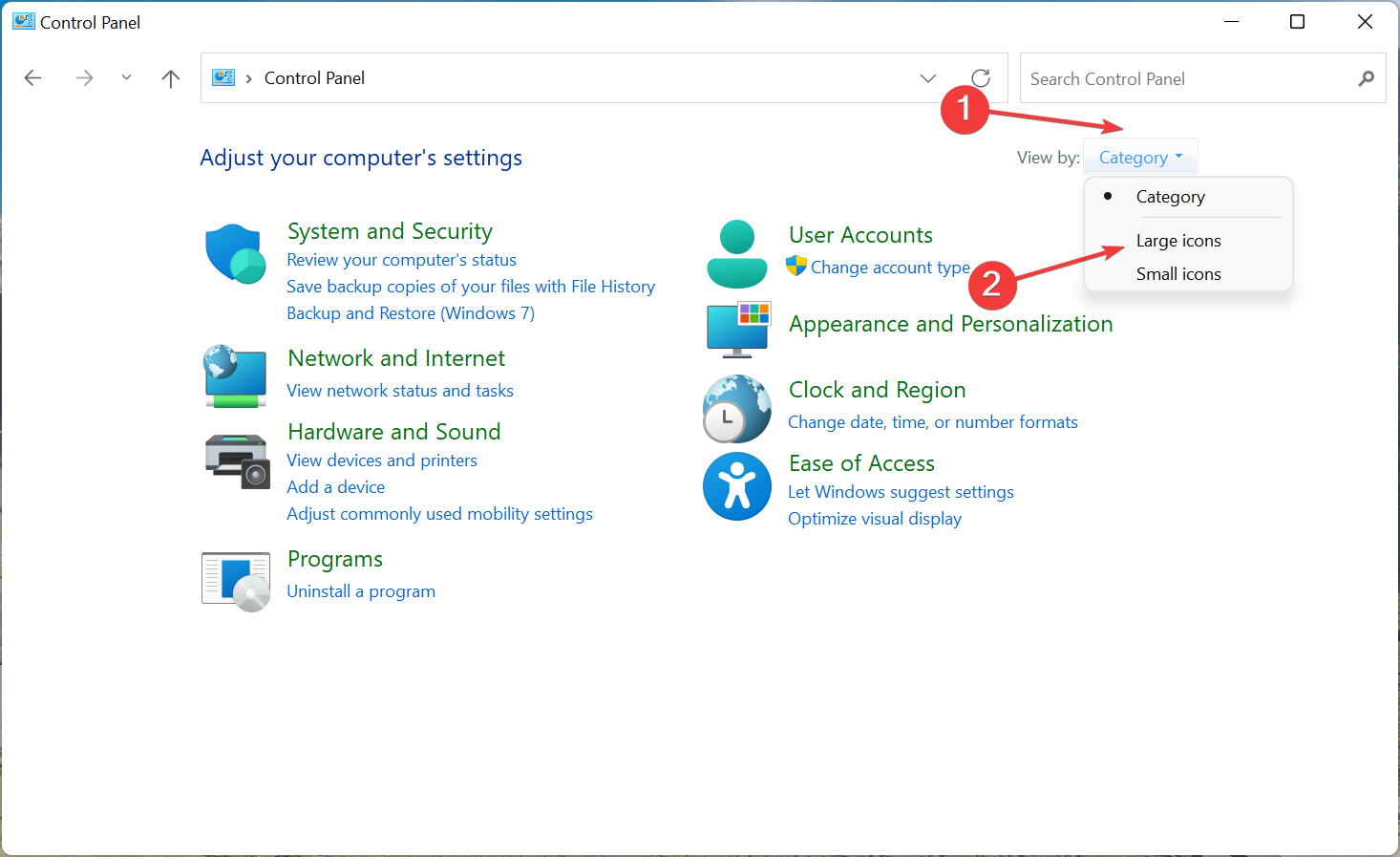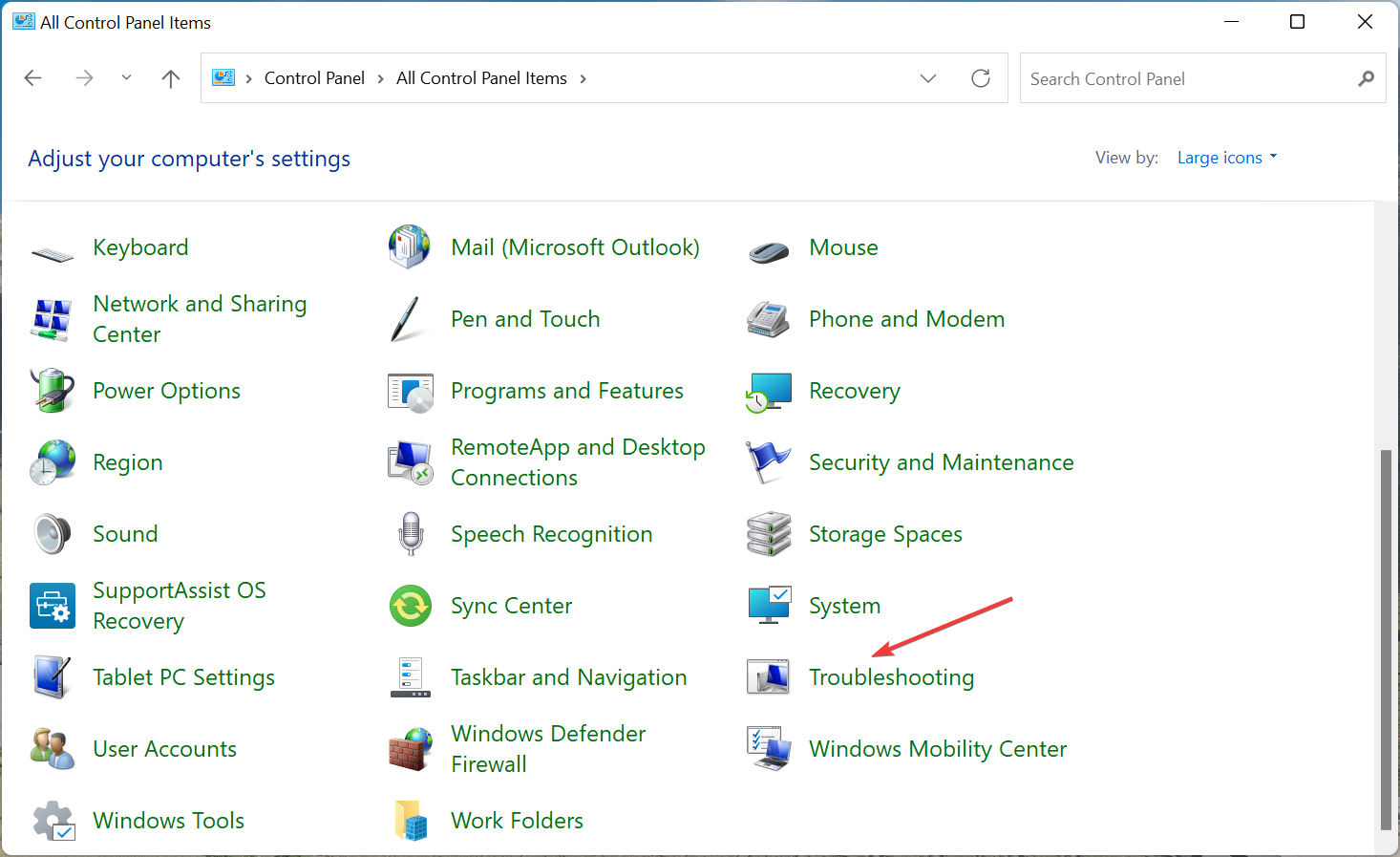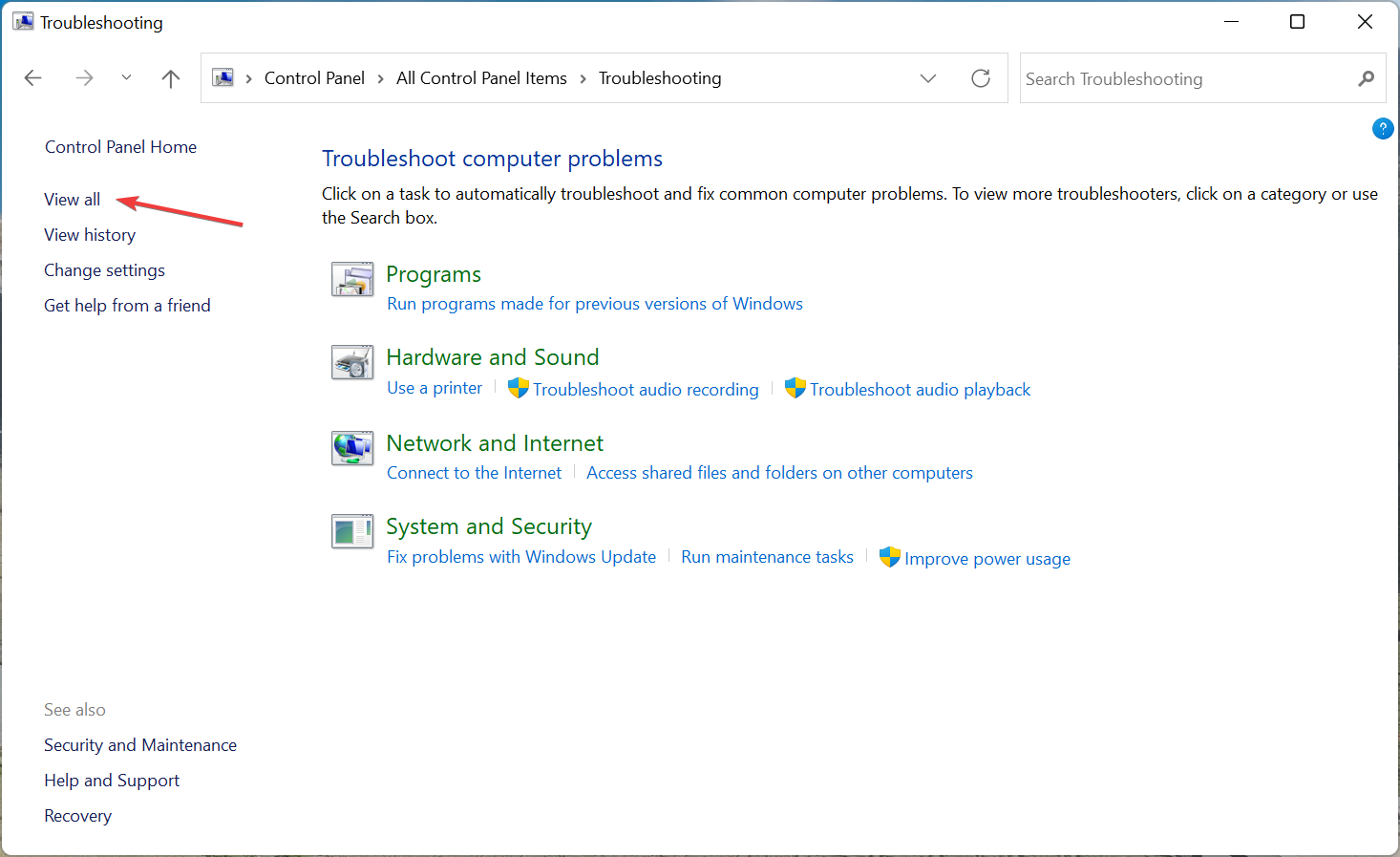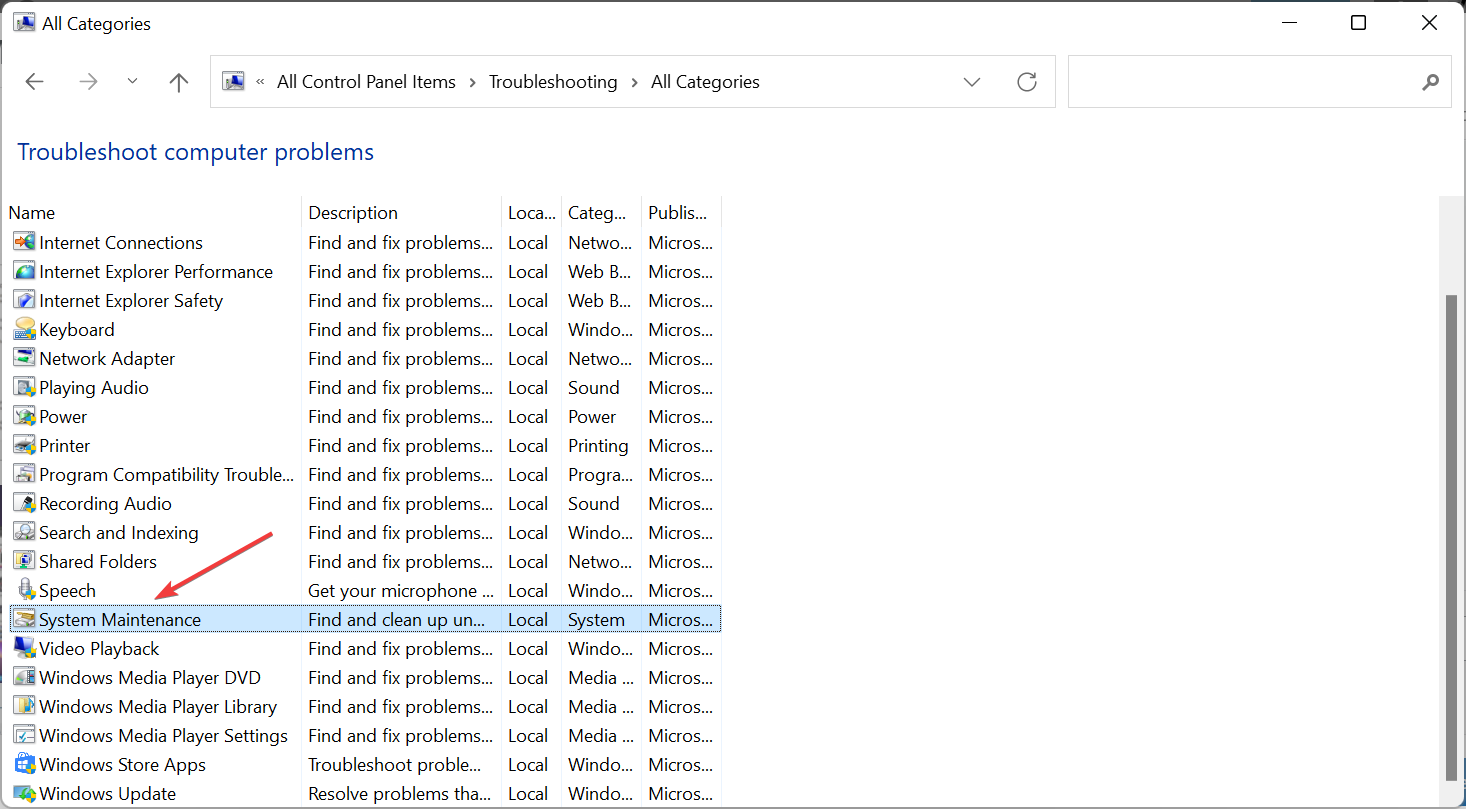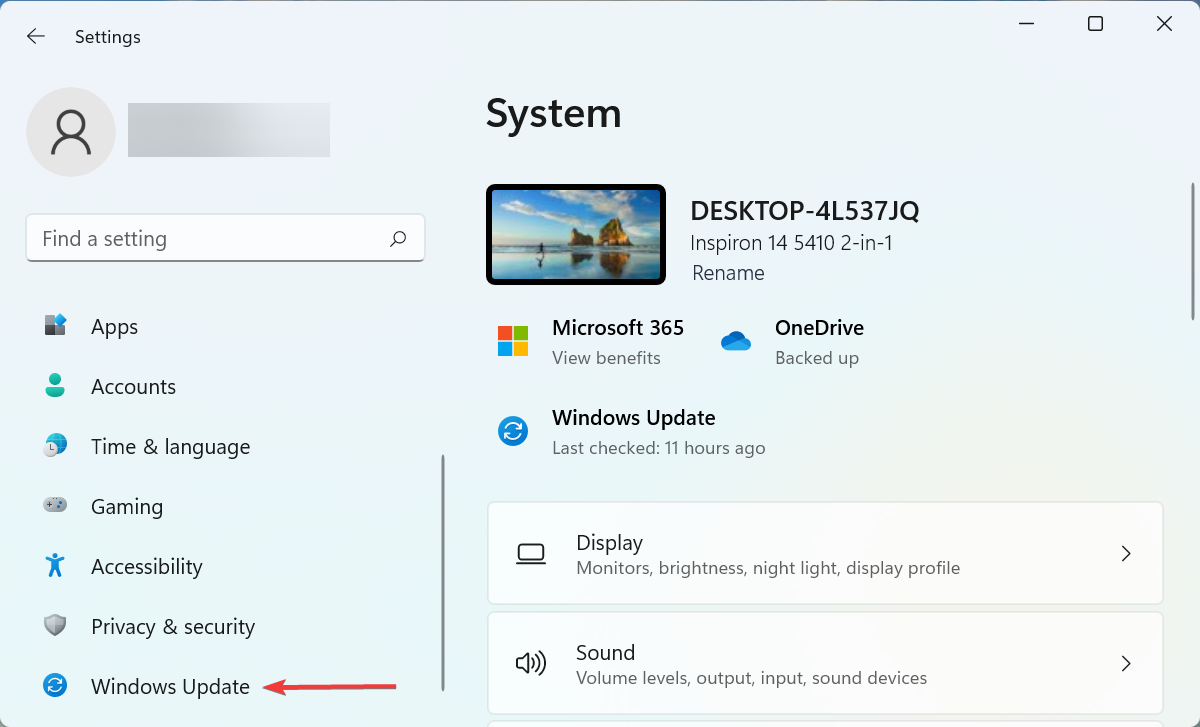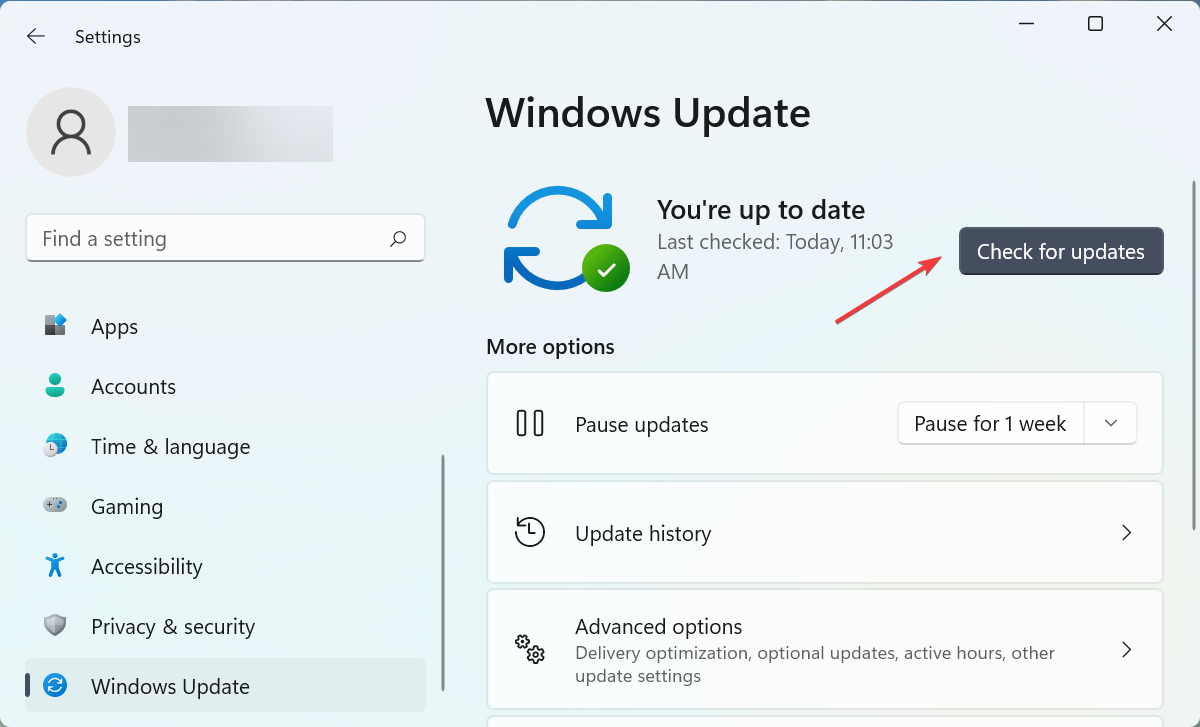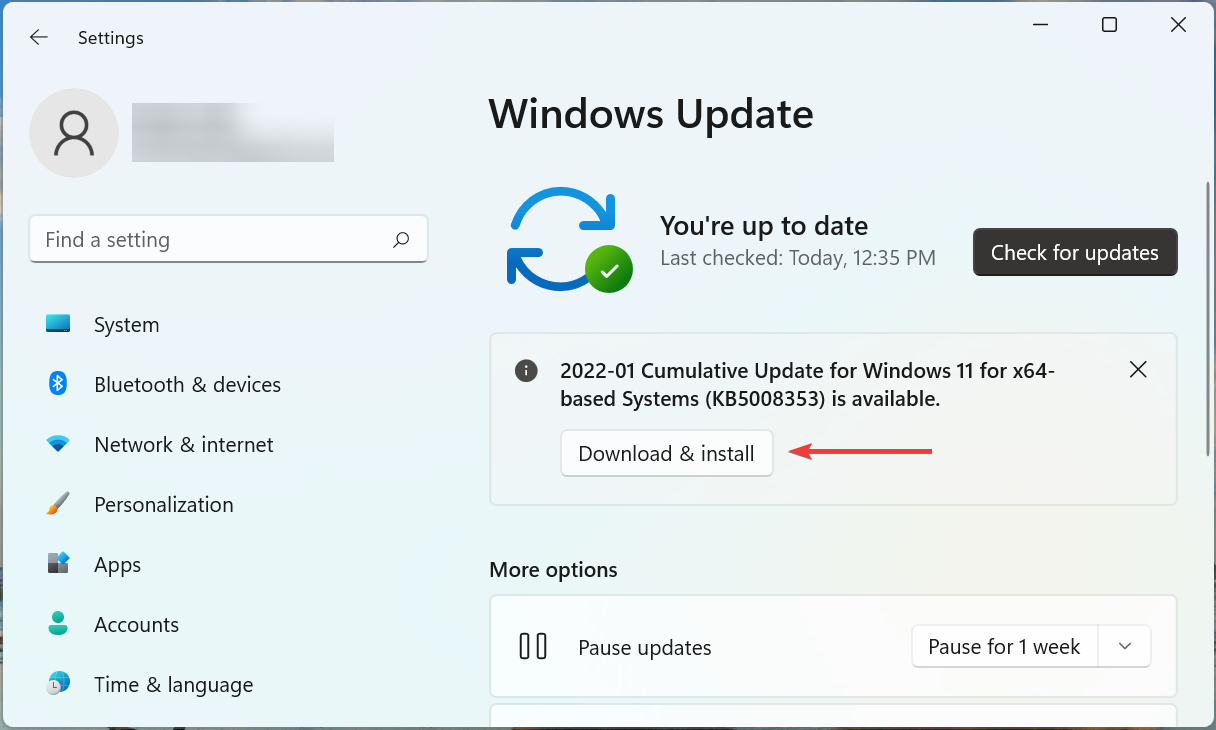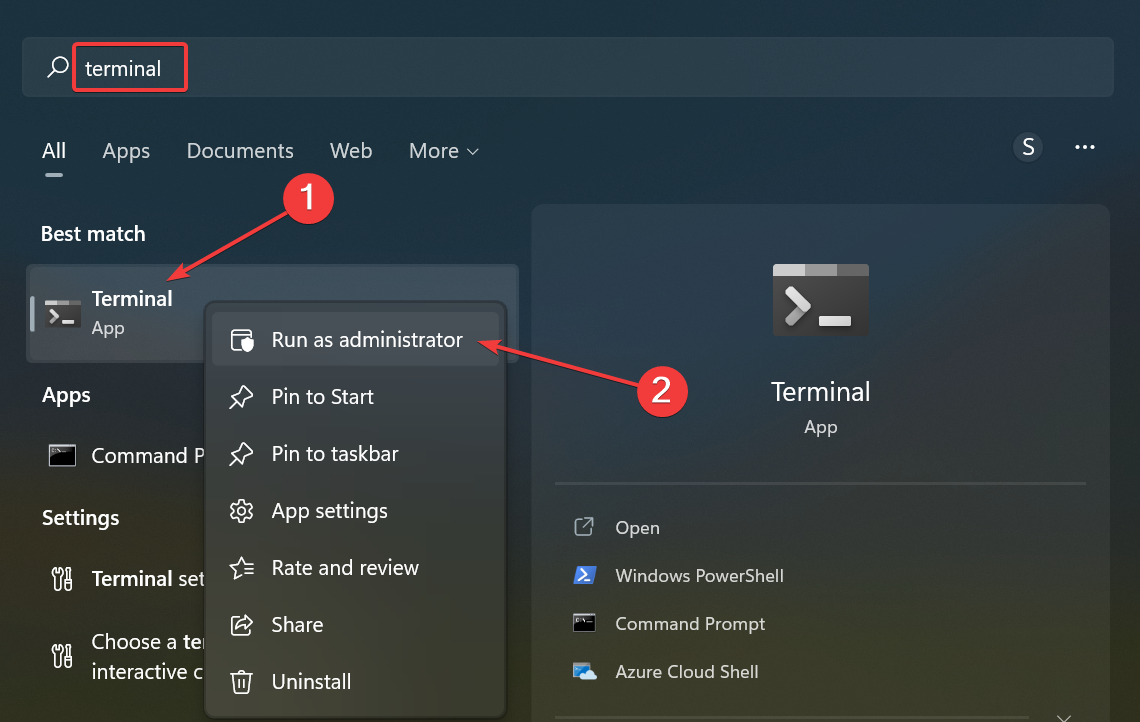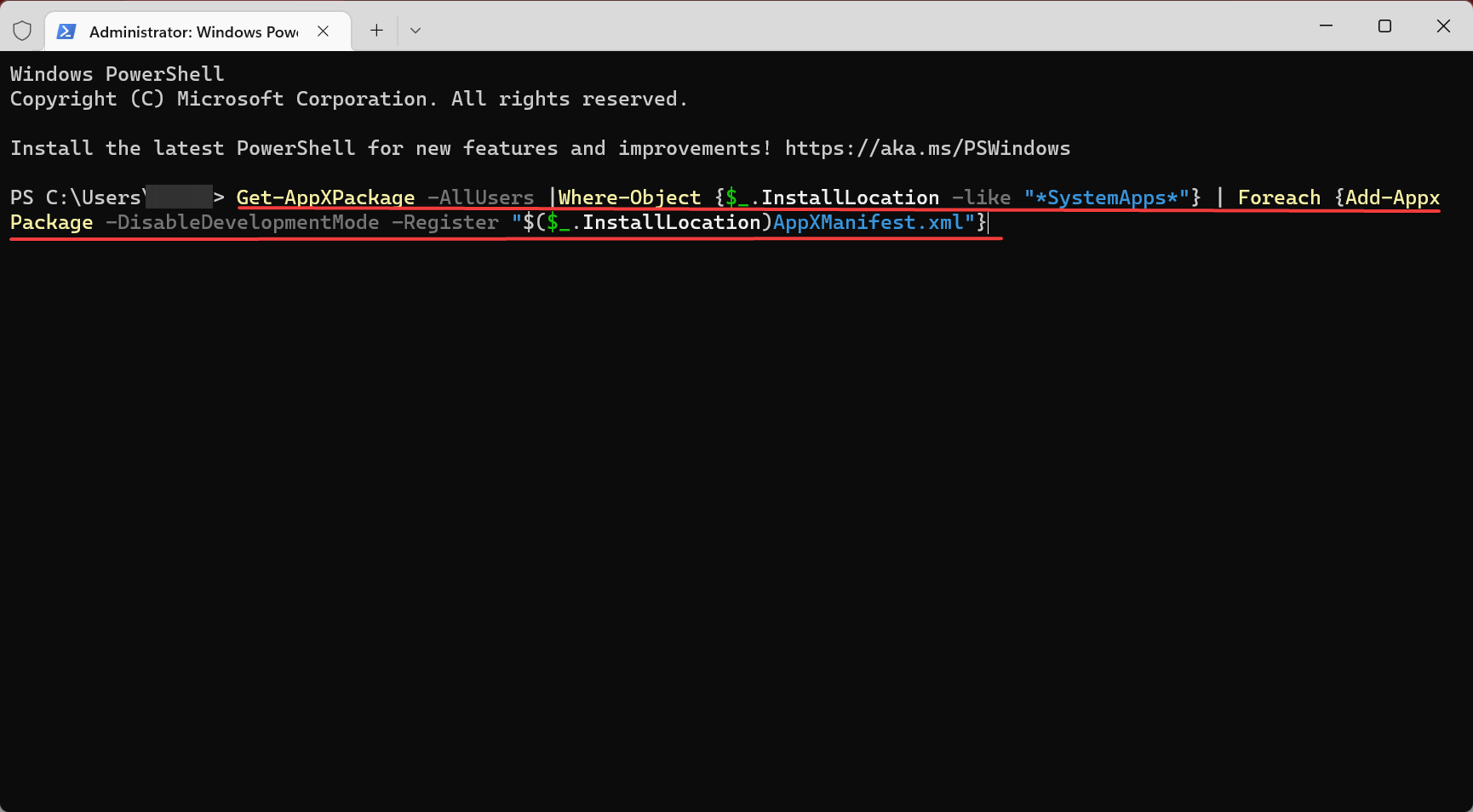The browser is often unresponsive when running an outdated version
by Milan Stanojevic
Milan has been enthusiastic about technology ever since his childhood days, and this led him to take interest in all PC-related technologies. He’s a PC enthusiast and he… read more
Updated on
- Users have reported having issues with their browsers not working.
- To fix things, run a scan for malware, use the built-in troubleshooter, or perform a clean boot, amongst other methods here.
- Also, do not hesitate to discover the best browser for Windows 10 & 11.
Browsers are critical programs that allow us to access our favorite websites, but things are not always as smooth. Several users reported that their browser is not working in Windows 10 or the latest iteration.
Problems with a browser are not uncommon. For instance, it may crash, or consume high resources, among other things. But things take a turn for the worse when your browser stops working altogether.
Though, in most cases, the underlying cause is generally trivial and can be fixed. So, let’s find out why the Internet is connected, but the browser is not working in Windows 10/11.
Why are my browsers not working on Windows 10?
There are several reasons why you are encountering browser issues with Windows 10/11. Here’s a list of all the possible issues:
- Your browser setting is corrupted, causing Windows 10 to misinterpret the default browser
- After software installations, settings changed, causing links to work incorrectly
- Previously installed browser/browsers or add-ons may interfere with other software on your computer
- You upgraded the OS to a newer iteration, and the settings are misconfigured
- Registry keys changed or got corrupted
- Problems with the browser installation
Now, no matter which of these is responsible for your browser not working in Windows 10 or 11, the solutions listed in the next section should get things up and running in no time.
Why is my browser so unresponsive?
In most cases, the browser remains unresponsive when running an outdated version. So, make sure to update the browser. Also, if you have installed several extensions, the browser would slow down and become unresponsive at times.
Besides, when the system runs low on resources, the browser would start to lag and stop responding to requests. In this case, you can switch to a reliable lightweight browser. Also, if you see the Page(s) Unresponsive error in Chrome, the underlying cause is pretty much the same.
Quick Tip:
You can try using a different browser and see if the Windows 10 browser not working problem is just on your default browser. Maybe it’s time to switch to another reliable browser, like Opera.
It is lightweight and blocks all the third-party trackers that might cause your browser to slow down. In this manner, the cache folder will never get crowded to affect the browser’s performance.

Opera
A great browser that provides everything you need when others fail to do so.
How do I fix my browser issues on Windows 10 & 11?
1. Uninstall and reinstall your antivirus program
Sometimes it is your antivirus that’s causing the trouble, and in this case, uninstalling the program and then installing it all over again did the trick for many.
How we test, review and rate?
We have worked for the past 6 months on building a new review system on how we produce content. Using it, we have subsequently redone most of our articles to provide actual hands-on expertise on the guides we made.
For more details you can read how we test, review, and rate at WindowsReport.
We highly recommend checking PC compatibility before installing an antivirus solution that may block your browser at an unexpected time.
If you are unsure which compatible antivirus to use with Chrome, you may browse through our ideas and find the right solution for your PC.
Besides the real-time protection and browser integration, some antivirus software offers access to a VPN, a password manager, browser integration via extensions, and more.
2. Use the Internet Connections troubleshooter
- Press Windows + R to launch the Run command, enter control panel in the text field, and click OK.
- Click on the View by dropdown menu, and select Large icons.
- Click on Troubleshooting.
- Now, click on View all.
- Locate and click on the Internet Connections troubleshooter.
- Follow the on-screen instructions to complete the process.
Once done running the troubleshooter, check if the browser now starts working in Windows 10. If not, we’ve got more solutions ahead.
3. Run the DISM tool
If the browser is not opening in Windows 10/11, run the DISM (Deployment Image Servicing and Management) tool.
The DISM tool helps fix Windows corruption errors and damaged system files which may sometimes prevent your browser from working properly.
Once the repair is complete, reboot your computer and check if the problem persists, after which you can run an SFC scan as described in the next solution.
4. Run a System File Checker scan
- Press Windows + X to open the Quick Access menu, and select Windows Terminal (Admin).
- Click Yes in the UAC prompt.
- Press Ctrl + Shift + 2 to open Command Prompt in a new tab.
- Paste the following command and hit Enter:
sfc /scannow
If no browser is working in Windows 10/11, running an SFC scan could help. A System File Checker scan checks or scans all protected system files and then replaces the incorrect versions with the genuine Microsoft version.
5. Perform a Clean Boot
- Press Windows + R to launch Run, enter msconfig in the text field, and click OK.
- Navigate to the Services tab, tick the Hide all Microsoft services option, and then click on Disable all.
- Now, go to the Startup tab, and click on Open Task Manager.
- Locate any programs that are set to open at startup, select them, and click on the Disable button.
- Once done, close the Task Manager, click on Apply and then on OK.
- Click Restart on the prompt that appears.
Performing a clean boot for your computer reduces conflicts related to software that can bring up the root causes when you experience a browser not working issue in Windows 10.
These conflicts can be caused by applications and services that start up and run in the background whenever you start Windows normally.
You will have a clean boot environment after all these steps are carefully followed, after which you can try and check if the browser not responding problem in Windows 10/11 is gone.
If the problem persists, there are still more solutions you can try.
6. Uninstall all the other browsers
Sometimes other browsers on your computer may override network settings and cause the browser not working issue in Windows 10/11.
In this case, uninstall all the other browsers on your computer, while only keeping the one that you want to use. Once done, check if your browser starts working again. If not, try the next solution.
7. Scan for malware
Oftentimes, it’s the presence of malware or virus on the system responsible for your browser not working in Windows 10/11. Here, an effective third-party antivirus comes to your aid.
Run a full system scan using the antivirus and it would identify and eliminate any malware. If the antivirus couldn’t find any issue or the error still persists, head to the next method.
Use a reliable and error-free antivirus for the job. We recommend ESET Internet Security because it’s up-to-date and capable to detect zero-day threats.
8. Check your security software
Firewalls and your antivirus software may prevent your browser from working.
It isn’t recommended to permanently turn the security software off, but doing this temporarily will check if it is the actual cause preventing you from using your browser.
If your computer or device is connected to a network, the network’s policy settings may prevent you from turning off your firewalls and antivirus software.
If you disable your antivirus program, do not open any email attachments or click links in messages from unknown people.
Immediately after fixing the connection error, re-enable your antivirus and firewall.
9. Perform a System Restore
- Press Windows + S to launch the Search menu, enter Create a restore point in the text field, and click on the relevant search result.
- Click on the System Restore button.
- Click Next.
- Now, select a restore point from the list, and then click on Next.
- Next, click on Finish at the bottom.
Restoring doesn’t affect your personal files. It, however, removes apps, drivers, and updates installed after the restore point was created.
In case it doesn’t work, you can always undo a system restore.
10. Create a new user profile
If the browser is not working in Windows 10/11 and the previous methods didn’t work, it could be that the current users’ profile is corrupt.
In this case, it’s recommended you create a new local account on the computer. Local accounts are relatively simpler when it comes to functioning since these are not linked to the Microsoft servers, thus reducing the likelihood of errors.
11. Perform System Maintenance Troubleshooter
- Press Windows + S to launch the Search menu, enter Control Panel in the text field, and click on the relevant search result.
- Select Large icons from the View by dropdown menu.
- Select Troubleshooting.
- Click on View all from the left.
- Click on System Maintenance from the troubleshooters listed here.
- Now, follow the on-screen instructions to complete the process.
The System Maintenance Troubleshooter resolves most of the common system problems.
12. Check for updates
- Press Windows + I to launch Settings, and select Windows Update from the left.
- Click on Check for updates on the right.
- If an update is listed after the scan, click on Download & install.
Windows will immediately detect your system’s configuration and download appropriate updates for it. After installing the updates, check if the browser not working problem in Windows 10/11 is fixed.
13. Use PowerShell
- Press Windows + S, enter Terminal, right-click on the search result, and select Run as administrator.
- Click Yes in the UAC prompt.
- In the PowerShell tab that opens, paste the following command and hit Enter:
Get-AppXPackage -AllUsers |Where-Object {$_.InstallLocation -like "*SystemApps*"} | Foreach {Add-AppxPackage -DisableDevelopmentMode -Register "$($_.InstallLocation)AppXManifest.xml"} - Once done, restart the computer for the changes to come into effect.
In case the previous methods didn’t work, this one would fix things if the browser is not working in Windows 10/11.
Which is the best browser to use with Windows 10 & 11?
If you were to look at the list of browsers for Windows 10/11, it goes long, but not all of them serve the intended purpose. Many lack critical features, which is why it’s imperative that you only choose the best option.
And that’s definitely Opera! The browser doesn’t consume as many resources as Chrome, provides built-in VPN and ad blocker settings, and offers seamless functioning. You can also check out Opera’s review or take at a look at the comparison between Opera, Chrome and Brave.
That’s it! By now, you would have fixed things if the browser is not working in Windows 10/11.
Also, find out how to fix the 404 HTTPS error on browsers in Windows.
Did any of these solutions help restore your browser to working status in Windows 10? Share with us your experience in the comments section below.
Microsoft Edge Windows 11 Windows 10 Windows 8.1 Windows 7 Edge for Mac Еще…Меньше
Вот несколько решений распространенных проблем, которые могут возникать с новый Microsoft Edge .
Если в Microsoft Edge постоянно возникает сбой
Если не удается открыть браузер Microsoft Edge, если он открывается на короткое время и снова закрывается или вам не удается перейти на конкретные веб-страницы, выполните следующие действия.
Возможно, на вашем компьютере недостаточно памяти и не удается загрузить сайт, а также запустить приложения, расширения и программы.
Чтобы освободить память:
-
Закройте все вкладки, кроме тех, на которых отображается сообщение об ошибке.
-
Закройте другие запущенные приложения или программы.
-
Приостановите все загрузки.
-
Удалите ненужные расширения.
Попробуйте перезагрузить вкладки с ошибками.
Выберите Параметры и прочее > Параметры > О Microsoft Edge . Если обновление доступно, вы можете применить его отсюда.
Перезагрузите компьютер, а затем снова откройте страницу в Microsoft Edge.
Если вы используете программное обеспечение безопасности сторонних производителей, например Norton или McAfee, откройте приложение и проверьте наличие обновлений для системы безопасности или посетите веб-сайт компании, чтобы убедиться в актуальности своего программного обеспечения.
-
Убедитесь, что браузер закрыт и что у вас есть права администратора на устройство. Если на вашем устройстве зарегистрированы несколько пользователей, убедитесь, что Microsoft Edge закрыт для всех пользователей.
-
Выберите Пуск > Параметры > Приложения > Приложения и возможности.
-
В списке приложений выберите Microsoft Edge, а затем Изменить. Если команда Изменить недоступна, скорее всего, ваша организация установила Microsoft Edge и управляет этим браузером за вас. Обратитесь за помощью к системному администратору.
-
При появлении вопроса Разрешаете ли вы этому приложению вносить изменения в ваше устройство? выберите Да.
-
Убедитесь, что у вас есть подключение к Интернету. Выберите Восстановление. Восстановление не должно повлиять на данные и настройки браузера.
Если Microsoft Edge открывается, но перестает работать
Выберите Параметры и прочее > Параметры > О Microsoft Edge . Если обновление доступно, вы можете применить его отсюда.
Перезагрузите компьютер, а затем снова откройте страницу в Microsoft Edge.
Если вы используете программное обеспечение безопасности сторонних производителей, например Norton или McAfee, откройте приложение и проверьте наличие обновлений для системы безопасности или посетите веб-сайт компании, чтобы убедиться в актуальности своего программного обеспечения.
Браузер автоматически сохраняет временные интернет-файлы для более быстрой загрузки страниц. Очистка кэша может в некоторых случаях устранить проблемы с отображением страницы.
Если вы можете открыть Microsoft Edge, выберите Параметры и другое > Журнал > Очистить данные браузера. Выберите Все время в разделе «Диапазон времени», выберите Журнал браузера и Кэшированные изображения и файлы, а затем нажмите кнопку Очистить.
Выберите Параметры и другое > Журнал > Очистить историю браузера. Выберите Все время в разделе «Диапазон времени», установите все флажки, а затем нажмите кнопку Очистить.
Если проблема возникнет снова, сообщите о ней и найдите решение. Выберите Параметры и другое > Справка и отзывы , а затем — Отправить отзыв .
Попробуйте открыть страницу в другом браузере. Если это не помогло, возможно, проблема связана с сетью или самим сайтом.
Сначала попробуйте перезапустить модем и маршрутизатор.
Если это не сработает, обратитесь к владельцу веб-сайта и сообщите о проблемах с загрузкой веб-страницы.
-
Убедитесь, что браузер закрыт и что у вас есть права администратора на устройство. Если на вашем устройстве зарегистрированы несколько пользователей, убедитесь, что Microsoft Edge закрыт для всех пользователей.
-
Выберите Пуск > Параметры > Приложения > Приложения и возможности.
-
В списке приложений выберите Microsoft Edge, а затем Изменить. Если команда Изменить недоступна, скорее всего, ваша организация установила Microsoft Edge и управляет этим браузером за вас. Обратитесь за помощью к системному администратору.
-
При появлении вопроса Разрешаете ли вы этому приложению вносить изменения в ваше устройство? выберите Да.
-
Убедитесь, что у вас есть подключение к Интернету. Выберите Восстановление. Восстановление не должно повлиять на данные и настройки браузера.
Если Microsoft Edge не открывается
Программа или процесс, выполняемые на вашем компьютере, могут вызывать проблемы с Edge. Вы можете перезагрузить компьютер и проверить, удалось ли решить проблему.
Если вы используете программное обеспечение безопасности сторонних производителей, например Norton или McAfee, откройте приложение и проверьте наличие обновлений для системы безопасности или посетите веб-сайт компании, чтобы убедиться в актуальности своего программного обеспечения.
-
Убедитесь, что браузер закрыт и что у вас есть права администратора на устройство. Если на вашем устройстве зарегистрированы несколько пользователей, убедитесь, что Microsoft Edge закрыт для всех пользователей.
-
Выберите Пуск > Параметры > Приложения > Приложения и возможности.
-
В списке приложений выберите Microsoft Edge, а затем Изменить. Если команда Изменить недоступна, скорее всего, ваша организация установила Microsoft Edge и управляет этим браузером за вас. Обратитесь за помощью к системному администратору.
-
При появлении вопроса Разрешаете ли вы этому приложению вносить изменения в ваше устройство? выберите Да.
-
Убедитесь, что у вас есть подключение к Интернету. Выберите Восстановление. Восстановление не должно повлиять на данные и настройки браузера.
Нужна дополнительная помощь?
Нужны дополнительные параметры?
Изучите преимущества подписки, просмотрите учебные курсы, узнайте, как защитить свое устройство и т. д.
В сообществах можно задавать вопросы и отвечать на них, отправлять отзывы и консультироваться с экспертами разных профилей.
Найдите решения распространенных проблем или получите помощь от агента поддержки.
Осталось совсем немного людей, которые не сталкивались со сбоями веб-обозревателя: он то не запускается, то вылетает, то выдает какую-то ошибку. Браузер является нашим проводником в интернет и чаще остальных подвергается различным нарушениям, вроде поражения вирусами, установки неправильных или проблемных расширений, сбоя настроек и системных файлов. Существуют десятки разносторонних причин, почему не открывается браузер на компьютере: от самых банальных случайных сбоев до технически сложных проблем. Мы расскажем о способах исправлениях их всех.
Почему браузер не открывается?
Если не запускается веб-обозреватель на компьютере, он столкнулся с некоторыми из следующих сбоев:
- залагал сам процесс;
- одна из функций браузера работает неправильно;
- установлены несовместимые расширения;
- добавлены опасные, зараженные адоны;
- антивирус или «Защитник Windows» распознал браузер опасным приложением и заблокировал;
- повреждены пользовательские данные аккаунта;
- поломка системных файлов Windows;
- браузер конфликтует с другими программами.
Перечисленные причины справедливы для всех распространенных браузеров: Google Chrome, Opera, Mozilla Firefox, Яндекс.Браузер.
Как исправить проблемы запуска браузера?
Обособленно стоят Internet Explorer или Microsoft Edge чаще не запускаются из-за неисправности системных файлов. Для их исправления в Windows 10 есть специальный инструмент – «Поиск неисправностей», который находится в «Панели управления». Нужный пункт размещен в разделе «Просмотр всех категорий» и в конце есть «Производительность Internet Explorer». Стоит всего лишь запустить средство исправления, оно устранит большинство различных проблем.
В большинстве остальных случаев, решением проблемы будет одна из приведенных ниже процедур. Вот только первым делом стоит попробовать запустить установочный файл (его можно скачать с официального сайта). Он обновит файлы браузера, не удаляя данные пользователя.
1) Завершить сбойной процесс
Если не открывается Opera и др. браузер, рекомендуем первым делом попробовать полностью перезапустить программу. Закрыв ее с кнопки, фоновые процессы продолжают висеть в системе, они могли заглючить и не позволяют запустить веб-обозреватель заново.
Вот, что нужно сделать:
- Нажимаем Ctrl + Alt + Del и выбираем «Диспетчер задач».
- Жмем правой кнопкой мыши по процессу с названием программы: opera, chrome.exe и т. п.
- Выбираем из выпадающего меню «Снять задачу».
- Повторяем процедуру для всех подобных файлов, их может быть довольно много.
- Запускаем браузер заново с помощью ярлыка.
2) Запуск браузера с особыми свойствами
Разработчики Google Chrome и большинства браузеров на Chromium позволяют использовать специальные параметры запуска, которые меняют ряд важных настроек. Некоторые из них могут помочь нам выйти из порочного круга, связанного с невозможностью открыть веб-обозреватель на компьютере. Чтобы использовать параметры, нужно открыть свойства ярлыка и приписать следующие команды в конец строки «Объект».
Что следует попробовать:
- Запустить браузер в режиме Инкогнито. В нем не работают аддоны (если не были изменены настройки по умолчанию), не сохраняются пользовательские данные, тем самым значительно увеличивается шанс на успешный запуск. Команда -incognito запустит вкладку Инкогнито.
- Выключить фоновые приложения. Если проблема в одном из них, это решение должно сработать. Затем процессы принудительно перезапустятся и все заработает или по крайней мере удастся понять, в чем дело. Код -disable-background-mode.
- Разрешить обработку устаревших плагинов. В ситуациях, когда сбой спровоцирован более не поддерживаемыми плагинами, можно принудительно заставить браузер с ними работать. За это действие отвечает команда -allow-outdated-plugins.
- Запустить чистый браузер без плагинов. Они могут влиять на стабильность работы веб-обозревателя. Чтобы открыть программу и одновременно отключить все аддоны, нужно добавить к параметрам запуска -disable-plugins.
3) Удалить проблемные аддоны
Здесь может быть 2 варианта развития событий: все-таки удалось запустить браузер с одним из предыдущих флагов или нет, то есть до сих пор не открывается Яндекс.Браузер, Opera, Chrome и др. Мы рассмотрим обе ситуации, так как процедуры в корне отличаются друг от друга.
Как отключить дополнения через браузер:
- Открываем основное меню браузера и переходим в раздел «Расширения».
- Жмем на кнопку «Отключить» рядом со всеми аддонами, даже теми, которые нужны. Такой подход позволит подтвердить или опровергнуть проблемы с расширениями.
- Включаем дополнения по очереди.
Инструкция по выключению дополнений через Проводник:
- Переходим в одну из внутренних папок браузера. В Google Chrome путь выглядит так — C:\Users\User\AppData\Local\Google\Chrome\User Data\Default\Extensions.
- Выделяем все папки, вырезаем их (Ctrl + X) и вставляем в любое другое место.
- Запускаем Google Chrome через ярлык.
- Если программа заработала, можем по одному возвращать расширения назад или установить их заново.
Важно! Для выполнения данной процедуры обязательно предварительно завершить процессы Chrome в «Диспетчере задач», иначе система не позволит перенести файлы, они будут зарезервированы, ведь находятся в использовании программой.
4) Убрать блокировку браузера системами защиты
Если не запускается браузер на ПК, и вы добрались до данного метода, стоит сперва выключить все средства защиты, проверить работает ли теперь Chrome и только затем включать их. В идеале лучше отключить антивирус и обновить браузер на случай, если некоторые файлы были перемещены в карантин.
Что делать, если браузер не открывается:
- Разворачиваем список в трее системы и ищем значок антивируса: Avast, Kaspersky или любой другой.
- Нажимаем по ним правой кнопкой мыши и выбираем «Отключить» (пункт может называться иначе).
- Выбираем срок, на который защита будет отключена, лучше установить – «До перезагрузки компьютера».
- Нажимаем Win + I и в «Параметрах» выбираем «Обновление и безопасность».
- На вкладке «Защитник Windows» жмем на кнопку «Отключить».
- Устанавливаем браузер с помощью установочного файла с сайта разработчика.
- Пробуем запустить.
Если процесс прошел без проблем, рекомендуем перейти в настройки антивируса и добавить программу в список исключений. Теперь все должно работать нормально. Однако стоит понимать, что антивирусные сканеры не всегда ошибаются, возможно, ваш браузер действительно заражен.
5) Создать новую учетную запись
Конечно, мы можем пойти и по другому пути – просто удалить папку с данными профиля. Они сгенерируются заново или браузер переключит на другой аккаунт, чаще всего встроенный. Только вот результатом будет утеря всех данных. Мы предлагаем иной вариант – создать новый профиль. Для начала можно попробовать запустить браузер с другого аккаунта с помощью команды —profile-directory=»Profile 3″, ее нужно добавить к строке «Объект» в «Ярлыке».
Пошаговая инструкция:
- Идем на вкладку C:\Users\User\AppData\Local\Google\Chrome\User Data и копируем содержимое папки Guest Profile или Default.
- Создаем новый каталог с любым названием на английском языке и вставляем туда данные.
- Открываем свойства ярлыка (лучше создать новый) и вставляем в конец строки «Свойства» —user-data-dir=»..\User Data\USER-NAME» -first-run, где вместо USER-NAME нужно указать папку с названием профиля.
- Сохраняем изменения и пробуем запустить браузер.
Если не сработало с данными настройками профиля, рекомендуем попробовать скопировать файлы с другой учетной записи. Отсюда можем смело удалять дополнения, чистить кэш и иначе экспериментировать в поисках проблемных данных.
6) Просканировать систему антивирусом
Когда большая часть способов осталась позади, стоит попробовать просканировать систему антивирусом. Для этого можем использовать «Защитника Windows», дополнительную программу (Nod 32, Kaspersky и т. п.) или специальные антивирусные сканеры. Последний вариант предпочтительнее, так как они не работают в фоне, то есть отсутствует система защиты в реальном времени. Значит, подобный софт более экономен по отношению к системным ресурсам, но в плане качества поиска находится на том же уровне, что и полнофункциональные антивирусы. Вот несколько достойных утилит: Kaspersky Virus Removal Tool, Dr.Web CureIt!, Malwarebytes Free.
7) Удаление несовместимых приложений
Сегодня есть даже специальная программа для Google Chrome, которая ищет и высвечивает списком все конфликтующие приложения. Речь идет об официальной утилите Cleanup Tools от разработчиков Google. Среди проблемных программ:
- Mail.ru Sputnik/Guard;
- SmartBar;
- SmartWeb;
- OneCall;
- Vitruvian;
- SearchProtect;
- PullUpdate;
- BrowseFox и др.
Есть и много других проблемных программ, которые некорректно работают вместе с Google Chrome, но всех их находит данный инструмент.
Как сделать, чтобы не открывался браузер?
Вопрос частый, но неоднозначный. Часть людей подразумевают то, что у них запускается браузер сам по себе после загрузки операционной системы, часто еще и с рекламой. Другие пользователи желают полностью заблокировать возможность запуска браузера ребенком или другими пользователями.
Как сделать, чтобы браузер не открывался сам вместе с запуском Windows:
- Жмем правой кнопкой мыши по «Панели задач» и переходим в «Диспетчер задач».
- Переходим на вкладку «Автозагрузка».
- Делаем правый клик по всем посторонним процессам и выбираем «Выключить», в том числе по Chrome, Opera и др.
- Вставляем в поиск Windows taskschd.msc и открываем «Планировщик заданий».
- Один раз нажимаем на «Библиотека планировщика» нажимаем на первый же пункт и переходим во вкладку «Действия».
- Пролистываем все задачи в поисках тех, что вызывают запуск браузера или вирусного софта.
- Нажимаем справа на кнопку «Удалить». Есть еще утилита RogueKiller Anti-Malware, которая ищет подозрительные задачи и помогает их убивать.
- Сканируем систему антивирусным софтом.
Те, кто желают заблокировать доступ к браузеру, могут воспользоваться разными хитростями. Одна из них – изменить путь в свойствах ярлыка, достаточно удалить одну букву, и веб-обозреватель не будет запускаться. Вернув ее назад, он снова станет доступным. Это не дает гарантию защиты, ведь человек может создать новый ярлык. Более надежный способ — создать учетную запись для ребенка и ограничить ей доступ к некоторым программам. Еще можно установить пароль на программу или использовать родительский контроль.
Мы исправили все проблемы, из-за которых не открывается браузер (любой от IE до Google Chrome), поэтому проблема не должна проявиться. Сложно точно сказать, что именно из этого сработает, но что-то точно должно помочь. Если же у вас возникли какие-то трудности, вопросы или знаете другие методы исправления, описывайте их в комментариях.
Почему не работает Яндекс Браузер
Существует множество причин, из-за которого Яндекс может выдавать ошибку:
- Отсутствует интернет-соединение — из-за этого доступ к странице будет отсутствовать.
- Невозможно открыть целевую страницу из-за проводимых на ней сервисных работ.
- У браузера вышло обновление, старая версия перестала открываться.
- Веб-обозреватель не открывается, потому что его поразил вирус.
- У браузера конфликт с расширениями или файлами, установленными на ПК.
- Установленным на устройстве программам требуется для работы много памяти и системных ресурсов, что негативно отражается на загрузке интернет-страниц.
- Были повреждены записи реестра.
- Произошла модификация файла hosts.
- Проблемы в DNS.
- Сбой случился, когда проводилась загрузка браузера и его установка.
Из-за чего бы ни произошел сбой на настольном компьютере или ноутбуке, волноваться не стоит. Все проблемы можно легко устранить. Единственное, не удастся сразу выяснить, из-за чего все-таки произошел сбой, чтобы сразу же устранить эту причину. Поэтому придется поочередно пробовать все методы восстановления работы Яндекс Браузера. Только так можно будет устранить неисправность и приступить к работе.
Для восстановления надо начать с самых простых действий — устранения системного сбоя. Убедитесь в том, что проблема системная, а не техническая, связанная с работами на сервере или на стороне провайдера. Если устранение случайных проблем не поможет, то надо заняться точечными.
Проблемные расширения в Яндекс Браузере
Зачастую причина того, что страница интернета не открывается, кроется в сбое в расширениях. Чтобы исправить эту ошибку, достаточно будет удалить все недавно установленные расширения и перезагрузить браузер. Для этого надо действовать следующим образом:
- Сначала открыть диспетчер задач. Используйте комбинацию «Ctrl-Alt-Del».
- Когда откроется диспетчер, надо кликнуть по кнопке «Подробнее» — это поможет открыть все процессы.
- Из открывшегося перечня надо нажать на процесс, который называется «Яндекс».
- Кликните по кнопке «Del», чтобы закрыть все процессы браузера.
- Дважды нажмите левой кнопкой по ярлыку Яндекс Браузера.
После этих действий он может заработать, если была указанная ошибка.
Проблемы с конкретным сайтом
Бывает, что пользователь хочет открыть сайт, страница начинает открываться, но вас постоянно выбрасывает. Причина в том, что этот конкретный сайт нельзя открыть в вашем регионе. Сделать с этим ничего нельзя. Можно только попробовать установить VPN и снова попытаться открыть нужную страницу.
Вирусы на компьютере
Никто из пользователей техники не застрахован от вирусов. Им подвержены ноутбуки, компьютеры, планшеты. Если на устройстве «поселился» вирус, то это может стать причиной того, что пользователь не может зайти в интернет через браузер Яндекса. Из-за вирусов повреждается и заражается большая часть файлов в системе. Зачастую они приводят к нарушению работы любого веб-обозревателя.
Для проверки устройства следует установить хороший антивирус, например, Касперский или Avast. В интернете представлено большое количество бесплатных приложений, которые находят вирусы на компьютере и устраняют их. После анализа системы также советуем преустановить браузер.
Конфликтные приложения
Если браузер Yandex не работает после того, как пользователь установил новую версию какой-либо программы, подключил оборудование или обновил драйвера, то, значит, произошел конфликт в ПО. Есть такие приложения, совместно с которыми веб-обозреватель не может работать в привычном режиме. Также ошибка может заключаться в том, что бранмауэр признал браузер за ошибочную программу и заблокировал его.
Чтобы устранить конфликты, вам надо будет вспомнить, какие приложения или программы вы загружали в последнее время. Необходимо проверить именно те файлы, которые были установлены незадолго до того, как начались проблемы с браузером. Если все дело в устройстве, которое было недавно подключено, то его надо отсоединить. Если же причиной является неисправность программ или драйверов, то во время использования Яндекс Браузера их также надо отключить.
Настройка брандмауэра:
- Кликнете по кнопке «Пуск», в поисковой строке введите «Брандмауэр», в выпавшем списке надо выбрать «Брандмауэр Windows».
- В появившемся окошке надо выбрать пункт «Разрешение запуска программы через брандмауэр Windows».
- Вам надо найти строчку «Яндекс» и поставить галочку в графах «Частная» и «Публичная».
- После того, как все сделаете, нажмите кнопку «ОК».
Восстановление реестра в Виндоус
Без помощи приложений нельзя проверить, насколько правильно работают все параметры реестра, поскольку этот раздел включает в себя слишком много данных. Чтобы не терять много времени, следует скачать приложение CCleaner, которое поможет почистить реестр.
Установите программу, запустите ее и откройте вкладку «Реестр». Запустите поиск проблем и кликните по кнопке «Исправить выбранное». При необходимости подтвердите создание резервной копии и далее нажмите на «Исправить отмеченное». Дождитесь, когда завершится процесс. После этого вам надо заново открыть браузер, он должен работать исправно.
Переустановка браузера Яндекс
Если вы перепробовали все вышеперечисленные варианты, а браузер так и не хочет запускаться и работать, его надо скачать заново и переустановить.
Важно! Перед переустановкой следует позаботиться о том, чтобы сохранились все важные данные. Для этого надо включить синхронизацию на всех устройствах: так ваши пароли и доступы к сайтам не потеряются и не надо будет их восстанавливать.
Очистка файлов hosts
Благодаря этим файлам обеспечивается переход с URL-адресов на необходимые IP-адреса. На адреса с неправильными инструкциями пользователь перейти не сможет при модифицированном hosts-файле. Чтобы браузер заработал, требуется проверить файл и удалить с него все неподходящие настройки. В этом вам поможет программа AVZ. Открыв ее вам надо выбрать пункт «Очистка файла Hosts».
Устранение ошибки в настройках DNS
Если браузер не открывается из-за настроек DNS, то выполнение предложенных ниже действий поможет вам успешно его запустить.
Так, необходимо очистить данные со статических маршрутов браузера при доступе к DNS. Для очистки данных вам понадобится в поисковике «Windows» ввести «cmd», далее необходимо запустить команду route –f. В предложенных вариантах выберете команду ipconfig /flushdns. После проделанных действий снова подключитесь к интернету и попробуйте открыть браузер.
В статье мы рассмотрели практически все возможные причины, почему браузер Яндекс может не открываться и не загружать страницы. В случае, если вышеперечисленные методы не помогли, то необходимо проверить работу системы Windows. Это можно сделать при помощи команды SFS и Scannow. Также вы можете обратиться в техническую поддержку Яндекса и воспользоваться советами саппорта.
Читайте также:
- Как копировать данные с флешки на флешку
- Программы для восстановления данных: топ-5 лучших
- Что умеет Яндекс Браузер: искусственный интеллект стал еще ближе