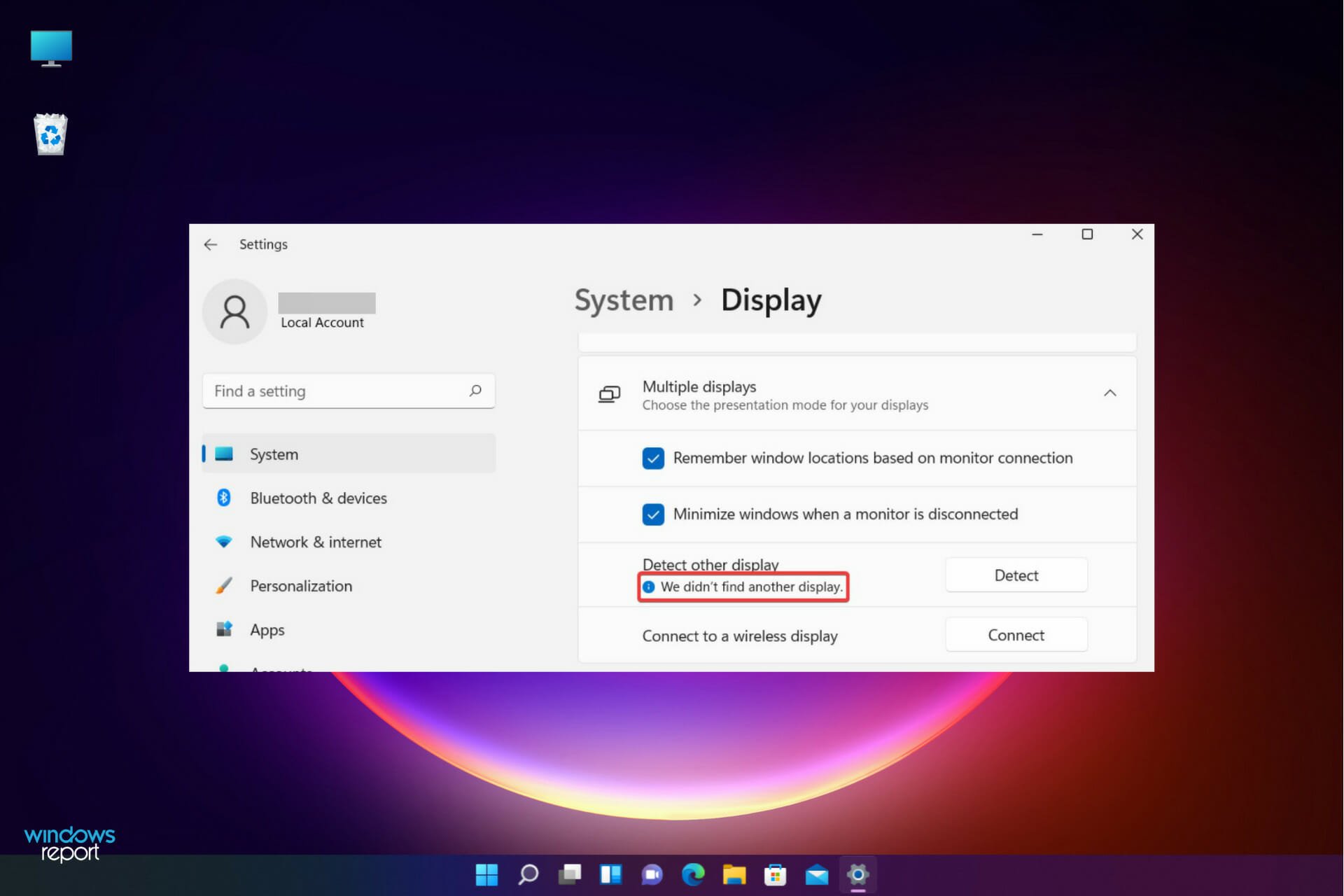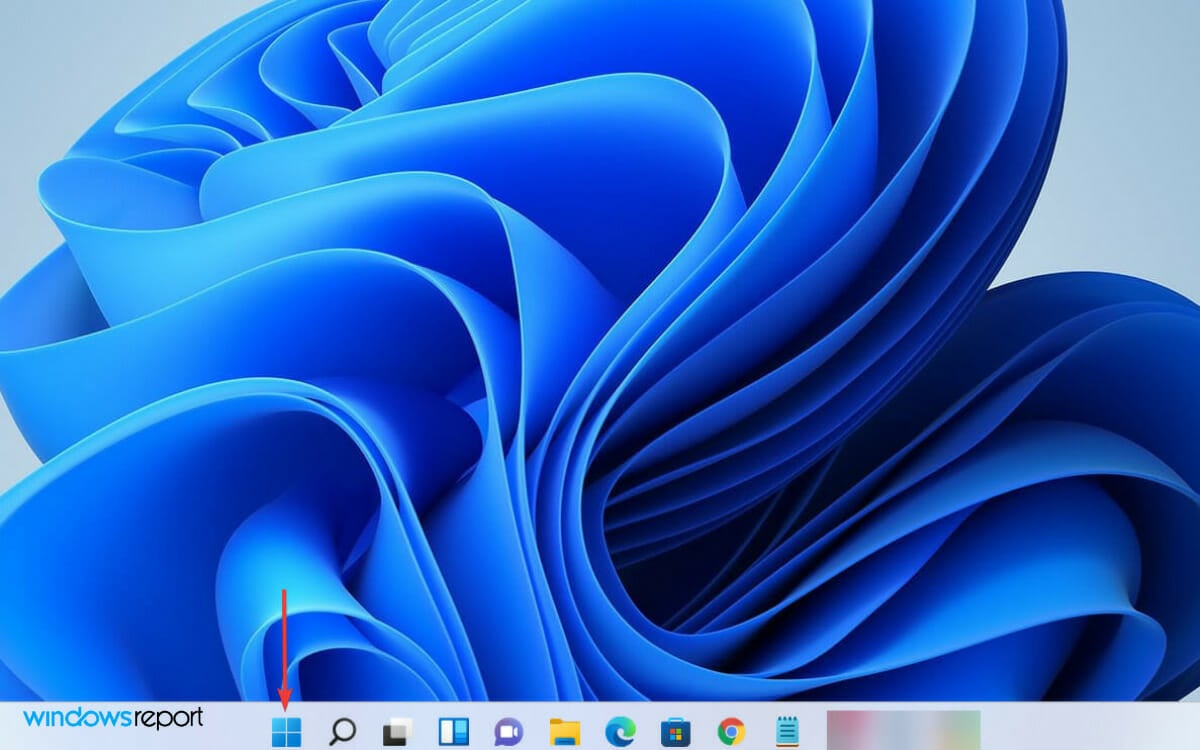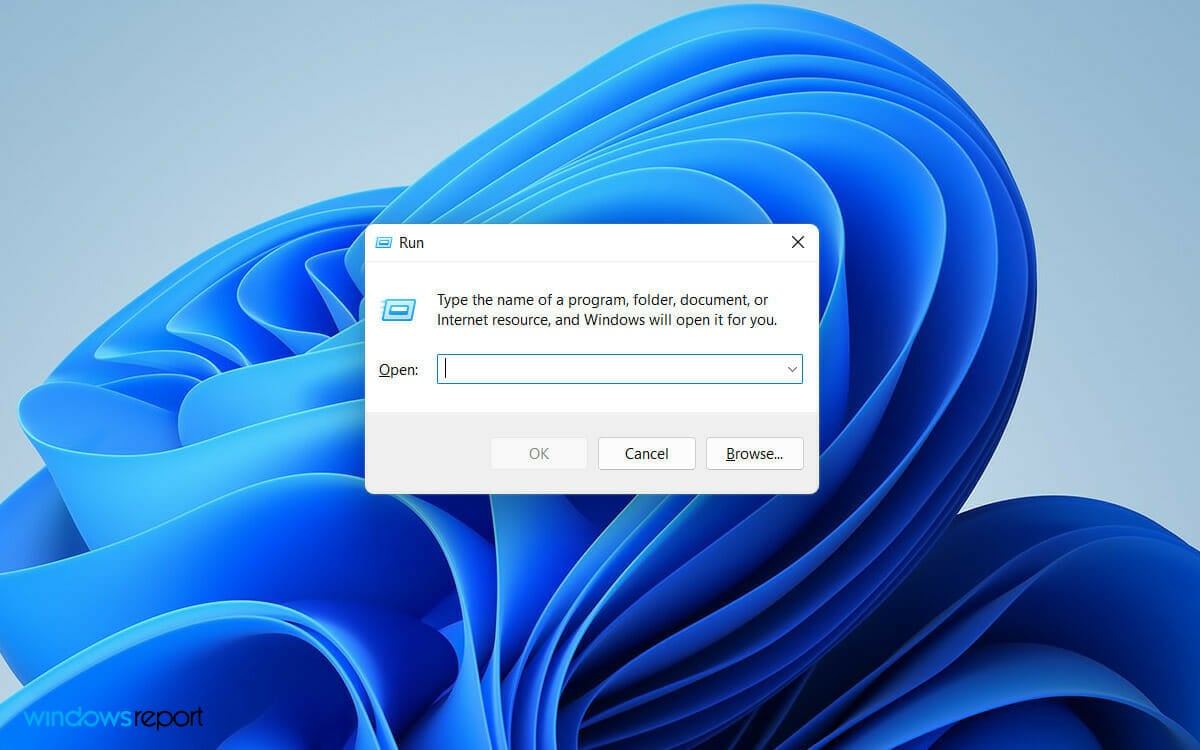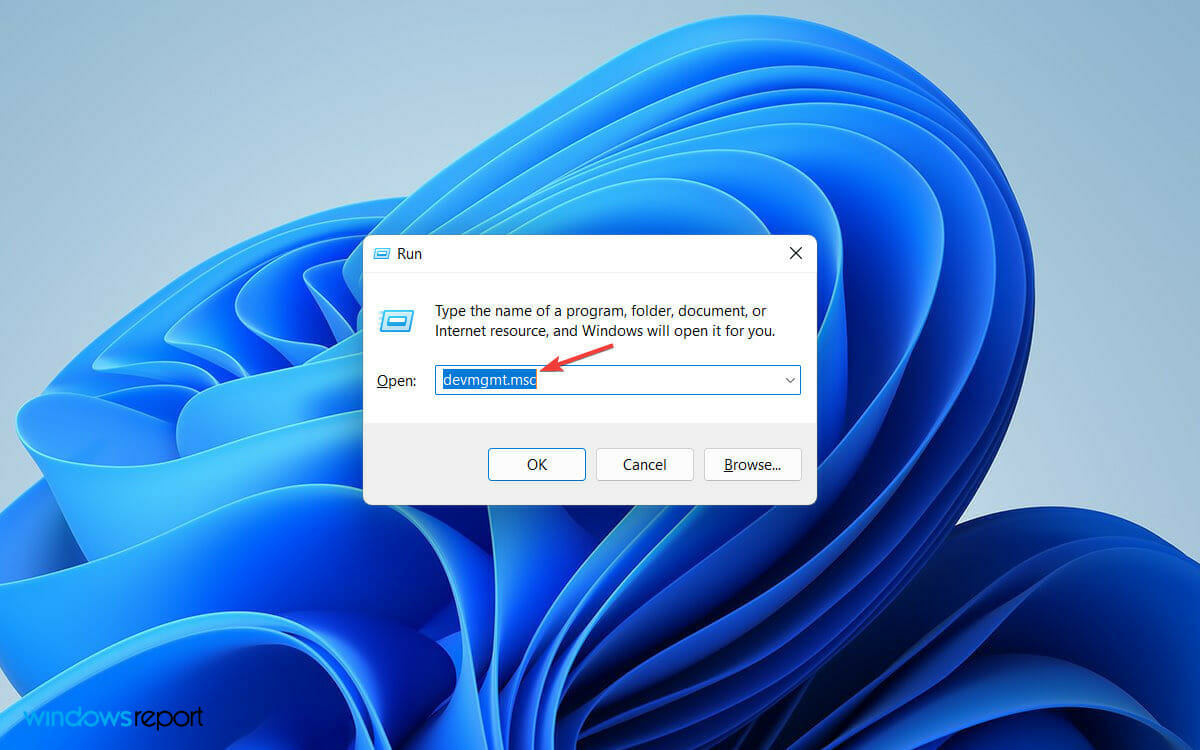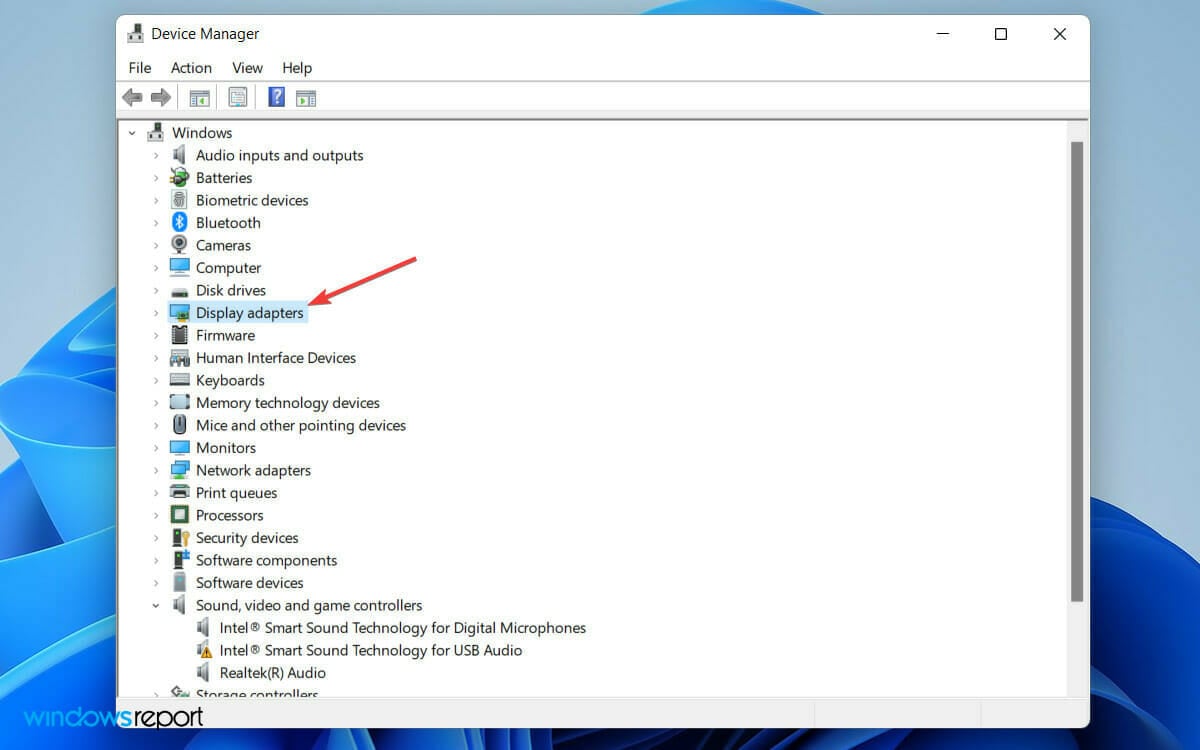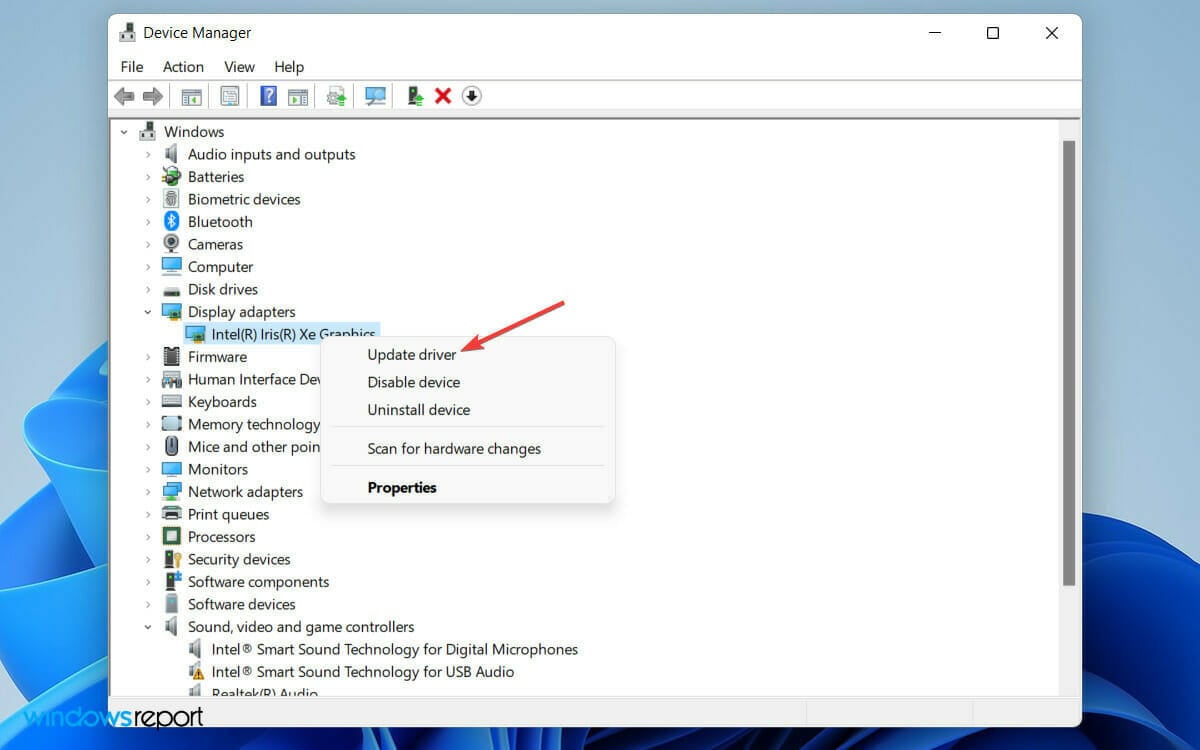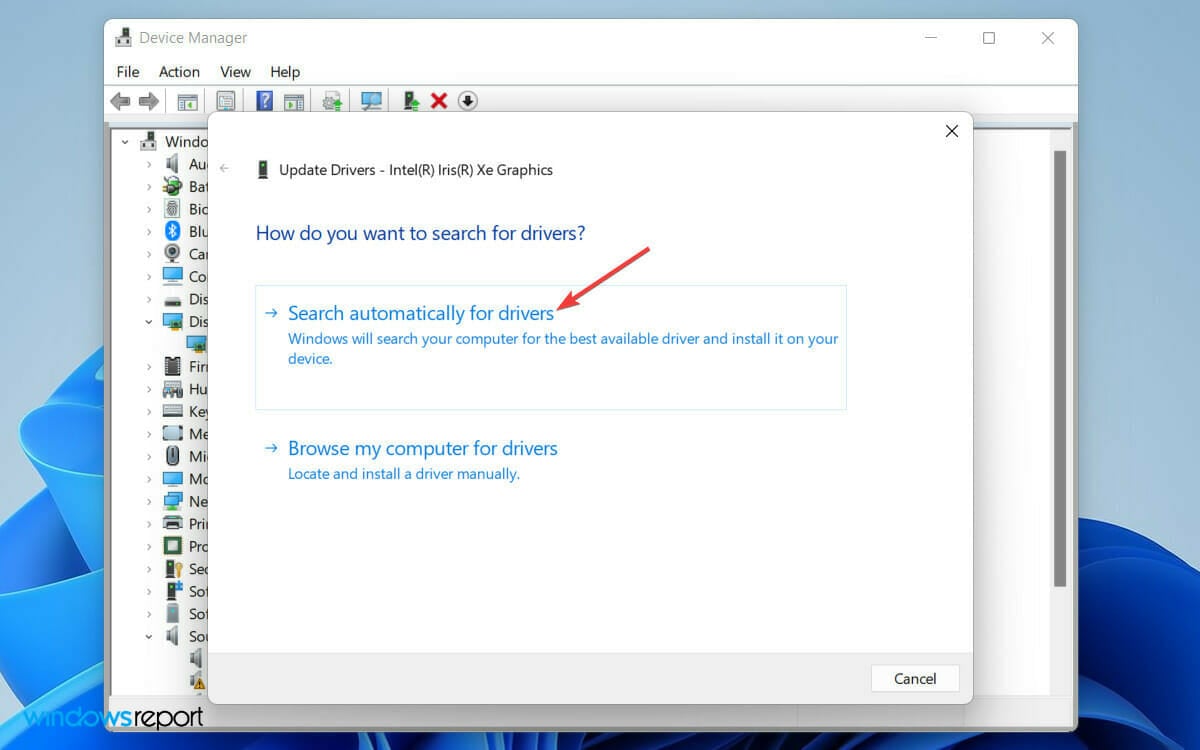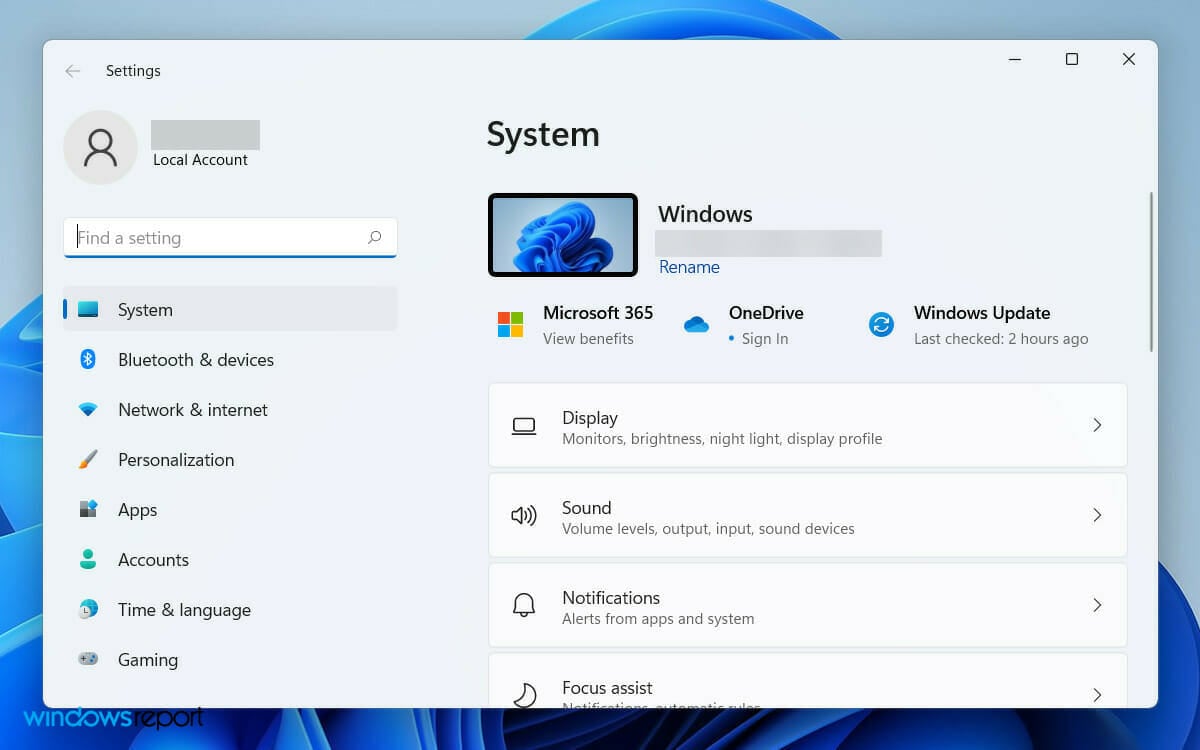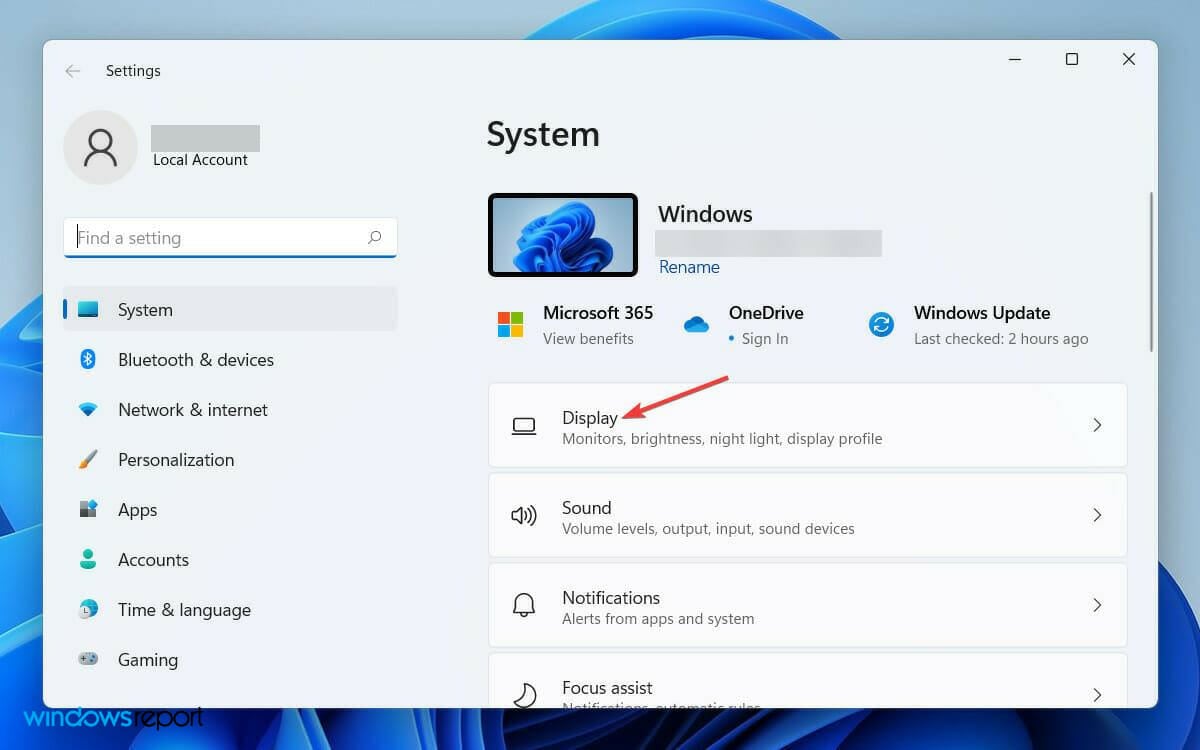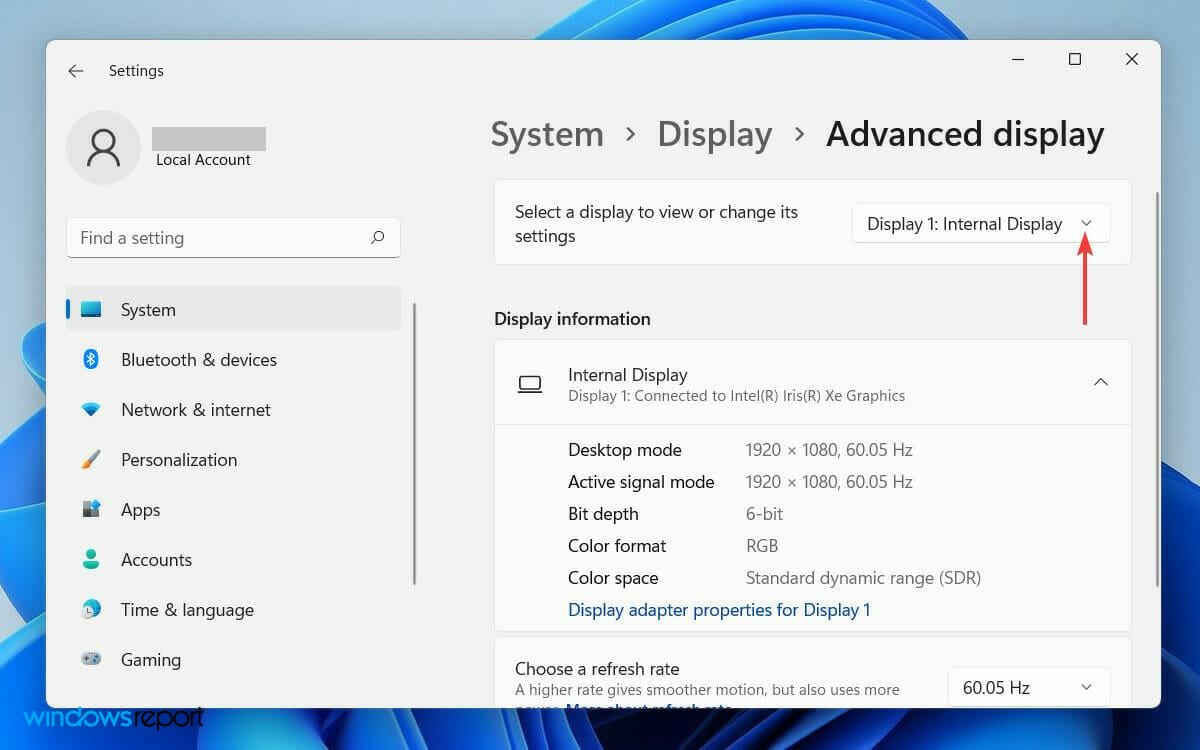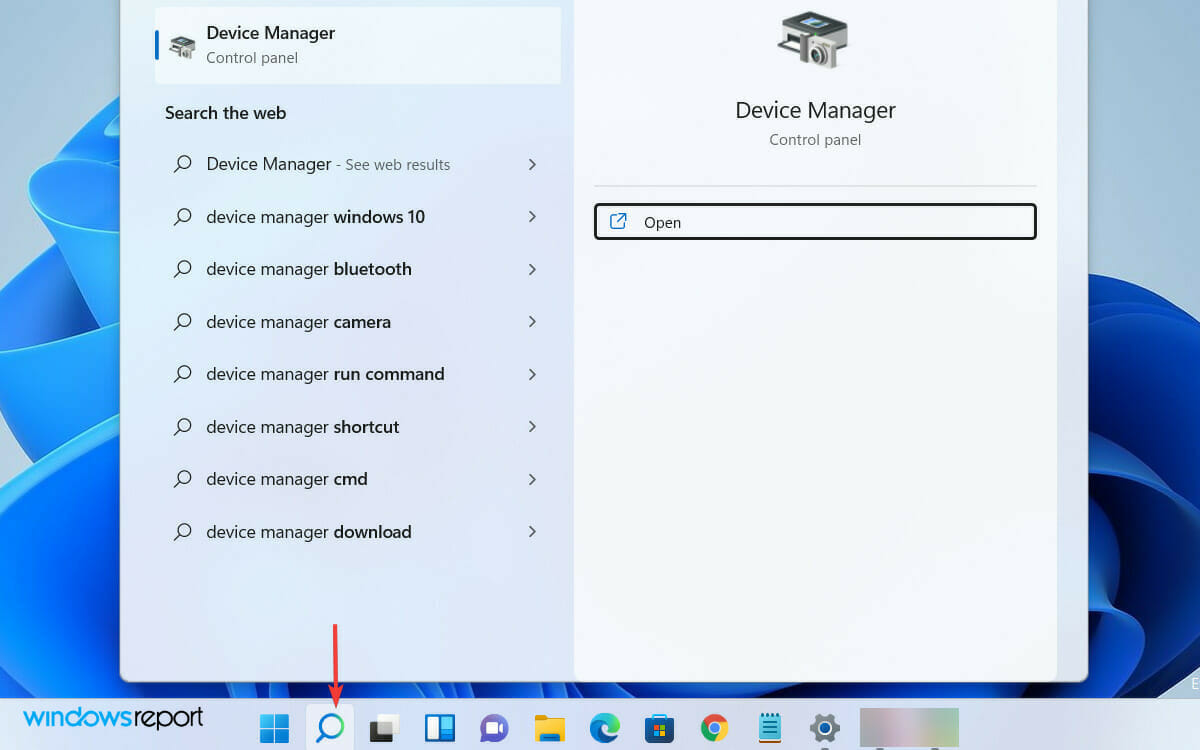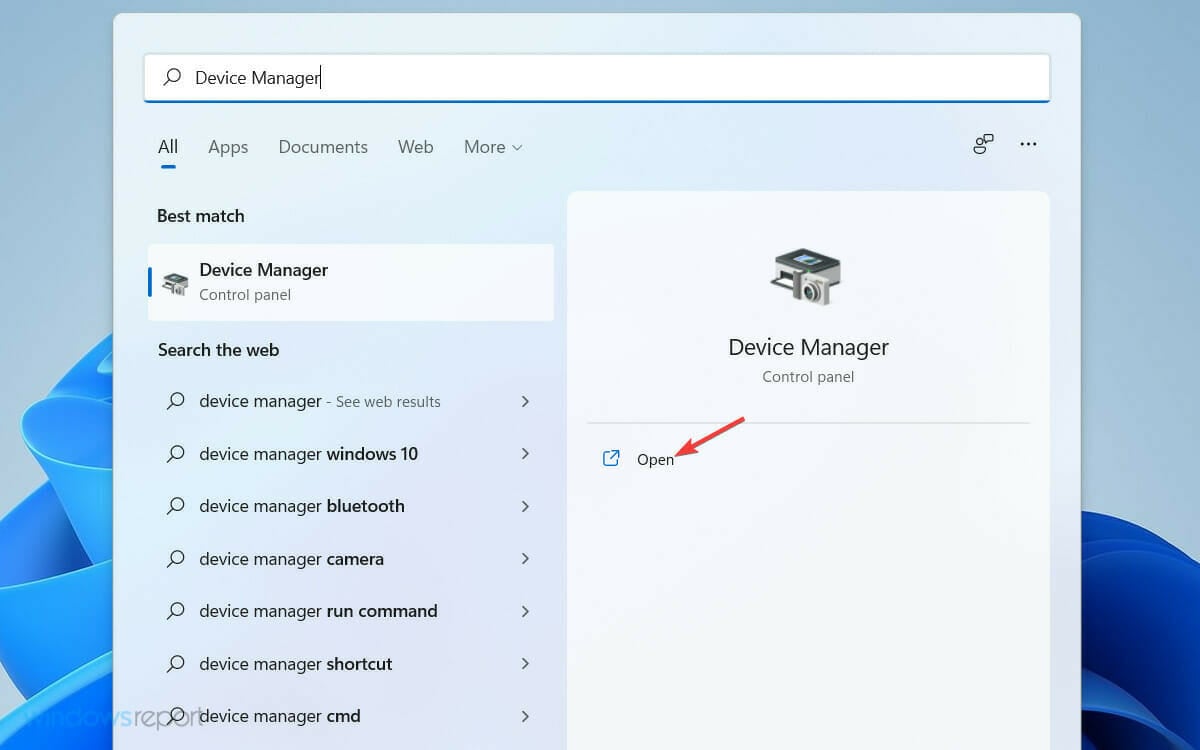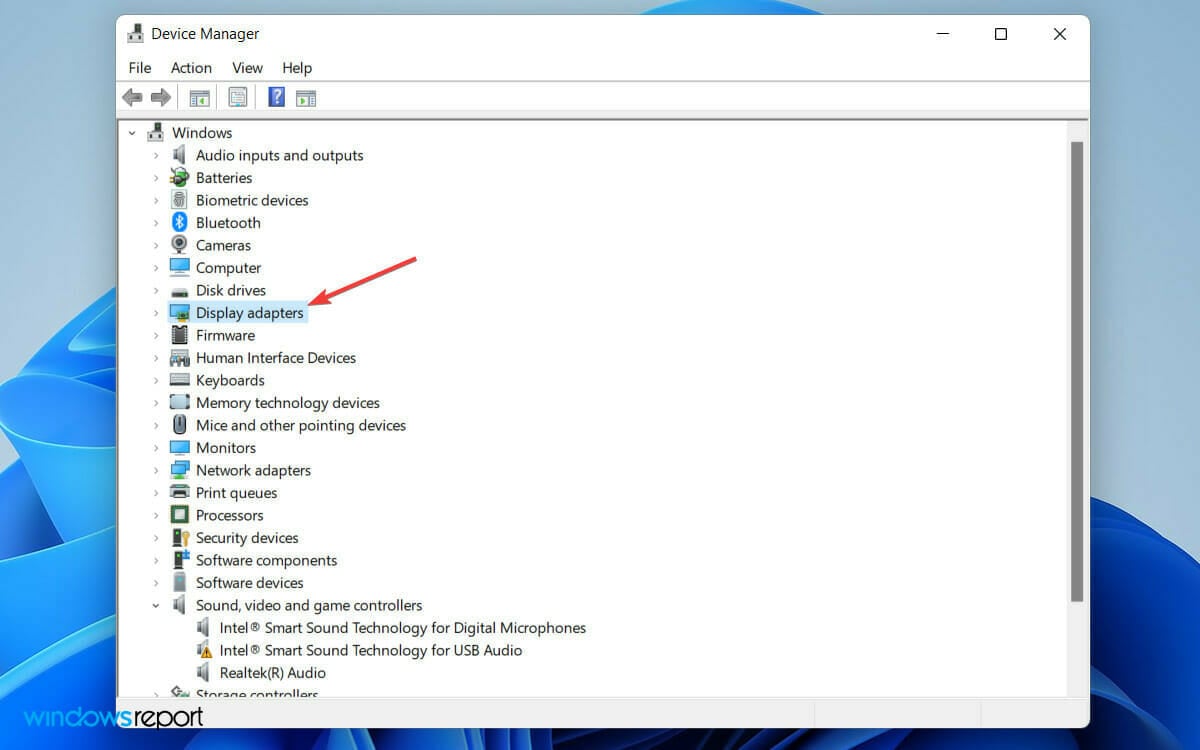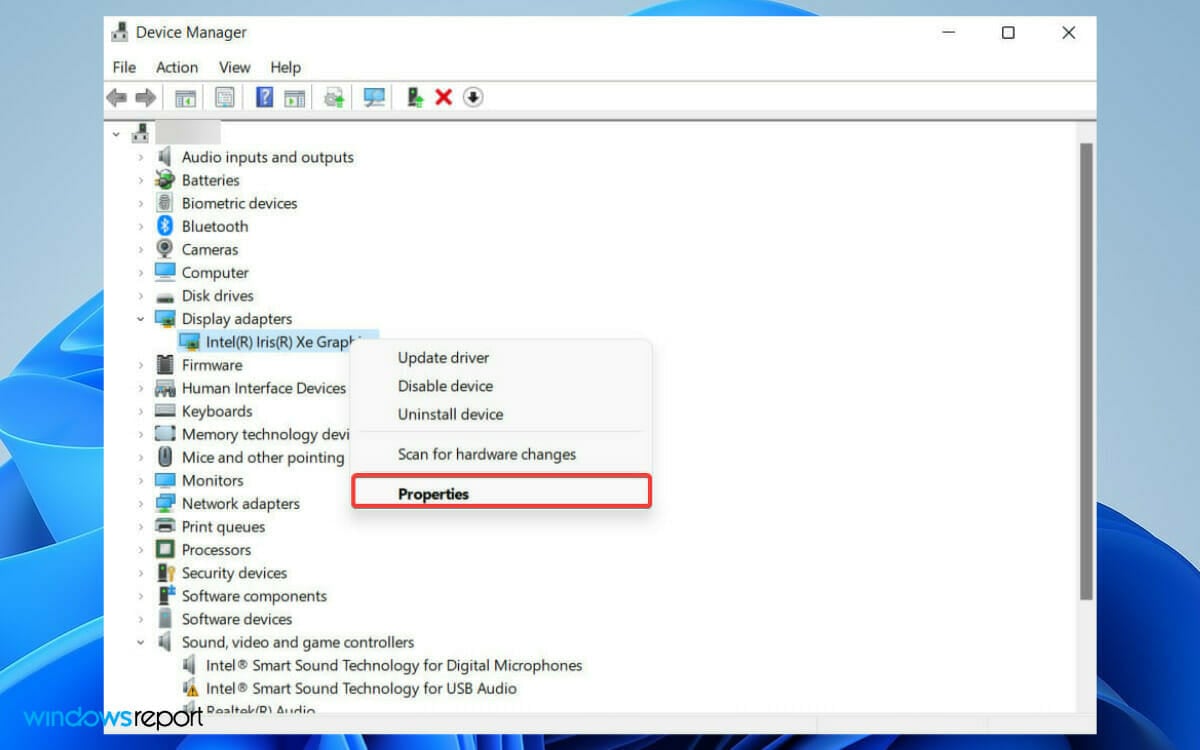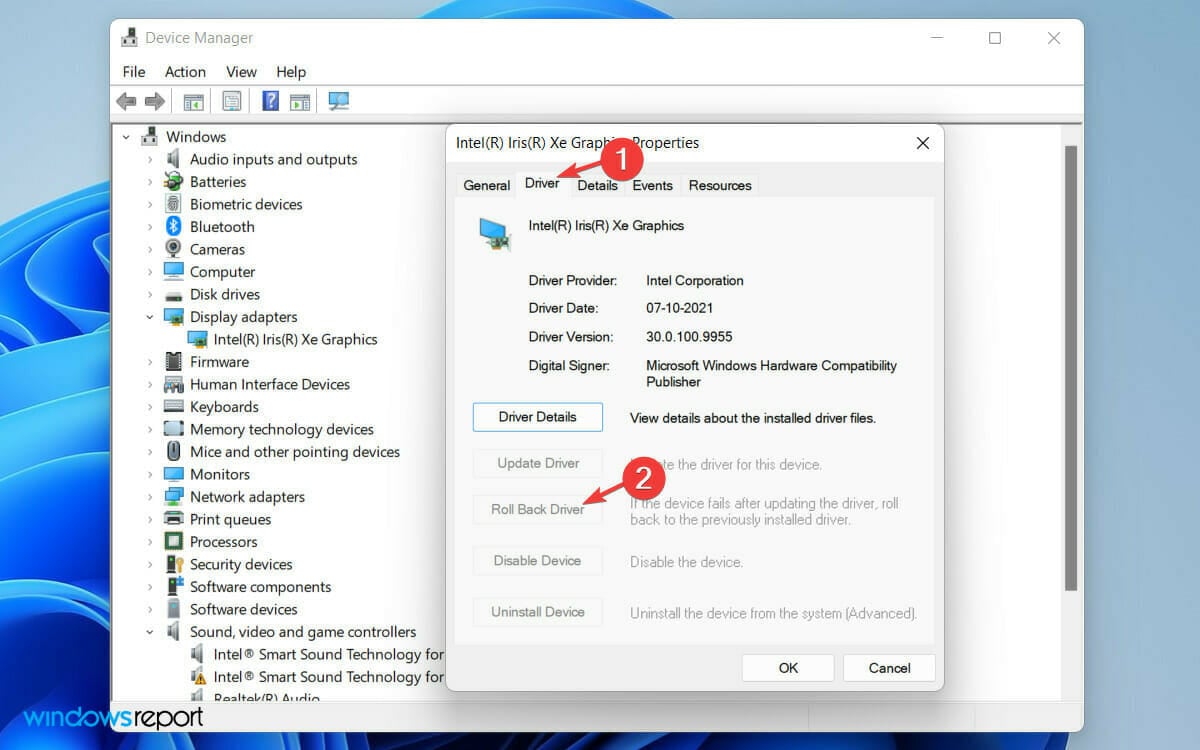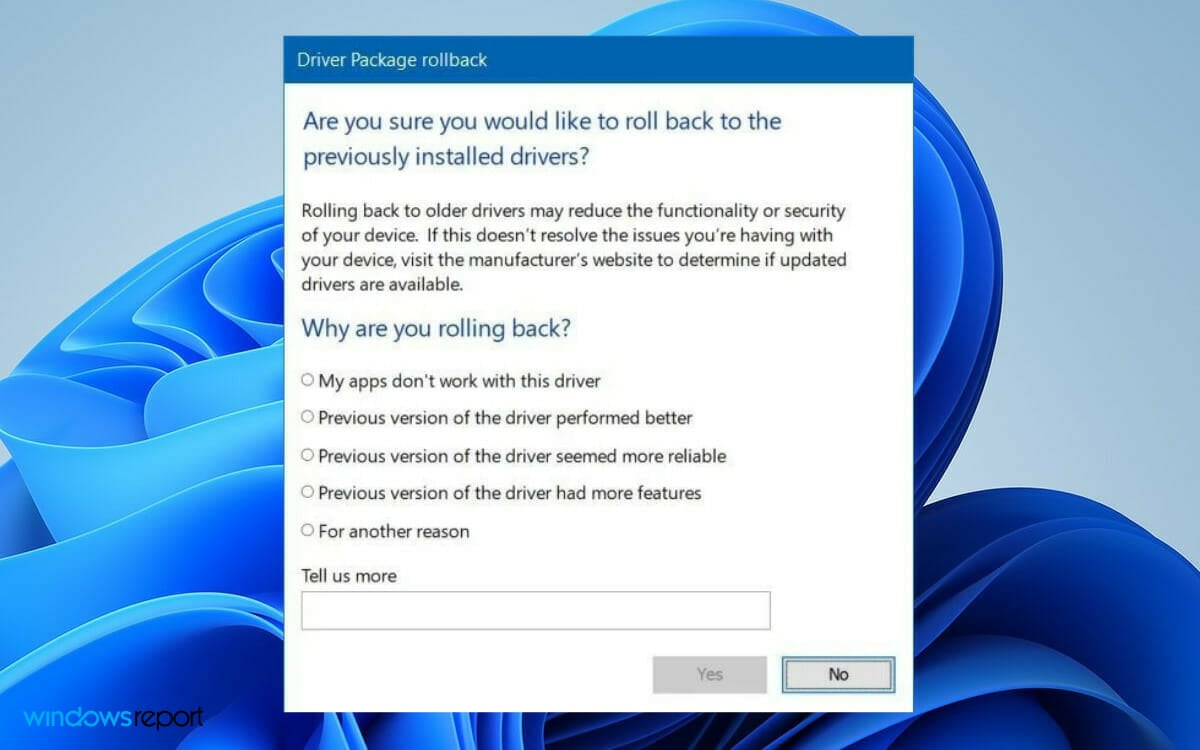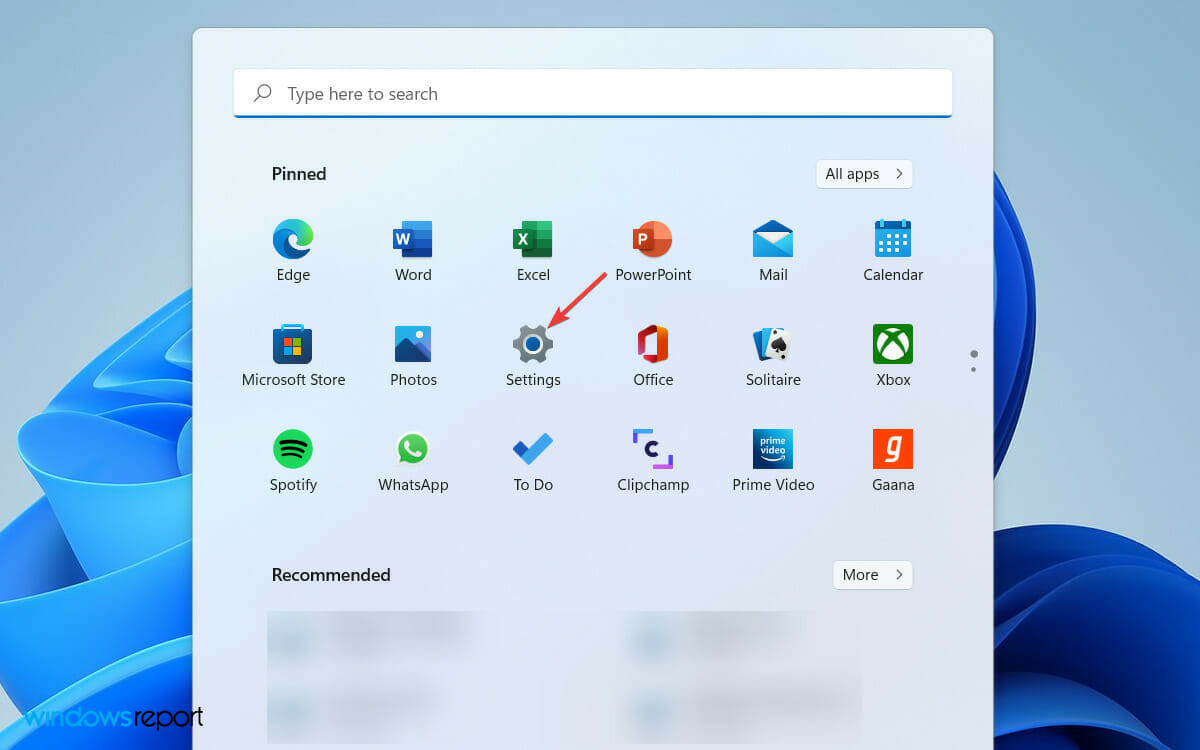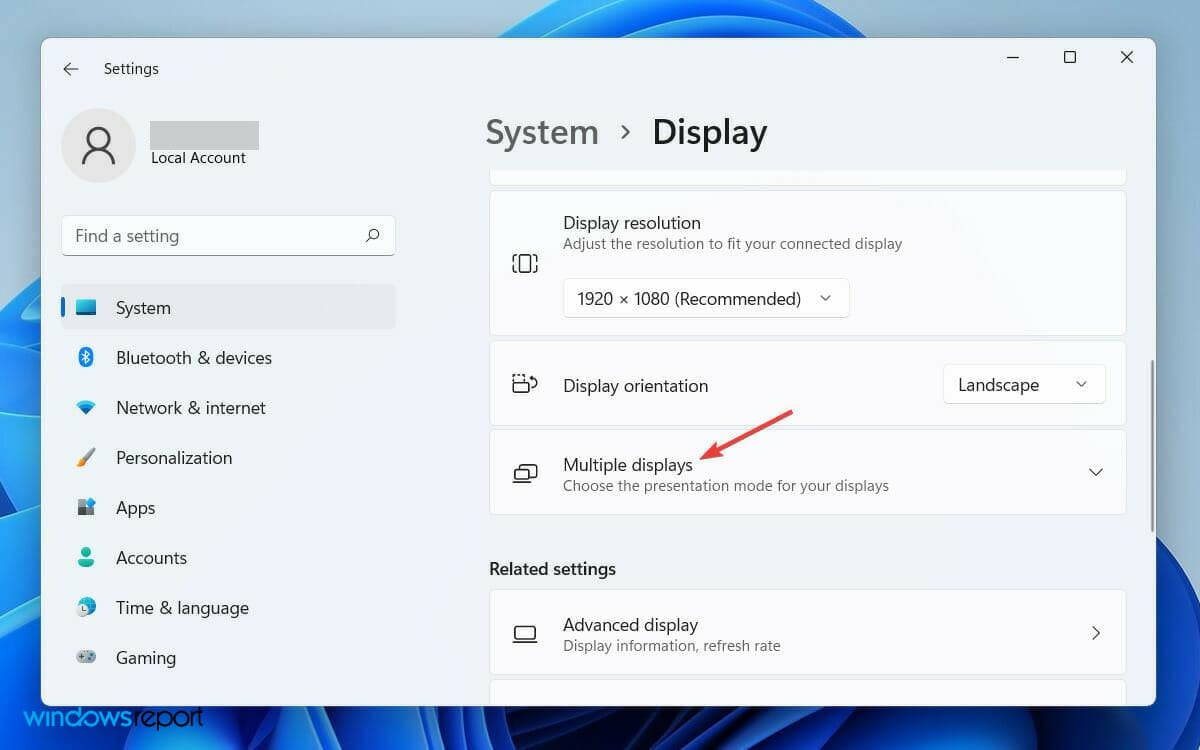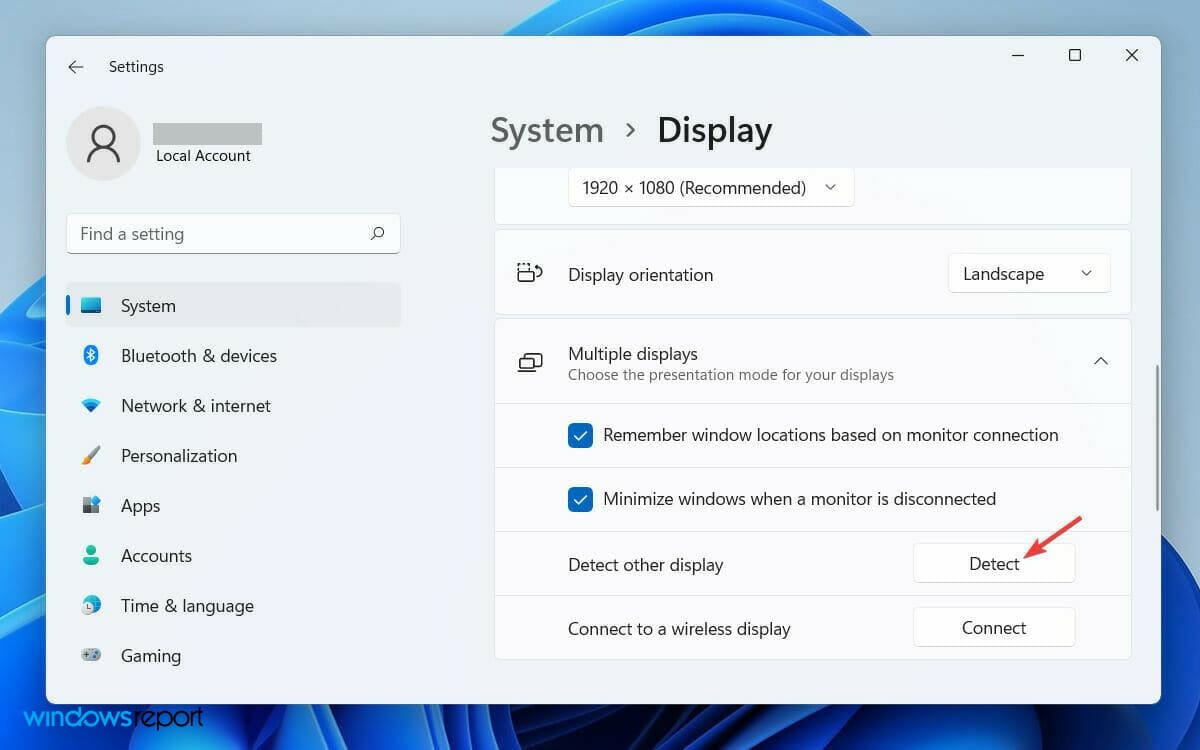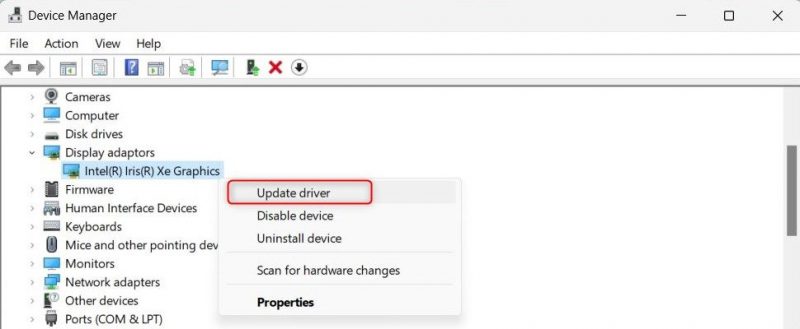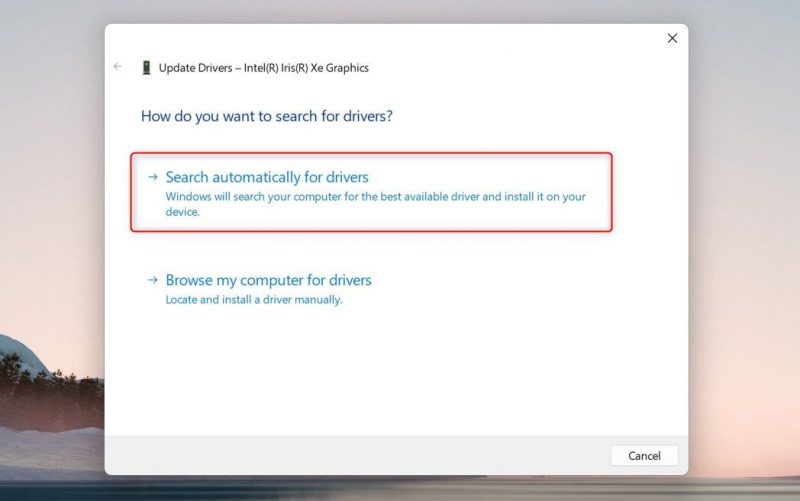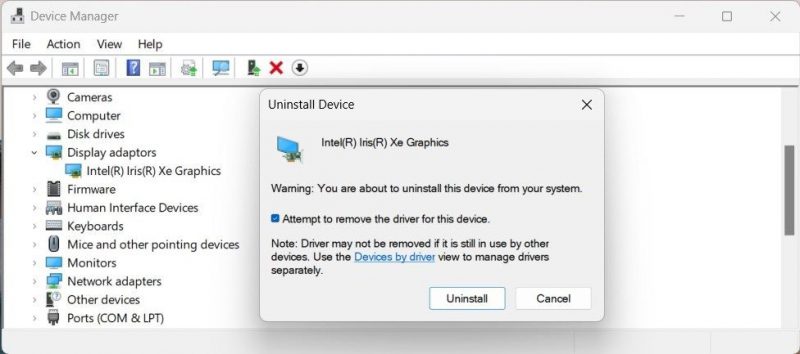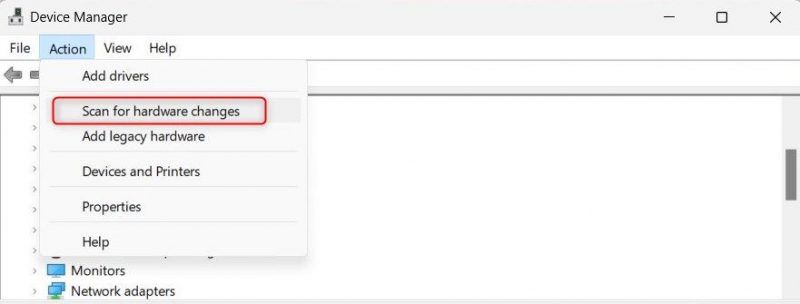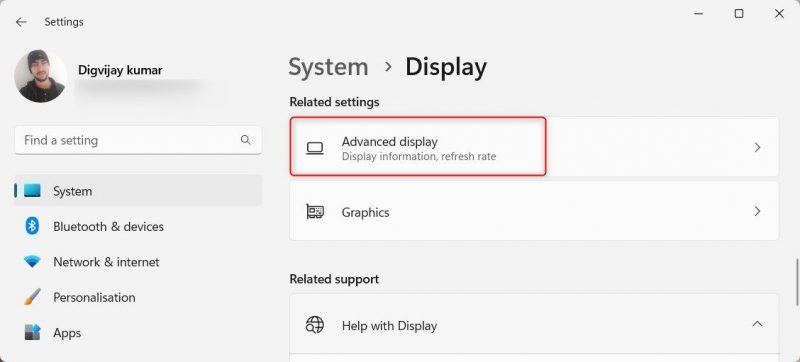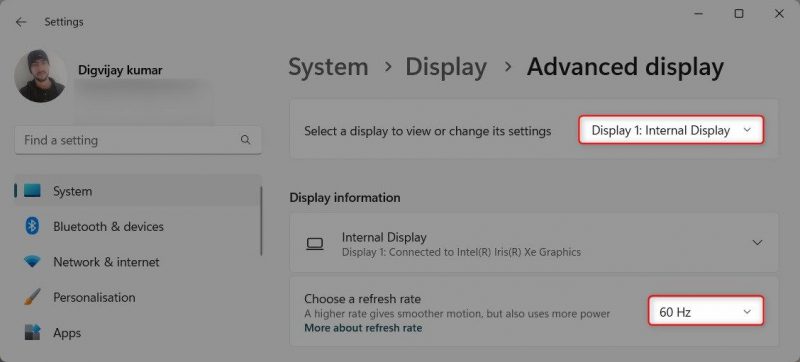Содержание
- Способ 1: Обнаружение устройства
- Способ 2: Формат отображения
- Способ 3: Регулировка частоты обновления
- Способ 4: Работа с драйверами
- Способ 5: Настройка BIOS
- Способ 6: Диагностика физического подключения
- Вопросы и ответы
Способ 1: Обнаружение устройства
Обычно второй монитор начинает работать без дополнительной настройки, но если система его даже не идентифицировала, можно воспользоваться функцией принудительного обнаружения.
- Сочетанием клавиш «Win+I» открываем «Параметры» Windows 11, во вкладке «Система» переходим в настройки дисплея,
открываем блок «Несколько дисплеев»
и нажимаем «Обнаружить». Возможно, это поможет распознать второй монитор.
- Если монитор беспроводной, нажимаем «Подключение»,
в появившемся окне выбираем дисплей, а затем подтверждаем сопряжение на самом устройстве.

Способ 2: Формат отображения
Windows 11 поддерживает разные режимы проецирования. Возможно, у вас выбран тот, при котором второй монитор не получает картинку. Естественно, эта функция будет работать, если устройство обнаружено, но оно ничего не транслирует.
- Комбинацией клавиш «Windows+P» вызываем окно выбора типа передачи картинки на экран. В данном случае включен «Повторяющийся» режим, при котором изображение должно быть одинаковое на обоих экранах, а значит, проблема не в этом.
Но если у вас выбран режим «Только экран компьютера» или «Только второй экран», переключитесь с них, так как они предусматривают передачу изображения лишь на один из мониторов.
- Альтернативный вариант – открываем настройки дисплея, как мы это делали в первом способе, в верхней части страницы кликаем кнопку под изображением экранов
и переключаем режимы.

Способ 3: Регулировка частоты обновления
Вообще, два монитора с разной частотой обновления могут работать одновременно. Но, возможно, ваша видеокарта не способна обработать установленную герцовку или само устройство отображения данных, согласно своим характеристикам, ее не поддерживает. В этом случае можно подключится к другой видеокарте, если она есть, либо попробовать изменить значение частоты обновления, например снизить его, если стоит самое высокое.
- Снова открываем блок с настройками экрана, прокручиваем страницу вниз и кликаем «Расширенные параметры дисплея».
- Сверху выбираем второй монитор, а в блоке ниже меняем значение частоты обновления.

Способ 4: Работа с драйверами
Иногда недостаточно просто подключить монитор к видеокарте, так как и тому, и другому устройству для нормального взаимодействия с системой нужны драйверы. Возможно, в этой области как раз и кроется проблема.
- Кликаем правой кнопкой мышки «Пуск» и открываем «Диспетчер устройств».
- Ищем вкладку «Мониторы», разворачиваем ее и, если кроме основного дисплея в ней отображается второй монитор или хотя бы неизвестное устройство, значит, Виндовс 11 все же их видит, но из-за устаревания драйверов или их отсутствия не передает картинку. Поэтому кликаем по устройству правой кнопкой мышки, в контекстном меню выбираем «Обновить драйверы»
и кликаем «Автоматический поиск».
- Если подходящего ПО нет, можно запустить поиск в Центре обновления Windows.
- Если это не помогло или второй монитор вообще не отображается, значит, возможно, дело в драйверах видеокарты. Например, установлена версия, которая не поддерживает подключение второго монитора. Поэтому открываем блок «Видеоадаптеры» и таким же образом пробуем обновить драйверы видеокарты.

Впрочем, ограничиваться поиском программного обеспечения только с помощью службы «Windows Update» не стоит. Довольно распространены случаи, когда производитель выпускает для своих устройств «свежие» драйверы, но они далеко не сразу появляются на серверах Microsoft. Поэтому поищите актуальные версии ПО самостоятельно, используя способы, которые описаны в отдельных статьях на нашем сайте.
Подробнее:
Поиск и инсталляция драйверов для монитора
Установка драйверов на видеокарту
Способ 5: Настройка BIOS
Если компьютер оборудован двумя видеокартами – интегрированной и дискретной, и к обоим подключены мониторы, откройте «Диспетчер устройств» и посмотрите, сколько видеоадаптеров отображается. Если один, значит какая-то графическая карта, скорее всего, отключена в системе BIOS. Конечно, на разных материнских платах процесс переключения может отличаться, но основной принцип подробно описан в отдельных статьях на нашем сайте.
Подробнее:
Включение дискретной видеокарты в BIOS
Как переключать видеокарты на ноутбуке HP
Способ 6: Диагностика физического подключения
Проверьте все кабельные соединения на наличие повреждений. Если используются переходники, попробуйте подсоединиться без них или используйте другие, ведь такие аксессуары, особенно если они дешевые, как раз могут быть причиной неполадок. По возможности попробуйте подключить другой монитор или телевизор. Также отключите на время все внешние периферийные устройства (флешки, диски, колонки, принтеры, проекторы и прочее), которые в данный момент не нужны вам для работы.
Еще статьи по данной теме:
Помогла ли Вам статья?
Discover verified solutions that worked for others
by Vlad Turiceanu
Passionate about technology, Windows, and everything that has a power button, he spent most of his time developing new skills and learning more about the tech world. Coming… read more
Updated on
- A dual monitor setup helps you to enjoy multitasking, but our readers complained that the second monitor is not getting detected.
- If Windows 11 is not detecting the second monitor, an outdated graphics card driver can be the reason.
- The HDMI cable or port might also be also responsible for your machine not detecting the additional display.
XINSTALL BY CLICKING THE DOWNLOAD
FILE
Many of our readers have complained that Windows 11 is not detecting the second monitor in a dual or multi-monitor setup.
A second monitor will definitely increase your productivity, especially if your work requires running multiple programs simultaneously.
Windows 10 users have also faced similar issues while using two monitors, and as you have probably guessed, the solutions to fix the problem are very similar. So, let’s find out what we can do when Display 2 isn’t active in Windows 11.
Why is my secondary monitor not detected in Windows 11?
As you know, you need to use the HDMI port or the VGA port on your computer to connect a second monitor to it.
But any issue with the ports or the cables can be the reason why your second monitor is not registering.
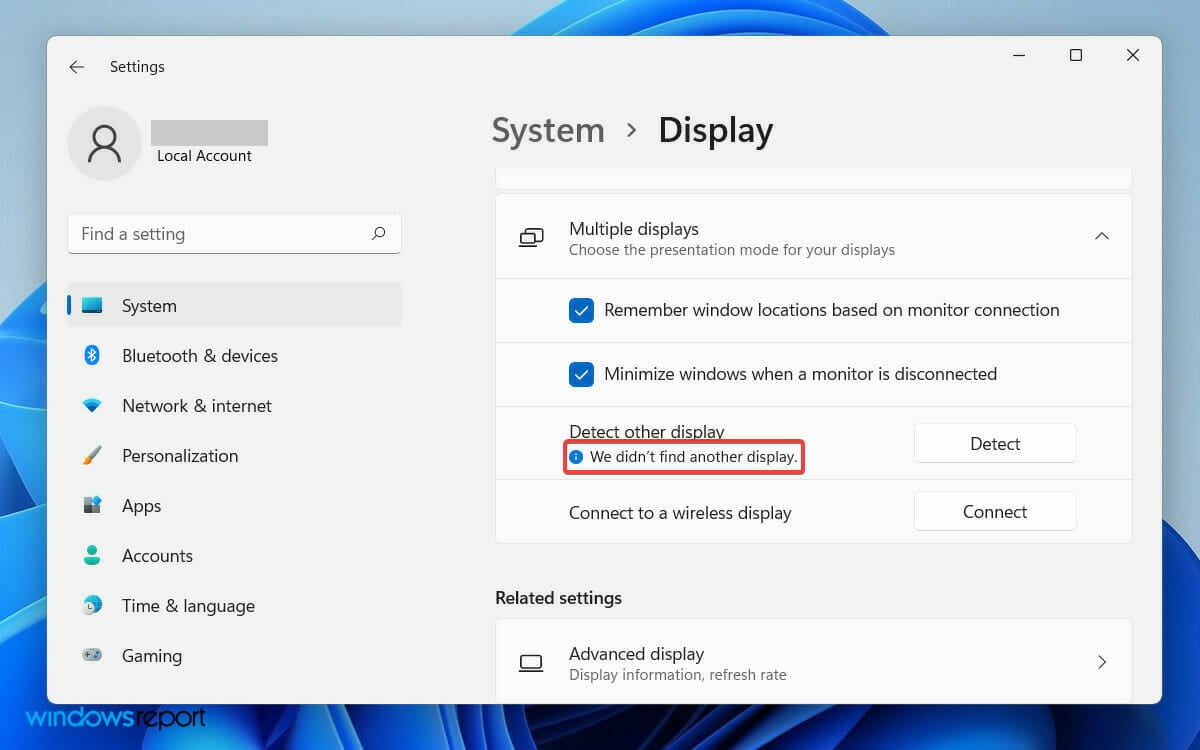
However, the error message you find in the Settings app doesn‘t offer too many details and just writes We didn’t find another display.
Thus, a preliminary measure will be to check and confirm the physical ports of your PC are working and that the cable you are using is in good condition.
Apart from that, if you haven’t updated your display driver in recent times, it can lead you to the issue. An outdated graphics card driver may create compatibility errors. That can cause your secondary display not to be detected.
How we test, review and rate?
We have worked for the past 6 months on building a new review system on how we produce content. Using it, we have subsequently redone most of our articles to provide actual hands-on expertise on the guides we made.
For more details you can read how we test, review, and rate at WindowsReport.
No matter the reason behind the problem, here we have jotted down all the easy workarounds that can fix the Windows 11 not detecting second monitor issue.
If you are using Windows 10 and the OS is not detecting the secondary display, do not hesitate to check this guide on how to fix Windows 10 not detecting the second monitor.
How do I get my second monitor to work on Windows 11?
1. Restart your PC
- Open the Start menu from the left side of your taskbar.
- Then click on the Power icon from the right.
- Select Restart from the list of options to restart your PC.
Restarting your PC is the easiest solution to apply if the second display is not detecting. It can be a temporary problem, and a simple restart of Windows is enough to fix it. In fact, the resolution has worked on Windows 10 PCs as well.
If you are using a laptop connected to an external monitor for a better viewing experience, then simply closing its lid is said to work for many users.
Often the reason behind the error can be a conflicting program that is running in the background. However, when you restart the computer, the program running gets closed, and you may get away from the issue.
2. Update the display driver
- Press the Windows key + R to open the Run dialog box.
- Type devmgmt.msc on the search field and hit the Enter button.
- Locate and expand the Display Adapters tab on the Device Manager window.
- Right-click on your graphics card, and from the list of options, select Update driver.
- Select the Search automatically for drivers option as the Update driver window opens.
- Now, wait until Windows completes the search for the latest driver.
- Finally, follow the simple on-screen process to update your display driver to its latest version.
An outdated display driver can cause conflicts between the software and hardware components of your PC.
Thus, if you haven’t updated the display driver recently, following the steps above will update it and fix the issue.
You can also opt for driver update software tools to keep your display driver updated automatically and fix every driver on your PC.
⇒ Get Outbyte Driver Updater
3. Change the display frequency
- Press the Windows key + I to open Settings on your PC.
- Then, click on the Display tab under System settings.
- Now, scroll down and click on the Advanced display option.
- Then, from Select a display to view or change its settings tab, choose the display for which you want to change the frequency.
- Finally, from the Choose a refresh rate tab, select a refresh rate that both the displays support.
Having a different refresh rate on the second monitor can cause a temporary software conflict on your system.
Eventually, that may lead to Windows not detecting the monitor. However, you can resolve the issue by changing the display frequency settings.
4. Roll back the graphics card driver
- First, click on the Search icon on the toolbar and type Device Manager.
- Now, open Device Manager from the search result.
- Then, locate and expand the Display adapters tab from the list in the Device Manager window.
- Right-click on your graphics card driver and select Properties on the list.
- On the Properties window, click on the Driver tab and select the Roll Back Driver option.
- On the warning pop-up, select the option Previous version of the driver performed better.
- Finally, click on the Yes button below.
Occasionally, an updated driver version comes with bugs. Rolling back to the previous version will resolve the problem in that case.
How do I get Windows to recognize my monitor?
If your Windows is not recognizing the second monitor automatically, you can force your OS to detect it. Follow the below steps to do so:
- Click on the Windows logo on the toolbar to open Windows Start Menu.
- Select Settings from there and click on System.
- Then, scroll down and expand the Multiple displays tab under Scale & layout section.
- Finally, click on the Detect button right after the option Detect other display.
Once you follow the steps properly and your second monitor is connected to the power supply and the computer, it will surely be detected by your machine.
At times, the operating system doesn’t detect the second monitor automatically; thus, manually detecting it is always an option.
Customizing your second monitor improves the usability of your computer. You can use the second display to run games or any particular application.
- Fix: Dual monitor is not extending in Windows 10/11
- How to Unzip Files on Windows 11
- How to Make a Program Available to All Users on Windows 11
- How to Download & Install Microsoft LifeCam Drivers on Windows 11
- How to Quickly Turn Off Accents on Keyboard in Windows 11
How do I customize my second monitor?
While using a second monitor with your PC, Windows offers four different options. Depending on your need, you can select one and start working with it.
Here is an overview of how to customize your second monitor as per your work requirement.
As you connect the second display with your computer, Windows 11 will mirror your primary display on it. If you need to change the usability, follow the steps below.
- Press Windows key + P on your keyboard.
- Then from the list of following options, choose the one that suits your purpose.
- PC screen only will allow you to see things on a single display
- The Extend mode will let you see your desktop across multiple screens where it’s possible to use two displays for different activities
- The Duplicate option comes by default, as it mirrors the primary display on the second one
- With The Second screen only feature, you can see everything only on the second screen
There are various dual monitor tools for Windows 11 available that may help improve your experience in a dual monitor setup. Third-party dual monitor solutions allow you to customize a lot more than you can usually do on Windows.
Hope the workarounds were helpful to you. Do not hesitate to use the comments section below to tell us which method worked for you.
Одной из наиболее распространенных проблем, с которой пользователи сталкиваются после обновления до Windows 11, является ошибка «Не удалось обнаружить второй монитор». Эта ошибка может возникнуть по разным причинам и приводить к неудобствам при работе с несколькими мониторами.
Часто причиной ошибки является неправильная настройка или отключение одного из мониторов. Если вы столкнулись с этой проблемой, не паникуйте — существует несколько простых способов ее исправить.
Во-первых, удостоверьтесь, что оба монитора подключены к компьютеру и правильно настроены. Проверьте кабели подключения и убедитесь, что они надежно закреплены. Затем проверьте настройки мониторов в системе — убедитесь, что оба монитора включены и правильно распознаны операционной системой.
Если это не помогло, попробуйте обновить драйверы графической карты. Устаревшие или поврежденные драйверы могут вызывать проблемы с обнаружением второго монитора. Посетите сайт производителя вашей графической карты и загрузите последние версии драйверов, затем установите их в систему. Перезагрузите компьютер и проверьте, исправилась ли ошибка.
Если проблемы с обнаружением второго монитора не исчезли, возможно, вам придется обратиться за помощью к специалисту или поискать дополнительные решения в интернете. Необходимо помнить, что разные конфигурации компьютеров и операционных систем могут иметь разные способы решения данной проблемы.
В заключение, ошибка «Не удалось обнаружить второй монитор Windows 11» может быть вызвана разными факторами и иметь множество решений. Начиная с проверки подключения мониторов и настроек системы, а заканчивая обновлением драйверов графической карты, вы можете исправить эту ошибку и наслаждаться работой с несколькими мониторами в Windows 11.
Как исправить ошибку «Не удалось обнаружить второй монитор Windows 11»
В операционной системе Windows 11 возможны ситуации, когда система не обнаруживает второй подключенный монитор. Это может быть вызвано различными причинами, от настроек графического драйвера до конфликта аппаратного обеспечения. В данном руководстве мы рассмотрим несколько шагов для исправления этой ошибки.
1. Проверьте подключение кабелей
Первым делом убедитесь, что кабели, соединяющие компьютер и второй монитор, подключены должным образом и надежно. Проверьте, что кабель не поврежден и правильно вставлен в порты.
2. Измените настройки дисплея
Откройте меню «Пуск» и найдите раздел «Настройки». В появившемся окне выберите «Система» и перейдите в раздел «Дисплей». Здесь проверьте настройки и убедитесь, что второй монитор активирован и правильно настроен.
3. Обновите графический драйвер
Установите последние обновления для вашей видеокарты. Для этого откройте меню «Пуск» и найдите раздел «Диспетчер устройств». В разделе «Адаптеры дисплея» найдите вашу видеокарту, щелкните правой кнопкой мыши и выберите «Обновить драйвер».
4. Перезагрузите компьютер
Попробуйте перезагрузить компьютер, чтобы данные изменения вступили в силу. Иногда простая перезагрузка может решить проблему.
5. Проверьте аппаратное обеспечение
Если все приведенные выше методы не помогли, возможно, проблема кроется в аппаратном обеспечении. Проверьте, что ваша видеокарта и мониторы совместимы и работают корректно на других компьютерах.
Если проблема не устраняется с помощью этих методов, рекомендуется обратиться к производителю вашего компьютера или монитора для получения дополнительной поддержки.
Проверьте подключение кабелей и разъемов
Если ваш компьютер не обнаруживает второй монитор, первым делом убедитесь, что все кабели и разъемы подключены правильно.
Проверьте, что кабель HDMI, DVI или VGA, которым вы подключаете второй монитор, надежно вставлен в соответствующие разъемы на компьютере и мониторе. Убедитесь, что кабель не поврежден и не оборван.
Также проверьте, что ваш компьютер поддерживает подключение второго монитора. Убедитесь, что у вас есть свободный разъем для подключения дополнительного монитора и что ваша видеокарта поддерживает работу с несколькими мониторами.
Если вы используете адаптер или переходник для подключения второго монитора, проверьте его целостность и правильность подключения. Попробуйте использовать другой адаптер или переходник, чтобы исключить возможность проблемы с ними.
| Проблема | Решение |
| Кабель не надежно подключен | Проверьте, что кабель тщательно вставлен в разъемы на компьютере и мониторе |
| Кабель поврежден или оборван | Проверьте кабель на наличие повреждений и замените его при необходимости |
| Компьютер не поддерживает второй монитор | Убедитесь, что у вас есть свободный разъем и поддерживается работа с несколькими мониторами |
| Проблема с адаптером или переходником | Проверьте адаптер или переходник на целостность и правильность подключения |
Понравилось? Поделитесь…
Два монитора лучше, чем один. Вот как обнаружить второй монитор в Windows 11.
Профессионалам и геймерам используйте вторые мониторы для максимизации производительности. Это полезно для многозадачности, совместного использования экрана и расширения пространства дисплея. Однако иногда Windows не может обнаружить или распознать второй монитор.
В этом руководстве объясняется, как исправить проблему, когда второй монитор не обнаруживается в Windows 11.
Существует несколько распространенных причин, по которым компьютер не обнаруживает второй монитор:
- Настройки дисплея: Если ваши настройки дисплея не распознают несколько мониторов, ваш второй экран может не отображаться. Это может быть обновление или изменение настроек.
- Неисправные кабели или порты. Проблемы с оборудованием также могут вызывать проблемы с обнаружением. Таким образом, если ваши видеокабели или порты повреждены или подключены неправильно, Windows может не распознать второй монитор.
- Устаревший графический драйвер: Второй монитор может не работать, если графический драйвер на вашем компьютере устарел или поврежден.
Теперь, когда вы знаете, что может привести к тому, что ваш компьютер не обнаружит второй монитор, вот несколько способов это исправить.
Как исправить, что второй монитор не обнаружен в Windows 11
Прежде чем приступить к более сложным устранению неполадок, попробуйте эти быстрые и простые исправления. Если какой-либо из этих методов работает, возможно, это просто проблема с оборудованием или настройками.
-
- Отсоедините видеокабели второго монитора от компьютера и подключите их снова. Иногда достаточно простого повторного подключения. может решить проблему.
- Поврежденные кабели или порты могут помешать Windows обнаружить второй монитор. Проверьте другой видеокабель или подключите его к другому порту вашего компьютера.
- Перезагрузка компьютера может обнаружить второй монитор. Это простое, но эффективное решение.
Выключите второй монитор, подождите несколько минут, а затем снова включите его. Это может заставить Windows распознать его.
- DisplayPort и HDMI выпускаются в разных версиях. Если у вашего второго монитора более старая версия, возможно, она несовместима с вашим компьютером. Попробуйте другой кабель или адаптер.
Если вы попробовали эти быстрые решения, но ваш второй монитор по-прежнему не обнаруживается, ознакомьтесь с этими методами устранения неполадок.
Проверьте настройки дисплея
Как упоминалось ранее, неправильные настройки дисплея могут привести к тому, что Windows не распознает второй монитор. Чтобы проверить, не в этом ли проблема, выполните следующие действия:
- Нажмите Win + I на клавиатуре, чтобы открыть приложение «Настройки».
- На левой панели выберите Система > Показать.
- Прокрутите вниз до пункта Масштабировать и увеличить; макет и разверните Несколько дисплеев.
- Затем нажмите Обнаружить.
- Если ваш второй монитор обнаружен, нажмите на него и выберите Расширьте эти экраны в раскрывающемся меню.
Если отображается сообщение «Мы не нашли другого дисплея», это означает, что Windows все еще не распознает второй монитор. Вы можете попробовать следующий метод.
Обновите графический драйвер
Графические драйверы — это программное обеспечение, которое осуществляет обмен данными между вашей операционной системой и видеокарта. Если он устарел или поврежден, это может вызвать проблемы со вторым монитором. Чтобы решить эту проблему, обновите графический драйвер. Вот как это сделать:
Обновить графический драйвер можно двумя способами:
- Вручную: Перейдите на веб-сайт производителя и загрузите последнюю версию графического драйвера для вашей конкретной модели. Затем установите его на свой компьютер. Вы также можете использовать диспетчер устройств для обновления драйверов вручную.
- Автоматически: используйте инструмент производителя вашего графического процессора для автоматического сканирования устаревших драйверов и обновления их всего несколькими щелчками мыши.
Здесь мы покажем вам, как это сделать с помощью диспетчера устройств:
- Щелкните правой кнопкой мыши меню Пуск и выберите Диспетчер устройств.
- Разверните Адаптеры дисплея и щелкните правой кнопкой мыши видеокарту.
- Выберите Обновить драйвер в контекстном меню.
- Далее , выберите Автоматический поиск драйверов. Если Windows ничего не находит, нажмите Найдите обновленные драйверы в Центре обновления Windows на следующем экране.
- Если обнаружено обновление, следуйте инструкциям для завершения процесса.
После обновления перезагрузите компьютер и проверьте, обнаруживает ли Windows ваш второй монитор.
Переустановите графический драйвер
Если обновление графического драйвера не помогло решить проблему, попробуйте переустановить его. Это приведет к удалению всех поврежденных или неправильных файлов и установке новой версии драйвера. Вот как:
- Снова откройте Диспетчер устройств и разверните Адаптеры дисплея.
- Щелкните правой кнопкой мыши видеокарту и выберите «Удалить устройство».
- В появившемся окне подтверждения установите флажок Попытаться удалить драйвер для этого устройства.
- Затем нажмите Удалить.
После завершения процесса перезагрузите компьютер. После перезапуска снова откройте диспетчер устройств и нажмите вкладку Действие в строке меню. Выберите Сканировать на предмет изменений оборудования., и Windows автоматически переустановит графический драйвер.
Проверьте, обнаружен ли теперь ваш второй монитор.
Переключение между режимами проекта Windows
Windows предлагает функцию режима проекта, которая позволяет вам выбирать, как отображать контент на втором экране. Он включает в себя такие параметры, как «Только экран ПК», «Дублировать», «Расширить» и «Только второй экран».
Если Windows не может обнаружить второй монитор, попробуйте изменить режим проекта и посмотреть, изменится ли это. Чтобы переключаться между режимами проекта, выполните следующие простые действия:
- Нажмите Win + P на клавиатуре. Эта команда запускает меню «Проект» в правой части экрана.
- В меню Проект отображаются четыре параметра: Только экран ПК, Дублировать, Расширить, и Только второй экран.
- Сначала попробуйте выбрать Дублировать</strong > вариант. Это отразит ваш основной монитор на втором мониторе.
- Если второй монитор по-прежнему не обнаружен, вернитесь в то же меню Проект (Win + P) и выберите Расширить. Это расширит ваш рабочий стол на оба монитора.
- Попробуйте выбрать вариант Только второй экран, если ни один из вариантов не работает. Эта опция отключит ваш основной монитор и будет отображаться только на втором мониторе.
- После каждого выбора дайте вашей системе несколько секунд, чтобы приспособиться к новым настройкам. Если второй монитор обнаружен на каком-либо этапе, сохраните настройки как есть.
Если ни один из этих вариантов не работает, возможно, проблема не в настройках режима проекта. В этом случае продолжайте устранение неполадок другими методами.
Помните, что при переключении между режимами проекта экран может мерцать. Это совершенно нормально и не о чем беспокоиться. Это просто ваша система адаптируется к новым настройкам.
Проверьте частоту обновления второго монитора
Частота обновления монитора — это число иногда он обновляется новыми изображениями каждую секунду. Если частота обновления вашего второго монитора отличается от частоты первого, Windows может ее не обнаружить. Чтобы убедиться, что проблема не в этом, выполните следующие действия:
- Щелкните правой кнопкой мыши на рабочем столе и выберите Настройки экрана.
- Откроется меню «Настройки» с выбранной вкладкой Система. На правой панели нажмите Настройки дисплея.
- Теперь прокрутите вниз до Связанные настройки и нажмите Расширенный дисплей. Откроется окно дополнительных настроек дисплея.
- В верхней части экрана выберите второй монитор в раскрывающемся меню.
- В разделе Отображать информацию проверьте частоту обновления. Убедитесь, что он такой же, как и ваш основной монитор.
- Если нет, нажмите раскрывающееся меню Выбрать частоту обновления и выберите частоту, совместимую с ваш второй монитор.
При этом экран может мерцать на несколько секунд. Если это не так, нажмите Сохранить изменения, чтобы продолжить. Как только вы закончите это, Windows должна подключить ваш второй монитор.
Профессионалы и геймеры используют вторые мониторы для максимальной производительности. Это полезно для многозадачности, совместного использования экрана и расширения пространства дисплея. Однако иногда Windows не может обнаружить или распознать второй монитор.
В этом руководстве объясняется, как исправить проблему, когда второй монитор не обнаруживается в Windows 11.
Существует несколько распространенных причин, по которым ваш компьютер не обнаруживает второй монитор:
- Настройки отображения:Если настройки вашего дисплея не распознают несколько мониторов, ваш второй экран может не отображаться. Это может быть обновление или изменение настроек.
- Неисправные кабели или порты:Проблемы с оборудованием также могут вызвать проблемы с обнаружением. Таким образом, если ваши видеокабели или порты повреждены или подключены неправильно, Windows может не распознать второй монитор.
- Устаревший графический драйвер:Второй монитор может не работать, если графический драйвер на вашем компьютере устарел или поврежден.
Теперь, когда вы знаете, что может привести к тому, что ваш компьютер не обнаружит второй монитор, вот несколько способов это исправить.
Как исправить второй монитор, который не обнаружен в Windows 11
Прежде чем приступить к более сложному устранению неполадок, попробуйте эти быстрые и простые решения. Если какой-либо из этих методов работает, возможно, это просто проблема с оборудованием или настройками.
- Отсоедините видеокабели второго монитора от компьютера и подключите их снова. Иногда проблему может решить простое переподключение.
- Поврежденные кабели или порты могут помешать Windows обнаружить второй монитор. Проверьте другой видеокабель или подключите его к другому порту вашего компьютера.
- Перезагрузка компьютера может обнаружить второй монитор. Это простое решение, но эффективное.
- Выключите второй монитор, подождите несколько минут, а затем снова включите его. Это может заставить Windows распознать его.
- DisplayPort и HDMI выпускаются в разных версиях. Если у вашего второго монитора более старая версия, возможно, она несовместима с вашим компьютером. Попробуйте другой кабель или адаптер.
Если вы попробовали эти быстрые решения, но ваш второй монитор по-прежнему не обнаруживается, воспользуйтесь этими методами устранения неполадок.
1. Проверьте настройки дисплея.
Как упоминалось ранее, неправильные настройки дисплея могут привести к тому, что Windows не распознает второй монитор. Чтобы проверить, не в этом ли проблема, выполните следующие действия:
- НажиматьПобеда + Яна клавиатуре, чтобы открыть приложение «Настройки».
- На левой панели перейдите кСистема>Отображать.
- Прокрутите вниз доМасштаб и макети расширитьНесколько дисплеев.
- Далее нажмитеОбнаружить.
- Если ваш второй монитор обнаружен, нажмите на него и выберитеРасширьте эти дисплеииз раскрывающегося меню.
Если отображается сообщение «Мы не нашли другого дисплея», это означает, что Windows все еще не распознает второй монитор. Вы можете попробовать следующий метод.
2. Обновите графический драйвер.
Графические драйверы — это программное обеспечение, которое осуществляет обмен данными между вашей операционной системой и видеокартой. Если он устарел или поврежден, это может вызвать проблемы со вторым монитором. Чтобы решить эту проблему, обновите графический драйвер. Вот как это сделать:
Есть два способа обновить графический драйвер:
- Вручную:Перейдите на сайт производителя и загрузите последнюю версию графического драйвера для вашей конкретной модели. Затем установите его на свой компьютер. Вы также можете использовать диспетчер устройств для обновления драйверов вручную.
- Автоматически:Используйте инструмент производителя вашего графического процессора, чтобы автоматически сканировать устаревшие драйверы и обновлять их всего несколькими щелчками мыши.
Здесь мы покажем вам, как это сделать с помощью диспетчера устройств:
- Щелкните правой кнопкой мыши наStart меню и выберитеДиспетчер устройств.
- РасширятьАдаптеры дисплеяи щелкните правой кнопкой мыши свою видеокарту.
- ВыбиратьОбновить драйверв контекстном меню.
- Далее выберитеАвтоматический поиск драйверов. Если Windows ничего не находит, нажмитеНайдите обновленные драйверы в Центре обновления Windows.на следующем экране.
- Если он обнаружит обновление, следуйте инструкциям для завершения процесса.
После обновления перезагрузите компьютер и проверьте, обнаруживает ли Windows ваш второй монитор.
3. Переустановите графический драйвер.
Если обновление графического драйвера не помогло решить проблему, попробуйте переустановить его. Это приведет к удалению всех поврежденных или неправильных файлов и установке новой версии драйвера. Вот как:
- И снова откройтеДиспетчер устройстви расширитьВидеоадаптеры.
- Щелкните правой кнопкой мыши свою видеокарту и выберите «Удалить устройство».
- В появившемся окне подтверждения установите флажок рядом сПопытайтесь удалить драйвер для этого устройства..
- Затем нажмитеУдалить.
После завершения процесса перезагрузите компьютер. После перезагрузки снова откройте диспетчер устройств и нажмите кнопкуДействиевкладка в строке меню. ВыбиратьСканирование изменений оборудования, и Windows автоматически переустановит графический драйвер.
Проверьте, обнаружен ли теперь ваш второй монитор.
4. Переключение между режимами проекта Windows
Windows предлагает функцию режима проекта, которая позволяет вам выбирать, как отображать контент на втором экране. Он включает в себя такие параметры, как «Только экран ПК», «Дублировать», «Расширить» и «Только второй экран».
Если Windows не может обнаружить ваш второй монитор, попробуйте изменить режим проекта и посмотреть, будет ли это иметь значение. Для переключения между режимами проекта выполните следующие простые шаги:
- нажмитеПобеда + Пна вашей клавиатуре. Эта команда запускает меню «Проект» в правой части экрана.
- Проектменю отображает четыре опции:только экран ПК,Дублировать,Продлевать, иТолько второй экран.
- Сначала попробуйте выбратьДублироватьвариант. Это отразит ваш основной монитор на втором мониторе.
- Если второй монитор по-прежнему не обнаружен, вернитесь к тому жеПроектменю (Win+P) и выбираемПродлевать. Это расширит ваш рабочий стол на оба монитора.
- ПопробуйтеТолько второй экранвариант, если ни один из вариантов не работает. Эта опция отключит ваш основной монитор и будет отображаться только на втором мониторе.
- После каждого выбора дайте вашей системе несколько секунд, чтобы приспособиться к новым настройкам. Если второй монитор обнаружен на каком-либо этапе, сохраните настройки как есть.
Если ни один из этих вариантов не работает, возможно, проблема не в настройках режима проекта. В этом случае продолжайте устранение неполадок другими методами.
Помните: при переключении между режимами проекта экран может мерцать. Это совершенно нормально и не о чем беспокоиться. Это просто ваша система адаптируется к новым настройкам.
5. Проверьте частоту обновления второго монитора.
Частота обновления монитора — это количество раз, когда на нем появляются новые изображения каждую секунду. Если частота обновления вашего второго монитора отличается от частоты первого, Windows может ее не обнаружить. Чтобы убедиться, что проблема не в этом, выполните следующие действия:
- Щелкните правой кнопкой мыши на рабочем столе и выберитеНастройки отображения.
- Меню настроек открывается кнопкойСистемавкладка выбрана. На правой панели нажмите наОтображатьнастройки.
- Теперь прокрутите вниз доСвязанные настройкии нажмитеРасширенный дисплей. Откроется окно дополнительных настроек дисплея.
- В верхней части экрана выберите второй монитор в раскрывающемся меню.
- ПодОтображение информации, проверьте частоту обновления. Убедитесь, что он такой же, как ваш основной монитор.
- Если нет, нажмите на кнопкуВыберите частоту обновленияраскрывающееся меню и выберите скорость, совместимую с вашим вторым монитором.
При этом экран может мерцать на несколько секунд. Если это не так, нажмитеСохранить измененияпродолжать. Как только вы закончите это, Windows должна подключить ваш второй монитор.
Оптимизируйте свою производительность с помощью второго монитора в Windows 11
Установка двух мониторов значительно повышает производительность и упрощает работу. Однако Windows иногда не может обнаружить второй монитор. В этом подробном руководстве рассматриваются пять различных методов решения этой проблемы. Попробуйте и восстановите функциональность вашего второго монитора.