by Vladimir Popescu
Being an artist his entire life while also playing handball at a professional level, Vladimir has also developed a passion for all things computer-related. With an innate fascination… read more
Updated on
- Days when Windows 10 users simply accepted misbehaving fonts are long gone. If you can’t install them, it’s time to jump into the action.
- The easiest way to fix all font issues is by using dedicated font management software.
- To avoid this issue, it’s highly advised that you check the integrity of your fonts.
- In case a specific font won’t install on Windows 10, you might have to adjust your security settings.
A great number of users have complained about the fact that their version of Windows 10 can’t install new fonts.
This issue can become extremely frustrating, as it can stop you from accessing the full capability of your PC.
What makes it even more annoying is the fact that encountering this issue doesn’t produce any sort of error message that you can troubleshoot with online help.
There can be a variety of reasons for encountering this problem. For this reason, in today’s guide, we will cover them all and give you suggestions about how to deal with each of them.
Read on to find out more.
What do I do if Windows 10 won’t let me install fonts
1. Check if the TTF file is corrupted
- Open the Windows Store.
- Search for fonts by using the search bar.
- Download the font you want to use.
- Try installing it.
- If it fails, it means that your original file was not corrupted, and other factors are at fault.
- Follow the next method.
If you’re trying to install a font file that has been corrupted in any way, Windows will not allow you to do so.
Sometimes files can become corrupted just by simply doing a restore of the data on your PC, or by a power outage during the update process of Windows.
How we test, review and rate?
We have worked for the past 6 months on building a new review system on how we produce content. Using it, we have subsequently redone most of our articles to provide actual hands-on expertise on the guides we made.
For more details you can read how we test, review, and rate at WindowsReport.
This is a simple workaround, but it might come in handy if fonts are not installed on Windows 10 at all.
2. Use a dedicated tool
Adobe Fonts truly excels when it comes to giving access to unlimited fonts for word processing, print design, and more.
Firstly, you can enjoy a great library, with thousands of fonts included with your Creative Cloud subscription. As an avid Adobe user, you’re about to love this part too.
Well, activating fonts from Adobe Fonts is enough to make them all appear in the font menus of all your desktop applications, such as Illustrator, InDesign, Photoshop, and Microsoft Office.
Moreover, Adobe Fonts offers far more customization than other tools and has immense potential for both your personal and business projects.
The collection of Japanese fonts has countless filtering options to bring you closer to the desired results and all fonts can be used on mobile on iOS13.1 and newer apps that support Apple’s custom font APIs.
Last but not least, Creative Cloud will watch over those apps that are meant to run smoothly by constantly cleaning up all fonts that you don’t seem to be using.
Adobe Fonts offers some great features, and it’s a great solution if a specific font won’t install on Windows 10.
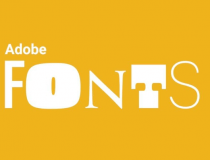
Adobe Fonts
If you’re working with fonts frequently, Adobe Fonts is the best choice for font management and installation.
3. Don’t install fonts from removable storage
Please make sure that you are not trying to install the font from a removable flash drive, or other storage media. This will more than likely cause the error mentioned above.
To avoid this problem, copy the files to your computer’s HDD and try installing the fonts again.
4. Copy the file and paste it
Even though this method doesn’t seem to make sense, some users have managed to solve this issue by simply copying the TTF file, and pasting it either into the same folder or into another folder.
If after trying this solution the desired font won’t install on Windows 10, you should move to the next solution.
5. Enable Windows Firewall
Again, we know how this method sounds. You might be thinking: What does the Windows Firewall have to do with fonts? We understand.
Even though we asked ourselves the same question, this method has proven useful in the case of a large number of users encountering the same issue as you did.
Try this method out and check to see if this fixes your problem.
In today’s guide, we discussed the best methods to apply if fonts are not installed on Windows 10.
Because we understand how important it is to be able to use different fonts to write and edit your texts, we tried to cover the entire range of possible causes for this problem.
Please feel free to let us know if you found this guide helpful. You can do so by simply using the comment section found below.

В этой инструкции подробно о добавлении шрифтов во все последние версии Windows, о том, какие шрифты поддерживаются системой и что делать, если скаченный вами шрифт не устанавливается, а также о некоторых других нюансах установки шрифтов.
Установка шрифтов в Windows 10
Все способы ручной установки шрифтов, описанные в следующем разделе этой инструкции, работают и для Windows 10 и на сегодняшний день являются предпочтительными.
Однако, начиная с версии 1803 в десятке появился новый, дополнительный способ скачать и установить шрифты из магазина, с которого и начнем.
- Зайдите в Пуск — Параметры — Персонализация — Шрифты.
- Откроется список уже установленных на компьютере шрифтов с возможностью их предварительного просмотра или, при необходимости, удаления (нажмите по шрифту, а затем в информации о нем — кнопку «Удалить»).
- Если вверху окна «Шрифты» нажать «Получить дополнительные шрифты в Microsoft Store», откроется магазин Windows 10 со шрифтами, доступными для бесплатного скачивания, а также с несколькими платными (на текущий момент времени список скудный).
- Выбрав шрифт, нажмите «Получить» для автоматической загрузки и установки шрифта в Windows 10.
После скачивания, шрифт будет установлен и доступен в ваших программах для использования.
Способы установки шрифтов для всех версий Windows
Загруженные откуда-либо шрифты — это обычные файлы (могут быть в zip-архиве, в этом случае их следует предварительно распаковать). Windows 10, 8.1 и 7 поддерживают шрифты в форматах TrueType и OpenType, файлы этих шрифтов носят расширения .ttf и .otf соответственно. Если ваш шрифт в другом формате, далее будет информация о том, как можно добавить и его тоже.
Все, что нужно, чтобы установить шрифт, уже имеется в Windows: если система видит, что файл, с которым вы работаете является файлом шрифта, то контекстное меню данного файла (вызываемое правой кнопкой мыши) будет содержать пункт «Установить», после нажатия на который (требуются права администратора), шрифт будет добавлен в систему.
При этом, вы можете добавлять шрифты не по одному, а сразу несколько — выделив несколько файлов, после этого нажав правую кнопку мыши и выбрав пункт меню для установки.
Установленные шрифты появятся в Windows, а также во всех программах, которые берут доступные шрифты из системы — Word, Photoshop и других (программы может потребоваться перезапустить для появления шрифтов в списке). Кстати, в Photoshop вы также можете установить шрифты Typekit.com с помощью приложения Creative Cloud (Вкладка Ресурсы — Шрифты).
Второй способ установки шрифтов — просто скопировать (перетащить) файлы с ними в папку C:\ Windows\ Fonts, в результате они будут установлены точно так же, как и в предыдущем варианте.
Обратите внимание, если вы зайдете в эту папку, то откроется окно для управления установленными шрифтами Windows, в котором вы можете удалить или просмотреть шрифты. Кроме этого, можно «скрыть» шрифты — это не удаляет их из системы (они могут требоваться для работы ОС), но скрывает в списках в различных программах (например, Word), т.е. кому-то может и облегчить работу с программами, позволив оставить только то, что нужно.
Если шрифт не устанавливается
Случается, что указанные способы не работают, при этом причины и способы их решения могут быть разными.
- Если шрифт не устанавливается в Windows 7 или 8.1 с сообщением об ошибке в духе «файл не является файлом шрифта» — попробуйте загрузить этот же шрифт из другого источника. Если шрифт представлен не в виде ttf или otf файла, то его можно конвертировать с помощью любого онлайн-конвертера. Например, если у вас есть файл woff со шрифтом, найдите конвертер в Интернете по запросу «woff to ttf» и произведите конвертацию.
- Если шрифт не устанавливается в Windows 10 — в данном случае применимы инструкции выше, но есть дополнительный нюанс. Многие пользователи заметили, что шрифты ttf могут не устанавливаться в Windows 10 с отключенным встроенным брандмауэром с тем же сообщением о том, что файл не является файлом шрифта. При включении «родного» фаервола все снова устанавливается. Странная ошибка, но имеет смысл проверить, если вы столкнулись с проблемой.
По-моему, написал исчерпывающее руководство для начинающих пользователей Windows, но, если вдруг у вас остались вопросы — не стесняйтесь задавать их в комментариях.
Шрифты играют важную роль при работе с компьютером. Они придают тексту уникальный стиль и читаемость. Однако пользователи Windows 10 иногда сталкиваются с проблемой, когда шрифты не устанавливаются или не отображаются правильно на их устройстве. Это может вызывать раздражение и затруднять выполнение повседневных задач. В этой статье мы рассмотрим возможные причины этой проблемы и предложим несколько методов ее исправления.
Одной из основных причин неправильного отображения шрифтов может быть повреждение установленных на компьютере файлов шрифтов или их отсутствие. Кроме того, некорректная настройка компьютера или конфликты с другими программами могут вызывать проблемы с шрифтами. Другая возможная причина — несовместимость используемых шрифтов с Windows 10.
В случае, если шрифты не устанавливаются или отображаются неправильно, можно попробовать решить проблему следующими способами:
- Проверить целостность файлов шрифтов: Для этого нужно открыть «Панель управления», выбрать раздел «Шрифты» и выполнить проверку установленных шрифтов на наличие ошибок. Если какие-то файлы повреждены, их следует удалить и заново установить.
- Обновить драйверы: Возможно, проблема с шрифтами вызвана устаревшими драйверами видеокарты или принтера. Обновление драйверов может решить эту проблему.
- Отключить сглаживание шрифтов: В некоторых случаях настройка сглаживания шрифтов может вызывать проблемы. Вы можете попробовать отключить его или изменить настройки сглаживания шрифтов для исправления проблемы.
- Переустановить шрифты: Если все вышеперечисленные методы не помогли, попробуйте удалить все шрифты и заново установить их с официального источника или диска с установочной программой.
Важно запомнить, что решение проблемы с неправильным отображением шрифтов может потребовать некоторых технических знаний и изменений в настройках компьютера. Если вы не уверены, как это сделать, рекомендуется обратиться за помощью к специалисту или обратиться в службу поддержки производителя компьютера.
В конечном итоге, исправление проблемы с установкой шрифтов в Windows 10 может потребовать некоторого времени и терпения, но правильно настроенные шрифты помогут вам работать с текстом более комфортно и эффективно.
Содержание
- Причины невозможности установки шрифта в Windows 10
- Как проверить наличие установленных шрифтов в Windows 10
- Что делать, если шрифт не устанавливается в Windows 10
- Рекомендации по устранению проблем с установкой шрифтов в Windows 10
Причины невозможности установки шрифта в Windows 10
Windows 10 позволяет устанавливать новые шрифты для использования в различных приложениях и настройках системы. Однако иногда пользователи могут столкнуться с проблемой, когда шрифт не удается установить. Вот несколько возможных причин:
- Неправильный формат шрифта: Один из наиболее распространенных проблемных моментов связан с неправильным форматом шрифта. Некоторые приложения и системные настройки не поддерживают определенные типы шрифтов, такие как .ttf, .otf или .fon. Убедитесь, что вы устанавливаете шрифты в поддерживаемых форматах.
- Ограничения безопасности: Windows 10 может блокировать установку некоторых шрифтов из-за соображений безопасности. Если шрифт требует повышенных привилегий или содержит потенциально вредоносный код, система может отказать в его установке. В таких случаях вам может потребоваться обратиться к администратору системы или изменить настройки безопасности.
- Проблемы с файлом шрифта: Если файл шрифта поврежден или не полностью загружен, Windows 10 может отказать в его установке. Проверьте, что файл шрифта целый и корректный, и попробуйте установить его еще раз.
- Имя файла шрифта: Иногда Windows 10 не может распознать имя файла шрифта или оно содержит недопустимые символы. Убедитесь, что имя файла шрифта корректно и не содержит специальные символы или пробелы.
- Ограничение размера шрифта: Некоторые приложения или системные настройки могут иметь ограничение на максимальный размер шрифта. Если вы пытаетесь установить шрифт, который превышает это ограничение, установка может быть неудачной. Попробуйте выбрать шрифт с меньшим размером.
Если у вас возникают проблемы с установкой шрифтов в Windows 10, рекомендуется проверить вышеперечисленные причины и принять необходимые меры для исправления проблемы. Также вы можете обратиться к сообществу поддержки Windows или проверить наличие обновлений системы, которые могут содержать исправления для подобных проблем.
Как проверить наличие установленных шрифтов в Windows 10
Если у вас возникли проблемы с шрифтами в Windows 10, первым шагом для их решения будет убедиться, что нужный шрифт установлен и доступен для использования. Для этого вы можете воспользоваться следующими методами:
- Откройте панель управления, нажав правой кнопкой мыши на кнопку «Пуск» и выбрав «Панель управления».
- Перейдите в раздел «Шрифты».
- В открывшемся окне вы увидите список всех установленных шрифтов на вашем компьютере. Вы можете прокручивать этот список и просматривать доступные шрифты.
- Чтобы проверить, есть ли на компьютере нужный вам шрифт, просто прокрутите список и найдите его. Если шрифт отсутствует в списке, значит, он еще не установлен на вашем компьютере.
- Если вы хотите установить новый шрифт, скачайте его с надежного источника, а затем дважды щелкните на загруженном файле шрифта и нажмите кнопку «Установить». Шрифт будет автоматически добавлен в список установленных шрифтов.
Теперь вы знаете, как проверить наличие установленных шрифтов в Windows 10. Если нужный вам шрифт отсутствует в списке, установите его с помощью описанных выше методов, и вы сможете использовать его в своих программах и приложениях.
Что делать, если шрифт не устанавливается в Windows 10
Если вы пытаетесь установить новый шрифт в Windows 10, но сталкиваетесь с проблемами, такими как невозможность найти шрифт в списке доступных шрифтов или сообщение об ошибке во время попытки установки, есть несколько шагов, которые вы можете предпринять для решения этой проблемы.
- Проверьте файл шрифта: убедитесь, что файл шрифта, который вы хотите установить, не поврежден или испорчен. Попробуйте загрузить другой файл шрифта или проверьте файл на наличие ошибок с помощью специального программного обеспечения.
- Установите шрифт вручную: если у вас все еще возникают проблемы с установкой шрифта, попробуйте установить его вручную. Скопируйте файл шрифта в папку «Шрифты» в панели управления Windows. Затем перезапустите компьютер и проверьте, появился ли шрифт в списке доступных шрифтов.
- Проверьте права доступа: иногда проблема с установкой шрифта может быть связана с ограничениями прав доступа. Убедитесь, что у вас есть права администратора и попробуйте установить шрифт от имени администратора.
- Обновите систему: возможно, проблема с установкой шрифта связана с устаревшей версией операционной системы. Проверьте наличие обновлений для Windows 10 и установите их. Это может помочь исправить любые ошибки или проблемы, связанные с установкой шрифтов.
- Проверьте совместимость: убедитесь, что шрифт, который вы хотите установить, совместим с Windows 10. Некоторые шрифты могут быть созданы для более старых версий операционной системы и могут не работать должным образом на Windows 10.
Если ни один из этих шагов не помог решить проблему с установкой шрифта, вам может потребоваться обратиться за помощью к специалисту по технической поддержке или попробовать найти альтернативный шрифт, который работает на Windows 10.
Рекомендации по устранению проблем с установкой шрифтов в Windows 10
Если вы столкнулись с проблемой установки шрифтов в операционной системе Windows 10, следуйте этим рекомендациям, чтобы исправить ситуацию и наслаждаться красивым и читаемым текстом на экране:
- Проверьте шрифты
- Убедитесь, что файл шрифта не поврежден. Вы можете попытаться открыть файл шрифта и увидеть, отображается ли он корректно.
- Проверьте, является ли файл шрифта действительным файлом .ttf
- Переустановите шрифты из исходного источника
- Если вы установили шрифт из стороннего источника, попробуйте скачать его снова и переустановить.
- Если шрифт пришел вместе с программным обеспечением, попробуйте переустановить программу.
- Установите шрифты в режиме администратора
- Щелкните правой кнопкой мыши на файле шрифта и выберите «Установить» из контекстного меню.
- Проверьте групповую политику
- Некоторые настройки групповой политики могут запрещать установку шрифтов. Убедитесь, что настройки нетронуты и разрешают установку шрифтов.
- Перезагрузите компьютер
- После всех вышеуказанных действий перезагрузите компьютер и проверьте, появились ли установленные шрифты.
Следуя этим простым рекомендациям, вы должны смочь исправить проблему с установкой шрифтов в Windows 10 и наслаждаться красиво отображаемым текстом на своем компьютере.
-
#1
Всем доброго времени суток. Недавно начал работать на компьютере с Windows 10 и обнаружил отсутствие многих стандартных шрифтов, в том числе Myriad и Calibri (ни в софте, ни в C:\Windows\Fonts, ни в менеджерах шрифтов их нет). При попытке установить их или какой-либо сторонний шрифт (TrueType или OpenType не имеет значения) примерно в 70% случаев появляется окно «шрифт уже установлен», его замена не помогает. Что можно предпринять?
-
#2
А что-то адобовское или мсоффисовское стоит?
George
I wish I was a monster you think I am
-
#3
С каких он пор стал стандартным для Win? Не надо путать с Adobe CC (там да — он в комплекте).
-
#4
А что-то адобовское или мсоффисовское стоит?
Да, офис 2010 (в нем та же проблема, вплоть до отказа открывать файл). Недавно стоял CC 2017, на днях обновлен до 2019.
С каких он пор стал стандартным для Win? Не надо путать с Adobe CC (там да — он в комплекте).
Да, прошу прощения. Под «стандартным» имелся в виду именно Adobe (который, собственно, установлен).
-
#5
Этот Windows 10 просто задолбал! Косяк на косяке…
Та же проблема со шрифтом Schoolbook, но думаю что не только с ним.
До этого pfb шрифты были установлены нормально и работают.
Тут видимо они опять что-то «улучшили» получилась жопа, что выбешивает больше всего теперь у каждого своя!..
Открываю публикацию — отсутствуют шрифты… Устанавливаю pfb шрифт schoolbook, при этом сообщение, что шрифт уже установлен, говорю заменить, вроде все ок. Публикация нормально открывается. После перезагрузки та же пестня!.. При открытии публикации — сообщение отсутствует шрифт!.. Все по новой…
Кто-то сталкивался? Что делать?
Последнее редактирование модератором:
-
#6
эээ… какой pfb (тем более, что это и не шрифт, вовсе) какой Скулбук..?
2020 год на носу
Я вот не могу «Ятрань» подключить к системнику. ЧТЯДНТ?
Последнее редактирование:
-
#7
Этот бл…ский Windows 10 просто задолбал! Косяк на косяке…
Та же проблема со шрифтом Schoolbook, но думаю что не только с ним.
До этого pfb шрифты были установлены нормально и работают.
Тут видимо они опять что-то «улучшили» получилась жопа, что выбешивает больше всего теперь у каждого своя!..
Открываю публикацию — отсутствуют шрифты… Устанавливаю pfb шрифт schoolbook, при этом сообщение, что шрифт уже установлен, говорю заменить, вроде все ок. Публикация нормально открывается. После перезагрузки та же пестня!.. При открытии публикации — сообщение отсутствует шрифт!.. Все по новой…
Кто-то сталкивался? Что делать?
Нынче либо otf, либо ttf. А иначе — вышеописанная карусель
-
#8
Насколько помню, одного с одним *.pfb и в DasWidows-45 не въехать. Нужен еще и *.pfm-файл (один для вывода на экран, второй — на печать)
При этом ATM создавал и третий файлик, который типа дружил всю эту тройку удалую (лебедя, рака и щуку)
-
#9
Еще во времена Висты появились конвертеры этого самого .pfb ибо тогда и начались проблемы. Чел что прямо с ХР на Win10 прыгнул?
Последнее редактирование:
-
#10
При этом ATM создавал и третий файлик, который типа дружил всю эту тройку удалую (лебедя, рака и щуку)
Непонятно зачем сочинять.
ATM создавал PFM (если его не было) с помощью информации в INF и AFM, больше они никак не использовались и никакой третий был не нужен.
The AFM and INF files are not installed in the user’s system.
-
#11
Еще во времена Висты появились конвертеры этого самого .pfb ибо тогда и начались проблемы.
PFB ни причем и его конвертировать не нужно, утилита генерит PFM из AFM и INF, что сама Windows делать разучилась.
_MBK_
Пикирующий бомбардировщик
-
#12
Так я не понял, теперь что, десятка pfb не поддерживает?
-
#13
Этот бл…ский Windows 10 просто задолбал! Косяк на косяке…
Та же проблема со шрифтом Schoolbook, но думаю что не только с ним.
До этого pfb шрифты были установлены нормально и работают.
Тут видимо они опять что-то «улучшили» получилась жопа, что выбешивает больше всего теперь у каждого своя!..
Открываю публикацию — отсутствуют шрифты… Устанавливаю pfb шрифт schoolbook, при этом сообщение, что шрифт уже установлен, говорю заменить, вроде все ок. Публикация нормально открывается. После перезагрузки та же пестня!.. При открытии публикации — сообщение отсутствует шрифт!.. Все по новой…
Кто-то сталкивался? Что делать?
Для Indesign, кстати, костыль есть — вручную в папке с indd создать папку Document fonts, закинуть туда шрифты и все нормально открывается. Но, понятное дело, проблему с Ai/Corel/Office/etc. так не решить
-
#14
теперь что, десятка pfb не поддерживает?
Type 1, а не PFB, поддерживает. Но с проблемами вроде.
костыль есть — вручную в папке с indd создать папку Document fonts,
Это ограничено одним документом в одной папке, есть костыль универсальнее
In addition to the fonts installed on your system, you can also create the following folders and use fonts installed in them:
Windows
Program Files/Common Files/Adobe/Fonts
macOS
Library/Application Support/Adobe/Fonts
Последнее редактирование:
-
#15
Вообще у топикстартера проблема не с Type 1, пропали шрифты TTF/OTF включая системные.
-
#16
да при чем тут сочинять…. огрызки в памяти остались какие то… лет то уж сколько прошло, 10?
-
#17
Не знаю, люди продолжают использовать, есть какие-то старые макеты, менять на OTF не всегда охота. Какой-то единой даты отказа от Type 1 я не знаю.
-
#18
Чел что прямо с ХР на Win10 прыгнул?

Ну я тоже всего лишь год назад прямо с ХР на прямо десятку прямо прыгнул. Весь год полёт нормальный. И старые шрифты Type1, кстати, использую без проблем.
Шрифты можно же в систему и не устанавливать вообще, можно их цеплять к публикации на лету в Document fonts.
Или кинуть в c:\Program Files\Common Files\Adobe\Fonts — Индизайн подхватит (кстати, там нет старой версии, на которую программа ругается?).
-
#19
кстати, там нет старой версии, на которую программа ругается?
Тут сама Windows ругается как я понял. И в папке только для Adobe, Word не увидит.
-
#20
И в папке только для Adobe, Word не увидит.
А ему Type1 видеть и не нужно.
Это я, естественно не про Calibri и прочие otf, а про свои (и kvg7777) pfb.
Выдает ошибку «запрошенный файл не является шрифтом».
На сайте микрософта эта проблема описана и дано решение — включить службы брандмауэра и центра безопасности… И многие отметили, что это решило их проблему. Моя же проблема в том, что эти службы у меня всё время были включены. Черт с ним, перезапустил. Потом остановил и запустил. Ничего не помогает.
Как быть-то?..
PS: проблема только с некоторыми шрифтами. Кто может, посмотрите пожалуйста вот этот файл:
https://cloud.mail.ru/public/9WJH/wcpt9fHms
(файл иконочного шрифта формата ttf, 43кб)
Открывается ли он у вас? Может дело не в винде.







