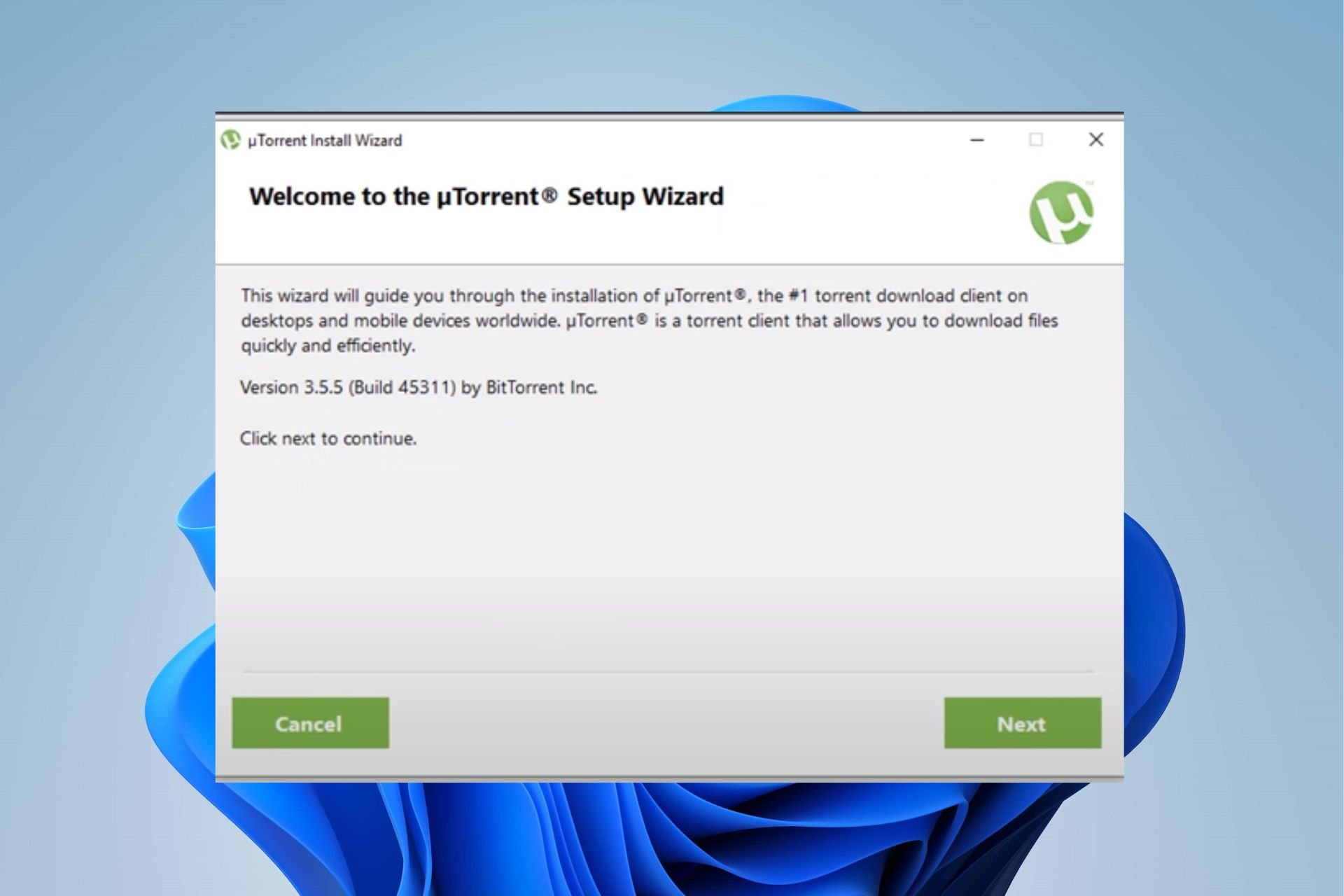Outdated OS can prevent uTorrent’s installation
by Henderson Jayden Harper
Passionate about technology, Crypto, software, Windows, and everything computer-related, he spends most of his time developing new skills and learning more about the tech world. He also enjoys… read more
Updated on
- uTorrent not installing in Windows 11 can be due to Windows Defender blocking the installation.
- Updating Windows can fix the uTorrent installing error, so apply the steps detailed below.
- Note that running uTorrent as an Administrator authorizes it to install without any issues.
It is common to hear users complain about uTorrent not installing on Windows 11. Many users run into problems when they try to install the Torrent client on their Windows computer.
This can be caused by many factors affecting the computer and other software clients on your device. However, this article will show you how you can fix the problem in no time.
Why is uTorrent not installing on my PC?
The Windows Defender Firewall is the prominent factor that causes difficulties with software installation. It blocks the process if it senses any unusual activity in it. Other factors are:
- Outdated Windows operating system: When your PC’s operating system is outdated, it can’t access the needed update and patches for fixing bugs and issues affecting it. So, it can result in problems with uTorrent installing on the computer.
- Third-party app interference: Installing applications on your PC can be impeded due to the activities of other apps running on Windows. Hence, it can prevent the uTorrent installer from opening.
- Poor network connection: Before downloading the uTorrent software on Windows 11, you need to connect to a stable and fast Internet connection. You can encounter issues with the installation if you don’t have a reliable connection.
- Not enough storage space: Users can experience uTorrent not installing if they don’t have enough storage space on their computers.
What can I do if uTorrent fails to install on Windows 11?
Before engaging with any troubleshooting, we recommend you check the following:
How we test, review and rate?
We have worked for the past 6 months on building a new review system on how we produce content. Using it, we have subsequently redone most of our articles to provide actual hands-on expertise on the guides we made.
For more details you can read how we test, review, and rate at WindowsReport.
- Make sure you connect to a stable and fast internet connection. Here’s what to do if your Windows 11 PC can’t find a Wi-Fi network.
- Stop any download or installation process on your computer, then try installing uTorrent.
- Free up memory space on your PC.
- Close apps you are not using presently on your computer.
You can proceed with the more advanced fixes if the issue persists after these checks.
1. Reboot your PC
- Click Start on the Desktop.
- Select Power from the drop-down.
- Click on the Restart option, then OK.
Restarting the computer will fix any boot errors that may affect the software installation.
Moreover, if you are running into problems with Windows 11 not restarting, read through our detailed guide to fix it.
2. Disable the Windows Defender Firewall
- Click on Start, input Windows Security in the search box, and launch it.
- Click the Virus & threat protection option.
- Then select Manage settings under the Virus & threat protection settings tab.
- Toggle off the Real-time protection switch to disable the Defender Firewall.
Restart the computer and check if you can install the uTorrent software on your computer.
We advise you to toggle back on the Real-time protect switch if you still can’t fix the issue. However, you can read our article about Windows Firewall blocking your apps and how you can fix it.
3. Update Windows
- Click Start and select the Settings app.
- Choose the Windows Update.
- Click on Check for updates on the Windows update page (if there are any updates available, Windows will automatically install them).
Updating Windows can fix bugs causing issues with the uTorrent installer. If you are having trouble connecting with the update service on Windows 11, you can read our guide for fixes.
4. End tasks for unnecessary apps
- Click the Taskbar and select Task Manager.
- Select the CPU and Memory usage in the Task Manager.
- Select the applications using lots of CPU and memory space on your PC.
- Click on End Task from the drop-down to stop them from running.
We recommend you restart your PC for the changes to sync. Read about other ways to open Task Manager on Windows 11.
- Windows Terminal Canary is now available to users everywhere
- Users are now able to quickly refresh Windows Copilot convos
5. Run the uTorrent installer as an Administrator
- Launch File Explorer on your PC, type uTorrent in the search space, and then press Enter.
- Select the uTorrent .exe file from the search result and right-click on it.
- Select the Run as Administrator option from the drop-down.
Close the File Explorer and check if you can install the uTorrent software. For users experiencing difficulties with File Explorer, read how to fix File Explorer issues on Windows 11.
Also, check our detailed guide on what to do if uTorrent is not responding on Windows 11.
If you have further questions and suggestions, kindly drop them in the comments below. We’d like to hear from you.
Проблема с установкой uTorrent возникает вне зависимости от версии Windows и связана в 95% случаев (статистика основана на обращениях пользователей в техническую поддержку сайта utorrent-client.com) с блокировкой инсталлятора (файла uTorrent.exe) антивирусом, браузером или встроенной защитой операционной системы.
В инструкции ниже рассмотрено 4 способа решения проблемы.
Способ 1
Убедитесь, что скачиваете последнюю версию uTorrent. Старые версии торрент-клиента, к примеру, не могут быть установлены на последнюю Windows 10 из-за ошибок совместимости.
Способ 2
Проверьте журнал блокировок вашего антивируса. В августе 2017 года три сборки инсталлятора, выпущенных подряд, определялись антивирусом Nod32 как нежелательное программное обеспечение, из-за чего блокировались им же, и установка из-за этого не начиналась.
Помогало в этом случае добавление uTorrent в список исключения или временное отключение (на время установки) защитных экранов антивируса.
Перед запуском, правда, рекомендуем проверить инсталлятор на virustotal.com.
Способ 3
Кликните правой кнопкой мыши на файле инсталлятора uTorrent.exe и выберите команду «Запуск от имени администратора».
Способ 4
Если uTorrent так и не устанавливается, проверьте, чтобы на инсталляторе не стоял запрет на внесение изменений в компьютер. Откройте свойства файла.
Если во вкладке «Общие» красуется надпись «Этот файл был получен с другого компьютера (или интернета) и был заблокирован с целью защиты», нажмите кнопку «Разблокировать» и затем кнопку ОК.
После этого пробуйте запустить установку снова.
Наиболее распространенные причины этой проблемы включают нестабильное или неработающее подключение к Интернету, нахождение в зоне, где uTorrent заблокирован, и вмешательство Защитника Windows или антивирусного программного обеспечения.
Точно так же неспособность удалить uTorrent ранее, нехватка места для хранения и ограничения, наложенные интернет-провайдером, также могут вызвать ошибки. Вот несколько исправлений, которые вы можете попробовать решить эту проблему и успешно установить uTorrent.
1. Сделайте несколько предварительных проверок
Сначала выполните следующие предварительные проверки:
- Закройте окно с ошибкой и попробуйте переустановить uTorrent.
- Закройте все торрент-клиенты и установщики, работающие в данный момент на вашем компьютере.
- Убедитесь, что у вас достаточно места на диске, на который вы устанавливаете uTorrent.
- Если вы загрузили установщик uTorrent с неофициального сайта, загрузите его с официального сайта uTorrent.
- Следуйте инструкциям в руководстве TipsMake.com.com о том, что делать, если вы .
Если вышеуказанные проверки не решают проблему, примените оставшиеся обходные пути.
2. Убедитесь, что ПК подключен к Интернету
Сообщение об ошибке предлагает вам проверить подключение вашего компьютера к Интернету. Поэтому убедитесь, что ваше устройство подключено к Интернету и работает правильно, прежде чем предпринимать какие-либо другие действия. Чтобы проверить это, откройте браузер и найдите все, что придет вам на ум.
Если вы видите результаты после выполнения поиска, ваше интернет-соединение все еще активно. Если нет, обратитесь к тому, как исправить ошибку подключения WiFi, из-за которой не удается получить доступ к Интернету в Windows.
Однако то, что у вас есть доступ в Интернет, не означает, что uTorrent может его использовать, вам следует проверить диспетчер задач, чтобы убедиться, что uTorrent использует сетевые ресурсы. Откройте диспетчер задач и запустите программу установки uTorrent.
Если вы видите некоторое увеличение или уменьшение в столбце «Сеть» рядом с установкой, это означает, что у установщика есть доступ в Интернет. Произошла ошибка, если вы не видите прогресс использования сети. Вы можете попытаться решить эту проблему, используя методы, описанные в статье в разделе, что делать, когда приложения Windows не могут подключиться к Интернету.
Когда вы снова подключитесь к сети, попробуйте установить uTorrent. Если это все еще не работает, не отчаивайтесь. Остальные методы, которые я собираюсь осветить, требуют подключения к Интернету, поэтому лучше выполнить этот шаг, прежде чем продолжить.
3. Включите VPN
Просмотрев форумы и увидев комментарии с жалобами на эту ошибку, похоже, что проблема затронула пользователей за пределами США. Включение VPN и подключение к серверу в США решили проблему для этих пользователей. Поэтому настройте VPN на устройстве и подключитесь к серверу в США, чтобы посмотреть, решит ли это проблему.
Настроить VPN на устройстве Windows очень просто. Все, что вам нужно сделать, это загрузить и установить бесплатный VPN. Ознакомьтесь с худшими VPN с защитой конфиденциальности, которых пользователям следует избегать, чтобы сделать правильный выбор.
После успешного завершения установки вы можете включить его и подключиться к нужному серверу. В статье для решения этой проблемы использовался ProtonVPN и подключение к серверу в США. Другие приложения VPN будут выглядеть иначе, чем на снимках экрана в этом посте, но всем им нужен способ подключения к серверу в США.
Как только VPN-соединение будет установлено, снова запустите установку uTorrent, и вы сможете успешно установить ее.
Приведенные выше шаги должны решить обсуждаемую проблему, но если они этого не сделают, скорее всего, установщик uTorrent неисправен. Поэтому вам придется повторно скачать установщик с официального сайта и запустить его снова.
Если вы все еще испытываете ту же проблему, возможно, Защитник Windows помешал загрузке установщика торрент-клиента и снова повредил его. Чтобы убедиться, что то же самое больше не повторится, вы должны добавить место загрузки в белый список в Защитнике Windows. Обычно это папка «Загрузки», если вы ее не меняли.
Добавление каталога в белый список брандмауэра аналогично исключению из него файлов. Итак, обратитесь к руководству TipsMake.com.com о том, как добавить исключения в Защитник Windows в Windows 10.
5. Проверьте наличие помех от провайдера.
Учитывая высокое потребление ресурсов торрент-клиентами и ответственность, которую они несут, многие интернет-провайдеры не одобряют использование торрентов. В то время как некоторые интернет-провайдеры увеличивают скорость соединения при использовании торрент-клиентов, другие полностью их блокируют. Эти ограничения на подключение к Интернету часто встречаются в общественных местах, таких как школы, кафе и офисы.
Хотя повторного включения VPN на первом этапе достаточно, чтобы обойти ограничения вашего интернет-провайдера, вам также следует изменить настройки DNS. Это еще один способ скрыть свои действия от провайдера. Если вы не знаете, как это сделать, см. статью TipsMake.com.com о том, как изменить DNS в Windows 10 или 11.
Если смена DNS не решает проблему, подключите свое устройство к другому интернет-соединению, например к точке доступа мобильного телефона, а затем снова запустите настройку. Если установка прошла гладко в другой сети и вы успешно установили клиент uTorrent, возможно, ваш интернет-провайдер ранее не позволял вам устанавливать uTorrent.
Если вы продолжите использовать то же сетевое подключение, у вас возникнут проблемы с использованием торрент-клиента в будущем. Для беспрепятственного торрента вам следует сменить провайдера.
Установка uTorrent и получение сообщения об ошибке могут быть неприятными, особенно если у вас есть торрент-файл, готовый к загрузке. Надеюсь, приведенные выше исправления помогут вам избавиться от надоедливой ошибки и успешно установить uTorrent. Если ни одно из исправлений не работает и uTorrent не устанавливается, попробуйте другие торрент-клиенты.
5 Sposobov Ispravit Utorrent Esli On Ne Ustanavlivaetsa V Windows 11
- uTorrent не устанавливается в Windows 11 из-за того, что Защитник Windows блокирует установку.
- Обновление Windows может исправить ошибку установки uTorrent, поэтому выполните шаги, описанные ниже.
- Обратите внимание, что запуск uTorrent от имени администратора разрешает установку без каких-либо проблем.
Икс УСТАНОВИТЕ, НАЖИМАЯ НА СКАЧАТЬ ФАЙЛ Для устранения различных проблем с ПК мы рекомендуем Restoro PC Repair Tool:
Это программное обеспечение исправит распространенные компьютерные ошибки, защитит вас от потери файлов, вредоносного ПО, аппаратного сбоя и оптимизирует ваш компьютер для достижения максимальной производительности. Исправьте проблемы с ПК и удалите вирусы прямо сейчас, выполнив 3 простых шага:
- Скачать инструмент восстановления ПК Restoro который поставляется с запатентованными технологиями (патент доступен здесь ) .
- Нажмите Начать сканирование чтобы найти проблемы Windows, которые могут вызывать проблемы с ПК.
- Нажмите Починить все для устранения проблем, влияющих на безопасность и производительность вашего компьютера
- Restoro был скачан пользователем 0 читателей в этом месяце.
Часто можно услышать, как пользователи жалуются на то, что uTorrent не устанавливается в Windows 11. Многие пользователи сталкиваются с проблемами при попытке установить Torrent-клиент на свой компьютер с Windows.
Это может быть вызвано многими факторами, влияющими на компьютер и другие программные клиенты на вашем устройстве. Тем не менее, эта статья покажет вам, как можно решить проблему в кратчайшие сроки.
в настоящее время вы не подключены ни к одной сети Windows 10
Почему uTorrent не устанавливается на мой компьютер?
Брандмауэр Защитника Windows является важным фактором, вызывающим трудности с установкой ПО . Он блокирует процесс, если чувствует в нем какую-либо необычную активность. Другими факторами являются:
- Устаревшая операционная система Windows: Когда операционная система вашего ПК устарела, она не может получить доступ к необходимым обновлениям и исправлениям для исправления ошибок и проблем, влияющих на нее. Таким образом, это может привести к проблемам с установкой uTorrent на компьютер.
- Вмешательство сторонних приложений: Установка приложений на ваш компьютер может быть затруднена из-за активности других приложений, работающих в Windows. Следовательно, это может помешать открытию установщика uTorrent.
- Плохое сетевое соединение: Перед загрузкой программного обеспечения uTorrent в Windows 11 вам необходимо подключиться к стабильному и быстрому интернет-соединению. Вы можете столкнуться с проблемами при установке, если у вас нет надежного соединения.
- Недостаточно места для хранения: Пользователи могут столкнуться с тем, что uTorrent не устанавливается, если на их компьютерах недостаточно места для хранения.
Что делать, если uTorrent не устанавливается в Windows 11?
Прежде чем приступать к устранению неполадок, мы рекомендуем вам проверить следующее:
- Убедитесь, что вы подключены к стабильному и быстрому интернет-соединению. Вот что делать, если ваш ПК с Windows 11 не может найти сеть Wi-Fi .
- Остановите любой процесс загрузки или установки на вашем компьютере, а затем попробуйте установить uTorrent.
- Освободите место в памяти на вашем ПК.
- Закройте приложения, которые вы не используете в настоящее время на своем компьютере.
Вы можете перейти к более сложным исправлениям, если проблема не устранена после этих проверок.
1. Перезагрузите компьютер
- Нажмите Начинать на рабочем столе.
- Выбирать Сила из раскрывающегося списка.
- Нажми на Запустить снова вариант, то ХОРОШО.
Перезагрузка компьютера исправит любые ошибки загрузки, которые могут повлиять на установку программного обеспечения.
Более того, если у вас возникли проблемы с Виндовс 11 не перезагружается , прочитайте наше подробное руководство, чтобы исправить это.
2. Отключите брандмауэр Защитника Windows.
- Нажмите на Начинать , вход Безопасность Windows в поле поиска и запустите его.
- Нажмите на Защита от вирусов и угроз вариант.
- Затем выберите Управление настройками под Настройки защиты от вирусов и угроз вкладка
- Выключить Защита в реальном времени переключиться, чтобы отключить Брандмауэр защитника .
Совет эксперта:
СПОНСОР
Некоторые проблемы с ПК трудно решить, особенно когда речь идет о поврежденных репозиториях или отсутствующих файлах Windows. Если у вас возникли проблемы с исправлением ошибки, возможно, ваша система частично сломана.
Мы рекомендуем установить Restoro, инструмент, который просканирует вашу машину и определит, в чем проблема.
кликните сюда скачать и начать ремонт.
Перезагрузите компьютер и проверьте, можете ли вы установить программное обеспечение uTorrent на свой компьютер.
Мы советуем вам снова включить переключатель защиты в режиме реального времени, если вы все еще не можете решить проблему. Тем не менее, вы можете прочитать нашу статью о Брандмауэр Windows блокирует ваши приложения и как можно это исправить.
3. Обновите Windows
- Нажмите Начинать и выберите Настройки приложение.
- Выбрать Центр обновления Windows.
- Нажмите на Проверить наличие обновлений на Центр обновления Windows странице (если есть какие-либо обновления, Windows автоматически установит их).
Обновление Windows может исправить ошибки, вызывающие проблемы с установщиком uTorrent. Если у вас есть проблема с подключением к службе обновлений в Windows 11 , вы можете прочитать наше руководство по исправлениям.
4. Завершите задачи для ненужных приложений
- Нажмите на Панель задач и выберите Диспетчер задач.
- Выберите Использование процессора и памяти в Диспетчер задач.
- Выберите Приложения используя много ЦП и объем памяти на вашем ПК.
- Нажмите на Завершить задачу из раскрывающегося списка, чтобы остановить их запуск.
Мы рекомендуем вам перезагрузить компьютер, чтобы изменения синхронизировались. Читайте о других способы открыть диспетчер задач в Windows 11.
Подробнее об этой теме
- 5 способов исправить непредвиденную ошибку сервера в Overwatch 2
- Как играть в старые компьютерные игры на Windows 11
- Сопоставление дисков групповой политики: когда и как это делать безопасно
- Как включить TLS 1.2 во всех выпусках Windows в 2022 году
5. Запустите программу установки uTorrent от имени администратора.
- Запуск Проводник на вашем ПК введите uTorrent в поле поиска, а затем нажмите
- Выберите uTorrent.exe файл из результатов поиска и щелкните его правой кнопкой мыши.
- Выберите Запустить от имени администратора вариант из выпадающего списка.
Закройте проводник и проверьте, можете ли вы установить программное обеспечение uTorrent. Для пользователей, испытывающих трудности с File Explorer, прочтите как исправить проблемы с проводником в Windows 11.
В качестве альтернативы вы можете прочитать как исправить uTorrent не работает с VPN на вашем ПК. Также ознакомьтесь с нашим подробным руководством по Что делать, если uTorrent не отвечает в Windows 11.
cbs ошибка доступа всех uvp-1001
Если у вас есть дополнительные вопросы и предложения, пожалуйста, оставьте их в комментариях ниже. Мы хотели бы услышать от вас.
Все еще есть проблемы? Исправьте их с помощью этого инструмента:
СПОНСОР
Если приведенные выше советы не помогли решить вашу проблему, на вашем ПК могут возникнуть более серьезные проблемы с Windows. Мы рекомендуем загрузка этого инструмента для ремонта ПК (оценка ‘Отлично’ на TrustPilot.com), чтобы легко их решать. После установки просто нажмите кнопку Начать сканирование кнопку, а затем нажмите на Починить все.
uTorrent не устанавливается – что делать
Рассказываем, как решить проблему с установкой uTorrent. Только рабочие способы, без воды и бесполезных советов.
Попробуйте Beta-версию
Убедитесь, что скачали последнюю версию uTorrent. Если не устанавливается uTorrent Classic, скачайте uTorrent Beta.
Если совет помог, после успешного запуска программы зайдите в настройки (CTRL+P), и снимите галочку с параметра «Обновлять до бета-версий» в секции Updates.
Проверьте антивирус
Nod 32, Dr.Web и Касперский периодически блокируют uTorrent из-за встроенной рекламы. Так и говорят: not-a-virus, adware – т.е. рекламное ПО. Решение тут одно – добавить установщик в исключения антивируса или временно отключить его.
Звучит подозрительно, но других вариантов нет.
7-Zip: отказано в доступе
Еще бывает вылазит ошибка 7-Zip – «отказано в доступе». Это тоже из-за блокировок антивируса, сам 7-Zip тут не при чем. Просто он участвует в распаковке файлов установщика, а распаковать их не может, так как доступ к папке ему не дают.
Решение такое же, как и в предыдущем совете – добавить в исключения или временно отключить АВ .
Запустите файл Carrier.exe
Откройте скачанный uTorrent в WinRAR, 7-Zip или любом другом архиваторе, который поддерживает просмотр EXE файлов.
В его содержимом найдите и запустите файл Carrier.exe. Не извлекайте его перед этим, запускайте прямо в «архиве». Это альтернативный инсталлятор с интерфейсом на русском языке.
После появления диалогового окна установки следуйте подсказкам на экране.
uTorrent для Windows 11 и 10
uTorrent – кроссплатформенный и свободно распространяемый BitTorrent-клиент с низкими системными требованиями, мультиязычной поддержкой и внушительной коллекцией настроек, предусматривающих и ограничение скорости, и планирование будущих действий. Кроме базовых параметров предусмотрены и расширенные: поддержка прокси-серверов, настройка кэширования, режим начальной раздачи для экономии трафика.
Особенности uTorrent:
- Стильный и «чистый» интерфейс, неперегруженный кнопками и лишними меню. Для новичков предусмотрены стартовые инструкции, а профессионалов ждет предсказуемая навигация и расширенные параметры;
- Дистрибутив uTorrent занимает минимум свободного места, а после установки почти не влияет на производительность компьютера – ни процессор, ни оперативная память в Windows не встретятся с неожиданной нагрузкой;
- Встроенная поисковая строка, разрешающая искать torrent-файлы и magnet-ссылки в сети по заранее составленным запросам. Найти разработчики предлагают музыку, фильмы и программное обеспечение, причем лицензионное – от партнеров;
- Мгновенный запуск потокового просмотра загружаемых или уже доступных на жестком диске файлов (преимущественно развлекательного контента);
- Полноценная поддержка и старых версий Windows (в том числе и XP) и новых – 8, 10 и 11. Для экспериментаторов и ценителей нестандартных решений разработчики подготовили даже два издания uTorrent – для 32-битных ОС и 64-битных. Первый вариант – стандартный и поставляется официально, второй – находится в стадии тестирования, почти не обновляется, но предлагает многопоточность и эффективное распределение нагрузки на все ядра процессора.
Преимущества и недостатки
uTorrent – не единственный представитель «жанра»: сторонние клиенты, работающие по стандарту BitTorrent, предлагают во многом схожий функционал, пусть и в другой оболочке. Но на фоне конкурентов uTorrent не блекнет, а с каждым разом предлагает все больше любопытных возможностей.
Как вариант – с недавними релизами появилась поддержка выборочного количества одновременных загрузок (пока в остальных клиентах уже появились ограничения, uTorrent предлагает запускать хоть до 20 загрузок torrent-файлов сразу), разблокировался доступ к точному расписанию (дни «простоя» или снижения скорости приема и передачи можно выставлять в специальном календаре) и даже компьютер и тот можно выключать автоматически.
Не возникает проблем в uTorrent для Windows 7, 8, 10 и 11 и с дистанционным контролем. Технология Remote, настраиваемая в разделе «Удаленный доступ», разрешает следить за загрузками, добавлять новые torrent-файлы и делиться magnet-ссылками с друзьями по сети – через веб-браузер или с мобильных телефонов на Android.
А еще uTorrent для Windows легко использовать в портативном (Portable) режиме, причем даже с сохранением привычных настроек и ранее добавленных параметров, и с параметрами шифрования трафика – на случай, если мобильные операторы или интернет-провайдеры ограничивают трафик. И только в версии для Windows в uTorrent в разделе «О программе» скрывается пасхалка – если нажать на кнопку «T» на клавиатуре, запустится тетрис.
uTorrent для Windows 10 и 11
Недостатки uTorrent банальны – редкие технические неполадки, связанные с вылетами и критическими ошибками, неполная русификация (некоторые разделы в «Параметрах» до сих пор не переведены) и слегка устаревший плеер, который часто зависает и пропускает кадры. К счастью, в последнем случае можно выбрать собственный медиаплеер для проигрывания контента.
Как установить
Скачать uTorrent для Windows 11, 10, 8, 7 и XP на русском языке, без рекламы и бесплатно вы можете внизу материала.
С установкой долго разбираться не придется – инсталлятор на каждом шагу подсказывает, как действовать дальше и даже предлагает ряд рекомендуемых настроек, от которых лучше не отказываться. Речь о добавлении uTorrent в исключения брандмауэра Windows, и об автозапуске вместе с компьютером. Не пройдет и пары минут, как на рабочем столе появится новый ярлык, а система начнет автоматические ассоциировать файлы с расширением torrent с BitTorrent-клиентом.
uTorrent
uTorrent – это удобный и быстрый клиент для загрузки файлов из всемирной сети, который работает по протоколу BitTorrent. Несмотря на небольшой размер утилиты, она имеет довольно внушительный функционал и отличается высокой скоростью работы. Приложение является простым в плане использования, поддерживает настройку интерфейса, а также смену языков.
Мощный торрент-клиент uTorrent
В процессе скачивания файлов вы можете продолжать пользоваться компьютером, например, смотреть фильмы или играть в игры, поскольку софт умеет работать в фоновом режиме. Приложение популярно среди юзеров за счёт многообразия возможностей:
- Одновременная загрузка и управление несколькими торрентами.
- Планирование скачивания либо раздачи файла (по дате и времени).
- Предварительный просмотр загружаемого материала.
- Работа с magnet-ссылками.
- Установка ограничений на загрузку или раздачу контента.
Программа uTorrent поддерживает автоматическую дозагрузку файла в случае отключения интернета или перезагрузки персонального компьютера. Программное обеспечение является лидером среди продуктов данной категории и насчитывает большое количество пользователей.