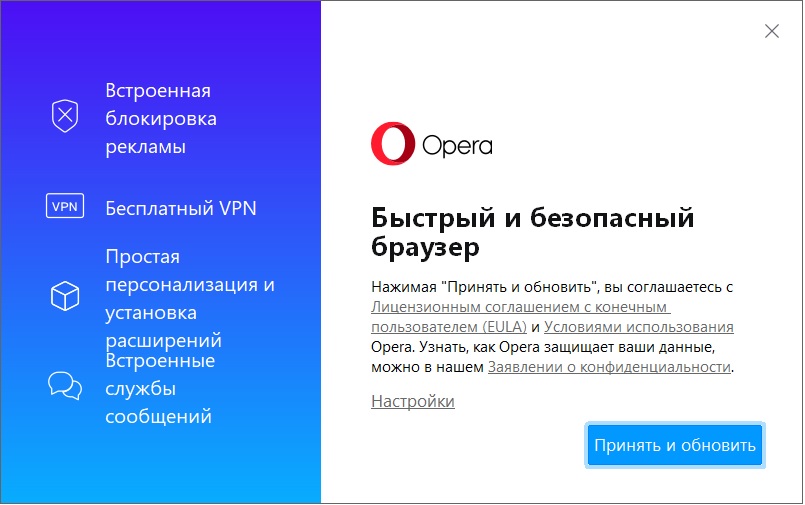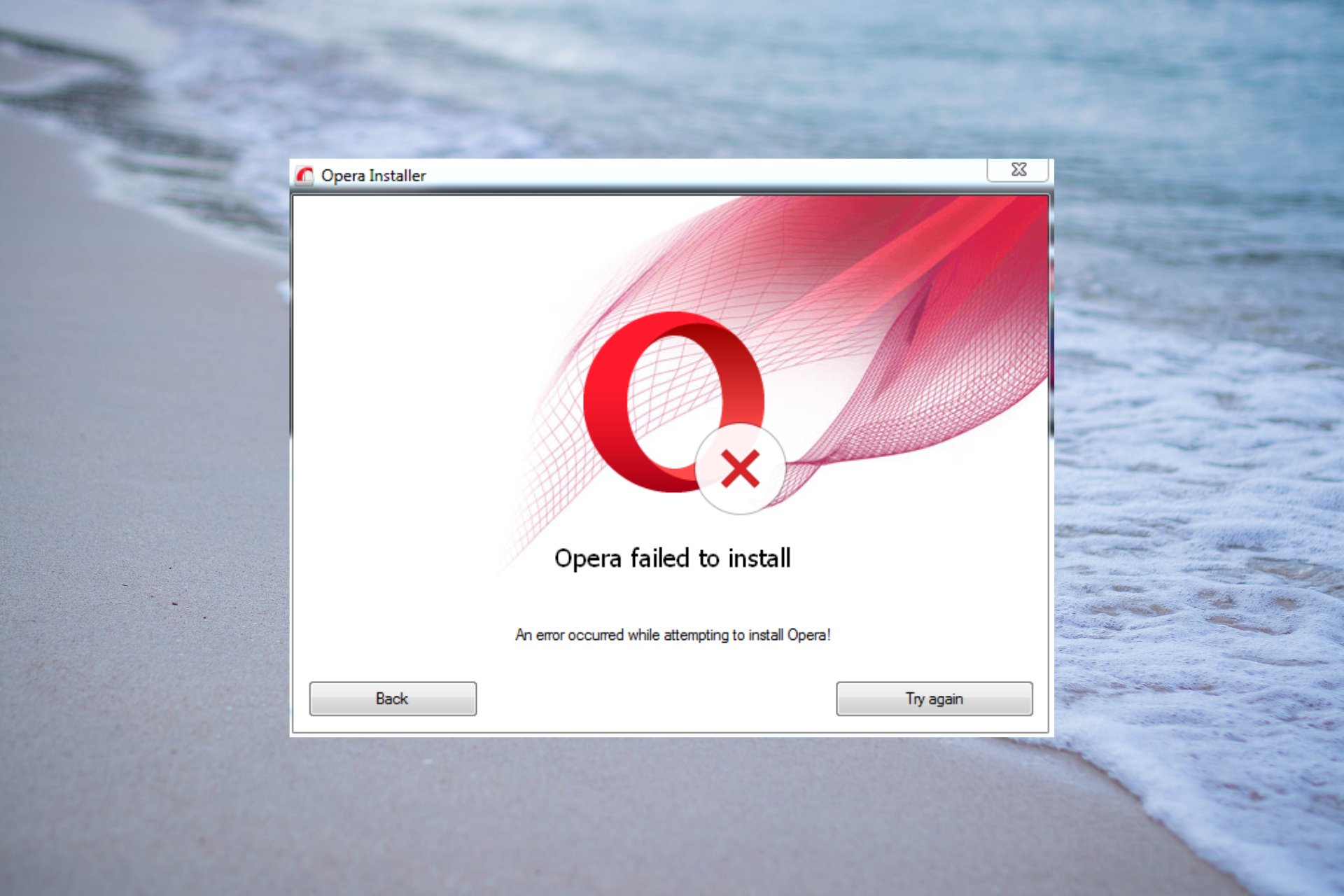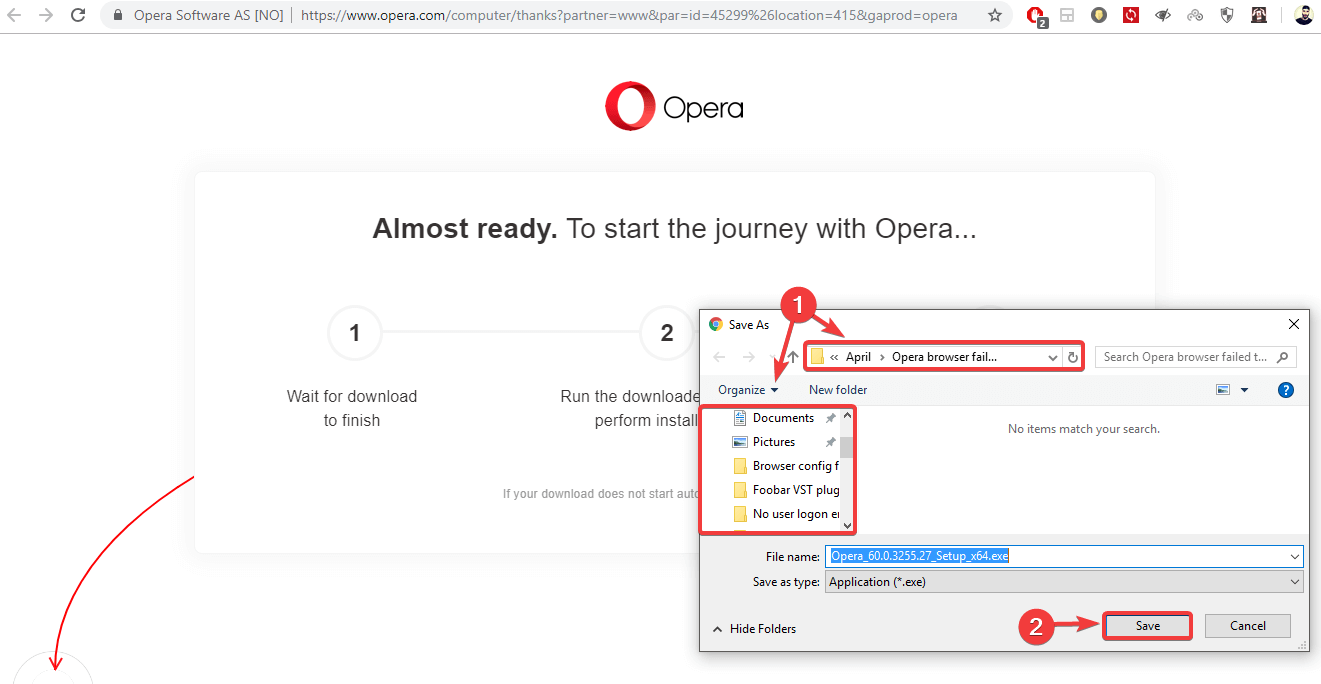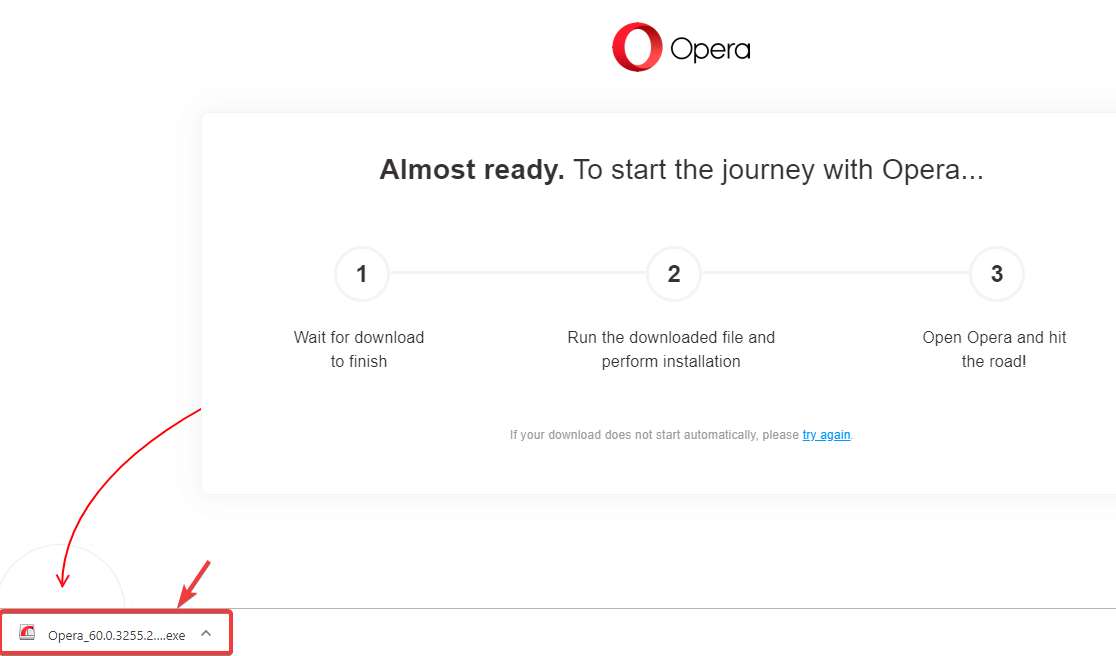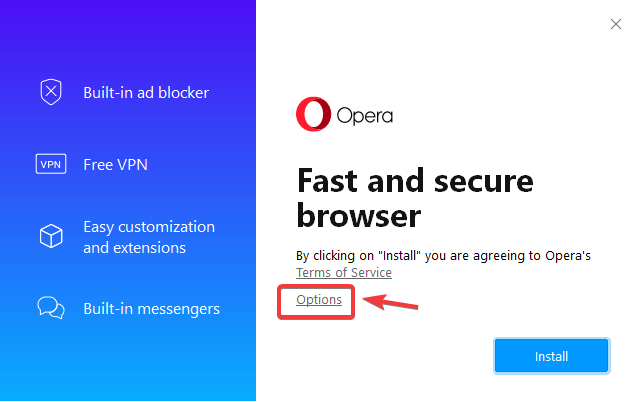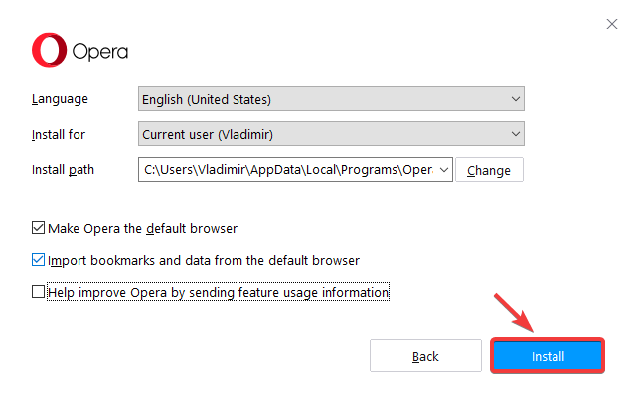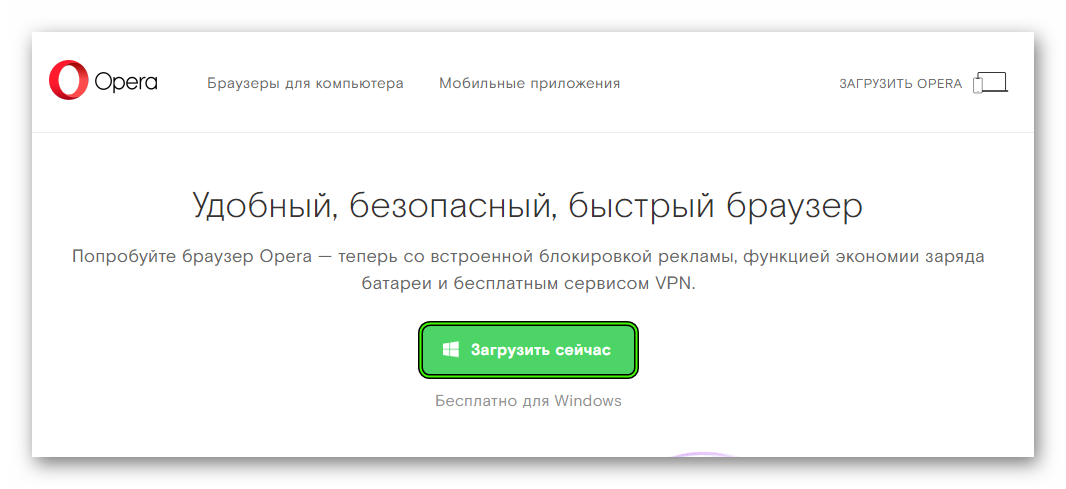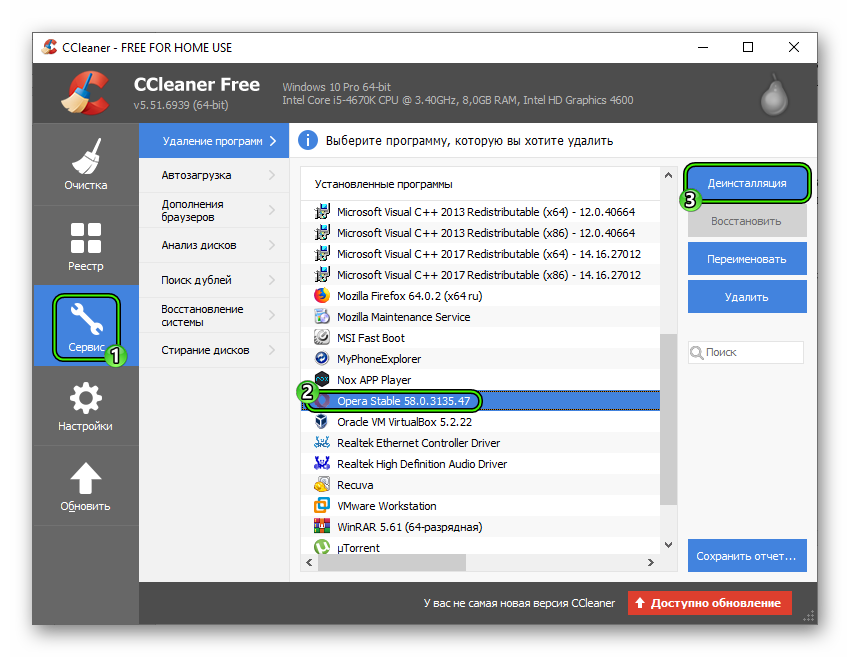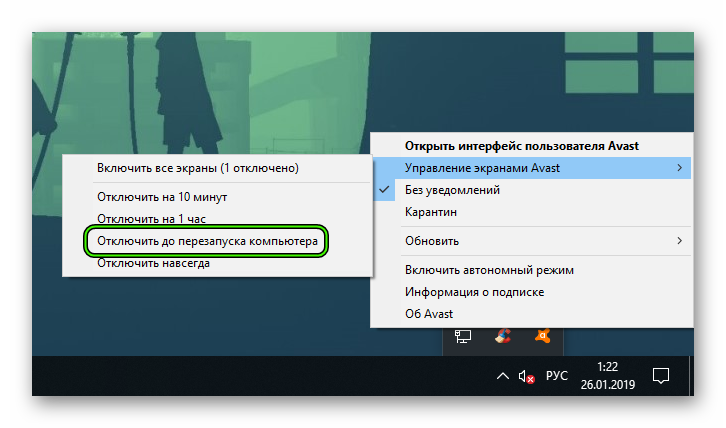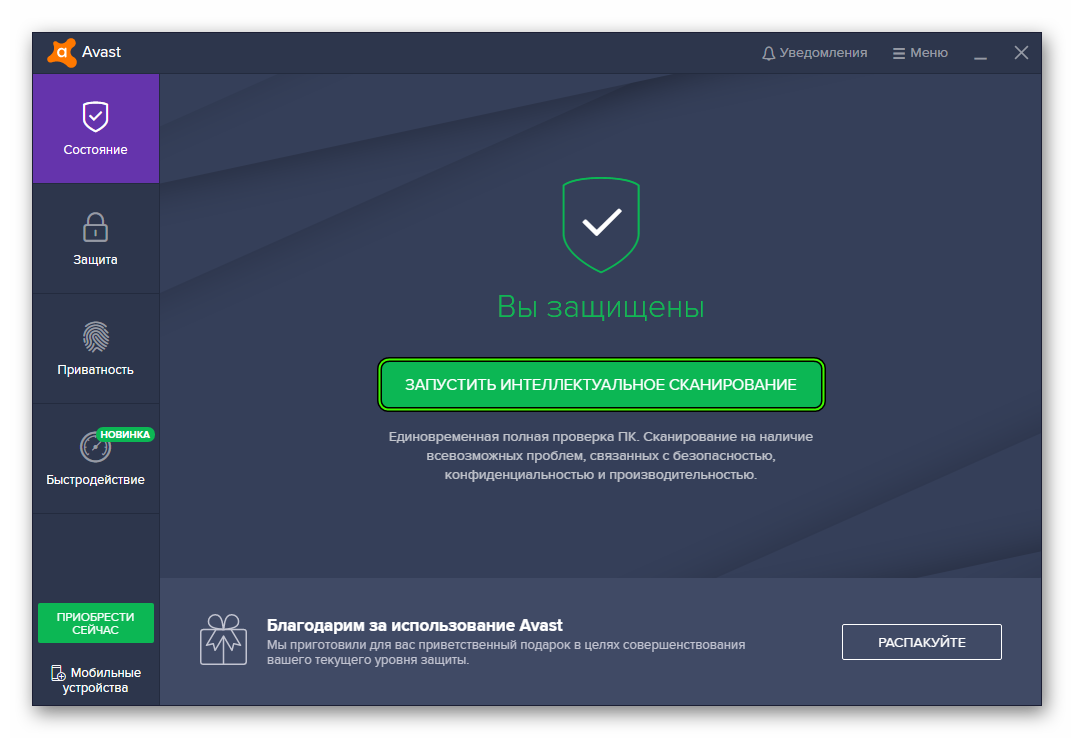Почему не появляется окно установки Opera и появляется файл Debug?
После скачивания установочного файла OperaSetup с официального сайта пользователи Windows 7 начали сталкиваться с проблемой, когда после его запуска ничего не происходит. Хотя должно открыться привычное окно начала установки браузера Opera. При этом не появляется никаких сообщений об ошибке. Лишь создается текстовый файл debug, в котором пишется, что не удается найти указанный файл (0x2).
Вот примерное содержание файла Debug:
[0424/171245.999:ERROR:filesystem_win.cc(130)] GetFileAttributes C:\Users\ДОМ\AppData\Roaming\Opera Software\Opera Stable\Crash Reports\attachments\e592fbb1-4169-47ea-b95a-486e7fd51846: Не удается найти указанный файл. (0x2)
Далее мы поговорим о причинах возникновения этой проблемы, а также о варианте ее устранения.
Несовместимость с Windows 7
Все дело в том, что с конца весны 2023 года опера обновилась до версии 96. Эта версия работает на движке Chromium 110, который в свою очередь не поддерживает больше Windows 7.
Окно установки, которое должно появиться после запуска установочного файла
Это значит, что теперь браузер Opera не будет обновляться дальше 95 версии на Windows 7 и вероятно на Windows 8.1. При попытке проверить обновления через справку будет указано, что обновлений нет.
Для решения этой проблемы с работой Opera на Windows 7 следует устанавливать последнюю редакцию 95 версии, а именно – Opera_95.0.4635.84. Она доступна по ссылкам ниже в зависимости от разрядности операционной системы.
Opera 95 для Windows 7 x32
Opera 95 для Windows 7 x64
Установка браузера — это важный шаг при работе с компьютером. Однако не всегда все идет гладко, и пользователи могут столкнуться с трудностями. Одной из распространенных проблем является невозможность установить Оперу на операционной системе Windows 7. В этой статье мы рассмотрим основные причины, по которым возникает эта проблема, а также предложим несколько способов ее решения.
Одной из причин, по которым не устанавливается Опера на Windows 7, может быть несовместимость версий. Опера может требовать более новую версию операционной системы, чем Windows 7. В этом случае необходимо обновить систему до более новой версии или использовать другую версию браузера, совместимую с Windows 7.
Второй возможной причиной может быть наличие неполадок или конфликтов в системе. Некорректно работающие или установленные программы, антивирусы, прокси-серверы могут стать причиной проблем с установкой Оперы. Рекомендуется отключить антивирусные программы и попробовать установить браузер еще раз или установить Оперу в безопасном режиме, чтобы избежать возможных конфликтов.
Необходимо также убедиться, что на компьютере установлены все необходимые обновления операционной системы. В некоторых случаях, для установки Оперы могут потребоваться обновления или дополнительные компоненты, которые отсутствуют на компьютере.
В заключение, не устанавливается Опера на Windows 7 может по нескольким причинам. Несовместимость версий, конфликты программ, отсутствие необходимых обновлений — это лишь некоторые из них. Однако решение проблемы возможно. Путем обновления системы, отключения конфликтующих программ или установки дополнительных компонентов можно успешно установить Оперу на Windows 7 и наслаждаться ее удобством и функциональностью.
Установка Оперы на Windows 7 может столкнуться с несколькими проблемами. Вот некоторые из основных причин:
- Системные требования: Возможно, ваш компьютер не соответствует минимальным системным требованиям, необходимым для установки и работы Оперы на Windows 7. Убедитесь, что ваш компьютер имеет достаточное количество оперативной памяти и свободного места на жестком диске.
- Старая версия Оперы: Если у вас уже установлена старая версия Оперы, возможно, новая версия конфликтует с предыдущей установкой. Попробуйте удалить старую версию перед установкой новой.
- Файлы установки: Если файлы установки Оперы повреждены или неполные, это может привести к неудачной установке. Перезагрузите компьютер и загрузите файлы установки Оперы с официального сайта Opera.
- Конфликты с другими программами: Некоторые программы могут конфликтовать с установкой Оперы. Попробуйте временно отключить антивирусное и другое ПО перед установкой Оперы.
Если вы все еще не можете установить Оперу на Windows 7, рекомендуется обратиться в службу поддержки Оперы или на форумы, где пользователи Windows 7 делятся своими опытоми и советами по устранению подобных проблем.
Основные причины
Неустановка Оперы на Windows 7 может быть вызвана различными причинами. Некоторые из них включают:
| 1. | Неправильная или несовместимая версия Оперы. |
| 2. | Проблемы с загрузкой или установкой файла установщика Оперы. |
| 3. | Недостаточно места на жестком диске для установки Оперы. |
| 4. | Присутствие вредоносного программного обеспечения или конфликтующих приложений. |
| 5. | Проблемы с настройками операционной системы Windows 7. |
При возникновении проблем с установкой Оперы на Windows 7, стоит приступить к их устранению, используя решения, которые мы рассмотрим в нашей статье.
Системные требования
Перед установкой Оперы на операционную систему Windows 7 рекомендуется убедиться, что система соответствует минимальным требованиям для работы браузера. В противном случае возникают проблемы с установкой и работой программы.
Опера поддерживает работу на операционных системах Windows 7 с следующими минимальными требованиями:
| Компонент | Требования |
| Процессор | Частота не меньше 1 ГГц |
| Оперативная память | Не менее 512 МБ |
| Свободное место на жестком диске | Минимум 200 МБ |
| Видеокарта | Поддержка OpenGL 2.0 или новее |
| Драйвер DirectX | Версия 9.0c или выше |
Также важно убедиться, что операционная система обновлена до последней версии, установлены все доступные обновления и драйверы для системы.
Конфликт с другими программами
Еще одной возможной причиной невозможности установки Опера на Windows 7 может быть конфликт с другими программами, которые уже установлены на вашем компьютере. Конфликты между различными программными продуктами могут приводить к ошибкам установки и работе приложений.
Для решения этой проблемы вам следует проверить, есть ли на вашем компьютере другие программы, которые могут конфликтовать с Опера. Некоторые программы могут использовать те же самые файлы и компоненты, что и Опера, что может вызывать ошибки при их одновременной работе. В этом случае вам нужно либо удалить конфликтующие программы, либо обновить или переустановить их, чтобы устранить проблему.
Также может возникать конфликт из-за антивирусного ПО или программ защиты компьютера. Некоторые антивирусы и фаерволы могут блокировать установку Опера из-за неправильных настроек или ложных срабатываний. В этом случае вам следует проверить настройки вашего антивирусного ПО и временно отключить его перед установкой Опера. После установки вы можете снова включить антивирусную защиту.
Если все вышеперечисленные методы не решают проблему установки Опера на Windows 7, рекомендуется обратиться в техническую поддержку Опера или специалистам по поддержке операционной системы Windows 7 для получения дополнительной помощи.
Способы решения проблемы
Если у вас возникают проблемы при установке Оперы на Windows 7, есть несколько способов их решения:
- Проверьте системные требования: убедитесь, что у вас достаточно свободного дискового пространства и оперативной памяти для установки программы.
- Запустите установочный файл от имени администратора: щелкните правой кнопкой мыши по файлу установки и выберите «Запустить от имени администратора». Это может помочь в случае проблем с правами доступа.
- Отключите антивирусное программное обеспечение: временно отключите антивирус или файерволл на время установки Оперы. Некоторые антивирусные программы могут блокировать установку из-за считывания установочного файла как потенциально опасного.
- Скачайте альтернативную версию Оперы: если у вас все еще возникают проблемы при установке, попробуйте скачать другую версию Оперы, такую как портативную или версию для разработчиков.
- Обратитесь в службу поддержки: если ни один из вышеперечисленных способов не помог, свяжитесь со службой поддержки Оперы. Они могут помочь вам найти решение для вашей конкретной проблемы.
Используйте эти способы, чтобы решить проблемы с установкой Оперы на Windows 7 и наслаждайтесь быстрым и безопасным интернет-браузером.
Проверьте системные требования
Перед установкой Опера на Windows 7 необходимо убедиться, что ваш компьютер соответствует системным требованиям программы. Неправильные системные требования могут быть причиной невозможности установки Опера на Windows 7.
Системные требования для установки Опера на Windows 7:
- Операционная система: Windows 7 (32-бит или 64-бит)
- Процессор: 1 ГГц или быстрее
- Оперативная память: не менее 512 МБ
- Свободное место на жестком диске: не менее 200 МБ
- Интернет-соединение: широкополосное соединение для онлайн-серфинга и синхронизации данных
Если ваш компьютер не соответствует указанным требованиям, возможно, вам придется провести некоторые обновления, чтобы установить Опера на Windows 7. Убедитесь, что ваша операционная система обновлена до последней версии, а также проверьте доступное место на жестком диске и объем оперативной памяти.
Иногда проблема может быть вызвана конфликтами с другими программами или установленным ПО. Попробуйте закрыть все ненужные приложения и программы перед установкой Опера.
Если ваш компьютер соответствует системным требованиям, но у вас все еще возникают проблемы с установкой Опера на Windows 7, рекомендуется обратиться в службу поддержки Опера или обратиться к другим специалистам для получения помощи.
Закройте другие программы
Одной из причин, почему невозможно установить Оперу на Windows 7, может быть наличие других открытых программ, которые конфликтуют с установщиком браузера.
При установке программы могут возникать проблемы из-за различных факторов, таких как недостаток системных ресурсов или конфликты программного обеспечения. Если у вас возникли трудности с установкой Оперы на Windows 7, вам следует закрыть все открытые программы и приложения на вашем компьютере.
Закрытие других программ поможет освободить оперативную память и ресурсы процессора, что может способствовать успешной установке Оперы. Также закрытие других программ может предотвратить конфликты, которые могут возникнуть при установке програмного обеспечения.
Чтобы закрыть другие программы, выберите нужное приложение в панели задач и щелкните правой кнопкой мыши. Затем выберите пункт «Закрыть» или «Выход». Если программа не отвечает, вы можете попробовать закрыть ее с помощью диспетчера задач. Для открытия диспетчера задач нажмите комбинацию клавиш Ctrl+Shift+Esc и найдите нужное приложение в разделе «Приложения» или «Процессы». Выберите его, а затем нажмите кнопку «Завершить задачу».
После закрытия всех других программ попробуйте установить Оперу снова и проверьте, решена ли проблема. Если не удалось установить браузер даже после закрытия всех других программ, возможно, причина в другом факторе, и следует обратиться за дополнительной помощью.
Очистите системные файлы
Одной из причин, по которой установка Опера может завершиться неудачно на Windows 7, может быть наличие поврежденных или ошибочных системных файлов.
Чтобы решить эту проблему, вам нужно провести проверку и исправление системных файлов на вашем компьютере. Для этого выполните следующие действия:
- Нажмите кнопку «Пуск» и выберите «Командная строка» (cmd).
- Наберите команду «sfc /scannow» и нажмите клавишу Enter. Процесс сканирования и исправления системных файлов может занять некоторое время.
- После завершения процесса, перезагрузите компьютер и попробуйте установить Оперу снова.
Если проблема с установкой Оперы на Windows 7 не исчезла, возможно, проблема не связана с системными файлами, и вам стоит рассмотреть другие возможные причины и способы решения.
Видео:
Что делать, если браузер Opera не запускается? ТРИ СПОСОБА РЕШЕНИЯ!
КАК ИСПРАВИТЬ ОШИБКУ Roblox kb4534310 НА WINDOWS 7
Подключение не защищено! ОШИБКА при входе на САЙТЫ из под Windows 7? Исправляем легко!
Seamlessly install Opera with our quick fixes
by Milan Stanojevic
Milan has been enthusiastic about technology ever since his childhood days, and this led him to take interest in all PC-related technologies. He’s a PC enthusiast and he… read more
Updated on
- Opera is an extremely reliable Chromium-based web browser whose popularity is rising.
- It’s only fair to be incensed if Opera failed to install, given that most users don’t face such issues.
- To fix things, use a trusted and official source to download the browser and check the Internet connection, amongst other solutions.
- Optimize resource usage: Opera One uses your Ram more efficiently than other browsers
- Enhanced privacy: integrated and unlimited VPN
- No ads or tracking with its built-in features
- Gaming pleasant: Opera GX is the first browser created specifically for gamers
- ⇒ Get Opera One
Many users complained that Opera failed to install for no apparent reason. Unfortunately, this error is not uncommon and may appear when trying to update or install the browser on your Windows PC.
In some cases, the Opera installer lags for about 20 minutes, leading to Opera not downloading. So, nothing ever happens. Even though the developers didn’t release an official fix, we will explore some solutions for Opera not installing in Windows.
Why is Opera not installing?
As it turns out, a damaged setup file can lead to Opera browser not downloading or installing issues. So, the quickest way to fix this is to get your hands on the Opera offline installer and use it instead.
The offline installer doesn’t use the Internet connection to download files, so you should be able to install the browser without any issues.
Some of our readers also complained about Opera GX’s failed to install issue, but it’s essentially the same problem we’re addressing with Opera. Another reason is insufficient privileges. In that case, make sure to use an administrator account.
How do I fix Opera if it failed to install?
Before moving to the slightly complex solutions, here are a few quick ones to try:
How we test, review and rate?
We have worked for the past 6 months on building a new review system on how we produce content. Using it, we have subsequently redone most of our articles to provide actual hands-on expertise on the guides we made.
For more details you can read how we test, review, and rate at WindowsReport.
- Restart the PC.
- Make sure you are not getting a slow Internet speed. If that’s the case, disconnect other devices on the network, update the drivers, and then try installing Opera.
- Delete the current installer, download a new one from the official website, and try to install Opera using it.
If these didn’t work, head to the solutions next.
1. Install Opera through the offline installer
Some users have managed to circumvent the Opera failed to install error by obtaining the official Opera offline installer and following the on-screen instructions as you would normally.
1. Download the Opera Installer.
2. Select where you want to download the Opera Installer, then click on Save.
3. After completing the download, click on the executable (.exe) file to run it.
4. This will open up the installer. If you want to customize the installation of Opera on your PC, you can click on Options.
5. Then, click the Install button to start the process. (Here you can change the language, installation location, and also the default settings for your browser)
6. The installation process will now start. Once it is finished, you will be able to start Opera and start browsing the internet without any issues.
- How to Download Opera Crypto Browser for PC
- Opera One Review: Futureproof Your PC With AI & Modularity
2. Install Opera from a trusted source
Like any other software, Opera should only be installed from trusted sources, where you will be provided with a direct download link from the official Opera website.
Downloading and installing Opera setup packages hosted on a third-party website is not recommended.
If the Opera installer is not working, the reason might be an incomplete download or the installer you’ve got from the third-party website is incomplete or corrupted.

Opera
Try using the offline installer to quickly gain access to secure, fast, and error-free browsing.
3. Run a few commands
Tip
This solution works specifically for Linus users unable to install Opera on their PC.
- Open the Terminal window on your Linux PC.
- Now, paste the following commands one at a time, and hit Enter after each to execute them separately:
sudo add-apt-repository ppa:ubuntu-toolchain-r/testsudo apt updatesudo apt –fix-broken install - Once done, you should now be able to install Opera.
This article explored a quick fix for the Opera not downloading issue. Using this method, you will surely be able to solve this problem quickly.
What’s more, you can apply these very same steps to fix Opera GX not downloading issues. So, if Opera GX fails to install, you can still use the offline installer tool.
You should also check our guide on Opera GX stuck on installing for the current user.
If you have any suggestions or questions, feel free to address them in the comments section below.
Опера — один из самых популярных интернет-браузеров, который предлагает быструю и безопасную работу в сети. Если у вас установлена операционная система Windows 7 и вы хотите установить Оперу, то эта статья предоставит вам подробную инструкцию по установке, а также поможет решить возможные проблемы.
Перед установкой Оперы на Windows 7, вам необходимо загрузить установочный файл с официального сайта браузера. После того, как файл будет загружен, выполните его установку, запустив загруженный файл. В процессе установки вам будет предложено выбрать язык, установить местоположение, а также выбрать тип установки — обычный или пользовательский.
После выбора всех необходимых параметров, установка Оперы на Windows 7 начнется. Вы должны подождать несколько минут, пока процесс установки не будет завершен. После установки вы сможете войти в браузер и настроить его под свои предпочтения.
Если в процессе установки Опера на Windows 7 возникнут проблемы, вам следует проверить, соответствует ли ваша операционная система требованиям к браузеру. Также, возможно, вырешить проблему, удалив предыдущую версию Оперы с вашего компьютера и повторив процесс установки.
Опера — это удобный и надежный браузер, который поможет вам получить максимум удовольствия от работы в интернете. Благодаря подробной инструкции и решению возможных проблем вы сможете быстро и легко установить Оперу на Windows 7 и начать пользоваться всеми ее возможностями.
Содержание
- Как установить Оперу на Windows 7
- Проверьте системные требования
- Загрузите установочный файл
- Запустите установку
- Согласитесь с лицензией
- Выберите место для установки
- Настройте параметры установки
- Завершите установку
- Решение проблемы: исправление ошибок и сбоев
- 1. Ошибка при установке Оперы
- 2. Вылеты и зависания браузера
- 3. Проблемы с отображением веб-страниц
Как установить Оперу на Windows 7
Опера — это популярный веб-браузер, который предлагает широкие возможности и удобство в использовании. Установка Оперы на операционную систему Windows 7 не займет много времени и настроек. В данной статье мы рассмотрим пошаговую инструкцию по установке Оперы на Windows 7.
- Откройте ваш любимый браузер и перейдите на официальный сайт Оперы.
- На главной странице найдите раздел «Скачать» или «Download» и нажмите на него.
- Выберите версию Оперы для Windows 7. Чаще всего на сайте предлагаются две версии: 32-битная и 64-битная.
- Нажмите на ссылку загрузки выбранной версии Оперы.
- После того, как загрузка завершится, откройте установочный файл Оперы.
- В появившемся окне установщика выберите язык установки и нажмите на кнопку «Установить».
- После завершения установки Опера будет автоматически запущена.
Теперь у вас установлена Опера на Windows 7! Можете наслаждаться браузером и пользоваться всеми его функциями.
Проверьте системные требования
Перед установкой Оперы на Windows 7, важно убедиться, что ваш компьютер соответствует минимальным системным требованиям браузера.
Опера поддерживает операционную систему Windows 7 и выше. Проверьте версию вашей ОС, чтобы убедиться, что она совместима с Оперой.
Также убедитесь, что на вашем компьютере установлены последние обновления и патчи для операционной системы. Это гарантирует стабильную работу Оперы и защиту от уязвимостей.
Для установки Оперы потребуется примерно 350 МБ свободного места на жестком диске. Убедитесь, что у вас есть достаточно свободного места для установки браузера.
Также рекомендуется иметь доступ к интернету для загрузки установочного файла Оперы и установки необходимых компонентов.
Следующая таблица содержит минимальные системные требования для установки Оперы на Windows 7:
| Компонент | Минимальные требования |
|---|---|
| Процессор | 1 ГГц или выше |
| Оперативная память | 512 МБ или больше |
| Свободное место на жестком диске | 350 МБ или больше |
| Разрядность ОС | 32-битная или 64-битная |
Перед установкой Оперы, рекомендуется проверить системные требования и убедиться, что ваш компьютер соответствует им. Это поможет избежать проблем с установкой и обеспечит стабильную работу браузера на вашем устройстве.
Загрузите установочный файл
Чтобы установить Оперу на Windows 7, вам необходимо скачать установочный файл. Следуйте инструкциям ниже, чтобы загрузить его:
- Откройте веб-браузер и перейдите на официальный сайт Оперы.
- На главной странице сайта найдите кнопку «Загрузить».
- Нажмите на кнопку «Загрузить» и дождитесь, пока загрузочный файл будет скачан на ваш компьютер.
После завершения загрузки у вас должен появиться файл с расширением .exe, который представляет собой установочный файл Оперы.
Обратите внимание, что установочные файлы Оперы могут быть разными в зависимости от версии программы. Убедитесь, что вы загружаете именно ту версию Оперы, которую хотите установить на вашем компьютере.
Если у вас возникли проблемы с загрузкой установочного файла Оперы, вы можете обратиться в службу поддержки Оперы для получения дополнительной помощи.
Запустите установку
После скачивания установочного файла на ваш компьютер, откройте его. Для этого можно найти файл в папке загрузок или нажать на значок скачанных файлов в браузере и выбрать «Открыть».
Если у вас Windows 7, возможно, вам будет показано предупреждение безопасности. В таком случае, нажмите на кнопку «Выполнить» или «Разрешить».
Откроется окно установщика Оперы. Вам будет предложено выбрать язык установки, тип установки (рекомендуется выбрать «Стандартная») и место установки программы. Обычно все настройки уже установлены по умолчанию и их можно оставить без изменений.
Нажмите на кнопку «Установить» и дождитесь завершения процесса установки. Это может занять несколько минут.
После завершения установки, вам будет предложено запустить Оперу. Установщик автоматически добавит ярлык на рабочий стол и в меню «Пуск».
Теперь вы можете запустить Оперу, нажав на ярлык на рабочем столе или в меню «Пуск».
Поздравляем, у вас установлена Опера на вашем компьютере с Windows 7! Теперь вы можете наслаждаться быстрым и удобным интернет-браузером.
Согласитесь с лицензией
Перед установкой Opera на Windows 7 вам необходимо согласиться с лицензией. Пожалуйста, внимательно ознакомьтесь с условиями использования программного обеспечения Opera.
Лицензия на использование Opera может содержать следующие пункты:
- Условия использования: Вам предоставляется право установить и использовать Opera на вашем компьютере с ОС Windows 7 согласно условиям данной лицензии.
- Ограничения использования: Лицензия может запрещать вам перераспространение Opera, взлом или модификацию программы без разрешения правообладателя.
- Отказ от ответственности: Opera может нести ответственность за возможные ошибки или неполадки в работе программы, но не берет на себя ответственность за возможные ущерб или потери данных, возникшие в результате использования программы.
- Окончание лицензии: Лицензия на использование Opera может быть прекращена при нарушении условий лицензионного соглашения или по решению правообладателя.
Прежде чем продолжить установку, убедитесь, что вы полностью согласны с условиями лицензии и готовы их выполнить.
Если у вас возникают вопросы или проблемы с условиями лицензии, рекомендуется обратиться к официальному ресурсу Opera для получения подробной информации.
Выберите место для установки
Перед началом установки Оперы на Windows 7 важно выбрать подходящее место для установки программы. Ниже приведены несколько вариантов выбора места для установки.
- Установить в стандартную папку программ
- Установить на другой диск
- Настраиваемая установка
При выборе этого варианта, Опера будет установлена в стандартную папку программ на диске системы. Для большинства пользователей это будет наиболее удобным вариантом, так как папка программ обычно имеет легкий доступ и простое обновление программ.
Если у вас есть другой диск с большим свободным пространством, вы можете выбрать его в качестве места установки Оперы. Это особенно удобно, если на диске системы мало места или если у вас есть отдельный диск для установки программ.
Настраиваемая установка позволяет выбрать любую папку на компьютере в качестве места для установки Оперы. Вы можете выбрать папку вручную, чтобы установить браузер в нужное вам место, например, на внешний жесткий диск или съемный носитель.
Выбор места для установки Оперы — важный шаг перед началом установки. Не забудьте учитывать доступное пространство на диске, а также удобство использования для вас.
Настройте параметры установки
Прежде чем приступить к установке Оперы на ваш компьютер с операционной системой Windows 7, вам может понадобиться настроить некоторые параметры установки.
1. Язык установки:
Убедитесь, что выбран правильный язык для установки Оперы. Вам предлагается выбрать язык в процессе установки. Проверьте, что выбран русский язык или язык, на котором вы предпочитаете пользоваться браузером.
2. Путь установки:
Выберите путь, по которому Опера будет установлена на ваш компьютер. Обычно по умолчанию предлагается путь «C:\Program Files\Opera», но вы можете выбрать любую другую папку, доступную на вашем компьютере.
3. Стартовая страница:
Установщик Оперы обычно предлагает выбрать стартовую страницу. Это может быть пустая страница, стандартная страница Оперы или даже веб-страница, которую вы предпочитаете использовать в качестве стартовой. Вы можете сменить стартовую страницу в любое время после установки в настройках браузера.
4. Доступ к личным данным:
При установке Оперы вы можете позволить браузеру иметь доступ к вашим личным данным, таким как история посещений, пароли, закладки и другие данные. Если вы не хотите, чтобы Опера имела доступ к вашим данным, установите соответствующие настройки конфиденциальности.
5. Дополнительные параметры:
В некоторых случаях установщик Оперы может предлагать вам выбрать дополнительные параметры установки, такие как установка расширений или инструментов разработчика.Выберите необходимые параметры установки в зависимости от ваших потребностей.
После настройки параметров установки, вы можете приступить к процессу установки Оперы на ваш компьютер с операционной системой Windows 7.
Завершите установку
После того, как файл установки Opera для Windows 7 загрузится на ваш компьютер, вам необходимо выполнить несколько простых шагов для завершения установки.
- Найдите загруженный файл установки Opera на вашем компьютере.
- Нажмите двойным кликом на файл, чтобы запустить процесс установки.
- Появится окно установки Opera. Щелкните на кнопке «Согласиться и установить», чтобы продолжить установку.
- Выберите путь установки Opera или оставьте его по умолчанию. Щелкните на кнопке «Установить».
- Дождитесь завершения установки. Это может занять несколько минут.
- После завершения установки, Opera будет автоматически запущена.
Теперь у вас установлена Opera на Windows 7. Вы можете начать пользоваться браузером и настроить его под свои нужды.
Решение проблемы: исправление ошибок и сбоев
При установке и использовании Оперы на Windows 7 возможны некоторые проблемы, с которыми могут столкнуться пользователи. В данном разделе мы рассмотрим некоторые распространенные ошибки и сбои, а также предоставим решения для их устранения.
1. Ошибка при установке Оперы
Если во время установки Оперы на Windows 7 возникла ошибка, следует выполнить следующие шаги:
- Проверьте, что у вас установлена последняя версия операционной системы Windows 7.
- Убедитесь в том, что у вас достаточно свободного места на жестком диске для установки программы.
- Закройте все активные программы и процессы перед началом установки.
- Запустите установочный файл Оперы от имени администратора.
- Если проблема сохраняется, скачайте установочный файл Оперы еще раз с официального сайта разработчика.
2. Вылеты и зависания браузера
Если Опера постоянно вылетает или зависает при использовании на Windows 7, можно попробовать следующие решения:
- Обновите браузер до последней версии, так как старые версии могут содержать ошибки и сбои.
- Удалите браузер полностью, включая все файлы и настройки, а затем переустановите его заново.
- Очистите кэш и файлы временного хранения в браузере, чтобы исправить возможные ошибки.
- Проверьте компьютер на наличие вирусов и шпионского ПО, так как они могут вызывать сбои в работе Оперы.
3. Проблемы с отображением веб-страниц
Если при использовании Оперы на Windows 7 возникают проблемы с отображением веб-страниц, попробуйте следующие решения:
- Убедитесь, что ваш компьютер подключен к интернету и сигнал достаточно силен.
- Проверьте настройки прокси-сервера в Опере и убедитесь, что они заданы корректно.
- Очистите кэш браузера и перезагрузите страницу, чтобы обновить содержимое.
- Отключите все расширения и плагины браузера, так как они могут вызывать конфликты или проблемы с отображением.
Если все вышеперечисленные решения не помогают решить проблему, обратитесь за помощью к службе поддержки Оперы или посетите официальный форум Оперы для получения дополнительной информации и помощи от сообщества пользователей.
Разработчики постоянно работаю над совершенствованием исходного кода, добавляют в свои детища новый функционал. Но несмотря на все труды, у определенного процента пользователей возникают проблемы при инсталляции программ. Сегодня мы поговорим о том, почему не устанавливается Опера на компьютер, также в процессе повествования рассмотрим причины возникновения и методы решения проблемы.
Содержание
- Подробности
- Решение
- Разборки с предыдущей версией
- Конфликт с антивирусом
- Вирусная активность
- Неисправность ОС
- Подведем итоги
Подробности
Прежде чем искать проблему внутри, важно убедиться, что установочный процесс организуется по всем правилам и «канонам». Для этого приведем следующую пошаговую инструкцию:
- Переходим на официальный сайт Opera Software, кликаем на кнопку «Загрузить сейчас».
- После этого автоматически начинается загрузка дистрибутива последней версии ПО.
- Активируем exe-файл, соглашаемся с условия лицензионного соглашения.
- Проходим процедуру инсталляции.
Если в процессе распаковки возникли проблемы, то корень проблемы явно находится на актуальной платформе. Если так, то двигаемся дальше.
Решение
Существует масса причин возникновения озвученной выше неполадки, мы же рассмотрим наиболее вероятные. Для удобства восприятия разобьем дальнейшее повествование на несколько логических блоков.
Разборки с предыдущей версией
Часто пользователь игнорирует необходимость полноценного удаления браузера перед загрузкой более новой версии. Поэтому остаточные файлы Оперы вступают в конфронтацию с инсталлятором, и получается хаос.
Для разрешения этой ситуации достаточно избавиться от пережитков прошлого при помощи сторонних утилит. Рассмотрим особенности процедуры на примере чистильщика CCleaner:
- Запускаем ПО и переходим в «Сервис».
- Находим Opera и кликаем по соответствующей графе ЛКМ.
- Жмем на «Деинсталляция».
- Даем свое согласие на выполнение процедуры.
После выполнения всех шагов активируем инсталлятор и пробуем установить Оперу заново. Если ничего не получилось, двигаемся дальше.
Конфликт с антивирусом
Современный тренд среди защитного ПО – чрезмерная агрессивность по отношению к новым приложениям. Поэтому полностью исключать вероятность блокировки установщика антивирусом нельзя.
Дабы подтвердить или опровергнуть эту догадку достаточно временно отключить многоуровневую защиту и активировать дистрибутив.
Вирусная активность
При возникновении любой проблемы на компьютере всех собак часто спускают на вредоносное ПО… и это оправдано в большинстве случаев. Для решения возможной проблемы достаточно просканировать систему на предмет зараженных файлов, а также воспользоваться услугами бесплатных лечащих утилит.
Неисправность ОС
Последний вариант касается самой операционной системы, работоспособность которой пошатнулась по неизвестным причинам. Для восстановления ее возможностей и служб воспользуемся функцией отката.
Для претворения задуманного в жизнь воспользуемся следующей последовательностью действий:
- Открываем Панель управления.
- Здесь нам понадобится пункт «Восстановление системы».
- Активируем соответствующую опцию.
- В новом окне выбираем приемлемый временной промежуток и точку отката системы.
- Подтверждаем серьезность намерений кнопкой «Готово» и ожидаем конца проводимых манипуляций.
После отката скачиваем заново дистрибутив Оперы и устанавливаем его на компьютер, проблем возникнуть не должно.
Подведем итоги
Существует множество причин возникновения ошибки при попытке установить популярный браузер Opera. Здесь поможет только метод исключения, который отсеет наименее вероятные версии и поможет определить корень проблемы.
Содержание
- Не устанавливается Опера
- Возможные источники и пути решения
- Почему не устанавливается Opera
- Подробности
- Решение
- Разборки с предыдущей версией
- Конфликт с антивирусом
- Вирусная активность
- Неисправность ОС
- Подведем итоги
- Почему не устанавливается Опера на Windows 7
- Почему может не устанавливаться Опера
- Причина 1. Файлы предыдущей установки
- Причина 2. Антивирус или Firewall
- Причина 3. Неисправность ОС
- Установка Opera
- Почему не устанавливается Опера на Windows 7
- Браузер Opera: описание и возможности
- Решение
- Разборки с предыдущей версией
- Конфликт с антивирусом
- Вирусная активность
- Обновление браузера
- Другие причины
- Настройка браузера Opera
- Подведем итоги
- Решение
- Разборки с предыдущей версией
- Опера не устанавливается браузером по умолчанию
- Причины и решение проблем при установке браузера Опера
- Конфликт с остатками предыдущей версии Opera
- Наличие вирусов
- Неисправности в системе
- Конфликт с антивирусом
Не устанавливается Опера
Opera – многофункциональный и, пожалуй, самый эффективный браузер в плане использования для серфинга сети. Он быстро грузит странички, имеет минимальное потребление ресурсов компьютера и просто удобен в использовании.
Правда, далеко не всегда пользователи могут им воспользоваться, особенно, если устанавливают его в первый раз. Поэтому актуальной проблема остается ситуация, когда не устанавливается Опера.
Не стоит сразу обращаться к специалистам и нести компьютер в сервис, так как ее легко решить собственноручно, главное, быть внимательным пользователем и стараться выполнять все наши рекомендации
Возможные источники и пути решения
Сразу стоит разобраться с основными источниками, из-за которых может возникнуть данная неприятная ситуация:
Как видите, вариантов не так много, но о них обязательно стоит помнить
Если вдруг вы столкнулись с этой неприятной ситуацией, то не стоит паниковать и лучше воспользоваться нашими советами. Они простые и потребуют от вас всего лишь несколько минут свободного времени.
Теперь вы знаете, что нужно делать для того, чтобы избавиться от нависшей проблемы. Еще одним нашим советом станет рекомендация в плане обращения внимания на какая у вас стоит версия программы, так как каждая из них распространяется исключительно для определенных операционных систем. Если это требование не выполняется, то программа попросту отказывается нормально устанавливаться. Желаем вам приятного пользования и надеемся, что у вас не возникнет подобных проблем.
Источник
Разработчики постоянно работаю над совершенствованием исходного кода, добавляют в свои детища новый функционал. Но несмотря на все труды, у определенного процента пользователей возникают проблемы при инсталляции программ. Сегодня мы поговорим о том, почему не устанавливается Опера на компьютер, также в процессе повествования рассмотрим причины возникновения и методы решения проблемы.
Подробности
Прежде чем искать проблему внутри, важно убедиться, что установочный процесс организуется по всем правилам и «канонам». Для этого приведем следующую пошаговую инструкцию:
Если в процессе распаковки возникли проблемы, то корень проблемы явно находится на актуальной платформе. Если так, то двигаемся дальше.
Решение
Существует масса причин возникновения озвученной выше неполадки, мы же рассмотрим наиболее вероятные. Для удобства восприятия разобьем дальнейшее повествование на несколько логических блоков.
Разборки с предыдущей версией
Часто пользователь игнорирует необходимость полноценного удаления браузера перед загрузкой более новой версии. Поэтому остаточные файлы Оперы вступают в конфронтацию с инсталлятором, и получается хаос.
Для разрешения этой ситуации достаточно избавиться от пережитков прошлого при помощи сторонних утилит. Рассмотрим особенности процедуры на примере чистильщика CCleaner:
После выполнения всех шагов активируем инсталлятор и пробуем установить Оперу заново. Если ничего не получилось, двигаемся дальше.
Конфликт с антивирусом
Современный тренд среди защитного ПО – чрезмерная агрессивность по отношению к новым приложениям. Поэтому полностью исключать вероятность блокировки установщика антивирусом нельзя.
Дабы подтвердить или опровергнуть эту догадку достаточно временно отключить многоуровневую защиту и активировать дистрибутив.
Вирусная активность
При возникновении любой проблемы на компьютере всех собак часто спускают на вредоносное ПО… и это оправдано в большинстве случаев. Для решения возможной проблемы достаточно просканировать систему на предмет зараженных файлов, а также воспользоваться услугами бесплатных лечащих утилит.
Неисправность ОС
Последний вариант касается самой операционной системы, работоспособность которой пошатнулась по неизвестным причинам. Для восстановления ее возможностей и служб воспользуемся функцией отката.
Для претворения задуманного в жизнь воспользуемся следующей последовательностью действий:
После отката скачиваем заново дистрибутив Оперы и устанавливаем его на компьютер, проблем возникнуть не должно.
Подведем итоги
Существует множество причин возникновения ошибки при попытке установить популярный браузер Opera. Здесь поможет только метод исключения, который отсеет наименее вероятные версии и поможет определить корень проблемы.
Источник
Почему не устанавливается Опера на Windows 7
Разберем вопрос, почему не устанавливается Опера на Windows 7, что препятствует инсталляции веб-браузера. Этот вопрос возникает по трем наиболее частым причинам.
Могут быть и другие факторы, влияющие на ход установки приложения. Версия ОС и обозревателя могут быть несовместимыми. Рассмотрим эти и другие возможные ошибки и способы их устранения.
| Рекомендуем! InstallPack | Стандартный установщик |
|---|---|
| Официальный дистрибутив opera | |
| Тихая установка без диалоговых окон | |
| Рекомендации по установке необходимых программ | |
| Пакетная установка нескольких программ |
opera.com/ru рекомендует InstallPack, с его помощью вы сможете быстро установить программы на компьютер, подробнее на сайте.
Почему может не устанавливаться Опера
Если до или во время установки Opera на «семерку» возникают ошибки, проблему стоит искать в настройках операционной системы. Установщик Оперы необходимо загружать только с официального сайта или на нашем портале. Рекомендуется на время отключить Firewall. При срабатывании антивируса, необходимо удалить файл инсталляции и загрузить другой установочный пакет.
Также обращаем внимание полную загрузку файла с сервера. При нестабильном соединении с интернетом файл может не докачаться. Такой пакет не может быть установлен на ПК – потребуется выполнить загрузку заново.
Причина 1. Файлы предыдущей установки
Если на компьютере ранее была установлена предыдущая версия Opera, данные от прошлой инсталляции могут остаться в реестре и каталоге AppData. Чтобы почистить оба источника, перед установкой необходимо выполнить следующие действия:
Папка с пользовательскими и прочими данными исчезнет из системы. Теперь удалим записи в реестре Windows. Для этого нужно:
Замечание. Если предыдущая версия Оперы установлена и работает на ПК, прежде выполнения описанных действий потребуется удалить обозреватель из списка программ Windows 7 в панели управления.
Причина 2. Антивирус или Firewall
Если Opera не устанавливается, это может произойти из-за блокировки установщика Брандмауэром Windows. Это случается, если установлен повышенный уровень защиты Firewall или ОС не смогла определить источник загрузки. Чтобы предотвратить блокировку.
Запускаем повторно установочный пакет Opera. Если срабатывает антивирусная защита, это может означать, что файл установщика загружен не с официального ресурса или другого проверенного источника, и содержит в себе вирусы. Такой пакет не рекомендуется для установки и должен быть удален с компьютера.
Причина 3. Неисправность ОС
В этом случае могут быть повреждены файлы или другие программные компоненты операционной системы. При выявлении проблем с ОС рекомендуется выполнить восстановление системы.
Установка Opera
После выполненных действий по устранению проблем можно заново запустить установочный файл и выполнить инсталляцию Opera на компьютер.
При любых проблемах с установкой браузера Opera, рекомендуется выполнить описанные операции для выявления и устранения неполадок.
Источник
Почему не устанавливается Опера на Windows 7
Браузер Opera: описание и возможности
Начиная с версии 47.0 браузер Opera полностью перешёл на движок Chromium, самый производительный и безопасный из всех существующих на данный момент. При этом он сохранил большинство функций, за которые его так любили пользователи. Прежде всего это встроенный VPN-сервис, один из самых стабильных в мире, к тому же совершенно бесплатный и запускаемый одним кликом мышки, а также Opera Turbo — сервис, который позволяет ускорять соединение с сайтами через серверы Opera, когда доступ к ресурсам через шлюз затруднён.
У Opera есть собственный магазин небольших приложений, интегрирующихся в браузер: расширений, а также различных тем оформления. Кроме того, пользователю доступен целый ряд настроек для изменения внешнего вида обозревателя, выбора подходящей цветовой схемы и способа отображения пустых вкладок.
В браузер встроено много специальных функций для облегчения работы с ним. К примеру, боковая панель, в которой можно активировать быстрый доступ к социальным сетям, чтобы общаться с друзьями, не открывая вкладок с сайтами. Пользователь также может настроить экспресс-панель (пустую вкладку) по собственному вкусу: заполнить её сайтами для быстрого доступа или оставить пустой.
Среди прочих стандартных функций браузера можно отметить:
Opera предлагает каждому пользователю широкий набор возможностей







Решение
Существует масса причин возникновения озвученной выше неполадки, мы же рассмотрим наиболее вероятные. Для удобства восприятия разобьем дальнейшее повествование на несколько логических блоков.
Разборки с предыдущей версией
Часто пользователь игнорирует необходимость полноценного удаления браузера перед загрузкой более новой версии. Поэтому остаточные файлы Оперы вступают в конфронтацию с инсталлятором, и получается хаос.
Для разрешения этой ситуации достаточно избавиться от пережитков прошлого при помощи сторонних утилит. Рассмотрим особенности процедуры на примере чистильщика CCleaner:
После выполнения всех шагов активируем инсталлятор и пробуем установить Оперу заново. Если ничего не получилось, двигаемся дальше.
Конфликт с антивирусом
Современный тренд среди защитного ПО – чрезмерная агрессивность по отношению к новым приложениям. Поэтому полностью исключать вероятность блокировки установщика антивирусом нельзя.
Дабы подтвердить или опровергнуть эту догадку достаточно временно отключить многоуровневую защиту и активировать дистрибутив.
Вирусная активность
При возникновении любой проблемы на компьютере всех собак часто спускают на вредоносное ПО… и это оправдано в большинстве случаев. Для решения возможной проблемы достаточно просканировать систему на предмет зараженных файлов, а также воспользоваться услугами бесплатных лечащих утилит.


Обновление браузера
Поддержка браузера в актуальном состоянии гарантирует полную работоспособность всех API-функций и корректное отображение всех данных с сайтов. Потому обновление обозревателя — это важная составляющая его работы. Часто веб-навигаторы в автоматическом режиме отправляют запросы на сервер в поисках новых версий, но эта функция не всегда работает надёжно. Кроме того, пользователь, копаясь в настройках, может случайно её отключить. Поэтому следует иногда выполнять ручной запрос обновлений.
В браузере Opera предусмотрены две основные возможности проверки и обновления обозревателя.
Первый совсем простой: в адресной строке вводим слово about и нажимаем Enter.
В адресной строке браузера вводим слово about и нажимаем Enter
Второй способ буквально на пару кликов сложнее.
В меню браузера выбираем раздел «Обновление и восстановление»
На странице проверки обновлений нажимаем кнопку «Проверить наличие обновлений»


Другие причины
Среди других причин, по которым может возникать ошибка, отмечается, в первую очередь, неблагонадежный источник файлов для инсталляции. Не забывайте, что скачивать браузер необходимо с официального сайта разработчиков. В противном случае большой шанс заразить свой компьютер, к примеру, вирус рекламой Opera.
Кроме того, сталкивался со следующей ситуацией. После переустановки системы через Internet Explorer Opera скачивалась с официального сайта. Но при попытке инсталляции программы появлялось окно с ошибкой о том, что ореra.ехе не представляет собой 7z-архив. Причина оказалась довольно банальна. IE не скачивал полностью архив с установочными файлами Opera. Проблема была решена тем, что на компьютер был инсталлирован «промежуточный» браузер (в моем случае Mozilla, но можно и Chrome), с которого Opera удалось скачать без проблем. Кстати, с загрузкой этих обозревателей веб-страниц через Internet Explorer проблем не возникло.
Проблема может возникать и из-за особенностей настройки антивируса или брандмауэра на компьютере. Некоторые антивирусные программы просто не пропускают установку того или иного приложения, считая его вредным для устройства. Поэтому отключите полностью антивирус и отключите брандмауэр, а как это сделать в Windows 8 вы узнаете тут и попробуйте заново запустить инсталляцию. Во многих случаях это помогает.
Совет. Обратите внимание на то, какую версию браузера вы скачиваете. Они предназначены для определенных ОС, а также предъявляются системные требования к установке программы. Причины ошибки могут заключаться в том, что устройство не соответствует этим требованиям (хотя обычно они минимальны).
Таким образом, причин, почему Opera не устанавливается на компьютер, довольно много. Среди них как заражение компьютера вирусами, так и, наоборот, слишком жесткие настройки антивирусной программы. Но есть и другие причины, которые порой банальны, но не всегда мы сразу думаем о них. Если же все перечисленное выше вам не помогло, то попробуйте переустановить всю систему или же откатить ее немного назад, до той точки, когда проблем с инсталляцией программ не возникало.




Настройка браузера Opera
Все настройки норвежского обозревателя условно можно разделить на три категории:
Основные настройки можно открыть комбинацией клавиш Alt+P. Они содержат:
Дополнительные настройки находятся там же, где и основные, но по умолчанию они закрыты. Чтобы включить их отображение, нужно щёлкнуть по кнопке «Дополнительно» в колонке слева или в нижней части экрана основных настроек.
В настройках щёлкаем по кнопке «Дополнительно» для открытия дополнительных параметров
В дополнительных настройках можно включить и изменить:
Настройки экспресс-панели (простые настройки) открываются на пустой вкладке при помощи специальной кнопки в правом верхнем углу окна программы.
На пустой вкладке открываем режим «Простых настроек»
Всплывающая панель настроек предназначена, в основном, для оформления вида пустой вкладки и экспресс-панели браузера. На ней можно включить и выключить отображение:
В простых настройках можно быстро изменить внешний вид пустой вкладки







Подведем итоги
Существует множество причин возникновения ошибки при попытке установить популярный браузер Opera. Здесь поможет только метод исключения, который отсеет наименее вероятные версии и поможет определить корень проблемы.
Установка браузера Opera очень проста и интуитивно понятна. Проблемы при инсталляции программы возникают крайне редко. Однако если такое произошло, то перед тем, как браться за решение проблемы, важно разобраться, по какой причине не устанавливается Опера.
Решение
Существует масса причин возникновения озвученной выше неполадки, мы же рассмотрим наиболее вероятные. Для удобства восприятия разобьем дальнейшее повествование на несколько логических блоков.
Разборки с предыдущей версией
Часто пользователь игнорирует необходимость полноценного удаления браузера перед загрузкой более новой версии. Поэтому остаточные файлы Оперы вступают в конфронтацию с инсталлятором, и получается хаос.
Для разрешения этой ситуации достаточно избавиться от пережитков прошлого при помощи сторонних утилит. Рассмотрим особенности процедуры на примере чистильщика CCleaner:
Источник
Опера не устанавливается браузером по умолчанию
Браузер – специальный программный продукт, при помощи которого пользователь значительно упрощает и ускоряет поиск информации в интернете. На любом компьютере существует базовая версия браузера, которая устанавливается вместе с операционной системой. Однако, у нее довольно ограниченный функционал и из-за этого она не пользуется большой популярностью. Вместо этого используют сторонние проекты, такие как браузер Опера, так как они удобнее и практичнее.
Причины и решение проблем при установке браузера Опера
Если Opera не устанавливается на ваш ПК – не стоит отчаиваться. Сперва нужно понять, почему возникают проблемы с установкой, а устранить их затем не составит никакого труда. Выделяют следующие причины некорректной работы:
Обратите внимание! Если вы не уверены по какой конкретной причине не работает Opera на вашем устройстве – просто проверьте все варианты один за другим. Это не займет много времени, но вы точно найдете и устраните проблему.
Конфликт с остатками предыдущей версии Opera
Для устранения этой неполадки придется полностью удалить старую Opera, а сделать это можно при помощи Uninstall Tool. Алгоритм действий:
Наличие вирусов
Наличие вирусов на компьютере часто становится причиной того, что Опера не устанавливается на ПК. Решается проблема просто:
Имейте в виду тот факт, что проверка устройства встроенным антивирусом, скорее всего, даст некорректный результат. В связи с этим винчестер желательно проверять на другом устройстве.
Неисправности в системе
Браузер Опера может не устанавливаться из-за неисправностей в ОС. Исправить ошибку поможет откат системы на точку восстановления, которая сохранена в специальном файле. Для этого потребуется:
Конфликт с антивирусом
Современные антивирусные продукты имею довольно хорошее ПО, но порой никак не хотят устанавливать нужный софт, ссылаясь на опасность подобных действий. Если у вас возникла подобная ситуация и Опера не устанавливается – отключите мешающую программу на время. После активируйте ее снова, и система будет работать как следует.
Обратите внимание! Скачать последние версии интересующих вас программных продуктов, в том числе и браузера Опера, можно на нашем сайте.
Источник