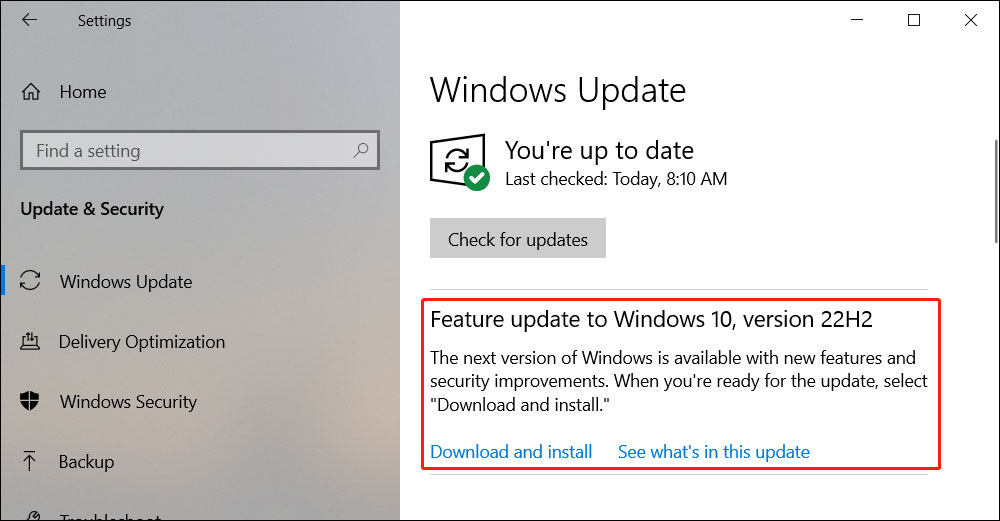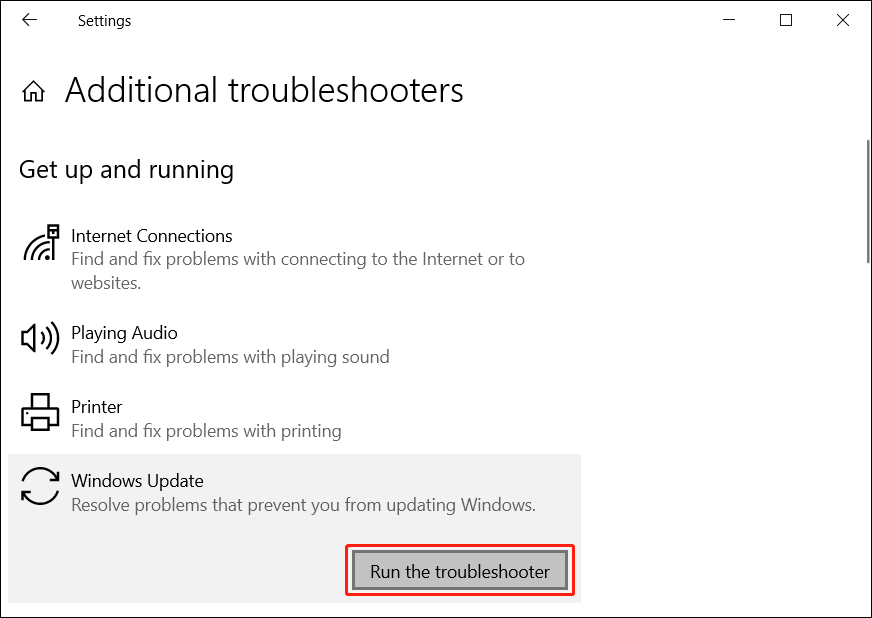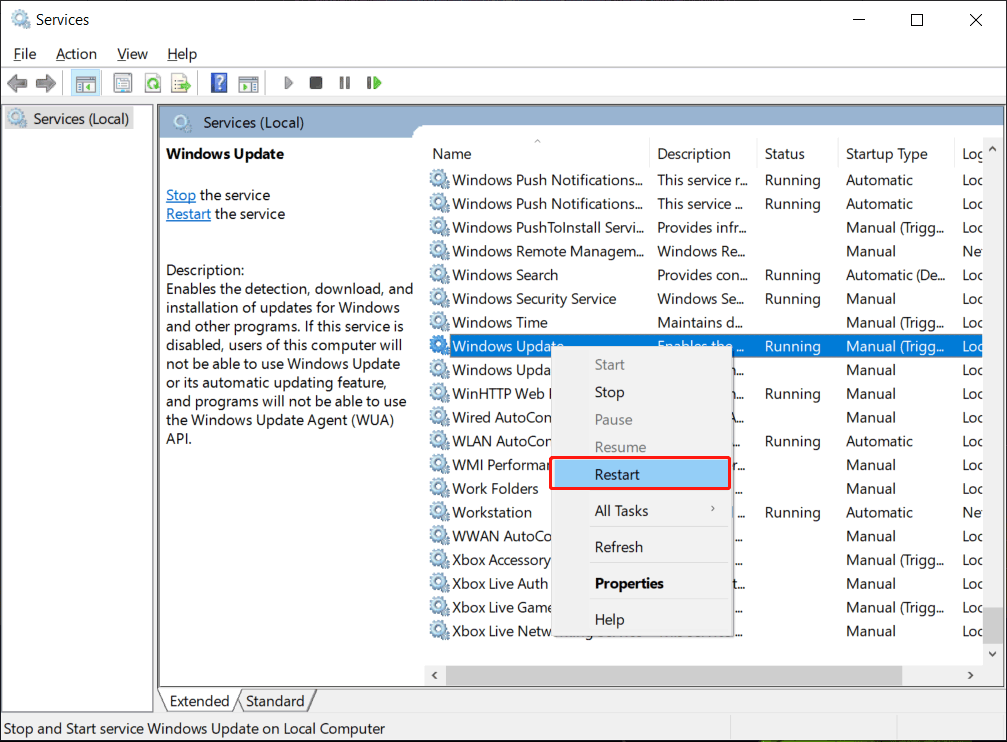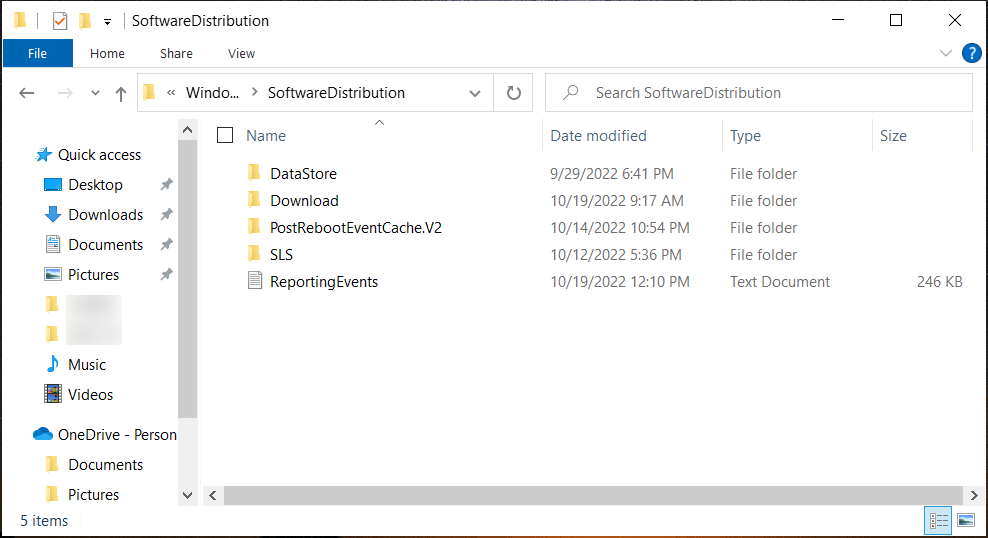Download Windows Speedup Tool to fix errors and make PC run faster
If you are unable to install the latest Windows 10 version on your system, then this post may help you. Though there may or may not be an error message specific to this issue, the OS may fail the upgrade and revert to the previous version after a few flashes on the system. Usually, the system reboots without the upgrade. Some users said that it installs half or 75% of the update and then restarts abruptly.
In such a situation, please try the basic steps which are followed when a Windows Update fails to install. Other than those steps, a few of the following could be tried as well:
1] Delete the folder $WINDOWS.~BT
- Make Windows show Hidden files & folders. To do this, open the File Explorer and among the tabs on the top, select the View tab.
- Check the option for hidden files as in the image below.
- Search for the folder $WINDOWS.~BT in the C: drive. Once you find it, delete it.
The $Windows.~BT and $Windows.~WS folders are created by Windows, during the upgrade process. In the case of a failed upgrade, it is better to delete the folder and start the upgrade process afresh.
2] Rename the SoftwareDistribution file
Delete or rename the SoftwareDistribution folder. If your Windows Update process is not working properly or if you find that the size of this folder has really grown large, then you can consider deleting the Software Distribution folder.
If this does not work, try the following troubleshooting steps, which are specific to the Feature Update.
1] Verify hardware compatibility
Check this list to determine if your system is compatible with the Feature Update or not:
- Acer
- Dell
- HP
- Lenovo
- Samsung
- Sony
- Toshiba.
This post explains why you may receive Windows is no longer supported on this PC message.
2] Note down the error
If you can note down the error, here is a list of Windows 10 Installation or Upgrade Errors that can help troubleshoot the problem specifically. This post will help IT administrators troubleshoot Windows 10 upgrade errors.
3] Use Windows 10 Update Assistant
If the updates don’t work from the PC itself, you might consider using the Windows 10 Update Assistant to upgrade.
4] Upgrade using Windows 10 Installation Media Tool
You may try to upgrade to this Feature Update using the Windows 10 Installation Media Tool.
5] Receive CRITICAL_PROCESS_DIED error
See this post if you receive a CRITICAL PROCESS DIED error.
I hope something here helps you upgrade your Windows 10.
PS: The post has been updated for Windows 10 2022.
Anand Khanse is the Admin of TheWindowsClub.com, a 10-year Microsoft MVP (2006-16) & a Windows Insider MVP (2016-2022). Please read the entire post & the comments first, create a System Restore Point before making any changes to your system & be careful about any 3rd-party offers while installing freeware.
Обновление операционной системы Windows 10 до новой версии 22H2 может быть довольно важным для поддержания безопасности и функциональности вашего компьютера. Однако, иногда пользователи сталкиваются с проблемами при попытке установить это обновление. В этой статье мы рассмотрим пять основных причин, почему возникают проблемы с установкой обновления Windows 10 версии 22H2, а также предложим возможные решения.
Содержание
- 1. Недостаточно места на диске
- 2. Проблемы с подключением к Интернету
- 3. Конфликтующее программное обеспечение
- 4. Ошибки в системных файлах
- 5. Наличие ошибок в журнале установки
- Причина 1: Недостаточное место на диске
- Причина 2: Ошибки в системных файлах
- Причина 3: Несовместимость с устаревшим оборудованием
1. Недостаточно места на диске
Одна из основных причин, почему обновление Windows 10 не устанавливается, — это недостаток свободного места на жестком диске компьютера. Перед тем, как попытаться установить обновление, убедитесь, что на диске есть достаточно свободного места, чтобы осуществить процесс установки. Если места недостаточно, удалите ненужные файлы или перенесите их на другой диск, чтобы освободить место для обновления.
2. Проблемы с подключением к Интернету
Еще одной причиной проблемы с установкой обновления Windows 10 может быть проблема с подключением к Интернету. Убедитесь, что ваш компьютер подключен к надежному и стабильному интернет-соединению. Проверьте настройки сети и убедитесь, что нет никаких проблем, прежде чем пытаться установить обновление.
3. Конфликтующее программное обеспечение
Если вы столкнулись с проблемой установки обновления Windows 10, возможно, причина кроется в конфликтах с установленным на вашем компьютере программным обеспечением. Отключите временно антивирусное программное обеспечение и другие программы, которые могут мешать установке обновлений. После этого попытайтесь снова установить обновление.
4. Ошибки в системных файлах
Если у вас возникают ошибки при установке обновления Windows 10, возможно, на вашем компьютере есть поврежденные или отсутствующие системные файлы. В таком случае, вам может потребоваться использовать инструменты восстановления системы или команды проверки и восстановления целостности файлов (например, команда sfc /scannow) для исправления проблемы.
5. Наличие ошибок в журнале установки
Нередко проблема с установкой обновления Windows 10 может быть связана с ошибками, которые возникли в журнале установки. Если вы столкнулись с подобной ситуацией, вам может потребоваться вручную проверить журнал установки и исправить ошибки. Это можно сделать с помощью специальных инструментов или обратившись за помощью к специалисту.
В заключение, если у вас возникают проблемы при установке обновления Windows 10 версии 22H2, вам следует учитывать эти пять причин и применить соответствующие решения. Если ничто из вышеперечисленного не помогло, рекомендуется обратиться в службу поддержки Microsoft для получения дополнительной помощи и рекомендаций.
Причина 1: Недостаточное место на диске
Первой причиной, почему не удается установить обновление Windows 10 версии 22H2, может быть недостаточно свободного места на диске. Обновление требует определенное количество места для загрузки и установки новых файлов.
Чтобы решить эту проблему, можно освободить место на диске, удалив ненужные или временные файлы. Для этого можно воспользоваться встроенным в Windows 10 инструментом «Очистка диска».
Чтобы воспользоваться этим инструментом, следуйте этим шагам:
- Нажмите правой кнопкой мыши на диск, на котором установлена Windows 10 (обычно это диск C:).
- Выберите «Свойства».
- Перейдите на вкладку «Общее» и нажмите кнопку «Очистка диска».
- Под «Временные файлы», отметьте все категории файлов, которые вы хотите удалить, и нажмите «ОК».
- Подтвердите удаление файлов, нажав «Удалить файлы».
После завершения процесса очистки диска, у вас должно появиться больше свободного места, и вы сможете попытаться установить обновление Windows 10 версии 22H2 снова.
Причина 2: Ошибки в системных файлах
Ошибки в системных файлах могут быть одной из причин, по которой обновление Windows 10 версия 22H2 не устанавливается. В системных файлах может возникнуть ошибка или повреждение, что может предотвратить процесс установки обновления.
Чтобы решить эту проблему, можно воспользоваться инструментом проверки системных файлов, который позволяет обнаружить и исправить ошибки. Для запуска этого инструмента нужно выполнить следующие шаги:
- Откройте командную строку от имени администратора. Для этого щелкните правой кнопкой мыши по кнопке «Пуск» и выберите пункт «Командная строка (администратор)».
- Введите команду «sfc /scannow» и нажмите клавишу Enter. Эта команда запустит инструмент проверки системных файлов.
- Дождитесь завершения процесса проверки. Это может занять некоторое время.
- Если инструмент обнаружит ошибки, он попытается автоматически исправить их. Если исправление не удалось, вы можете попытаться восстановить поврежденные файлы с помощью команды «DISM /Online /Cleanup-Image /RestoreHealth».
- После завершения процесса проверки и возможного восстановления файлов, перезагрузите компьютер и попробуйте установить обновление Windows 10 версия 22H2.
Если после выполнения указанных действий проблема не решена, возможно, требуется обратиться к специалисту или использовать другие методы решения проблемы с ошибками в системных файлах.
Причина 3: Несовместимость с устаревшим оборудованием
Если ваш компьютер работает на старом оборудовании, возможно, оно не совместимо с обновлением. Это может включать в себя старые процессоры, графические карты, сетевые адаптеры и другие устаревшие компоненты. В таком случае, вы можете столкнуться с ошибкой установки или системные требования обновления не будут выполняться.
Чтобы решить эту проблему, первым делом стоит проверить системные требования для обновления Windows 10 версия 22H2. Вы можете найти эти требования на сайте Microsoft. Если ваше оборудование не соответствует требованиям, вам придется обновить его или остаться на текущей версии Windows.
Опцией, которую можно попробовать в случае несовместимости, является поиск драйверов оборудования, которые поддерживают последнюю версию операционной системы. Обычно производители предоставляют обновленные драйверы для своего оборудования, которые совместимы с новыми версиями Windows. Вы можете проверить веб-сайт производителя своего оборудования или использовать автоматическое обновление драйверов через диспетчер устройств.
Windows 10 — это операционная система, которая часто обновляется для улучшения производительности, функциональности и безопасности. Однако, не всегда обновления проходят гладко и могут возникнуть проблемы. В этой статье мы рассмотрим несколько простых способов исправить ошибки при обновлении Windows 10 до версии 22H2.
Метод 1: Перезапустите компьютер
Перезапуск компьютера может решить любую проблему, связанную с обновлением. Поэтому, если вы столкнулись с какой-либо ошибкой во время обновления Windows 10 до версии 22H2, перезапустите компьютер и попробуйте обновиться еще раз.
Метод 2: Очистите папку загрузки обновлений
Если во время обновления возникает ошибка, может помочь очистка папки загрузки обновлений. Для этого выполните следующие действия:
- Найдите папку «C:\Windows\SoftwareDistribution\Download»
- Удалите все файлы и папки, находящиеся в этой папке
- Попробуйте обновить Windows 10 до версии 22H2 еще раз
Метод 3: Используйте инструменты устранения неполадок
Windows 10 имеет встроенные инструменты устранения неполадок, которые могут помочь при обновлении до версии 22H2. Для этого выполните следующие действия:
- Зайдите в «Параметры» -> «Обновление и безопасность» -> «Устранение неполадок»
- Нажмите на кнопку «Запустить устранение неполадок»
- Следуйте инструкциям на экране
Метод 4: Удалите временные файлы
Временные файлы могут вызвать проблемы при обновлении Windows 10 до версии 22H2. Чтобы удалить временные файлы, выполните следующие действия:
- Нажмите на клавишу Win + R
- Введите команду «temp» и нажмите Enter
- Удалите все файлы и папки, находящиеся в этой папке
- Нажмите на клавишу Win + R еще раз
- Введите команду «%temp%» и нажмите Enter
- Удалите все файлы и папки, находящиеся в этой папке
- Попробуйте обновить Windows 10 до версии 22H2 еще раз
Метод 5: Убедитесь, что у вас достаточно свободного места на диске
Для обновления Windows 10 до версии 22H2 необходимо иметь достаточно свободного места на диске. Если у вас недостаточно свободного места на диске, обновление может не пройти успешно. Убедитесь, что у вас достаточно свободного места на диске перед обновлением.
Вывод
Обновление операционной системы может быть проблематичным, но с помощью этих простых способов исправления ошибок вы сможете успешно обновить Windows 10 до версии 22H2. Если ни один из этих методов не помог, попробуйте связаться с технической поддержкой Microsoft.
The Windows 10 2022 Update | Version 22H2 has been released to the public. But not all eligible devices can receive this update immediately. Or for some reason, you can’t see Windows 10 22H2 in Windows Update. To solve this kind of issue, MiniTool Software introduces some fixes you can try.
Windows 10, Version 22H2 Is Now Rolling out
Microsoft released the feature update for Windows 10 on October 18, 2022. This update is the Windows 10 2022 Update. You can also call it Windows 10 22H2. This is the only feature update for Windows 10 in 2022. After getting this news, many users can’t wait to upgrade to this latest Windows 10 version.
The universal method to upgrade to the latest version of Windows 10 is checking for updates in Windows Update: go to Start > Settings > Update & Security > Windows Update to check for updates and install Windows 10, version 22H2.
If your files get lost due to a Windows 10 update or other reasons, you can try MiniTool Power Data Recovery (a free file recovery tool) to get them back.
MiniTool Power Data Recovery TrialClick to Download100%Clean & Safe
Windows 10 22H2 Is Not Showing up or Installing in Windows Update
Many users report that they can’t find Windows 10 22H2 in Windows Update or can’t install Windows 10 22H2 in Windows Update. This is a common issue and it always happens in the first few days of the update.
Why???
Microsoft uses its deployment technology using Machine Learning (ML) and Artificial Intelligence (AI) to push the feature update on computers detected to guarantee a smooth upgrade experience. Usually, devices with new hardware and configurations are the targets. If you are using an old machine, you may get the update later.
However, other situations like a problem with hardware or peripherals, incompatible drivers, apps, security software (such as third-party antivirus), and the device’s location can also influence Windows 10 22H2 update.
When Windows 10 22H2 is not installing or showing up, you should not worry about it. You can just wait for a few days until the board deployment of the Windows 10 2022 Update starts. However, you can also try the methods mentioned in this post to download and install this update on your device.
Fix 1: Run the Windows Update Troubleshooter
The first tool you can try when Windows 10 22H2 is not installing or showing up is the Windows Update troubleshooter. It is a Windows built-in tool.
Step 1: Press Windows + I to open the Settings app.
Step 2: Go to Update & Security > Troubleshoot.
Step 3: Click Additional troubleshooters from the right panel.
Step 4: On the next page, click Windows Update under Get up and running. Then, click the Run the troubleshooter button to run this tool.
This tool can find and automatically fix the found issues.
Fix 2: Restart the Windows Update Service
If Windows 10 22H2 is still not showing up or installing after you try the above method, you can restart the Windows Update service to have a shot.
Step 1: Click the search icon from the taskbar and search for Services.
Step 2: Select Services from the search result to open it.
Step 3: On the Services interface, scroll down to find Windows Update. Then, right-click it and select Restart. This will restart the Windows Update service.
Step 4: Restart your computer.
Step 5: Go to Windows Update to check for updates.
Fix 3: Delete the Cached Windows Update Files
The cached Windows update files may influence your current Windows 10 update. You can delete them to have a try.
Step 1: Open File Explorer.
Step 2: Go to C:\Windows\SoftwareDistribution and delete all files and folders in this path.
Step 3: Restart your computer.
Step 4: Go to Windows Update to check for updates again and see if Windows 10, version 22H2 is available.
Fix 4: Use another Method to Upgrade to the Windows 10 2022 Update | Version, 22H2
Upgrading Windows 10 to the latest version in Windows Update is not a unique method to update Windows 10. You can also use Windows 10 Update Assistant, Windows 10 Media Creation Tool, or a Windows 10 ISO file to install the Windows 10 2022 Update | Version 22H2.
>> Apply these ways to get the Windows 10 2022 Update here.
Bottom Line
Bothered by Windows 10 22H2 is not showing up or installing? You can just try the methods introduced in this post to solve the issues. These methods are easy to use. You don’t have to worry too much.
If you have other good ideas, you can share them with us. You can let us know in the comments.
Microsoft Started rolling out windows 10 version 22H2 for compatible Devices, With sew of New Features, Security improvements and more. And it’s available for free, for all Genuine Windows 10 users connected to Microsoft server. Also, Microsoft Released Official Upgrade Assistant, Media Creation Tool to make the manual Upgrade process Smooth. But Some of the users Report unable To Upgrade to Windows 10 version 22H2, The windows 10 2022 update stuck downloading or Getting Different Errors like We couldn’t install Windows 10 etc.
Contents
- 1 Failed to install Windows 10 version 22H2
- 1.1 Check the Minimum System Requirement
- 1.2 Check have enough disk space
- 1.3 Check Update Service is running
- 1.4 Toggle off metered connection
- 1.5 Disable security software
- 1.6 Run Update Troubleshooter
- 1.7 Reset Windows Update components
Failed to install Windows 10 version 22H2
There are many factors that are involved While Upgrade To A Big Update, Such As minimum System Requirement, enough Storage, Missing or damaged System Files, Corrupted Update Cache files etc. If you Are also experiencing similar problem, Fails to Upgrade To Windows 10 version 22H2 Here we have some applicable solutions to fix this.
— Advertisement —
Check the Minimum System Requirement
If you have a new System Skip This Step, Or if you are using an old Computer or Laptop And try To upgrade/Install Windows 10 updates So make Sure that meet the minimum system requirement to upgrade to Windows 10 version 22H2.
Microsoft recommends the following system requirements to install Windows 10 November update version 22H2 :
- Processor: 1GHz or faster processor or SoC
- RAM: 1GB for 32-bit or 2GB for 64-bit
- Hard disk space: 32GB for 32-bit OS or 32 GB for 64-bit OS
- Graphics card: DirectX9 or later with WDDM 1.0 driver
- Display: 800×600
Check have enough disk space
Also As Discussed on System Requirements, There is a minimum of 32 GB of free Storage space Required To upgrade, Install Windows 10 version 22H2. So make sure you have enough Free Disk Space, If not you can run the storage sense To clear unnecessary junk, Cache, and System Error files, Or move Some Data from the Desktop or download the Folder to External Devices To free up The Disk space.
— Advertisement —
Check Update Service is running
If due for some reason you have disabled to Windows Update Service (for preventing Windows auto update installation purposes), Or The updates Service is not running This may also cause different Issues while upgrade To Windows 10 version 22H2.
- Press Win + R, Type Services.msc and hit the enter key.
- On Windows Services Scroll Down, Look for Windows update service.
- If it’s running simply Right-click on it and select Restart.
- Or if it’s not started then double-click on it, Change the startup type automatically,
- And start the service next to service status.
- click apply, Ok and Restart windows, Now Try to upgrade Windows 10 2022 update.
Make sure your system date and time plus regional settings are correct.
Also, make sure the Defer Upgrades option is not set to delay upgrades.
- You can check this from Settings > Update & security.
- Then go to Advanced option,
- And here make sure to set the option for deferring updates to 0.
Toggle off metered connection
Also check the internet isn’t set to metered connection, which may block the windows 10 version 22H2 Update from installing on their computers.
— Advertisement —
- You can Check Metered connection From Settings
- Network & Internet then Change connection properties
- Here Toggle Set as metered connection is off.
Disable security software
Disable or temporarily uninstall third-party antivirus and firewall (if exists), because they may also block the update. And most importantly disconnect VPN, if configured on your device.
Also, Run System File Checker Tool to Scan And Restore Missing damaged System Files which may prevent Windows To upgrade to November 2021 update. In addition check and fix disk drive errors, bad Sectors using the CHKDSK command.
Run Update Troubleshooter
Run windows update Troubleshooter following the steps below. That probably automatically detects and fixes the problems feature update to install.
- Open Windows Settings
- Go to Update & Security then Troubleshoot.
- Select Windows update and Run The Troubleshooter
- This will start the diagnostic process, and restart the windows update and its related services.
- Check windows update components for corruption and try to correct them.
- After that restart windows and try to upgrade to windows 10 November 2021 update.
Still, have failed to upgrade try to manually reset windows update components.
Reset Windows Update components
If After Apply all the Above options still unable to upgrade to windows 10 2022 update? Try To Reset The Windows Update Components Such As the software Distributor Folder, Catroor2 folder Where Window Store the important update files. If any of the update files are corrupted you may face different errors while downloading and install updates. or Windows Update Stuck at any point while downloading and install updates.
Reset Update Components
Open administrative Command Prompt and type the following commands one-by-one followed by enter key.
net stop wuauserv
net stop cryptSvc
net stop bits
net stop msiserver
Ren C:\Windows\SoftwareDistribution SoftwareDistribution.old
Ren C:\Windows\System32\catroot2 Catroot2.old
net start wuauserv
net start cryptSvc
net start bits
net start msiserver
At last Type, Exit to Close the Command Prompt window and reboot the machine.
Now Try to upgrade To Windows 10 2022 update via upgrade Assistant, Or using the Media Creation Tool. Did these solutions help to fix Windows 10 22H2 update problem? Let us know on the comments below, also read:
- Windows 10 22H2 upgrade with Media Creation Tool
- Windows 10 installing the same update over and over? Here is how to fix it
- Windows 10 upgrade assistant is stuck at 99%, Here 5 Solutions you may try
- How to fix RPC server is unavailable (0x800706ba) on windows 10
- How to fix a Laptop Touch screen not working on windows 10