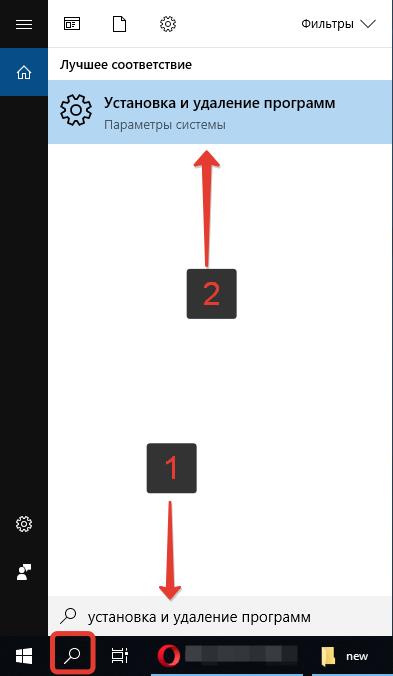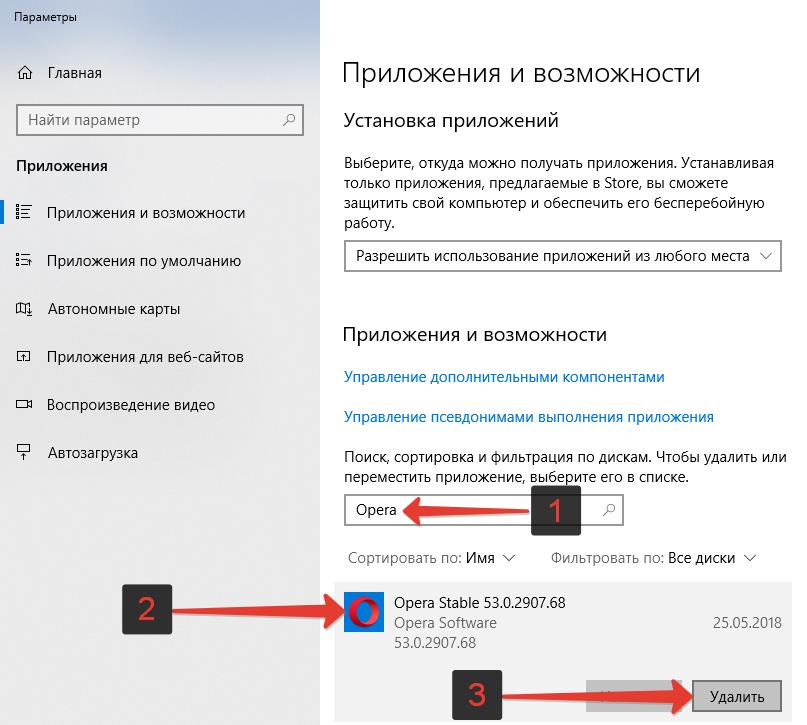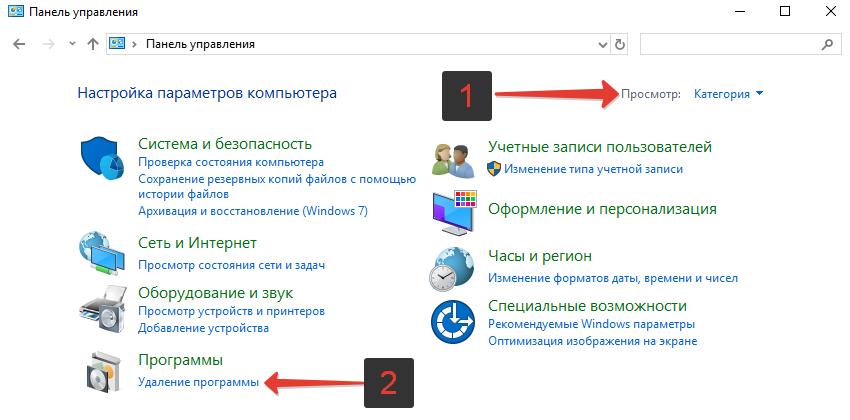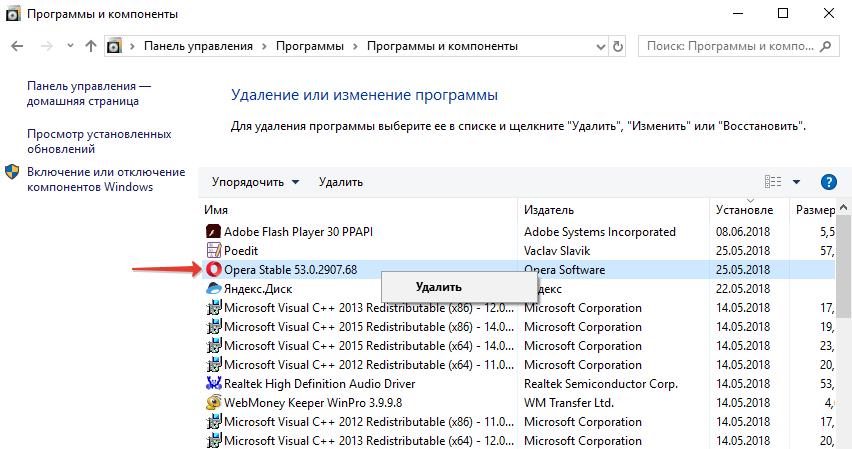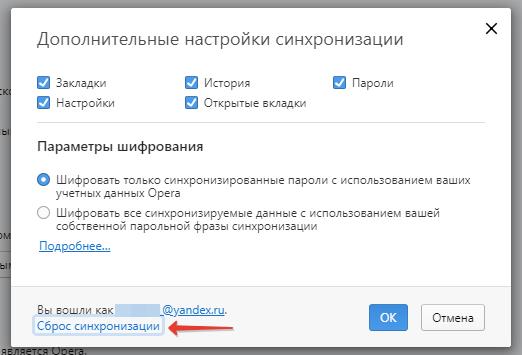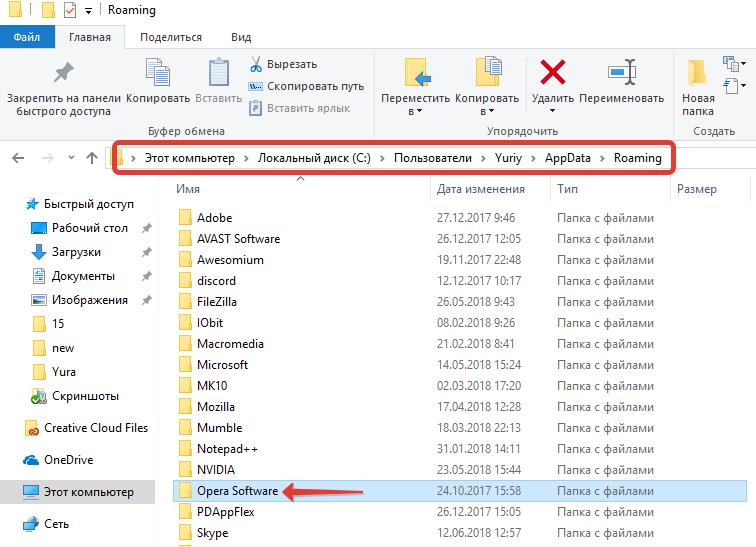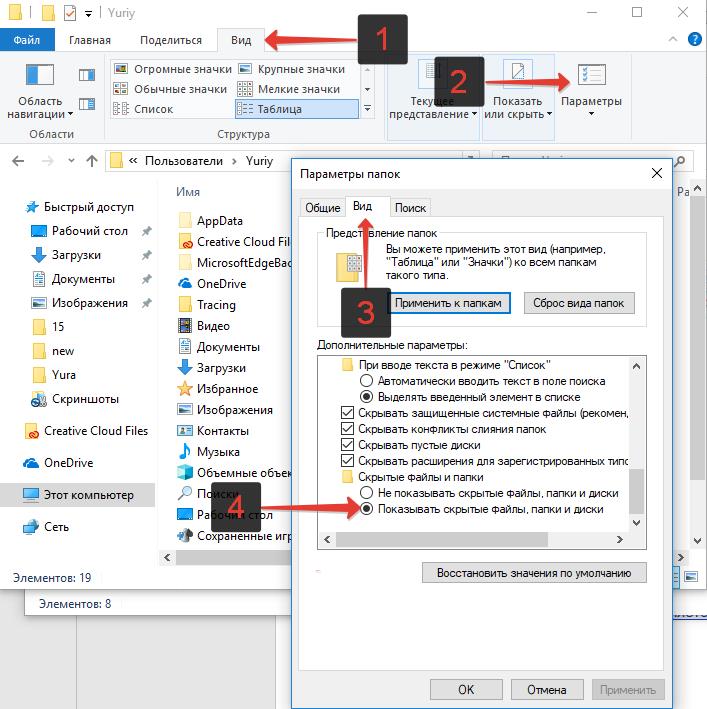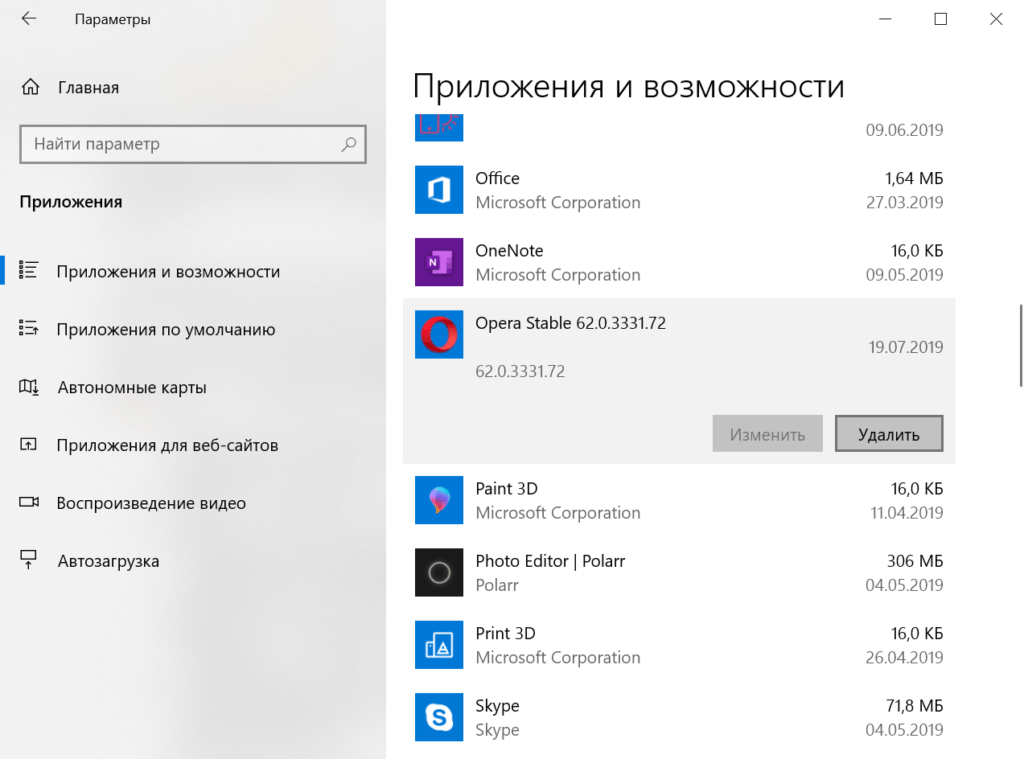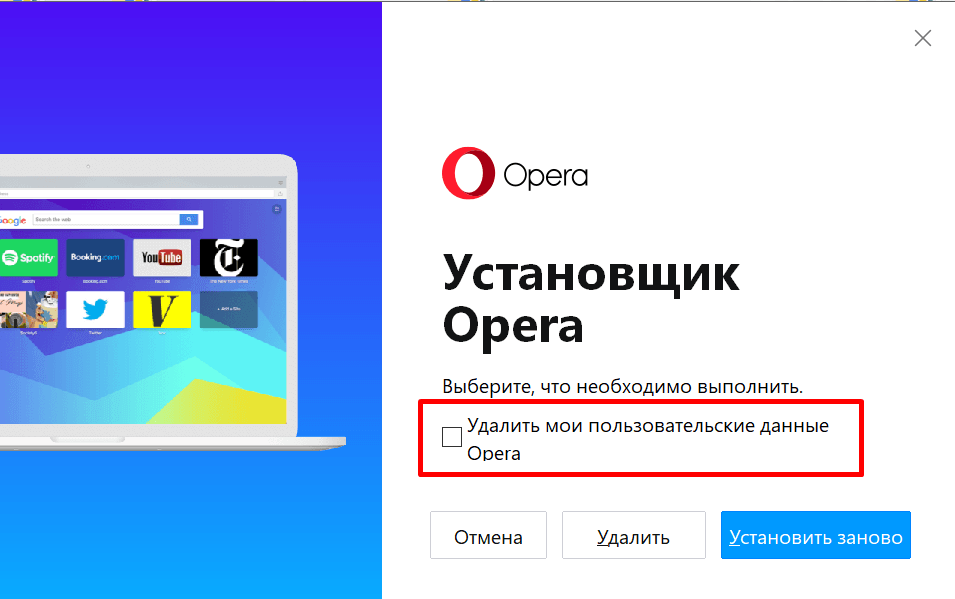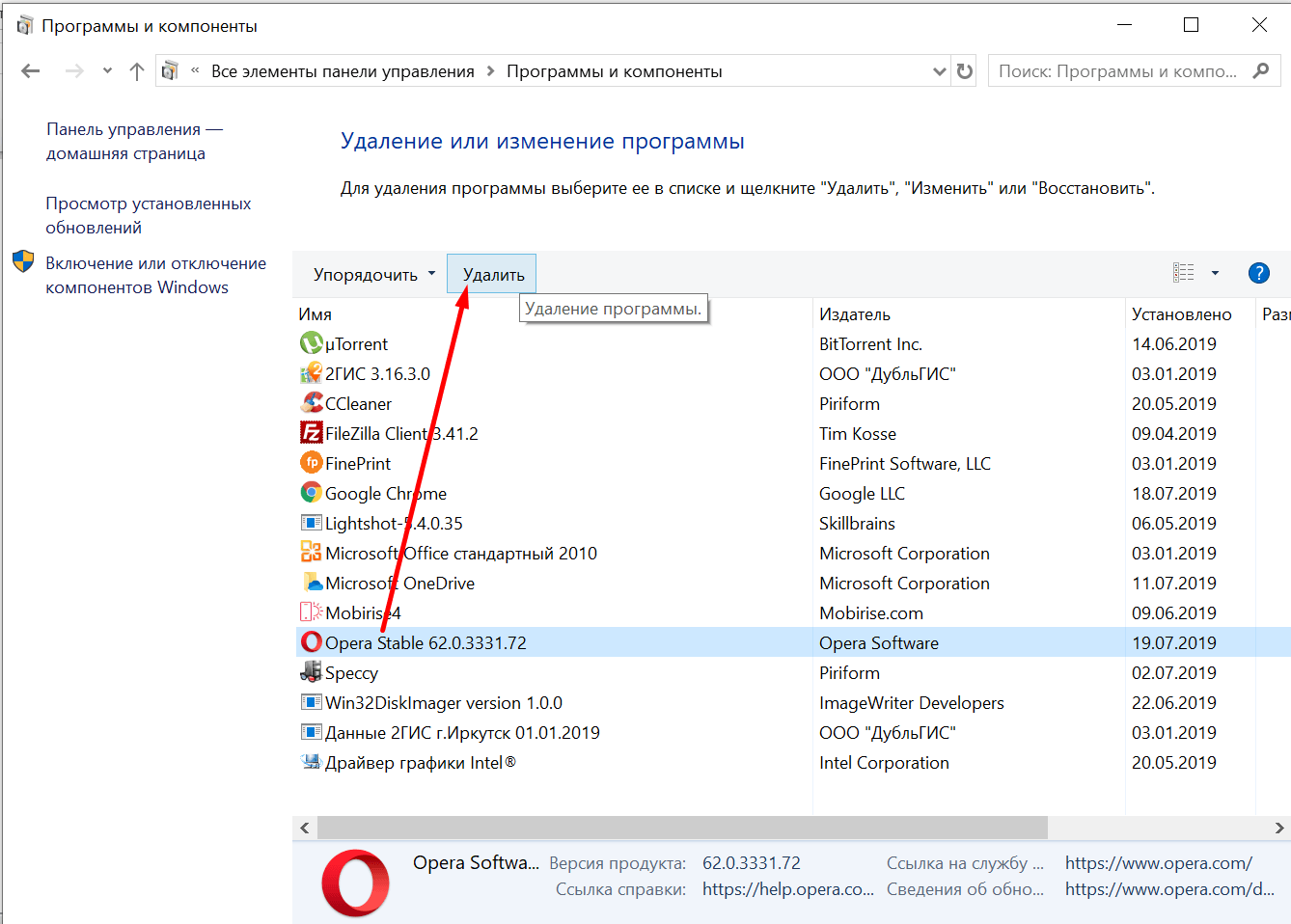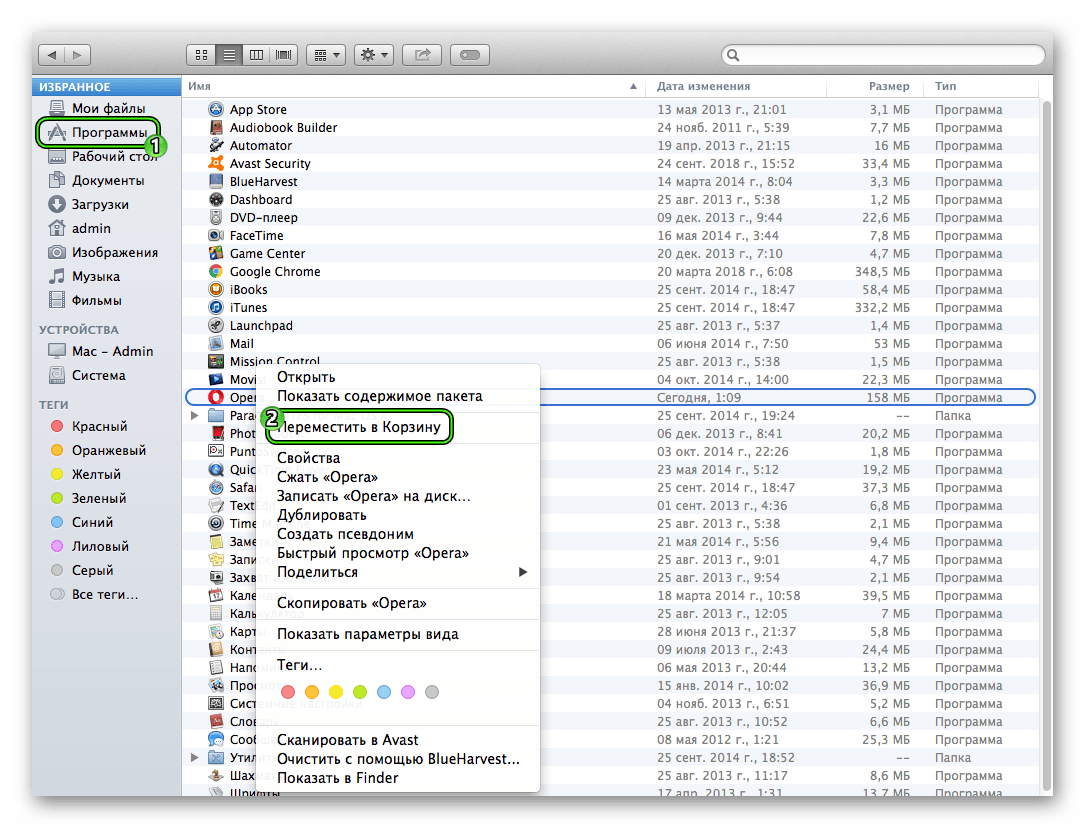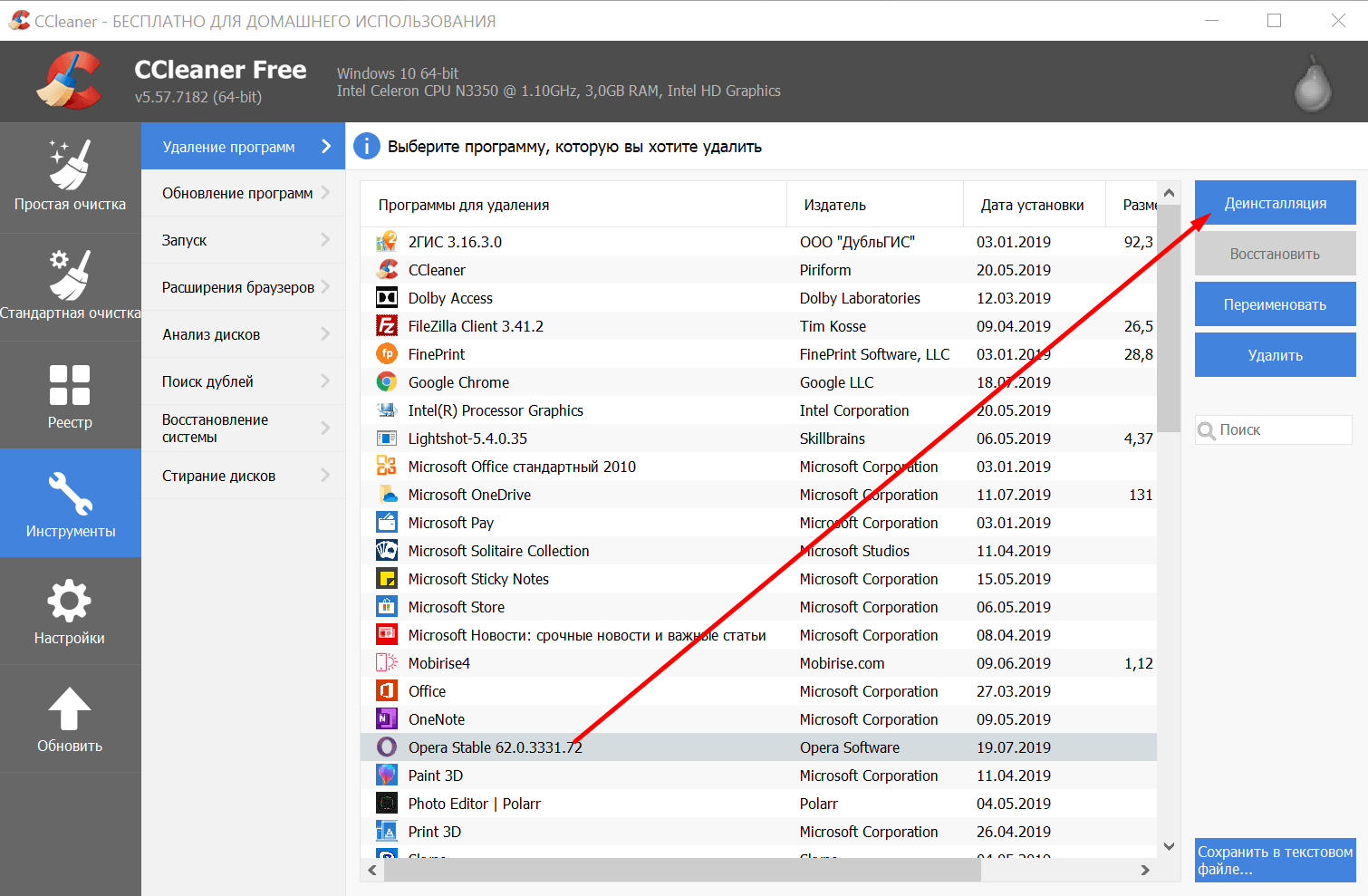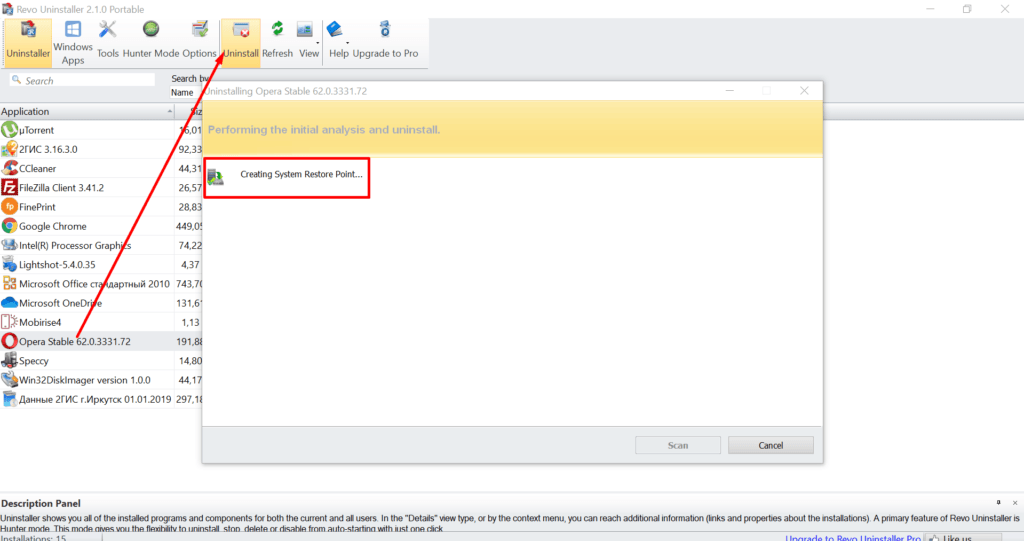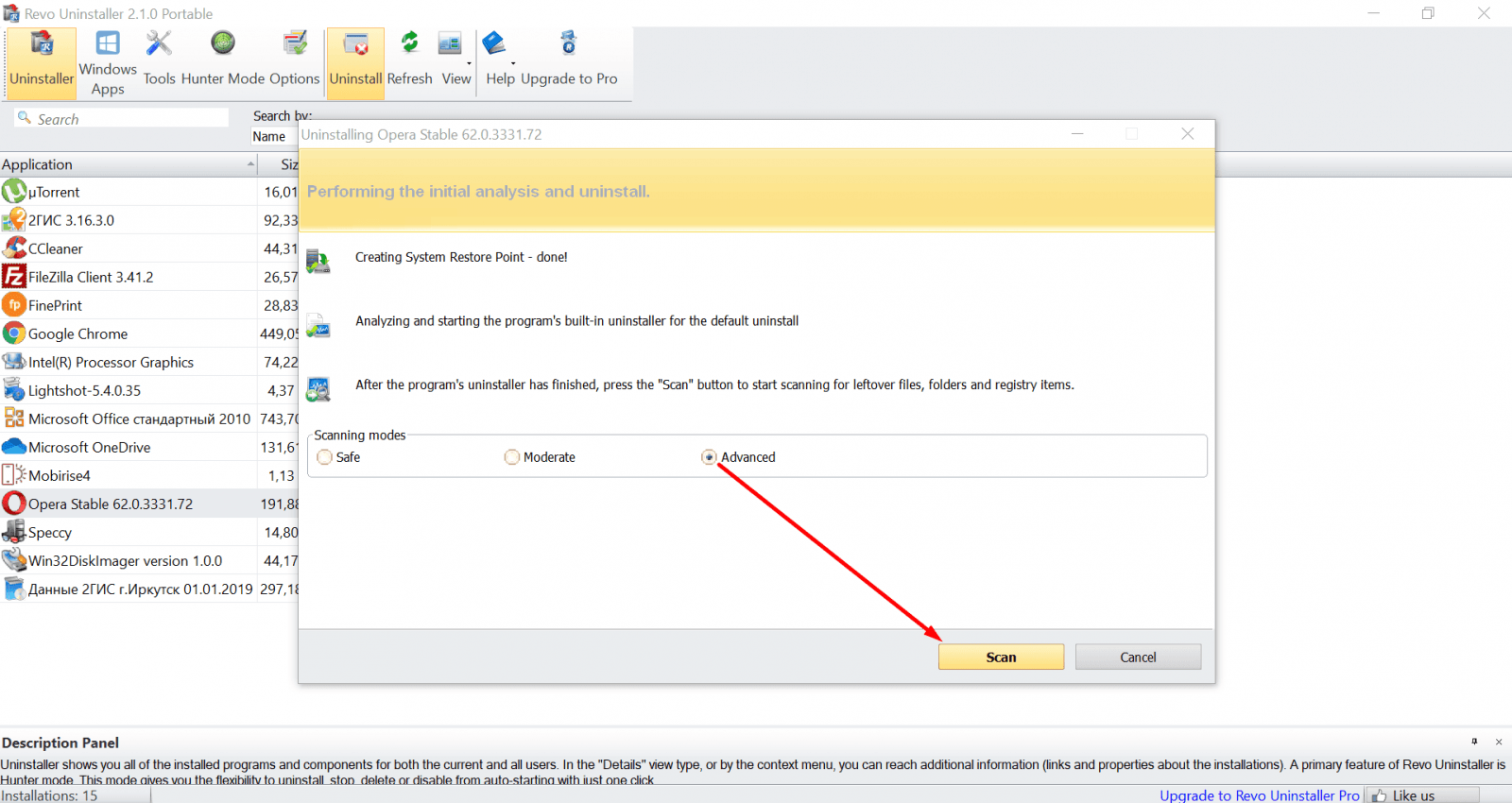Инструкция: удаление Оперы с компьютера
Удаление Оперы с компьютера производится тем же способом, что и удаление любых других программ. А именно – с помощью стандартной функции Windows «Установка и удаление программ». Это правильный способ удаление программ. Именно им и следует пользоваться.
Инструкция для Windows 10:
- В Windows 10 все просто. Следует открыть поиск и вбить туда поисковый запрос: «Установка и удаление программ»;
- Затем – открыть найденный результат (см. скриншот ниже);
Установка и удаление программ Windows 10
- На открывшейся странице будет список всех установленных на компьютере программ. Если программ слишком много, то можно воспользоваться формой поиска, вбив туда: «Opera».
- Затем следует нажать на найденный результат — Opera Stable.
- Появится заветная кнопка, при нажатии на которую браузер Опера будет удален с компьютера.
Удалить Оперу с компьютера
Инструкция для Windows 7:
В Windows 7 удалить Opera с компьютера можно следующим способом (для Windows 10 тоже актуально):
-
- Открыть меню «Пуск»;
- Перейти в «Панель управления» (в Win 10 нужно предварительно перейти в «Служебные»);
- В настройках просмотра (в верхнем правом углу) необходимо выбрать «Категория»;
- После чего следует нажать «Удаление программы»;
Удаление программы Windows
- Откроется страница со всеми установленными на компе программами. Среди этих программ нужно найти Opera Stable;
- Вызвать контекстное меню правой кнопкой мыши и нажать «удалить».
Удаление Opera с ПК
Сброс синхронизации
Пользователи, которые используют синхронизацию в браузерах наверняка знают, что некоторые личные данные (история посещений, закладки, пароли, открытые вкладки) хранятся не только на компьютере, но и в специальном аккаунте, откуда и происходит автоматическая синхронизация.
Если вы использовали синхронизацию и есть необходимость удалить также и эти данные из Оперы, то нужно сбросить синхронизацию профиля:
- Нужно в адресную строку вбить: opera://settings/syncSetup
- Внизу окна нажать «Сброс синхронизации».
Сброс синхронизации
Кстати, синхронизация – отличный инструмент, который может помочь восстановить историю и вернуть закладки, в случае удаления Оперы.
Удаление папок Оперы
После удаления через «Установка и удаление программ» Опера не удаляется полностью, остаются папки на компьютере, содержащие некоторые остаточные файлы. Они никак не мешают и не вредят. Их удалять необязательно. Но если есть необходимость, то нужно выполнить следующее:
- Перейти в «Мой компьютер»;
- Зайти на диск C;
- Перейти в папку Program Files;
- Найти папку Opera и удалить.
Папка Opera
А также:
- Перейти в C:\Users\Имя пользователя\AppData\Roaming (папка AppData – скрытая. Чтобы ее увидеть необходимо включить отображение скрытых папок и файлов);
- Найти папку Opera Software и удалить.
Удалить папку Opera Software
Скриншот ниже расскажет, как включить отображение скрытых папок и файлов на Windows 10:
Показать скрытые файлы и папки Windows 10
Как удалить Оперу если она не удаляется
Как удалить Оперу если она не удаляется через программы и компоненты?
Подобная проблема может произойти, если операционной система использует в данный момент какие-либо файлы или ресурсы браузера.
В таком случае следует просто перезагрузить компьютер.
Если проблема серьезнее и не удается удалить Оперу, воспользовавшись предложенным вариантом выше, то нужно запустить компьютер в безопасном режиме. Для этого при запуске компьютера или ноутбука следует нажать клавишу F8. А затем уже повторить все действия, описанные в статье.
Не нашли ответ? Тогда воспользуйтесь формой поиска:
Если вы не пользуетесь браузером Opera, то нужно его удалить. Желательно сделать это так, чтобы следов на компьютере не осталось. В противном случае временные файлы будут занимать место, а при потенциальной установке в следующий раз могут возникнуть ошибки.
Как удалить Opera в Windows
Для уничтожения большей части файлов браузера Opera обычно хватает стандартных средств деинсталляции Windows. Важно понимать, что отправка иконки с рабочего стола в корзину — это не удаление самой программы. Если нужно избавиться от Opera на Windows 10, то это делается так:
- Открываем «Параметры». Можно запустить их через меню «Пуск» или воспользоваться сочетанием клавиш Win+I.
- Переходим в раздел «Приложения».
- Пролистываем список установленных программ и находим Opera.
- Выделяем браузер левой кнопкой и нажимаем «Удалить».
В списке установленных программ мы нашли браузер, который хотим удалить
- При необходимости выбираем удаление пользовательских данных с компьютера (актуально, если больше не планируете устанавливать Opera, поэтому нет нужды хранить её пароли и настройки)
- Подтверждаем деинсталляцию и ждём её завершения.
Так выглядит окно мастера деинсталляции Opera
На Windows 8 и более ранних версиях системы «Параметров» нет, поэтому используем «Панель управления». На «десятке» этот способ тоже сработает, так что можно считать его универсальным.
- Открываем «Панель управления».
- Находим инструмент «Установка и удаление программ».
- Ищем в списке Opera.
- Выделяем и нажимаем «Удалить».
Удаление через Панель управления работает на всех версиях Windows
Это стандартная процедура деинсталляции, рекомендуемая корпорацией Microsoft.
Как удалить Opera в macOS
На Windows перетягивание иконки в корзину не работает как удаление программы, но на macOS ситуация обратная. Если захватить значок Opera на Launchpad и переместить его в корзину, то начнётся деинсталляция браузера. Чтобы окончательно избавиться от файлов приложения, нужно очистить корзину.
Самый простой способ удалить Opera на macOS – отправить браузер в корзину
Есть и другой способ удаления Opera, который заключается в использовании Finder. В окне управления графической оболочкой есть раздел «Программы», при нажатии на который появляется список установленных приложений. Нам остаётся лишь найти браузер Opera, щёлкнуть по нему правой кнопкой мыши и выбрать пункт «Переместить в корзину». Для завершения деинсталляции через Finder также необходимо очистить корзину.
Использование программ для удаления браузера
Удаление Opera с помощью CCleaner
Я не пользуюсь системными инструментами деинсталляции и выбираю для удаления программ утилиту CCleaner. Это чистящее приложение, которое позволяет следить за состоянием системы. В составе её инструментов есть встроенный деинсталлятор.
- Запускаем бесплатную программу CCleaner.
- Переходим на вкладку «Инструменты» и выбираем раздел «Удаление программ».
- Находим Opera, нажимаем «Удалить».
- При необходимости отмечаем удаление пользовательских данных и нажимаем «Удалить» в окне мастера деинсталляции.
CCleaner умеет удалять не только лишние файлы, но и программы
Удаление браузера Opera с помощью Revo Uninstaller
Главная проблема при удалении программ на Windows — огромное количество временных файлов, настроек и других следов, которые остаются в системе. Можно чистить жёсткий диск в ручном режиме, но это неудобно. Я предпочитаю пользоваться утилитой Revo Uninstaller, которая не только удаляет саму программу, но и затем проводит сканирование компьютера — ищет временные файлы и стирает их с диска.
- Запускаем Revo Uninstaller. Можно скачать бесплатную портативную версию программы.
- Выбираем в списке Opera и нажимаем кнопку Uninstall на верхней панели.
- Ждём, пока программа создаст точку восстановления.
Перед запуском деинсталляции программа сохраняет состояние системы
- Используем мастер деинсталляции для удаления Opera.
- После завершения деинсталляции выбираем режим продвинутого сканирования системы и нажимаем Scan.
- Ждём завершения сканирования и удаляем обнаруженные временные файлы.
Выбираем продвинутое сканирование, чтобы удалить все следы браузера
После такой чистки на компьютере не останется никаких следов Opera, как будто браузер никогда на него не устанавливали.
Post Views: 8 832

Большое спасибо, все учту и попробую свигачить как вы меня учите. ухху теперь я гуру (наверное).

В безопасном режиме загрузись. Или smart uninstaller поставь, и в режиме ручного удаления укажи путь до экзешника оперы.

Набираем в командной строке regedit. Запускается прога редактирвоания реестра. Набираем в поиске наименование настопостылевшей проги. И гасим тупо ВСЕ строки всех параметров реестра где она упоминается. И её персональные разделы еликом.
Разумеется данные с ней связанные, особенно в ассоциированных приложениях могут пропасть. Да нет — точно пропадут!

Видать как-то криво попытался удалить, вот теперь и не удаляется. Скачай Оперу, установи по-новой поверх всех тех ошметков, которые остались от старой, и она прекрасно удалится. Только в этот раз удаляй по-человечески через установку-удаление программ (Панель управления\Все элементы панели управления\Программы и компоненты).

В принципе если найдете папку с оперой (правой кнопкой мыши по ярлыку с оперой), можете ее удалить, а затем попробовать удалить через установку и удаление программ. 10 винда говорит что нету такой программы и удаляет запись. В 7 не помню.

Ну не пользуешься, да и фиг с ним, пусть болтается. Удали значёк с рабочего стола, чтоб глаз не мозолил и забудь 

Unlocker в помощь. Главное найти, где опера у вас находится. А так программка удаляет даже то, что вообще не удаляется.

Это программа для удаления файлов. Опера это не один файл. Это куча файлов раскиданных по системе, плюс записи в реестре.

Да про оперу понятно. Анлокером можно папку целиком удалить, а там как пойдёт. Реестр ручками и т.д. 


Такое часто бывает когда пользуются всяким говном типа CCleaner, RevoUninstaller, AshampooUninstaller, DriverTurboSurperBoosterUtilityGeniusZverDVD и т.п.

А чё не пользоваться то? Запустил потом регорганайзер и удалил следы программы в автозапуске. В клинере, к стати, отображается более полно автозагрузка чем в винде. А еще более подробно в анвиртаскменеджере.
с ним прикольно применять в совокупности тоталкоммандер еще. Или нортон командер, но это уже старина. Виндовый проводник вообще не понимаю, это для кого? Что там можно увидеть?

А получается как у автора: тело проги стерто, а куски и запись в «Программы и компоненты» остаются и мозолят потом. А из AppData\Roaming сотоварищи потом все равно руками удалять.

Попробуйте найти в папке C:\Program Files\Opera или C:\Program Files(x86)\Opera файл uninstall и запустить его.
Если этот вариант не поможет то есть еще один простой вариант. Это переустановить приложение, а затем удалить.
Вариант с удалением папки — не самый простой. Но если первые два варианта не помогут. Готов подсказать более сложный путь.

Возможно, деинсталлятор неправильно работает.
Возможно, это «остатки» — запись в реестре.
Информации мало
А вообще, рекомендую использовать сторонние деинсталляторы, которые могут и следы подчистить. Я, например, предпочитаю Uninstall Tool

Виндус? Индусская версия судя по всему, поэтому не удаляется

Ты реально думаешь, что смешно пошутил?

а что не так то ? описал проблему и думал помогут, анннет копьем в глаз тычут.ой ой ой

В казахской видимо все ОК. 😆 Попробуй перезагрузиться в безопасном режиме и еще раз попробуй.

Monte-Karlo
а что не так то ? описал проблему и думал помогут, анннет копьем в глаз тычут.ой ой ой
Я у себя удалил эту муть зайдя на сайт оперы и предложила мне этот путь сама опера

Nikolka1991
Ты реально думаешь, что смешно пошутил?
А что, это похоже на шутку?

А зачем этот высер тогда нужен был?

Откуда я знаю, зачем ты тут срешь ходишь?

Ты стрелочником подрабатываешь?

Мальчик, ты потерялся? Иди к маме

«Как удалить Opera из компьютера на Windows 7: пошаговая инструкция»
Подзаголовки:
1. Проверьте, что у вас есть права администратора на компьютере
2. Закройте все открытые окна Opera и завершите задачи
3. Откройте «Установка и удаление программ»
4. Найдите Opera в списке установленных программ
5. Выберите «Удалить» и следуйте инструкциям деинсталлятора
Дополнительные советы:
— Если Opera по-прежнему не удаляется, попробуйте использовать специализированные программы для удаления программ, например, Revo Uninstaller.
— Перед удалением Opera сохраните важные данные и закройте все программы, чтобы избежать потери данных.
— Если вы не хотите полностью удалять Opera, вы можете отключить ее запуск при загрузке компьютера через менеджер задач.
Одной из наиболее популярных веб-браузеров является Opera, который предлагает своим пользователям множество полезных функций и инструментов. Однако, бывают случаи, когда пользователи не могут удалить Opera с компьютера, особенно на операционной системе Windows 7. Почему это происходит и как решить эту проблему?
Основная причина, по которой невозможно удалить Opera с компьютера на Windows 7, — это наличие оставшихся файлов или записей в системном реестре после неполного удаления программы. Это может произойти, например, если пользователь удалит папку с установленной Opera вручную или использует стандартные инструменты удаления программ.
Для корректного и полного удаления Opera с вашего компьютера на Windows 7, вам понадобится провести несколько дополнительных действий.
Существует несколько методов решения этой проблемы. Один из них — использование специальных программных инструментов, которые могут автоматически удалить все оставшиеся файлы и записи в системном реестре, связанные с Opera. Такие программы, как Revo Uninstaller или GeekUninstaller, позволяют проводить более глубокое и тщательное удаление программ, включая Opera.
Если вы предпочитаете ручной метод, вам потребуется выполнить несколько шагов. Во-первых, проверьте, что Opera не запущена и не выполняется в фоновом режиме. Затем удалите все оставшиеся файлы и папки, связанные с Opera, из папки «Program Files» или «Program Files (x86)» на вашем компьютере. После этого, вам нужно открыть реестр Windows, нажав Win+R и введя «regedit». Поискайте и удалите все записи, связанные с Opera из реестра.
Содержание
- Почему Опера не удаляется с компьютера на Windows 7?
- Неудаление Оперы на Windows 7: причины проблемы
- Как решить проблему с удалением Оперы на Windows 7?
- Отключение процессов Оперы для успешного удаления на Windows 7
- Удаление Оперы в безопасном режиме Windows 7
- Запущены процессы Оперы: Если Опера все еще активна и ее процессы работают в фоновом режиме, система может предотвращать удаление программы. Перед попыткой удалить Оперу убедитесь, что все процессы браузера завершены.
- Опера находится в автозагрузке: Если Опера настроена на автоматическое запускание при включении компьютера, система может не позволить удалить программу из-за ее текущего использования. Проверьте настройки автозагрузки и отключите автоматический запуск Оперы перед попыткой удаления.
- Файлы Оперы заблокированы: Некоторые файлы Оперы могут быть заблокированы другими процессами или программами на вашем компьютере, что может помешать удалению программы. Перезагрузите компьютер и попробуйте удалить Оперу снова.
- Неправильная установка Оперы: Если Опера была установлена неправильно или были удалены некоторые файлы, это может привести к проблемам при удалении программы. В этом случае рекомендуется переустановить Оперу и затем попытаться удалить ее.
Если ни одна из вышеуказанных рекомендаций не помогла решить проблему с удалением Оперы, вы можете воспользоваться специализированными программами для удаления программ, такими как CCleaner или Revo Uninstaller.
Неудаление Оперы на Windows 7: причины проблемы
1. Зависимость от других программ: Опера может быть связана с другими приложениями или утилитами, которые мешают ее нормальному удалению. В таких случаях необходимо сначала удалить все связанные с Оперой программы, прежде чем попробовать удалить саму Оперу.
2. Запущенные процессы: Возможно, Опера или связанные с ней процессы все еще работают на компьютере, что предотвращает ее удаление. В таком случае необходимо завершить все связанные процессы через диспетчер задач или перезагрузить компьютер и повторить попытку удаления.
3. Недостаточные права доступа: В некоторых случаях, у пользователя может не быть достаточных прав доступа для удаления программы. В таком случае, необходимо выполнить удаление Оперы от имени администратора.
4. Файлы реестра: Если в системном реестре остаются записи о Опере после ее удаления, это также может привести к проблемам при повторной попытке удаления. В таких случаях рекомендуется воспользоваться специальными программами для очистки реестра или вручную удалить соответствующие записи.
5. Конфликты с другими программами: Возможно, Опера конфликтует с другими программами на компьютере, что мешает ее удалению. В таком случае, рекомендуется временно отключить или удалить конфликтующую программу и затем повторить попытку удаления Оперы.
Учитывая все причины, указанные выше, важно распознавать и решать конкретные проблемы, вызвавшие неудаление Оперы на Windows 7. По мере решения каждой проблемы, можно будет успешно удалить программу и избавиться от проблемы окончательно.
Как решить проблему с удалением Оперы на Windows 7?
Если у вас возникла проблема с удалением браузера Опера с компьютера на операционной системе Windows 7, следуйте этим шагам для ее решения:
1. Убедитесь, что Опера не выполняется в системе
Перед удалением программы убедитесь, что все окна и процессы Оперы закрыты. Закройте браузер и проверьте наличие процессов Оперы в диспетчере задач (нажмите комбинацию клавиш Ctrl + Shift + Esc и найдите процессы с именем «opera.exe» или «opera_crashreporter.exe»). Если процессы активны, завершите их.
2. Удалите Оперу через Панель управления
Откройте меню Пуск и выберите «Панель управления». Затем найдите раздел «Программы» и щелкните на ссылке «Удалить программу». В открывшемся окне найдите браузер Опера и щелкните на нем правой кнопкой мыши, выберите «Удалить».
3. Используйте специальные утилиты для удаления программ
Если Опера все еще присутствует на вашем компьютере после попытки удаления через Панель управления, попробуйте использовать специальные утилиты для удаления программ, такие как Revo Uninstaller или Geek Uninstaller. Установите одну из этих программ, запустите ее и найдите Оперу в списке установленных программ. Запустите процесс удаления с помощью выбранной утилиты.
4. Измените разрешения доступа к файлам Оперы
Если после выполнения предыдущих шагов Опера по-прежнему не удаляется, проверьте разрешения доступа к файлам и папкам Оперы. Убедитесь, что у вас есть права администратора и попробуйте повторно удалить Оперу.
Если проблема с удалением Оперы на Windows 7 всё еще остается, рекомендуется обратиться за помощью к специалисту или к команде поддержки Оперы.
Отключение процессов Оперы для успешного удаления на Windows 7
Чтобы успешно удалить Opera, необходимо отключить ее процессы. Это может быть сделано следующим образом:
1. Откройте Диспетчер задач, нажав комбинацию клавиш Ctrl + Alt + Del и выбрав «Диспетчер задач».
2. В разделе «Процессы» найдите все процессы, связанные с Opera, и выделите их.
3. Нажмите на кнопку «Завершить процесс» внизу окна Диспетчера задач.
4. Подтвердите действие, если появится запрос о завершении процессов Opera.
5. После завершения всех процессов Opera, вы сможете без проблем удалить программу с компьютера.
Запуск процессов Opera может происходить автоматически при загрузке системы. Поэтому, чтобы полностью избежать проблем с удалением программы, рекомендуется отключить запуск Opera при старте Windows. Для этого:
1. Откройте меню «Пуск» и введите «msconfig» в поле поиска.
2. В открывшемся окне «Конфигурация системы», перейдите на вкладку «Загрузка».
3. В списке программ найдите Opera и снимите галочку рядом с ней.
4. Нажмите «Применить» и «ОК», чтобы сохранить изменения.
Теперь Opera не будет автоматически запускаться при старте Windows, и вы сможете успешно удалить программу с компьютера без проблем.
Удаление Оперы в безопасном режиме Windows 7
Если вы не можете удалить Оперу с компьютера на Windows 7, попробуйте выполнить процесс в безопасном режиме. Это может помочь в случае, если некоторые компоненты программы блокируют удаление.
Вот как удалить Оперу в безопасном режиме Windows 7:
- Нажмите кнопку «Пуск» в левом нижнем углу рабочего стола.
- Выберите пункт «Выключение» в меню «Пуск».
- Удерживая клавишу «Shift», щелкните на кнопке «Перезагрузить».
- После перезагрузки компьютера появится меню выбора действия. Выберите «Безопасный режим» и нажмите «Enter».
- После загрузки в безопасном режиме откройте меню «Пуск» и выберите «Панель управления».
- В панели управления найдите и выберите раздел «Программы».
- В разделе «Программы» выберите «Удаление программ» или «Удалить программу».
- В списке установленных программ найдите Оперу, выберите ее и нажмите кнопку «Удалить» или «Изменить/Удалить».
- Следуйте инструкциям деинсталлятора Оперы и дождитесь завершения процесса удаления.
- Перезагрузите компьютер и проверьте, была ли успешно удалена Опера.
Выполнив эти шаги в безопасном режиме Windows 7, вы должны суметь удалить Оперу с компьютера. Если проблема все еще не решена, возможно, вам потребуется проконсультироваться с технической поддержкой Оперы или обратиться к специалисту по компьютерной технике для решения проблемы.