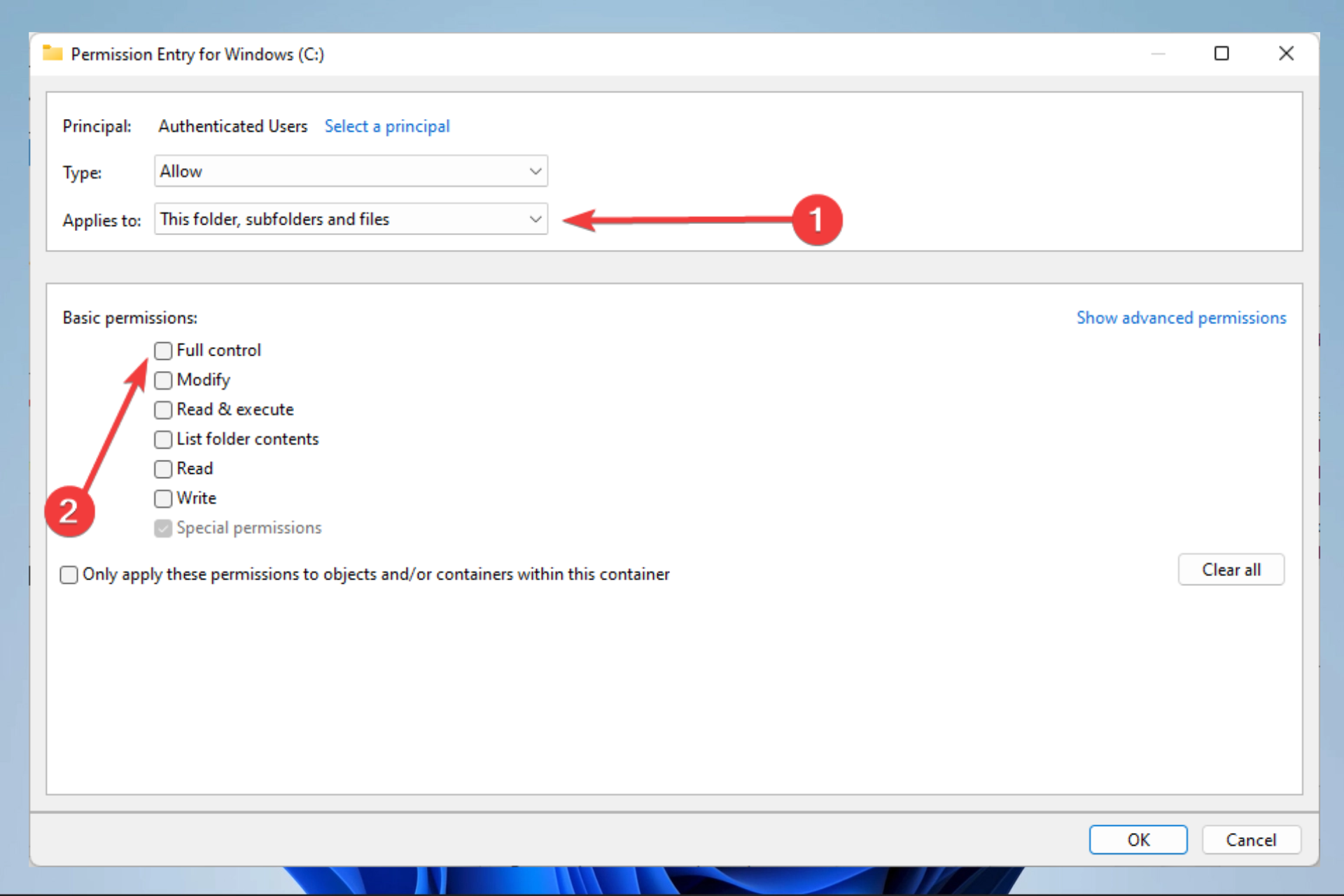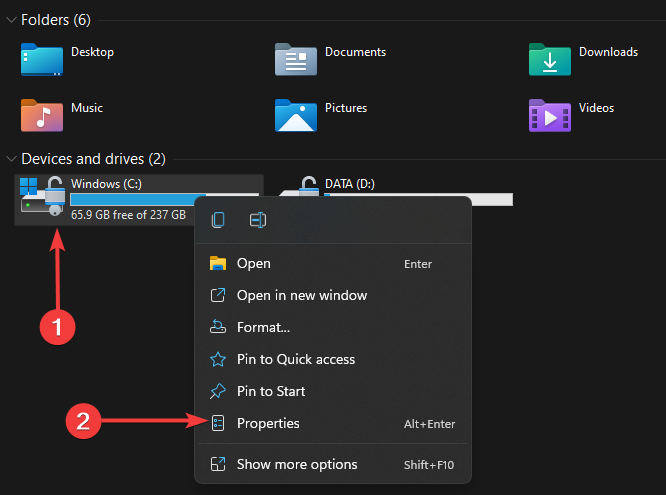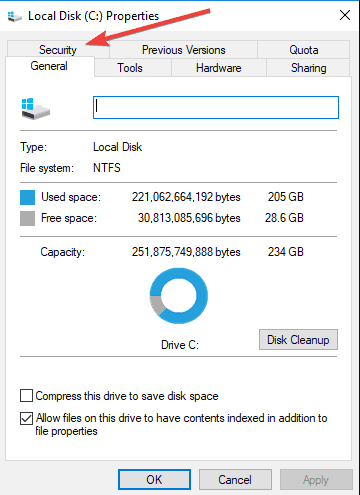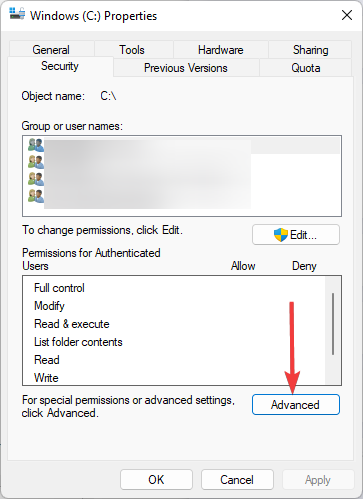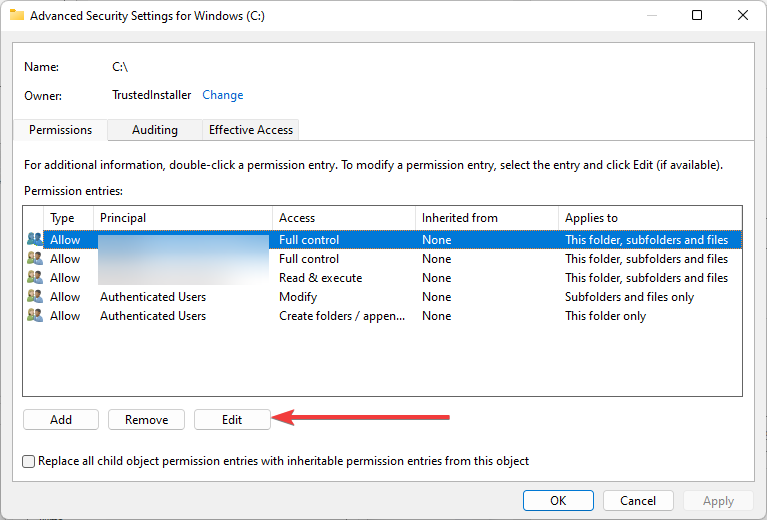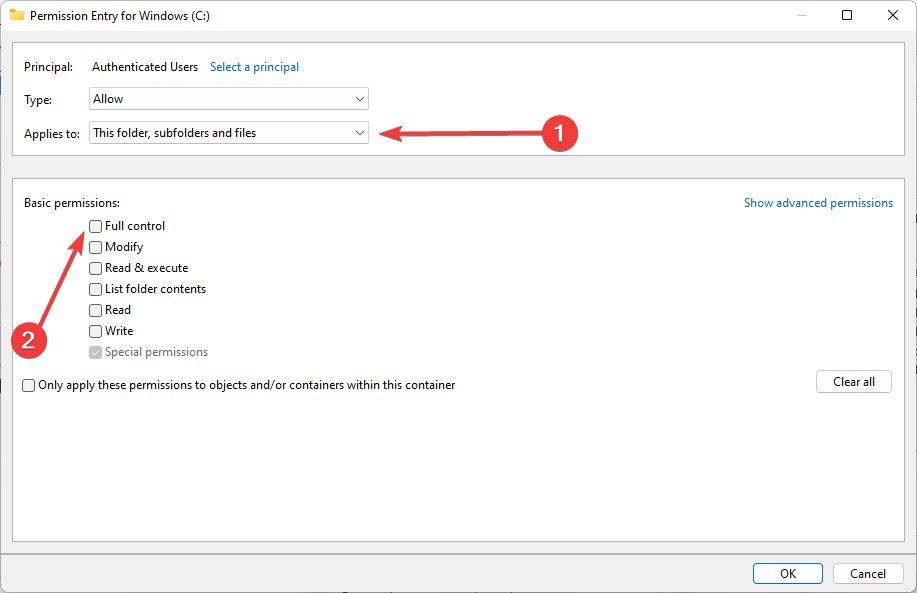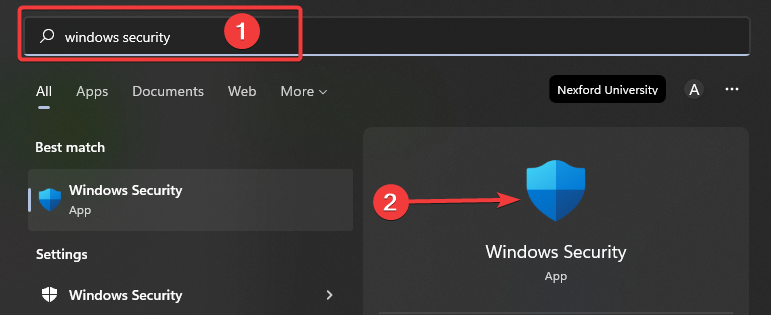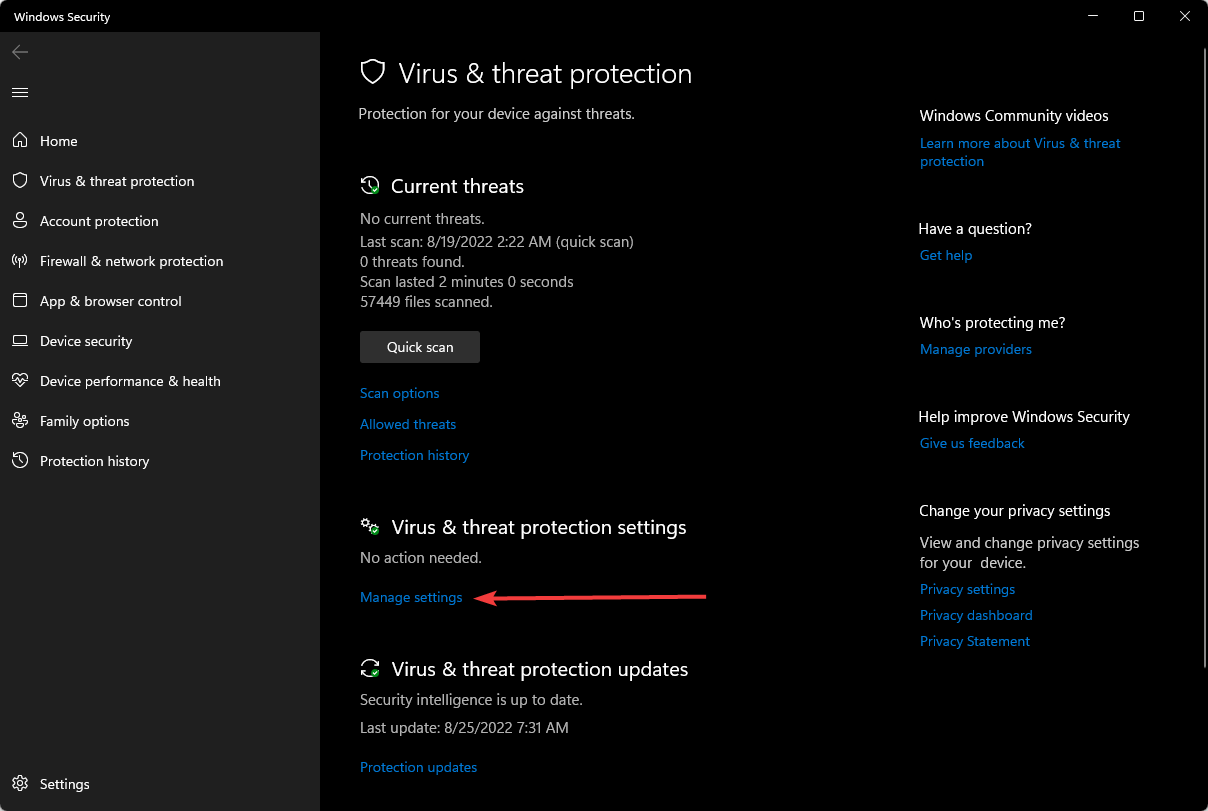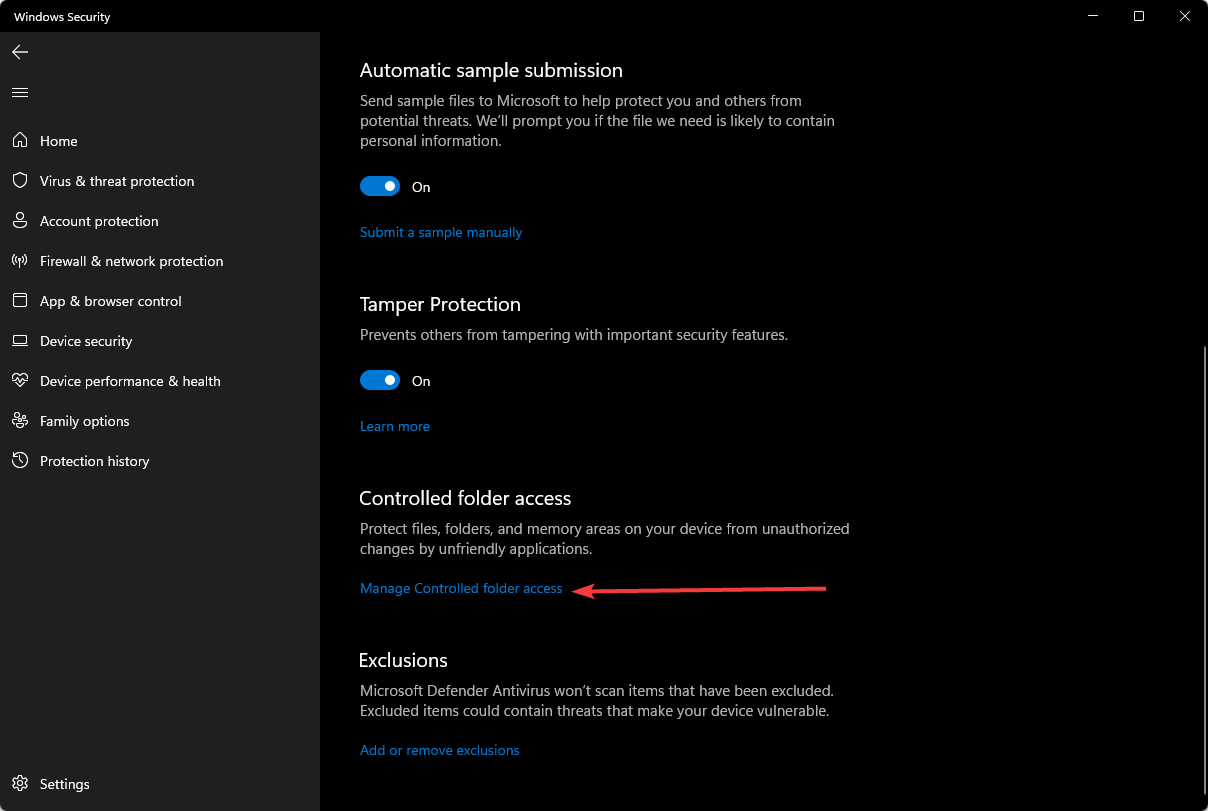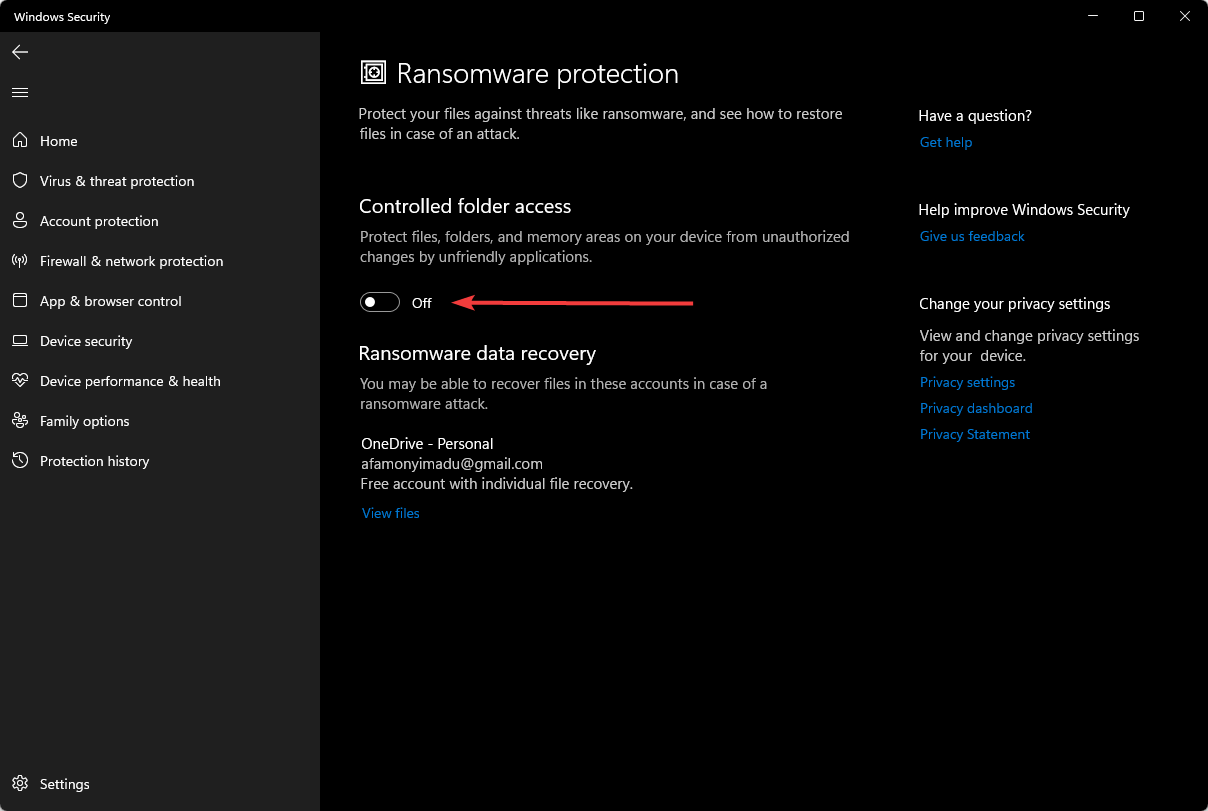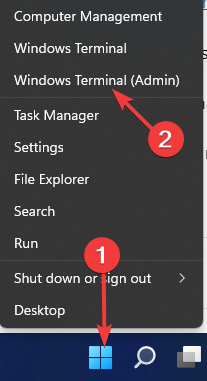Содержание
- Что нужно знать
- Способ 1: Изменение атрибутов
- Способ 2: Получение прав доступа
- Замена владельца
- Вопросы и ответы
Что нужно знать
Все папки в Windows 10, даже только что созданные и пустые, имеют в свойствах отметку «Только для чтения» в виде черного квадрата. Наличие этой метки не означает, что сама папка или имеющиеся в ней файлы недоступны для записи, она служит для визуализации установки или удаления атрибута «Только для чтения» только в момент совершения действия. Поэтому после изменения атрибутов и повторного открытия свойств объекта чекбокс «Только для чтения» все равно будет отмечен черным квадратом. Принимать меры, о которых будет сказано ниже, имеет смысл только в том случае, если при попытке записи в папку или файл появляется ошибка доступа.
Способ 1: Изменение атрибутов
Если файл или папка доступны только для чтения, для начала попробуйте изменить их атрибуты NTFS. Сделать это можно средствами консоли.
- Запустите «PowerShell» или классическую «Командную строку» от имени администратора из контекстного меню кнопки «Пуск».
- Выполните команду получения атрибутов
attrib путь_к_папкеили файлу. Если команда вернет значение R, значит, для объекта установлен атрибут «Только для чтения». - Удалите его, выполнив команду
attrib -R путь_к_папкеили файлу.

Проверьте, снялся ли флажок «Только для чтения» с обработанного объекта.
Способ 2: Получение прав доступа
Более эффективным решением проблемы является получение на доступный только для чтения объект полных прав доступа с изменением либо без изменения владельца.
- Откройте «Свойства» папки или файла из контекстного меню.
- В открывшемся окне свойств переключитесь на вкладку «Безопасность» и нажмите кнопку «Дополнительно».
- В окне «Дополнительные параметры безопасности» выберите текущую учетную запись или имя пользователя и нажмите кнопку «Отключение наследования».
- Нажмите «Преобразовать унаследованные разрешения в явные разрешения этого объекта».
Сохраните настройки. - После этого настройки доступа должны стать доступными. Нажмите в окне свойств файла или папки кнопку «Изменить».
- Выберите в списке нужного пользователя, отметьте флажком опцию «Полный доступ» и сохраните настройки.


После этого можно будет пробовать снять отметку «Только для чтения» в свойствах на вкладке «Общие».
Замена владельца
Если владельцем файла или папки является «СИСТЕМА», «TrustedInstaller» или другая системная служба, возможно, потребуется замена владельца.
- Откройте «Дополнительные параметры безопасности» как было показано в предыдущем способе (см. шаги 1 и 2).
- Нажмите ссылку «Изменить» напротив имени владельца объекта.
- Появится небольшое окошко выбора пользователя или группы. Введите в поле имен выбираемых объектов имя текущего или нужного пользователя, нажмите «Проверить имена» и «OK».


Заменив владельца, получите полные права на объект, воспользовавшись уже знакомыми инструкциями из предыдущего способа. Если снять галочку «Только для чтения» не удается, попробуйте сделать в безопасном режиме. Также для этих целей можно использовать загрузочные диски на базе WinPE, например WinPE 11-10-8 Sergei Strelec.
Читайте также: Вход в безопасный режим в Windows 10
Еще статьи по данной теме:
Помогла ли Вам статья?

В этой статье для начинающих пользователей подробно об отметке «Только для чтения» в атрибутах папки в Windows, можно ли её снять, о том, почему она возвращается после того, как была убрана и дополнительная информация на тему.
Атрибут «Только для чтения» в свойствах папки в графическом интерфейсе Windows
Вопрос о том, как снять «Только для чтения» с папки в Windows 11, Windows 10 или другой версии ОС возникает из-за непонимания назначения этой отметки в атрибутах свойствах папки.
Несмотря на то, что прямо в окне свойств указано «Применимо только к файлам в папке», пользователи ошибочно делают одно из следующих предположений, увидев там стандартный «квадрат» или слегка изменившуюся отметку в Windows 11:
- Установленная отметка сообщает о том, что папка только для чтения.
- Отметка «Только для чтения» говорит о том, что какое-то содержимое в папке имеет атрибут «Только для чтения».
В действительности, любая, даже только что созданная и полностью пустая папка в Windows 11/10/8.1/7 будет иметь установленную отметку (квадрат или минус), если открыть её свойства и посмотреть раздел «Атрибуты», при этом важно знать:
- Когда вы открываете свойства папки, имеющиеся в ней файлы никак не анализируются на наличие тех или иных атрибутов — отметка не несёт информации о наличии в папке файлов «Только для чтения» или об атрибутах самой папки.
- Назначение отметки — снять атрибут «Только для чтения» с имеющихся внутри папки файлов, или, наоборот, установить его. При этом, когда вы повторно откроете свойства папки, там снова будет та же отметка — независимо от того, есть ли внутри что-то «Только для чтения» или нет.
- Если вы убирали «Только для чтения» и применяли изменение атрибутов ко всем вложенным элементам, при этом никаких ошибок в процессе не было — значит в папке не осталось элементов «Только для чтения», а любые проблемы с изменением или удалением как папки, так и файлы, вероятнее всего связаны с правами доступа.
Как снять атрибут «Только для чтения» с папки
Папка в Windows всё-таки может иметь установленный атрибут «Только для чтения», но в окне свойств вы его не увидите. Вместо этого можно использовать командную строку:
- Запустите командную строку (от имени Администратора, если папка требует прав администратора для её изменения).
- Введите команду
attrib путь_к_папке
и нажмите Enter. Если результат выглядит как на изображении ниже, у папки нет атрибута «Только для чтения».
- Если вы видите «R» в результате выполнения команды — атрибут «Только для чтения» установлен.
- Чтобы снять его, можно использовать команду
attrib -R путь_к_папке
Надеюсь, инструкция как-то прояснила ситуацию и помогла разобраться.
Последнее обновление: 27 декабря 2021 г.
Содержание
Понимание папки продолжает возвращаться в режим только для чтения при возникновении проблемы с Windows 10
Многие пользователи Windows сообщают, что их папка когда-либо станет доступной только для чтения после обновления до Windows 10. Ошибка только для чтения — это атрибут папки, который запрещает пользователям читать или редактировать папку в Windows и позволяет отдельным пользователям выполнять редактирование в папке. . Таким образом, существует множество эффективных решений для устранения проблемы, но сначала необходимо понять возможные причины ошибки.
Возможные причины проблемы только для чтения
Две наиболее важные причины, по которым возникает ошибка в Windows, перечислены ниже:
- Обновление Windows: Most users encountered the error due to upgrading Windows to the latest version, and it may cause your user account permissions to be altered.
- Разрешения учетной записи: Предположим, что разрешение вашей учетной записи ограничено, тогда эта ошибка может вызвать ошибку.
Поняв, почему папка постоянно возвращается в режим только для чтения в Windows возникает проблема, пользователи могут продолжить работу с двумя частями приведенных ниже решений: базовое и расширенное решения, чтобы исправить проблему как можно скорее!
Часть 1: Основные решения
Решение 1. Войдите в систему как администратор
Если у вас было несколько учетных записей пользователей в вашей компьютерной системе, вы должны всегда быть подписаны как администратор при доступе к папке или файлу. Иногда папка создается через учетную запись администратора; поэтому доступ к папке может иметь только учетная запись администратора.
Решение 2. Отключите сторонний антивирус.
Иногда ошибка может возникать из-за стороннего антивирусного приложения на вашем компьютере. Антивирус может обнаружить угрозу или поврежденные данные в файле, что не позволяет вам получить доступ к папке. Таким образом, вы можете сначала попробовать отключить антивирус и перезагрузить компьютер, чтобы снова получить доступ к папке.
Решение 3.Измените атрибуты папки
If the папка постоянно возвращается в режим только для чтения в Windows проблема все еще возникает после выполнения решений 1 и 2, описанных выше, вам нужно будет изменить атрибуты папки только для чтения.
Шаг 1: Go to Файловый проводник и найдите конфликтующую папку.
Step 2: Щелкните правой кнопкой мыши в папке и выберите Свойства option.
Шаг 3: Перейти к Общий вкладка и снимите флажок Только чтение option.
Шаг 4: нажмите Хорошо и продолжайте открывать папку, чтобы проверить, исправлена ли ошибка.
Before we carry on with the advanced solutions below, if you are in a hurry or scared of any data loss due to being unable to access the folder on your computer, you can recover the data first to prevent permanent data loss in the future with the best data recovery tool for Windows.
Восстановить данные из системы Windows
Программное обеспечение для восстановления данных Bitwar — лучшее программное обеспечение для восстановления данных с внутренних или внешних устройств. Он поддерживает операционные системы Windows и Mac. Он может помочь пользователям восстанавливать различные типы файловых форматов с помощью мощного инструмента восстановления.
Шаг 1: Загрузите и установите средство восстановления из Центр загрузки Битварсофт.
Шаг 2: Выбрать partition папки на вашем компьютере и щелкните Следующий.
Шаг 3: Выберите предпочтительный scan mode and continue with the Следующий button again.
Шаг 4: Выбрать file type папки и нажмите Следующий.
Шаг 5: Превью результаты сканирования и нажмите оправляться to start the recovery process.
ВАЖНЫЙ СОВЕТ: Не восстанавливайте папку обратно в исходное расположение файла, чтобы предотвратить перезапись данных.
Part 2: Advanced Solutions
Решение 1. Отключите контролируемый доступ
Шаг 1: Press Wins + I кнопка для запуска Windows Settings.
Шаг 2: Go to Update & Security и выбрать Windows Security.
Шаг 3: Продолжать Virus & threat protection и выбрать Управлять настройками.
Шаг 4: Переключить Контролируемый доступ к папкам к off under the Контролируемый доступ к папкам.
After it is switched off, restart your PC and check if the папка постоянно возвращается в режим только для чтения в Windows проблема решено или нет.
Решение 2.Измените атрибут папки
Предположим, вы вошли в систему как администратор, а папка все еще доступна только для чтения; вам нужно будет изменить атрибут папки с помощью командной строки.
Поэтому выполните следующие действия, чтобы изменить атрибут:
Шаг 1: Press Wins + S to open the search menu and type in cmd.
Шаг 2: Launch the Command Prompt as administrator.
Шаг 3: Type in the command: attrib -r + s диск: \<path> \<foldername>
После вычисления указанной выше команды он удалит атрибут папки только для чтения и изменит его на системный атрибут. Тем не менее, иногда некоторые папки не работают должным образом, даже в системном атрибуте. В этом случае вам нужно ввести команду: attrib -r -s диск: \<path> \ <foldername чтобы избавиться от системного атрибута папки.
Решение 3.Измените разрешения для диска
В этой части представлены два разных способа решения проблемы, когда у вас была одна учетная запись пользователя или несколько учетных записей пользователей в вашей системе Windows. Таким образом, вы можете обратиться к двум различным случаям, чтобы эффективно решить проблему.
Случай 1: одна учетная запись пользователя
Шаг 1: Щелкните правой кнопкой мыши диск с затронутыми папками и выберите Свойства.
Шаг 2: Перейти к Security tab and click продвинутый.
Шаг 3: Select Изменить разрешения. Затем выберите учетная запись пользователя и нажмите Редактировать.
Шаг 5: нажмите Хорошо to finish the change.
Случай 2: более одной учетной записи пользователя
Шаг 1: Proceed to the системный диск and click the Users folder.
Шаг 2: Щелкните правой кнопкой мыши в папке учетной записи имени пользователя и нажмите Свойства.
Шаг 3: Choose продвинутый из Security tab.
Шаг 4: Tap on Включить наследование and OK чтобы закончить изменение.
Исправить проблему сейчас!
Есть несколько способов исправить папка, которая постоянно возвращается в режим только для чтения в Windows issues. Still, it is recommended for you to understand the cause of the issue and back up your data by using Bitwar Data Recovery Software. Затем следуйте приведенным выше эффективным базовым и расширенным решениям, чтобы решить проблему как можно скорее!
|
0 / 0 / 0 Регистрация: 19.11.2021 Сообщений: 7 |
|
|
1 |
|
Нельзя убрать галочку «только для чтения» на любой папке19.11.2021, 11:04. Показов 6869. Ответов 3
Надо было изменить папку игры. При нажатии на свойства — аттрибуты, галочка только для чтения убирается, но при новом открытии свойств папки — появляется снова. Как быть? (Microsoft Windows 10 Enterprise 2015 LTSB)
0 |
|
889 / 201 / 54 Регистрация: 06.11.2015 Сообщений: 2,113 Записей в блоге: 2 |
|
|
19.11.2021, 15:11 |
2 |
|
Gio21stri, а если попробовать от администратора сделать?
0 |
|
Робот сгибальщик 1183 / 516 / 110 Регистрация: 29.07.2020 Сообщений: 2,721 Записей в блоге: 7 |
|
|
19.11.2021, 15:28 |
3 |
|
При нажатии на свойства — аттрибуты, галочка только для чтения убирается, но при новом открытии свойств папки — появляется снова. Никак. Так у всех, и не только в Win10.
0 |
|
0 / 0 / 0 Регистрация: 19.11.2021 Сообщений: 7 |
|
|
19.11.2021, 17:18 [ТС] |
4 |
|
Вобщем оказалось что я уже это сделал после того как вопрос задал — один из способов в сети был — зайти в свойства диска — безопасность- дополнительно — и поставить на все имена полный доступ к файлам (все галки на общие разрешения) Может кому пригодиться. Путал именно глитч виндовс — когда галка скрытых папок все равно не убирается.
0 |
|
IT_Exp Эксперт 87844 / 49110 / 22898 Регистрация: 17.06.2006 Сообщений: 92,604 |
19.11.2021, 17:18 |
|
Помогаю со студенческими работами здесь Как снять галочку «Только чтение» для системных файлов Window 8
Для всех файлов, кроме текстовых, установить атрибут «Только для чтения», а для текстовых — атрибут «Архивный» Создайте два текстовых файла с параметрами: для установки атрибута «Только для чтения» для указанного пользователе Невозможно присвоить значение «<this>», т.к. он доступен только для чтения Установка параметра «Только для чтения» в Edit Control Как распаковать rar с пометкой «Только для чтения»? Искать еще темы с ответами Или воспользуйтесь поиском по форуму: 4 |
The simplest solution is to change the permissions
by Vladimir Popescu
Being an artist his entire life while also playing handball at a professional level, Vladimir has also developed a passion for all things computer-related. With an innate fascination… read more
Updated on
- This problem often occurs after installing Windows 10 updates and sometimes because of account permissions.
- The simplest solution is to change the permissions, since most of the time, some changes in permissions can make a folder read-only.
- Note that your virus and threat settings may also trigger this issue in the Windows OS.
You have found this article because your folder reverts to read-only constantly; here is all you should know.
Windows keep file and folder attributes in the file system. They are stored in the respective location with the file and folder name, extension, date and time stamp, and other information.
If you right-click on any given time on a folder and go to its proprieties, you’ll see a Read-Only check mark.
Many users reported that the folder reverts to the Read-Only status after they clear the check mark.
This problem occurs after installing Windows 10 updates, sometimes because of account permissions.
How we test, review and rate?
We have worked for the past 6 months on building a new review system on how we produce content. Using it, we have subsequently redone most of our articles to provide actual hands-on expertise on the guides we made.
For more details you can read how we test, review, and rate at WindowsReport.
Why have all my files changed to read-only?
If your folder constantly reverses to read-only, there could be a few factors responsible, including:
- A recent OS upgrade – This can happen due to your system’s recent update to Windows 10 since your account rights may have been changed.
- Your account permissions – Without your knowledge, the problem may sometimes be caused by nothing more complicated than your account permissions, which is the most frequent reason.
NOTE
A shared folder keeps resetting to read-only.
Speaking about updates, shared folders are more prone to be impacted by this erratic behavior than others.
Thus, if a shared folder keeps resetting to read-only after installing a Windows update, you might want to revert that problematic file.
In addition, running SFC and DISM scans to ensure you address any potential signs of corruption can prove very useful.
An issue like this is very annoying and must be dealt with. Many users wonder: How do I stop a folder from being read-only?
The simplest solution is to change the permissions. Most of the time, some changes in permissions can make a folder read-only.
Additionally, you can log in as an administrator or change the attribute of the folders. For more info on how to do that, check the steps below.
Moreover, here are some error variations that you may encounter, but nonetheless, fix with the solutions below:
- Windows read-only folder cannot be changed
- Windows 10 read-only attribute keeps coming back
- Uncheck read-only but comes back
- Unset read only not working
- Folder keeps reverting to read-only Windows 10, Windows 11, Windows 7
- Folder keeps reverting to read-only Windows server 2016, 2012
- This folder is read-only, you cannot select it
- All folders are read-only
Without further ado, let’s jump right into the list of solutions!
How do I get my folder out of read-only mode?
- Why have all my files changed to read-only?
- How do I get my folder out of read-only mode?
- 1. Change permissions
- 1.1 For single users on the PC
- 1.2 For multiple users on the PC
- 2. Change the attributes
- 3. Disable controlled access
- How do I reset permissions in Windows 10?
1. Change permissions
1.1 For single users on the PC
- Find your C Drive, right-click it, and then choose Properties.
- A new window will appear; click on the Security tab.
- In the bottom right, click Advanced.
- Then, click on Change permissions.
- Choose the user that interests you, and then click Edit.
- Under Applies to: drop-menu, choose This folder, subfolders and files, then under Basic permissions, check Full control and click OK.
1.2 For multiple users on the PC
- Find your C Drive and double-click on it.
- You will see a Users folder, double-click on it.
- Now you should see your user name, right-click it and choose Proprieties.
- Go to the Security tab, and in the bottom-right, click Advanced.
- In the new window, at the bottom-left should see an Enable inheritance button. Click it.
After changing the permissions, the issue should be gone; if you still have problems, go to the next solution.
2. Change the attributes
- In the Windows search box, type cmd, right-click the result, and choose Run as administrator.
- Type in the following command to remove the Read-only attribute and set the System attribute.
attrib -r +s drive:<path><foldername> - Customize folders as some programs may not operate correctly with folders that have these attributes. To remove them, type the command below.
attrib -r -s c:<foldername>
A program can’t save files or make changes if a particular folder has the Read-only attribute.
Keep in mind that removing the Read-only or the System attribute of a folder can cause some customization loss. Still, it’s not particularly important unless you have something specific in mind.
- Unable to display current owner on Windows 10/11
- File is open in another program error [Full Guide]
- Fix disappearing files and folders in Windows 10/11
- You don’t have permission to save in this location
- Fix: Exception Access Violation Error on Windows 10/11
3. Disable controlled access
- Open the Search menu, type windows security, then click on the Windows Security app.
- On the left pane, click on Manage Settings.
- Scroll down and click on Manage Controlled folder access.
- Finally, turn off Controlled folder access.
How do I reset permissions in Windows 10?
- Right-click on the Start menu and select Windows Terminal (Admin).
- Type in the script below and hit
Enter. Replacing the full path to your file with the file path.icacls full path to your file /reset - Check that the file permission is reset.
In our guide, you can learn more about resetting external drive permission issues in Windows 10.
If you are still experiencing issues with permission to open files, this guide may help you fix the problem.
We hope these solutions worked for you, as many other Windows 10 users confirmed them. Also, note that the issue is not unique to Windows 10, and users have noticed that the folder keeps reverting to read-only in Windows Server 2012.
Don’t forget to leave any other questions you may have in the comments section below, and we’ll be sure to take a look.






















 Атрибут «пароль для изменения» и рекомендовать «только для чтения»
Атрибут «пароль для изменения» и рекомендовать «только для чтения»