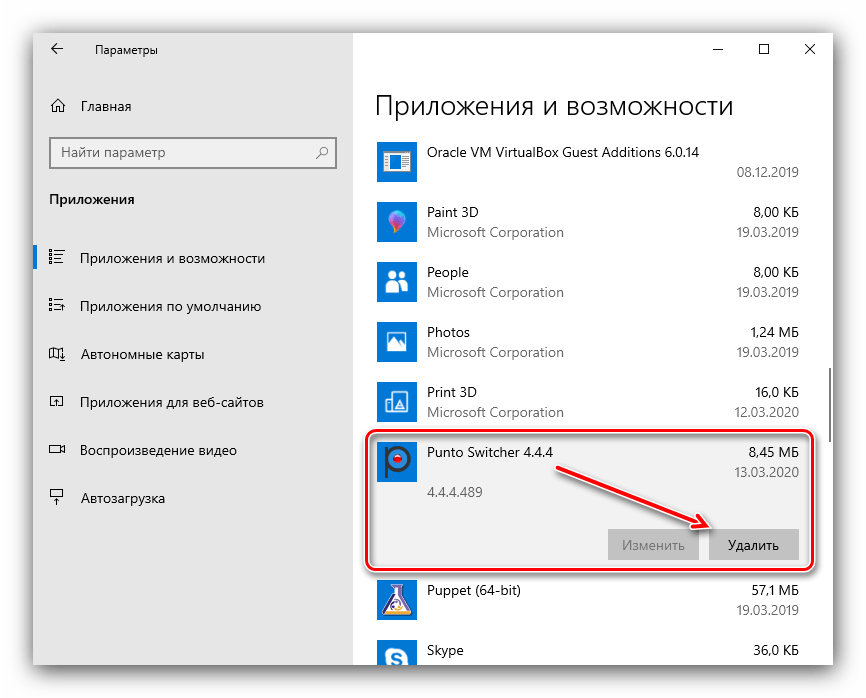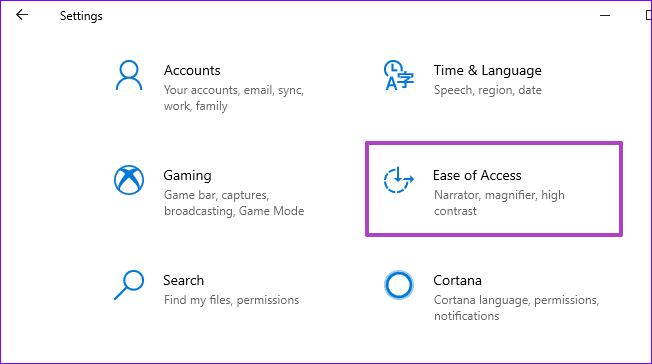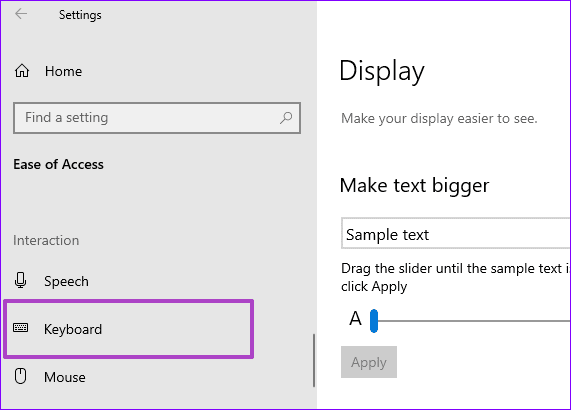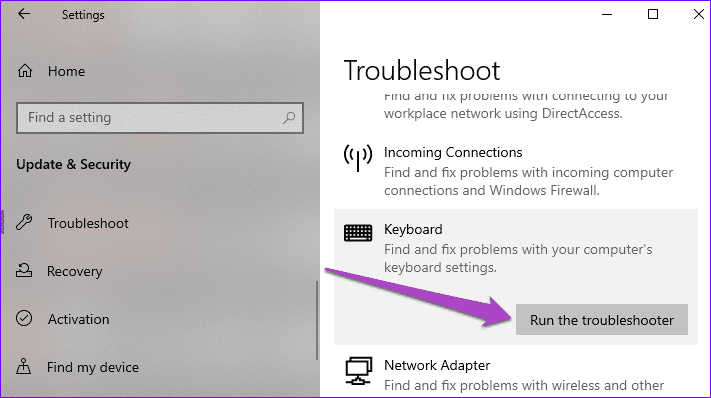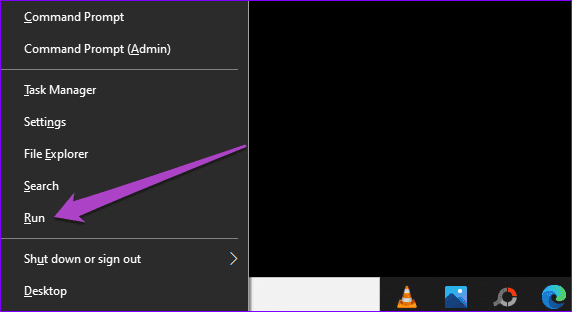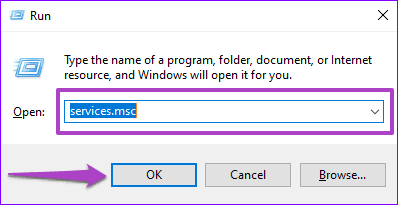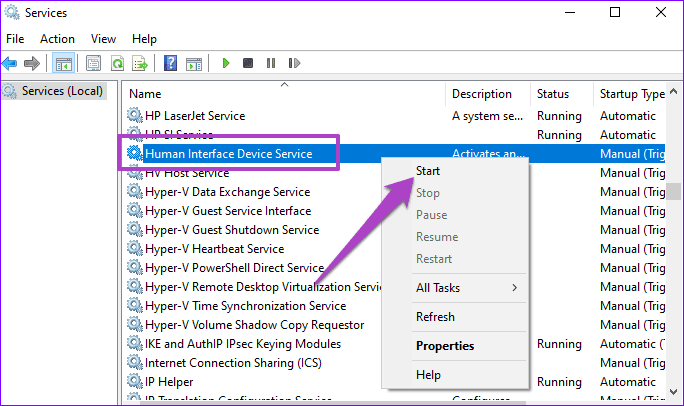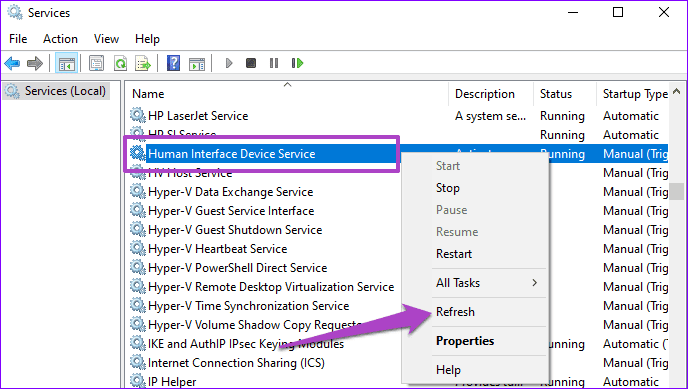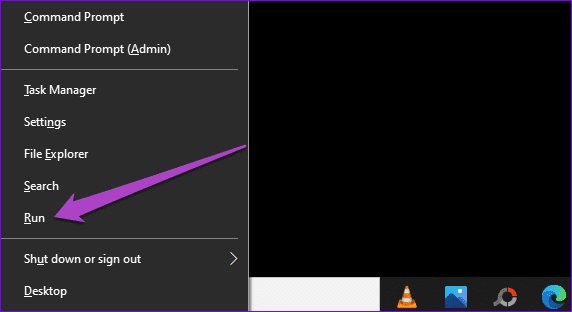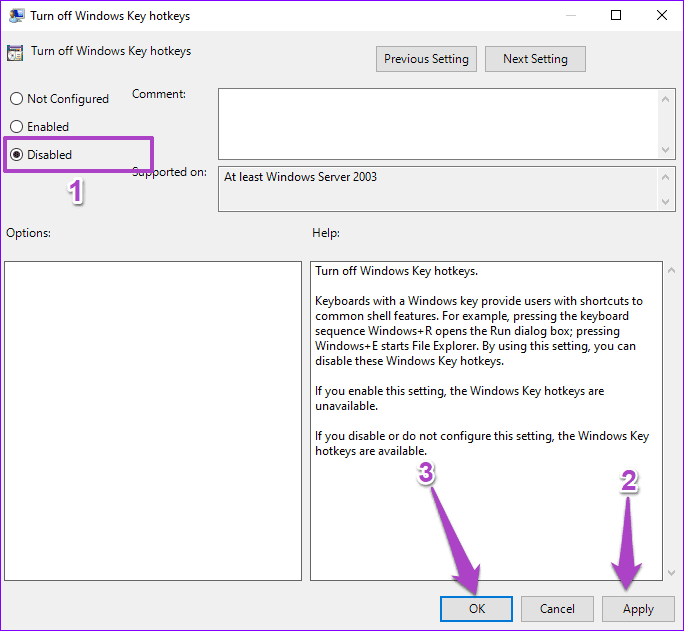Содержание
- Способ 1: Удаление программ
- Способ 2: Отключение залипания клавиш
- Способ 3: Удаление одного из языков
- Способ 4: Обновление драйверов для тачпада (только ноутбуки)
- Способ 5: Устранение аппаратных неполадок
- Вопросы и ответы
Операционной системой можно пользоваться даже без мышки, посредством горячих клавиш. Иногда, впрочем, эта функция перестаёт работать, и сегодня мы расскажем, почему это происходит и как с этим бороться.
Способ 1: Удаление программ
Наиболее часто описываемый сбой возникает из-за специфического софта, такого как средства для автоматической смены раскладки или менеджеров буфера обмена. Решением проблемы будет его деинсталляция.
- Откройте «Параметры» любым удобным способом – например, кликните правой кнопкой мыши по кнопке «Пуск» и выберите соответствующий пункт в меню.
- В окне «Параметров» откройте пункт «Приложения».
- Прокрутите страницу вниз для доступа к списку инсталлированных программ. Найдите там нужное ПО и кликните по нему левой кнопкой мыши, затем воспользуйтесь кнопкой «Удалить».
- Используйте инструмент удаления программы, после чего перезапустите ПК. Проверьте работоспособность горячих клавиш Виндовс – наверняка проблема будет решена.
Если приведённый выше метод удаления для вас по каким-то причинам не подходит, воспользуйтесь любым другим, рассмотренным в статье далее.
Подробнее: Как удалять программы в Windows 10
Способ 2: Отключение залипания клавиш
Иногда хоткеи неработоспособны из-за активной опции залипания. Отключить её можно следующим образом:
- Снова воспользуйтесь «Параметрами», но на этот раз выберите пункт «Специальные возможности».
- Прокрутите боковое меню до раздела «Клавиатура» и перейдите к нему.
- Найдите блок «Использовать залипание клавиш». Если переключатель «Нажимайте клавиши по очереди…» включён, переведите его в положение «Откл».
- Также отключите пункт «Разрешить включение залипания клавиш с помощью сочетания клавиш».
Проверьте работоспособность функции хоткеев – она должна работать без проблем.
Способ 3: Удаление одного из языков
Также горячие клавиши могут не работать на некоторых из языковых пакетов. Решение проблемы заключается в определении сбойного компонента и его удалении.
- Для начала стоит выяснить, с каким языком не работает рассматриваемая возможность. Проверить это достаточно просто – по очереди переключайте раскладки и прожимайте комбинации.
Читайте также: Переключение языков в Windows 10
- Для удаления проблемного пакета нужно воспользоваться «Параметрами»: вызовите оснастку и перейдите к разделу «Время и язык».
- Откройте пункт «Язык», затем в правой части окна найдите список языков. Выделите его и нажмите на кнопку «Удалить».
- Подождите, пока пакет будет удалён, после чего перезагрузите машину.
- После запуска ОС проверьте, работают ли сочетания клавиш. Если да, попробуйте снова добавить удалённый языковой пакет, если он вам требуется.
Подробнее: Добавление языковых пакетов в Windows 10
Способ 4: Обновление драйверов для тачпада (только ноутбуки)
Пользователи ноутбуков могут столкнуться с рассматриваемым сбоем после обновления служебного софта для тачпада. Проделайте следующёе:
- Удалите текущую версию драйверов по инструкции далее.
Подробнее: Удаление драйверов в Windows 10
- Загрузите с сайта производителя вашего лэптопа предыдущий вариант служебного ПО для сенсорной панели и инсталлируйте его.
Подробнее: Установка драйверов для тачпада
- Проверьте, пропала ли проблема – если её причиной был конфликтующий софт, она должна быть устранена.
Способ 5: Устранение аппаратных неполадок
Если программные методы решения рассматриваемой проблемы не помогают, логично предположить, что сбой имеет аппаратную природу, на стороне клавиатуры либо самого компьютера. Для определения причины выполните следующее:
- На настольном компьютере подключите его клавиатуру к другой машине, заведомо работоспособной. Для ноутбуков же, напротив, подсоедините к нему внешнее решение. Если проблема всё так же наблюдается, её источником является клавиатура. Методом устранения в такой ситуации будет замена устройства.
- Если же на другом настольном ПК либо с другой клавиатурой на ноутбуке сбой всё ещё присутствует, его причина на стороне компьютера. В нём выйти из строя может как разъём подключения (для проводных комплектующих), так и беспроводной модуль (для Bluetooth-средств). Здесь можно порекомендовать только обращение в сервисный центр.
Таким образом, мы выяснили, почему в Windows 10 перестают работать горячие клавиши, и предложили вам несколько вариантов решения этой проблемы.
Еще статьи по данной теме:
Помогла ли Вам статья?
Горячие клавиши позволяют осуществить быстрый запуск тех или иных процессов на компьютере. Существует около сотни различных комбинаций, каждая из которых отвечает за определенную операцию. Если на вашем ПК не работают горячие клавиши на операционной системе Windows 10, то в работе устройства произошел сбой, и его нужно устранить. Далее – подробно о том, как это сделать.
Причины неисправности горячих клавиш
Первым делом нужно понять, почему горячие клавиши перестали функционировать. Это позволит выработать алгоритм для решения проблемы.
Итак, комбинации могут не работать по одной из нескольких причин:
- загрязнение кнопок;
- функция залипания;
- отсутствие поддержки технологии одним из выбранных языков;
- устаревшие драйверы;
- перехват сочетания клавиш одной из программ, установленных на ПК.
Чаще всего проблема имеет программный характер и решается через изменение отдельных настроек. Однако факт физического повреждения тоже нельзя исключать, и он обязательно будет рассмотрен в ходе устранения неполадок.
Как исправить проблему
Решение проблемы должно идти поступательно. Сначала рассматриваются наиболее частые причины возникновения неполадок, и только потом стоит обратить внимание на менее вероятные факторы. Все это позволит сэкономить время и как можно быстрее вернуть работоспособность клавиш.
Грязь под кнопкой
Сочетания работают за счет нажатия на физические клавиши, расположенные на клавиатуре. При длительном использовании компьютера и пренебрежении обслуживанием кнопки начинают забиваться грязью, из-за чего заветный «квадратик» либо не продавливается, либо не соприкасается с сенсором. Поэтому, прежде чем рассматривать программные методы решения проблемы, необходимо проверить состояние клавиатуры и, при необходимости, выполнить очистку подручными средствами.
Устранение аппаратных неполадок
Аппаратные неполадки не ограничиваются загрязнением клавиатуры. Для точного понимания того, что проблема имеет программный характер, следует подключить клаву к другому компьютеру и проверить функционирование горячих кнопок. Если они не работают и там, то ваше устройство ввода вышло из строя. Причем неполадки могут заключаться как в корпусе клавиатуры, так и в интерфейсах подключения.
Устранение программных неполадок
Если вы добрались до этого шага, то очевидно, что проблема заключается в настройках Windows 10. Устранить неполадки можно в автоматическом режиме, используя встроенное средство системы:
- Откройте «Параметры».
- Перейдите в раздел «Обновление и безопасность», а затем – «Устранение неполадок».
- Выберите «Дополнительные средства устранения неполадок».
- В качестве проблемного устройства укажите клавиатуру.
Windows 10 начнет самостоятельный поиск причин возникновения неполадок и, по возможности, устранит их. Но не исключено, что по итогу система лишь даст рекомендации, которые должен будет воплотить в жизнь владелец компьютера.
Перехват горячих клавиш другими программами
Теперь переходим к методам устранения неполадок в ручном режиме. И первым фактором, который с высокой долей вероятности мог повлиять на горячие клавиши, становится стороннее ПО. Программы вроде Punto Switcher или Skype используют свои комбинации, которые могут вступать в конфликт с первоначальными настройками Windows 10.
Необходимо удалить посторонний софт с собственными настройками клавиатурных комбинаций, после чего станет ясно, в них ли заключается причина неполадок. Если догадки подтвердятся, то придется либо отказаться от использования проблемного софта, либо изменить настройки для его Hot Key.
Ошибка или глюк Windows 10
Также неполадки могут быть связаны с операционной системой, а не со сторонним ПО. В данном случае сложно выделить универсальный метод исправления ошибки. Во-первых, нужно установить все имеющиеся обновления Windows. Во-вторых, следует удалить лишний мусор. Наконец, есть смысл выполнить проверку на вирусы.
На заметку. Проверку на вирусы можно осуществить как специализированным софтом вроде Avast, так и встроенным инструментом Windows Defender. Последний выглядит более предпочтительно, поскольку является бесплатным.
Отключение залипания клавиш
Опция залипания позволяет избежать случайных нажатий, но иногда она блокирует действия пользователя, которые тот выполняет намеренно. Поэтому стоит на время отказаться от данной функции:
- Откройте «Параметры».
- Перейдите в раздел «Специальные возможности», а затем – «Клавиатура».
- Под заголовком «Использовать залипание клавиш». Передвиньте ползунок в положение «Откл.».
Кроме того, необходимо снять галочку с пункта «Разрешить включение залипания клавиш с помощью сочетания». В противном случае будет существовать риск принудительной активации функции и сопутствующих проблем с Hot Key.
Удаление одного из языков
Windows 10 позволяет набирать текст, используя разные языковые пакеты. Но далеко не все из них поддерживают работу горячих клавиш. В связи с этим рекомендуется переключиться на альтернативный язык. Если комбинация заработает, то придется удалить лишний языковой пакет:
- Запустите «Параметры».
- Перейдите в раздел «Время и язык», а затем – «Язык».
- Кликните ЛКМ по названию лишнего пакета.
- Нажмите на кнопку «Удалить».
Но что делать, если проблема возникает при наборе на столь важном английском языке? Выход из ситуации довольно простой – установите альтернативный пакет, так как Windows 10 насчитывает около десятка различных вариаций классического английского – от общепринятого в США до использующегося на Виргинских островах.
Обновление драйверов для тачпада (только ноутбуки)
Заключительный вариант полезен исключительно для владельцев ноутбуков, ведь на сей раз предлагается переустановить драйверы тачпада. Сначала можно попробовать просто обновить ПО:
- Кликните ПКМ по значку «Пуск».
- Запустите «Диспетчер устройств».
- Раскройте вкладку «Устройства HID».
- Щелкните ПКМ по «HID-совместимая сенсорная панель».
- Нажмите на кнопку «Обновить драйвер».
Также через свойства оборудования допускается удаление драйвера. Затем вам придется самостоятельно скачать дистрибутив с официального сайта производителя ноутбука и установить софт через инсталлятор.
When you get used to keyboard shortcuts, there’s no going back. They are convenient, time-saving, and help to maximize productivity. If you’re unable to capitalize on these benefits because keyboard shortcuts aren’t working (or stopped working) on your Windows 10 computer, we’ve compiled some helpful solutions to the problem in this guide.
Although there are basic Windows shortcuts that work system-wide, you’ll also find app-specific keyboard shortcuts that vary from program to program. Some Google Chrome shortcuts, for example, may not work on Microsoft Edge. And that’s normal. So, before you proceed to troubleshoot your PC or keyboard, make sure you’re using the correct key combinations.
If the problem persists, try restarting your computer (or the app that won’t respond to keyboard shortcuts). Proceed to the solutions in the next section if the situation remains the same when your PC comes back on.
1. Modify Sticky Keys Configuration
To perform actions using keyboard shortcuts, you can either press the key combinations in unison or follow a sequential manner, i.e., one key at a time. Sometimes, keyboard shortcuts might fail to work on your computer if you don’t press the key combinations simultaneously. In that case, you should enable Sticky Keys.
Sticky Keys is a Windows 10 feature that lets you press one key at a time for keyboard shortcuts. Enable Sticky Keys on your computer if you’re having difficulties performing actions using keyboard shortcuts.
Step 1: Launch the Windows Settings menu and select ‘Ease of Access.’
Step 2: Go to the Interaction section on the left-hand menu and select Keyboard.
Step 3: Finally, toggle on the ‘Use Stick Keys’ option.
If this option was already enabled on your PC yet, keyboard shortcuts don’t work, toggle it off and try again. If enabling & disabling Sticky Keys doesn’t make any difference, proceed to the next troubleshooting fix below.
2. Disable Special Keyboard Modes
Some mechanical keyboards have special modes that disable certain keys and shortcuts on your Windows computer. Gaming keyboards, for instance, will temporarily lock the Windows keys when used in Gaming Mode. That way, when you click the Windows key by accident during gaming, the Start Menu won’t pop-up on the screen or interrupt your gameplay.
If you don’t revert the keyboard to regular programming after using it in Gaming mode, the locked keys will remain unusable. That causes some shortcuts not to work. Launch the keyboard’s software and deactivate any special mode that could affect system or app shortcuts.
3. Run Keyboard Troubleshooter
If the keyboard shortcut failure persists, you can employ the Windows Keyboard Troubleshooter to diagnose and fix problems with your PC’s keyboard.
Step 1: Launch the Windows Settings menu and select ‘Update & Security.’
Step 2: Go to the Troubleshoot tab and click on Keyboard.
Step 3: Next, click the ‘Run the troubleshooter’ button.
Wait for the Troubleshooter to complete the keyboard diagnosis. If it detects any issue with your PC’s keyboard, the Troubleshooter will try to resolve them or recommend troubleshooting solutions.
Proceed to the next method if no problems were detected.
4. Restart and Refresh Human Interface Device Service
Activities you execute on your Windows PC are hosted in the background by their respective services. On Windows 10, keyboard hotkeys/shortcuts are powered by the ‘Human Interface Device (HID) Service.’
You might encounter difficulties using keyboard shortcuts on your computer if this service isn’t functioning correctly or has stopped working. Follow the steps below to (re)start and refresh the
Step 1: Right-click the bottom-left corner of your PC’s display and select Run from the Quick Access Menu.
Step 2: Type services.msc into the Open dialog box and click OK.
Step 3: Right-click on ‘Human Interface Device Service’ and select Start from the context menu.
If the service is already running, select Restart.
Step 4: Afterward, right-click on the service again and this time, select Refresh.
5. Re-Enable Windows Key Hotkeys
Step 1: Right-click the bottom-left corner of your PC’s display and select Run from the Quick Access Menu.
Step 2: Type gpedit.msc into the Open dialog box and click OK.
Step 3: On the left-hand menu of the ‘Local Group Policy Editor’ window, navigate through this path: User Configuration > Administrative Templates > Windows Components > File Explorer.
Double-click on the item labeled ‘Turn off Windows Key hotkeys.’
Step 4: Make sure it is set to Disabled (or Not Configured). Click Apply and OK to proceed.
If keyboard shortcuts still don’t work as expected after doing the above, restart your computer and try again.
Clean Your Keyboard Too
So that’s how you fix the problem when keyboard shortcuts stop working on your Windows 10 computer. Often, you’ll find dirt logged into the tiny spaces and crevices of your PC’s keyboard. These could clog the keys and consequently prevent some shortcuts from working. Clean your computer’s keyboard and check if that restores nonfunctional shortcuts. Before cleaning the keyboard, you could try updating its driver. That might help fix the problem.
Next up: If your Windows 10 keyboard is in a different language that isn’t the US English, read the article linked below to learn how to change it to your preferred language/layout.
Горячие клавиши позволяют быстро запускать определенные процессы на вашем компьютере. Всего существует около сотни различных комбинаций, каждая из которых отвечает за определенную операцию. Если горячие клавиши не работают на вашем ПК под управлением Windows 10, устройство вышло из строя и требует ремонта. Также – подробно о том, как это сделать.
Причины неисправности горячих клавиш
Первый шаг – понять, почему перестали работать горячие клавиши. Это позволит вам разработать алгоритм решения проблемы.
Таким образом, комбинации могут не работать по одной из следующих причин:
- засорение кнопок;
- склеивающая функция;
- отсутствие технологической поддержки на одном из выбранных языков;
- устаревшие драйверы;
- перехват сочетания клавиш одной из установленных на ПК программ.
Чаще всего проблема носит программный характер и решается изменением индивидуальных настроек. Однако нельзя исключать и факт физического вреда, который обязательно будет учтен при устранении неисправности.
Как исправить проблему
Решение проблемы должно быть постепенным. Сначала рассматриваются наиболее частые причины проблем, а уже потом обращать внимание на наименее вероятные факторы. Все это сэкономит время и вернет ключи в эксплуатацию в кратчайшие сроки.
Грязь под кнопкой
Горячие клавиши работают при нажатии физических клавиш, расположенных на клавиатуре. При длительном использовании компьютера и пренебрежении обслуживанием кнопки начинают забиваться грязью, в результате чего дорогой «квадрат» не нажимается или не контактирует с датчиком. Поэтому, прежде чем рассматривать программные режимы решения проблемы, необходимо проверить состояние клавиатуры и при необходимости провести чистку подручными средствами.
Устранение аппаратных неполадок
Проблемы с оборудованием не ограничиваются загрязнением клавиатуры. Для точного понимания того, что проблема носит программный характер, нужно подключить клавиатуру к другому компьютеру и проверить работу кнопок быстрого доступа. Если они там не работают, ваше устройство ввода вышло из строя. Причем проблемы могут заключаться как в корпусе клавиатуры, так и в интерфейсах подключения.
Устранение программных неполадок
Если вы зашли так далеко, очевидно, что проблема кроется в настройках Windows 10. Вы можете автоматически исправить проблемы с помощью встроенного системного инструмента:
- Открыть варианты».
- Перейдите в раздел «Обновление и безопасность», а затем в раздел «Устранение неполадок».
- Выберите «Дополнительные инструменты для устранения неполадок».
- Укажите клавиатуру как проблемное устройство.
Windows 10 начнет автоматически определять основную причину проблемы и, если возможно, устранять ее. Но не исключено, что в результате система дает только рекомендации, которые владельцу компьютера придется выполнять.
Перехват горячих клавиш другими программами
Теперь обратимся к ручным методам устранения неполадок. И первый фактор, который с большой долей вероятности может повлиять на горячие клавиши, – это стороннее программное обеспечение. Такие программы, как Punto Switcher или Skype, используют комбинации, которые могут конфликтовать с исходными настройками Windows 10.
вам необходимо удалить постороннее ПО с его собственными настройками сочетания клавиш, после чего станет ясно, являются ли они причиной проблемы. Если предположения подтвердятся, вам придется отказаться от использования проблемного ПО или изменить настройки его горячей клавиши.
Ошибка или глюк Windows 10
Кроме того, проблемы могут быть связаны с операционной системой, а не со сторонним программным обеспечением. В этом случае сложно найти универсальный метод исправления ошибки. Во-первых, вам необходимо установить все доступные обновления Windows. Во-вторых, следует удалить лишний мусор. Наконец, имеет смысл запустить проверку на вирусы.
В примечании. Сканирование на вирусы можно выполнить с помощью специального программного обеспечения, такого как Avast или встроенного средства Защитника Windows. Последний вариант предпочтительнее, так как он бесплатный.
Отключение залипания клавиш
Постоянный вариант позволяет избежать случайных щелчков, но иногда блокирует действия пользователя, которые пользователь выполняет специально. Поэтому стоит на время отказаться от этой функции:
- Открыть варианты».
- Перейдите в Специальные возможности, а затем в Клавиатуру».
- Под заголовком Использовать залипание клавиш. Переместите курсор в положение «Выкл.».
Также необходимо снять флажок «Разрешить залипание клавиш с помощью сочетания клавиш». В противном случае существует риск принудительной активации функции и связанных с этим проблем с Горячей клавишей.
Удаление одного из языков
Windows 10 позволяет вводить разные языковые пакеты. Но не все из них поддерживают горячие клавиши. Поэтому рекомендуется переключиться на альтернативный язык. Если комбинация работает, вам нужно будет удалить дополнительный языковой пакет:
- Запускаем «Параметры».
- Перейдите в раздел «Время и язык», затем «Язык».
- Щелкните ЛКМ на имени дополнительного пакета.
- Нажмите кнопку «Удалить».
Но что, если у вас возникнут проблемы с набором текста на таком важном английском? Выход из ситуации довольно прост: установите альтернативный пакет, поскольку в Windows 10 есть около десятка различных вариантов классического английского языка, от общепринятых в США до тех, что используются на Виргинских островах.
Обновление драйверов для тачпада (только ноутбуки)
Последний вариант пригодится только владельцам ноутбуков, ведь на этот раз предлагается переустановить драйверы тачпада. Во-первых, вы можете попробовать просто обновить программное обеспечение:
- Щелкните правой кнопкой мыши значок «Пуск».
- Запустить диспетчер устройств».
- Разверните вкладку HID Devices».
- Щелкните правой кнопкой мыши «HID-совместимая сенсорная панель».
- Нажмите кнопку «Обновить драйвер».
Также в свойствах оборудования разрешено удаление драйвера. Затем вам нужно будет самостоятельно скачать дистрибутив с официального сайта производителя ноутбука и установить программное обеспечение через установщик.
Источник изображения: it-tehnik.ru
Если горячие клавиши не работают на Windows 10, то первым делом следует проверить, включена ли функция «Горячие клавиши» в системе. Для этого нужно зайти в «Параметры», выбрать «Удобство доступа», далее «Клавиатура» и убедиться, что ползунок установлен в положение «Включено».
В случае, если функция «Горячие клавиши» уже включена, можно попробовать перезагрузить компьютер и проверить работу клавиш еще раз. Если это не решает проблему, то следует проверить драйвера на клавиатуру. Драйвера можно обновить или переустановить в «Диспетчере устройств».
Также возможна проблема с вирусами или другими программами, блокирующими работу горячих клавиш. Для этого можно провести проверку системы антивирусом и удалить возможно опасное программное обеспечение.
Если все вышеперечисленные методы не помогают, то стоит попробовать использовать другую клавиатуру или проверить текущую на работоспособность.
Наконец, в случае, если все вышеперечисленные способы не помогают, обратитесь в службу поддержки Windows для получения дополнительной помощи и решения проблемы.
Не работает клавиатуре в Windows 10. Решение проблемы! Помогает каждому!
VALORANT: Решение проблемы с чёрными полосами на сверхшироком мониторе через настройки NVIDIA
Перестали работать клавиши на клавиатуре? Решение проблемы
Не Работают Горячие Клавиши на Ноутбуке Asus
Не работают сочетания клавиш на клавиатуре ( на примере Alt + Tab ) — 3 способа решения
Как сбросить все настройки клавиатуры на компьютере
Все комбинации горячих клавиш Windows 10/11
Не работают Горячие Клавиши на ноутбуке и обычном компьютере. Предлагаю 11 методов решения проблемы!