Windows 10, Windows 7, Windows 8, Windows Server, Windows Vista
 Не работает «Запуск от имени администратора»
Не работает «Запуск от имени администратора»
- 04.07.2017
- 101 935
- 50
- 03.06.2022
- 167
- 130
- 37
- Содержание статьи
- Общая информация
- Возвращаем «Запуск от имени администратора» в рабочее состояние
- Комментарии к статье ( 50 шт )
- Добавить комментарий
Общая информация
Данная статья никак не поможет выполнить обычным пользователем действия, которые выполняются только с правами администратора!
Если при нажатии на кнопку «Запуск от имени администратора» у вас появляется окно с единственной кнопкой «Нет», то решение проблемы вы найдете в данном материале.
Если, при использовании команды «Запуск от имени администратора», операционная система Windows никак не реагирует, не спрашивает логин и пароль пользователя, то скорее всего причина в том, что на компьютере выключен UAC — «User Account Control«, он же «Контроль учётных записей пользователей«.
Возвращаем «Запуск от имени администратора» в рабочее состояние
Ниже описанные действия нужно проводить из под учетной записи, которая имеет права администратора на компьютере!
Для его включения нужно проделать следующие действия:
- Первым делом открываем Панель управления. Сделать это можно набрав «Панель управления» в поиске меню «Пуск», либо нажать сочетание клавиш Ctrl + R, а затем набрать там
control, и нажать Enter. - Переключаем режим просмотра с «Категории» на «Крупные значки» или «Мелкие значки«. Сделать это можно с помощью переключателя в верхней правой части окна «Панели управления», который так и называется — «Просмотр«.
- Переходим в пункт меню «Учетные записи пользователей«.
- Далее, нажимаем на кнопку «Изменить параметры контроля учетных записей».
- Выставляем ползунок так, как показано на картинке ниже, и нажимаем кнопку «Ок». Затем перезагружаем компьютер, и проверяем работу данной команды.
Запуск от имени администратора не работает.
Работая в Windows, пользователь должен осознавать, что его данные и работоспособность системы постоянно находятся под угрозой. Не важно, используете вы для работы интернет или нет. И одним из средств защиты является работа из-под учётной записи, которая ограничена в правах. Права ограничиваются прежде всего для открываемых документов и программ, которым по умолчанию нередко требуется персональное разрешение. За этим открываемые процессы наткнутся на UAC, а та спросит вас:
Каждому из нас Windows предоставляет возможность напрямую открыть файл/программу с помощью функции быстрого доступа к предоставлению полного права для полнофункционального запуска. С этой настройкой вы знакомы по команде из контекстного меню:
Однако нередки случаи, когда пользователь замечает: нажимай по Запуск от имени администратора, не нажимай — система открывает нужное нам всё с теми же ограничениями. Т.е. запуск от имени администратора просто не работает. Разберёмся в причинах. Некоторые из них мы уже покрывали в статье Утеря прав администратором, так что продолжим далее.
Перед тем, как начать, сразу предлагаю небольшой reg-файл, который вы должны распаковать из архива и запустить. После согласия со слиянием проверьте запуск от имени администратора. Перезагрузки не требуется.
Скачать архив с настройками реестра, если нет «Запуск от имени администратора».
Запуск от имени администратора не работает? Причины такие:
- отключен UAC
- повреждено контекстное меню
- «неверное» членство в группах пользователей
- зловредное ПО
- вмешательство сторонних программ уже во время загрузки
Это наиболее типичные источники проблем. С каждой из них мы успешно боролись на страницах блога, так что за подробностями, если интересны, можете пройти по указующим ссылкам.
Отключен UAC
Если вы пытаетесь открыть программу с правами администратора, по умолчанию выскакивает окно Контроля учётных записей на подтверждение действий. Но, если UAC отключен по вашей инициативе или вследствие неверных действий (в том числе и со стороны другого ПО), с запуском программы могут возникнуть проблемы. Так что следует проверить включён ли UAC — это может помочь в решении вопроса. Чтобы убедиться, задействован ли UAC, делаем следующее:
- зажимаем WIN + R
- в окне Выполнить вводим команду
%windir%\system32\useraccountcontrolsettings.exe
- проверяем местоположение ползунка настройки UAC. По необходимости меняем положение, выбирая степень защиты. В случае каких-то вопросов обратитесь к статье:
Как выключить UAC: несколько способов
«Битое» контекстное меню
Иногда в работу контекстного меню (точнее, проводника Windows) могут вмешиваться некоторые программы. Которые могут испортить настроение даже в том случае, если их давно уже в системе нет. Если у вас возникли по этому некоторые сомнения, вы можете отремонтировать контекстное меню вручную. Так, все пункт меню, появляющегося после нажатия по ярлыку правой кнопкой мыши, находятся в реестре здесь:
HKEY_CLASSES_ROOT\*\shellex\ContextMenuHandlers
Удалите слева все те пункты, которые принадлежат программам, которых не существует или которые вам не нужны. Если возникли затруднения или вы не уверены в некоторых пунктах, обратитесь за дополнительной информацией к статье
Как редактировать контекстное меню Windows?

Проверьте членство в группах пользователей Windows
Если кто не знает, Windows ещё во время установки формирует список пользователей и присваивает им всем (существующим и в перспективе) определённый и ограниченный набор прав. Учётная запись с неограниченными (ну… почти) правами скрыта и требует специальной активации в целях безопасности — не путать Администратора (скрыт) с Пользователем с правами Администратора (вы, если устанавливали Windows под себя). Все такие пользователи формируются в группы по правам на проведение некоторых операций в системе. Логика, я думаю, вам уже ясна: кто-то может делать с файлами всё (почти), а кто-то нет. Чтобы проверить членство своей учётки, наберите очередную быструю команду доступа из WIN + R
netplwiz
Откроется окно Учётных записей пользователей, в котором вы должны увидеть своё имя:
Если вы не Администратор, собака могла быть здесь зарыта. Присвойте себе членство, Примените, покиньте консоль, закройте все окна для сохранения информации и согласитесь с «перезаходом» в собственную учётку:

Администратор отключён зловредом
Это он сделал для того, чтобы вы его не перехватили «на лету». Чаще всего это проявляется при попытке запустить антивирусное ПО, установить обновления Windows и т.п. И особенностью такого деяния является тот факт, что потеря прав сохраняется и в том случае, когда вирус или зловред уже удалён. Оптимальным вариантом действий является работа из-под «живых» антивирусных сборок. Далеко бегать не нужно, забирайте:
Kaspersky Rescue Disk 18
Впрочем, если есть свои предпочтения, то лишь бы работало.
Ошибки ПО
Иногда Запуск от имени администратора не работает не из-за злонамеренных действий. Какая-то из программ, сидящая в Автозапуске, спускает триггер, из-за чего, в свою очередь, UAC аварийно «захлопывается» без вашего ведома. Обычно эта настройка видна в планировщике задач Windows. Но, также как и в случае с вирусом, остаточные файлы могут нарушить работу UAC и после удаления. Загрузитесь в Безопасном режиме и проверьте. Это легко сделать без всяких специальных кнопок F8 и т.п. Чтобы запустить Windows после перезагрузки в Безопасном режиме, просто выставьте галочку в пункте:
В разных версиях Windows путь к исходной настройке свой, но смысл тот же:
Не забудьте о галочке, иначе система будет грузиться в Режим постоянно.
Напоследок: создайте учётную запись с повышенными привилегиями
Самый простой способ сравнить работоспособность защиты UAC и установленных вами программ. То есть вам нужен обычный стандартный пользователь, но с возможностью запускать и открывать всё подряд с повышенными правами: продублировать свою же учётку. По крайней мере, оттуда вы получите права к основной массе нужной информации хотя бы на период решения проблем. Вот один из способов это сделать:
- запускаем консоль cmd (как я понимаю, с обычными правами: других у вас нет)
- вводим команду в формате:
net user /add имя_пользователя пароль
- проверим, появился ли такой:
net user
- попробуем добавить администратора
net localgroup Администраторы имя_пользователя /add
- проверим его членство в группах:
net user имя_пользователя
Например, создадим нового пользователя с именем Новый:
Также, в статье Как создать суперпользователя Windows? я показываю как заставить себя проявить скрытую учётную запись администратора. Более того, можно провернуть ту же операцию с помощью загрузочного диска или через ремонтную консоль, если из-под обычного сеанса Windows создать нового пользователя не получается. За подробностями обратитесь к статье
Активация прав администратора: как вернуть права в Windows?
Успехов.
Remove problematic applications to fix this issue
by Milan Stanojevic
Milan has been enthusiastic about technology ever since his childhood days, and this led him to take interest in all PC-related technologies. He’s a PC enthusiast and he… read more
Updated on
- Sometimes, you need to run a program as an administrator to be able to use it properly.
- Operations that require elevated access are impossible to accomplish without admin rights.
- If Run as administrator is not working, a third-party application is likely causing the problem.
XINSTALL BY CLICKING THE DOWNLOAD
FILE
Apps and processes are of different types on your PC. Users can open some normally, while others require administrative privileges to run them. However, some users are complaining that the Run as administrator option is not working.
When users click on the Run as administrator option, the app, instead of launching with administrative privileges, open up normally. So, let’s find out all about it.
Why can I not run a program as an administrator?
Various factors can cause this problem, from corrupt system files to activities of third-party programs. Speaking of this issue, here are some of its variations reported by users:
- Run as administrator Windows 10 not showing up/missing: If the Run as administrator popup is not showing, it is not available or disabled.
- Windows 10 CMD Run as administrator not working: While some cannot run anything as an administrator in Windows 10, others can’t run Command Prompt as admin.
- Run as administrator not showing on right-click: This issue can be caused by the activity of your antivirus software. So, you might need to disable it temporarily.
- Run as administrator does nothing: If run as administrator does nothing when you click it, it might be due to corrupt system files. You can fix this by using dedicated software or built-in repair tools.
How can I fix Run as administrator if it’s not working?
Before we head to the slightly complex solutions, here are a few tricks to try:
- Restart the computer and check if Run as administrator is working or not.
- Disable any third-party antivirus or similar software installed on the computer. Oftentimes, these conflict with the functioning of the OS and trigger such issues. If that works, try we recommend you switch to an error-free and effective antivirus for a better experience.
In case the problem persists, the fixes listed next should do the trick.
1. Remove the problematic applications
- Press Windows + I to launch Settings, and select the Apps option.
- Select the problematic app and click the Uninstall button.
According to users, sometimes nothing happens when you click Run as administrator due to third-party applications such as QuickSFV or Express Zip, which add their options to the context menu in Windows.
How we test, review and rate?
We have worked for the past 6 months on building a new review system on how we produce content. Using it, we have subsequently redone most of our articles to provide actual hands-on expertise on the guides we made.
For more details you can read how we test, review, and rate at WindowsReport.
It seems that these options caused the problem and prevented users from running applications with administrative privileges. And to fix this problem, you might have no other option than to disable third-party options from the context menu.
While several methods are available, we reckon the most effective one is to use professional software such as IObit Uninstaller.
- Open IObit Uninstaller and select the All Programs tab.
- Then, type the name of the app in the search bar and click on the Trash icon to uninstall it.
It’s quick to act and simple to install. Once you get on your PC, you can use the uninstall feature to remove undesirable, obsolete, or problematic programs and delete leftover files with this powerful program.

IObit Uninstaller
Remove unwanted and stubborn programs in no time with the IObit Uninstaller tool.
2. Perform a Clean boot
- Use Windows + R to open the Run dialog, type msconfig, and click OK.
- Navigate to the Services tab at the top, check the Hide all Microsoft services box, and click the Disable all button.
- From here, click the Startup tab at the top, and then choose Open Task Manager.
- Right-click each of the applications there and select Disable.
- Now, head back to the System Configuration window, click Apply and OK to save changes, and restart your PC.
After doing that, all third-party services and applications will be disabled. If the problem is gone, one of the disabled applications or services was certainly causing the issue.
To pinpoint the cause of the problem, you need to enable all disabled applications and services one by one until you recreate the problem. Remember that you’ll need to restart your PC after enabling a set of services or applications to apply changes.
Once you find the source, you can uninstall the application or disable the service, as the case may be, and the issue will be permanently resolved.
- You need administrator permission to delete folder on W10/11
- Getting the Access denied Windows 11 error? Try these fixes
- How to take ownership of a folder in Windows 11
- How to change the administrator account in Windows 11
- Full Fix: Disabled administrator account on Windows 10/11
3. Boot into Safe Mode
- Press Windows + I to open the Settings app, and select the Update & Security option.
- Click Recovery in the left pane, and then click the Restart now button under the Advanced startup section.
- Choose Troubleshoot and then select Advanced options.
- Next, click on Startup Settings and then on the Restart button.
- After your PC reboots, you should see a list of options.
- To boot into Safe Mode with Networking, press 5 or F5.
After doing that, you should boot to Safe Mode. Once done, check whether Run as administrator is still not working. If the issue doesn’t appear in Safe Mode, your account or your settings may be causing the issue.
4. Create a new user account
- Open the Settings app and head over to the Accounts section.
- Select Family & other people in the left pane.
- Choose Add someone else to this PC.
- Please select I don’t have this person’s sign-in information.
- Now, click on Add a user without a Microsoft account.
- Enter the username you want to use for the new account and click Next.
After creating a new user account, it’s a good idea to upgrade your new account to an administrative account. To do that, follow these steps:
- First, open the Settings app, choose Accounts, and then navigate to Family & other people.
- Next, select the newly created account and choose Change account type.
- Set the Account type to Administrator and click OK.
Once done, Run as administrator should now start working in Windows. Remember, you will need to move all your files to the new account and start using it instead of your old one.
How can I fix Run as administrator if it’s not working on Windows 11?
- Open Settings, remain on the System tab, and select Recovery.
- Click the Restart now button under Advanced startup.
- Select Troubleshoot and click Advanced options.
- Next, select Command Prompt.
- Once the CMD opens, type the following command and hit Enter:
net user administrator /active:yes - If Run as administrator is still not working, reaccess the CMD (using the same steps).
- Paste the following command and hit Enter to open the Registry Editor:
regedit - Locate and select the HKEY_LOCAL_MACHINE key from the navigation pane.
- Select File from the upper menu bar and click on Load Hive.
- Go to the following path:
C:Windows\System32\config - C: is usually the drive containing the Windows installation, but it can be a different letter there.
- Select the SAM file and click Open.
- Use the Load Hive dialog box to type REM_SAM as the name of the key and click OK. (This will load the hive into the HKEY_LOCAL_MACHINE branch).
- Now, look in the left pane of the registry one more time and locate this key:
HKEY_LOCAL_MACHINE\REM_SAM\SAM\Domains\Accounts\Users\000001F4 - In the right pane corresponding to the 000001F4 key, double-click the F Dword (REG_BINARY) to modify it.
- Place your cursor on line 0038 (1st column), replace the value 11 with 10, and click OK.
- Close everything and reboot your Windows 11 PC.
This should help you recover your administrative privileges if somehow the admin account became disabled along the way.
How do I force an app to run as administrator?
- Press the Windows key, type cmd, and select the Open file location option.
- Right-click on Command Prompt and select Properties.
- Click the Advanced button in the Shortcut tab.
- Check the box for Run as administrator box, and click OK to save the change.
With this, you can always open Command Prompt as an administrator without needing any pop-up or UAC prompt. Note that we only used Command Prompt as an example here, and you can similarly configure other apps to run as administrator in Windows.
As you can see, this can be a big problem. If nothing happens when you click Run as administrator in Windows 10 or if Windows 11 Run as administrator is not working, it’s usually a third-party application to blame
Once you have fixed things here, do not forget to find out how to make Windows faster than ever.
Feel free to let us know in the comments below if any of our solutions helped solve the problem.
Если вы пытаетесь использовать опцию контекстного меню Запуск от имени администратора в Windows 10, но обнаруживаете, что она не работает или не запускает программу с правами администратора, вам может потребоваться выполнить несколько действий.
Запуск от имени администратора не работает

Чтобы устранить эту неработающую проблему Запуск от имени администратора , выполните следующие действия.
- Включить контроль учетных записей
- Очистить элементы меню Контект
- Выполнять сканирование SFC и DISM
- Изменить членство в группе
- Сканирование системы антивирусом
- Устранение неполадок в чистом состоянии загрузки
- Создайте новую учетную запись администратора.
1] Включите контроль учетных записей .
Если вы попытаетесь открыть программное обеспечение с правами администратора, появится запрос контроля учетных записей или контроля учетных записей, где вам необходимо подтвердить разрешение. Однако, если вы отключили UAC по ошибке или некоторые вредоносные программы сделали это без вашего согласия, вы можете столкнуться с этой проблемой. Поэтому убедитесь, что UAC включен или нет. Если нет, включите контроль учетных записей и посмотрите, поможет ли это.
2] Очистка элементов контекстного меню
Используйте одно из этих программ редактора контекстного меню, чтобы удалить ненужные элементы контекстного меню – особенно те, которые могли быть добавлены в недавнем прошлом.
3] Выполнение сканирования SFC и DISM
Если какой-либо системный файл поврежден, эта проблема может возникнуть. Так что запустите System File Checker, а также DISM, чтобы восстановить ваши файлы ОС.
4] Изменить членство в группе
Войдите в свою учетную запись администратора или попросите администратора сделать это. Если у вас есть учетная запись обычного пользователя, добавьте ее в группу администраторов.
Для этого найдите netplwiz в окне поиска на панели задач и откройте результат. После этого выберите свою учетную запись и нажмите кнопку Свойства .

Затем перейдите на вкладку Членство в группе >, выберите Администратор >, нажмите кнопку Применить и нажмите кнопку ОК, чтобы сохранить изменения.
Затем снова войдите в свой компьютер и проверьте, работает ли опция «Запуск от имени администратора» или нет.
5] Сканирование системы на наличие вредоносных программ
Иногда эта проблема возникает из-за вредоносных программ. Если ни одно из решений не работает для вас, вам следует установить программное обеспечение для защиты от вредоносных программ и просканировать всю систему. Существует множество бесплатных антивирусных программ, таких как Bitdefender, Kaspersky и т. Д., Которые могут хорошо работать.
6] Устранение неполадок в состоянии чистой загрузки
Вы можете устранить неполадки в Clean Boot State, чтобы увидеть, какая сторонняя служба может вызывать проблему. Чистая загрузка запускает систему с минимальными драйверами и программами запуска. При запуске компьютера в режиме чистой загрузки компьютер запускается с использованием предварительно выбранного минимального набора драйверов и программ запуска, а поскольку компьютер запускается с минимальным набором драйверов, некоторые программы могут работать не так, как ожидалось.
7] Создайте новую учетную запись администратора .
Если ваша стандартная учетная запись не может использовать функцию «Запуск от имени администратора», попробуйте создать новую учетную запись администратора и проверить, можете ли вы использовать ее или нет. Вам необходимо войти в систему под своей основной учетной записью администратора, а затем создать другую учетную запись администратора и использовать ее.
Я надеюсь, что эти решения помогут вам.
Запуск от имени администратора не работает
Недавно ряд пользователей сообщили, что им не удалось использовать параметр контекстного меню «Запуск от имени администратора», когда они пытались использовать его или открывать программу с правами администратора. Если вы один из пользователей, столкнувшихся с этой проблемой, то вы попали в нужное место, поскольку этот пост поможет вам решить эту проблему.
На момент написания неясно, в чем причина проблемы, но есть потенциальные исправления, которые вы можете попытаться решить. Вы можете попробовать включить контроль учетных записей пользователей или очистить элементы контекстного меню, изменив членство в группе. С другой стороны, вы также можете выполнять сканирование SFC и DISM через командную строку или устранять неполадки в состоянии чистой загрузки, поскольку возможно, что некоторые сторонние программы являются теми, которые вызывают проблему. Вы также можете запустить сканирование на наличие вредоносных программ с помощью Защитника Windows или вашей антивирусной программы.
Вариант 1. Попробуйте включить контроль учетных записей пользователей.
Когда вы открываете программу с правами администратора, появится всплывающее окно контроля учетных записей пользователей или контроля учетных записей с просьбой подтвердить разрешение. Однако, если вы по ошибке отключили контроль учетных записей или его отключили некоторые вредоносные программы, неудивительно, что опция «Запуск от имени администратора» не работает. Таким образом, вам нужно проверить, включен ли UAC или нет. Все, что вам нужно сделать, это перейти в настройки контроля учетных записей.
Вариант 2 — Попробуйте изменить членство в группе
- Во-первых, вам нужно войти в систему с учетной записью администратора или попросить администратора войти в систему вместо вас. Поэтому, если у вас есть только учетная запись стандартного пользователя, вам необходимо добавить эту учетную запись в группу администраторов.
- В поле поиска на панели задач введите «netplwiz» и проверьте результаты поиска.
- Оттуда выберите свою учетную запись и нажмите кнопку «Свойства».
- После этого перейдите на вкладку «Членство в группе» и выберите «Администратор».
- Теперь нажмите кнопку «Применить» и «ОК», чтобы сохранить внесенные изменения, а затем снова войдите в свой компьютер и посмотрите, работает ли опция «Запуск от имени администратора» или нет.
Вариант 3. Попробуйте создать новую учетную запись администратора.
Если у вас есть стандартная учетная запись, вы можете попробовать создать новую учетную запись, но на этот раз вы создадите учетную запись администратора и посмотрите, сможете ли вы теперь использовать опцию Запуск от имени администратора или нет. Обратите внимание, что вы должны войти в свою основную учетную запись, прежде чем вы сможете создать учетную запись администратора.
Вариант 4 — Запустите инструмент DISM
Вы также можете запустить инструмент DISM, чтобы помочь решить проблему с опцией «Запуск от имени администратора». Используя этот встроенный инструмент, у вас есть различные опции, такие как «/ ScanHealth», «/ CheckHealth» и «/ RestoreHealth».
- Откройте командную строку с правами администратора.
- Затем введите следующие команды и обязательно нажмите Enter сразу после ввода каждой из них:
- Dism / Online / Очистка-изображение / CheckHealth
- Dism / Online / Очистка-изображение / ScanHealth
- exe / Online / Cleanup-image / Восстановление здоровья
- Не закрывайте окно, если процесс занимает некоторое время, поскольку, вероятно, он займет несколько минут.
Вариант 5. Выполните сканирование с помощью средства проверки системных файлов.
Сканирование SFC или System File Checker может обнаружить и автоматически восстановить поврежденные системные файлы, которые могут вызывать проблему с параметром «Запуск от имени администратора» на вашем компьютере с Windows 10. SFC — это встроенная командная утилита, которая помогает восстанавливать как поврежденные, так и отсутствующие файлы. Он заменяет плохие и поврежденные системные файлы хорошими системными файлами. Чтобы запустить команду SFC, выполните действия, указанные ниже.
- Нажмите Win + R, чтобы запустить Run.
- Введите CMD в поле и нажмите Enter.
- После открытия командной строки введите ПФС / SCANNOW и нажмите Enter.
Команда запустит сканирование системы, которое займет несколько секунд, прежде чем завершится. Как только это будет сделано, вы можете получить следующие результаты:
- Защита ресурсов Windows не обнаружила нарушений целостности.
- Защита ресурсов Windows обнаружила поврежденные файлы и успешно восстановила их.
- Windows Resource Protection обнаружила поврежденные файлы, но не смогла исправить некоторые из них.
- После этого перезагрузите компьютер.
Вариант 6. Переведите компьютер в состояние чистой загрузки.
Вы также можете устранить проблему в состоянии чистой загрузки. Возможно, на вашем компьютере есть сторонние приложения, которые мешают вам использовать параметр «Запуск от имени администратора», и чтобы изолировать эту возможность, вам необходимо загрузить компьютер в состоянии чистой загрузки, а затем попытаться использовать Снова запустить от имени администратора. Перевод вашего компьютера в это состояние может помочь вам определить, какая программа является виновником, и таким образом изолировать проблему. В состоянии чистой загрузки ваш компьютер начнет использовать только предварительно выбранный минимальный набор драйверов и программ запуска. Обратите внимание, что вам нужно отключать и включать по одному процессу за раз.
- Войдите на свой компьютер как администратор.
- Введите MSConfig в Начальном поиске, чтобы открыть утилиту конфигурации системы.
- Оттуда перейдите на вкладку Общие и нажмите «Выборочный запуск».
- Снимите флажок «Загрузить элементы запуска» и убедитесь, что установлены флажки «Загрузить системные службы» и «Использовать исходную конфигурацию загрузки».
- Затем щелкните вкладку «Службы» и установите флажок «Скрыть все службы Microsoft».
- Нажмите Отключить все.
- Нажмите Apply / OK и перезагрузите компьютер. (Это переведет ваш компьютер в состояние чистой загрузки. И настройте Windows на обычный запуск, просто отмените изменения.)
- После того, как вы установили свой компьютер в состояние чистой загрузки, попробуйте проверить, исправлена ли теперь ошибка, и теперь вы можете просматривать свойства.
Вариант 7. Попробуйте просканировать компьютер с помощью Защитника Windows.
Как уже упоминалось, если ваш компьютер недавно был заражен каким-либо вредоносным ПО, возможно, что оно изменило настройки контроля учетных записей, поэтому вы не можете использовать опцию Запуск от имени администратора. Таким образом, вам нужно сканировать компьютер с помощью Защитника Windows.
- Нажмите клавиши Win + I, чтобы открыть Обновление и безопасность.
- Затем нажмите «Безопасность Windows» и откройте Центр безопасности Защитника Windows.
- Затем нажмите Защита от вирусов и угроз> Запустить новое расширенное сканирование.
- Теперь убедитесь, что в меню выбрано «Полное сканирование», а затем нажмите кнопку «Сканировать сейчас», чтобы начать.
Вам нужна помощь с вашим устройством?
Наша команда экспертов может помочь
Специалисты Troubleshoot.Tech всегда готовы помочь вам!
Замените поврежденные файлы
Восстановить производительность
Удалить вредоносные программы
ПОЛУЧИТЬ ПОМОЩЬ
Специалисты Troubleshoot.Tech работают со всеми версиями Microsoft Windows, включая Windows 11, с Android, Mac и другими.
Поделиться этой статьей:
Вас также может заинтересовать
Как вы знаете, Windows 10 оснащена функцией мобильной точки доступа, которая позволяет пользователям делиться существующими интернет-соединениями с другими устройствами через Wi-Fi. Однако одним из недостатков этой функции является то, что она не остается включенной, если к ней не подключены устройства более пяти минут. Другими словами, если в течение пяти минут к мобильной точке доступа не подключены устройства, она автоматически выключится. Таким образом, если вы хотите, чтобы мобильная точка доступа оставалась включенной, то вы попали в нужное место, так как в этом посте вы узнаете, как остановить отключение мобильной точки доступа в Windows 10. В этом посте рассматриваются два сценария. при этом функция «Мобильная точка доступа» отключается автоматически и точка доступа отключается при отсутствии подключения к Интернету. Чтобы исправить эти сценарии, вы можете попробовать отключить функцию энергосбережения или использовать команду PowerShell, чтобы изменить настройки «PeerlessTimeoutEnabled» или увеличить настройки времени простоя мобильной точки доступа. Вы также можете увеличить время ожидания, когда сотовое соединение недоступно, или отключить параметры управления питанием Wi-Fi и сетевого адаптера. Для получения подробных инструкций обратитесь к каждому из приведенных ниже вариантов.
Вариант 1. Попробуйте отключить функцию энергосбережения.
Первое решение, которое вы можете проверить, — это отключить функцию энергосбережения. Для этого выполните следующие действия:
- Откройте приложение «Настройки», перейдите в раздел «Сеть и Интернет», а затем выберите «Мобильная точка доступа».
- Затем переключите опцию «Поделиться моим подключением к Интернету с другими устройствами».
- После этого включите параметр «Автоматически отключать мобильную точку доступа, когда никакие устройства не подключены».
Вариант 2 — выполнить команду в PowerShell
Следующий вариант, который вы можете попробовать оставить включенной мобильной точке доступа, — это использовать команду в PowerShell. Для начала выполните следующие действия:
- Нажмите клавиши Win + X и выберите «Windows PowerShell (Admin)».
- Затем выполните следующую команду, чтобы убедиться, что мобильная точка доступа остается включенной, даже если к ней не подключено ни одного устройства:
powershell -windowstyle hidden -command «Start-Process cmd -ArgumentList ‘/ s, / c, net stop» icssvc «& REG ADD» HKLMSYSTEMCurrentControlSetServicesicssvcSettings «/ V PeerlessTimeoutEnabled / T REG_DWORD» net start «- icssvc_d 0 / F Глагол runAs «
- После выполнения команды вот что делает скрипт в фоновом режиме:
- Останавливает службу «Мобильная точка доступа» (icssvc).
- Он переходит к этому пути реестра (HKEY_LOCAL_MACHINESYSTEMCurrentControlSetServicesicssvcSettings) и создает ключ DWORD с именем «PeerlessTimeoutEnabled» со значением 0.
- Затем он перезапускает службу мобильной точки доступа (icssvc).
Вариант 3. Попробуйте увеличить время ожидания простоя мобильной точки доступа.
Другой вариант, который вы можете попробовать, — увеличить настройки времени простоя мобильной точки доступа. Если вы не знаете, время ожидания по умолчанию при отсутствии активного соединения составляет около пяти минут. Так что, если вы не хотите, чтобы он оставался включенным всегда, но хотите, чтобы он включался дольше пяти минут, тогда этот вариант для вас. Все, что вам нужно сделать, это изменить тот же ключ (PeerlessTimeout), как указано выше, в другом месте. На самом деле, вы можете изменить его максимум на 120 минут. Чтобы попробовать, выполните следующие действия:
- Нажмите клавиши Win + R, чтобы открыть диалоговое окно «Выполнить», введите в поле «Regedit» и затем нажмите «Ввод», чтобы открыть редактор реестра.
- Далее перейдите к этому пути реестра: HKLMSystemControlSet001ServicesICSSVCSettingsPeerlessTimeout
- Оттуда измените его значение на любое значение от 1 до 120.
- После этого закройте редактор реестра и перезагрузите компьютер.
Вариант 4. Попробуйте увеличить время ожидания, если сотовая связь недоступна.
Часто вы хотите подключить устройства, чтобы они стали частью сети. Как уже указывалось, мобильная точка доступа автоматически отключается, когда нет Интернета или мобильных данных, но при использовании параметра реестра вы можете изменить любое значение от 1 до 60 включительно.
- Нажмите клавиши Win + R, чтобы открыть диалоговое окно «Выполнить», введите в поле «Regedit» и затем нажмите «Ввод», чтобы открыть редактор реестра.
- Далее перейдите к этому пути реестра: HKLMSystemControlSet001ServicesICSSVCSettingsPublicConnectionTimeout
- Оттуда установите значение клавиши «Timeout» в диапазоне от 1 до 60.
- После этого закройте редактор реестра и перезагрузите компьютер.
Вариант 5. Попробуйте отключить Wi-Fi и сетевой адаптер в параметрах управления питанием.
Как вы знаете, у адаптера Wi-Fi и сетевых устройств есть свойства, которые будут отключаться при работе от батареи и когда она не используется в течение длительного времени, поэтому вы можете попытаться отключить эти параметры.
- Нажмите клавиши Win + X + M, чтобы открыть диспетчер устройств.
- Далее разверните список сетевых устройств и выберите адаптер Wi-Fi.
- После этого перейдите на вкладку «Управление питанием» и убедитесь, что все, что связано с энергосбережением, должно быть отключено. Это гарантирует, что ни одно из сетевых устройств не отключит мобильную точку доступа и не запустит ничего, что будет делать это.
Узнать больше
Бывают случаи, когда ИТ-администратору необходимо настроить несколько IP-адресов для одного и того же сетевого адаптера. Настройка нескольких IP-адресов в таких сценариях, как размещение различных сайтов SSL, ускорение обмена трафиком, может помочь избежать попадания в черный список в фильтрах спама и т. д. Итак, в этом посте вы узнаете, как именно вы можете назначить несколько IP-адресов сетевому адаптеру на вашем компьютере с Windows 10. Существует несколько способов назначения нескольких IP-адресов в сетевом адаптере. Сделать это можно с помощью настроек сетевого адаптера или с помощью утилиты Netsh, а также утилиты Windows PowerShell. Чтобы начать работу, обратитесь к каждому из вариантов, представленных ниже.
Вариант 1. Назначьте несколько IP-адресов в настройках сетевого адаптера.
- Сначала перейдите в «Настройки», затем выберите «Сеть и Интернет», а затем нажмите «Изменить параметры адаптера». Это покажет вам список физических и виртуальных сетевых адаптеров на вашем компьютере.
- Затем дважды щелкните на адаптере Ethernet, где вы хотите назначить несколько IP-адресов, а затем нажмите кнопку Свойства.
- После этого вы должны увидеть свойства Ethernet, где вам нужно выбрать «TCP / IPv4» или «TCP / IPv6».
- После этого нажмите кнопку «Свойства» и затем выберите «Использовать следующий IP-адрес» на вкладке «Общие».
- Теперь вам нужно добавить IP-адрес, подсеть и шлюз по умолчанию к сетевому адаптеру, а затем нажать кнопку «Дополнительно».
- Это откроет дополнительные настройки TCP / IP, где вы должны нажать кнопку «Добавить», чтобы вы могли добавить IP-адрес. Отсюда вы можете продолжать добавлять несколько IP-адресов к сетевому адаптеру. У вас также есть возможность добавить несколько шлюзов или IP-адресов DNS.
- После этого, если вы выполните команду «ipconfig», вы должны увидеть все дополнительные IP-адреса в списке.
Вариант 2 — Назначьте несколько IP-адресов с помощью команды Netsh
Другой способ назначить вашему сетевому адаптеру несколько IP-адресов — использовать команду Netsh.
- В начале поиска введите «командная строка» и в появившихся результатах поиска щелкните правой кнопкой мыши командную строку, а затем выберите «Запуск от имени администратора», чтобы открыть ее с правами администратора.
- Если появится запрос контроля учетных записей или контроля учетных записей, просто нажмите «Да».
- После этого выполните эту команду: Netsh int ipv4 add address name=»Подключение по локальной сети» 192.168.100.100 255.255.255.0 SkipAsSource=True
Примечание: У вас есть возможность установить «SkepAsSource», поскольку это зависит от ваших потребностей с помощью команды Netsh. Если он настроен как true, IP-адрес не будет использоваться ОС для исходящих подключений.
Вариант 3. Назначьте несколько IP-адресов через Windows PowerShell.
- Нажмите комбинацию клавиш Win + X и выберите «Windows PowerShell (Admin)».
- После открытия Windows PowerShell от имени администратора, используйте команду NetIPAddress, чтобы добавить дополнительные IP-адреса. Выполните эту команду: Get-NetIPAddress | ft IPAddress, InterfaceAlias, SkipAsSource
- Затем назначьте IP-адрес сетевому адаптеру, выполнив эту команду: New-NetIPAddress –IPAddress 192.168.100.100 –PrefixLength 24 –InterfaceAlias «vEthernet» –SkipAsSource $ True
- Теперь, чтобы изменить параметр «SkipAsSource», используйте эту команду: Get-NetIPAddress 192.168.100.100 | Set-NetIPAddress -SkipAsSource $ False
Узнать больше
Обновление вашего компьютера не всегда заканчивается успешно, так как есть ряд вещей, которые могут пойти не так с модулем Центра обновления Windows на вашем компьютере с Windows 10. Одной из проблем, с которой вы можете столкнуться при обновлении компьютера, является ошибка 0x80244019. Эта ошибка может быть вызвана рядом факторов. Если у вас в настоящее время возникают проблемы с исправлением этой ошибки Центра обновления Windows, читайте дальше, так как этот пост поможет вам решить эту проблему. Вот полное содержание ошибки:
«Были некоторые проблемы с установкой обновлений, но мы попробуем позже. Если вы продолжаете видеть это и хотите искать информацию в Интернете или обратиться в службу поддержки, это может помочь: (0x80244019) ».
При таком типе ошибки Центра обновления Windows вы, возможно, не сможете запустить файл загрузки запрошенного обновления на свой компьютер, и это может быть связано с каким-либо сторонним приложением или общими внутренними компонентами, которые способствуют функционированию Windows. Модуль обновления. Обратитесь к каждому из следующих вариантов, чтобы исправить ошибку Центра обновления Windows 0x80244019.
Вариант 1. Перезагрузите компьютер.
Самое основное, что вы можете сделать, чтобы решить эту проблему, это перезагрузить компьютер. Обычно это работает для устранения распространенных проблем, таких как ошибка Центра обновления Windows 0x80244019. Однако, если это не сработало, перейдите к следующим параметрам ниже.
Вариант 2. Попробуйте запустить средство устранения неполадок Центра обновления Windows.
Средство устранения неполадок Центра обновления Windows поможет вам исправить ошибку 0x80244019. Это отличный встроенный инструмент от Microsoft, который помогает пользователям устранять любые проблемы с Центром обновления Windows. Так что стоит попробовать решить проблему. Чтобы использовать средство устранения неполадок Центра обновления Windows, выполните следующие действия.
- Нажмите клавиши Win + I еще раз, чтобы открыть панель настроек Windows.
- Перейдите в раздел «Обновление и безопасность», а затем в раздел «Устранение неполадок».
- В разделе «Устранение неполадок» с левой стороны прокрутите вниз, чтобы найти Центр обновления Windows, а затем нажмите «Запустить средство устранения неполадок» и следуйте инструкциям на экране, а затем посмотрите, устраняет ли он проблему.
Вариант 3. Попробуйте настроить службы, связанные с Центром обновления Windows.
Настройка всех служб, связанных с Центром обновления Windows, также может помочь в устранении ошибки, поскольку она обеспечивает доступность всех необходимых служб.
- Нажмите клавиши Win + R, чтобы открыть диалоговое окно «Выполнить».
- Затем введите «cmd» в поле и нажмите Enter, чтобы открыть командную строку с повышенными правами.
- Затем выполните следующие команды. Обратите внимание, что вам нужно вводить каждую команду одну за другой.
- SC config wuauserv start = auto
- Конфигурационные биты SC start = auto
- Конфиг SC cryptsvc start = auto
- Конфиг SC доверенный установщик start = auto
- Выполненные вами команды обеспечат доступность служб, связанных с Центром обновления Windows. После этого перезагрузите компьютер и посмотрите, исправлена ли ошибка Центра обновления Windows.
Вариант 4. Запустить Центр обновления Windows в состоянии чистой загрузки
Возможно, проблема связана с каким-то сторонним приложением, поэтому лучше всего перевести компьютер в состояние чистой загрузки. В этом состоянии вы можете запустить систему с минимальным количеством драйверов и программ запуска, которые наверняка помогут вам определить основную причину проблемы.
- Войдите на свой компьютер как администратор.
- Введите MSConfig в Начальном поиске, чтобы открыть утилиту конфигурации системы.
- Оттуда перейдите на вкладку Общие и нажмите «Выборочный запуск».
- Снимите флажок «Загрузить элементы запуска» и убедитесь, что установлены флажки «Загрузить системные службы» и «Использовать исходную конфигурацию загрузки».
- Затем перейдите на вкладку «Службы» и установите флажок «Скрыть все службы Microsoft».
- Нажмите Отключить все.
- Нажмите Apply / OK и перезагрузите компьютер. (Это переведет ваш компьютер в состояние чистой загрузки. И настройте Windows на обычный запуск, просто отмените изменения.)
- После этого попробуйте снова запустить Центр обновления Windows.
Примечание: Если вы можете установить приложение без каких-либо проблем, это означает, что ошибка вызвана каким-то сторонним приложением на вашем компьютере. Вам нужно найти виновника и удалить его, как только вы его нашли.
Вариант 5 — Попытайтесь исправить настройки прокси
- В окне поиска Cortana найдите Internet Explorer, а затем нажмите на соответствующий результат поиска.
- После этого нажмите клавиши Win + T на клавиатуре и нажмите «Свойства обозревателя».
- Далее перейдите на вкладку «Подключения» и нажмите «Настройки локальной сети».
- Затем нажмите кнопку «Дополнительно» и удалите все записи в списке, сгенерированном в разделе «Исключения». А если кнопка «Дополнительно» отключена, потому что опция «Использовать прокси-сервер для вашей локальной сети (эти настройки не будут применяться для удаленного доступа или VPN-подключений)» отключена, тогда все готово. Теперь перейдите к следующему шагу.
- Нажмите клавиши Win + X или щелкните правой кнопкой мыши кнопку «Пуск» и выберите «Командная строка (администратор)», либо вы также можете выполнить поиск «cmd» в поле поиска Cortana и щелкнуть правой кнопкой мыши командную строку в результатах поиска и выбрать « Запуск от имени администратора ».
- Если появится Контроль учетных записей пользователей, нажмите Да, чтобы продолжить. После этого введите каждую из команд, перечисленных ниже, и не забудьте нажать Enter после ввода каждой из них.
- Netsh WinHTTP сброса прокси
- net stop wuauserv
- net start wuauserv
- Теперь перезагрузите компьютер и проверьте, исправлена ли проблема, повторно проверив наличие обновлений Windows.
Узнать больше
Как вы знаете, Microsoft постоянно выпускает новые обновления, основной целью которых является исправление ошибок, а также предоставление пользователям новых интересных функций. Однако бывают случаи, когда последнее обновление содержит нежелательную ошибку. Одной из таких ошибок является сообщение об ошибке «Недостаточно места на диске. У вас заканчивается место на локальном диске (G:). Нажмите здесь, чтобы узнать, сможете ли вы освободить место на этом диске». Поэтому, если вы недавно установили обновление для Windows 10, то, скорее всего, вы увидите совершенно новый диск на своем компьютере, который появится сразу после установки обновления, и вы также начнете видеть вышеупомянутое сообщение об ошибке. Это раздражает, так как это сообщение об ошибке продолжает появляться, даже если у вас все еще есть много свободного места на других драйверах. Очевидно, что основной причиной, по которой это сообщение об ошибке появляется все время, является ошибка, вызванная Центром обновления Windows. Эта ошибка отображает диск раздела восстановления и назначает ему букву диска, поэтому вы видите новый диск на своем компьютере. Таким образом, вы можете избавиться от надоедливого сообщения об ошибке, просто удалив букву нового диска. Просто помните, что вы не должны ничего удалять с диска раздела восстановления или форматировать диск. Форматирование или удаление диска раздела восстановления может сильно повлиять на восстановление Windows, поскольку данные на диске используются средой восстановления Windows или производителем вашей системы. Многие пользователи сообщают, что удаление буквы диска решило проблему. И если вы беспокоитесь, что удаление буквы диска удалит диск, вы ошибаетесь. Это решение в основном безвредно и доказало свою эффективность для удаления уведомлений. Внимательно следуйте приведенным ниже инструкциям, чтобы избавиться от уведомления о нехватке места на диске, удалив букву диска.
- Шаг 1: Нажмите клавишу Windows один раз.
- Шаг 2: Далее. В Windows Start Search введите «командную строку» и щелкните правой кнопкой мыши на командной строке в результатах поиска и выберите параметр «Запуск от имени администратора», или вы можете просто нажать клавиши Win + R, а затем ввести «cmd» и нажать Enter открыть командную строку.
- Шаг 3. После открытия командной строки введите «DiskPart”И нажмите Enter.
- Шаг 4: Далее введите «объем списка”И нажмите Enter. После этого вы увидите список дисков.
- Шаг 5: Запишите букву, связанную с вновь созданным диском.
- Шаг 6: Затем введите «выберите громкость»И нажмите« Ввод ». Обратите внимание, что вы должны заменить с буквой диска, которую вы нашли на шаге 5.
- Шаг 7: Теперь введите «удалить букву =”, А затем нажмите Enter. Еще раз замените с письмом, которое вы записали на шаге 5.
Узнать больше
CyboScan PC Optimizer позиционируется как полезная программа, помогающая очищать ненужные файлы и записи реестра в операционной системе Windows. После установки CyboScan PC Optimizer автоматически просканирует ваш компьютер на наличие проблем. При просмотре результатов сканирования было обнаружено, что большинство, если не все эти проблемы были преувеличены, и их удаление не даст обещанного повышения скорости. Программа CyboScan PC Optimizer сканирует реестр на наличие установленных антивирусных и антишпионских программ и может рекомендовать пользователям устанавливать продукты от партнеров. Эта потенциально нежелательная программа поставляется вместе с другими потенциально нежелательными приложениями, которые могут нанести вред вашей операционной системе или привести к компрометации информации.
CyboScan PC Optimizer также известен как MySoftScans PC Cleaner, ни один из них не предлагает никаких подробностей о компании-разработчике, и пользователи в конечном итоге будут платить до 99.95 долларов США каждые 3 месяца за использование программы.
О потенциально нежелательных приложениях
Вы столкнулись с этим — вы загружаете бесплатное приложение, затем обнаруживаете какие-то нежелательные приложения на своем компьютере или обнаруживаете, что в ваш веб-браузер добавлена странная панель инструментов. Вы их не устанавливали, так как же они появились? Эти нежелательные программы, которые называются потенциально нежелательными программами или сокращенно ПНП, обычно помечаются как пакет программного обеспечения при загрузке приложения и могут привести к серьезным проблемам для пользователей компьютеров. Идея PUP на самом деле была придумана, чтобы представить это дерьмо как нечто иное, чем вредоносное программное обеспечение. Это связано с тем, что большинство ПНП попадают в компьютер не потому, что они проскальзывают, например, через дыры в системе безопасности, а в основном потому, что пользователи установили их сами — 100% непреднамеренно, разумеется. Несмотря на то, что ПНП по определению не является вредоносной программой, тем не менее, это может быть опасное программное обеспечение, которое подвергает компьютер риску точно так же, как это делает вирус.
Как именно выглядят нежелательные программы?
Нежелательные программы могут быть найдены во многих формах. Как правило, их можно найти в сборщиках рекламного ПО, которые, как известно, используют агрессивную и вводящую в заблуждение рекламу. Большинство сборщиков устанавливают множество рекламных приложений от нескольких компаний, каждая из которых имеет свою собственную политику EULA. Антивредоносное ПО Safebytes полностью устраняет эту угрозу и защищает вашу машину от ПНП или заражения рекламным ПО. Кроме того, большинство бесплатных программ в настоящее время поставляются с несколькими нежелательными надстройками; в большинстве случаев панель инструментов веб-браузера или модификация браузера, например угонщик домашней страницы. Они могут отслеживать ваши действия в Интернете, перенаправлять результаты поиска на небезопасные веб-сайты, где могут быть загружены и установлены вирусы, перехватывать вашу страницу поиска и замедлять работу вашего браузера. ПНП находятся в серой части спектра программного обеспечения. Некоторые ПНП содержат кейлоггеры, дозвонщики и другое программное обеспечение для сбора вашей личной информации, что часто может привести к краже личных данных. Это программы, которые на самом деле не делают для вас ничего полезного; помимо того, что они занимают место на жестком диске, они также замедляют работу вашего компьютера, часто изменяют настройки без вашего разрешения, и список неприятных функций можно продолжать и продолжать.
Как можно предотвратить щенков
• Внимательно прочтите, прежде чем соглашаться с лицензионным соглашением, поскольку оно может содержать пункт о ПНП.
• Всегда выбирайте пользовательскую установку, если вам предоставляется выбор между рекомендуемой и пользовательской установкой — никогда не нажимайте вслепую Далее, Далее, Далее.
• Установите надежное антивирусное программное обеспечение, такое же как Safebytes Anti-malware, которое предлагает защиту от ПНП в режиме реального времени.
• Не загружайте бесплатные приложения или условно-бесплатное ПО, если оно вам действительно не нужно. Отключите или удалите панели инструментов и расширения браузера, которые вам действительно не нужны.
• Всегда загружайте программное обеспечение с исходного сайта. Большинство ПНП попадают на ваш компьютер через порталы загрузки, так что держитесь подальше от этого.
Помните, что хотя ПНП могут причинить вред и помешать правильному функционированию вашего компьютера, они не могут проникнуть в ваш компьютер без вашего разрешения, поэтому будьте осторожны, чтобы не передавать им это.
Блокирование вредоносных программ в Интернете и все антивирусные программы? Сделай это!
Вредоносные программы могут нанести всевозможные повреждения, вторгаясь в вашу систему, начиная от кражи конфиденциальных данных и заканчивая удалением файлов на вашем компьютере. Некоторые варианты вредоносного ПО изменяют настройки веб-браузера, добавляя прокси-сервер или изменяя настройки DNS компьютера. В таких случаях вы не сможете посещать некоторые или все интернет-сайты и, следовательно, не сможете загрузить или установить необходимое программное обеспечение безопасности, чтобы избавиться от компьютерного вируса. Если вы читаете эту статью, скорее всего, вы застряли с вирусной инфекцией, которая мешает вам загрузить и / или установить программу Safebytes Anti-Malware на ваш компьютер. Есть несколько вариантов решения этой проблемы.
Используйте безопасный режим для решения проблемы
Безопасный режим — это уникальная упрощенная версия Windows, в которой загружаются только основные службы, чтобы остановить загрузку вредоносных программ, а также других проблемных приложений. В случае, если вредоносная программа настроена на автоматическую загрузку при загрузке компьютера, переключение в этот конкретный режим вполне может помешать этому. Чтобы запустить компьютер в безопасном режиме, нажмите клавишу «F8» на клавиатуре прямо перед появлением экрана с логотипом Windows; Или после нормальной загрузки Windows запустите MSConfig, отметьте «Безопасная загрузка» на вкладке «Загрузка» и нажмите «Применить». Перейдя в безопасный режим, вы можете попытаться загрузить и установить антивирусное программное обеспечение без помех со стороны вредоносного программного обеспечения. Сразу после установки запустите сканер вредоносных программ, чтобы удалить большинство стандартных заражений.
Используйте альтернативный интернет-браузер для загрузки антивирусного программного обеспечения
Некоторые вредоносные программы нацелены только на определенные браузеры. В этом случае используйте другой интернет-браузер, так как он может обойти вирус. Если вы не можете загрузить антивирусное приложение с помощью Internet Explorer, это означает, что вредоносное ПО может быть нацелено на уязвимости IE. Здесь вам следует переключиться на альтернативный веб-браузер, например Firefox или Chrome, чтобы загрузить программное обеспечение Safebytes.
Создать портативный антивирус для удаления вредоносных программ
Вот еще одно решение, использующее портативное программное обеспечение USB для защиты от вредоносных программ, которое может сканировать вашу систему на наличие вирусов без необходимости установки. Соблюдайте эти шаги, чтобы запустить антивирус на пораженной компьютерной системе.
1) На компьютере без вирусов установите Safebytes Anti-Malware.
2) Подключите флешку к незараженному компьютеру.
3) Дважды щелкните исполняемый файл, чтобы запустить мастер установки.
4) Выберите USB-накопитель в качестве места для сохранения файла. Следуйте инструкциям по активации.
5) Перенесите флэш-накопитель с незараженного компьютера на зараженный компьютер.
6) Запустите Safebytes Anti-malware прямо с USB-накопителя, дважды щелкнув значок.
7) Нажмите «Сканировать сейчас», чтобы запустить сканирование зараженного компьютера на наличие вредоносных программ.
Защитите свой персональный компьютер от вирусов и вредоносных программ с помощью SafeBytes Security Suite
Если вы хотите установить программу защиты от вредоносных программ на свой компьютер, на рынке есть различные инструменты, которые следует учитывать, но вы не должны слепо доверять никому, независимо от того, бесплатная это программа или платная. Некоторые из них отлично справляются с устранением угроз, а некоторые сами разрушат ваш компьютер. При поиске антивирусной программы выбирайте ту, которая обеспечивает надежную, эффективную и комплексную защиту от всех известных вирусов и вредоносных программ. В список программ, настоятельно рекомендуемых лидерами отрасли, входит SafeBytes Anti-Malware, популярное программное обеспечение для обеспечения безопасности компьютеров под управлением Windows. Safebytes входит в число хорошо зарекомендовавших себя компаний, предлагающих решения для ПК, которые предоставляют комплексное программное обеспечение для защиты от вредоносных программ. Благодаря самой передовой технологии обнаружения и устранения вирусов это программное обеспечение поможет вам защитить ваш компьютер от инфекций, вызванных различными видами вредоносных программ и других интернет-угроз, включая шпионское ПО, рекламное ПО, вирусы, черви, трояны, кейлоггеры, потенциально нежелательные программы (ПНП) и программы-вымогатели.
SafeBytes Anti-Malware предоставляет ряд расширенных функций, которые выделяют его среди всех остальных. Вот некоторые из хороших:
Активная защита в реальном времени: SafeBytes обеспечивает полную безопасность вашей персональной машины в режиме реального времени. Он будет постоянно отслеживать ваш компьютер на предмет активности хакеров, а также обеспечивает превосходную защиту пользователей с помощью брандмауэра.
Защита от вредоносных программ: Эта программа для глубокой очистки от вредоносных программ гораздо глубже, чем большинство антивирусных инструментов, для очистки вашего компьютера. Признанный критиками антивирусный движок обнаруживает и отключает трудно удаляемые вредоносные программы, которые прячутся глубоко внутри вашего компьютера.
Веб-безопасность: Safebytes присваивает всем сайтам уникальный рейтинг безопасности, который помогает вам понять, безопасна ли веб-страница, которую вы собираетесь посетить, для просмотра или известна ли она как фишинговый сайт.
Чрезвычайно быстрое сканирование: Это программное обеспечение оснащено одним из самых быстрых и мощных антивирусных механизмов в отрасли. Сканирование очень точное и занимает короткое время.
Легкий вес: SafeBytes — это легкое и простое в использовании решение для защиты от вирусов и вредоносных программ. Поскольку она использует небольшие ресурсы компьютера, эта программа оставляет мощность компьютера именно там, где она должна быть: у вас.
Круглосуточное руководство: Вы можете получить техническую поддержку 24/7, чтобы быстро решить любую проблему с вашим инструментом безопасности. В целом SafeBytes Anti-Malware — это надежная программа, поскольку она имеет множество функций и может обнаруживать и устранять любые потенциальные угрозы. После того, как вы загрузите и установите это программное обеспечение, вам больше не придется беспокоиться о вредоносных программах или любых других проблемах с безопасностью. Если вам нужны сложные формы функций защиты и обнаружения угроз, покупка SafeBytes Anti-Malware может стоить долларов!
Технические детали и удаление вручную (для опытных пользователей)
Если вы хотите вручную избавиться от CyboScan PC Optimizer без использования автоматизированного инструмента, это можно сделать, удалив приложение из меню «Установка и удаление программ» Windows или, в случае подключаемых модулей браузера, перейдя к диспетчер дополнений/расширений браузера и его удаление. Вероятно, вы также захотите сбросить настройки интернет-браузера. Чтобы обеспечить полное удаление, вручную проверьте жесткий диск и реестр компьютера на наличие всего следующего и удалите или сбросьте значения соответственно. При этом редактирование реестра на самом деле является сложной задачей, и только опытные пользователи и профессионалы должны пытаться решить проблему. Кроме того, некоторые вредоносные программы продолжают реплицироваться, что затрудняет их удаление. Вам предлагается выполнить эту процедуру в безопасном режиме.
файлы:
%APPDATA%\Microsoft\Windows\Start Menu\Programs\Cyboscan PC Optimizer %ALLUSERSPROFILE%\Start Menu\Programs\Cyboscan PC Optimizer %PROGRAMFILES(x86)%\Cyboscan\Cyboscan PC Optimizer
Реестр:
HKEY_LOCAL_MACHINE\Software\[APPLICATION]\Microsoft\Windows\CurrentVersion\Uninstall..Uninstaller
E55FEFEA-F506-47DC-A76E-9F7668D6E5C9
Узнать больше
Код ошибки 0x803f7000 -Что это?
Код ошибки 0x803f7000 относится к проблеме в Windows 10 с загрузкой приложений через Магазин Windows. Когда вы выбираете приложение или игру для загрузки, она попадает в раздел «Загрузки» в приложении «Магазин». Затем он говорит, что получает лицензию, но терпит неудачу. Щелкнув ссылку «Подробнее», вы увидите код ошибки 0x803F7000. Это может означать, что настройки даты и времени или региона в вашей Windows 10 неверны или есть проблемы с кешем Магазина Windows.
симптомы
- Эта ошибка появляется, когда вы используете Windows 10 и пытаетесь загрузить приложение через магазин Microsoft. Код ошибки может отображаться вместе с этим сообщением: Что-то пошло не так. Код ошибки — 0x803f7000, если он вам нужен
- Вы также можете увидеть это сообщение вместе с кодом ошибки: «Похоже, вы достигли предела вашего устройства для установки приложений и игр из Магазина на вашем устройстве с Windows 10. Если вы хотите установить приложения и игры из Магазина на другом Устройство Windows 10, удалите устройство из списка устройств».
Решения
 Причины ошибок
Причины ошибок
Причин этой ошибки может быть несколько:
- Эта проблема может возникнуть, если дата и время в Windows 10 неверны.
- Если регион был установлен неправильно.
- Проблемы с кешем магазина Windows.
- Сервер магазина Windows перегружен.
- Используемая версия Windows — пиратская.
Дополнительная информация и ручной ремонт
Метод 1:
Исправление даты и времени:
- Откройте Панель управления> Часы, язык и регион.
- Затем нажмите Дата и время.
- Теперь нажмите Изменить дату и время исправить свое время.
Метод 2:
Корректирующий регион:
- Перейдите в Панель управления> Часы, язык и регион.
- Затем нажмите Регион.
- Затем нажмите Местоположение меню.
- Теперь установите свой фактический регион от Главная местоположение .
- Нажмите Применить и ОК.
Метод 3:
Сброс Windows Store:
- Нажмите Windows Flag Key + X на клавиатуре. Затем выберите Командная строка (Администратор), Он запустит командную строку от имени администратора.
- Затем введите wsreset и нажмите Enter.
- Подождите несколько секунд. Он автоматически откроет Магазин Windows.
- Затем попробуйте загрузить любые приложения.
Метод 4:
- Откройте командную строку на локальном компьютере и введите инструмент сброса Windows Store ехе
- Активируйте Windows, выбрав «Настройки»> «Обновления и безопасность».
- Запустите средство устранения неполадок приложения Modern UI / metro от Microsoft
- Попробуйте еще несколько раз.
- Попробуйте изменить регион и часовой пояс на США, как показано ниже.
- Перейти к панели управления, Настройки языка
- Выберите место в США
- Это сбросит язык на американский английский. После этого попробуйте снова загрузить приложения.
- Попробуйте перезапустить службу Windows Updater или перезагрузите компьютер один раз.
Вы должны убедиться, что у вас хорошее интернет-соединение. Это необходимо для обновления и загрузки без сбоев.
Метод 5:
Убедитесь, что приложение не заблокировано брандмауэром Windows. Чтобы сделать ваш компьютер более безопасным, некоторые приложения по умолчанию заблокированы брандмауэром Windows. Для правильной работы вам может потребоваться разрешить приложению получать информацию через брандмауэр. Дополнительные сведения см. в разделе «Разрешить приложению получать информацию через брандмауэр» и выполните процедуру от начала до конца.
Метод 6:
Уточните у своего системного администратора: если ваш компьютер является частью сети в организации, например в бизнесе, школе или государственном учреждении, ваш системный администратор мог отключить использование определенных приложений с помощью групповой политики. Если вы считаете, что групповая политика не позволяет вам использовать приложение, обратитесь к системному администратору.
Метод 7:
Убедитесь, что ваши приложения обновлены: чтобы приложения работали правильно, вы должны поддерживать их в актуальном состоянии. Это можно сделать, включив автоматические обновления в Магазине Windows.
Метод 8:
Свяжитесь с издателем приложения. Чтобы просмотреть информацию о поддержке приложения издателя, выполните следующие действия.
- На начальном экране нажмите или нажмите «Магазин», чтобы открыть Магазин Windows.
- Найдите или найдите приложение, а затем нажмите или щелкните его.
- Прокрутите до раздела «Сведения» на странице описания приложения, а затем коснитесь или щелкните ссылку поддержки для приложения в разделе «Подробнее». Ссылка откроет сообщение электронной почты для связи со службой поддержки или приведет вас на веб-сайт службы поддержки.
Если вы не обладаете техническими знаниями, необходимыми для выполнения этого самостоятельно, или не чувствуете себя комфортно, загрузите и установите мощный автоматизированный инструмент, чтобы получить работу.
Узнать больше
Код ошибки 0x8024a000 — что это?
Код ошибки 0x8024a000 связан с Центром обновления Windows. Вы можете увидеть эту ошибку, когда попытаетесь обновить Windows с сайта Microsoft, чтобы использовать самые последние и новые функции и технологии. Причиной этой ошибки может быть прерывание соединения между вашим компьютером и сервером Центра обновления Windows. Перегрузка операционной системы или повреждение реестра также могут вызвать эту ошибку. Проверьте свой модем, маршрутизатор, кабель и т. Д., Чтобы убедиться, что эти компоненты работают нормально.
Общие симптомы
- Вы пытаетесь обновить Windows и ее компоненты, такие как системный драйвер. Процесс внезапно останавливается и показывает код ошибки 0x8024a000.
- Ваш компьютер часто падает с ошибкой 0x8024A000 при запуске той же программы.
- Windows работает вяло и медленно реагирует на ввод с клавиатуры или мыши.
- Вы не можете подключиться к серверу обновлений Windows, и обновление не запустится.
- Вы также можете получить сообщение об ошибке, в котором говорится, что некоторые файлы не могут быть обновлены.
Решения
 Причины ошибок
Причины ошибок
У этой ошибки могут быть разные причины. Некоторые из которых:
- Нет соединения с интернетом
- Операционная система Windows перегружена недействительными ссылками на систему
- Поврежденная загрузка или неполная установка программного обеспечения Windows Update.
- Неисправный кабель, маршрутизатор или модем
- Службы обновления Windows отсутствуют
- Система заражена вредоносными программами
- Поврежденные или удаленные файлы системного реестра. Ошибки реестра ПК возникают с течением времени из-за постоянной записи, редактирования, перемещения и удаления информации и файлов из реестра вашего компьютера во время установки, изменения и удаления программ.
Дополнительная информация и ручной ремонт
Мы собираемся обсудить некоторые простые способы устранения таких проблем и заставить ваш компьютер работать так, чтобы вы могли устанавливать новые обновления.
Метод 1:
- Нажмите кнопку Windows + W на клавиатуре
- В поле поиска введите «Устранение неполадок»
- В поле устранения неполадок выберите вкладку Просмотреть все.
- Запустите средство устранения неполадок для этих служб, а затем попробуйте установить обновления
Метод 2:
Поскольку большинство ошибок, связанных с установкой, можно исправить с помощью средства проверки системных файлов, средство проверки системных файлов является очень эффективным способом исправления ошибок. Большинство ошибок, связанных с установкой, можно исправить с помощью средства проверки системных файлов. Чтобы использовать этот инструмент, следуйте инструкциям ниже: Проведите пальцем от правого края экрана, а затем нажмите «Поиск». Если вы используете мышь, наведите указатель мыши на правый верхний угол, переместите указатель вниз и нажмите «Поиск». ИЛИ На клавиатуре нажмите клавишу Windows + W. Появится окно поиска. Введите cmd в поле поиска.
- В командной строке введите sfc / scannow
- Это отсканирует системные файлы и исправит любую ошибку
- Перезагрузите компьютер и попробуйте установить обновления
OR
В командной строке введите sfc / scannow.
Это просканирует системные файлы и исправит любые ошибки. Перезагрузите компьютер и попробуйте установить обновления.
Метод 3:
- Нажмите Windows + R
- Откроется диалоговое окно запуска
- введите services.msc и нажмите ОК
- Затем в Услуги окно, ищите Фоновая интеллектуальная служба передачи, Нажмите здесь.
- Если это проблема Служб, то она остановит службу. Нажмите Пуск в окне ниже, а затем нажмите Применить и OK.
- Перезагрузите компьютер и повторите попытку установки обновлений.
Метод 4:
- Нажмите Пуск или откройте окно поиска
- Тип CMD
- Щелкните правой кнопкой мыши по CMD в меню «Пуск» и выберите «Запустить от имени администратора’
- Тип net stop wuauserv
- Удар Enter
- Тип ren c: windowsSoftwareDistribution softwaredistribution.old
- Удар Enter
- Тип Выход
- Удар Enter
Метод 5:
Ваш компьютер всегда накапливает ненужные файлы от обычного веб-серфинга и использования компьютера. Если эти ненужные файлы иногда не очищать, это может привести к медленной реакции Центра обновления Windows и отображению сообщения об ошибке 0x8024A000, возможно, из-за конфликта с файлами или перегрузки жесткого диска. Очистка этих временных файлов не только решит эту проблему, но и повысит производительность ПК. Следуйте инструкциям ниже, чтобы очистить этот мусор:
- Нажмите Start
- Тип «команду» в поисковая строка и НЕ удар ENTER все же!
- Держа CTRL + SHIFT + на клавиатуре нажмите ENTER.
- Вам будет предложено с диалоговым окном разрешения.
- Нажмите Да.
- Черный ящик откроется с мигающим курсором.
- Тип «cleanmgr«и ударил ENTER.
- Очистка диска начнёт подсчитывать, сколько занимаемого места вы можете вернуть.
- Диалоговое окно Очистка диска покажет ряд флажков для выбора. В большинстве случаев «Временные файлы» категория будет занимать наибольшее дисковое пространство.
- Проверьте коробки категорий, которые вы хотите очистить и нажмите OK.
Если вы не обладаете техническими знаниями, необходимыми для выполнения этого самостоятельно, или не чувствуете себя комфортно, загрузите и установите мощный автоматизированный инструмент, чтобы получить работу.
Узнать больше
Привет всем и добро пожаловать в учебник, как исправить Windows, когда она не запускается. Здесь мы рассмотрим некоторые распространенные проблемы и решения, чтобы помочь вам вернуть компьютер и Windows в рабочее состояние. Windows не загружается и не загружается — это раздражающая проблема, которая может даже привести к полной потере ваших данных, а также может занять много времени, если не останется другого решения, кроме чистой установки. Кроме того, если вы не разбираетесь в технологиях, эта проблема также может стоить вам, поскольку вам придется нанять профессионала, чтобы решить эту проблему за вас. Здесь, в Error Tools, мы стремимся помочь вам самостоятельно решить проблемы с ПК, ежедневно предоставляя вам учебные пособия, советы и рекомендации, а также помогая вам со всеми проблемами Windows. При всем этом давайте посмотрим, какие проблемы могут помешать загрузке вашего компьютера или Windows, и обойдем их, чтобы все вернулось в рабочее состояние.
-
Используйте инструмент для ремонта
Windows 10 поставляется с инструментом восстановления при запуске, целью которого является устранение и исправление ошибок, мешающих загрузке Windows. Однако для использования этого инструмента вам понадобится загрузочная флешка Windows 10. Вы можете создать загрузочную флешку прямо на сайте Microsoft. Когда он будет готов, подключите его и перезагрузите компьютер, выберите загрузку с USB. Когда вы находитесь на экране установки Windows, нажмите «Далее», а затем «Восстановить компьютер». Идти к устранение неполадок> Дополнительные параметры> Восстановление при запуске. При нажатии кнопки «Восстановление при загрузке» Windows загрузится, просканирует файлы на наличие проблем и, если они будут обнаружены, автоматически их исправит.
-
Ошибка 0xc00000f «Не удалось запустить Windows»
Если вы получаете эту ошибку при загрузке Windows, значит, вы испортили данные конфигурации загрузки. Чтобы исправить эту ошибку, вам также понадобится загрузочный USB с Windows 10. Сделайте его на сайте Microsoft, если у вас его нет, и перезагрузите компьютер, загрузитесь с USB, на экране настройки нажмите «Далее», а затем «Восстановить компьютер». Нажмите «Устранение неполадок», а затем в командной строке. В командной строке введите следующее:
bootrec / FixMbr
bootrec / FixBoot
bootrec / ScanOs
bootrec / RebuildBcd
выход
Перезагрузите компьютер без USB -
Загрузка в безопасный режим
В безопасном режиме для Windows загружается только его ядро без драйверов и с минимальными услугами. Если вы можете загрузиться в безопасном режиме, проблема связана с каким-то приложением или драйвером. Попробуйте выбрать вариант выборочной загрузки, чтобы устранить причину ошибки.
-
Убедитесь, что ваше оборудование подключено
Некоторая RAM или жесткий диск из сокета могут привести к тому, что Windows не сможет загрузиться, на всякий случай проверьте все соединения.
Если ничего не помогает, выполните чистую установку Windows. Причина, по которой Windows не загружается, может быть вызвана различными вирусами и вредоносными программами, а также, если в этом случае было бы лучше отформатировать и выполнить чистую установку.
Узнать больше
Как вы знаете, восстановление системы — это полезный инструмент в операционной системе Windows, который помогает пользователям устранять системные проблемы, отменяя все недавние изменения на компьютере, которые могли вызвать проблему. Однако бывают случаи, когда вы можете столкнуться с некоторыми проблемами при запуске этого инструмента, и одна из этих проблем заключается в том, что восстановление системы внезапно зависает или зависает при инициализации восстановления реестра в Windows 10. Если вы столкнулись с похожей проблемой, читайте дальше. так как этот пост расскажет вам, что вы можете сделать в таких случаях. Есть несколько вещей, которые вы можете сделать, когда столкнетесь с такой проблемой в восстановлении системы. Во-первых, вы можете попробовать подождать, дать ему больше времени для загрузки, которая не должна занимать более 5 минут. И если он все еще застрял после этого времени, дайте ему еще час. Однако, если по прошествии часа ничего не изменилось, значит, нужно искать проблему дальше. Имейте в виду, что вы не должны прерывать восстановление системы, резко закрывая его, это может привести к невозможности загрузки системы. Чтобы приступить к устранению проблемы, вам необходимо выполнить каждое из предложенных ниже предложений.
Вариант 1. Попробуйте использовать среду восстановления Windows.
Первый вариант устранения неполадок, который вам нужно попробовать, — это просто нажать кнопку питания в течение примерно 10 секунд. Это то, что вы должны сделать, когда вам нужно прервать восстановление системы или перезагрузить компьютер с Windows 10. Если в течение 10 секунд нажать кнопку питания, произойдет полное выключение, а после выключения компьютера перезагрузите компьютер и выполните следующие действия, но перед тем, как это сделать, убедитесь, что у вас есть загрузочный USB или DVD-диск Windows.
- Сначала вставьте загрузочный USB или DVD, загрузитесь с него и выберите вариант «Восстановить компьютер».
- Затем, когда вы увидите логотип производителя на своем компьютере, нажмите кнопку, чтобы войти в среду восстановления Windows.
- После этого измените последовательность загрузки на привод DVD в настройках прошивки UEFI и перезагрузите компьютер.
- После перезагрузки компьютера выберите порядок загрузки и внесите соответствующие изменения, как показано в BIOS.
Вариант 2. Попробуйте запустить утилиту автоматического восстановления.
Вы также можете использовать автоматическое восстановление для исправления ошибки. Для этого выполните следующие действия.
- Вы можете начать с создания и загрузки с загрузочной флешки Windows 10 USB.
- После этого нажмите «Восстановить компьютер», расположенный в левом нижнем углу, когда вы находитесь на начальном экране запуска Windows.
- Затем нажмите «Устранение неполадок», а затем на другом экране нажмите «Восстановление при загрузке».
- Теперь выберите операционную систему, которую вы хотите восстановить. Как только вы это сделаете, он начнет восстанавливать вашу операционную систему. Подождите, пока процесс не будет завершен, а затем проверьте, устранена ли проблема.
Вариант 3. Попробуйте запустить восстановление системы в безопасном режиме.
Если вы не можете загрузиться с компьютера под управлением Windows 10, попробуйте снова запустить Восстановление системы в разделе Дополнительные параметры запуска.
- Загрузите компьютер в безопасный режим.
- После этого выберите параметр> Устранение неполадок> Дополнительные параметры> Параметры запуска> Перезагрузить.
- После перезагрузки компьютера нажмите клавишу F6, чтобы включить безопасный режим с командной строкой и запустить восстановление системы оттуда.
- Теперь в командной строке введите «рструи.ехе», Чтобы запустить восстановление системы в безопасном режиме. Это поможет исправить проблему, так как было бы безопаснее выполнить восстановление системы компьютера.
Узнать больше
Недавно ряд пользователей сообщили, что видят простые белые значки в своих файлах «.docx» вместо значка Word. Этот тип проблем в основном вызван конфликтом с настройками программы по умолчанию в Windows, поэтому вы можете не видеть значок Microsoft Word в своих файлах .docx. Поэтому, если вы вдруг обнаружите, что значок Microsoft Word пуст или отсутствует и не отображается должным образом в файлах документов Office на компьютере с Windows 10 в формате .doc и .docx, вы можете проверить потенциальные решения, описанные ниже. Прежде чем продолжить, вы можете попробовать перезагрузить компьютер, поскольку бывают случаи, когда простой перезапуск системы может решить некоторые проблемы, подобные этой. Однако, если это не помогает, сначала создайте точку восстановления системы. Это делается для того, чтобы вы всегда могли отменить изменения, которые собираетесь внести, если что-то пойдет не так. После того, как вы это сделаете, перейдите к следующим параметрам.
Вариант 1. Попробуйте настроить файлы .docx для открытия с помощью «winword.exe».
Вы можете попытаться настроить файлы .docx для открытия с помощью winword.exe, чтобы устранить проблему.
- Щелкните правой кнопкой мыши файл .docx и выберите параметр «Открыть с помощью…».
- После этого, если появится сообщение с сообщением «Как вы хотите открыть этот файл», выберите «Дополнительные приложения», чтобы продолжить.
- Затем прокрутите вниз и установите флажок «Всегда использовать это приложение для открытия файлов .docx».
- Затем нажмите ссылку «Найти другое приложение на этом ПК» и выберите приложение WINWORD.exe по одному из следующих путей в зависимости от установленной версии Office на вашем компьютере и нажмите «Открыть»:
- Word 2016 (64-разрядная версия): C: / Program Files / Microsoft Office / root / Office16
- Word 2016 (32-разрядная версия): C: / Program Files (x86) / Microsoft Office / root / Office16
- Теперь проверьте, видите ли вы теперь значок Word в файлах .doc или .docx.
Вариант 2. Попробуйте изменить значок Word по умолчанию через редактор реестра.
- Нажмите клавиши Win + R, чтобы открыть утилиту Run.
- Затем введите «Regedit» в поле и нажмите Enter, чтобы открыть редактор реестра.
- Затем перейдите к этому пути, расположенному на левой панели: HKEY_CLASSES_ROOTWord.Document.12DefaultIcon
- Оттуда дважды щелкните значение по умолчанию на правой панели в зависимости от версии Word, которую вы используете, а также от архитектуры (32-разрядная или 64-разрядная), а затем скопируйте и вставьте соответствующее значение в поле данных значения:
- Для Word 2016 (64-разрядная версия) сохраните его как C: / Program Files / Microsoft Office / root / Office16 / wordicon.exe, 13.
- Для Word 2016 (32-разрядная версия) сохраните его как C: / Program Files (x86) / Microsoft Office / root / Office16 / wordicon.exe, 13
- Как только вы закончите, нажмите Enter, а затем закройте редактор реестра.
- Перезагрузите компьютер и посмотрите, устранена ли проблема.
Вариант 3. Попробуйте восстановить кеш значков.
Возможно, вы захотите перестроить кэш иконок, так как это также поможет решить проблему.
- Нажмите «Win + E», чтобы открыть «Проводник», затем нажмите «Свойства папки» и «Представления», чтобы отобразить скрытые системные файлы.
- После этого перейдите в папку C: Users% username% AppDataLocal, найдите файл с именем Iconcache.db и удалите его.
- Затем перейдите к C: Пользователи% username% AppDataLocalMicrosoftWindowsExplorer.
- Оттуда найдите следующие файлы и удалите их.
- iconcache_32.db
- iconcache_48.db
- iconcache_96.db
- iconcache_256.db
- iconcache_1024.db
- iconcache_1280.db
- iconcache_1600.db
- iconcache_1920.db
- iconcache_2560.db
- iconcache_exif.db
- iconcache_idx.db
- iconcache_sr.db
- iconcache_wide.dd
- iconcache_wide_alternate.db
- Перезагрузите компьютер. Это очистит и восстановит кэш иконок.
Вариант 4. Попробуйте исправить приложения Office
Исправление приложений Office может помочь вам решить проблему со значком Word. Все, что вам нужно сделать, это открыть Настройки> Приложения. В списке приложений найдите настольные приложения Microsoft Office и выберите его, затем нажмите «Дополнительные параметры» и нажмите «Исправить». После этого дождитесь завершения процесса и перезагрузите компьютер. Однако, если проблема не устранена, повторите шаги еще раз, но на этот раз нажмите «Сброс» вместо «Исправить».
Вариант 5 — Попробуйте восстановить установку Office
Если приведенные выше параметры не сработали, вы можете попробовать восстановить установку Office и посмотреть, сможет ли это решить проблему.
- Откройте панель управления и нажмите «Программы и компоненты».
- Затем щелкните правой кнопкой мыши программу Office, которую вы хотите восстановить, в данном случае Word.
- Выберите «Изменить» и нажмите «Восстановить»> «Продолжить». После этого Office начнет восстанавливать Microsoft Word.
- Дождитесь окончания процесса и перезагрузите компьютер.
Узнать больше
Авторское право © 2023, ErrorTools, Все права защищены
Товарный знак: логотипы Microsoft Windows являются зарегистрированными товарными знаками Microsoft. Отказ от ответственности: ErrorTools.com не имеет отношения к Microsoft и не претендует на прямую связь.
Информация на этой странице предоставлена исключительно в информационных целях.














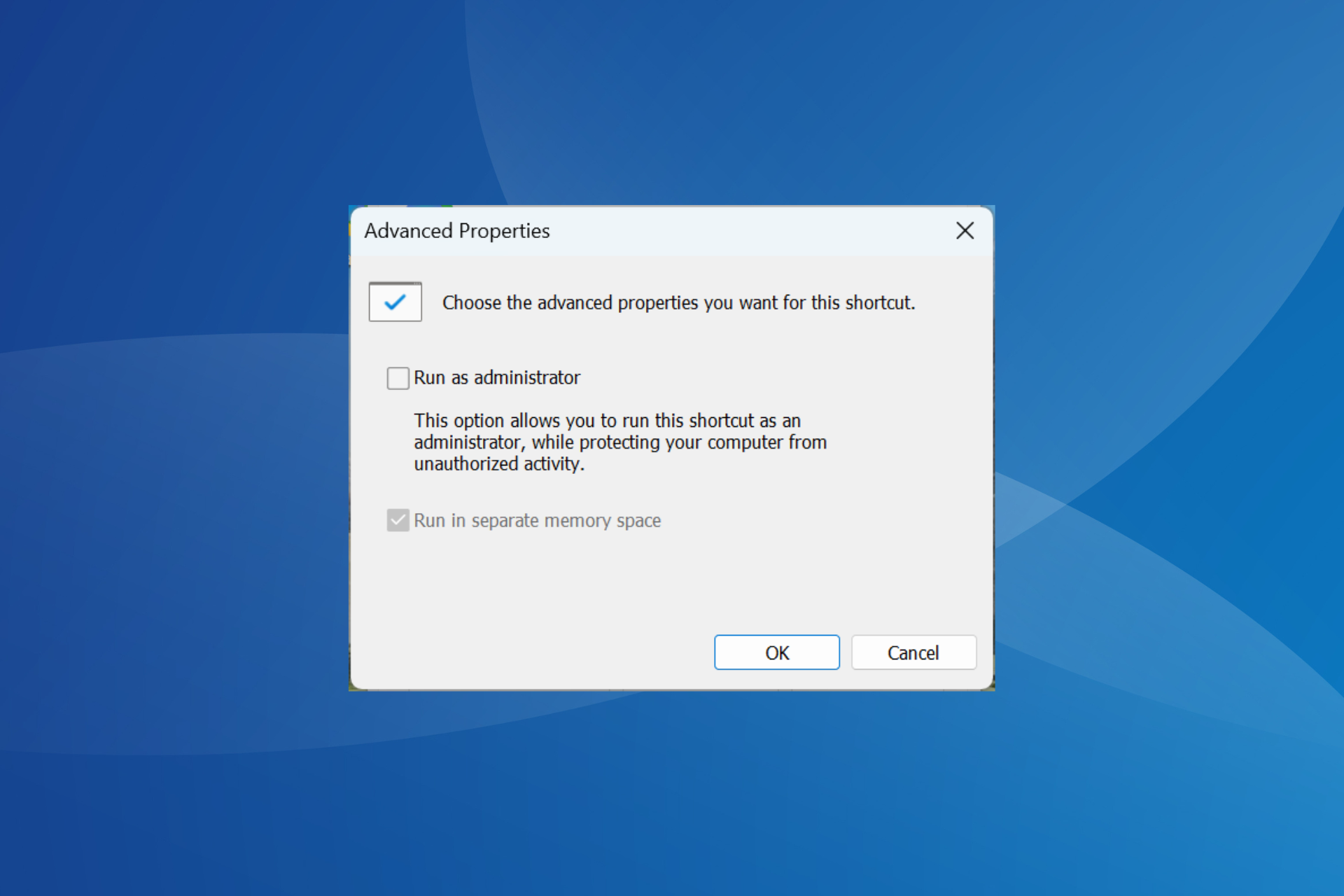





























 Причины ошибок
Причины ошибок