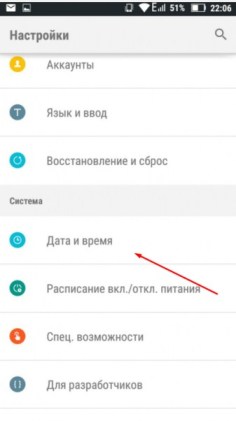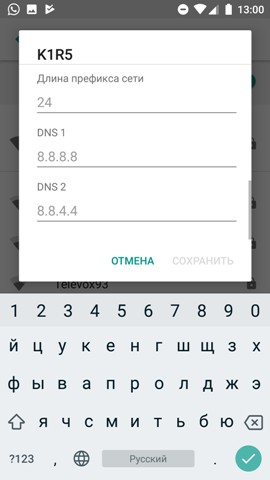На современных телефонах возможность звонить по мобильной связи, это всего лишь одна из функций. И у многих эта функция не самая востребованная. Что мы в основном делаем на смартфоне? Смотрим видео, сидим в социальных сетях, общаемся в мессенджерах, просматриваем сайты, играем и т. д., а для этого нам необходимо подключение к интернету. И вот когда телефон не подключается к Wi-Fi, а мобильный интернет очень медленный, дорогой, или вообще не доступен – то это целая трагедия. Телефон без интернета, как и компьютер – непонятно зачем нужен 🙂
Возможно я немного преувеличиваю, но в основном это так. Все телефоны, которые работают на Android (Samsung, Lenovo, Huawei, Xiaomi, Sony, Asus, Meizu и другие) и iOS (Apple iPhone) требуют подключение к интернету. Хотя бы для настройки, обновления программ и системы, синхронизации и т. д. Сейчас с этим проблем нет. Практически в каждом доме есть Wi-Fi роутер, который раздает беспроводную сеть. Есть открытые Wi-Fi сети соседей, и полно открытых сетей от торговых центров, кафе, магазинов и других заведений. Даже в метро, поездах, автобусах и самолетах есть Wi-Fi. Можно даже без мобильного интернета оставаться всегда в сети.
Но очень часто телефон просто не хочет подключатся к Wi-Fi. Такие проблемы бывают не только с открытыми, общественными сетями (где, как правило, проблема на стороне самой сети), но и с домашним Wi-Fi. Обычно возникаю проблемы с подключением к какой-то одной конкретной сети. А иногда смартфон просто работает с роутером, затем отключается от него и больше не подключается. Или отказывается подключаться после замены роутера, каких-то настроек, установки программ и т. д.
Мы будем рассматривать решения для телефонов на Android. Если у вас iPhone, то смотрите статью iPhone или iPad не подключается к Wi-Fi и что делать, если iPhone (iPad) не видит Wi-Fi.
Почему нет подключения к Wi-Fi на телефоне и что делать в первую очередь?
Первым делом очень важно определить, какая конкретно проблема в вашем случае:
- Телефон вообще не подключается к Wi-Fi сети. Пишет «Сохранено», постоянное получение IP-адреса, ошибка аутентификации, ошибка проверки подлинности, неверный пароль, ошибка подключения к Wi-Fi сети и т. д.
- Телефон к Wi-Fi роутеру подключен, но интернет не работает. Возле самой сети может быть сообщение «Интернет может быть не доступен», восклицательный знак, или просто не будет доступа к интернету через браузер смартфона, или в программах. Ошибка «Отсутствует интернет-соединение», или «Проверьте подключение к сети». При этом, телефон подключен к Вай-Фай.
- Есть еще один вариант, когда телефон не видит нужную Wi-Fi сеть. О решении этой проблемы я рассказывал в статье почему телефон не видит Wi-Fi сеть роутера. Ее мы сегодня рассматривать не будем.
Не зависимо от того, какая у вас проблема. Подключаетесь вы к своей домашней сети, или к общественной, попробуйте выполнить эти действия:
- Отключите и снова включите Wi-Fi на своем смартфоне. А еще лучше перезагрузите его.
- Перезагрузите маршрутизатор, если у вас есть к нему доступ. Просто отключите питание на несколько минут и снова включите.
- Проверьте, подключаются ли другие устройства и работает ли на них интернет. Это особенно актуально в том случае, когда проблема возникла с подключением к домашнему Вай-Фай роутеру.
- Если не удается подключить телефон к общественной Wi-Fi сети в метро, кафе, магазине, то скорее всего причина в самой точке доступа. Возможно, она просто заглючила, временно не работает, или не может выдержать огромное количество клиентов. Просто подключитесь к другой сети, или попробуйте подключится позже.
- Вспомните, после чего начались проблемы с подключением. Возможно вы меняли какие-то настройки роутера или телефона, подключали новые устройства, устанавливали какие-то программы, или что-то типа этого. Это поможет вам найти причину и быстро устранить ее.
Чтобы вам было проще найти и применить решение, дальше я разделю статью на две части: в первой части расскажу что делать, если смартфон не подключается к Wi-Fi (появляются разные ошибки, пишет сохранено и т. д.), а во второй части – как решить проблему, когда мобильное устройство подключено к беспроводной сети, но интернет не работает.
Смартфон не подключается к домашнему/общественному Wi-Fi (появляется ошибка)
Уточню: в этом разделе мы будем рассматривать случаи, когда при попытке подключится к какой-то беспроводной сети наше Android-устройство не подключается совсем (бывает, что подключение есть но не работает интернет, об этом читайте во втором разделе этой статьи).
Основные ошибки:
- Ошибка «Сохранено» (WPA2 или WPA).
- Пишет «Произошла ошибка проверки подлинности», или «Ошибка аутентификации».
- Долго подключается, или постоянно пишет «получение IP адреса».
Основные решения на телефоне
Эти решения часто помогают в том случае, когда устройство раньше уже подключалось к этой беспроводной сети, но внезапно перестало подключаться.
Не забудьте сначала перезагрузить мобильное устройство и роутер!
1
Удалите Wi-Fi сеть на телефоне. Просто зайдите в настройки Wi-Fi, выберите нужную сеть, нажмите на нее и подержите (или просто нажмите) и выберите «Удалить сеть», или «Забыть сеть».
Затем снова выберите сеть из списка, введите пароль и попробуйте подключится.
2
Рекомендую сделать полный сброс настроек сети. На Андроид это можно сделать в разделе «Сброс». Пункт «Сброс параметров сети». В зависимости от производителя телефона и версии Android, эти настройки могут немного отличатся.
После чего понадобится заново подключится к беспроводной сети. Возможно, все подключится и начнет работать.
Ошибка «Сохранено», «Проверки подлинности», «Ошибка аутентификации»
Такие сообщения очень часто появляются из-за того, что мы неправильно вводим пароль от Wi-Fi.
Поэтому, первым делом убедитесь в том, что пароль вы вводите правильно. Можно попробовать подключить с этим паролем другое устройство. Посмотрите (вспомните) пароль в настройках роутера, или компьютера, который уже подключен к этой сети. Подробнее читайте в статье: как узнать свой пароль от Wi-Fi.
Удалите сеть, или сделайте сброс сети (писал об этом выше).
По моим наблюдениям, при подключении телефона пишет сохранено, или ошибка аутентификации из-за того, что телефону «не нравятся» некоторые параметры Wi-Fi сети, которые установлены на маршрутизаторе. Я имею введу режим работы сети (b/g/n/ac), тип безопасности, канал и ширину канала, регион и т. д. Даже был случай, когда смартфон не подключался, пока не сменили имя Wi-Fi сети (SSID).
В таком случае можно попробовать сменить некоторые настройки на своем маршрутизаторе. Разумеется, только в том случае, если проблемы с домашней сетью. Настройки сети в том же метро мы менять не можем.
Об этой проблеме я так же писал в статье: ошибка аутентификации Wi-Fi на Android телефоне, планшете.
О решениях, которые можно применить на маршрутизаторе я напишу ниже в статье.
Получение IP адреса… и телефоне не подключается к Wi-Fi
Вводим пароль на телефоне и подключение к Вай-Фай зависает со статусом «Получение IP адреса…». Знакомая ситуация? Чаще всего это происходит по трем причинам:
- На телефоне отключены автоматические настройки IP (возможно, заданы статические адреса).
- На маршрутизаторе отключен, или заглючил DHCP-сервер. Но по умолчанию DHCP-сервер всегда включен, и его очень редко отключают.
- Другие ограничения со стороны точки доступа. Например, ваше устройство заблокировали в настройках маршрутизатора. Возможно, это сделал кто-то из ваших родственников. Или владелец той сети, к которой вы подключали свой телефон.
Решения:
На смартфоне откройте свойства конкретной беспроводной сети и проверьте, чтобы в настройках «Параметры IP» стояло «DHCP». Если там «Статический», то смените на «DHCP».
Проверьте, работает ли DHCP-сервер на роутере. Но скорее всего он работает, вряд ли в этом причина. Тем более, если другие устройства подключаются без ввода статических IP-адресов.
Ну и не забывайте, что вас (ваше устройство) могли просто отключить (заблокировать) в настройках роутера, который транслирует беспроводную сеть, к которой вы не можете подключить свой телефоне.
Настройка роутера для решения проблемы с подключением Android-смартфона?
Эти решения вы сможете применить только в том случае, когда у вас есть доступ к настройкам роутера. Вам понадобиться зайти в веб-интерфейс маршрутизатора. Если возникнут трудности, смотрите статью как зайти в настройки роутера.
Там найдите раздел с настройками Wi-Fi сети (Wireless) и попробуйте сменить такие параметры:
- Режим работы беспроводной сети (Mode). Если там стоит какой-то конкретный режим, например, n (Onlу n, или Onlу g), то поставьте «Авто». И наоборот, если стоит «Авто», то попробуйте поставить режим n, например. Сохраните настройки и перезагрузите маршрутизатор.
Больше информации в статье: режим работы Wi-Fi сети b/g/n/ac. Что это и как сменить в настройках роутера.
- В настройках безопасности (пароля) поставьте защиту WPA2-PSK и тип шифрования AES. Пароль минимум 8 символов. Как сменить тип безопасности я писал в статье: Тип безопасности и шифрования беспроводной сети. Какой выбрать?
- Регион установите свой, где вы находитесь. Канал Wi-Fi (Channel) лучше всего оставить на «Авто», ширину 20/40 MHz. Можно попробовать поставить ширину 40 MHz. В качестве эксперимента.
- В имени Wi-Fi сети (SSID) не должно быть русских букв.
Не забывайте каждый раз сохранять настройки и перезагружать свой маршрутизатор! Запоминайте, какие параметры и где вы меняете.
Телефон подключен к Wi-Fi но не работает интернет
Мне кажется, что проблема с отсутствием подключения к интернету при активном подключении к Wi-Fi встречается гораздо чаще, чем те ошибки при подключении, о которых я писал выше.
По своему опыту могу сказать, что это очень часто происходит из-за настроек Android (времени и даты, например), проблем с DNS-адресами и из-за каких-то программ (например, приложение Freedom). Иногда на телефоне не работает только YouTube и Google Play (магазин приложений). Пишет, что нет подключения к интернету. Но Wi-Fi подключен.
Не знаю как на других Android-устройствах, но на телефонах от Samsung возле Wi-Fi сети появляется надпись «Интернет может быть не доступен».
Что необходимо выяснить:
- Работает ли интернет на других устройствах, при подключении к этой «проблемной» сети. Если работает, значит ищм причину в телефоне. Если не работает, то проблема на стороне роутера (или провайдера) и нужно решать ее. Тут вам может пригодится моя статья что делать, если роутер не раздает интернет по Wi-Fi.
- Так же можно свой телефон, который подключается к Wi-Fi но на котором не работает интернет попробовать подключить к другим сетям. Так мы тоже сможем понять на чей стороне проблема.
Вроде выяснили. Если виновен роутер – то ищем и решаем проблему на его стороне. Если это не Wi-Fi сеть в метро, или в другом транспорте/заведении (к настройкам которой у нас нет доступа). Если же причина в нашем смартфоне, то смотрим решения и ссылки на другие статьи, которые я предоставлю ниже.
Время и дата
Кто бы мог подумать, что телефон может не подключатся к Wi-Fi из-за неверных настроек даты и времени. Но такое бывает!
Зайдите в настройки Android и проверьте, правильно ли настроено время и дата.
Можно попробовать отключить автоматические настройки и выставить все вручную.
Проблема с DNS
Не могу точно сказать по какой причине это происходит, но иногда интернет на телефоне начинает работать только после того, как в свойствах Wi-Fi сети прописываются DNS адреса от Google.
Для этого необходимо открыть свойствах Wi-Fi сети к которой подключен смартфон (но доступа к интернету нет) и в дополнительных параметрах прописать DNS:
8.8.8.8
8.8.4.4
Вот так это выглядит на телефоне Samsung:
После этого интернет должен заработать. Можно отключить/включить Вай-Фай, или перезагрузить телефон.
Прокси-сервер на Android
В параметрах беспроводной сети на телефоне есть настройки прокси-сервера. Так вот, если прокси-сервер включен, то подключение к интернету скорее всего работать не будет. Нужно открыть свойства определенной Wi-Fi сети и проверить/отключить прокси-сервер.
Проверьте, чтобы в настройках было выставлено «Прокси» – «Нет» (или отключено).
Не работает Wi-Fi из-за программ
Не раз уже слышал о программе Freedom, которая как-то отключает доступ к интернет через Wi-Fi сети. Специально, или случайно – не понятно. Но в тоге телефон к домашней Wi-Fi сети, или где-то в метро подключен, а ничего не грузит. Уверен, что таких программ не мало.
Если вы столкнулись с Freedom, то нужно зайти в настройки этой программы, нажать там на «Стоп» и только после этого удалять приложение. Можно так же установить на телефон антивирус Dr.Web и запустить проверку системы.
А возможно у вас эти проблемы с интернетом появились сразу после установки какого-то другого приложения. Постарейте вспомнить, что вы устанавливали в последнее время.
Сброс сети, или полный сброс настроек телефона (Android)
Если ничего не помогает, то сброс параметров сети нужно делать в любом случае. Как его сделать, я писал выше в этой статье. Очистка сетевых параметров никак не затронет ваши настройки, программы, или личные данные. Только придется вводить заново пароли от всех беспроводных сетей, к которым вы раньше уже подключались.
Ну а если вообще ничего не помогло, в том числе сброс сети, то скорее всего придется делать полный сброс настроек телефона.
Только если вы уже убедились, что причина отсутствия подключения к интернету именно в вашем смартфоне и никакие решения не принесли положительных результатов.
Если что, я на связи в комментариях. Можете там задать вопрос, рассказать о своей проблеме, или дополнить статью полезной информацией.
На чтение 10 мин Просмотров 18.8к.
Сергей Сакадынский
Работал в сфере IT-консалтинга, занимался созданием и администрированием интернет-ресурсов. 10 лет опыта работы по проектированию и обслуживанию компьютерных сетей.
Пытаетесь подключиться к Wi-Fi со смартфона, а он пишет рядом с названием сети «Сохранено» и больше ничего не происходит. Или телефон подключился, но рядом со значком Wi-Fi крестик – нет доступа к интернету. Наверняка все сталкивались с подобной ситуацией. В этой статье будем разбираться, почему телефон не подключается к Wi-Fi. Речь пойдёт об устройствах с ОС Android. Но некоторые советы могут пригодиться пользователям и других платформ.
Содержание
- Экспресс-способы
- Виновник – смартфон
- Компьютер подключается к сети, а телефон нет
- Wi-Fi подключен без доступа к интернет
- Ошибка аутентификации
- Ошибка IP-конфигурации
- Удаляем сеть
- Проверяем настройки IP
- Сбрасываем настройки сети
- Сброс до заводских настроек
- Если ничего не помогло
- Виновник — роутер
- Настройки роутера
- Настройка Wi-Fi сети
- Настройка пароля Wi-Fi
- Сброс настроек и обновление прошивки
Экспресс-способы
Обычно, чтобы подключиться к Wi-Fi на смартфоне, нужны две вещи: находиться в зоне действия сигнала сети, а также знать её название и пароль. Но иногда возникают проблемы.
- Если телефон не подключается к вайфай, но при этом видит сеть, первым делом используем любимое средство всех сисадминов – перезагрузку. Выключаем и снова включаем ваш смартфон. Если есть доступ к роутеру, с ним проделываем то же самое. В большинстве случаев такой метод помогает сразу решить проблему.
- Проверяем, к той ли сети мы подключаемся. Дело в том, что у роутеров одной фирмы SSID по умолчанию похожи. Если смартфон находится в зоне действия нескольких сетей, можно легко перепутать их названия.
- Смотрим, правильно ли введён пароль. Открываем список сетей Wi-Fi, нажимаем пальцем на ту, к которой подключаемся, выбираем пункт «Изменить». Могут быть варианты в зависимости от версии Android. Например, нажать на имя сети, а потом на значок карандаша.
Вводим пароль заново, отметив галочкой «Показать пароль». Снова пробуем подключиться.
- Проверяем, возможно, на смартфоне надо отключить авиарежим (режим полёта). В меню в верхней части экрана есть такой значок самолёта.
Если он активен (подсвечен), телефон не может подключиться к беспроводным сетям. Просто нажмите пальцем на этот значок для отключения автономного режима.
- Если вы подключаетесь к открытой сети вайфай в кафе или торговом центре, возможно, необходимо пройти процедуру авторизации. Способы могут быть разные – от простого принятия условий использования до подтверждения по номеру телефона. Должно открыться окно с информацией, что нужно сделать. Если этого не произошло, отключитесь и снова подключитесь. Проверьте, нет ли уведомлений в верхней части экрана. Увидели там символ сети Wi-Fi со знаком вопроса или что-то подобное, нажмите на него. Попробуйте запустить браузер. Страница авторизации откроется в нём при попытке войти в интернет.
Если всё равно интернет не работает, переходим к детальному разбору проблемы по пунктам.
Виновник – смартфон
Причины, почему смартфон не подключается к сети, могут быть разные. И симптомы тоже отличаются. Сначала разберёмся, какие проблемы могут возникнуть со стороны телефона и как их решить.
Компьютер подключается к сети, а телефон нет
Главный признак того, что проблема в смартфоне. Вы с телефона видите сеть, но подключиться к ней не можете. Никаких сообщений об ошибках при этом нет. Рядом с SSID сети часто написано «Сохранено». Wi-Fi на ноутбуке при этом работает.
Если есть возможность, попробуйте подключиться к другой сети. Проблема не исчезла – значит, виновник смартфон.
Wi-Fi подключен без доступа к интернет
Другая проблема: смартфон не подключается к интернету, соединение Wi-Fi при этом активно. Рядом со значком беспроводного подключения крестик или восклицательный знак. Напротив SSID сети написано: «Без доступа к интернету».
Проверьте, работает ли интернет на других устройствах. Если да – проблема в вашем телефоне.
Ошибка аутентификации
Телефон на Андроид не подключается к сети. При попытке установить соединение появляется сообщение «Ошибка аутентификации» (возможно, в зависимости от версии ОС «Ошибка авторизации»).
Попытка ввести пароль заново не помогает исправить проблему. При этом на роутере, вы точно знаете, пароль не менялся.
Ошибка IP-конфигурации
Такая же ситуация: не получается подключиться к вайфаю. Только смартфон выдаёт сообщение «Ошибка IP-конфигурации».
В случае появления одного из этих симптомов выполняем такие действия.
Удаляем сеть
Удаляем сеть, к которой не удаётся подсоединиться. Находим её в списке, нажимаем на название пальцем и ждём, когда появится меню. Выбираем пункт «Удалить сеть».
В других версиях Android кратким нажатием на имя сети открываем её параметры и нажимаем кнопку «Удалить».
После этого обновляем список сетей. Она снова должна в нём появиться. Заново пробуем подключиться к сети Wi-Fi.
Проверяем настройки IP
Откройте свойства сети, нажмите «Дополнительно» и посмотрите, что указано в настройках IP-адреса. Должен быть выбран параметр DHCP.
Установите его, сохраните изменения и снова попробуйте подключиться к интернету.
Сбрасываем настройки сети
Если мобильник перестал подключаться к беспроводной сети, а все параметры вроде бы в порядке, выполните общий сброс настроек сети.
Откройте меню настроек на телефоне и перейдите в раздел «Система». Найдите там пункт «Сброс настроек».
Нажмите «Сбросить настройки Wi-Fi, мобильного интернета и Bluetooth». После этого перезапустите ваш смартфон.
Сброс до заводских настроек
Возможно, произошёл программный сбой в системе Android. Попробуйте восстановить заводские настройки телефона. Для этого в предыдущем меню нажмите «Удалить все данные (сброс к заводским настройкам)».
Только учтите, что при этом все ваши приложения и информация сотрутся. Сделайте предварительно резервную копию фотографий и важных файлов. А приложения после сброса придётся установить заново.
Если ничего не помогло
В случае, когда вы выполнили всё вышеперечисленное, но телефон по-прежнему не подключается к Wi-Fi, скорее всего, у вас вышел из строя модуль связи. Поможет спасти ситуацию только ремонт в сервисном центре.
Виновник — роутер
Если телефон не подключается только к одной Wi-Fi-сети, а в других сетях работает нормально, это означает, что есть проблемы со стороны роутера. Их можно попытаться решить, если у вас есть доступ к маршрутизатору и его настройкам. Например, дома или в офисе. Если это открытая сеть в общественном месте, самостоятельно сделать вы ничего не сможете. В этом случае вы можете обратиться за помощью к администратору сети.
О перезагрузке роутера я уже писал в самом начале. Если это не подействовало, переходим к детально проверке настроек.
Настройки роутера
В большинстве случаев, проблема в настройках роутера или программном сбое. Опишу, как с этим разобраться, на примере маршрутизатора TP-Link. Меню других устройств может внешне отличаться, но принцип тот же.
Если у вас настроена фильтрация по МАС-адресам, чёрные и белые списки, первым делом проверьте, не сбилось ли там что-нибудь. Возможно, вы сами случайно ткнули мышкой не туда и заблокировали ваш смартфон.
Откройте раздел «Защита» («Безопасность»), пункт «Контроль доступа». Если контроль включен, отключите его, переместив переключатель в нужное положение.
После чего проверьте интернет на смартфоне.
Если у вас создан белый список устройств, добавьте смартфон в него. Если есть чёрный список, посмотрите, не попал ли телефон каким-то образом туда.
Заодно посмотрите, настроен ли у вас «Родительский контроль» и другие функции, ограничивающие доступ пользователей в интернет. Лучше отключить все блокировки и проверить, работает ли Wi-Fi на смартфоне. Если работает, то тогда уже искать конкретную причину.
Подробная пошаговая настройка роутера TP-Link – по ссылке.
Настройка Wi-Fi сети
Часто проблемы возникают из-за настроек беспроводной сети.
- Откройте настройки Wi-Fi («Беспроводной режим»).
- Защита должна быть выставлена в режиме WPA/WPA2 Personal. Версия WPA2-PSK. Тип шифрования AES. На некоторых роутерах эти параметры выставляются по умолчанию. На других стоит режим «Авто». Сделайте, чтобы было так, как на скриншоте.
- Режим выставляйте обязательно смешанный – 802.11 b/g/n. Из-за этого параметра чаще всего не удается подключиться к роутеру некоторым устройствам.
- Попробуйте поменять канал на последний – 11 или 13. Вообще каналы могут быть перегружены, так что поэкспериментируйте с этим параметром.
- Если у вас регулируется мощность передатчика, выставьте самую высокую. Возможно, смартфон не может войти в интернет из-за слишком слабого сигнала.
- Сохраните изменения и перезапустите роутер.
Настройка пароля Wi-Fi
Ещё один способ починить беспроводную сеть – задать новый пароль. Сделать это можно здесь же, в параметрах беспроводного режима.
Удобный и безопасный генератор сложных паролей – по ссылке.
Введите в поле «Пароль» («Ключ сети») новое значение – цифры, английские буквы и символы. Сохранитесь и перезагрузитесь. На смартфоне попробуйте подключиться к сети с новым паролем.
Точно так же можете поэкспериментировать с SSID. Задайте новое имя сети и попробуйте к ней подключиться.
В обоих случаях придётся выполнить переподключение на всех устройствах, которые используют интернет на роутере.
Ещё попробуйте беспарольное подключение WPS. Иногда устройство не может подключиться к сети с паролем, а этот способ срабатывает. Но бывает и наоборот. Поэтому, если раньше вы использовали WPS, попробуйте подключение с вводом пароля.
Сброс настроек и обновление прошивки
Если вы не можете разобраться с настройками и не помните, что меняли, включали или выключали в меню роутера, попробуйте восстановить на нём заводские параметры. Только учтите, что после этого заново придётся настраивать интернет и домашнюю сеть. Так что проверьте, есть ли у вас необходимая для этого информация – тип подключения, логин, пароль и другие данные. Всё это обычно указано в договоре с провайдером. Если этих сведений у вас нет, уточните их в службе поддержки.
Сброс проще всего выполнить специальной кнопкой. Она есть на всех роутерах. Обычно кнопка расположена на задней панели и подписана RESET или RST. Кнопка на большинстве устройств утоплена в корпусе, так что нажимать её надо длинным тонким предметом. Зажмите кнопку сброса, подождите десять секунд и отпустите. Маршрутизатор перезагрузится с заводскими настройками. Восстановите подключение к интернету и проверьте, работает ли беспроводная сеть.
Возможно, программное обеспечение вашего роутера устарело и поэтому возникают проблемы совместимости с некоторыми устройствами. Прошивку вообще-то желательно обновлять регулярно.
Сделать это можно зачастую через веб-интерфейс в автоматическом режиме. Или можно скачать прошивку с официального сайта производителя и указать ее вручную, для этого есть кнопка «Обзор».
- Откройте в разделе «Системные инструменты» («Система») пункт «Обновление встроенного ПО».
- Нажмите кнопку «Проверить наличие обновлений». Подключение к интернету должно быть активно. Роутер сам проверит, есть ли на сервере новая прошивка и сообщит об этом. Дальше вы нажимаете кнопку «Обновить» в открывшемся окне и ждёте завершения процесса.
Что же делать если срочно нужен интернет, а телефон на отрез отказывается ловить или работать с беспроводной сетью. На самом деле способов решений уйма множества. Ещё хочется отметить один момент: люди часто путают Wi-Fi и интернет – это разные вещи.
Телефон может быть подключен к WiFi сети роутера, но интернета не будет. Но не переживайте сегодня в статье мы разберём все возможные способы решения проблемы – «почему вай-фай не работает». Но для начала давайте ответим на вопрос – почему всё-таки не работает домашний вай-фай на телефоне или планшете:
- Перестал работать так как перегрелся модуль Wi-Fi на телефоне или роутере.
- IP адрес роутера и телефона разные и находятся в разных подсетях.
- DNS – сервера принимаемые от роутера, кривые или вообще не отсылаются телефону.
- Слетели настройки роутера. Например, дети играли с аппаратом и нажали кнопку сброса.
- Неправильная дата и время на телефоне.
- Плохой сигнал маршрутизатора.
- Роутер перепрошили. Его также могли нечаянно перепрошить нажав на кнопку «Fn» на задней панели. Прошивка может быть кривой и неправильно работать – даже от официального производителя.
- Неправильно введен пароль.
Что же делать – как устранить, исправить это недоразумение? Каждую проблему мы разберём по порядку, с картинками и простым языком. Но если входе у вас возникнут трудности или вопросы – то обязательно пишите о них в комментариях, и я с радостью на них отвечу.
Содержание
- Перезагрузка устройств
- Повторное подключение
- Усиления сигнала
- Установка времени
- Ручная настройка IP адреса
- Пароль не подходит
- Настройки Wi-Fi роутера
- Сброс настроек телефона
- Перестал работать интернет на телефоне после перепрошивки роутера
- Использование общественного Wi-Fi
- Видео инструкция
- Задать вопрос автору статьи
Перезагрузка устройств
Вот мобильник пытается подключитьсяк Wi-Fi, но сеть не грузит и не подключается к точке доступа. Вайфай модуль, который находится в тесной коробочке телефона может перегреваться, и система его выключает, дабы не спалить окончательно. Это защитная функция также есть и на роутере, который раздаёт Wi-Fi.
Я советую в первую очередь выключить маршрутизатор. Можете потрогать его – если он горячий, то стоит подождать минут 10 пока он остынет. Перегрев может наступать при одновременном подключении большого количества устройства. Просто нажмите на кнопку выключения. Если её нет, выдерните провод из розетки.
Телефон также стоит перезагрузить. Если и он горячий стоит подождать пока он остынет – а уже потом включать.
Повторное подключение
- Зайти в настройки телефона.
- Раздел связанный c Wi-Fi. Лично у меня называется «Сеть и интернет», но так как прошивок Андроид очень много, то название может отличаться.
- Нажимаем на подключение Wi-Fi.
- Автоматически сеть должна подключиться. Нажмите на неё.
- Теперь удаляем.
- Ещё раз выбираем нашу домашнюю беспроводную сеть и вводим повторно логин и пароль.
Усиления сигнала
Роутер раздаёт сеть с помощью радиоволн, которые могут глушиться от многих факторов. Начиная от мощного роутера соседа, до банальных стен со стальными балками, которые ухудшают сигнал. Есть несколько способов улучшить дистанцию:
- Поставьте аппарат как можно ближе к центру квартиры или дома.
- Роутер должен стоять таким образом, чтобы на пути волны было как можно меньше стен и препятствий.
- Наклоните антенны под углом 45 градусов. Если их 3 или более, то центральный должны находится под углом в 90 градусов.
Установка времени
Это помогает со старыми моделями, у которых могут возникать сбои отправки пакетов данных при несоответствии даты и время отправителя и получателя.
- Заходим в настройки и дальше нужно найти время. У некоторых моделях данный пункт находится сразу в «Дата и время». В моём случае надо сначала зайти в пункт «Система», а потом выбрать «Дата и время».
- Поставьте время и часовой пояс сети.
Ручная настройка IP адреса
Wi-Fi подключен но интернет почему-то не работает – сейчас решим эту проблему. Роутер выступает как DHCP сервер. Эта такая штуковина, которая в локальной сети раздаёт свои IP адреса. Они нужны для того, чтобы маршрутизатор не перепутал кому куда отдавать пакеты, интернет, картинки и прочее (грубо говоря). Бывает такое, что DHCP-клиент (в данном случае ваш телефон) – работает неправильно, и установки его IP не совпадают с установками передатчика, из-за чего роутер его просто не видит.
- Также аналогично зайдите в раздел Wi-Fi и найдите свою подключение.
- Зажмите пальцем по надписи сети, пока не вылезет вот такое окошко. Выбираем «Изменить сеть».
- Нажмите на раздел «DHCP» и выберите «Пользовательские».
- Итак смотрите, вам нужно вписать IP нашего устройства. Нужно изменить последнюю цифру на любую другую, кроме 1 и 255. Можете поставить 128 как у меня или установить значение 158. Если шлюз прописан – оставьте его.
- Теперь пролистните немного вниз, вы увидите две строчки где надо вписать DNS. Обязательно укажите эти данные:
- 8.8.8.8
- 8.8.4.4
- Жмём «Сохранить».
Если после этого интернет не заработает, то надо посмотреть настройки роутера. Для этого залезть в админку – инструкцию смотрите ниже в этой же статье.
Пароль не подходит
Можно подключиться по WPS.
- Находим кнопку «WPS» и нажимаем её.
- Ищем сеть роутера и подключаемся к ней.
- При запросе пароля, вводим данные, которые указаны на этикетке в поле PIN.
Теперь надо зайти в админку и поменять пароль от беспроводной сети. Просто читайте и действуем пошаговой инструкции следующей главы. Можно конечно подключаться так, но это не безопасное подключение и эту сеть легко взломать.
Наша задача зайти в настройки роутера, проверить тип шифрования, чтобы стоял современный и возможно поменять канал связи и стандарт для её улучшения. Ещё на всякий случай поставим DNS сервера от Google.
- Если вы смогли подключиться к сети по Wi-Fi, то настройку можно сделать, зайдя в любой браузер и вписать адрес роутера. Но я всё же советую подключиться к нему на прямую по проводу.
- Сетевой провод находится в коробке из-под роутера. Один конец втыкаем в жёлтый разъём на маршрутизаторе, а второй в комп или ноут.
- Адрес роутера, логин и пароль от админки (не от Wi-Fi) находится на этикетке под корпусом аппарата. Вписываем этот адрес в браузере, заходим и авторизовываемся.
- Теперь перед вашим лицом должна виднеться админка – самое нутро аппарата. Веб-интерфейс может отличаться в зависимости от модели и фирмы роутера. Наша задача зайти в раздел «Беспроводная сеть», он также может назваться «SSID», «Wi-Fi».
ВНИМАНИЕ! Если вы видите, что ваша сеть работает на стандарте 5 Гц, то это значит, что ваш телефон имеет модуль, который не может работать с такой частотой. Например, мой телефон может работать только с частотностью радиосигнала 2,4 Гц. Просто переключите использование частоты в диапазон 2,4 Гц.
- Найдите там канал и поставьте на самый последний «11» – он обычно редко используется. Нажимаем кнопку «Сохранить». Также если возможно установите режим работы стандарты 11 или IEEE 802.11 на «N». По стандарту идёт использование смешанного типа «BGN», но лучше использовать один только «N». На нём и скорость больше и радиус.
- Обязательно посмотрите, чтобы тип защиты стоял WPA2-PSK. Также не забываем сохранить изменения. Тип шифрование ставим AES.
- Теперь очень важный пункт надо найти «DHCP», пункт может называться как «Локальная сеть». Наша задача установить DNS. Просто запомните это слово и потыкайте по пунктам – поищите его.
- Мои юные следователи – как только найдете их в первую строку впишите 8.8.8.8, а во вторую 8.8.4.4. Это гугловские сервера. У меня как-то на отрез отказывался работать Google Play, при чем интернет был. А проблема была в ДНС серверах, которые использовал мой провайдер – и вот это помогло. Можно конечно установить их на телефоне – но как говорилось ранее не на всех прошивках Android есть такая возможность.
Сброс настроек телефона
Это частенько помогает, когда на смартфон приходит кривое обновление, которые может порушить целостность некоторых файлов. Мы же будет делать сброс поэтапно – сначала сети и сетевых настроек и уж если и это не поможет – всего телефона.
- «Настройки».
- «Система» – обычно находится в самом низу.
- «Сброс настроек».
- Сначала нажмите на «Сбросить настройки Wi-Fi, мобильного Интернета и Bluetooth».
- Перезагрузите аппарат.
- Если это не поможет там же нажимаем «Сбросить настройки приложений».
- Опять перегрузка.
- Если ничего не помогает «Удалить все данные (сброс к заводским настройкам)».
Перестал работать интернет на телефоне после перепрошивки роутера
У меня как-то была такая проблема. Решил я значит перепрошить своего старичка, скачал прошивку с официального сайта. Установил и всё было хорошо, я пользуюсь в основном интернетом проводным. Но вот родные стали жаловаться, что по Wi-Fi интернета нет.
И виной стала та злосчастная прошивка. В итоге я бился час – ни одна из тех, что я скачивал не подходила. Пришлось сбрасывать до заводских настроек и перенастраивать роутер заново. Мораль такова – не всегда прошивка с официального сайта хорошо будет работать у вас. Так что, если у вас аналогичная проблема – просто сбрасывайте настройки до заводских кнопкой RESET/СБРОС. Ну а далее настраиваем заново.
Использование общественного Wi-Fi
Если вы пытаетесь подключиться к сети в метро или кафе, то у них может стоять повторная аутентификация. Для этого после подключения зайдите в любой браузер. Далее вас должен поприветствовать страница входа. Там обычно ничего сложного нет, надо просто зайти или смахнуть бегунов в права для включения интернет.
Но иногда повторная авторизация в сети может находится в другом месте. После подключения к сети смахните верхнее меню где находятся быстрые кнопки включения мобильного интернета и вайфай. Там должно вылезти уведомление, просто нажмите на него.
Видео инструкция
Каждый пользователь рано или поздно сталкивается с тем, что по какой-то причине на телефоне не работает вай-фай. Данная статья призвана помочь опознать источники этих распространенных неполадок и подобрать самый быстрый и эффективный способ их устранения.
Итак, давайте разбираться!
Содержание
- Почему на телефоне не работает вай-фай
- Устранение проблемы
- Неправильная настройка Wi-Fi
- Настройки роутера
- Неправильное время или дата
- Ошибка в пароле к Wi-Fi
- Вредоносные и антивирусные программы
- Сбои в ПО
- Перезагрузка маршрутизатора
- Перезагрузка мобильного устройства
- Другие проблемы
- Заключение
- Видео
Почему на телефоне не работает вай-фай
Неправильное функционирование беспроводной связи, как правило, вызвано несколькими причинами:
- Неверно заданные настройки Wi-Fi.
- Ошибки в работе самого роутера.
- Неверно заданные параметры мобильного устройства.
- Действие вредоносных программ или антивирусного софта.
Иногда модуль Wi-Fi перестает работать, так как iPHone не удается обновить до последней версии iOS. В этом случае на помощь придет Tenorshare ReiBoot – отличный инструмент. Этот инструмент поможет решить более 50 проблем iOS. Вы даже можете перейти (откатить устройство) на более раннюю версию iOS, чтобы решить проблемы с Wi-Fi и другие возможные проблемы. Просто загрузите и установите ReiBoot на свой компьютер и следуйте инструкциям.
Совет: Если вы являетесь пользователем устройства Android, можете использовать Tenorshare ReiBoot for Android для решения проблемы.
Пошаговая инструкция проста:
- Шаг 1. установить на компьютер последнюю версию программы. Запустить программу и подключить iPhone к компьютеру с помощью USB-кабеля.
- Шаг 2. После распознавания устройства нажать кнопку «Начать».
- Шаг 3. По умолчанию в программе установлен Стандартный ремонт.
- Шаг 4.После загрузки необходимых файлов нажмите на кнопку «Исправить сейчас». Дождитесь завершения процесса.
Ниже мы подробно рассмотрим каждый пункт и сформулируем рекомендации по устранению неполадок. Все нижесказанное актуально как для Wi-Fi на телефоне Android, iOs, так и для других операционных систем.
Устранение проблемы
Справится с проблемой можно только в том случае, если точно определить ее причину. Для этого не всегда нужно обращаться к специалистам. Многие ошибки, которые касаются, например, параметров беспроводного режима, можно выявить самостоятельно. Если интернет тормозит, медленно работает, это может быть обусловлено и сторонними факторами: например, перегрузкой сети, когда к ней подключено много гаджетов. Иногда медленный Wi-Fi — повод проверить сам компьютер или линию связи вашего провайдера, поставляющего интернет.
Неправильная настройка Wi-Fi
В первую очередь, внимание стоит обратить на то, как настроена точка доступа Wi-Fi. Для этого требуется получить доступ к меню роутера через браузер: но вам понадобится ввести в адресную строку ряд символов, комбинация которых индивидуальна для каждого устройства. Обычно эти данные находятся на обратной стороне маршрутизатора, ищите строчки Логин и Пароль, они потребуются на следующем этапе.
Вводим имя пользователя и пароль. Если доступ к меню удалось получить, в первую очередь стоит обратить внимание на параметры беспроводного режима. Здесь актуальны несколько простых опций:
- Channel — Auto, но можно попробовать поставить другой канал.
- Mode — 11 bg Mixed, но смена параметра на 11 bg only может дать положительный результат.
- Channel Width — auto.
- Скорость передачи, если она есть, выставляется на максимальное значение.
- Region мало на что влияет, но теоретически может быть источником неисправности.
Если все настроено правильно, но интернет все равно функционирует некорректно, следует обратиться в сервисный центр или искать проблему в другом месте, например, обратившись к провайдеру. Аппарат может быть неисправен технически, поэтому рекомендуется проверять его сразу после покупки.
Настройки роутера
Следует проверить, есть ли вообще возможность выйти в интернет. Если ее нет как с персонального компьютера, так и с другого устройства, целесообразно проверить включен ли сам роутер, работает ли он правильно. Об этом сигнализируют индикаторы.
Индикатор питания должен гореть зеленым. Рядом с ним расположен системный индикатор, который должен мигать. Следующий индикатор — WLAN — показывает, включена ли беспроводная связь на самом маршрутизаторе или в его меню. Далее идут нумерованные LAN-порты, к одному из которых должен быть подсоединен кабель. В идеале, он тоже должен мигать. После них обычно идет WAN, индикация которого говорит о том, что маршрутизатор подключен к интернету.
В некоторых случаях помогает подключение заново.
Неправильное время или дата
Вай-фай на мобильном устройстве может плохо функционировать из-за такой мелочи, как неправильная дата — это одна из первых в списке распространенных причин проблем с интернетом. Необходимо просто зайти в раздел настроек времени и установить корректные значения. При этом важно правильно учесть часовой пояс.
Ошибка в пароле к Wi-Fi
Другая возможная причина — пароль. Если подключение к точке доступа на телефоне происходит автоматически, эта ошибка возникает при смене пароля пользователем. Иными словами, пароль изменен, но сам гаджет об этом «не знает» и автоматически вводит старый. Решение, опять же, простое — создать подключение заново и ввести корректный пароль.
Вредоносные и антивирусные программы
Мешать корректной работе вай-фая могут и вирусы, которые смартфон «поймал» в сети. Если вы подозреваете заражение, целесообразным будет установить на телефон антивирусную программу и провести проверку. Таких программ много, но используют обычно устоявшиеся брэнды вроде Касперского и ESET Nod.
Другая сторона медали: антивирусные и другие защитные программы, например, брандмауэр, сами могут быть источником неполадок. Антивирус создает своеобразный «щит» для фильтрации трафика, что иногда влияет на связь. Если после удаления антивирусного софта связь работает корректно, в этом случае вам придется попробовать другой софт или отказаться от него.
Сбои в ПО
У многих пользователей беспроводная связь сбоит из-за некорректной работы программного обеспечения. Например, когда пользователь устанавливает альтернативную прошивку или осуществляется любое другое вмешательство в заводские характеристики ПО.
О проблемах с системой андроид свидетельствуют также другие ошибки в работе гаджета — постоянные, систематические зависания, произвольное выключение и другие.
В этой ситуации можно сделать Hard Rest — он вернет систему к заводским параметрам.
Если дело в прошивке телефона — это поможет ее решить. Но нужно знать, что «не родные» прошивки, таким образом, не удаляются.
Перезагрузка маршрутизатора
Когда источник некорректной работы кроется в роутере, часто требуется просто перезагрузить маршрутизатор. Сделать это не всегда просто, поскольку некоторые модели не оснащены кнопкой on / off.
Если на самом устройстве нет функции перезагрузки, можно просто выдернуть кабель на 10-30 секунд.
Ее также можно выполнить через меню аппарата. Порядок входа туда описан выше. Данный способ актуален в том случае, если до самого маршрутизатора добраться сложно или нельзя. Опция «Reboot» в разных моделях маршрутизаторов располагается в разных частях меню, но, как правило, на вкладке системных настроек.
Перезагрузка мобильного устройства
В случае если ошибка в работе вай-фая обусловлена сбоями в программном обеспечении, можно попробовать перезагрузить аппарат. Помимо стандартного «Рестарта», существует еще несколько методов, более радикальных и основательных:
- Через меню: «восстановление и сброс».
- Через ввод номера *2767*3855#.
- Через Recovery Mod — его можно вызвать, зажав одновременно «Домой», «Включение» и уменьшение громкости. Далее следует выбрать раздел “Wipe data».
Такая перезагрузка сбросит все настройки до заводских. Перед этим рекомендуется перенести все важные файлы в другое хранилище.
Другие проблемы
Если данные рекомендации не помогли восстановить нормальное функционирование беспроводной связи, возможно, дело в технической неисправности самого модуля вай-фай. В этом случае помочь может, только квалифицированный специалист.
Заключение
Вопросы с функционированием Wi-Fi, как правило, решаются легко и без привлечения специалистов. Но стоит помнить, что самостоятельное техническое вмешательство способно повредить машину до полной утраты функционала. Если трудности с подключением не решаются доступными способами, лучше обратиться в сервисный центр.
Видео
Телефон не подключается к WiFi — это просто ужас, почему это происходит, мы знаем ответ, читайте все причины из-за чего телефон не подключает Вай Фай здесь!
Для начала стоит найти причину, из-за которой телефон не подключается к Вай Фаю. Начнем именного с этого.
Возможные причины
Если ваш смартфон не подключается к домашней беспроводной сети, то у этого может быть несколько причин:
- неправильные настройки на телефоне;
- не верные настройки на самом роутере;
- некорректный пароль;
- ошибка аутентификации;
- блокировка устройства в списке роутера.
Важно! Зачастую проблема того, что интернет на телефоне не работает, связана не с тем, что банально нет подключения. Так что, если Вы выполнили инструкции ниже, а результат не увидели, попробуйте проверить другие показатели!
Теперь рассмотрим каждую их причин и постараемся уточнить, почему телефон не подключается к Wi-Fi роутеру.
Настройка мобильного устройства
В первую очередь проверяем активен ли Вай Фай, в случае если индикатор беспроводного соединения на устройстве горит в штатном режиме то предпринимаем следующие действия:
В первую очередь удаляем сохраненное подключение:
Ещё очень часто встречаются ситуации, когда WiFi подключается но загрузки страниц не происходит, довольно в большом количестве случаем дело кроется в обычных настройках даты и времени! Да да, достаточно просто установить корректные данные на смартфоне или планшете! Это кстати может сработать, если планшет не подключается к Вай-Фай.
В том случае если данный алгоритм не помог, то нужно переходить к настройкам роутера.
Настройки модема
В первую очередь нужно определиться с тем, к какому роутеру Вы пытаетесь подключиться, если это новый роутер и его настройка производится впервые то воспользуйтесь нашей подробной инструкцией здесь: besprovodnik.ru/kak-nastroit-wifi-router.
Если же роутер уже был настроен, но Ваш новый телефон или аппарат друга не хочет подключаться то дело может быть в настройках канала WiFi соединения.
Вам нужно изменить канал с «Auto» на 7 (или же любой другой пока устройства не начнут работать, но чаще всего это именно 7 канал).
Для этого через ноутбук или компьютер подключенный по пачкорду нужно зайти в настройки роутера:
Очень часто проблема с подключением возникает на Windows Phone смартфонах и она решается сменой канала.
Забыли пароль от роутера
В данном случае его можно посмотреть через подключенный к данной сети компьютер. Мы подготовили для Вас отдельную статью по тому как посмотреть пароль от своего WiFi.
Если же данный вариант Вас не устраивает то можно сделать Hard Reset роутера и настроить его заново (ссылка на нашу статью по данной теме была выше):
- Для того чтобы сделать сброс настроек Вашего роутера до заводских, следует нажать на специальную кнопку «Reset», которая обычно расположена сзади устройства (необходимо долгое нажатие).
- После этого устройство перезагрузится и вернется к своим заводским настройкам, включая данные для входа в административную панель управления.
Если же и после проверки всех настроек и проведения необходимых манипуляций телефон все так же не подключается к WiFi то тогда скорее всего дело уже в WiFi модуле самого смартфона.
Сброс настроек смартфона
Последним вариантом здесь является сброс его настроек до заводского состояния:
Внимание! Все личные данные на устройстве будут удалены, поэтому мы настоятельно советуем сделать бекап файлов с помощью любого спец приложения и синхронизировать контакты с аккаунтом gmail, для дальнейшего их восстановления.
Теперь вы знаете, что делать, если смартфон не подключается к интернету через Wi-Fi. Также на нашем сайте вы найдете решение других популярных проблем, связанных с Вай Фаем и остальными беспроводными технологиями. Пользуясь нашими инструкциями, вы сможете быстро исправлять все косяки и неполадки в работе ваших компьютеров и телефонов.





 Больше информации в статье: режим работы Wi-Fi сети b/g/n/ac. Что это и как сменить в настройках роутера.
Больше информации в статье: режим работы Wi-Fi сети b/g/n/ac. Что это и как сменить в настройках роутера.