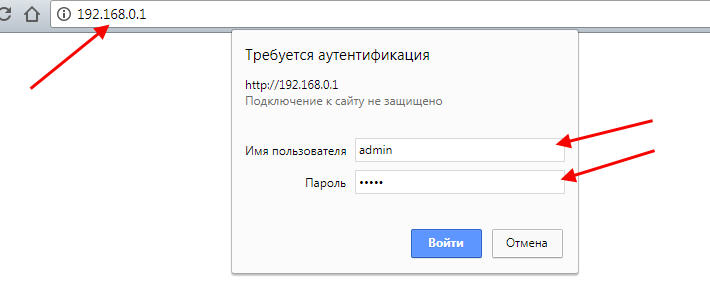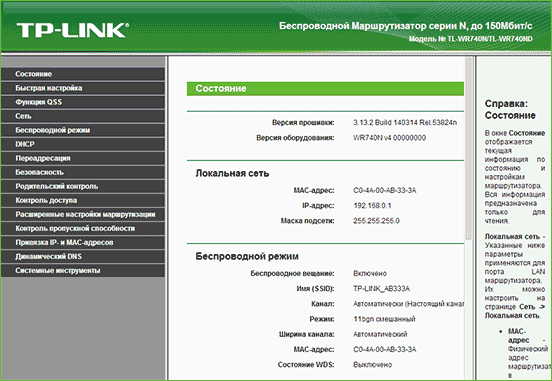Многие провайдеры, кроме предоставления услуг связи, обеспечивают своих абонентов брендированным оборудованием. В этой статье речь пойдет об одном из таких устройств, а именно о настройке роутера TP-Link для Ростелеком.
Рекомендации, приведенные ниже, будут актуальны для следующих моделей:
- 8961n
- w8151n
- w8901n
- w8968
- 8960n
- td 8816
- wr841n
Список не является полным и включает в себя наиболее распространенные устройства компании ТП-Линк.
Подключение оборудования
Сначала сбросим конфигурацию маршрутизатора к заводскому состоянию. Это необходимо чтобы исключить непредвиденные ситуации в процессе настройки. Данная процедура может несколько отличатся в зависимости от модели. В большинстве случаев сброс производится посредством нажатия тонким предметом на потайную кнопку. Этот способ подходит, например, для 8961n.
На других моделях (wr841n) нужно нажать и удерживать кнопку WPS/RESET на задней панели.
После выполнения одного из вышеописанных действий параметры устройства будут приведены к заводскому состоянию. Это позволит использовать стандартные данные для входа в интерфейс управления.
Установку конфигурации можно проводить как в беспроводном режиме, так и через кабельное соединение. Для этого подойдет патч-корд, поставляемый производителем в комплекте с устройством. Использование кабеля более надежно. К тому же некоторые манипуляции, такие как перепрошивка, вообще нельзя делать по беспроводной связи.
Один коннектор Ethernet-кабеля вставляем в порт LAN на маршрутизаторе (желтого цвета), другой – в такой же порт сетевой карты ПК или ноутбука. На Windows-устройствах в обязательном порядке должны быть установлены драйвера сетевого адаптера. Кроме того, в свойствах IPv4 необходимо настроить автоматическое определение адресов и DNS-серверов.
Если нет кабеля или отсутствует устройство с сетевым разъемом, в панель управления модемом можно войти по Wi-Fi. Этот способ подойдет для установки любых параметров, кроме обновления микропрограммы. После сброса настроек доступ к беспроводной сети возможен без ввода пароля, что облегчает процесс входа в интерфейс управления.
Для продолжения настройки, ПК и точка доступа должны быть соединены сетевым кабелем и запущены. В случае сопряжения по Wi-Fi провод не понадобится, но необходимо убедиться, что беспроводной режим активен на обеих устройствах. А также на компьютере нужно удалить все подключения, которые запускались вручную. Если их нет или вход в сеть осуществлялся по технологии ADSL, никаких дополнительных действий по настройке предпринимать не нужно.
Настройка маршрутизатора
Чтобы попасть в админ-панель маршрутизатора понадобится программа для просмотра веб-страниц. В ее адресной строке нужно ввести адрес точки доступа, который указан на этикетке, расположенной на нижней панели оборудования. Если наклейка утеряна или надпись стерлась, необходимые данные можно найти в инструкции по эксплуатации. В случае ее отсутствия ищем в интернете. Часто подходит значение 192.168.0.1 или tplinklogin.net.
Откроется страница авторизации, на ней вводим логин и пароль (admin по умолчанию). Если введенные данные верны, будет осуществлен переход на главную страницу админ-панели.
Для обеспечения доступа абонентов в сеть, провайдер Ростелеком чаще всего использует стандарт PPPoE. Его параметры устанавливаются в разделе WAN меню «Сеть».
На странице нужно указать тип подключения (PPPoE), заполнить поля «Имя пользователя» и «Пароль». Эти данные для соединения с интернетом, предоставляет провайдер. Чтобы соединение с сетью происходило в автоматическом режиме нужно включить соответствующий переключатель. Затем подтверждаем изменения последовательным нажатием «Сохранить» и «Соединение». После обновления страницы статус должен изменится на «Подключено».
Параметры безопасности беспроводной сети
Как уже говорилось выше, после сброса параметров к заводскому состоянию доступ к вновь созданной Wi-Fi сети возможен без ввода пароля. Если не стоит задача безвозмездно раздавать интернет всем желающим, нужно изменить параметры защиты беспроводного соединения. Сделать это можно через админ-панель как по проводу, так и через Вай-Фай.
Настроить безопасность Wi-Fi соединения можно в разделе «Защита беспроводного режима». На изображении снизу указаны оптимальные параметры, за исключением значения password в поле «Пароль PSK». Пароль должен быть не менее 8 символов и включать в себя цифры (в обязательном порядке), буквы разного регистра, знаки (типа @&$).
Чтобы поменять название и другие опции сети нужно перейти в раздел «Беспроводной режим», где в соответствующем поле надо вписать любое имя латиницей (также можно использовать цифры).
От выбора региона зависит количество поддерживаемых каналов передачи данных. Если выбрать «Россия», будет доступно 13 каналов, что вполне достаточно для стабильной работы маршрутизатора. Все остальные параметры можно оставлять по умолчанию или установить, как на изображении выше.
Обновление системы
Многие производители сетевого оборудования устанавливают на свои устройства старые версии встроенного ПО. В большинстве случаев заводская прошивка работает достаточно стабильно и не требует переустановки. Но бывают ситуации, когда переустановка необходима, например, если микропрограмма повреждена вирусом или пользователем.
Чтобы перепрошить роутер ТП-Линк нужно сначала скачать файл с прошивкой с официального сайта и сохранить, например, на рабочем столе. Затем переходим в системные инструменты -> обновление встроенного ПО. На открывшейся странице выбираем бинарный файл, скачанный ранее, и жмем «Обновить».
Важно. Данная процедура проводится исключительно через провод. В противном случае возможен выход из строя точки доступа и утеря гарантии. Также следует избегать отключение оборудования от электросети.
Настройка интерактивного телевидения
Параметры iptv также задаются через интерфейс управления. Для их изменения нужно перейти на страницу IPTV в разделе «Сеть». Затем необходимо выбрать порт для подключения. Имеется в виду Ethernet-порт, к которому планируется подключать ТВ-приставку. LAN-разъемы на задней панели роутера пронумерованы от 1 до 4 и в выпадающем списке будут отображаться все порты, к которым на данный момент ничего не подключено.
Для подтверждения изменений нужно нажать «Сохранить».
Видео по подключению и настройке IPTV:
На этом настройку роутера TP-Link для провайдера Ростелеком можно считать завершенной. Используя приведенные выше рекомендации можно сконфигурировать большинство моделей компании TP-Link, представленных на современном рынке.

Крупнейший мобильный оператор Ростелеком предоставляет населению не только услуги связи, но и организации интернет-пространства. Благодаря технологии беспроводной передачи сигнала пользователи могут раздавать трафик на различные устройства. Для подключения к сети и последующей раздачи Wi-Fi используются брендированные маршрутизаторы TP Link. Пользователям нужно выяснить, как проводится настройка роутера TP Link Ростелеком.
Что такое роутер роутер TP-Link от Ростелеком
Беспроводной маршрутизатор ТП Линк от компании Ростелеком представляет собой специализированное сетевое оборудование, предназначенное для работы в сети этого провайдера.
Роутер TP Link для Ростелеком используется для организации Wi-Fi. Любое устройство, подключенное к беспроводному пространству, получает доступ в глобальную сеть.
На нынешний момент компания Ростелеком использует маршрутизаторы ТП Линк таких моделей:
- TD-W8961N;
- TD-W8151N;
- TD-W8901N;
- TD-W8968;
- TD-W8960N;
- TD-8816.
Независимо от модели, роутеры этого производителя оснащены портами для приема-отправки интернет-сигнала:
- 1 WAN-порт, предназначенный для подключения кабеля провайдера;
- 4 порта LAN, с помощью которых пользователь может подключить дополнительные устройства.
Беспроводные маршрутизаторы имеют специальный Wi-Fi-модуль, через который осуществляется раздача трафика и подключение клиентских устройств, например для интернета в гостинице. Благодаря продуманному программному обеспечению вся информация проходит тщательную фильтрацию. Это существенно повышает уровень безопасности сети.
Для успешной работы маршрутизатора пользователю следует понять, как производится подключение и настройка ТП Линк роутера для Ростелеком.
Как подключить маршрутизатор ТП Линк
Перед началом настройки параметров работы сетевого оборудования владельцу надо правильно его подключить к ПК.
Простая схема подсоединения роутера выглядит так:
- Подключить кабель провайдера, заведенный в квартиру, в порт WAN.
- Один конец патч-корда соединить с LAN-портом.
- Второй конец провода, идущего в комплекте с роутером, подключить к разъему сетевой карты на ПК.
- Включить питание.
Выполнив все операции, можно приступать к настройке параметров работы.
Настройка роутера TP-Link для Ростелеком: пошаговая инструкция
Процесс настройки может проводиться 2 способами:
- ручной метод;
- автоматическая настройка.
Эти варианты отличаются простотой. Они не требуют от пользователя специальных знаний и навыков.
Как настраивать роутер вручную
Для правильной конфигурации параметров надо придерживаться инструкции, которая включает следующие шаги:
- В адресной строке браузера указать цифровую комбинацию сетевого адреса веб-меню 192.168.1.1.
- На странице авторизации указать значение admin в поле логин и пароль.
- На главной странице открыть раздел настроек.
- Перейти в подраздел WAN.
- Выбрать тип соединения PPPoE.
- Прописать верные значения логина и пароля, указанные в договоре.
После сохранения изменений с помощью подходящей кнопки соединение должно самостоятельно активироваться. Этот простой способ позволяет понять, как настроить роутер TP Link для Ростелеком вручную без привлечения специалистов.
Автоматическая настройка
Этот метод предполагает использование специальной утилиты, записанной на DVD-диск. Он входит в комплект поставки маршрутизатора.
Участие Мастера настройки оборудования упрощает процесс, и сводится к таким действиям:
- Вставить носитель в дисковод.
- Дождаться запуска Мастера настройки.
- Выбрать удобный язык интерфейса.
- Указать модель маршрутизатора.
- Придерживаться подсказок.
Во время выбора типа соединения пользователю потребуются данные логина и пароля из договора, который абонент заключил с компанией Ростелеком.
Как настроить безопасное соединение на роутере ТП Линк
После первоначальной конфигурации параметров работы сетевого оборудования пользователю следует повысить уровень безопасности беспроводной сети. Это объясняется отсутствием системного пароля от WiFi сети. Защита соединения направлена на предотвращение несанкционированных подключений.
Для добавления пароля пользователю надо выполнить следующие инструкции:
- На главной странице веб-меню роутера открыть вкладку с настройками беспроводного подключения.
- Придумать и вписать имя беспроводной сети в соответствующее поле.
- Перейти в раздел безопасности.
- Выбрать тип защиты WPA2 Personal.
- Придумать и установить индивидуальный пароль от Wi-Fi.
Во время ввода новых значений имени и пароля используются латинские буквы. После внесения изменений все клиентские устройства должны переподключиться к беспроводной сети, используя новый пароль.
Как подключить IPTV
Для подключения и настройки IPTV на роутере ТП Линк Ростелеком пользователю следует выполнить такие действия:
- На главной странице веб-меню открыть вкладку с сетевыми настройками.
- Перейти в подраздел IPTV на персональном компьютере.
- Выбрать подходящий порт для подключения приставки.
- С помощью кабеля подсоединить ТВ-приставку к роутеру.
- Сохранить настройки с помощью соответствующей кнопки.
Перед подключением приставки надо разобраться, какой лучше использовать порт на роутере. Специалисты рекомендуют для интерактивного телевидения использовать порт LAN4. Если в ходе работы устройства появилась ошибка, пользователю надо выполнить сброс настроек роутера.
Как сбросить настройки маршрутизатора ТП Линк
Метод принудительного сброса настроек используют в таких ситуациях:
- не подходит пароль от веб-меню;
- сбой в работе устройства;
- неправильные настройки параметров.
Пользователю надо нажать и удерживать кнопку RESET, расположенную на задней панели устройства.
Такую работу выполняют по следующей схеме:
- Перевернуть роутер.
- Найти кнопку сброса настроек.
- Нажать ее и удерживать в течение 30 сек.
Для удобства можно использовать тонкий металлический предмет. Это объясняется скрытым расположением кнопки. После автоматической перезагрузки роутер вернется к первоначальным настройкам. Пользователю придется повторно вносить все изменения в работу устройства.
Возможные проблемы и методы их решения
Многие владельцы маршрутизаторов ТПЛинк, в том числе работающие по технологии АДСЛ, сталкиваются с определенными проблемами во время использования сетевого оборудования.
К типичным трудностям относятся:
- Сбой конфигурации параметров работы. С помощью сброса настроек и повторной настройки роутера можно решить такую проблему.
- Повреждение кабелей. При обнаружении такой проблемы пользователю следует заменить неисправный шнур.
- Не работает беспроводное соединение. В такой ситуации надо проверить настройки подключения и перезагрузить маршрутизатор.
Если проблема кроется в самом роутере, владельцу нужно обратиться в специализированный сервисный центр за помощью.
1) Проверить подключение кабелей
Кабель провайдера (кабель, протянутый из подъезда в квартиру) должен быть подключён в порт WAN роутера (синий порт).
Компьютер должен быть подключён кабелем в порт LAN (жёлтый порт) либо по Wi-Fi к беспроводной сети роутера.
2) Проверить иникацию
Проверьте, горит ли индикатор «Интернет» на роутере:
Если он не горит – проблема в скорее всего в кабеле провайдера нужно сделать следующую проверку – отключить кабель от порта WAN (синий) и подключить в порт LAN (жёлтый).
- Если индикатор LAN (в виде иконки компьютера) загорелся, то у роутера не исправен WAN порт. Роутер нужно отнести в сервисный центр.
- Если индикатор LAN не загорелся, значит нет физического соединения с оборудованием провайдера. Необходимо вызвать техников от провайдера для проверки кабеля.
Горит оранжевым – возможна проблема как в настройках роутера, так и в предоставлении интернета провайдером, смотрите пункт 4
Горит зелёным. Если вы переключали кабели в пункте 1, то проверьте доступ в интернет сейчас – интернет должен работать. Если кабели не трогали, надо проверить настройки компьютера, смотрите пункт 3.
Если не горят вообще никакие индикаторы – проблема в питании роутера. Проверьте, подключён ли блок питания в розетку, вставлен ли штекер питания в роутер полностью. Точно ли в розетке есть электричество? Проверьте работу роутера в другой розетке. Если есть возможность, поменяйте блок питания на аналогичный по характеристикам (амперы/вольты). Если ничего не помогло – роутер необходимо сдать в сервисный центр.
3) Проверить настройки подключения на компьютере
Проверьте, подключено ли кабельное или беспроводное соединение.
Зайдите в «Панель управления» – «Сеть и интернет» – «Центр управления сетями и общим доступом» – «Изменение параметров адаптера».
1. Если вы используете кабельное соединение между компьютером и роутером, то найдите в списке «Ethernet» или «Подключение по локальной сети»
1.1 Если вы видите на нём красный крестик – значит кабель не подключён, проверьте соединение, переподключите кабель как со стороны компьютера, так и со стороны роутера.
2. Проверка беспроводного подключения
2.1. Если вы используете Wi-Fi, найдите в списке «Беспроводная сеть»
2.2. Если вы видите на нём красный крестик – значит вы не подключились к Wi-Fi, откройте список беспроводных сетей, выберете вашу и подключитесь
2.3. В списке нет вашей сети? Проверьте индикатор Wi-Fi на роутере. Если не горит, нажмите кнопку Wi-Fi на задней стороне роутера
3. Проверка соединений от провайдера.
3.1. Если ваш провайдер использует PPPoE, PPTP или L2TP, то в списке подключений может отображаться дополнительное подключение. Это соединение должно быть обязательно отключено.
Дальше необходимо проверить получаемый IP-адрес и шлюз. Дважды кликаете на вашем подключении (проводном или беспроводном), нажимаете «Сведения», проверяете строки, которые должны быть следующими:
DHCP включён – Да
Адрес IPv4 – 192.168.X.Y, где X – 0 или 1, а Y – обычно 100
Шлюз по умолчанию – 192.168.X.1, где X – 0 или 1
4) Проверить настройки в веб-интерфейсе роутера
С компьютера или ноутбука (на крайний случай – с планшета) открываем браузер
Мы рекомендуем Google Chrome, Mozilla Firefox, Safari, Internet Explorer.
В адресной строке (не в поиске, а именно в строке адреса)
набираем: 192.168.0.1
Или просто переходим по ссылке: http://192.168.0.1/
Если не открывается, то попробуйте: http://192.168.1.1/
В открывшемся меню вводим имя пользователя и пароль. Стандартные значения:
Имя пользователя – admin
Пароль – admin
Примечание:
Если стандартные admin\admin не подходят, значит вы ранее меняли эта данные на свои. Если эта данные найти не представляется возможным, в этом случае придётся полностью сбрасывать настройки на заводские. Перед сбросом настройки обязательно убедитесь, что вы знаете все ваши данные по договору с оператором связи (тип подключения, логин, пароль и т.д.).
ⓘ Не получается войти в веб-интерфейс управления? Перейдите сюда.
После этого откроется меню настройки роутера.
Классический Бирюзовый интерфейс (или старый зелёный):
Заходим слева Сеть – WAN
Если Новый синий\голубой интерфейс:
Заходим сверху «Дополнительные настройки» – слева «Сеть» – «Интернет».
Самый важный шаг:
Вы должны знать, какие настройки требует ваш провайдер: тип подключения, логин/пароль, адрес сервера. Во всех этих параметрах вы должны быть уверены на 100%. Если есть сомнения – обращайтесь к провайдеру и требуйте сообщить вам все верные настройки.
Логин и Пароль должны быть строго по договору с провайдером. Даже неверно выбранный регистр приведёт к тому, что роутер не подключится.
В поле «IP-адрес/Имя сервера» — должен быть указан именно адрес VPN-сервера провайдера.
Также стоит уточнить нет ли у провайдера привязки по MAC-адресу, если есть, то попросить их проверить привязку вашего роутера, корректный ли MAC-адрес видят они.
Если уверены, что данные верные:
- На всякий случай вручную вносим данные ещё раз и нажимаем «Сохранить»
- Проверяем, что на всех компьютерах отключено высокоскоростное соединение провайдера (Если у вас тип подключения PPPoE, L2TP, PPTP). Данное подключение вы можете найти также в панели управления в списке всех подключений, см. шаг 3.
Примечание:
Если ваш провайдер Билайн, то этот оператор мог перевести вас на новый тип подключения и по какой-то причине не проинформировать вас об этом. Тогда это будет выглядеть так:
Новый интерфейс:
В этом случае меняем L2TP/L2TP Россия на Динамический. IP-адрес:
Для всех провайдеров:
Если в момент проблемы в меню «Состояние» – таблица «WAN» (Интернет) вы видите там ip: 0.0.0.0
Значит роутер потерял связь с провайдером. В большинстве случаев в таких ситуациях проблема на стороне провайдера. В этом случае обязательно нужно проверить работу интернет без роутера. Для этого выключаете роутер, подключаете кабель провайдера напрямую в ПК, или ноутбук.
Если без роутера интернет точно работает, а с роутером – нет, то есть роутер не подключается к интернету, а все данные введены верно, и индикаторы горят как надо, то вам нужно сохранить системный журнал и прислать его нам на почту техподдержки support.ru@tp-link.com, подробно описав вашу проблему и указав модель устройства:
Мы изучим системный журнал и ответим по почте в течение рабочих суток.
1 июля
3 минуты чтения
#Инструкции
Пропал интернет, и вы предполагаете или установили опытным путем, что дело в роутере. А что дальше? Прежде чем со вздохом покупать новое оборудование, попробуйте применить наши советы.
А вы пробовали выключить и снова включить?
Парни из техподдержки в сериале «Компьютерщики» не зря начинали общение по поводу любой неполадки с этого вопроса. Как и любое техническое устройство, тем более работающее долгое время без перерыва, роутер может давать сбой. Выключите роутер, подождите 15 секунд и включите снова. Возможно, потребуется перезагрузка компьютера (или другого клиентского устройства).
А переставить?
Иногда интернет не работает, потому что между роутером и принимающими сигнал устройствами слишком много препятствий. Стены, мебель, металлические двери и электроприборы могут стать причиной того, что сигнал от роутера теряется. Предпочтительно размещать роутер в коридоре, так как сигнал при распространении отсюда встретит меньше всего препятствий. Для повышения эффективности сигнала повесьте роутер на стену на высоту не менее 1,5 метров.
Позвоните провайдеру!
Возможно, с роутером все в порядке, а Wi-Fi не работает из-за поломки или профилактических работ на стороне провайдера. Прежде чем лезть в дебри диагностики, узнайте, не ведутся ли в данный момент какие-то работы.
Телефон службы поддержки Ростелекома: 8-800-707-12-12
Проверьте исправность оборудования
Если предыдущие шаги не дали результата, осмотрите кабель и роутер. Кабель должен быть целым, а штекеры плотно сидеть в гнездах.
При проверке роутера обратите внимание на:
- кнопки включения/выключения питания и раздачи Wi-Fi — возможно, кто-то случайно на них нажал;
- индикатор питания — если не горит, проблема, скорее всего, в блоке питания или проводе;
- индикатор беспроводной сети (значок Wi-Fi) — о проблеме сигнализирует значок, который не горит; горит, но не мигает; поменял цвет на красный или оранжевый.
Если значок Wi-Fi не горит, возможно, произошел сбой в программном обеспечении. Это «лечится» перезагрузкой, сбросом или корректировкой настроек, перепрошивкой роутера. Еще одна причина того, что индикатор не горит, — выключена кнопка раздачи Wi-Fi.
Если значок Wi-Fi горит, но не мигает или горит другим цветом, нужно настроить сетевые параметры, так как они работают некорректно. Вы можете поискать в интернете, как выполнить настройку сетевых параметров для вашей модели роутера, или обратиться за помощью к мастеру.
Воспользуйтесь гарантийным обслуживанием
Оживить роутер так и не удалось? Замените его на новый по гарантии.
Бесплатному гарантийному обслуживанию подлежат не только роутеры и модемы, но и TВ-приставки, IP-видеокамеры, телефонные аппараты, выпущенные под торговой маркой Ростелеком.
Для этого устройство должно соответствовать определенным требованиям:
- со дня продажи прошло не более 24 месяцев (для восстановленных бывших в употреблении — не более 12 месяцев);
- отсутствуют признаки нарушения правил эксплуатации и хранения (правила указаны в документах, которые прилагаются к оборудованию);
- есть правильно заполненный оригинальный гарантийный талон.
После предварительной диагностики у вас забирают неисправное оборудование и выдают новое.
Оборудование поменяют либо у вас дома, либо в центре продаж и обслуживания. Информацию об адресе ближайшего центра продаж и обслуживания в вашем регионе уточняйте на сайте RT.RU или по телефону единой сервисной службы Ростелекома — 8 800 100 0 800.
Подробнее о гарантийном обслуживании
А вдруг пожар, а вдруг потоп? Что делать при негарантийных поломках роутера
Ростелеком заменит оборудование и в тех случаях, которые не входят в основное гарантийное обслуживание. Для этого оформите услугу «Гарантия Плюс».
Вы получите новый роутер взамен старого, если он сломался по причине:
- перепада напряжения в сети;
- пожара, потопа, взрыва, удара молнии;
- попадания внутрь песка, воды или насекомых;
- механических повреждений, причиненных третьими лицами.
Услугу «Гарантия Плюс» можно подключить для оборудования, которое вы купили или взяли в аренду у Ростелекома. В список оборудования входят роутеры, модемы, репитеры, PLC-адаптеры, ТВ-приставки, видеокамеры.
Стоимость услуги от 45 рублей.
Услуга «Гарантия Плюс» не отменяет и не дублирует основную гарантию, а дополняет ее. Расширенная гарантия — разумный шаг при покупке дорогостоящего оборудования.
Подробнее о «Гарантии Плюс»
С уверенностью могу сказать, что самая популярная проблема с роутерами, это когда нет доступа к интернету. В этой статье мы рассмотрим решения этой проблемы на примере роутера Tp-Link. Скорее всего, вы уже столкнулись с такой проблемой, у вас установлен роутер Tp-Link, и на устройствах, которые к нему подключаются не возможно выйти в интернет. Я практически уверен, что проблема возникла в процессе настройки роутера. Я уже по этой теме писал отдельную инструкцию: при настройке роутера пишет «Без доступа к интернету», или «Ограничено». Там я рассматривал решения проблемы на разным маршрутизаторах, ну а в этой инструкции рассмотрим конкретно роутеры Tp-Link.
Проблема эта выглядит следующим образом: вы подключаетесь к роутеру Tp-Link, по Wi-Fi, или по кабелю, а статус соединения «без доступа к интернету». А если у вас Windows 8, или Windows 10 то статус «Ограничено». В любом случае, возле значка интернета будет желтый восклицательный знак.
Мобильные устрйоства к роутеру Tp-Link будут подключаться, но интернет работать не будет.
Важный момент! Если интернет не работает только на одном компьютере, то смотрите эти инструкции:
- Без доступа к интернету в Windows 7
- «Подключение ограничено» в Windows 10
Если же проблема с доступом к интернету возникла на всех устройствах, то сейчас будем разбираться.
«Без доступа к интернету» при подключении через роутер Tp-Link
Что бы было более понятно, разделю решения на две категории: решения проблемы, если она появилась в процессе настройки роутера, и решения в том случае, когда все работало, и вдруг пропал доступ к интернету. Так мы быстрее сможем определить причину и устранить ее.
Проблемы с доступом к интернету в процессе настройки Tp-Link
Если вы только настраиваете свой маршрутизатор, и устрйоства которые вы к нему подключили не могут получить доступ к интернету, то я просто уверен, что вы неправильно подключили кабель от интернет-провайдера, или неверно задали параметры для подключения к провайдеру.
Для начала, проверьте, правильно ли вы подключили интернет к своему роутеру. Я уже писал статью о подключении Tp-Link. Там все очень просто. Кабель от интернет-провайдера (или от ADSL модема) должен быть подключен в WAN разъем. На роутерах этой компании, он как правило синий. Вот так:
Если у вас все правильно подключено, но интернет все ровно не работает (при этом, без роутера интернет работает), то нужно проверять настройки подключения к провайдеру.
Зайдите в настройки своего Tp-Link по адресу 192.168.1.1, или 192.168.0.1 (указан снизу роутера), введите имя пользователя и пароль, по умолчанию admin и admin, и вы попадете в панель управления. Или, смотрите подробную инструкцию.
В настройках откройте вкладку Network — WAN. Это самые важные настройки. В поле WAN Connection Type вы должны выбрать тип подключения, который использует ваш интернет-провайдер: Динамический IP, Статический IP, PPPoE, L2TP, PPTP. Уточните его у провайдера, или смотрите в договоре, который вам выдали при подключении к интернету.
После выбора типа соединения, нужно задать необходимые параметры, в зависимости от выбранного подключения. Чаще всего, это имя пользователя и пароль.
Если у вас Динамический IP, то настраивать больше ничего не нужно, просто сохраните настройки. Если все настроили, но доступа к интернету все ровно нет, то возможно провайдер еще делает привязку по MAC адресу. Его нужно клонировать, как это сделать, я писал здесь. Можете еще посмотреть инструкцию по настройке, на примере Tp-link TL-WR841N.
Если интернет пропал внезапно. До этого все работало.
- В таком случае, первым делом перезагрзит роутер, и свои устройства. Скорее всего, это поможет.
- Если не помогло, то проверьте подключение кабелей к роутеру. Может что-то отошло.
- Убедитесь, что у вас интернет оплачен, и нет никаких проблем на стороне провайдера. Лучше всего, позвонить в поддержку провайдера и спросить.
- Подключите интернет напрямую к компьютер, в обход роутера, и проверьте будет ли он работать. Если не работает (при условии, что вы все правильно настроили), значит проблемы на стороне провайдера. А если работает, значит что-то с роутером. Попробуйте сделать сброс настроек, и выполнить повторную настройку. Но, скорее всего, роутер просто сломался. Очень часто перегорают WAN порты.
Вот такие советы. Думаю, вы разобрались со своим Tp-Link, и заставили его раздавать интернет. Если нет, то описывайте свой случай в комментариях, обязательно отвечу.