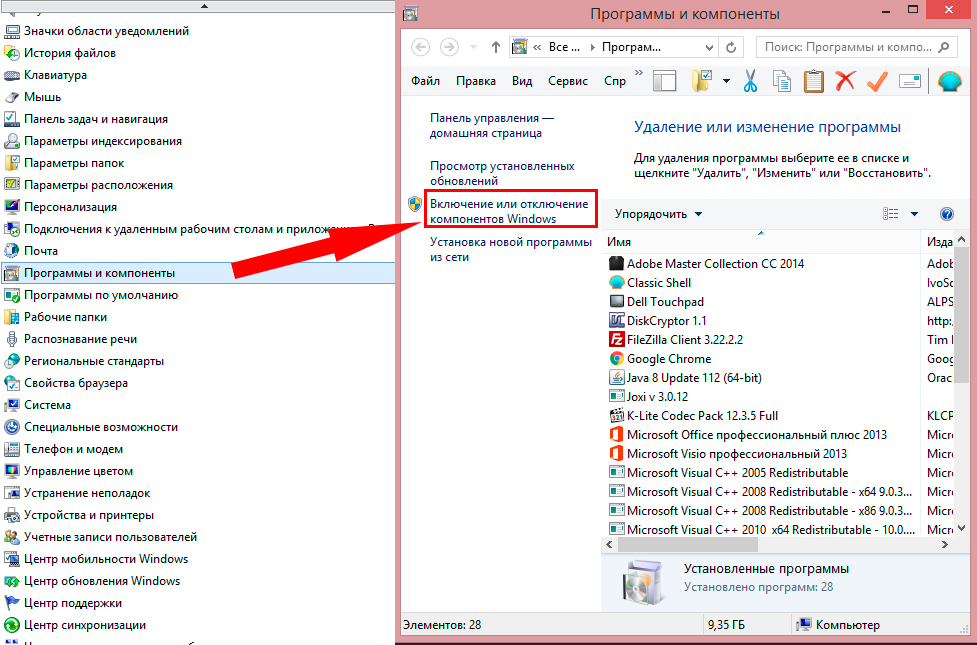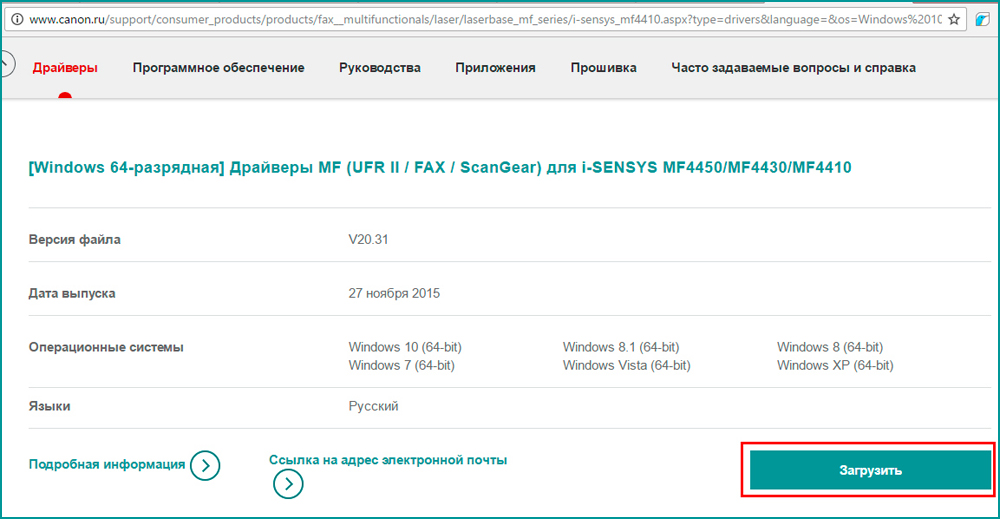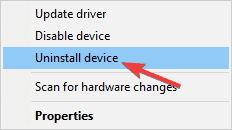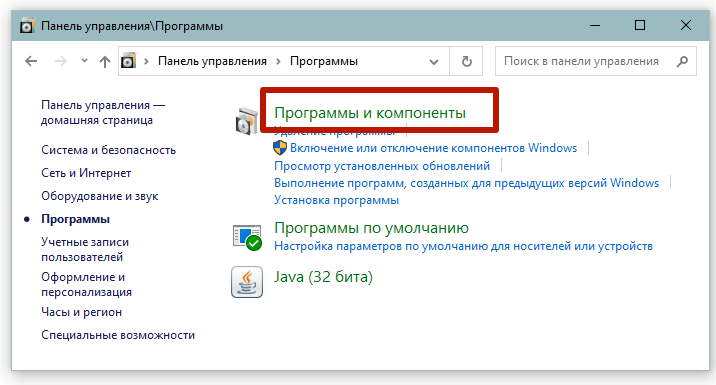МФУ Canon i-SENSYS MF4410 сочетает в себе принтер и сканер. Это очень удобно для использования как в офисах, так и дома. Однако часто пользователи Windows 10 сталкиваются с тем, что принтер не сканирует документы по непонятным причинам. Это, как правило, решается несколькими простыми действиями.
Пользователь запускает программу Toolbox (стандартное приложение Canon), жмёт кнопку «Пуск», но после этого машина не начинает сканировать, а выдаёт сообщение системы об ошибке. Иногда помогает нажатие клавиши COPY/SCAN на самом принтере и последующий выбор «удалённого сканера» на мониторе. На Windows 10 — отключение определённой службы через Диспетчер задач (служба с названием WIA (Windows Image Acquisition)). Но многим такие решения не придутся по душе, так как они сильно затрудняют сканирование документов, содержащих, к примеру, сотни страниц.
Сегодня мы поговорим о том, как устранить неполадки в работе МФУ Canon i-SENSYS MF4410
Почему не работает?
Почему Canon MF4410 не сканирует бумаги? Виной тому не само устройство, а программное обеспечение, установленное на компьютере. Сталкиваются с таким восстанием МФУ в основном пользователи, использующие принтер совместно с Windows 10. На более старых системах всё работает исправно. Всему виной стандартная утилита от Microsoft, предназначенная как раз для сканирования. Вот только Кэноны, i-SENSYS MF4410 в том числе, используют своё ПО — Toolbox. Как это обычно бывает с приложениями, выполняющими одну и ту же функцию, Тулбокс и утилита сканирования конфликтуют, что приводит к неработоспособности принтера.
Как исправить?
Всё решается, как правило, простым отключением ненужной утилиты.
- Открываем Панель управления («Параметры» в Win 10).
- Находим пункт «Программы и компоненты», далее «Включение или отключение компонентов Windows».
- Доходим до графы «Факсы и сканирование» и убираем галочку с этого пункта.
- Перезагружаем компьютер.
Эти действия обычно решают проблему с i-SENSYS MF4410 и другими принтерами (МФУ) Canon, использующими Toolbox. А также помогает программа Vuescan, которая проверит, как работает сканер и предложит собственные пути решения. Зачастую использование этой удобной программы взамен штатной полностью решает проблему.
Сторонние проблемы
Иногда МФУ не работает на ПК с Windows 10 по другим причинам. В их числе — драйверы. Бывает, что пользователь, приобретая МФУ, в нашем случае Canon MF4410, не устанавливает нужное программное обеспечение. По идее, на современных системах оно загружается самостоятельно, но на деле это происходит далеко не всегда.
Если это как раз ваш случай, загрузите необходимые драйверы и патчи самостоятельно. С принтером в комплекте обычно идёт диск с драйверами – можно установить их с него. Также сделать это можно через официальный сайт Canon.
- Заходим на веб-сайт canon.ru, находим там раздел загрузок.
- Выбираем свою операционную систему (Windows 10) и её разрядность.
- Скачиваем нужные файлы.
Выберите свою версию ОС и нажмите Загрузить
- Устанавливаем их на своём компьютере.
Без драйвера принтер, а тем более устройство, сочетающее в себе также сканер, вообще не будут функционировать. Поэтому если драйверы почему-то не были установлены автоматически, это обязательно нужно сделать. Патчи для Виндовс 10 исправляют различные неполадки, связанные с конфликтами «родного» ПО для аппаратов фирмы Кэнон.
В конце концов, USB-кабель или дефекты в самом принтере могут мешать нормально сканировать документы. Попробуйте поменять провод или USB-порт на ПК. Возможно, это исправит неполадки.
Что касается самой системы Windows 10, то она славится самыми разными проблемами после очередных обновлений. Если проблемы с принтером произошли после обновлений, их можно удалить и надеяться, что в следующих разработчики исправят эту досадную ошибку. А пока можно попробовать воспользоваться программой VueScan.
Теперь вы знаете, какие системные программы Windows 10 могут помешать МФУ Canon i-SENSYS MF4410 сканировать документы. Решить эту проблему, как и другие, не составит труда, если знать, в чём её причина.
Содержание
- Способ 1: Проверка подключения
- Способ 2: Установка необходимых драйверов
- Способ 3: Очистка очереди печати
- Способ 4: Запуск средства устранения неполадок
- Способ 5: Установка дополнительных компонентов
- Способ 6: Настройка вывода бумаги для сканера
- Способ 7: Использование альтернативных методов сканирования
- Вопросы и ответы
Способ 1: Проверка подключения
Первое необходимое для выполнения действие заключается в проверке подключения Canon MF4410 к компьютеру. Обычно именно это становится причиной проблем со сканированием или печатью. Кабель может отойти или вовсе не быть подсоединенным к ПК или самому принтеру. Если вы впервые сталкиваетесь с подключением, рекомендуем ознакомиться со вспомогательным материалом на нашем сайте по ссылке ниже.
Подробнее: Подключение сканера к компьютеру
В некоторых случаях подобные неполадки возникают при использовании USB на передней панели системного блока, из-за чего наблюдаются прерывания или отсутствие сигнала. При наличии возможности переподключите кабель от принтера к системной плате, после чего снова проверьте возможность сканирования.
Вместе с этим мы советовали бы начинающим пользователям сканеров ознакомиться с тематической инструкцией о том, как правильно сканировать документы. Нередко случается, что человек просто жмет не на ту кнопку на устройстве, путая индикаторы, из-за чего процесс сканирования не запускается и кажется, будто что-то работает не так.
Читайте также: Как сканировать с принтера на компьютер
Способ 2: Установка необходимых драйверов
Далеко не все принтеры и сканеры готовы к работе сразу после подключения кабелей к компьютеру, и Canon MF4410 не стал исключением в этом плане. Вам обязательно понадобится инсталлировать официальный драйвер, который нужен для управления устройством. Только после этого сканирование через кнопку или разные программы станет доступным. Оптимальным методом поиска драйвера для Canon MF4410 можно считать официальный сайт, но есть и другие варианты, о которых более детально читайте ниже.
Подробнее: Скачиваем драйвер для Canon MF4410
Способ 3: Очистка очереди печати
Существует вероятность того, что при предыдущих попытках отсканировать или напечатать документ в работе принтера возник сбой, из-за чего действия в очереди застопорились и следующие просто не могут начаться. Обычно ситуация решается при помощи очистки этой самой очереди печати, доступ к которой можно получить так:
- Откройте «Пуск» и через поиск найдите «Панель управления», после чего запустите данное приложение.
- В нем среди значков отыщите «Устройства и принтеры» и щелкните по нему левой кнопкой мыши, чтобы открыть соответствующее окно.
- В списке устройств левой кнопкой мыши выделите Canon MF441 и на панели сверху выберите действие «Просмотр очереди печати».
- Разверните меню «Принтер» и запустите функцию «Очистить очередь печати». Все задачи из очереди должны быть удалены, после чего вы можете повторно попытаться запустить сканирование документа.

Способ 4: Запуск средства устранения неполадок
Стандартное средство устранения неполадок в Windows 10 поможет вам исправить большинство проблем в работе служб, связанных с печатью, а также оснасток, необходимых для нормального функционирования периферийных устройств. Нужно лишь найти само средство и запустить его, после чего все действия будут выполнены в автоматическом режиме.
- В той же «Панели управления» найдите «Устранение неполадок» и кликните ЛКМ по этому пункту.
- Найдите блок «Оборудование и звук», в котором нажмите по ссылке «Использование принтера».
- Отобразится следующее окно запуска проверки, в котором просто нажмите «Далее» для запуска операции.
- Ожидайте окончания сканирования и решения общих проблем. Все это займет несколько минут, после чего вы будете уведомлены о том, удалось ли найти и исправить какие-то ошибки.

Способ 5: Установка дополнительных компонентов
Компоненты под названием «Факсы и сканирование в Windows» устанавливаются отдельно от всех стандартных составляющих ОС, что обычно происходит автоматически при распознавании первого подключенного принтера. Однако в некоторых случаях пользователю требуется самостоятельно отыскать этот компонент, подтвердить его скачивание и инсталляцию. Это необходимо для того, чтобы все функции сканирования в Виндовс 10 работали исправно.
- Откройте меню «Пуск» и на панели слева выберите значок с шестеренкой, чтобы перейти в «Параметры».
- Найдите плитку «Приложения» и кликните по ней левой кнопкой мыши для перехода к соответствующему разделу.
- В нем вас интересует первая же категория, где нужно найти ссылку «Дополнительные компоненты».
- Пролистайте список установленных компонентов вниз и посмотрите, есть ли среди них «Факсы и сканирование Windows». Если да, то можете пропустить эту инструкцию и переходить к следующей.
- При отсутствии нужного компонента вверху нажмите кнопку «Добавить компонент».
- Используйте поиск или найдите «Факсы и сканирование Windows» в списке самостоятельно. Выделите компонент галочкой и подтвердите его установку.

Способ 6: Настройка вывода бумаги для сканера
Довольно редко при работе с МФУ возникают проблемы касательно определения листа бумаги для вывода, из-за чего сканирование хоть и считается возможным, но происходит не до конца и часть листа просто остается пустой. В таких случаях помогает изменение параметров свойств печати для бумаги.
- В уже знакомом приложении «Панель управления» нажмите по значку «Устройства и принтеры», чтобы отобразить окно со всеми подключенными устройствами.
- Щелкните правой кнопкой мыши по Canon MF4410 для вызова контекстного меню. Из него выберите «Настройка печати» или «Свойства принтера». От драйвера зависит то, в каком из этих меню расположена настройка вывода бумаги.
- Если вы открыли «Настройку печати», то чаще всего еще понадобится щелкнуть по «Дополнительно» для открытия развернутого списка настроек.
- В нем найдите «Размер бумаги» и установите значение как «А4», после чего повторно попробуйте отправить документ на сканирование.

Способ 7: Использование альтернативных методов сканирования
Возможно, при использовании кнопки на принтере или конкретной программы сканирование не удается по причине возникновения конфликтных ситуаций. Если никакие из методов выше не помогли, стоит попробовать один из альтернативных методов получения копии документа. О каждом из них более детально читайте в материале по ссылке ниже. Выберите одну или несколько инструкций, протестируйте их и проверьте, удастся ли хоть как-нибудь настроить нормальное сканирование на Canon MF4410.
Подробнее: Как сканировать с принтера на компьютер
Пользователи печатающей техники от компании Canon могут сталкиваться с проблемами после очередных обновлений операционной системы Windows 10. Так бывали случаи, когда сканеры на многофункциональных устройствах переставали работать. Особенно актуальна ситуация для МФУ Canon i-SENSYS MF4410, но под проблему попадают все аппараты MF Series.
Содержание
- Почему не сканирует
- Патч от производителя
- Отключение штатного компонента
- Другие проблемы
Почему не сканирует
Не стоит исключать аппаратный фактор, то есть, когда сканер вышел из строя. Но если не сканирует принтер Canon MF4410 на Windows 10, а на других версиях работает, то причина носит системный (программный) характер.
Заключается проблема в конфликте драйвера на сканер c Windows 10. Принтер при этом работает, а вот сканер Canon не запускается ни через одну программу. При попытке отсканировать через Toolbox также пишет ошибку «Нет связи со сканером», утилита зависает или вовсе не открывается. В этом случае можно попробовать исправить проблему двумя рабочими методами.
Патч от производителя
Производители уведомлены о том, что не работает сканер на принтере MF4410 при установке на десятую Windows, поэтому разработали специальное безболезненное решение.
- Перейдите по ссылке на официальный ресурс Canon.
- В списке найдите свою серию и нажмите по ссылке. Если модели нет в перечне, попробуйте инсталлировать ближайший патч.
- На вкладке «Drivers» в подразделе «Optional Driver(s)» кликните по драйверу с названием «Patch for Network Scan, USB Scan» и справа нажмите «DOWNLOAD».
- Загрузите файл в удобное место на компьютере, затем установите патч, перезагрузите ПК и приступите к сканированию.
Отключение штатного компонента
Для управления сканированием на компьютер часто устанавливается фирменная утилита от Canon – Toolbox. Она позволяет сканировать документы с принтера на компьютер многими моделями, а не только на MF4410. Программа может конфликтовать со стандартным компонентом системы, который отвечает за сканирование.
- Откройте панель управления. Для всех версий «окон» можно зайти в панель через выполнение системной команды. Для этого нажмите одновременно клавиши «Windows+R» и выполните команду «control».
- Выберите раздел «Программы» и кликните по ссылке «Включение или отключение компонентов Windows».
- Роликом мышки или ползунком справа окна пролистайте список компонентов в самый низ. Найдите каталог «Службы печати и документов». Раскройте директорию и снимите флажок с ячейки «Факсы и сканирование Windows», сохраните изменения кликом по кнопке «OK».
- Система наверняка оповестит, что изменения вступят в силу после перезагрузки. Поэтому сделайте перезапуск Win 10 и попробуйте сделать скан на устройстве «Кэнон».
Способ помогает и для других моделей с обозначением «MF». Так что, если у вас не MF4410, а другая версия, одновременно установлены «Виндовс 10» и Toolbox, то причина может быть аналогичной.
Отключив штатную службу, больше не получится создавать скан-копии встроенными функциями системы. Придется использовать Toolbox или другое программное обеспечение. Помните этот момент, особенно если будете подключать сканер другого производителя и пытаться отсканировать через контекстное меню принтера в разделе «Устройства и принтеры». В последнем случае придется обратно включить компонент.
Как вариант, можно также установить программу для сканирования «VueScan».
Другие проблемы
Если сканер не работает, а принтер печатает, возможно, что причина кроется в драйверах. Рекомендуется установить оригинальные драйверы с диска, который должен поставляться с принтером при покупке. Вставьте диск в дисковод компьютера или ноутбука, откройте содержимое и запустите установочный файл.
Иногда единственным решением, которое может исправить ситуацию с неработающим сканированием, может оказаться полная переустановка устройства в Windows. Нужно полностью удалить драйвер принтера и сам аппарат. А потом сделать повторное добавление в систему.
Если диска нет, ПО всегда доступно для скачивания с официального сайта производителя техники. Нужно вбить в поиск Яндекс или Google запрос вида «драйвер Canon MF4410» и перейти на сайт компании. Далее выберите версию системы, на которую нужно скачать драйвер, и нажмите на кнопку или ссылку напротив самого полного пакета программы. Это даст гарантию, что в систему будут скопированы все файлы, необходимые для корректной работы сканирующего, печатающего и копирующего устройства.
Нелишним будет запуск штатного средства устранение неполадок. Инструмент может самостоятельно попытаться обнаружить нарушения и помочь, если MF4410 не сканирует. Нажмите вместе «Win+R», введите «control printers» и кликните «OK». В открывшемся окне среди списка всего подключенного оборудования найдите значок своего устройства. Кликните по значку правой кнопкой мышки и выберите соответствующий пункт.
Дождитесь сканирования и, если проблемы найдутся, выполните исправления.
Если все вышеприведенные рекомендации не сработали, вероятно, что сканер неисправен.
- Почему не сканирует
- Другие причины
После обновления операционной системы Windows до 10-й версии у пользователей принтера Canon i-SENSYS MF4410 возникают проблемы со сканированием. Проблема может крыться в банальных неисправностях устройства.
Но если принтер перестал сканировать именно после перехода на Windows 10, тогда причина очевидна. В таком случае не сканирует принтер Canon MF4410 по причине конфликта программного обеспечения.
Почему не сканирует
В Windows есть стандартная программа для сканирования, которая называется «Факсы и сканирование». А для полноценной работы устройств марки Canon разработана утилита Toolbox. Приложения предназначены для выполнения одной и той же задачи, поэтому начинают между собой конфликтовать. Выходом из ситуации станет отключение любой программы на выбор. Но рекомендуется всегда управлять МФУ именно официальным софтом. Поэтому отключите стандартный компонент в Windows 10.
Чтобы изменения вступили в силу, перезагрузите компьютер и попробуйте сделать сканирование документа. В большинстве случаев такой способ помогает исправить ситуацию.
Решение актуально не только, если не работает сканер на принтере MF4410, но работает и с другими моделями данного производителя. Причина кроется не в конкретной модели, а в возникновении проблем с двумя одновременно работающими программами. Поэтому, если у вас на Windows сканер не сканирует, а друге функции работают (печать), тогда воспользуйтесь инструкцией выше.
Поддержка при повторении проблемы рекомендуем установить сторонний софт под названием «VueScan», который позволит проверить работу многофункционального устройства. Эта же программа может использоваться с большинством другим марок различных устройств, которые содержат в своей конструкции сканер.
Другие причины
Не будем брать во внимание проблемы, которые связаны с повреждением кабеля питания, USB-шнура или контроллера. Если принтер берет задание на печать с компьютера и выполняет его, тогда такая проблема исключается, ведь аппарат включен и связь с компьютером работает.
Более распространенной и не такой очевидной причиной является отсутствие драйвера к устройству. В комплекте к МФУ всегда прилагается компакт-диск с ПО, после установки которого Windows обнаружит, распознает и установит технику в систему.
Если диска в комплекте не оказалось, тогда загрузить драйвера можно с официального сайта производителя.
Содержание
- Почему не работает?
- Как исправить?
- Сторонние проблемы
- Установка драйверов для Canon MF4410
- Официальный портал Canon
- Вспомогательный софт для установки драйверов
- Идентификатор устройства
- Стандартный инструмент Windows
- Проблема при сканировании на МФУ Canon MF4410
- Устанавливается подключение к WIA Canon MF3200 Series — не работает сканер на Windows 8, 10
- Как исправить Невозможно связаться со сканером сообщений на устройствах Cannon?
- Переустановите драйверы
- Обновите драйверы
- Выполните Чистую загрузку
- Включить двунаправленную поддержку
- Запустите средство устранения неполадок
- Переместить проблемные каталоги
- Переключиться в режим энергосбережения
- МФУ Canon MF3228 не сканирует Windows 10 x64
- Почему не сканирует
- Патч от производителя
- Отключение штатного компонента
- Другие проблемы
Почему не работает?
Почему Canon MF4410 не может сканировать документы? Причиной тому является не само устройство, а программное обеспечение, установленное на компьютере. С таким бунтом МФУ сталкиваются в основном пользователи, которые используют принтер вместе с Windows 10. На старых системах все работает нормально.
Во всем виноват стандартный инструмент от Microsoft, предназначенный только для сканирования. Но Canon, включая i-SENSYS MF4410, используют собственное программное обеспечение — Toolbox. Как это обычно бывает с приложениями, выполняющими одну и ту же функцию, набор инструментов и сканер конфликтуют, в результате чего принтер не работает.
Как исправить?
Обычно все решается простым отключением ненужного инструмента.
- откройте Панель управления («Настройки» в Win 10).
- Находим пункт «Программы и компоненты», затем «Включение или отключение компонентов Windows».
- Добираемся до графы «Факс и сканирование» и снимаем галочку с этого пункта.
- Перезагружаем компьютер.
Эти шаги обычно решают проблему с i-SENSYS MF4410 и другими принтерами (МФУ) Canon, которые используют Toolbox. Также помогает программа Vuescan, которая проверит работу сканера и предложит свои решения. Часто использование этой удобной программы вместо обычной полностью решает проблему.
Сторонние проблемы
Иногда МФУ не работает на ПК с Windows 10 по другим причинам. Среди них водители. Бывает, что пользователь при покупке МФУ, в нашем случае Canon MF4410, не устанавливает необходимое ПО. Теоретически на современных системах он запускается сам по себе, но на деле это происходит не всегда.
Если это как раз ваш случай, скачайте необходимые драйвера и обновления самостоятельно. К принтеру обычно прилагается диск с драйверами — с него можно их установить. Вы также можете сделать это через официальный сайт Canon.
- Заходим на сайт canon.ru, находим там раздел загрузок.
- Выберите свою операционную систему (Windows 10) и разрядность.
- Загрузите необходимые файлы.
- Установите их на свой компьютер.
Без драйвера принтер, а уж тем более устройство, совмещающее в себе еще и сканер, вообще работать не будут. Поэтому, если по каким-то причинам драйвера не установились автоматически, это необходимо сделать. Патчи для Windows 10 решают различные проблемы, связанные с конфликтами встроенного программного обеспечения для устройств Canon.
Ведь USB-кабель или дефекты самого принтера могут помешать корректному сканированию документов. Попробуйте поменять шнур или порт USB на ПК. Возможно, это решит проблему.
Что касается самой системы Windows 10, то она известна рядом проблем после очередных обновлений. Если были проблемы с принтером после обновлений, их можно удалить и надеяться, что следующие разработчики исправят этот досадный баг. А пока попробуйте использовать программу VueScan.
Теперь вы знаете, какие системные программы Windows 10 могут помешать МФУ Canon i-SENSYS MF4410 сканировать документы. Решить эту проблему, как и другие, несложно, если знать, что ее вызывает.
Если у вас нет оригинального диска с программным обеспечением, который производители часто используют для распространения драйверов для оборудования, мы предлагаем использовать другие ресурсы для расследования. Это хороший, а иногда и лучший вариант, поскольку вы можете загрузить последнюю обновленную версию своих файлов в Интернете.
Официальный портал Canon
На официальных сайтах производителей есть специальный раздел техподдержки, где скачиваются драйвера для актуального и устаревшего оборудования. Поэтому именно здесь следует искать софт в первую очередь.
- откройте веб-сайт Canon.
- Идите в поддержку, потом к водителю».
На следующем шаге введите название МФУ в поле поиска. Результат отобразится с i-SENSYS, это и есть желаемая модель МФУ.
Вы должны принять заявление об отказе от ответственности, прежде чем загружать его напрямую.
Чтобы установить драйвер, откройте загруженный установщик. После извлечения временных файлов появится приветственное окно, нажмите «Далее».
Вспомогательный софт для установки драйверов
Среди самых популярных и актуальных выделим DriverPack Solution и DriverMax. Оба представителя имеют обширный список программного обеспечения, позволяющего пользователю легко установить драйвер для рассматриваемого МФУ и, попутно, для других устройств (конечно, при желании).
Идентификатор устройства
При выпуске с конвейера каждая единица получает свой идентификатор. Используя специальные сервисы поиска драйверов по ID, вы быстро найдете нужный софт.
Стандартный инструмент Windows
Универсальным способом решения проблемы с драйверами сканера и принтера является подключение к МФУ вручную через встроенные функции Windows.
Базовую версию ПО система может найти сама, но не может скачать полный пакет с помощью фирменного инструмента — для этого нужно обратиться к способам выше. Итак, давайте разберемся со способом установки драйвера по умолчанию с помощью функции операционной системы:
- откройте «Устройства и принтеры» в меню «Пуск».
- Откроется окно со всем оборудованием, подключенным к ПК. Как видите, нужный нам принтер отсутствует, поэтому выбираем функцию «Добавить принтер».
В нашем примере мы используем USB-устройство, поэтому выбираем «Добавить локальный принтер».
Оставьте параметры для следующего окна без изменений, нажмите «Далее».
Затем выберите производителя и модель устройства, чтобы система автоматически установила драйвер. В нашем случае нужно выбрать вариант «Canon MF4400 Series UFRII LT».
Последним шагом является ввод имени для нового устройства.
Мы проанализировали все возможные способы установки драйверов для МФУ. Вам необходимо переустановить системное программное обеспечение после переустановки Windows или при наличии проблем с драйверами. Так как устройство не новое, ждать обновлений Canon Utility не нужно.
Проблема при сканировании на МФУ Canon MF4410
Сегодня МФУ Canon MF4410 пользуется большой популярностью в офисах различных организаций, а также для домашнего использования. У меня тоже есть опыт работы с этим устройством, и в целом оно мне нравится.
Единственным недостатком является некоторое неудобство при использовании сканера. Опишу более подробно проблему, с которой столкнулся при первом сканировании, а также способы ее решения. Может кому будет полезно.
После подключения МФУ Canon MF4410 к компьютеру и установки драйверов я сделал копию и распечатал документ. Никаких сложностей с этим не было. Тогда я решил попробовать функцию сканера.
Я сканировал с помощью Canon MF Toolbox 4.9, поставляемого с дисководом. Кстати, очень полезная программа. Затем для запуска сканирования необходимо нажать на кнопку «Старт» в окне программы”:
Но после этого на экране появилась следующая ошибка: «Невозможно выполнить сканирование из-за следующего…”:
После нажатия ОК возникла другая ошибка: «MF Toolbox: Произошла ошибка при передаче данных. Проверьте состояние подключения сканера и кабеля». Так я перепроверил: кабель USB был подключен к компьютеру и МФУ был включен также эта проблема?
А теперь даю инструкцию, как правильно сканировать на МФУ Canon MF4410.
Перед началом сканирования нажмите кнопку COPY/SCAN на самом МФУ:
На дисплее появится текст:
Выберите тип сканирования: Внешний компьютерный сканер
Если появится что-то еще, нажмите ту же кнопку еще раз.
Нажмите кнопку (стрелка вниз), чтобы выбрать «Удаленный сканер» на экране, затем нажмите кнопку OK.
На дисплее появится: Удаленный сканер
В ожидании… (онлайн)
Теперь на вашем компьютере в MF Toolbox вы можете нажать кнопку Start и начнется сканирование!
Кому-то это может не понравиться, но вам придется входить в режим сканирования с помощью кнопки на МФУ каждый раз, когда вы хотите что-то отсканировать. Аппарат запоминает выбранный тип сканирования только на 5 минут. Затем он автоматически вернется в режим печати или копирования.
Устанавливается подключение к WIA Canon MF3200 Series — не работает сканер на Windows 8, 10
После установки Windows 8 на мой рабочий компьютер мое МФУ Canon MF3228 зажило собственной жизнью. Я не знаю, как преодолеть это.
Это окно может зависнуть на несколько часов после попытки что-то отсканировать. Ни включить/отключить сканер, ни включить/отключить помощь компьютера: при следующем запуске программы сканирования снова вылетает то же «вечное» окно.
Если есть время — можно обо всем позаботиться и вернуться к делу через несколько дней — то при сканировании оказывается, что все уже работает. Но нескольких дней не всегда достаточно.
Система PS — Windows 8.1 64-битная, установлены драйвера для МФУ (правда, пришлось один раз повозиться).
PPS В режиме печати МФУ работает всегда корректно, без вопросов.
Решение проблемы: при запущенной программе сканера найдите в списке процессов тот, в имени которого есть «WIA», у меня «Service Host: Image Download Service (WIA)» и удалите его. Моя система Windows 10 64 бит.
Как исправить Невозможно связаться со сканером сообщений на устройствах Cannon?
- Переустановите драйверы
- Обновите свои драйверы
- Выполните чистую загрузку
- Включить двустороннюю поддержку
- Запустите отладчик
- Переместить проблемные каталоги
- Переключиться в режим энергосбережения
Переустановите драйверы
Если на устройстве Canon появляется сообщение Не удалось установить связь со сканером, проблема может быть связана с драйверами. Чтобы решить эту проблему, вам может потребоваться переустановить драйверы Canon. Этот процесс довольно прост, и вы можете выполнить его, выполнив следующие действия:
- откройте Диспетчер устройств. Вы можете сделать это быстро, нажав клавишу Windows + I и выбрав Диспетчер устройств из списка.
- Найдите драйвер Canon, щелкните его правой кнопкой мыши и выберите в меню «Удалить устройство .
- Откроется диалоговое окно подтверждения. Установите флажок Удалить программное обеспечение драйвера для этого устройства и нажмите кнопку Удалить .
- После удаления драйвера нажмите кнопку Сканировать на наличие изменений оборудования. Затем Windows установит отсутствующие драйверы.
После переустановки драйверов проблема должна быть решена, и это сообщение об ошибке больше не должно появляться.
Обновите драйверы
По словам пользователей, если вы продолжаете получать сообщение «Невозможно установить связь со сканером на вашем сканере Canon», проблема может заключаться в устаревших драйверах. Чтобы решить эту проблему, рекомендуется посетить веб-сайт Canon и загрузить последние версии драйверов для вашего сканера.
После обновления драйверов до последней версии проблема должна быть полностью решена. Загрузка драйверов вручную может быть сложной задачей, но если вы хотите быстро обновить свои драйверы, мы рекомендуем вам попробовать средство обновления драйверов TweakBit (одобрено Microsoft и Norton Antivirus) .
Это простая программа, которая обновит все ваши драйверы всего за пару кликов, поэтому обязательно попробуйте ее.
Выполните Чистую загрузку
В некоторых случаях сторонние приложения могут мешать работе вашего оборудования и вызывать сообщение Невозможно установить связь со сканером. Чтобы решить эту проблему, пользователи предлагают отключить все запускаемые приложения и службы.
Для этого просто выполните следующие действия:
- Нажмите клавишу Windows + R и введите msconfig . Щелкните OK или нажмите Enter.
- Когда откроется окно «Конфигурация системы», перейдите на вкладку «Службы». Теперь установите флажок «Скрыть все службы Microsoft» и нажмите кнопку «Отключить все .
- Перейдите на вкладку «Автозагрузка» и нажмите «Открыть диспетчер задач .
- Отображается список запущенных приложений. Щелкните правой кнопкой мыши первую запись в списке и выберите «Отключить». Сделайте то же самое для всех записей в списке.
- Закройте диспетчер задач и вернитесь в окно «Конфигурация системы». Нажмите «Применить» и «ОК», чтобы сохранить изменения и перезагрузить компьютер.
После перезагрузки компьютера проверьте, сохраняется ли проблема. Если проблема больше не появляется, то причиной является одно из отключенных приложений или служб. Чтобы найти точную причину, нужно включать отключенные приложения по одному или группами до повторного появления проблемы.
Как только вы найдете проблемное приложение, удалите его или оставьте отключенным, и проблема будет устранена навсегда. Немногие пользователи сообщили, что их банковское программное обеспечение вызвало эту проблему, поэтому обязательно удалите его и проверьте, устраняет ли оно проблему.
Если вы хотите быть уверены, что приложение полностью удалено с вашего ПК, мы рекомендуем использовать программу удаления, например Revo Uninstaller, для его удаления. Программное обеспечение для удаления удалит все нежелательные приложения с вашего ПК и гарантирует, что любые оставшиеся файлы не будут мешать работе вашей системы.
Читайте также: Как сканировать на принтере Canon MF3010
Включить двунаправленную поддержку
Иногда на устройствах Canon может появиться сообщение Не удалось установить связь со сканером, если конфигурация принтера неверна. Чтобы ваш принтер/сканер работал правильно, его необходимо правильно настроить.
Для этого вам просто нужно изменить несколько настроек, выполнив следующие простые шаги:
- Нажмите клавишу Windows + S и войдите в панель управления. Выберите Панель управления из списка результатов.
- Перейдите на страницу «Устройства и принтеры .
- Найдите свой принтер и щелкните его правой кнопкой мыши. Теперь выберите в меню Свойства принтера.
- Перейдите на вкладку «Порты» и установите флажок «Включить двунаправленную поддержку». Теперь нажмите OK, чтобы сохранить изменения.
После включения этой функции проблема должна быть решена, и все снова начнет работать.
Запустите средство устранения неполадок
Иногда сообщение Не удалось связаться со сканером из-за определенных проблем на компьютере. Ваш принтер/сканер может быть настроен неправильно, и это может вызвать эту и многие другие проблемы.
Однако вы можете решить эту проблему, запустив встроенный отладчик. В Windows есть множество инструментов для устранения неполадок, предназначенных для автоматического устранения различных проблем. Если у вас возникли проблемы с устройством Canon, вы можете исправить их, запустив средство устранения неполадок. Для этого просто выполните следующие действия:
- Нажмите клавишу Windows + I, чтобы открыть приложение «Настройки .
- Когда вы откроете приложение «Настройки», перейдите в раздел «Обновление и безопасность .
- Выберите «Устранение неполадок» в меню слева. Выберите «Принтер» и нажмите кнопку «Выполнить отладку» на правой панели.
- Когда откроется окно устранения неполадок, следуйте инструкциям на экране, чтобы завершить его.
После завершения устранения неполадок проверьте, сохраняется ли проблема.
Переместить проблемные каталоги
По словам пользователей, иногда может появляться ошибка «Невозможно связаться со сканером из-за определенных каталогов». Сканер хранит определенную информацию на вашем компьютере, и если эта информация повреждена, вы можете столкнуться с этой проблемой.
Пользователи утверждают, что исправили эту ошибку на Canon PIXMA MG5420, переместив пару каталогов. Хотя это решение работает для указанной выше модели, оно также может работать и для других устройств Canon.
Чтобы переместить проблемные каталоги, сделайте следующее:
- Перейдите в каталог C:twain_32 .
- Там вы должны увидеть два каталога PIXMA и файл wiatwain.ds. Оставьте PIXMA и wiatwain.ds в покое, а остальные файлы и каталоги переместите в новую папку на рабочем столе.
- После перемещения файлов и каталогов перезагрузите компьютер.
После перезагрузки компьютера принтер/сканер воссоздаст отсутствующие файлы, и проблема со сканированием должна быть полностью решена.
Переключиться в режим энергосбережения
Пользователи Canon сообщили об ошибке Не удается установить связь со сканером на устройстве. Несколько пользователей обнаружили, что это сообщение может быть вызвано вашими настройками питания, и чтобы это исправить, вам нужно переключиться в режим энергосбережения в Windows 10.
Это довольно просто, и вы можете сделать это, выполнив следующие действия:
- Нажмите клавишу Windows + S и введите параметры питания. Теперь выберите «Настройки питания и сна» в меню.
- Нажмите «Дополнительные параметры питания» в разделе «Связанные настройки .
- Выберите режим энергосбережения из списка.
После этого ваш сканер должен снова начать работать.Мы должны признать, что это необычное решение, но несколько пользователей утверждают, что оно работает, поэтому не стесняйтесь попробовать его.
МФУ Canon MF3228 не сканирует Windows 10 x64
При сканировании на МФУ Canon MF3228 в Windows 10 x64 возникла проблема: не сканирует!
Старый добрый рабочий Canon MF3228
Проблема связана с инструментом Canon MF3228 MFP Toolbox. Драйвер есть, работают, а инструмент нет: сканер его не видит!
В этом случае принтер обычно печатает как в 32-разрядной, так и в 64-разрядной среде Windows.
Народ пробуйте прошивать какие нибудь заморские, пробуйте ToolBox от других моделей, других версий ОС.
Я не особенно волновался, тем более что стандартный инструмент сканирования Windows 10 довольно хорош.
Устанавливаем драйвера для нашей операционной системы и создаем ярлык для сканера.
В ссылке пишем wiaacmgr, выполняем ссылку.
Возможно, вам придется принудительно настроить сканер там, где находится кнопка «Редактировать.
Если сканер не запускается, а вместо него зависает окно с компьютером и сканером…
Так что выход есть! Служба загрузки образов Windows (WIA) должна быть остановлена).
Выполнить это можно из диспетчера задач или с помощью специального скрипта.
После завершения службы WIA сканер будет сканировать без ошибок до следующей перезагрузки или выключения компьютера. Когда окно данных снова зависает, службу WIA необходимо снова остановить.
Почему не сканирует
Не исключаю аппаратный фактор, то есть когда сканер вышел из строя. Но если принтер Canon MF4410 не сканирует на Windows 10, а работает на других версиях, причина носит системный (программный) характер.
Проблема кроется в конфликте драйвера сканера с Windows 10. Принтер работает, но сканер Canon не запускается ни через какую программу. При попытке сканирования через тулбокс тоже выдает ошибку «Нет связи со сканером», тулбокс зависает или вообще не открывается. В этом случае можно попробовать устранить проблему двумя рабочими методами.
Патч от производителя
Производители в курсе, что сканер на принтере MF4410 не работает при его установке на десятую винду, поэтому разработали специальное безболезненное решение.
- Перейдите по ссылке на официальный ресурс Canon.
- Найдите свою серию в списке и нажмите на ссылку. Если модели нет в списке, попробуйте установить ближайшее обновление.
- На вкладке «Драйверы» в подразделе «Дополнительные драйверы» щелкните драйвер с именем «Патч для сетевого сканирования, USB-сканирования» и нажмите «СКАЧАТЬ» справа».
- Загрузите файл в подходящее место на вашем компьютере, затем установите обновление, перезагрузите компьютер и запустите сканирование.
Отключение штатного компонента
Для управления сканированием на компьютер часто устанавливается фирменный инструмент Canon Toolbox. Он позволяет сканировать документы с принтера на компьютер многими моделями, а не только MF4410. Программа может конфликтовать со штатным системным компонентом, отвечающим за сканирование.
- откройте панель управления. Для всех версий «винды» войти в панель можно, выполнив системную команду. Для этого нажмите одновременно клавиши «Windows + R» и выполните команду «управление».
- Выберите раздел «Программы» и нажмите ссылку «Включение или отключение компонентов Windows».
- Прокрутите список компонентов вниз с помощью колесика мыши или ползунка в правой части окна. Найдите каталог Службы печати и документов. Разверните каталог и снимите флажок «Факсы и сканирование Windows», сохраните изменения, нажав кнопку «ОК».
- Система обязательно уведомит о том, что изменения вступят в силу после перезагрузки. Поэтому перезапустите Win 10 и попробуйте выполнить сканирование на устройстве Canon».
Способ помогает и для других моделей с обозначением «MF». Так что если у вас не MF4410, а другая версия, Windows 10 и Toolbox установлены одновременно, причина может быть та же.
Отключив штатную услугу, уже нельзя будет делать скан-копии с помощью встроенных функций системы. Вы должны использовать Toolbox или другое программное обеспечение. Имейте это в виду, особенно если вы подключаете сканер другого производителя и пытаетесь сканировать через контекстное меню принтера в разделе «Устройства и принтеры». В последнем случае необходимо повторно активировать компонент.
Другие проблемы
Если сканер не работает, а принтер печатает, возможно, причина кроется в драйверах. Рекомендуется установить оригинальные драйверы с диска, который должен быть в комплекте с принтером при его покупке. Вставьте диск в дисковод вашего компьютера или ноутбука, откройте содержимое и запустите установочный файл.
Иногда единственным решением, которое может исправить ситуацию с неработающим сканированием, является переустановка устройства в Windows. Вам необходимо полностью удалить драйвер принтера и сам аппарат. А затем снова добавить систему.
Если диска нет, программное обеспечение всегда доступно для скачивания с официального сайта производителя оборудования. Вам нужно запустить запрос типа «Canon MF4410 driver» в поиске Яндекса или Гугла и перейти на сайт компании.
Затем выберите версию системы, для которой вы хотите скачать драйвер, и нажмите кнопку или ссылку рядом с наиболее полным программным пакетом. Это гарантирует, что все файлы, необходимые для корректной работы сканирующего, печатающего и копирующего устройства, будут скопированы в систему.
Было бы полезно запустить обычный отладчик. Инструмент может попытаться самостоятельно обнаружить нарушения и помочь, если MF4410 не сканирует. Нажмите «Win + R» вместе, введите «управление принтерами» и нажмите «ОК». В открывшемся окне среди списка всего подключенного оборудования вы найдете значок вашего устройства. Щелкните по значку правой кнопкой мыши и выберите соответствующий пункт.
Пример принтера HP