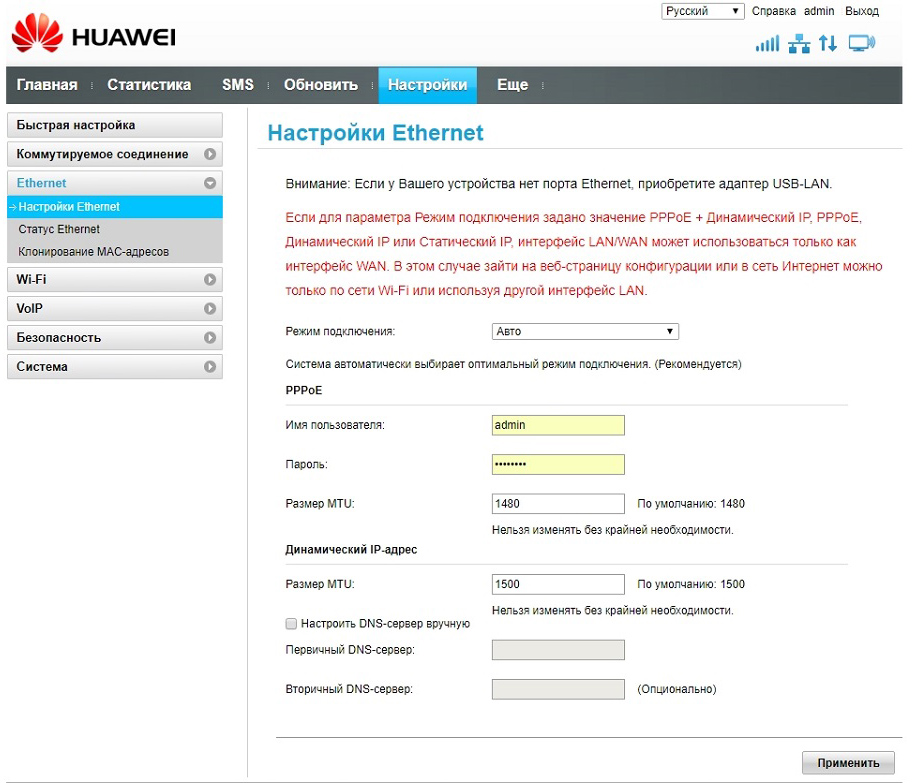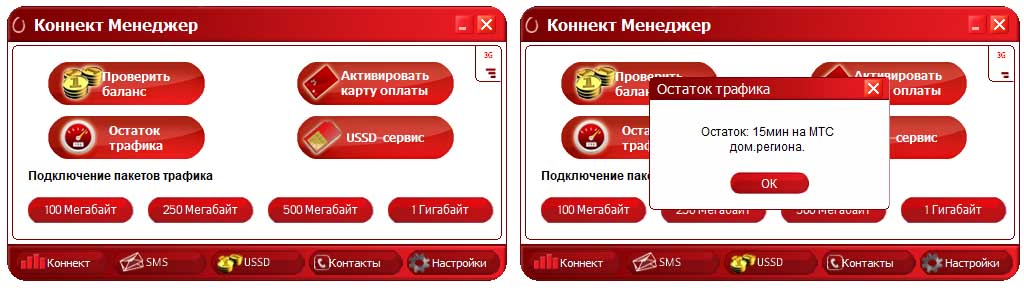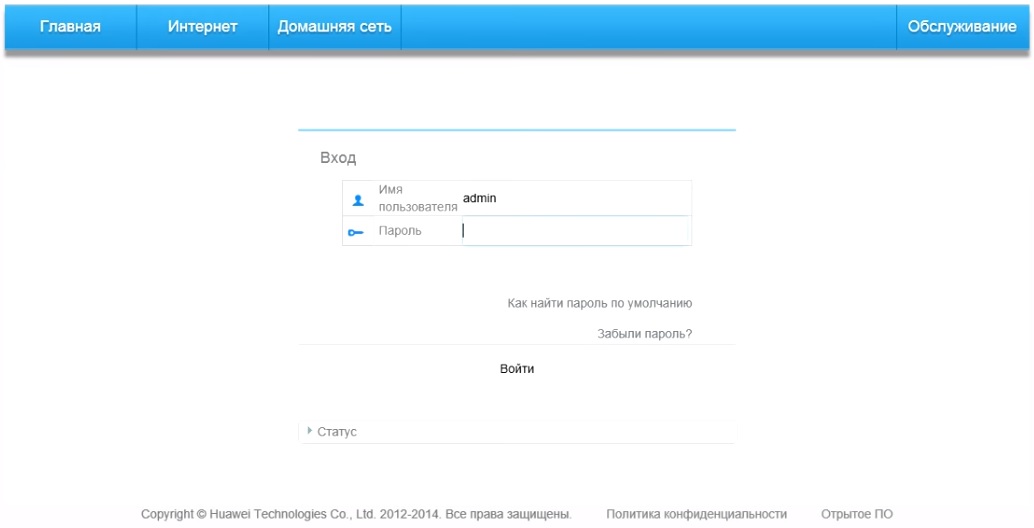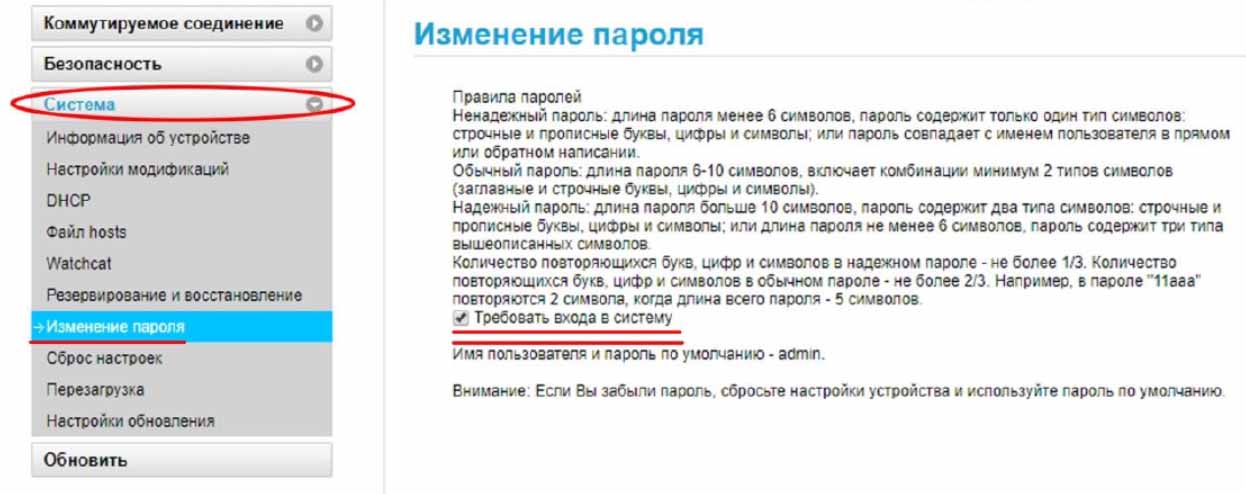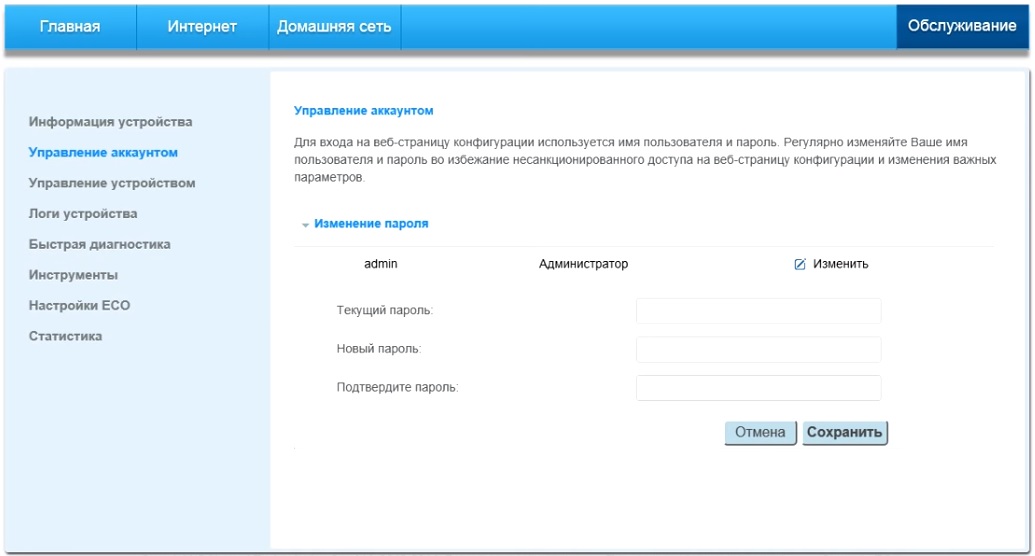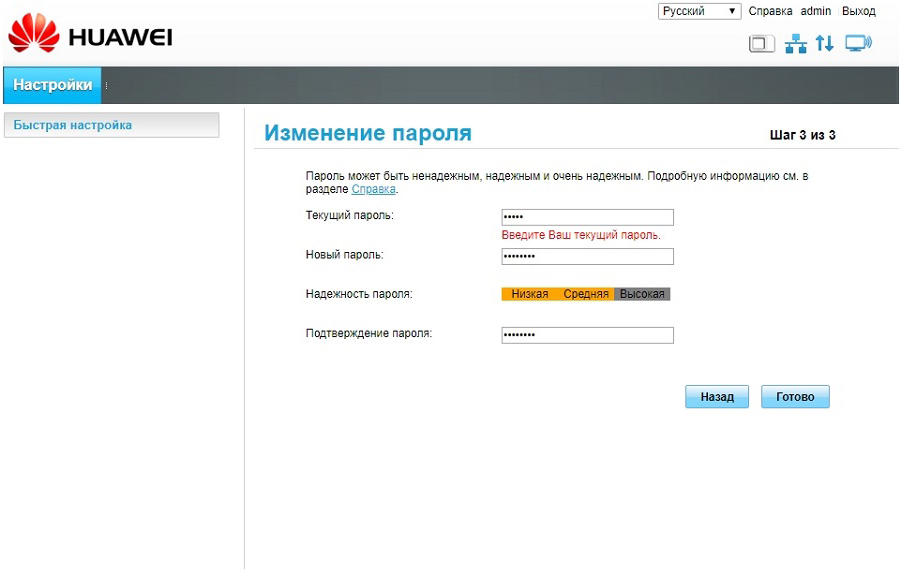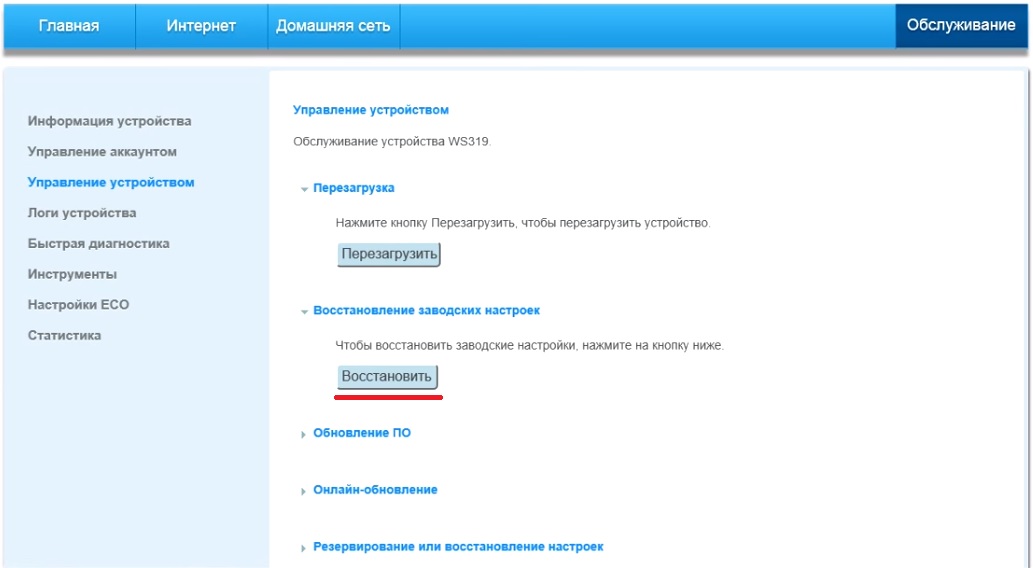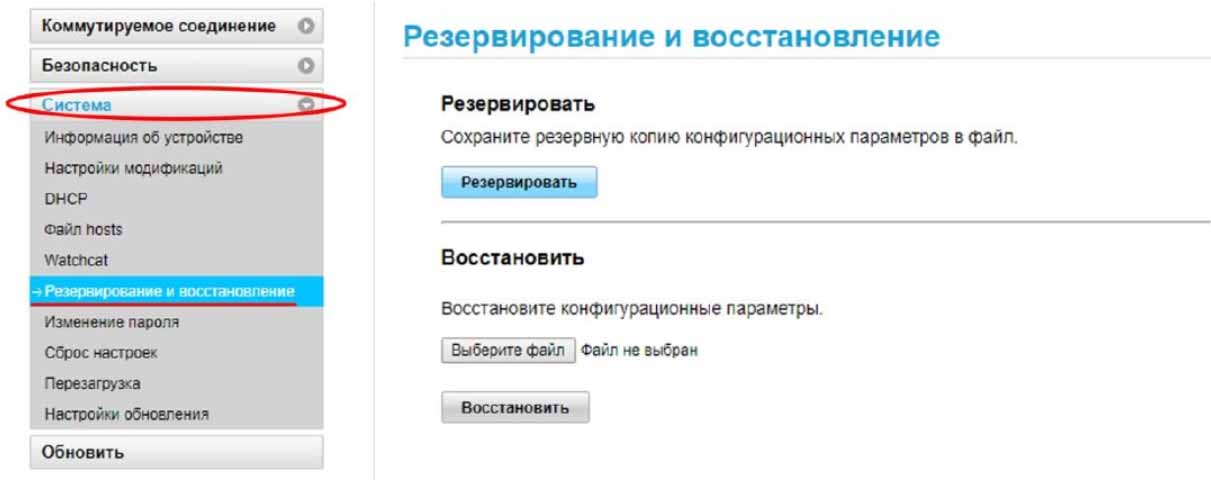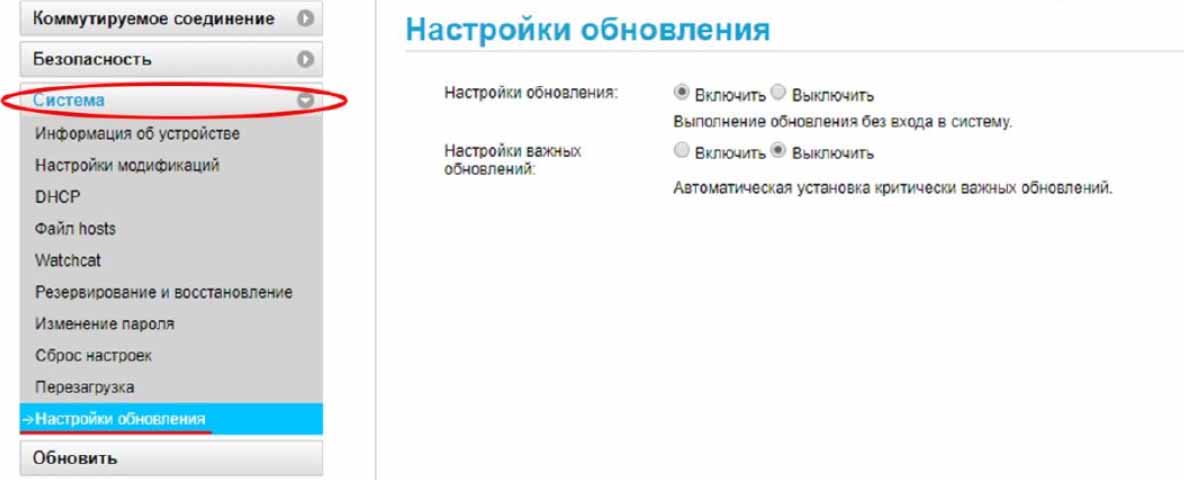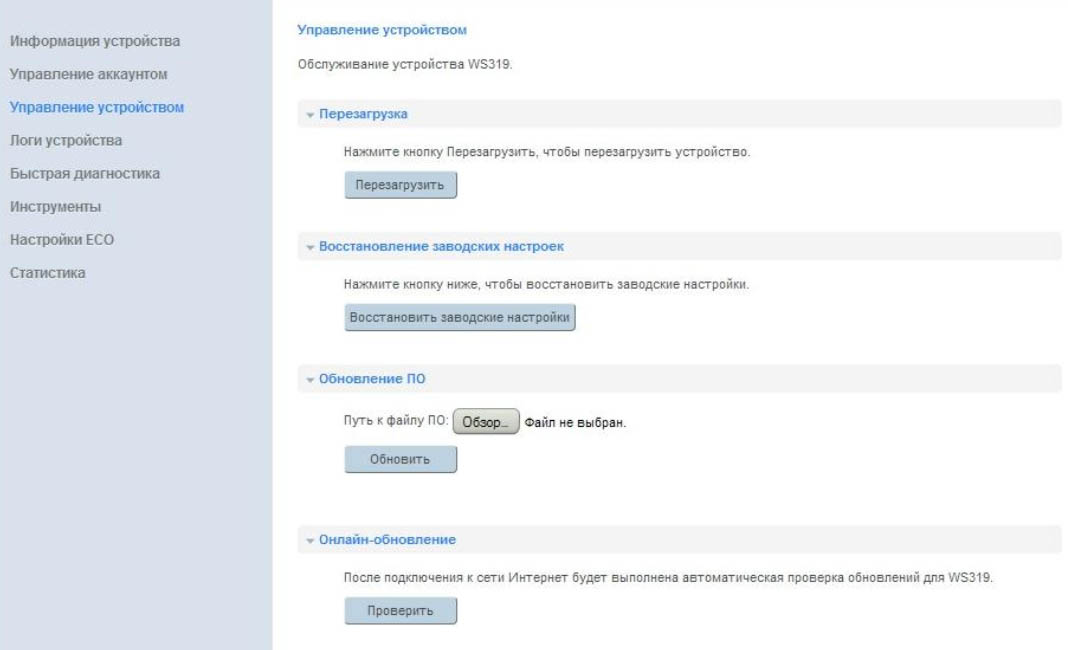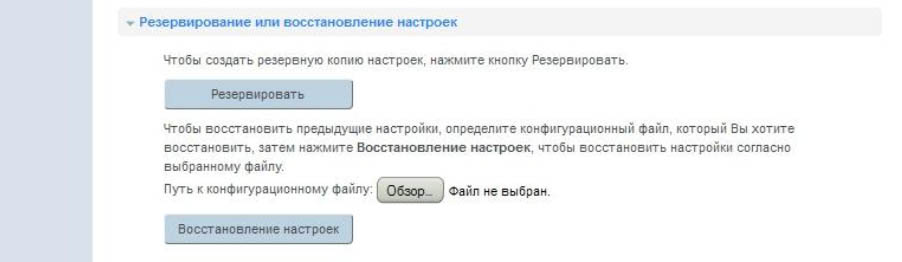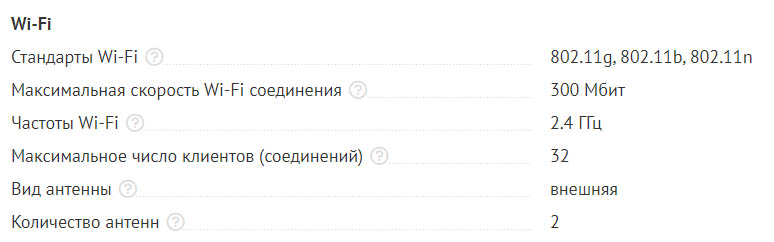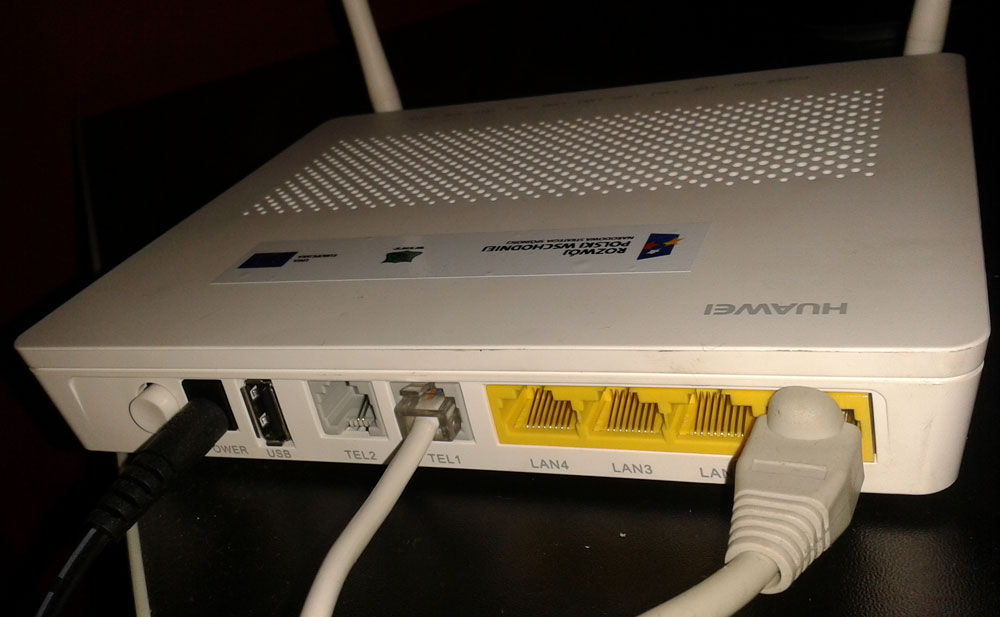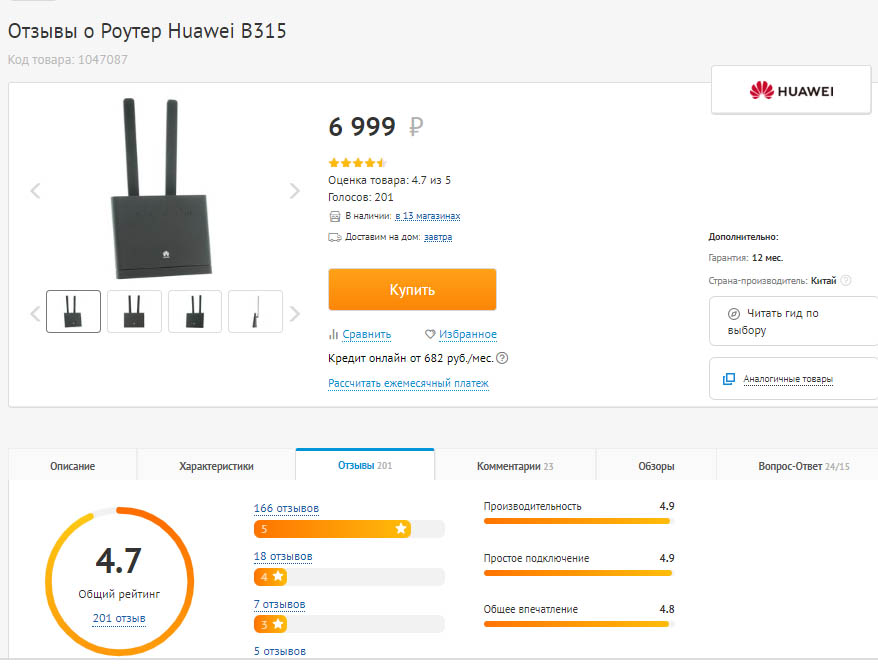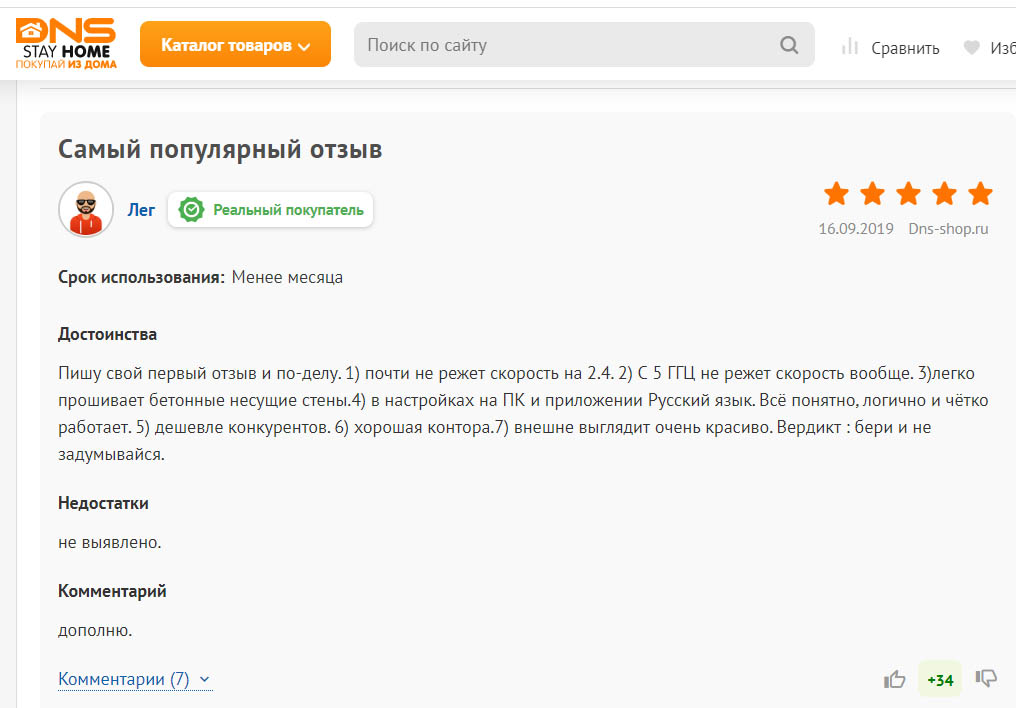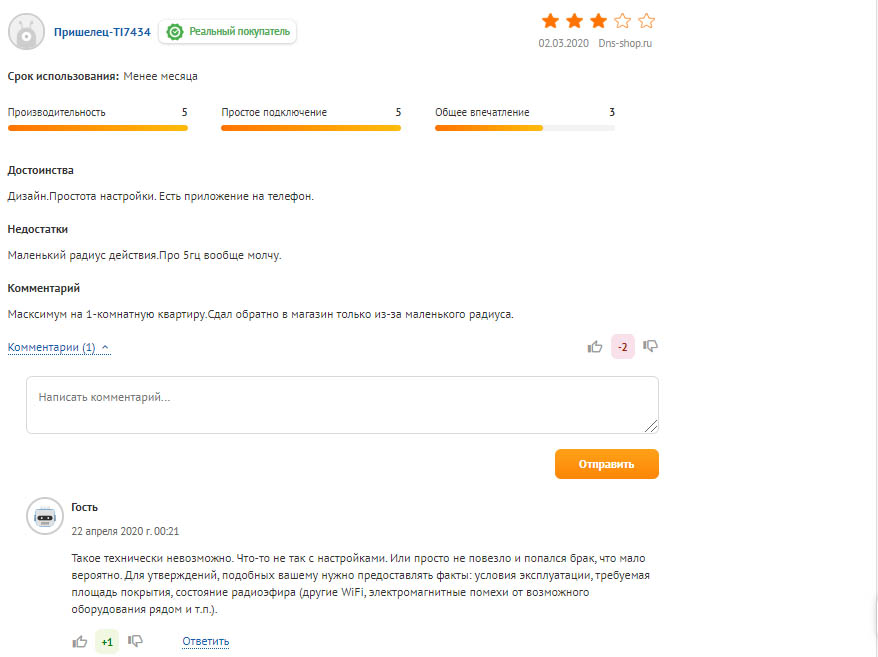Вай-фай роутеры Huawei – это удобные устройства, которые позволяют подключить множество устройств к интернету без проводов. Однако, как и любая другая техника, роутеры Huawei могут столкнуться с проблемами связи и перестать работать корректно.
Основными причинами неработоспособности вай-фай роутера Huawei могут быть несколько: неправильные настройки, неисправности программного обеспечения, конфликты IP-адресов и др. Если вай-фай роутер перестал функционировать, это может быть вызвано как внешними факторами (например, повреждение проводов или интернет-провайдер отключил подключение), так и проблемами самого раутера, которые можно решить самостоятельно без вызова специалиста.
Для начала следует проверить настройки роутера. Убедитесь, что правильно указаны логин и пароль, и что устройство подключено к правильной сети Wi-Fi.
Другая причина неработоспособности вай-фай роутера Huawei может быть неправильное обновление программного обеспечения. Если после обновления роутер перестал работать, попробуйте откатить обновление или переустановить прошивку с официального сайта Huawei.
Также, если интернет все еще не работает, проверьте, нет ли конфликтов с IP-адресами. Возможно, ваш роутер конфликтует с другими устройствами в сети. Попробуйте изменить IP-адрес роутера на другое значение и перезагрузить его.
Итак, если ваш вай-фай роутер Huawei перестал работать, не паникуйте. Успешно разобраться с проблемой можно сделать самостоятельно, следуя простым указанным выше шагам. В случае, если эти решения не помогают, всегда можно обратиться к специалистам за помощью.
Содержание
- Почему не работает вай фай роутер Huawei?
- Основные причины отсутствия интернет-соединения
- Неполадки в конфигурации роутера
- Низкий уровень сигнала
- Неисправности в Wi-Fi адаптере устройства
- Конфликты с другими беспроводными устройствами
- Проблемы с настройками брандмауэра
- Неправильная работа DHCP-сервера
Почему не работает вай фай роутер Huawei?
Вай-фай роутер Huawei может перестать работать по разным причинам:
- Проблемы с подключением к интернету. Если у вас нет доступа к интернету, вай-фай роутер Huawei также не будет работать. Убедитесь, что ваш провайдер интернета функционирует нормально.
- Неправильные настройки роутера. Неправильная конфигурация роутера может привести к его неработоспособности. Убедитесь, что вы правильно настроили роутер Huawei, следуя инструкциям производителя.
- Проблемы с беспроводным соединением. Если ваше устройство не может подключиться к вай-фай сети роутера Huawei, это может быть вызвано проблемами с беспроводным соединением. Убедитесь, что беспроводное соединение включено и функционирует правильно.
- Перегруженность сети. Если слишком много устройств подключено к вашему вай-фай роутеру Huawei, это может привести к перегруженности сети и неполадкам. Попробуйте ограничить количество подключенных устройств или использовать более мощный роутер.
- Неправильное обновление ПО. Если вы недавно обновили программное обеспечение роутера Huawei и после этого у вас возникли проблемы, возможно, обновление было прервано или прошло неправильно. Попробуйте выполнить сброс настроек роутера и повторно обновить ПО.
Если ни одно из вышеуказанных решений не помогло вам решить проблему с работой вай-фай роутера Huawei, рекомендуется обратиться к специалисту или связаться с технической поддержкой производителя.
Основные причины отсутствия интернет-соединения
Существуют различные причины, по которым может возникнуть проблема с отсутствием интернет-соединения на вашем вай-фай роутере Huawei. Некоторые из них включают:
1. Неправильные настройки Wi-Fi
Возможно, вы неправильно настроили Wi-Fi сеть на вашем роутере. Убедитесь, что вы используете правильное имя сети (SSID) и пароль для подключения к роутеру.
2. Подключение к неправильному сетевому порту
Если у вас есть несколько портов на роутере, убедитесь, что вы подключены к правильному порту. Порт для подключения к интернету должен быть обозначен как WAN или Internet.
3. Проблемы с поставщиком интернет-услуг
Иногда проблема может быть не в роутере, а у вашего поставщика интернет-услуг. Проверьте, есть ли у вашего поставщика какие-либо известные проблемы или отключения в вашем районе.
4. Поврежденные или устаревшие драйверы
Если у вас есть устройства, подключенные к роутеру через USB-порт или Ethernet-порт, убедитесь, что у вас установлены правильные и последние версии драйверов для этих устройств.
5. Расстояние от роутера
Если вы находитесь на значительном расстоянии от роутера или есть преграды между вами и роутером, это может привести к слабому сигналу Wi-Fi и проблемам с подключением.
В случае, если вы столкнулись с проблемой отсутствия интернет-соединения на вашем вай-фай роутере Huawei, рекомендуется проверить эти основные причины и предпринять соответствующие меры для их устранения.
Неполадки в конфигурации роутера
Возможные причины неполадок в конфигурации роутера Huawei:
| Неправильные настройки Wi-Fi | Если настройки Wi-Fi роутера не соответствуют вашим требованиям или некорректно установлены, это может привести к проблемам с подключением устройств к сети. |
|---|---|
| Неправильные настройки безопасности | Если уровень безопасности Wi-Fi сети слишком высок или низок, это может вызвать проблемы с подключением устройств или ограничить доступ к интернету. |
| Неправильные настройки IP-адресации | Неправильная настройка IP-адресов роутера или устройств, подключенных к нему, может привести к конфликтам и проблемам с сетевым подключением. |
| Проблемы с DHCP-сервером | Некорректная настройка DHCP-сервера может привести к конфликтам с IP-адресами и проблемам с подключением к сети. |
Для решения проблем с конфигурацией роутера Huawei можно попробовать следующие действия:
- Проверить и исправить настройки Wi-Fi сети.
- Изменить уровень безопасности Wi-Fi сети.
- Перенастроить IP-адресацию роутера и устройств.
- Проверить и исправить настройки DHCP-сервера.
Помните, что перед изменением настроек роутера Huawei рекомендуется сохранить текущую конфигурацию или создать резервную копию, чтобы избежать потери данных или дополнительных проблем.
Низкий уровень сигнала
Одной из основных причин проблем с работой вай-фай роутера Huawei может быть низкий уровень сигнала. Это может произойти, если вы находитесь далеко от роутера или есть помехи, такие как стены, металлические предметы или другие электронные устройства, мешающие распространению сигнала.
Для решения этой проблемы рекомендуется:
- Проверить, настраивались ли антенны роутера правильно и располагаются ли они вертикально.
- Переместить роутер ближе к устройству, с которого вы пытаетесь подключиться к интернету.
- Включить режим повышенной мощности сигнала в настройках роутера.
- Установить усилитель сигнала (репитер) или использовать сетевые провода для подключения устройств напрямую к роутеру.
Также стоит обратить внимание на оптимальную расстановку роутера в помещении, чтобы снизить влияние помех и обеспечить максимальное покрытие сигналом вай-фай. Рекомендуется поместить роутер на видное и доступное место, благоприятное для лучшего распространения сигнала.
Неисправности в Wi-Fi адаптере устройства
Вот некоторые возможные причины неисправностей Wi-Fi адаптера устройства:
- Повреждение антенны: Если антенна Wi-Fi адаптера повреждена, это может привести к плохому качеству сигнала или полному отсутствию Wi-Fi сети. Проверьте антенну на наличие визуальных повреждений и убедитесь, что она правильно подключена.
- Проблемы с драйверами: Если драйверы Wi-Fi адаптера устарели или повреждены, это может привести к неработоспособности Wi-Fi сети. Попробуйте обновить драйверы адаптера через меню управления устройством.
- Неправильные настройки адаптера: Если настройки Wi-Fi адаптера неправильно сконфигурированы, это может привести к проблеме с подключением к сети. Убедитесь, что настройки адаптера соответствуют требованиям вашей сети.
- Технические неисправности: В редких случаях, Wi-Fi адаптер может быть поврежден из-за технических проблем. В этом случае, возможно, потребуется заменить адаптер.
Если у вас возникли проблемы с Wi-Fi адаптером вашего роутера Huawei, рекомендуется проверить и исправить возможные неисправности, описанные выше. Если проблема не решена после всех мероприятий, рекомендуется обратиться в сервисный центр для диагностики и ремонта устройства.
Конфликты с другими беспроводными устройствами
Одной из основных причин неработоспособности вай-фай роутера Huawei может быть конфликт с другими беспроводными устройствами, находящимися в его радиусе действия. Если в окружении роутера находятся другие роутеры, беспроводные телефоны, микроволновые печи и другие устройства, работающие на одной или близких частотах, то может возникнуть ситуация, когда сигнал от роутера будет перехватываться или нарушаться. Это может привести к плохому качеству сигнала или совсем его отсутствию.
Чтобы решить проблему конфликта с другими беспроводными устройствами, в первую очередь необходимо проверить, находятся ли веер роутера в оптимальном месте и не пересекаются ли его сигналы с сигналами других устройств. Также стоит проверить, какую частоту использует ваш роутер и, если возможно, переключить его на менее загруженную частоту. Если все эти шаги не дали результатов, рекомендуется обратиться к специалисту для точной диагностики и определения причины конфликта.
Проблемы с настройками брандмауэра
Одной из основных причин проблем с работой вай-фай роутера Huawei может быть неправильная настройка брандмауэра. Брандмауэр служит для защиты сети от несанкционированного доступа и может блокировать некоторые соединения, в том числе и вай-фай подключения.
Если у вас возникли проблемы с подключением к вай-фай сети или скорость передачи данных слишком низкая, то стоит проверить настройки брандмауэра вашего роутера Huawei.
Для начала, убедитесь, что брандмауэр включен. Для этого зайдите в настройки роутера через веб-интерфейс и найдите раздел «Настройки безопасности» или «Настройки брандмауэра». Там должна быть опция для включения брандмауэра. Убедитесь, что она включена.
Если брандмауэр включен, но вы все равно не можете подключиться к вай-фай сети или скорость передачи данных низкая, попробуйте отключить временно брандмауэр и проверить, работает ли вай-фай. Если после этого проблема исчезла, то причиной могут быть неправильные настройки брандмауэра, которые блокировали ваше подключение.
Чтобы решить эту проблему, вы можете пройти процедуру сброса настроек брандмауэра до заводских. Это можно сделать в настройках роутера. Обычно, в разделе «Настройки безопасности» есть опция «Сбросить настройки брандмауэра до заводских». Не забудьте сохранить все свои текущие настройки перед сбросом.
После сброса настроек брандмауэра до заводских, попробуйте подключиться к вай-фай сети снова. Если проблема с подключением исчезла, значит, причиной были неправильные настройки брандмауэра. В этом случае, вам нужно будет повторно настроить брандмауэр в соответствии с вашими требованиями и безопасности сети.
Учтите, что неправильная настройка брандмауэра может привести к уязвимостям в безопасности вашей сети. Если у вас возникли сложности с настройкой брандмауэра или вы не уверены в своих действиях, рекомендуется обратиться за помощью к специалисту или связаться с технической поддержкой Huawei.
Неправильная работа DHCP-сервера
Если DHCP-сервер на роутере Huawei работает неправильно, устройства не смогут получить IP-адрес и другие необходимые настройки. Это может привести к невозможности подключения к Интернету через роутер.
Для исправления проблемы с DHCP-сервером рекомендуется выполнить следующие действия:
- Перезагрузите роутер. Иногда перезагрузка может помочь исправить проблемы с DHCP-сервером.
- Проверьте настройки DHCP-сервера. Убедитесь, что DHCP-сервер включен и настроен правильно. Проверьте диапазон IP-адресов, который DHCP-сервер должен назначить устройствам. Если настройки некорректны, исправьте их в соответствии с рекомендациями по настройке роутера Huawei.
- Обновите прошивку роутера. Иногда проблемы с DHCP-сервером могут быть связаны с багами в прошивке. Проверьте наличие обновлений прошивки на официальном сайте Huawei и выполните обновление, если таковое имеется.
- Перезапустите DHCP-службу. В некоторых случаях, неправильная работа DHCP-сервера может быть связана с проблемами в его службе. Попробуйте перезапустить DHCP-службу через настройки роутера Huawei.
Если вы все еще сталкиваетесь с проблемами в работе DHCP-сервера на роутере Huawei, рекомендуется обратиться в техническую поддержку Huawei или квалифицированному специалисту для дальнейшей диагностики и решения проблемы.
Wi-Fi роутер – это незаменимое устройство, обеспечивающее беспроводной доступ к Интернету. Однако, иногда может возникнуть ситуация, когда Wi-Fi роутер Huawei перестает работать. В таком случае, не стоит паниковать, ведь причиной проблем могут быть как технические неполадки, так и неправильная настройка.
Первое, что необходимо сделать, если ваш Wi-Fi роутер Huawei не работает, – это проверить его подключение к питанию. Убедитесь, что роутер подключен к электрической сети и правильно работает: проверьте вилку, предохранители и прочие элементы. Если не обнаружено проблем с питанием, тогда самое время уделить внимание настройкам.
Возможно, проблемой стала неправильная настройка Wi-Fi роутера Huawei. Для начала, проверьте, включен ли сам модуль Wi-Fi на устройстве. Если нет, включите его и убедитесь, что вы используете правильные пароли и настройки безопасности. Ваш компьютер или устройство должны быть подключены к Wi-Fi сети, чтобы получить доступ к настройкам и проверить пароли.
Если после всех мероприятий ваш Wi-Fi роутер Huawei продолжает не работать, рекомендуется связаться с технической поддержкой оператора вашего интернет-провайдера. Специалисты смогут диагностировать неисправность и принять меры по ее устранению. Помните, важно обращаться к профессионалам в случаях, когда самостоятельно исправить проблему не удается.
Содержание
- В чем причина неработающего вай-фая на роутере Huawei?
- Как проверить, что неполадки именно с роутером Huawei?
- Решение проблемы с вай-фаем роутера Huawei — проверьте соединение
Неработающий вай-фай на роутере Huawei может иметь несколько причин, и для решения проблемы необходимо проанализировать возможные факторы. Ниже перечислены некоторые наиболее распространенные причины, почему вай-фай может не работать на роутере Huawei:
1. Неправильные настройки: Проверьте, правильно ли настроены параметры вай-фай сети на роутере Huawei. Убедитесь, что имя сети и пароль введены корректно.
2. Проблемы с подключением интернета: Если у вас нет подключения к интернету, вай-фай также может не работать. Проверьте подключение провода от модема к роутеру и убедитесь, что интернет-подключение функционирует должным образом.
3. Перегруженность вай-фай сети: Если слишком много устройств подключено к вай-фай сети, это может вызвать перегрузку и привести к неработающему вай-фаю. Попробуйте отключить некоторые устройства или изменить канал вай-фай на роутере Huawei.
4. Проблемы с антенной: Возможно, проблема с неработающим вай-фаем связана с антенной роутера Huawei. Убедитесь, что антенна правильно подключена и находится в рабочем состоянии.
5. Обновление прошивки: Иногда проблемы с вай-фаем могут быть вызваны устаревшей прошивкой на роутере Huawei. Проверьте, доступны ли новые обновления прошивки и установите их, если это необходимо.
6. Мешающие устройства: Наличие других электронных устройств или металлических преград рядом с роутером Huawei может вызывать помехи и приводить к неработающему вай-фаю. Убедитесь, что роутер расположен на достаточном расстоянии от мешающих объектов.
Если проблема с неработающим вай-фаем на роутере Huawei не решается после проверки вышеперечисленных факторов, лучше обратиться за помощью к специалисту или в техническую поддержку Huawei.
Как проверить, что неполадки именно с роутером Huawei?
Если у вас возникли проблемы с Wi-Fi и вы подозреваете роутер Huawei в неисправности, вам необходимо выполнить ряд проверок, чтобы точно установить причину проблемы. Вот несколько способов определить, что именно роутер Huawei вызывает неполадки:
- Проверьте подключение других устройств к вашей домашней сети Wi-Fi. Если проблема возникает только на определенном устройстве или устройствах, то причина скорее всего не в роутере Huawei.
- Попробуйте подключиться к Wi-Fi с другого устройства, чтобы исключить проблему с вашим текущим устройством.
- Перезагрузите роутер Huawei, нажав кнопку питания или отключив его от источника питания на некоторое время, затем включите его снова. Если проблема была временной, перезапуск роутера Huawei может решить ее.
- Проверьте, правильно ли настроены параметры Wi-Fi в роутере Huawei. Убедитесь, что имя сети (SSID) и пароль указаны правильно.
- Проверьте наличие обновлений для прошивки роутера Huawei и, если они доступны, установите их. Обновления прошивки могут исправить известные проблемы и улучшить работу Wi-Fi.
- Свяжитесь с технической поддержкой Huawei для получения дополнительной помощи. Они могут предложить решения для специфических проблем или диагностировать и исправить неисправность роутера Huawei.
Проверив эти основные моменты, вы сможете более точно определить, что именно вызывает неполадки с Wi-Fi и принять необходимые меры для их устранения.
Решение проблемы с вай-фаем роутера Huawei — проверьте соединение
- Убедитесь, что роутер Huawei правильно подключен к источнику питания. Убедитесь, что кабель питания надежно прикреплен и что роутер получает достаточное напряжение.
- Проверьте подключение к интернету. Попробуйте подключиться к роутеру с помощью Ethernet-кабеля и убедитесь, что интернет работает. Если подключение через Ethernet функционирует, проблема может быть связана с настройками вай-фая.
- Перезагрузите роутер Huawei. Иногда обновление настроек или перезагрузка роутера может помочь восстановить работу вай-фая. Чтобы перезагрузить роутер, отключите его от источника питания на несколько секунд, а затем снова подключите.
- Проверьте настройки вай-фая. Убедитесь, что вай-фай включен на роутере. Если он выключен, включите его и проверьте, работает ли соединение.
- Проверьте наличие конфликтов между устройствами. Иногда возникают проблемы с вай-фаем из-за конфликтов между устройствами на вашей сети. Попробуйте отключить некоторые устройства и проверьте работу вай-фая.
Если после проведения этих шагов проблема с вай-фаем роутера Huawei не решается, рекомендуется обратиться к производителю или квалифицированному специалисту для дальнейшей диагностики и решения проблемы.
Обнаружены сбои в работе и раздаче WIFI сети роутера Huawei. Не работает интернет на роутере Хуавей на компьютере, андроиде и айфоне. В чем причина?

Устранение проблемы подключения к интернету на роутере Huawei
1. Убедитесь, что Wi-Fi включен
Подключите ваш компьютер к порту LAN роутера. В адресной строке браузера введите 192.168.3.1 и выполните вход на веб-страницу управления роутером. Откройте страницу Моя сеть Wi-Fi и убедитесь, что на роутере включен переключатель Wi-Fi 2,4 ГГц или Wi-Fi 5 ГГц.
2. Убедитесь, что ваше устройство может обнаруживать сигналы Wi-Fi 6
Если роутер поддерживает Wi-Fi 6, но ваше устройство — устройство Wi-Fi 5 с более ранней версией драйвера сетевого адаптера (например, некоторые ноутбуки с сетевыми адаптерами Intel), устройство может не обнаружить сеть Wi-Fi 6. Обновите роутер до последней версии и включите функцию Резервная сеть Wi-Fi 5, после чего устройство обнаружит сеть Wi-Fi с суффиксом «_Wi-Fi5». Подключитесь к этой сети Wi-Fi, чтобы получить доступ к Интернету.
Войдите на веб-страницу управления на компьютере и перейдите в Моя сеть Wi-Fi> Резервная сеть Wi-Fi 5.
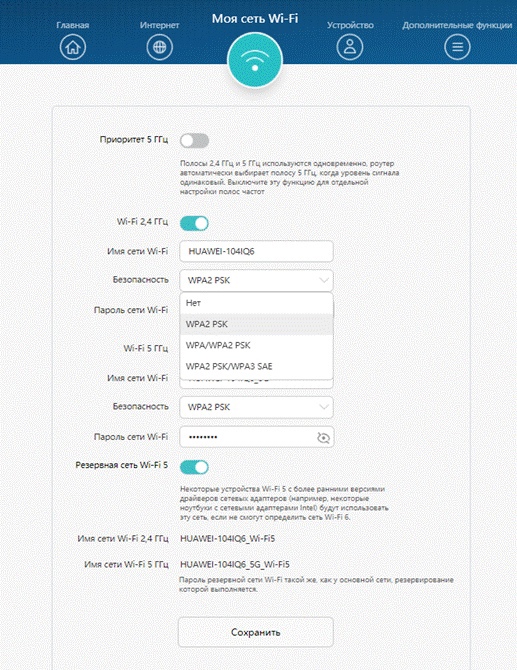
3. Убедитесь, что параметры Wi-Fi синхронизированы с восходящей сетью Wi-Fi
Некоторые оптические модемы и роутеры Huawei поддерживают функцию HUAWEI HiLink.
● После подключения роутера к оптическому модему будет выполнено сетевое соединение HiLink, и роутер синхронизирует параметры Wi-Fi оптического модема. В этом случае ваше устройство обнаружит только одну сеть Wi-Fi, которая является сетью Wi-Fi оптического модема.
● Если вышестоящий роутер поддерживает HUAWEI HiLink, сетевое соединение HiLink будет выполнено после установки соединения, и роутер синхронизирует параметры Wi-Fi вышестоящего роутера. В этом случае ваше устройство обнаружит только одну сеть Wi-Fi, которая является сетью Wi-Fi вышестоящего роутера.
4. Убедитесь, что имя Wi-Fi не скрыто
Если имя сети Wi-Fi скрыто, компьютеры, телефоны и прочие беспроводные устройства не смогут найти сеть Wi-Fi роутера. Чтобы подключиться к сети Wi-Fi, необходимо вручную ввести правильное имя Wi-Fi.
Вы можете войти на веб-страницу управления роутером. Перейдите в раздел Дополнительные функции > Настройки Wi-Fi > Расширенные настройки Wi-Fi. В разделе Wi-Fi 2,4 ГГц или Wi-Fi 5 ГГц выключите переключатель функции Невидимая сеть Wi-Fi.
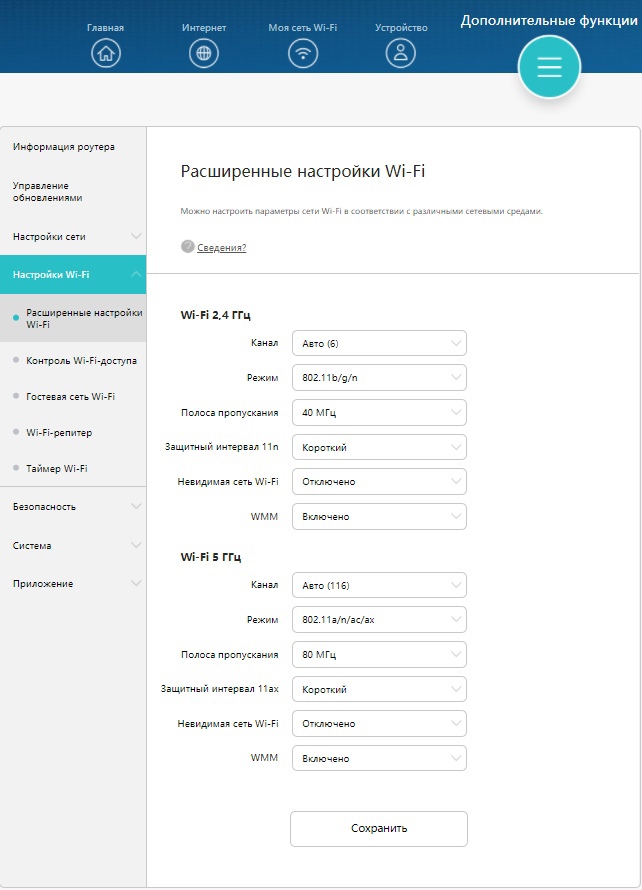
5. Убедитесь, что устройство находится в зоне действия сигнала Wi-Fi
Поднесите устройство к роутеру и проверьте, может ли устройство обнаруживать сигналы Wi-Fi. Если сигнал обнаружен, это означает, что ваше устройство находилось вне зоны действия Wi-Fi. Расположите роутер на открытом пространстве вдали от препятствий, таких как бетонные или деревянные стены, между роутером и сетевыми устройствами, поскольку они могут повлиять на передачу сигнала Wi-Fi.
6. Проверьте, могут ли другие устройства найти сеть Wi-Fi роутера
Используйте другое устройство Wi-Fi для поиска сети Wi-Fi роутера. Если это устройство может найти сигнал Wi-Fi, возможно, ваше устройство неисправно.
7. Убедитесь, что имя Wi-Fi роутера не содержит китайских иероглифов или специальных символов
Если имя Wi-Fi роутера содержит китайские иероглифы или специальные символы, имя Wi-Fi может отображаться в виде искаженных символов на некоторых компьютерах. В этом случае рекомендуется изменить имя Wi-Fi роутера, чтобы оно содержало только буквы и цифры.
Если проблема не решена, посоветуйте пользователю восстановить заводские настройки роутера и повторить попытку. Если проблема не устранена, посоветуйте пользователю обратиться в авторизованный сервисный центр Huawei.
Почему не работает роутер Хуавей? Где выявлены сбои?
В некоторых регионах России выявлены сбои в работе роутера Huawei :
| Камчатский край (г. Петропавловск-Камчатский) | Челябинская область (г. Челябинск) |
| Республика Алтай (г. Горно-Алтайск) | Магаданская область (г. Магадан) |
| Красноярский край (г. Красноярск) | Республика Калмыкия (г. Элиста) |
| Тюменская область (г. Тюмень) | Орловская область (г. Орёл) |
| Нижегородская область (г. Нижний Новгород) | Забайкальский край (г. Чита) |
| Ивановская область (г. Иваново) | Ненецкий автономный округ (г. Нарьян-Мар) |
| Амурская область (г. Благовещенск) | Ульяновская область (г. Ульяновск) |
| Республика Дагестан (г. Махачкала) | Тульская область (г. Тула) |
| Белгородская область (г. Белгород) | Липецкая область (г. Липецк) |
| Кемеровская область (г. Кемерово) | Республика Карелия (г. Петрозаводск) |
| Брянская область (г. Брянск) | Республика Северная Осетия — Алания (г. Владикавказ) |
| Ставропольский край (г. Ставрополь) | Чукотский автономный округ (г. Анадырь) |
| город Москва | Ростовская область (г. Ростов-на-Дону) |
| Курганская область (г. Курган) | Республика Марий Эл (г. Йошкар-Ола) |
| Сахалинская область (г. Южно-Сахалинск) | Алтайский край (г. Барнаул) |
| Омская область (г. Омск) | Смоленская область (г. Смоленск) |
| Республика Тыва (г. Кызыл) | Псковская область (г. Псков) |
| Хабаровский край (г. Хабаровск) | Республика Адыгея (г. Майкоп) |
| Кировская область (г. Киров) | Иркутская область (г. Иркутск) |
| Курская область (г. Курск) | Ямало-Ненецкий автономный округ (г. Салехард) |
| Приморский край (г. Владивосток) | Томская область (г. Томск) |
| Ханты-Мансийский автономный округ — Югра (г. Ханты-Мансийск) | Республика Мордовия (г. Саранск) |
| Республика Башкортостан (г. Уфа) | Московская область (г. Москва) |
У владельцев роутеров Huawei возникают разные вопросы по использованию устройств. В этом статье мы рассмотрим наиболее популярные из них и дадим развернутые ответы с поясняющими примерами.
Для захода в настройки роутера Huawei вначале подключите роутер к устройству (компьютеру, смартфону) по проводу или по Wi-Fi (см. инструкцию по настройке и подключению роутеров Huawei). При этом наличие интернета не требуется. Затем на этом устройстве откройте любой установленный браузер, наберите в строке адреса путь 192.168.8.1 и нажмите клавишу ввода (Enter). Заметим, что у некоторых моделей этот адрес другой, например, http://192.168.3.1 или http://192.168.100.1. Часто его указывают на этикетке роутера. Если войти не удается, попробуйте подключиться к роутеру с другого устройства или смените кабель. Иногда эту проблему решает сброс настроек роутера.
Как зайти в настройки модема Huawei, модема-роутера Huawei?
У модемов Huawei есть своя управляющая программа, которая устанавливается автоматически при включении модема в USB-порт компьютера. Если она не запустилась, найдите на компьютере раздел «Устройства и диски» и запустите ее оттуда. После установки все настройки ведутся из этой программы. Полистайте ее вкладки и изучите, что вы можете настроить.
Какой стандартный пароль роутера Huawei (по умолчанию)?
У разных моделей роутеров Huawei стоят свои прошивки, поэтому и пароли для входа могут быть нескольких вариантов. Первый вариант стандартный — это имя admin и пароль admin. Второй вариант, когда имя и пароль или один пароль указываются на ярлычке роутера (наклеен на корпус устройства). При наличии только пароля в качестве имени также используется слово admin. Третий вариант, когда вместо запроса пароля на первом же шаге настройки предлагается задать новый пароль. Он в дальнейшем и будет паролем к веб-интерфейсу и паролем к сети Wi-Fi. Возможно, ваш роутер уже кто-то пытался настраивать и задал свой пароль, тогда сброс настроек до заводских поможет вам вернуться к паролю, указанному на ярлычке (о сбросе читайте ниже).
Как мне поменять пароль на Wi-Fi-роутере Huawei?
Вначале разберем, что у роутера есть разные пароли: пароль от веб-интерфейса и пароль от Wi-Fi-сети. Тот и другой настраивается через веб-интерфейс. Конкретные команды могут быть разными для разных прошивок. Рассмотрим часто встречающиеся варианты. Чтобы поменять пароль от веб-интерфейса, нужно зайти в раздел «Система», найти там подраздел «Изменение пароля» и далее заполнить запрашиваемые поля.
В некоторых случаях можно настроить роутер на проверку надежности пароля, так как от этого зависит, не будет ли посторонний человек использовать ваше устройство в своих целях. Например, в модели WS5200 смена пароля производится на вкладке «Обслуживание» в разделе «Управление аккаунтом».
Смена пароля Wi-Fi обычно производится на одноименной вкладке в веб-интерфейсе. Если роутер еще не настроен, то удобнее изменять пароль к веб-интерфейсу и к сетям Wi-Fi через раздел «Быстрая настройка».
Как сбросить настройки роутера Huawei до заводских? Как делать сброс настроек модема?
В роутерах Huawei предусмотрено два варианта сброса настроек до заводских: при помощи кнопки Reset, которая чаще всего располагается на задней панели устройства, или через веб-интерфейс. Кнопка обычно зажимается на несколько секунд до смены индикации на роутере, после чего устройство перезагружается и возвращается к тем настройкам, которые были установлены производителем. В веб-интерфейсе достаточно найти посвященное сбросу меню, нажать кнопку и следовать инструкциям сервиса. Обычно кнопка называется «Восстановить» и находится в разделах «Восстановление заводских настроек», «Сброс настроек» или подобным им.
Имейте в виду, что после сброса все введенные настройки заменятся на те, которые были изначально. Это означает изменение паролей на заводские (прописаны на этикетках, коробках роутеров), сброс введенных для подключения данных, расписания и другой информации. Если вы не хотите все это настраивать сначала, перед сбросом выполните резервное копирование настроек. Это действие занимает несколько секунд и делается в том же разделе «Система» или «Обслуживание». После сброса воспользуйтесь функцией «Восстановление настроек», чтобы загрузить сохраненный файл и насладиться возвратом всех настроек.
У модемов Huawei способы сброса такие же, разве что не на всех моделях есть кнопка Reset. Поищите ее на корпусе или под сдвижной крышкой (обычно утоплена). Если не найдете, выполните сброс через веб-интерфейс, как описано выше.
Как мне обновить прошивку роутера Huawei?
Обновление прошивки роутера Huawei добавляет ему новых возможностей или помогает решить проблему в случае сбоев в работе устройства. Однако подходить к этому процессу советуем с осторожностью, так как ошибки могут привести к выходу маршрутизатора из строя. Все это мы рассмотрим далее.
Процедура обновления прошивки роутера Huawei
Сам процесс обновления заключается в том, чтобы скачать на компьютер файл прошивки, подключить компьютер к роутеру и установить этот файл через веб-интерфейс. Файлы прошивки можно найти как на сайте производителя Huawei, так и на сторонних сайтах. Способ загрузки файла в веб-интерфейс зависит от последнего, но чаще всего находится в одноименном или похожем меню. Например, в модели Huawei E3372 для этого нужно зайти на вкладку «Настройки» и в разделе «Система» выбрать «Настройки обновления».
Заметим, что в современных версиях веб-интерфейсов многих моделей есть функция проверки обновлений, которая избавляет от необходимости искать прошивки на каких-то сайтах. Также можно настроить автоматическую установку обновлений, чтобы при очередном подключении к интернету роутер сам находил обновление и устанавливал его. Например, в модели Huawei WS5200 есть раздел «Обслуживание», внутри которого открывается подраздел «Управление устройством». В нем вы увидите две опции: «Обновление ПО» и «Онлайн-обновление», которые необходимы для самого обновления и его настроек.
Ошибки при обновлении прошивки
- Пользователь начал обновление и выключил роутер. Ни выключать, ни перезагружать роутер, ни закрывать браузер в процессе обновления нельзя. Это может привести к поломке устройства.
- Пользователь скачал прошивку с неизвестного сайта, что после обновления привело к выходу роутера из строя. По этой причине рекомендуется скачивать прошивку только с сайта производителя.
- Пользователь нашел официальную прошивку, но не посмотрел на аппаратную версию роутера. Это также может вывести роутер из строя, поэтому перед установкой прошивки нужно сверять версию в названии прошивки и на этикетке роутера.
- Пользователь не выполнил резервное копирование настроек перед обновлением прошивки. Это действие не является ошибочным, но при отсутствии копии придется начинать настройку роутера сначала. Копию же можно восстановить в один клик через веб-интерфейс.
Каковы характеристики роутеров и модемов Huawei?
Если вы еще не определились с выбором, обратите внимание на такие характеристики роутеров и модемов Huawei. Первая из них — это способы подключения устройства к интернету. Для маршрутизаторов стандартно это порт для подсоединения кабеля провайдера или кабеля модема. Но в некоторых роутерах есть слоты для сим-карт, чтобы подключаться через операторов сотовой связи. У модемов Huawei основным способом подключения является USB-порт. Поэтому для них важно посмотреть, какое поколение сетей сотовой связи они поддерживают (4G, 3G и другие).
Вторая характеристика — возможности Wi-Fi. Так как к большинству роутеров подключается множество современных устройств с Wi-Fi-адаптером, то здесь важно число клиентов, которые могут одновременно подключиться к роутеру, максимальная скорость соединения, стандарты Wi-Fi (подробнее о стандартах Wi-Fi), число, мощность антенн и число частот Wi-Fi (на одной частоте или на двух). Среди модемов USB лишь некоторые модели способны раздавать Wi-Fi, в то время как у большинства такой возможности нет.
Третья характеристика — порты. Посмотрите, сколько портов LAN есть в устройстве (используются для подключения устройств по проводу), так как в некоторых моделях всего 1-2 порта, чего не всегда достаточно для подключения компьютеров, ТВ-приставок и других устройств. Также может быть полезен USB-порт, используемый как сетевое хранилище, как порт для подключения принтера, для USB-модема и в других целях. Нередко в роутерах Huawei есть и разъемы RJ11 для подключения стационарных телефонных аппаратов. У некоторых моделей роутеров Huawei, а также у многих модемов есть порты для подключения внешних антенн. Заметим, что это не классические антенны для усиления сигнала Wi-Fi, как в других роутерах, а антенны для усиления сотовой связи. С такими антеннами устройство намного лучше ловит сигнал базовой станции и будет полезно в сельской и иной удаленной местности, где не может справиться смартфон. Подробнее характеристики и советы по выбору маршрутизаторов описаны в статье «Как выбрать Wi-Fi-роутер».
Каковы отзывы по Wi—Fi-роутерам Huawei?
Роутеры Huawei заняли свою нишу в крупных торговых сетях и за долгое время своего присутствия на рынке собрали множество отзывов. У большинства представленных сегодня в магазинах моделей рейтинги высокие от четырех до пяти звезд. Рассмотрим конкретные примеры. Так, в торговой сети DNS пользователи поставили оценку 4,7-5 из пяти возможных моделям Huawei E5576-320, Е5577Cs-321, B315 и другим. 4,4 – 4,6 баллов получили модели B311-221, WS318N-21, WS5200-20 и прочие.
Пользователи этой сети отмечают следующие достоинства роутеров Huawei: стабильность в работе, работу практически без потерь в скорости как на частоте 2,4 ГГц, так и на частоте 5Ггц, хорошее прохождение сигнала через стены. Владельцам ряда моделей также понравилось, что устройства одновременно и легко настраиваются, и имеют расширенный функционал для продвинутых пользователей, причем настройки можно делать в том числе через мобильное приложение.
Снижение рейтинга роутеров Huawei часто связано с такими причинами. Пользователям попадаются роутеры, которые уже кто-то до них настраивал (изменены имя и пароль сети, коробка вскрыта). Не все могут сразу разобраться, как подключить такой вскрытый роутер, что приводит к негативным отзывам. Другая причина — неудачные для данных условий настройки. В результате у кого-то роутер отключается в процессе игр, или часто разрывает соединение, другим не удается настроить интерактивное телевидение и так далее. При правильных настройках эта проблема решается. Кому-то не нравится конкретная модель по сравнению с другими моделями этого или других производителей.
Мы рассмотрели наиболее популярные вопросы по роутерам Huawei, но если вы не нашли в этой статье ответа на свой вопрос, задайте его в комментариях ниже.
На чтение 5 мин Просмотров 54.6к. Опубликовано
Обновлено
Иногда пользователи Wi-Fi сталкиваются с ситуацией, когда на роутере горят все лампочки, но интернет при этом не работает или постоянно пропадает. В одной из прошлых статей, я уже писал о том, какие индикаторы на маршрутизаторе должны светиться и что они означают. Но что делать, если действительно все необходимые лампочки горят, а интернета на роутере нет? Разбираемся в основных причинах и способах их решения, которые универсальны для любой модели — TP-Link, Asus, Huawei, Keenetic, D-Link, Tenda и так далее.
Первым делом, не разбираясь досконально в проблеме, я рекомендую перезагрузить роутер. Это можно сделать из интерфейса управления с компьютера или через мобильное приложение.
Либо еще проще — вынуть его вилку из розетки питания и вставить на место. Или же отключить маршрутизатор отдельной кнопкой на корпусе, если таковая имеется на вашей модели.
Очень большое количество ошибок решается именно таким незамысловатым способом. Поскольку в ходе непрерывной работы роутера могут периодически возникать ошибки, рекомендуется время от времени его перезагружать. Во многих устройствах даже предусмотрена функция автоматического перезапуска в ночное время, когда интернетом никто не пользуется, а WiFi не работает.
Интернета нет из-за отсутствия связи с провайдером
Подключение кабеля
В том случае, если после перезагрузки все равно интернета нет, а лампочки горят, разбираемся более детально. За работу в сети отвечает индикатор «WAN». Именно он должен светиться при активном подключении к интернету. Если он не горит, проверьте, вставлен ли в одноименный разъем «WAN» или «Internet» кабель от провайдера. Вы могли спутать его с портом «LAN», который предназначен только для соединения с компьютером, ноутбуком, принтером, ТВ и т.д. Подробнее про различие WAN и LAN можете прочитать в нашей отдельной статье.
Технические работы
Если провод подключен верно и даже горит лампочка интернета, но фактически его нет, то можно предположить, что на линии ведутся технические работы. Особенно это актуально, когда интернет пропадает на несколько часов, а потом снова появляется. Такое периодически случается — надо позвонить своему поставщику услуг связи и уточнить этот момент.
Баланс счета
Но перед этим я бы еще рекомендовал проверить свой баланс счета в личном кабинете у провайдера. Очень часто пользователи забывают, что интернет — услуга платная, и раз в месяц необходимо пополнять свой кошелек.
Особенно часто эта проблема встречается у тех, у кого интернет через модем не работает на ПК.
Настройки подключения
Если связи с интернетом по-прежнему нет, возможно у вас слетели настройки подключения к интернету или они изначально были установлены неверно. Для их исправления необходимо зайти в панель управления своим роутером по адресу, который указан на этикетке на днище роутера.
И найти в меню раздел, отвечающий за настройки интернета. В зависимости от модели он может называться по-разному. Ниже привожу пример, как он выглядит у разных производителей
Здесь нужно выбрать тип подключения и при необходимости ввести данные для авторизации — логин, пароль и сервер. Все это указано в вашем договоре на оказание услуг. Также можно позвонить на горячую линию провайдера и узнать напрямую по телефону.
Наиболее распространенные варианты — DHCP, PPPoE, Статический IP или 4G (через USB модем). После ввода всех параметров сохраняемся и проверяем работу интернета.
Принудительное ограничение доступа в интернет
Ручное назначение IP адресов
Если вы подключаетесь к интернету в офисе или другом общественном пространстве, то нельзя исключать применения на роутере дополнительных настроек, ограничивающих доступ к интернету для пользователей.
Одним из способов фильтрации является ручное назначение IP адресов для компьютеров. В обычном режиме роутер автоматически раздает IP всем подключающимся устройствам через так называемый DHCP сервер. Но он может быть отключен в настройках. И адреса вручную прописываются администратором сети для каждого клиента.
Если у вас есть доступ к роутеру, то необходимо прописать для своего компьютера, ноутбука или смартфона IP адрес вручную. Или включить DHCP сервер
Если пароля от роутера нет, то обратитесь к системному администратору для добавления вас в число пользователей.
Гостевая сеть и фильтры клиентов
Также для того, чтобы в интернет не выходили все, кто попало, через роутер может быть настроено несколько разных ступеней доступа к контенту. Например, гостевая сеть без доступа к интернету или с разрешенным выходом в сеть только для определенных пользователей.
Также в некоторых моделях есть возможность давать выход во всемирную сеть только для вручную зарегистрированных устройств. А для всех новых подключившихся к WiFi ограничивать интернет.
Для этого же часто применяется «Родительский контроль» или фильтрация по MAC адресам. Она может быть настроена таким образом, что доступ в интернет разрешен только девайсам, которые находятся в заранее составленном «белом списке».
Необходимо добавить в него свой компьютер или попросить это сделать человека, отвечающего за работу локальной сети в вашем офисе.
Поломка роутера
Если же это все-таки интернет при горящих лампочках не работает на вашем домашнем роутере, то нельзя исключить выхода его из строя. В случае, когда вы перепробовали все перечисленные выше способы, и ничего не помогает, рекомендую сделать полный сброс настроек. Для этого надо зажать острым предметом кнопку «Reset» на корпусе маршрутизатора на 15 секунд и попробовать настроить все с самого начала.
Если не получается, то нельзя исключать банального выхода роутера из строя. В недорогих моделях из-за высокой нагрузки или скачка напряжения в электросети может сгореть оперативная память или центральный процессор.
Актуальные предложения:

Задать вопрос
- 10 лет занимается подключением и настройкой беспроводных систем
- Выпускник образовательного центра при МГТУ им. Баумана по специальностям «Сетевые операционные системы Wi-Fi», «Техническое обслуживание компьютеров», «IP-видеонаблюдение»
- Автор видеокурса «Все секреты Wi-Fi»